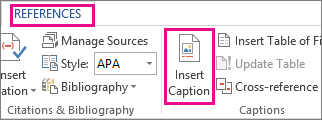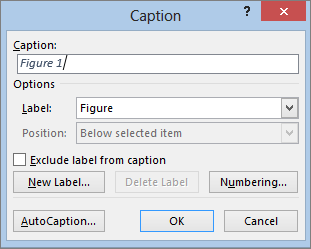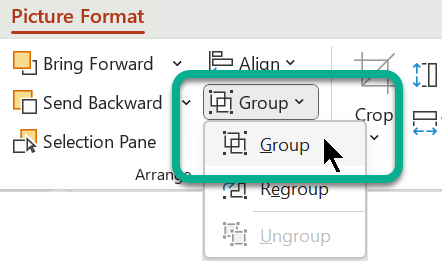Excel for Microsoft 365 Word for Microsoft 365 Outlook for Microsoft 365 PowerPoint for Microsoft 365 Excel 2021 Word 2021 Outlook 2021 PowerPoint 2021 Excel 2019 Word 2019 Outlook 2019 PowerPoint 2019 Excel 2016 Word 2016 Outlook 2016 PowerPoint 2016 Excel 2013 Word 2013 Outlook 2013 PowerPoint 2013 More…Less
The Insert Caption feature in Word makes it easy to systematically add captions to pictures in a document.
In other Office apps, such as PowerPoint, you manually add a text box near the image and then group the text box and image. See the instructions below. If you have multiple pictures in a series, you have to manually number them.
Word
-
Click the picture you want to add a caption to.
-
Click References > Insert Caption.
-
To use the default label (Figure), type your caption in the Caption box.
Tip: You can also create your own default caption label by clicking New Label, and then adding your caption in the Label box. Word automatically numbers the new labels for you.
All other Office apps
-
Use Insert > Text Box to draw a box near the picture. (See add a text box for additional details.)
-
Click inside the text box and type the text you want to use for a caption.
-
Select the text. On the Home tab, use the Font options to style the caption as you want.
-
Use Ctrl+click to select the picture and text box, and then on the Picture Format tab, in the Arrange group, select Group > Group.
See Also
Group or ungroup objects
Need more help?
Want more options?
Explore subscription benefits, browse training courses, learn how to secure your device, and more.
Communities help you ask and answer questions, give feedback, and hear from experts with rich knowledge.
Word
- Click the picture you want to add a caption to.
- Click References > Insert Caption.
- To use the default label (Figure), type your caption in the Caption box.
Contents
- 1 How do I keep pictures and captions together in Word?
- 2 How do I add a caption to a photo in Word 2010?
- 3 How do I add alt text to my images?
- 4 Where do picture captions go?
- 5 How do you caption a picture?
- 6 How do you reference a caption in Word?
- 7 How do I label my photos?
- 8 How do I add alt text to an image in Word?
- 9 How do I add alt text to an object in Word?
- 10 How do I insert alt text in Word?
- 11 How do you caption art?
- 12 How do I add captions to photos in Windows 10?
- 13 Why do we use caption in Word?
- 14 What is an example of a caption?
- 15 How do you caption a photo in a research paper?
- 16 What should I caption a photo of myself?
- 17 How do you hyperlink a caption in Word?
- 18 How do I change the caption style in Word?
- 19 How do you caption in LaTeX?
- 20 How do I annotate a picture in Word?
How do I keep pictures and captions together in Word?
Option 1: Use a Text Box
- Make sure the figure is in-line (not floating).
- Make sure the title or caption is not in a text box. That is, it has to be ordinary text.
- Select both the figure and the title or caption.
- Insert the Text Box.
- Note: The Text Box will stay on the same page as the paragraph to which it is anchored.
How do I add a caption to a photo in Word 2010?
How to Insert a Caption in Word 2010
- Open your document.
- Select the image to caption.
- Click References.
- Click Insert Caption.
- Enter the caption, then click OK.
How do I add alt text to my images?
To add alt text to a picture, shape, chart, or SmartArt graphic, right-click on the object and choose Format Picture. In the Format Picture panel, choose the Layout and Properties icon. Then choose Alt Text. Add a title for your object, then a description.
Where do picture captions go?
Captions should be placed close to the picture and far enough from the body copy.
How do you caption a picture?
- Choose a Photo Caption That Fits the Platform.
- Use a Conversational Tone and Present Tense.
- Decide on the Purpose of Your Caption.
- Know Who Your Audience Is.
- Identify the Main People in Your Photo.
- Use a Quote or Lyrics Wisely.
- Add Value with Your Photo Caption.
- Create Involvement With Your Photo Caption.
How do you reference a caption in Word?
From the References tab, in the Captions group, select Cross-reference . In the Cross-reference dialog box, select the reference type and other options. In the For which caption section, select the item you want to reference and select Insert .
How do I label my photos?
1. Right-click the image that you want to label and click the option Format Picture. 2.In the Format Picture window, click this icon.
- Click the picture you want to add a caption to.
- Click References > Insert Caption.
- To use the default label (Figure), type your caption in the Caption box.
How do I add alt text to an image in Word?
To add alternative text to an image in Word: Insert the picture you want to use into the document. Right-click the picture, and then, in the menu that pops up, click Format Picture. Click the arrow next to Alt Text to expand the alternative text options.
How do I add alt text to an object in Word?
Add alt text
- Do one of the following: Right-click the object and select Edit Alt Text. Select the object.
- In the Alt Text pane, type 1-2 sentences in the text box to describe the object and its context to someone who cannot see it. Tip: Save time and add an alt text generated by the system to the object.
How do I insert alt text in Word?
To add alt text in Word, open your document and select the object to which you want to add the alternative text. Right-click the object. From the menu that appears, select “Edit Alt Text.” Alternatively, you may select the “Alt Text” option found in the “Accessibility” group of the object’s “Format” tab.
How do you caption art?
The most standard information included on artwork labels is:
- The artist’s name. This one is pretty straightforward!
- The title of the work.
- The date of the artwork.
- The size of the artwork.
- 4.a The duration of the work.
- The medium of the artwork.
- The price or the credit listing.
- Additional information.
How do I add captions to photos in Windows 10?
Add Text to Photos in Windows 10
Right-click a photo in Windows Explorer and select “Microsoft Paint.” Then click the “A” text box icon in the Tools section of the ribbon. Enter the text you want and adjust its size, color and font style. To move the text box, place the cursor on its border and drag it.
Why do we use caption in Word?
The “Caption” options in Microsoft Word allow you to label images, diagrams, charts, illustrations and figures so your reader can quickly identify what they mean, as well as enabling use of the “dynamic” list functions offered by Microsoft Word.
What is an example of a caption?
An example of a caption is a descriptive title under a photograph. An example of a caption are the words at the bottom of a television or movie screen to translate the dialogue into another language or to provide the dialogue to the hard of hearing.A title or heading, as of a document or article.
How do you caption a photo in a research paper?
Here are some tips on using captions:
- A figure caption is centered under the figure; a table caption is centered above the table (if a caption is more than one line, make it left justified).
- A Figure and its caption should appear on the same page.
- All captions should start with a capitalized word and end with a period.
What should I caption a photo of myself?
Cute Captions for Pictures of Yourself
- Be a nice person.
- I’m a rock star!
- I’m a friendly human.
- Let life surprise you.
- I’m shining like the stars.
- My smile shimmers like the sun.
- We all shine on.
- Never dull your shimmer for somebody else.
How do you hyperlink a caption in Word?
Create a hyperlink to a location on the web
- Select the text or picture that you want to display as a hyperlink.
- Press Ctrl+K. You can also right-click the text or picture and click Link on the shortcut menu.
- In the Insert Hyperlink box, type or paste your link in the Address box.
How do I change the caption style in Word?
How to Change the Style of Individual Table Titles and Figure Captions
- Select the Home tab in the ribbon (see figure 1).
- Select all or part of the table title or figure caption text that you want to change.
- Use the options in the Font and Paragraph groups to select new style options, just as you would regular body text.
How do you caption in LaTeX?
It is always good practice to add a caption to any figure or table. Fortunately, this is very simple in LaTeX. All you need to do is use the caption{”text”} command within the float environment.
How do I annotate a picture in Word?
To annotate an image in Word, insert the image in a document, then draw a shape over the image.
- Go to the Insert tab and select Pictures.
- In the Insert Picture dialog box, select the file folder that contains the image.
- Choose the image, then select Insert.
If you’re writing a long Word document containing a lot of images, you may want to add captions to those images. You can then reference the images by their number in the text as well as generate a Table of Figures.
To add a caption, select a picture in your document and click the References tab.
In the Captions section, click Insert Caption.
NOTE: You can also right-click on the image and select Insert Caption from the popup menu.
On the Caption dialog box, select the Label you want (Caption, Equation, Figure, or Table) and the Position related to the image (Above selected item or Below selected item). To change the numbering on the caption, click Numbering.
In the Caption Numbering dialog box, select the format for the number on the caption and click OK. If you’re using Chapter headings, you can include the chapter numbers in your captions using the Caption Numbering dialog box.
In the Caption edit box, enter a separator, such as a period after the Label and number. Then, enter your caption title.
The caption is added to the image in the default Caption style.
If you want to change the style of the caption, you can easily do so. For example, we decided we wanted the caption centered under the image. Click the Home tab.
Use the character and paragraph formatting tools to format the caption the way you want it.
To apply these changes to the Caption style for all other captions, click the button in the lower, right corner of the Styles section on the Home tab.
In the list of styles, move the mouse over the Caption style name and click the down arrow that displays on the right. Select Update Caption to Match Selection from the drop-down menu.
To close the Styles window, click the X in the upper, right corner of the window.
Now, all captions you add to images in this document will be formatted the same way.
READ NEXT
- › How to Adjust and Change Discord Fonts
- › Google Chrome Is Getting Faster
- › BLUETTI Slashed Hundreds off Its Best Power Stations for Easter Sale
- › Expand Your Tech Career Skills With Courses From Udemy
- › The New NVIDIA GeForce RTX 4070 Is Like an RTX 3080 for $599
- › This New Google TV Streaming Device Costs Just $20
How-To Geek is where you turn when you want experts to explain technology. Since we launched in 2006, our articles have been read billions of times. Want to know more?
In this post, we plan to share with you 2 effective tips to convert tables and associated captions to pictures in your Word.
Tables are useful when it comes to a large number of data. They hold numbers in a clear manner for reader access. However, as far as data is involved, there is always the concern over data integrity.
There are a couple of ways to prevent others from accessing your tables. Among them is the way to convert tables to pictures. And today, we would like to offer you 2 ways to convert tables and their captions to pictures.
Method 1: Paste Tables and Associated Captions as Pictures Manually
- First of all, select target table and click the drop-down button on “Font Color” under “Home” tab in the Ribbon.
- Next on the drop-down menu, choose “Automatic”.
- And right click on the selected table and choose “Table Properties” to open the same name dialog box.
- Click “Borders and Shading” tab to open a box.
- In the box open, click “Borders” and set width as 3/4 pt. If you don’t increase the line width, your table may lose its borders during conversion.
- Next click “OK” in both boxes.
- Then select its associated caption and press “Ctrl+ Shift+ F9” to unlink the field. If there are multiple tables in the document to convert to pictures, this step is necessary. If the field in caption is preserved, then the caption number in all your tables will take “Table 1” by default, such as bellow:
- Now select both table and its caption. Press “Ctrl+ X”.
- Go to click “Paste” and choose “Paste Special”.
- In the box, select “Picture (Enhanced Metafile)”.
- Lastly, click “OK”.
View the effect here:
Method 2: Run Word Macro
Above method shows you how to deal with a few tables. This method will enable you to process multiple tables at the same time.
- To begin with, press “Alt+ F11” to trigger VBA editor.
- Then click “Normal” in the left-side column.
- Next click “Insert” and “Module”.
- Double click on new module to open it.
- Paste the following codes there:
Sub ConvertTablesToPictures()
Dim objTable As Table
Dim objDoc As Document
Dim objParagraph As Paragraph
Dim nTable As Integer
Set objDoc = ActiveDocument
nTable = 0
With objDoc
For Each objParagraph In .Paragraphs
If objParagraph.Range.Style = "Caption" Then
objParagraph.Range.Delete
End If
Next objParagraph
For Each objTable In .Tables
objTable.Rows(1).Select
Selection.InsertRowsAbove
nTable = nTable + 1
objTable.Cell(1, 1).Range.InsertAfter "Table" & " " & nTable
objTable.Cell(1, 1).Range.Style = "Caption"
objTable.Rows(1).Cells.Borders.Enable = False
objTable.Rows(1).Cells.Borders(wdBorderBottom).LineStyle = wdLineStyleSingle
objTable.Range.Select
Selection.Cut
Selection.PasteSpecial Link:=False, dataType:=wdPasteEnhancedMetafile, _
Placement:=wdInLine, DisplayAsIcon:=False
Next objTable
End With
End Sub
- Last but not the least, click “Run” or hit “F5”.
Cope with Corruption in Word
Word is not immune to errors. Therefore, there is a high chance that you could run into a Word corruption from time to time. In such scenario, your documents can be in danger. This is the time to get an advanced repairing tool to fix the problem.
Author Introduction:
Vera Chen is a data recovery expert in DataNumen, Inc., which is the world leader in data recovery technologies, including repair xlsx and pdf repair software products. For more information visit www.datanumen.com
Learning how to caption a picture in Word is a handy way to provide more context for the reader. It’s also an effective method to keep your document organized, especially when using several images.
Formatting captions in Microsoft Word should be no more complicated than adding any other text to an image. If you’re new to using Word, don’t worry. This article will provide a comprehensive overview of the crucial steps of adding a caption to your photos.
How to Caption a Picture in Word
What’s great about Microsoft Word is that it has an Insert Caption feature. This lets you quickly build a detailed caption into your document. Here’s a step-by-step guide on how to use it.
1. Insert an Image
Before anything else, insert the photo you want to use into the document. You can do this by clicking on the tab “Insert” on the top menu.
After that, click “Pictures” if you’re adding a picture from your computer. You can also click on “Online Pictures” to search for an image online. Select the photos you want to add to your document and click on the insert button. You can choose to select multiple images and add them all at once.
A more straightforward way to insert images is to drag and drop your photos right into your document. This will automatically add the images to your Word document!
2. Click the picture you want to add a caption to.
Once you have your photo in the proper position, click on it and click the references tab. You’ll see an option to insert a caption; if you select this, a caption dialog box will open.
The default caption label on the box is “Figure,” followed by an automatic number. You can choose to give the caption a descriptive name as well.
A great shortcut you can use to speed things up is to right-click on the image. You will then see a selection of commands. Just click “Insert Caption.” The caption dialog box will then automatically pop up.
3. Write and Format Your Caption
To write a caption for the image, type in your caption into the dialog box. After you’re done, press okay, and the caption will be added. You can also choose the position of your caption to be above or below the image.
There are also numbering options you use for your caption. These help you put a caption number on your images to arrange them in order easily. The numbering formats range from Roman numerals, Upper case or lower case letters.
To Wrap Up
Captions are an essential part of a picture. It’s used to provide context about the photo. A caption can also indicate other details like who took the photo or where it was taken.
Now that you know how to caption a picture in Word, you can include a caption on any photo! Hopefully, this guide has helped you make captioning images in Word faster and easier.
Abir is a data analyst and researcher. Among her interests are artificial intelligence, machine learning, and natural language processing. As a humanitarian and educator, she actively supports women in tech and promotes diversity.