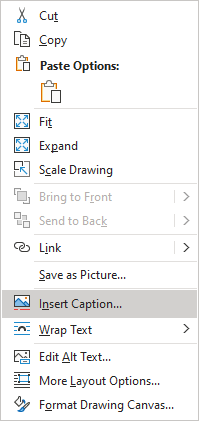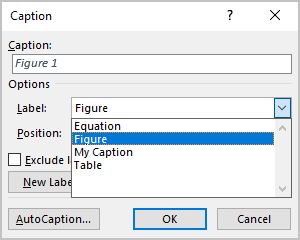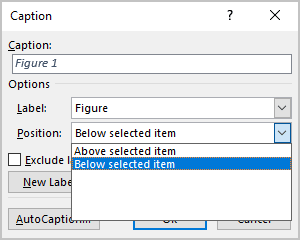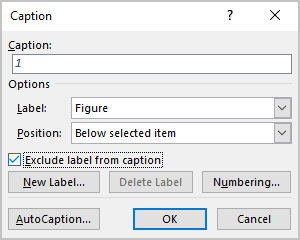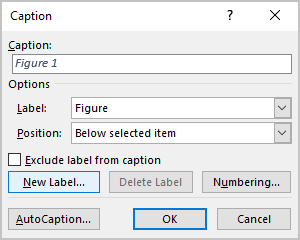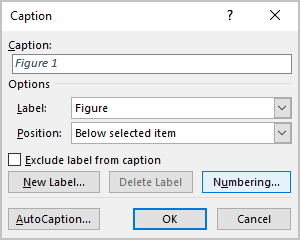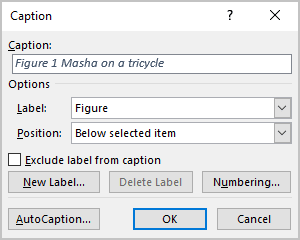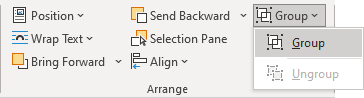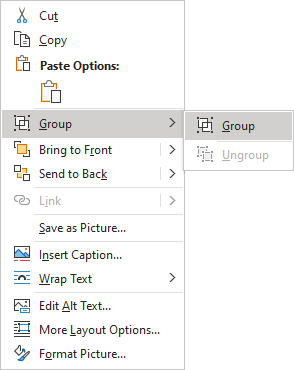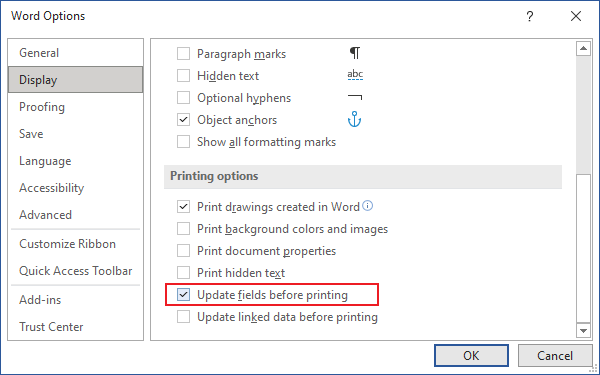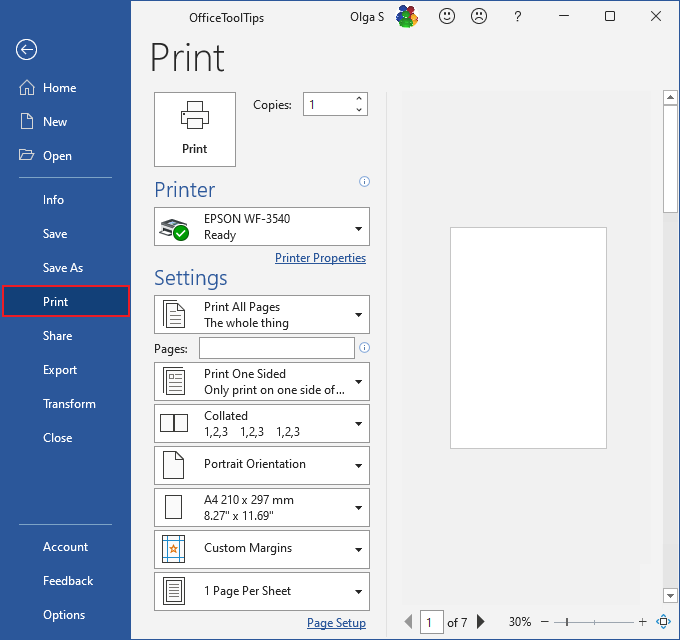Word for Microsoft 365 Outlook for Microsoft 365 Word 2021 Outlook 2021 Word 2019 Outlook 2019 Word 2016 Outlook 2016 Word 2013 Outlook 2013 More…Less
You can add captions to figures, equations, or other objects. A caption is a numbered label, such as «Figure 1», that you can add to a figure, a table, an equation, or another object. It’s comprised of customizable text («Figure», «Table», «Equation» or something else that you type) followed by an ordered number or letter («1, 2, 3…» or «a, b, c…» typically) which can be optionally followed by some additional, descriptive, text if you like.
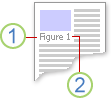
1. Text that you select or create.
2. Number that Word inserts for you
If you later add, delete, or move captions, you can easily update the caption numbers all at once.
You can also use those captions to create a table of the captioned items for example, a table of figures or a table of equations.
What do you want to do?
Click the topic, or topics, below that interest you.
Tip: If you want to be able to move the figure and caption as one object, or wrap text around the figure and caption, follow the instructions for adding captions to floating objects below.
-
Select the object (table, equation, figure, or another object) that you want to add a caption to.
-
On the References tab, in the Captions group, click Insert Caption.
-
In the Label list, select the label that best describes the object, such as a figure or equation. If the list doesn’t provide the label you want, click New Label, type the new label in the Label box, and then click OK.
-
Type any text, including punctuation, that you want to appear after the label.
-
Click OK.
Note:
Word inserts the sequential caption number as a field. If your caption looks similar to «Figure {SEQ Table * ARABIC}», Word is displaying field codes instead of field results. To see the caption normally, press ALT+F9.
Add captions automatically
Word can add captions automatically as you insert tables or other objects.
-
Select the object (table, equation, figure, or another object) that you want to add a caption to.
-
On the References tab, in the Captions group, click Insert Caption.
-
On the Captions dialog box, click AutoCaption, and then select the check boxes for the items that you want Word to automatically add captions to. You can also choose which position to add captions to in the Position drop-down list.
If you want to be able to wrap text around the object and caption, or you want to be able to move the object and the caption as one unit, you need to group the object and the caption together.
-
Insert your figure.
-
Choose Layout Options and select one of the With Text Wrapping choices.
Important: You should do this step before you insert your caption. If you’ve already inserted the caption, delete it, do this step, then re-add your caption.
-
Add your caption using the steps listed in «Add captions» above.
-
Select your caption then hold down the shift key and select your figure.
-
Right click on either item and choose Group > Group.
Now text should flow around your figure and caption as expected, and the figure and caption will stay together if you move them somewhere else on the page or in the document.
Note: If you move your figure it’s a good idea to update your caption numbers (see below) just to make sure your numbering is still in the correct order.
If you insert a new caption, Word automatically updates the caption numbers. However, if you delete or move a caption, you must manually start a caption update.
-
Click anywhere in the document and press CTRL+A to select the entire document.
-
Right-click, and then choose Update Field on the shortcut menu. All of the captions in the document should now be updated.
Tip: You can also update captions by selecting the entire document and then pressing F9.
Once you’ve added at least one caption to your document you should see a new style displayed on the style gallery called «Caption». To change the formatting of your captions throughout your document simply right-click that style on the gallery and choose Modify. Here you can set font size, color, type and other options that will apply to your captions.
For more information about modifying styles in Word see Customize styles in Word
To delete a caption select it with your mouse and press Delete. If you have additional captions in your document when you’re finished deleting the ones you want to remove, you should update them. Press CTRL+A to select all of the text in your document and then press F9 to update all. That will ensure that your caption numbers are correct after you’ve removed the ones you didn’t want.
See also
-
Add chapter numbers to captions in Word
-
Insert a table of figures
Do you have a question about captions in Word that we didn’t answer here?
Post a question in the Word Answers forum.
Help us improve Word
Do you have suggestions about how we can improve captions (or any other feature) of Word? If so, let us know by providing us feedback. See How do I give feedback on Microsoft Office? for more information.
Need more help?
This tutorial shows how to insert figure captions and table titles in Microsoft Word.
We will also look at how to create two-line table titles and figure captions that will appear as one line in the list of tables or figures.
Table of Contents
- How to Insert Figure Captions and Table Titles
- How to Create Two-Line Figure Captions and Table Titles
Watch all the steps shown here in real time!
Explore more than 200 writing-related software tutorials on my YouTube channel.
The images below are from Word for Microsoft 365. The steps also apply to Word for Microsoft 365 for Mac (a.k.a., Word for Mac), Word 2021, Word 2019, Word 2016, and Word 2013.
- (Tables only) Hover your pointer over the table and then select the handle that appears on the top, left corner to select the entire table.
- Right-click (PC) or Control-click (Mac) the table or figure and then select Insert Caption from the shortcut menu.
Alternative: Select the figure or table and then select Insert Caption from the References tab in the ribbon.
- Select Figure or Table from the Label menu in the Caption dialog box.
The Figure label is appropriate for visuals such as graphs, charts, photos, illustrations, and maps.
Important Note: Each label type maintains its own number sequence. For example, if you have a Figure 1 and then insert a table, it will be Table 1.
- Select Above selected item or Below selection item from the Position menu.
The default option for Figure is Below selected item. The default option for Table is Above selected item. These defaults will be appropriate for most situations. However, APA style places both the table title and figure title above the item.[i]
Optional Step: Change the Figure or Table Label
- Select the New Label button.
- Enter your new label in the Label text box in the New Label dialog box. (For example, you may want to change Figure to Fig.)
- Select the OK button.
Optional Step: Change Figure or Table Numbering
- Select the Numbering button (PC) or Format button (Mac) to change how your figures or tables are numbered.
- Select numerals, letters, or Roman numerals from the Format menu in the Caption Numbering dialog box.
- If you have already added heading numbers, select Include chapter number to start with the chapter or section number. (This option won’t work if you don’t have established heading numbers.)
For more information, please see “How to Add Heading Numbers to Table Titles and Figure Captions in Microsoft Word (PC & Mac).”
- Select the OK button.
- Type your caption or title after the label and number in the Caption text box.
Pro Tip: Most of our primary style guides recommend placing a period after the figure or table number. However, Word doesn’t provide a way to add that period automatically, so remember to add it manually as you type each caption.
See “How to Write Figure Captions” and “How to Write Table Titles” for information on writing captions and titles according to Chicago style (including Turabian), APA style, and MLA style.
- Select the OK button.
Your caption or title will now appear with your figure or table.
How to Create Two-Line Figure Captions and Table Titles
The following steps show how to place the label (e.g., Table 1) and the title or caption on two separate lines, but format them in such a way that they will still appear on one line in the list of tables or figures.
- Insert your figure caption or table title shown in the previous section.
- Place your cursor at the start of the title or caption and then press the Backspace key on a PC or Delete key on a Mac to remove any extra spaces between the number and the title or caption.
- Press Shift + Enter (PC) or Shift + Return (Mac) to create a soft return instead of a regular hard return.
The label and title or caption should now appear on two different lines.
However, when you create or update your list of tables or figures, it should appear on one line.
Important Note: Caption and title numbers won’t automatically update if you move or delete figures or tables in your document. Visit “How to Update Table and Figure Numbers in Microsoft Word” for information about manually updating table and figure numbers.
[i] Publication Manual of the American Psychological Association, 7th ed. (Washington, DC: American Psychological Association, 2020), 7.23–7.25.
Related Resources
How to Add Background Images to Tables in Microsoft Word (PC & Mac)
How to Add Background Images to Charts in Microsoft Word (PC & Mac)
How to Save Tables and Figures as Images in Microsoft Word (PC & Mac)
Updated March 05, 2023
If you’re using visuals like tables, figures, or equations, you can add captions in Word to reference or explain items to your audience, here’s how.
Microsoft Word is a wonderful application for creating documents for business and pleasure. And if you happen to use Word for business documents, you may want to include tables, diagrams, images, or other types of visuals. To reference those objects in your content, you can simply add captions.
With captions, you can label various figures and even include a small line of text to describe each. Here, we’ll show you how easy it is to use captions in Microsoft Word along with options to have them fit your document style.
Insert a Caption in Microsoft Word
Once you have your object placed where you want it in your Word document, select it, and click the References tab. You’ll see a section for Captions in the ribbon. Click the Insert Caption button and you’ll receive a pop-up window for the caption details.
Caption
By default, the text in the Caption box displays the label followed by a number. This is helpful if you plan to simply number the objects throughout your document. So, you can have Figure 1, Figure 2, and so on, and Word will automatically number these in order each time you insert a caption for that label in the document.
You can also add other text to the caption if you would like to describe the visual differently. Just enter that text into the Caption box after the label and number.
Note: You cannot remove the number from the caption. Any text you would like to include can be added after the number.
Label
To select a different label, click the Label drop-down box and select Figure, Table, or Equation.
Create a New Label
If you like the idea of using labels for your visuals, but those in the list don’t apply, you can create your own. Click New Label, enter the label text, and click OK. Your new label will then appear in the Label drop-down list with the others.
Exclude the Label
Another option you might prefer is to keep the numbering for each object but remove the label from the caption completely. To do this, check the box for Exclude label from caption.
Position
You can choose whether you want the caption displayed above or below the object using the Position drop-down box. If that box is grayed out, it means you did not have the object selected when you clicked the Insert Caption button. You can hit Close in the caption pop-up, select the object, and then click the Insert Caption button if you would like to start again and use Position.
Additional Caption Options
Along with the settings above for your captions in Word are a couple of others you might find useful. You can access each of them at the bottom of the Insert Captions pop-up window.
Numbering
As mentioned, Word will automatically number your captions in order for you. But you have the flexibility to change the format of those numbers. For example, you might prefer to use letters. Click Numbering and then choose your style from the Format drop-down list.
Chapter Styling
If you use Multilevel List styling for your document, you can apply this to the captions. Click Numbering and below Format check the box for Include chapter number. Then make your selections the Chapter starts with style and the Use separator boxes.
Take Advantage of AutoCaption
One more feature of captions in Word you can check out is AutoCaption. This is a useful time-saver if you plan to include captions often from the same source or type of visual. For instance, you may plan to insert many Microsoft Excel pie charts into a report you’re creating in Word. With AutoCaption, you can automatically caption each chart you add.
- Click AutoCaption.
- At the top, check the boxes for the applications or visuals you want to AutoCaption.
- Choose the label you want to use from the Use label Alternatively, you can create your own in this area too by clicking New Label.
- Pick the Position for the caption from that drop-down list.
- Optionally, you can select a different number format with the Numbering button.
- Click OK.
Now, each time you insert the visual that you selected, you should see a caption automatically appear for it.
Format Your Captions
Once you have a caption in your document, you can change the style of it if you like. Simply select the text for the caption on the page. Then use the formatting toolbar that appears or the Font section of the Home tab. You can change the font style, size, color, or format.
If you would rather change the formatting for all captions in your Word document, you can do this by changing the Caption style. Just make sure that you have added at least one caption to the document.
Then, head to the Home tab and click the arrow in the Styles section of the ribbon. You should see a Caption style; right-click it and pick Modify.
Then make your changes in the pop-up window. Your adjusted Caption style should apply to all new captions you add.
Use Captions in Word for Tables, Figures, and More
Captions are very useful if you are creating documents like a report, proposal, manual, or booklet in Microsoft Word. You can reference the captioned visual in your content or describe an object in a subtle way.
And for doing more with graphics, take a look at how you can easily create a flowchart in Word.
You can stay up to date on our new tutorials and articles by following us on Twitter!
Microsoft Word offers functionality to create automatically updated numbers for figures, tables, and equations. You can define descriptions (captions) for figures in your document and reference them from the document content using the Captions feature. The numbering and links can be automatically updated on adding, moving, or deleting a figure.
In Microsoft Word, figures mean all visual objects other than tables and equations. You can add or create figures using:
- The Illustrations group of the Insert tab: pictures, images, drawings, charts, diagrams, screenshots, schemas, etc.,
- The Media group of the Insert tab: Online Video,
- The Text group of the Insert tab: text boxes, PowerPoint slides, Excel charts, diagrams, etc.
Note: Some publishers don’t use the term figure for maps (e.g., Chicago style).
Figures normally have the label Figure and a number followed by a caption. A caption is a short block of text that provides quick information about the figure:
and

Usually, figures have captions instead of titles. See how to create automatic numbers and titles for tables if you need to create titles instead of captions. See also:
- How to create captions and cross-references for equations,
- How to insert numbers, captions, and cutlines for photographs.
Note: You can create a custom label for some types of visual objects. See below how to do that. Remember that each type of object you label will be numbered sequentially within its group.
Attention! We highly recommend checking the formatting requirements, accepted by your college, university, company, or established on the project, etc.
Insert a caption for figures
To add automatically updated numbers and a short description (caption) for an object, select the object and do one of the following:
- On the References tab, in the Captions group, click the Insert Caption button:
- Right-click on the selection and select the Insert Caption… in the popup menu:
or
or
In the Caption dialog box:

If you are satisfied with the selected options, click the OK button. Otherwise, make any of the following optional actions:
Select the label and its position
- Under Options:
- From the Label dropdown list, select the item type you need:
- Figure (selected by default),
- Equation – see how to create captions for equations,
- Table – see how to create captions for tables,
- Another label (in this example, My Caption) was created using the New Label… button (see how to create a new label below).
Note: You may need to create a custom label according to the requirements. Some examples:
- If you have to follow the requirements such as the MLA (Modern Language Association) style, you need to use an abbreviation Fig. instead of a pre-defined Figure (e.g., “As shown in Fig. 7”).
- The Chicago style uses the word Example rather than Figure to identify samples of written music in a text (e.g., “As shown in Example 7”).
Remember, each type of object you label will be numbered sequentially within its group.
- From the Position dropdown list, select one of the options:
- Below selected item (selected by default for the Figure label), or
- Above selected item (selected by default for the Table label).
Notes:
- The captions are usually located under the figures.
- Some requirements, such as the APA (American Psychological Association) style, recommend placing captions above figures.
- From the Label dropdown list, select the item type you need:
Exclude label from caption
- Select the Exclude label from caption check box if you don’t need to add the label to the caption:
Some requirements (MLA and Chicago styles) recommend using the lowercase word figure (if it is not the first word in the sentence) instead of the automatically added Figure in Word cross-references.
When you insert a cross-reference in the text using the option Entire caption or Only label and number (see how to use cross-references in Word for more details), Word adds the capitalized label and number. You can see it in the Caption field of the Caption dialog box. E.g., “As shown in Figure 7” or “As shown in Figure 7 Masha in a new outfit”.
If the Exclude label from caption option is checked, Word adds the number without the label to the cross-reference. So, you need to type the word figure in the text (as required) and insert a cross-reference without the label (e.g., “As shown in figure 7”).
Add a new label
- Click the New Label… button to create a new label:
In the New Label dialog box, type a new label name:
Note: See also how to delete a custom label.
Modify caption numbering
- Click the Numbering… button if you want to change any of the numbering options:
In the Caption Numbering dialog box:
- In the Format dropdown list, select the numbering format you prefer:
- Select the Include chapter number check box to include the chapter number in the figure caption number. If you select this option, two more options will appear:
- From the Chapter starts with style dropdown list, select the heading level you need to include in the caption:
- In the Use separator dropdown list, select the punctuation you want to insert between the chapter number and the figure number:
- At the bottom of the dialog box, see how your choices will look in the Examples section. E.g., “Figure 2.7” means the seventh figure in chapter 2.
- Click the OK button.
- From the Chapter starts with style dropdown list, select the heading level you need to include in the caption:
Add a description
- To add the text of your caption, click after the figure number and enter your text. E.g.:
Notes:
- The caption is a short description of the object, indicating what it illustrates without reading anything else in the text.
- There is no official guideline for the length of this description. It may include additional information such as definitions of symbols, source citations, copyright statements, explanations of measurement units, etc.
- According to most requirements, if the caption for figures contains a complete sentence, it should end with a period. The period after the number is optional.
Using an AutoCaption
See Adding captions with AutoCaption.
Group a figure and its caption
According to all requirements, a figure and its caption should appear on the same page. Unfortunately, Word inserts captions without linking them to specific objects. A caption is like a separate paragraph that you can format to keep lines and paragraphs together, but this doesn’t help if you move an object. If you have a floating picture (pictures with the wrapping text options), you can see that paragraph with a caption moves separately from the picture.
To move objects with their caption as a single block, you need to group them. To group a figure and its caption, do the following:
1. Select the figure.
2. Make sure one of the With Text Wrapping choices is selected (see Text wrapping in the Word document):
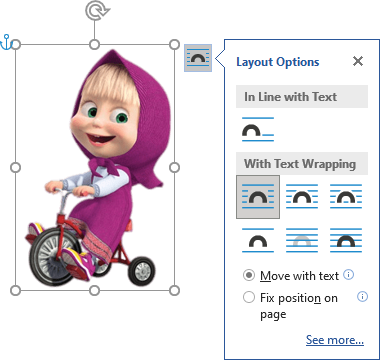
Note: Word groups with text only floating objects. So, you should do this step before you insert your caption. If you have a caption already, copy its text to the Clipboard, delete it, do this step, then re-add a caption.
3. Add a caption using the steps of the section Insert a caption for figures above.
4. Select a caption, then hold down the Shift key and select the figure:
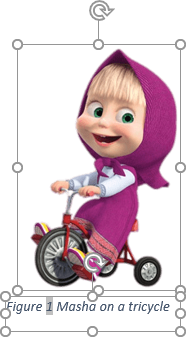
5. Do one of the following:
- On the Shape Format tab, in the Arrange group, click the Group command:
- Right-click one of the objects and choose Group -> Group from the popup menu:
Word puts a single box around the objects instead of separate boxes around each object:
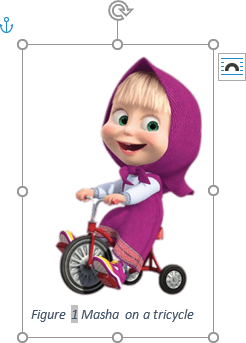
After these steps, a text should flow around the figure and its caption, like one block. Also, the figure and its caption will stay together if you move them elsewhere on the page or document.
Edit or modify a caption
Microsoft Word creates caption numbers as fields.
See how to turn on or turn off highlighting of fields in a Word document to display all fields in a document with a gray background.
- Labels:
You can change the label if necessary. Be careful! Word for Microsoft 365 will:
- Update the reference if available,
- Not create a separate numbering since it does not perceive changes as a new label.
- Numbers:
DO NOT edit caption numbers! If you change a number:
- For non-critical changes, Word will update it, and you will lose your changes,
- Otherwise, the caption number may stop updating automatically.
- Text:
To add or modify a caption text, click on it and change what you need, like in a regular paragraph.
Do not forget to format a caption according to the requirements you use!
Delete a caption and an unnecessary label
If you need to remove some caption, select the full caption (full line or several lines) and press Delete. Do not forget to update fields in the document!
To remove the unnecessary label, do the following:
1. Open the Caption dialog box.
2. In the Label dropdown list, select the label you want to remove.
3. Click the Delete Label to remove a custom label:

Note: You can’t delete pre-defined labels: Equation, Figure, and Table.
Update caption numbering
Word doesn’t always keep up with changes in a document. Word automatically updates the caption numbers when you insert a new caption. After deleting or moving a caption, you should manually update a captions numbering.
To update fields in the document, select the entire document by clicking Ctrl+A, and do one of the following:
- Press F9,
- Right-click on any of the fields and select Update Field in the popup menu:
Note: Word doesn’t update a numbering in text boxes as in shapes! So, if you have floating pictures, their numbering doesn’t be updated until:
- You select every text box one-by-one and update numbering in each of them,
- Use a macro to update all fields (we don’t recommend macros due to security reasons),
- Update all fields by using the following workaround:
1. On the File tab, click the Options button:
2. In the Word Options dialog box, on the Display tab, under Printing options, select the Update fields before printing check box, then click OK to close the dialog box:
3. On the File tab, click Print (or press Ctrl+P):
You don’t need to print the document – only tell Word that you want to print!
4. Return to the document view by clicking the Return button:
All fields in the document should be updated.
So, your captions will be automatically updated, and you can be sure that the numbering and references are correct. We strongly recommend checking a document at least visually after changes!
Download Article
Download Article
This how to explains how you can add captions for Microsoft Word tables like you see on tutorial screen shots, text books with diagrams and so forth.
Things You Should Know
- To add a caption, select the table, then right-click the selection and choose Insert Caption.
- You’ll also find the Insert Caption icon on the References tab at the top of Word.
- You can label and number your captions, as well as customize their location in reference to the table.
-
1
Select the table you want to add the caption to.
-
2
Right-click and select Add Caption. The Caption dialog box appears.
Advertisement
-
3
If the Caption dialog box does not appear, click Insert, point to Reference and then select Caption.
-
4
In the Caption dialog box, enter a caption for the table in the Caption box.
-
5
Select an appropriate label you want to use (Table, Figure or Equation) from the Label drop-down box.
-
6
Specify the position where you would like the caption to appear in the Position dialog box (above or below the table).
-
7
If you want the captions to be numbered automatically, click on the Numbering tab in the Caption dialog box.
-
8
Click OK.
Advertisement
Add New Question
-
Question
How do I group a table and its caption so that they can be moved as one object?
Select the caption and go into the Home tab. Select the arrow by paragraph and go over to formatting; select «Keep with Next.» (This is assuming that your caption is above the table.)
Ask a Question
200 characters left
Include your email address to get a message when this question is answered.
Submit
Advertisement
Thanks for submitting a tip for review!
About This Article
Thanks to all authors for creating a page that has been read 261,852 times.

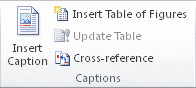
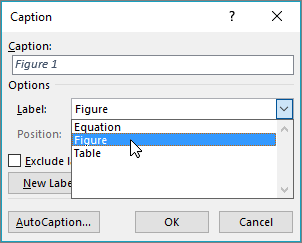

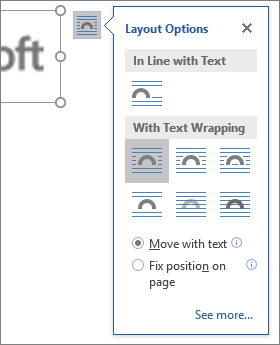
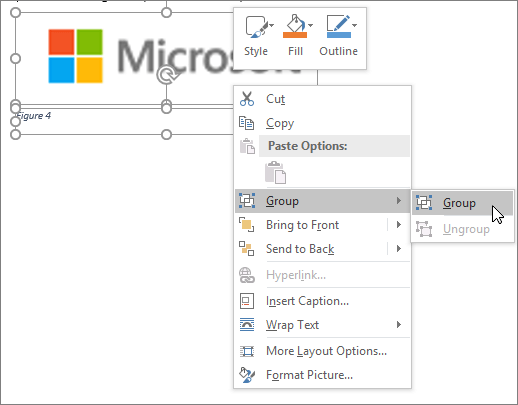





















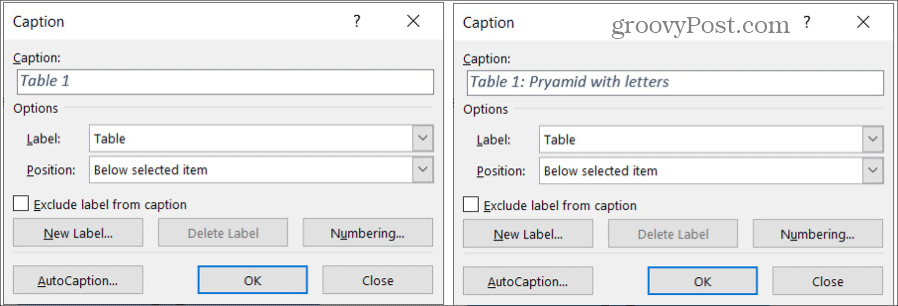




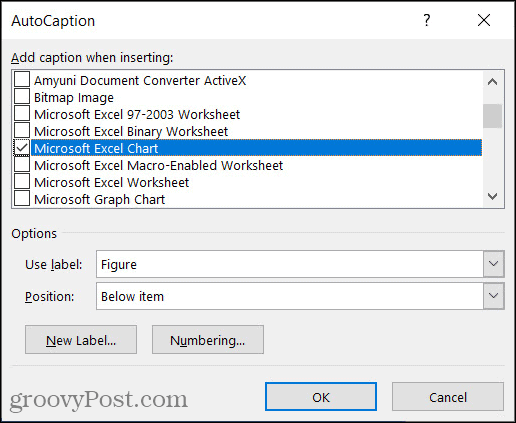
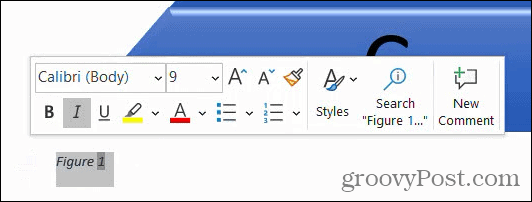





 or
or 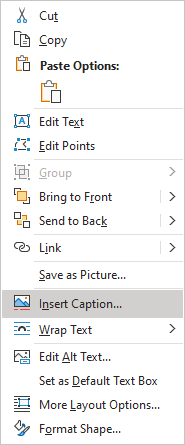 or
or