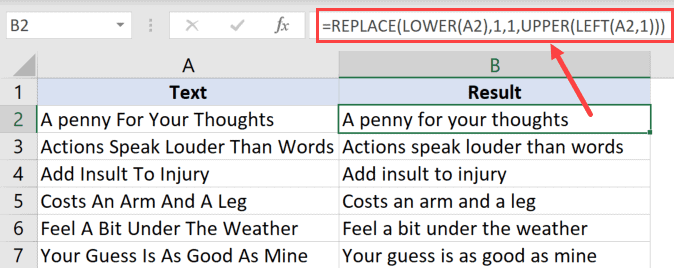Excel for Microsoft 365 Excel for Microsoft 365 for Mac Excel for the web Excel 2021 Excel 2021 for Mac Excel 2019 Excel 2019 for Mac Excel 2016 Excel 2016 for Mac Excel 2013 Excel for iPad Excel for iPhone Excel for Android tablets Excel 2010 Excel 2007 Excel for Mac 2011 Excel for Android phones Excel Mobile More…Less
Unlike Microsoft Word, Microsoft Excel doesn’t have a Change Case button for changing capitalization. However, you can use the UPPER, LOWER, or PROPER functions to automatically change the case of existing text to uppercase, lowercase, or proper case. Functions are just built-in formulas that are designed to accomplish specific tasks—in this case, converting text case.
How to Change Case
In the example below, the PROPER function is used to convert the uppercase names in column A to proper case, which capitalizes only the first letter in each name.
-
First, insert a temporary column next to the column that contains the text you want to convert. In this case, we’ve added a new column (B) to the right of the Customer Name column.
In cell B2, type =PROPER(A2), then press Enter.
This formula converts the name in cell A2 from uppercase to proper case. To convert the text to lowercase, type =LOWER(A2) instead. Use =UPPER(A2) in cases where you need to convert text to uppercase, replacing A2 with the appropriate cell reference.
-
Now, fill down the formula in the new column. The quickest way to do this is by selecting cell B2, and then double-clicking the small black square that appears in the lower-right corner of the cell.
Tip: If your data is in an Excel table, a calculated column is automatically created with values filled down for you when you enter the formula.
-
At this point, the values in the new column (B) should be selected. Press CTRL+C to copy them to the Clipboard.
Right-click cell A2, click Paste, and then click Values. This step enables you to paste just the names and not the underlying formulas, which you don’t need to keep.
-
You can then delete column (B), since it is no longer needed.
Need more help?
You can always ask an expert in the Excel Tech Community or get support in the Answers community.
See Also
Use AutoFill and Flash Fill
Need more help?
Capitalize all letters in cells with formula
- Select a blank cell adjacent to the cell you want to capitalize all letters.
- Type formula =UPPER(A1) into the Formula Bar, then press the Enter key.
- Drag the Fill Handle down to the range which you need to capitalize all letters.
Contents
- 1 How do you capitalize text in Excel?
- 2 What is the shortcut to capitalize letters in Excel?
- 3 How do you capitalize text in sheets?
- 4 How do you capitalize text?
- 5 How do you capitalize all words in Word?
- 6 Does shift F3 work in Excel?
- 7 How do you capitalize the first letter in a spreadsheet?
- 8 How do you change lowercase to uppercase without retyping?
- 9 What does Alt F5 do in Excel?
- 10 What does Alt R do in Excel?
- 11 What does Alt F1 do in Excel?
- 12 How do you capitalize words in Google Docs?
- 13 What does Alt F9 do in Excel?
- 14 What does F9 do on Excel?
- 15 What does Ctrl F11 do in Excel?
In cell B2, type =PROPER(A2), then press Enter. This formula converts the name in cell A2 from uppercase to proper case. To convert the text to lowercase, type =LOWER(A2) instead. Use =UPPER(A2) in cases where you need to convert text to uppercase, replacing A2 with the appropriate cell reference.
What is the shortcut to capitalize letters in Excel?
Whenever we want to make the text all caps (uppercase), we must select the corresponding cells and press the shortcut Ctrl + Shift + A using the keyboard. The selected cells or text will be converted to uppercase instantly at one go.
How do you capitalize text in sheets?
In a spreadsheet cell type =UPPER( and click on the cell that contains text that you want in uppercase. Press enter. =UPPER(A1) will express what is in A1 to uppercase.
How do you capitalize text?
Highlight all the text you want to change. Hold down the Shift and press F3 . When you hold Shift and press F3, the text toggles from sentence case (first letter uppercase and the rest lowercase), to all uppercase (all capital letters), and then all lowercase.
How do you capitalize all words in Word?
Select the text you want to change to uppercase, then go to the Home tab. In the Font group, select the Change Case drop-down arrow. Choose UPPERCASE to change the selected text to all uppercase letters.
Does shift F3 work in Excel?
For example, you could copy and paste text from Excel to Microsoft Word and use the shortcut key Shift + F3 to change text between uppercase, lowercase, and proper case. Use our text tool to convert any text from uppercase to lowercase.
How do you capitalize the first letter in a spreadsheet?
To capitalize the first letter of each word in Google Sheets, do the following:
- Type “=PROPER(” into a spreadsheet cell, as the beginning of your formula.
- Type “A2” (or any other cell reference) to set the reference of the cell that contains the words to be capitalized.
- Type “)” to complete/close your formula.
How do you change lowercase to uppercase without retyping?
To use a keyboard shortcut to change between lowercase, UPPERCASE, and Capitalize Each Word, select the text and press SHIFT + F3 until the case you want is applied.
What does Alt F5 do in Excel?
h) Alt + Ctrl + Shift + F4: “Alt + Ctrl + Shift + F4” keys closes all open Excel file i.e. these work similar to “Alt + F4” keys. “F5” key is used to display “Go To” dialog box; it will help you in viewing named range. This will restore windows size of the current excel workbook.
What does Alt R do in Excel?
In Microsoft Excel, pressing Alt + R opens the Review tab in the Ribbon. After using this shortcut, you can press an additional key to select a Review tab option.
What does Alt F1 do in Excel?
F1 Displays the Excel Help task pane. Ctrl+F1 displays or hides the ribbon. Alt+F1 creates an embedded chart of the data in the current range. Alt+Shift+F1 inserts a new worksheet.
How do you capitalize words in Google Docs?
Google Docs also includes a capitalization tool, hidden in its menus. Select your text, click the Format menu, then select Capitalization and choose the case you want.
What does Alt F9 do in Excel?
Ctrl+Alt+F9: Calculates all worksheets in all open workbooks, regardless of whether they have changed since the last calculation.
What does F9 do on Excel?
F9. Calculates the workbook. By default, any time you change a value, Excel automatically calculates the workbook. Turn on Manual calculation (on the Formulas tab, in the Calculation group, click Calculations Options, Manual) and change the value in cell A1 from 5 to 6.
What does Ctrl F11 do in Excel?
Ctrl + F11. “Ctrl + F11” keys add a macro sheet in your currently open excel workbook with a default name like “Macro1, Macro2, etc”. These “Macro Sheets” were actually used to store macros in the excel versions prior to Excel 97.
How to Change Case in Excel: Upper, Lower, and More (2023)
Sometimes, you need to change the letter case of a text for proper capitalization of names, places, and things. In Microsoft Word, it’s easy to do that using the Change Case button.
However, there is no Change Case button in Microsoft Excel 🙁 Then how do you change the letter case of texts in Excel? How much more if you need to change the letter case of texts of large data sets? 😱
Good news! Changing the letter case of text is possible in Excel, and you don’t have to manually do it at all!
Excel offers you the UPPER, LOWER, and PROPER functions to automatically change text values to upper case, lower case, or proper case 😊
Let’s do it!
Before you scroll down, make sure to download this free practice workbook we’ve prepared for you to work on.
How to change case to uppercase
To change the case of text into uppercase means to capitalize all lowercase letters in a text string. Simply put, to change them to ALL CAPS.
You can do this in Excel by using the UPPER function. It has the following syntax:
=UPPER(text)
The only argument in this function is the text. It refers to the text that you want to be converted to uppercase. This can be a reference or text string.
It’s time to open your practice workbook and put this function into action 💪
You will see a column named Original Data which contains names, places, and sentences that are written in different text case formats.
You may have encountered this in real life where you have to work with data that do not appear in a format that you want.
Let’s convert text data in the original data column into uppercase using the UPPER function.
- Double-click on cell B2 to put the cell in Edit mode.

- Type the UPPER function:
=UPPER(

- The first and only argument in the UPPER function is the text. You can type in the text string or simply click the cell reference of the text you want to convert to uppercase 😊
In our case, click cell A2. Close the formula with a right parenthesis.
The formula should now look like this:
=UPPER(A2)

- Press Enter.

You have successfully changed the text case to all caps 👍
- Fill in the rest of the rows by dragging down the fill handle or double-clicking it.

All caps in no time!
You don’t have to worry about converting text in large data sets into uppercase. The UPPER function is all you need!
But what if you need to capitalize only the first letter of the text, not all the text characters of the whole text string? 🤔No worries, Excel can help you do that too using the PROPER function!
Capitalize the first letter using the PROPER function
As the name of the function suggests, the PROPER function converts text into proper form or case. It only capitalizes the first letter of each substring of text.
The text could be a single word. It could also be multiple words such as first and last names, cities and states, abbreviations, suffixes, and honorifics/titles.
The PROPER function follows the same syntax and arguments as the UPPER and LOWER functions:
=PROPER(text)
In a new column of our practice workbook, let’s convert the text string to the proper case 😊
- Double-click cell C2.

- Type the PROPER function:
=PROPER(

- Click cell A2 as your text. Then close the formula with a right parenthesis.
=PROPER(A2)

- Press Enter. Fill in the rest of the rows using the fill handle.

Only the first letter of each of the substrings of the whole text string is capitalized.
As mentioned above, this works best in converting first and last names, cities and states, abbreviations, and more.
You can convert the text in Microsoft Excel into the proper case in no time! 😀
Pro Tip!
Excel automatically suggests formulas as you type.
For example, you can just type “=pro” and the suggestion for “=PROPER” will appear.
Press the Tab key to input the suggested formula.
How to change case to lowercase
If you have a list that comes in all caps, you can convert them all to lowercase using the LOWER function.
This is the syntax of the LOWER function:
=LOWER(text)
Remember Column B in our practice workbook where we placed all converted uppercase text? Let’s convert that to lowercase letters.
Let’s create a new column where we will place the text converted to lowercase 👇

- Start by double-clicking cell D2.

- Type the formula:
=LOWER(B2)

- Press Enter. Fill in the other rows by double-clicking the fill handle or dragging it down.

Now all text is now in lowercase letters 👍
This is how your practice workbook should look overall ✨
Comparing the data in the original column, you can convert any text data into upper case, proper case, or lower case.

For UPPER and LOWER functions, it would just change all the text characters to upper case or lower case.
For the PROPER function, there are a couple of limitations you need to be aware of ✍
As you know, it only capitalizes the first character in a text string. The limitation is that it does not know the difference between an actual word and an abbreviation – like an acronym for instance.
For example, if we apply the PROPER function to something like “FIFA”, it will return “Fifa”.
Another example would be using the suffix “md” for a medical doctor. If we apply the PROPER function to it, it will return “Md”.
This is not the desired outcome and should be kept in mind 💭
That’s it – Now what?
Nice work! Now you know how to convert text into upper, proper, and lower letter cases. You won’t have to worry about changing letter cases of large sets of data, and no more manual typing 🥳
Convert text like a pro, get work done faster, and impress your boss with this advanced skill in Microsoft Excel.
There are still so many functions in Excel that will help you save a lot of work. Learn functions you actually NEED like the IF, the SUMIF, and the most popular Excel function: the VLOOKUP function 🚀
You might be thinking 🤔 if there is an easy and quick way to learn these.
Of course! Join my FREE Excel Intermediate Training where I send you free lessons about the IF, SUMIF, and VLOOKUP function. Plus, you’ll learn how to effectively clean your data in Excel too.
Click here to join 😀
Other resources
Do you want to extract text substrings in Excel instead? Learn exactly with LEFT, RIGHT, and MID Functions in Excel. Read more here.
You can also learn how to convert numbers or dates to text to increase their readability or to bring them to a certain format. You can do that using the TEXT function in Excel! Read about Excel’s TEXT function here.
I hope this was a helpful read 👋
Frequently asked questions
You can use the UPPER function to convert small letters to capital letters.
- In a cell, type “=UPPER(“
- Click the cell reference of the text you want to convert to capital letters, then close the formula with a right parenthesis.
- Press Enter.
Kasper Langmann2023-02-23T14:55:02+00:00
Page load link
This post will guide you how to capitalize the first letter of each word in a cell in Excel. How do I capitalize the first letter only with a formula or VBA Macro in Excel.
- Capitalize the First Letter of Each Word with Formula
- Capitalize the First Letter of Each Word with VBA Code
- Video: Capitalize the First Letter of Each Word
Capitalize the First Letter of Each Word with Formula
Assuming that you have a list of cells with various phrases in range B1:B4 and you only want the first letter of each word is capitalized. How to achieve it. You can use a formula based on the PROPER function to achieve the result. Just like this:
=PROPER(B1)
Type this formula into a blank cell and press Enter key and then drag the AutoFill Handle over to other cells to apply this formula.
You will see that the first letter of each word in cells have been capitalized.
Capitalize the First Letter of Each Word with VBA Code
You can also use an Excel VBA macro to achieve the result of capitalizing the first letter of each word in cells. Just do the following steps:
#1 open your excel workbook and then click on “Visual Basic” command under DEVELOPER Tab, or just press “ALT+F11” shortcut.
#2 then the “Visual Basic Editor” window will appear.
#3 click “Insert” ->”Module” to create a new module.
#4 paste the below VBA code into the code window. Then clicking “Save” button.
Sub CapitalizeFirstLetter()
Set myRange = Application.Selection
Set myRange = Application.InputBox("Select range of cells that you want to capitalize the first letter", "CapitalizeFirstLetter", myRange.Address, Type:=8)
For Each myCell In myRange
myCell.Value = Application.Proper(myCell.Value)
Next
End Sub
#5 back to the current worksheet, then run the above excel macro. Click Run button.
#6 Select range of cells that you want to capitalize the first letter.
#7 Let’s see the last result:
Video: Capitalize the First Letter of Each Word
Apart from using Excel with numeric data, a lot of people also use it with text data. It could as simple as keeping a record of names to something more complex.
When working with text data, a common task is to make the data consistent by capitalizing the first letter in each cell (or to capitalize the first letter of each word in all the cells)
In this tutorial, I will show you a couple of methods to capitalize the first letter in Excel cells.
So let’s get started!
Capitalize First Letter Using Formula
There can be two scenarios where you want to capitalize:
- The first letter of each word
- Only the first letter of the first word
Capitalize the First Letter of Each Word
This one is fairly easy to do – as Excel has a dedicated function for this.
The PROPER function, whose purpose of existence is to capitalize the first letter of each word.
Suppose you have a dataset as shown below and you want to quickly convert the first letter of each word into upper case.
Below is the formula you can use:
=PROPER(A2)
This would capitalize the first letter of each word in the referenced cell.
Pretty straight forward!
Once you have the desired result, you can copy the cells that have the formula and paste it as values so it’s no longer linked to each other.
Capitalize Only the First Letter of the First Word Only
This one is a little more tricky than the previous one – as there is no inbuilt formula in Excel to capitalize only the first letter of the first word.
However, you can still do this (easily) with a combination of formulas.
Again, there could be two scenarios where you want to do this:
- Capitalize the First Letter of the First Word and leave everything as is
- Capitalize the First Letter of the First Word and change the rest to lower case (as there may be some upper case letter already)
The formulas used for each of these cases would be different.
Let’s see how to do this!
Capitalize the First Letter of the First Word and Leave Everything As Is
Suppose you have the below dataset and you only want to capitalize the first letter (and leave the rest as is).
Below is the formula that will do this:
=UPPER(LEFT(A2,1))&RIGHT(A2,LEN(A2)-1)
The above formula uses the LEFT function to extract the first character from the string in the cell. It then uses the UPPER function to change the case of the first letter to upper. It then concatenates the rest of the string (which is extracted using the RIGHT function).
So. if there are words that already have capitalized alphabets already, these would not be changed. Only the first letter would be capitalized.
Capitalize the First Letter of the First Word and Change the Rest to Lower Case
Another scenario could be where you want to change the case of only the first letter of the first word and keep everything in lower case. This could be when you text that you want to convert to sentence case.
In this scenario, you may get some cells where the remaining text is not in the lower case already, so you will have to force the text to be converted to lower case, and then use a formula to capitalize the first letter.
Suppose you have the dataset below:
Below is the formula that will capitalize the first letter of the first word and change the rest to lower case:
=REPLACE(LOWER(A2),1,1,UPPER(LEFT(A2,1)))
Let me explain how this formula works:
- LOWER(A2) – This converts the entire text into lower case
- UPPER(LEFT(A2,1) – This converts the first letter of the text string in the cell into the upper case.
- REPLACE function is used to only replace the first character with the upper case version of it.
One of the benefits of using a formula is that it keeps the resulting data dynamic. For example, if you have the formula in place and you make any changes in the data in column A (the original text data), the resulting data would automatically update. In case you don’t want the original data and only want to keep the final result, make sure to convert the formula to values
Capitalize First Letter Using VBA
While using formulas is a quick way to manipulate text data, it does involve a few extra steps of getting the result in an additional column and then copying and pasting it as values.
If you often need to use change the data as shown in one of the examples above, you can also consider using a VBA code. With a VBA macro code, you just have to set it once and then you can add it to the Quick Access Toolbar.
This way, the next time you need to capitalize the first letter, all you need to do is select the dataset and click the macro button in the QAT.
You can even create an add-in and use the VBA code in all your workbooks (and can even share these with your colleagues).
Now let me give you the VBA codes.
Below code will capitalize the first letter of the first word and leave everything as-is:
Sub CapitalizeFirstLetter()
Dim Sel As Range
Set Sel = Selection
For Each cell In Sel
cell.Value = UCase(Left(cell.Value, 1)) & Right(cell.Value, Len(cell.Value) - 1)
Next cell
End Sub
And below is the code that will capitalize the first letter of the text and make everything else in lower case:
Sub CapitalizeFirstLetter()
Dim Sel As Range
Set Sel = Selection
For Each cell In Sel
cell.Value = Application.WorksheetFunction.Replace(LCase(cell.Value), 1, 1, UCase(Left(cell.Value, 1)))
Next cell
End Sub
You need to place this VBA code in a regular module in the VB Editor
These are some methods you can use to capitalize the first letter in Excel cells. Based on the scenario, you can choose the formula method or the VBA method.
Hope you found this Excel tutorial useful.
You may also like the following Excel tutorials:
- Convert Date to Text in Excel
- Convert Text to Numbers in Excel
- How to Extract a Substring in Excel (Using TEXT Formulas)
- How to Extract the First Word from a Text String in Excel
- Remove Characters From Left in Excel