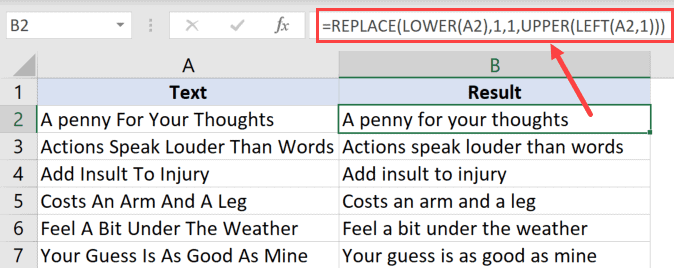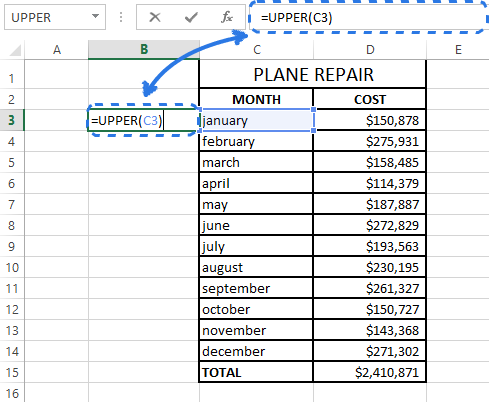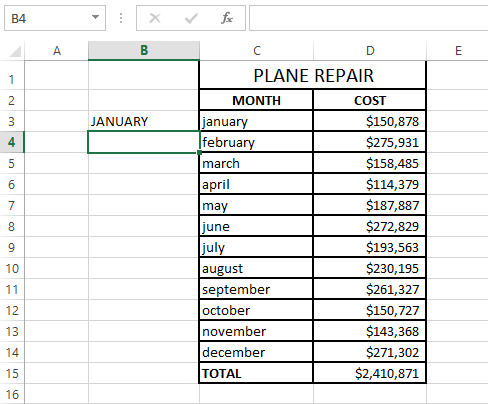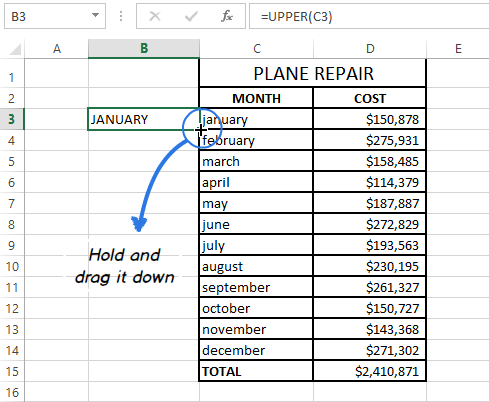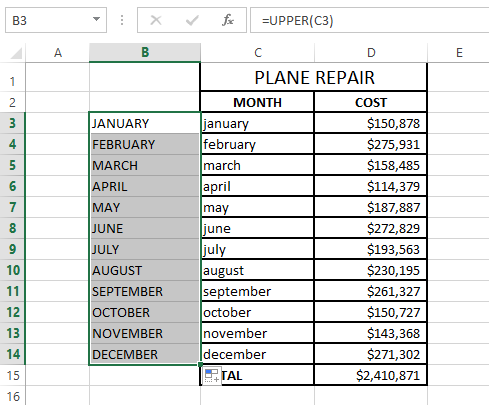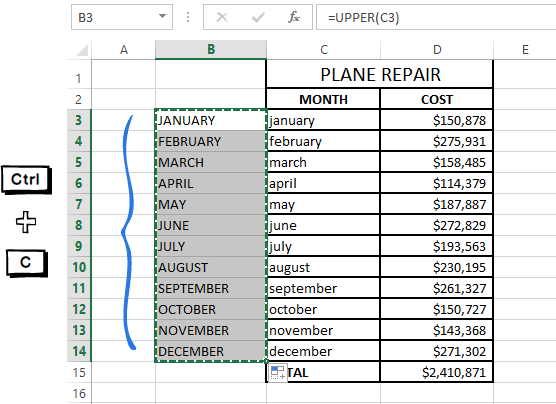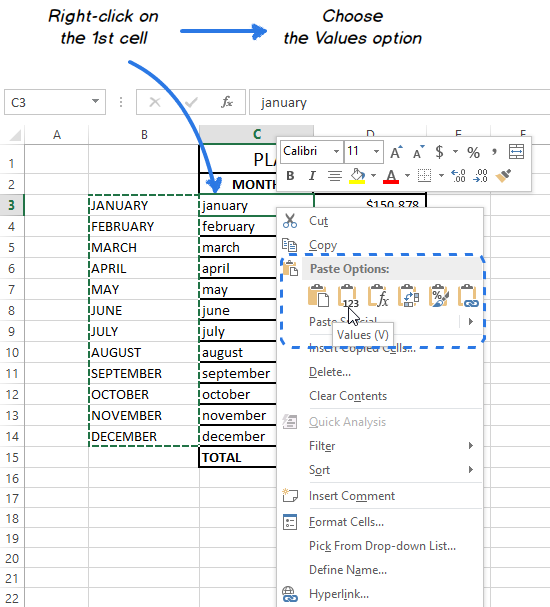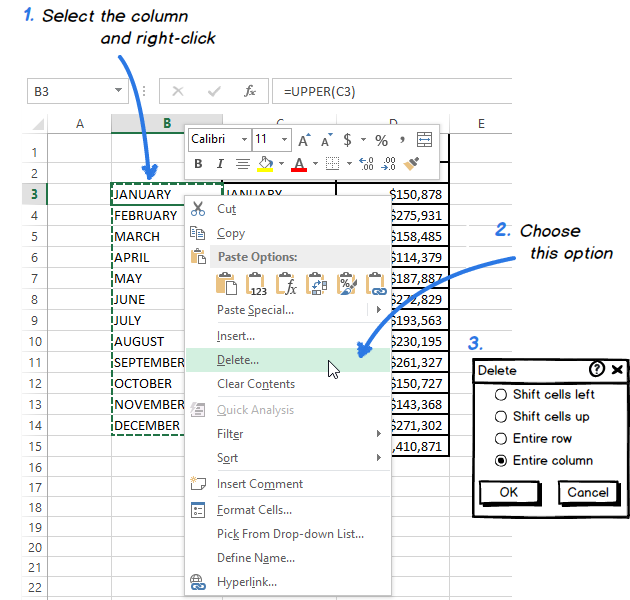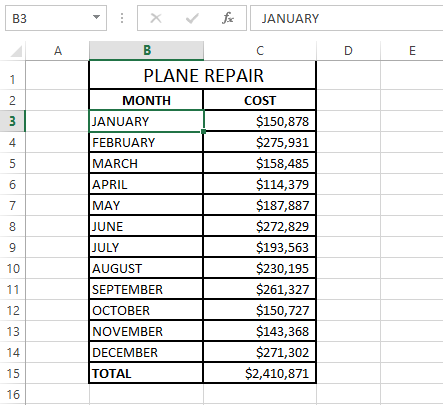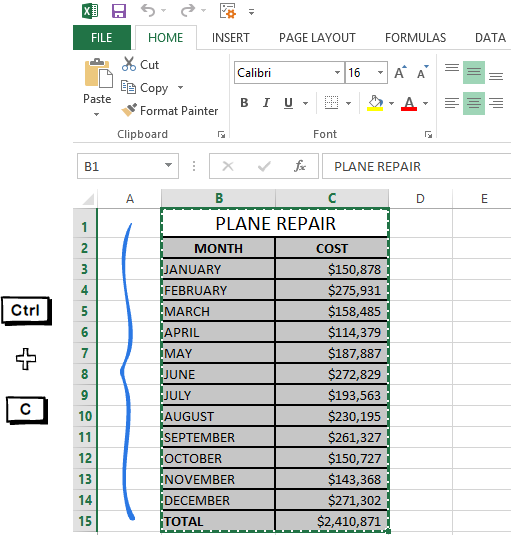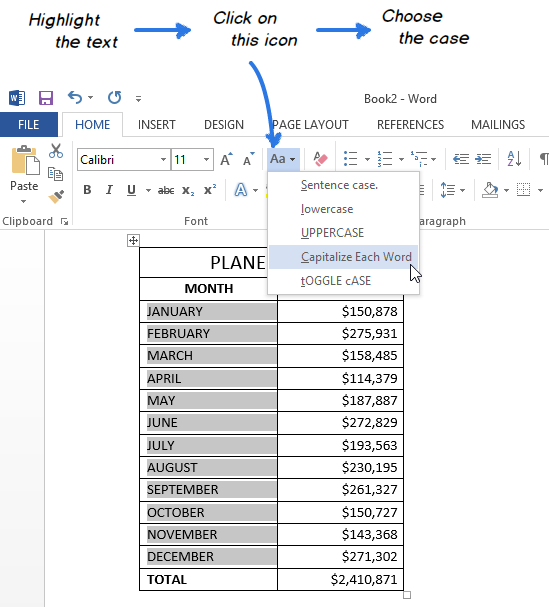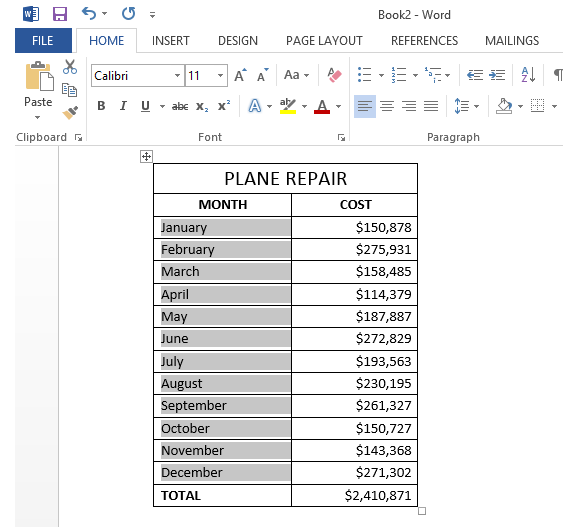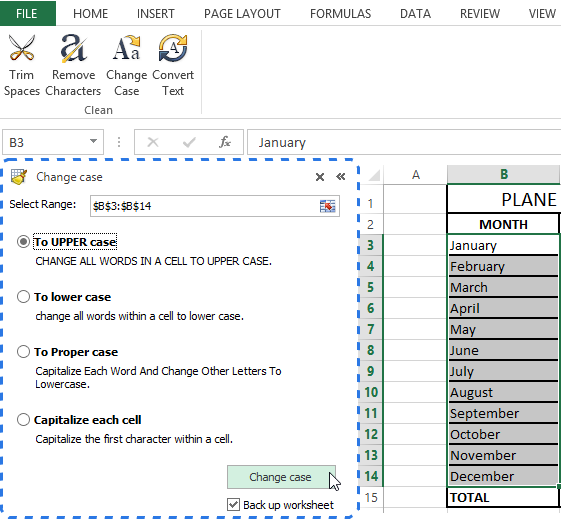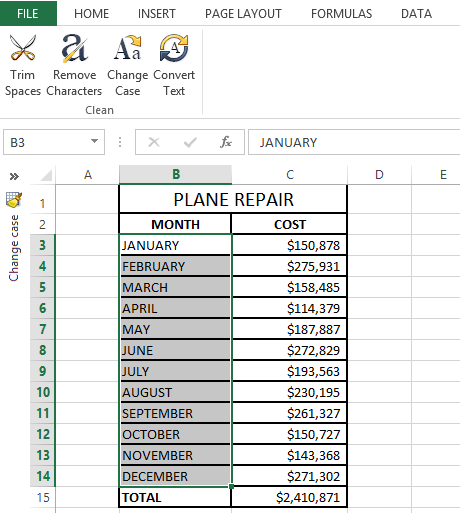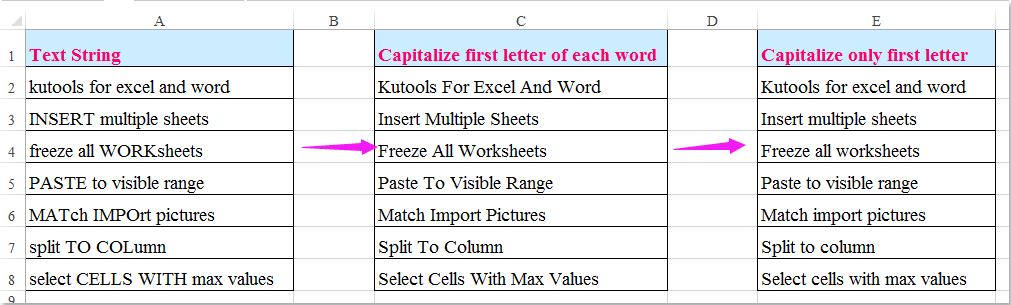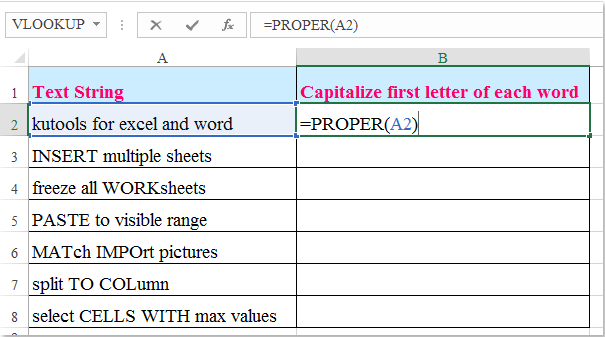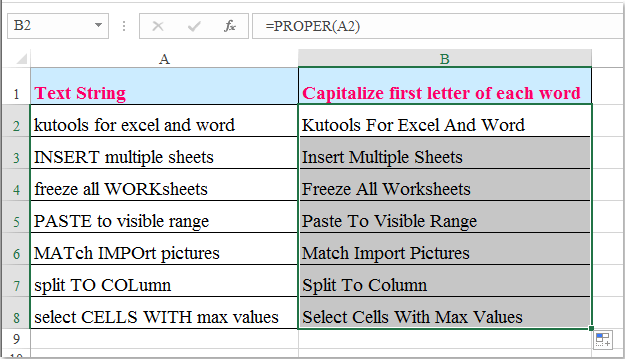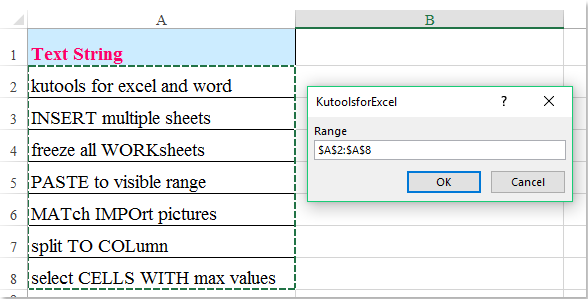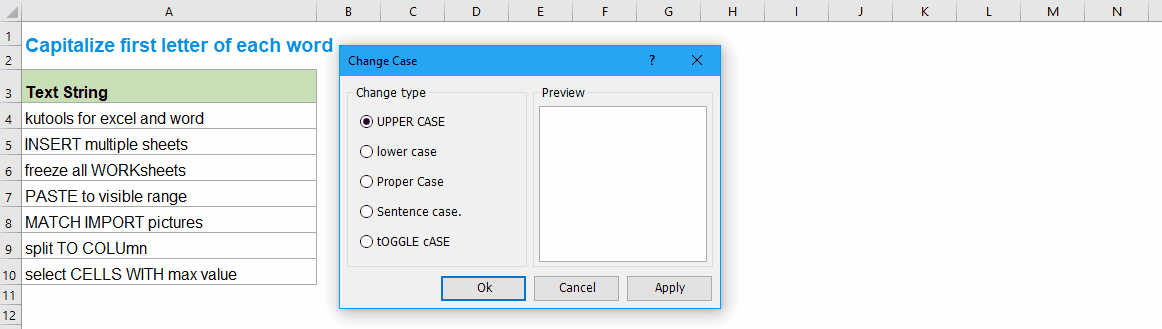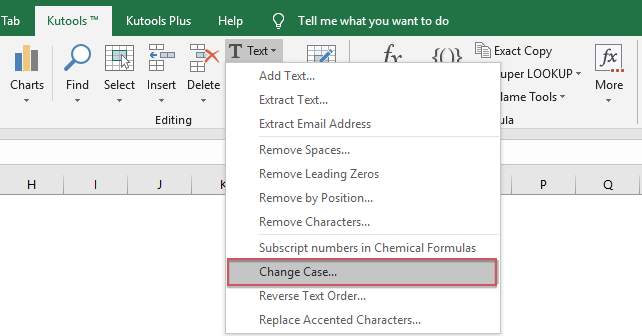Excel for Microsoft 365 Excel for Microsoft 365 for Mac Excel for the web Excel 2021 Excel 2021 for Mac Excel 2019 Excel 2019 for Mac Excel 2016 Excel 2016 for Mac Excel 2013 Excel for iPad Excel for iPhone Excel for Android tablets Excel 2010 Excel 2007 Excel for Mac 2011 Excel for Android phones Excel Mobile More…Less
Unlike Microsoft Word, Microsoft Excel doesn’t have a Change Case button for changing capitalization. However, you can use the UPPER, LOWER, or PROPER functions to automatically change the case of existing text to uppercase, lowercase, or proper case. Functions are just built-in formulas that are designed to accomplish specific tasks—in this case, converting text case.
How to Change Case
In the example below, the PROPER function is used to convert the uppercase names in column A to proper case, which capitalizes only the first letter in each name.
-
First, insert a temporary column next to the column that contains the text you want to convert. In this case, we’ve added a new column (B) to the right of the Customer Name column.
In cell B2, type =PROPER(A2), then press Enter.
This formula converts the name in cell A2 from uppercase to proper case. To convert the text to lowercase, type =LOWER(A2) instead. Use =UPPER(A2) in cases where you need to convert text to uppercase, replacing A2 with the appropriate cell reference.
-
Now, fill down the formula in the new column. The quickest way to do this is by selecting cell B2, and then double-clicking the small black square that appears in the lower-right corner of the cell.
Tip: If your data is in an Excel table, a calculated column is automatically created with values filled down for you when you enter the formula.
-
At this point, the values in the new column (B) should be selected. Press CTRL+C to copy them to the Clipboard.
Right-click cell A2, click Paste, and then click Values. This step enables you to paste just the names and not the underlying formulas, which you don’t need to keep.
-
You can then delete column (B), since it is no longer needed.
Need more help?
You can always ask an expert in the Excel Tech Community or get support in the Answers community.
See Also
Use AutoFill and Flash Fill
Need more help?
Want more options?
Explore subscription benefits, browse training courses, learn how to secure your device, and more.
Communities help you ask and answer questions, give feedback, and hear from experts with rich knowledge.
How to Change Case in Excel: Upper, Lower, and More (2023)
Sometimes, you need to change the letter case of a text for proper capitalization of names, places, and things. In Microsoft Word, it’s easy to do that using the Change Case button.
However, there is no Change Case button in Microsoft Excel 🙁 Then how do you change the letter case of texts in Excel? How much more if you need to change the letter case of texts of large data sets? 😱
Good news! Changing the letter case of text is possible in Excel, and you don’t have to manually do it at all!
Excel offers you the UPPER, LOWER, and PROPER functions to automatically change text values to upper case, lower case, or proper case 😊
Let’s do it!
Before you scroll down, make sure to download this free practice workbook we’ve prepared for you to work on.
How to change case to uppercase
To change the case of text into uppercase means to capitalize all lowercase letters in a text string. Simply put, to change them to ALL CAPS.
You can do this in Excel by using the UPPER function. It has the following syntax:
=UPPER(text)
The only argument in this function is the text. It refers to the text that you want to be converted to uppercase. This can be a reference or text string.
It’s time to open your practice workbook and put this function into action 💪
You will see a column named Original Data which contains names, places, and sentences that are written in different text case formats.
You may have encountered this in real life where you have to work with data that do not appear in a format that you want.
Let’s convert text data in the original data column into uppercase using the UPPER function.
- Double-click on cell B2 to put the cell in Edit mode.

- Type the UPPER function:
=UPPER(

- The first and only argument in the UPPER function is the text. You can type in the text string or simply click the cell reference of the text you want to convert to uppercase 😊
In our case, click cell A2. Close the formula with a right parenthesis.
The formula should now look like this:
=UPPER(A2)

- Press Enter.

You have successfully changed the text case to all caps 👍
- Fill in the rest of the rows by dragging down the fill handle or double-clicking it.

All caps in no time!
You don’t have to worry about converting text in large data sets into uppercase. The UPPER function is all you need!
But what if you need to capitalize only the first letter of the text, not all the text characters of the whole text string? 🤔No worries, Excel can help you do that too using the PROPER function!
Capitalize the first letter using the PROPER function
As the name of the function suggests, the PROPER function converts text into proper form or case. It only capitalizes the first letter of each substring of text.
The text could be a single word. It could also be multiple words such as first and last names, cities and states, abbreviations, suffixes, and honorifics/titles.
The PROPER function follows the same syntax and arguments as the UPPER and LOWER functions:
=PROPER(text)
In a new column of our practice workbook, let’s convert the text string to the proper case 😊
- Double-click cell C2.

- Type the PROPER function:
=PROPER(

- Click cell A2 as your text. Then close the formula with a right parenthesis.
=PROPER(A2)

- Press Enter. Fill in the rest of the rows using the fill handle.

Only the first letter of each of the substrings of the whole text string is capitalized.
As mentioned above, this works best in converting first and last names, cities and states, abbreviations, and more.
You can convert the text in Microsoft Excel into the proper case in no time! 😀
Pro Tip!
Excel automatically suggests formulas as you type.
For example, you can just type “=pro” and the suggestion for “=PROPER” will appear.
Press the Tab key to input the suggested formula.
How to change case to lowercase
If you have a list that comes in all caps, you can convert them all to lowercase using the LOWER function.
This is the syntax of the LOWER function:
=LOWER(text)
Remember Column B in our practice workbook where we placed all converted uppercase text? Let’s convert that to lowercase letters.
Let’s create a new column where we will place the text converted to lowercase 👇

- Start by double-clicking cell D2.

- Type the formula:
=LOWER(B2)

- Press Enter. Fill in the other rows by double-clicking the fill handle or dragging it down.

Now all text is now in lowercase letters 👍
This is how your practice workbook should look overall ✨
Comparing the data in the original column, you can convert any text data into upper case, proper case, or lower case.

For UPPER and LOWER functions, it would just change all the text characters to upper case or lower case.
For the PROPER function, there are a couple of limitations you need to be aware of ✍
As you know, it only capitalizes the first character in a text string. The limitation is that it does not know the difference between an actual word and an abbreviation – like an acronym for instance.
For example, if we apply the PROPER function to something like “FIFA”, it will return “Fifa”.
Another example would be using the suffix “md” for a medical doctor. If we apply the PROPER function to it, it will return “Md”.
This is not the desired outcome and should be kept in mind 💭
That’s it – Now what?
Nice work! Now you know how to convert text into upper, proper, and lower letter cases. You won’t have to worry about changing letter cases of large sets of data, and no more manual typing 🥳
Convert text like a pro, get work done faster, and impress your boss with this advanced skill in Microsoft Excel.
There are still so many functions in Excel that will help you save a lot of work. Learn functions you actually NEED like the IF, the SUMIF, and the most popular Excel function: the VLOOKUP function 🚀
You might be thinking 🤔 if there is an easy and quick way to learn these.
Of course! Join my FREE Excel Intermediate Training where I send you free lessons about the IF, SUMIF, and VLOOKUP function. Plus, you’ll learn how to effectively clean your data in Excel too.
Click here to join 😀
Other resources
Do you want to extract text substrings in Excel instead? Learn exactly with LEFT, RIGHT, and MID Functions in Excel. Read more here.
You can also learn how to convert numbers or dates to text to increase their readability or to bring them to a certain format. You can do that using the TEXT function in Excel! Read about Excel’s TEXT function here.
I hope this was a helpful read 👋
Frequently asked questions
You can use the UPPER function to convert small letters to capital letters.
- In a cell, type “=UPPER(“
- Click the cell reference of the text you want to convert to capital letters, then close the formula with a right parenthesis.
- Press Enter.
Kasper Langmann2023-02-23T14:55:02+00:00
Page load link
Home / Excel Formulas / How to Capitalize First Letter in Excel
Let’s say you have a list of text values, and you want to capitalize the first letter for each text.
This thing can be easily done using a simple formula. And in this tutorial, we will learn to write this formula to capitalize the first letter of a word.
PROPER Function to Capitalize First Letter
In the following example, you have a list of names, and all these names are in lower letters. Now you need to convert the first letter into capital.

Use the following steps to capitalize the first letter.
- Type equal in cell B2.
- Enter the TEXT function and type the starting parentheses.
- Refer to cell A2 where you have text for which you capitalize the first letter.
- In the end, enter closing parentheses and hit enter to the result.

Only Capitalize the First Letter of the First Word
Now let’s take another situation where you only need to capitalize only the first letter of the first word and not the rest of the words. You can use the following formula for that.
=UPPER(LEFT(A2,1))&LOWER(RIGHT(A2,LEN(A2)-1))
To understand this formula, we need to break it into two parts.
The first part of the formula uses the UPPER and LEFT function that extracts the first letter from the text and converts it into the capital letter.

And the second part of the formula uses RIGHT, LOWER, and LEFT functions. These functions take the rest of the part of the text and convert that part into a lower letter text.

But if you want to capitalize the first letter and want to leave the rest of the part as it was, you can amend the above formula. See the following.
=UPPER(LEFT(A2,1))&RIGHT(A2,LEN(A2)-1)This formula will not make any changes to the text other than the first letter of the first word.
Содержание
- Capitalize the first letter in Excel
- Capitalize the first letter by formula
- Capitalize the first letter with Power Query
- Capitalize the first letter with VBA
- 1 Comment
- Change the case of text
- How to Change Case
- Need more help?
- How to Capitalize First Letter of a Text String in Excel (using Formula & VBA)
- Capitalize First Letter Using Formula
- Capitalize the First Letter of Each Word
- Capitalize Only the First Letter of the First Word Only
- Capitalize the First Letter of the First Word and Leave Everything As Is
- Capitalize the First Letter of the First Word and Change the Rest to Lower Case
- Capitalize First Letter Using VBA
- 4 ways for changing case in Excel
- Excel functions for changing text case
- Enter an Excel formula
- Copy a formula down a column
- Remove a helper column
- Use Microsoft Word to change case in Excel
- Converting text case with a VBA macro
- Quickly change case with the Cell Cleaner add-in
- Video: how to change case in Excel
Capitalize the first letter in Excel
Capitalize the first letter in Excel is very easy and you have 3 tools to do that
- By formula
- With Power Query
- With VBA
Capitalize the first letter by formula
To capitalize the first letter of each word in your cells by formula, just write the PROPER function
=PROPER(B2) or =PROPER([@columnName])

But the job isn’t finished 🤔

Capitalize the first letter with Power Query
If you build a query to manipulate your data with Power Query, you can quickly capitalize the first letter of a column.
- Select one or more columns
- Right-click in the header of the columns
- Go to Transform
- Capitalize each word
This technique is much better because you don’t duplicate the contain of your column. The transformation remplaces the previous contain of the column.
Capitalize the first letter with VBA
In VBA, the code to transform your string is the following possible with the instruction StrConv and the option vbProperCase
I would suggest not using the StrConv’s vbProper method, rather, use WorksheetFunction.Proper instead.. Here are the two methods acting on the same text string. the Worksheet function method appears to be more robust (compare the output inside the parentheses and you will see what I mean).
MsgBox StrConv(«Here is (one-type of) problem.», vbProperCase)
Источник
Change the case of text
Unlike Microsoft Word, Microsoft Excel doesn’t have a Change Case button for changing capitalization. However, you can use the UPPER, LOWER, or PROPER functions to automatically change the case of existing text to uppercase, lowercase, or proper case. Functions are just built-in formulas that are designed to accomplish specific tasks—in this case, converting text case.
How to Change Case
In the example below, the PROPER function is used to convert the uppercase names in column A to proper case, which capitalizes only the first letter in each name.
First, insert a temporary column next to the column that contains the text you want to convert. In this case, we’ve added a new column (B) to the right of the Customer Name column.
In cell B2, type =PROPER(A2), then press Enter.
This formula converts the name in cell A2 from uppercase to proper case. To convert the text to lowercase, type =LOWER(A2) instead. Use =UPPER(A2) in cases where you need to convert text to uppercase, replacing A2 with the appropriate cell reference.
Now, fill down the formula in the new column. The quickest way to do this is by selecting cell B2, and then double-clicking the small black square that appears in the lower-right corner of the cell.
Tip: If your data is in an Excel table, a calculated column is automatically created with values filled down for you when you enter the formula.
At this point, the values in the new column (B) should be selected. Press CTRL+C to copy them to the Clipboard.
Right-click cell A2, click Paste, and then click Values. This step enables you to paste just the names and not the underlying formulas, which you don’t need to keep.
You can then delete column (B), since it is no longer needed.
Need more help?
You can always ask an expert in the Excel Tech Community or get support in the Answers community.
Источник
How to Capitalize First Letter of a Text String in Excel (using Formula & VBA)
Apart from using Excel with numeric data, a lot of people also use it with text data. It could as simple as keeping a record of names to something more complex.
When working with text data, a common task is to make the data consistent by capitalizing the first letter in each cell (or to capitalize the first letter of each word in all the cells)
In this tutorial, I will show you a couple of methods to capitalize the first letter in Excel cells.
So let’s get started!
This Tutorial Covers:
Capitalize First Letter Using Formula
There can be two scenarios where you want to capitalize:
- The first letter of each word
- Only the first letter of the first word
Capitalize the First Letter of Each Word
This one is fairly easy to do – as Excel has a dedicated function for this.
The PROPER function, whose purpose of existence is to capitalize the first letter of each word.
Suppose you have a dataset as shown below and you want to quickly convert the first letter of each word into upper case.
Below is the formula you can use:
This would capitalize the first letter of each word in the referenced cell.
Pretty straight forward!
Once you have the desired result, you can copy the cells that have the formula and paste it as values so it’s no longer linked to each other.
Capitalize Only the First Letter of the First Word Only
This one is a little more tricky than the previous one – as there is no inbuilt formula in Excel to capitalize only the first letter of the first word.
However, you can still do this (easily) with a combination of formulas.
Again, there could be two scenarios where you want to do this:
- Capitalize the First Letter of the First Word and leave everything as is
- Capitalize the First Letter of the First Word and change the rest to lower case (as there may be some upper case letter already)
The formulas used for each of these cases would be different.
Let’s see how to do this!
Capitalize the First Letter of the First Word and Leave Everything As Is
Suppose you have the below dataset and you only want to capitalize the first letter (and leave the rest as is).
Below is the formula that will do this:
The above formula uses the LEFT function to extract the first character from the string in the cell. It then uses the UPPER function to change the case of the first letter to upper. It then concatenates the rest of the string (which is extracted using the RIGHT function).
So. if there are words that already have capitalized alphabets already, these would not be changed. Only the first letter would be capitalized.
Capitalize the First Letter of the First Word and Change the Rest to Lower Case
Another scenario could be where you want to change the case of only the first letter of the first word and keep everything in lower case. This could be when you text that you want to convert to sentence case.
In this scenario, you may get some cells where the remaining text is not in the lower case already, so you will have to force the text to be converted to lower case, and then use a formula to capitalize the first letter.
Suppose you have the dataset below:
Below is the formula that will capitalize the first letter of the first word and change the rest to lower case:
Let me explain how this formula works:
- LOWER(A2) – This converts the entire text into lower case
- UPPER(LEFT(A2,1) – This converts the first letter of the text string in the cell into the upper case.
- REPLACE function is used to only replace the first character with the upper case version of it.
Capitalize First Letter Using VBA
While using formulas is a quick way to manipulate text data, it does involve a few extra steps of getting the result in an additional column and then copying and pasting it as values.
If you often need to use change the data as shown in one of the examples above, you can also consider using a VBA code. With a VBA macro code, you just have to set it once and then you can add it to the Quick Access Toolbar.
This way, the next time you need to capitalize the first letter, all you need to do is select the dataset and click the macro button in the QAT.
You can even create an add-in and use the VBA code in all your workbooks (and can even share these with your colleagues).
Now let me give you the VBA codes.
Below code will capitalize the first letter of the first word and leave everything as-is:
And below is the code that will capitalize the first letter of the text and make everything else in lower case:
You need to place this VBA code in a regular module in the VB Editor
These are some methods you can use to capitalize the first letter in Excel cells. Based on the scenario, you can choose the formula method or the VBA method.
Hope you found this Excel tutorial useful.
You may also like the following Excel tutorials:
Источник
4 ways for changing case in Excel

In this article I’d like to tell you about different ways to change Excel uppercase to lowercase or proper case. You’ll learn how to perform these tasks with the help of Excel lower/upper functions, VBA macros, Microsoft Word, and an easy-to-use add-in by Ablebits.
The problem is that Excel doesn’t have a special option for changing text case in worksheets. I don’t know why Microsoft provided Word with such a powerful feature and didn’t add it to Excel. It would really make spreadsheets tasks easier for many users. But you shouldn’t rush into retyping all text data in your table. Fortunately, there are some good tricks to convert the text values in cells to uppercase, proper or lowercase. Let me share them with you.
Excel functions for changing text case
Microsoft Excel has three special functions that you can use to change the case of text. They are UPPER, LOWER and PROPER. The function allows you to convert all lowercase letters in a text string to uppercase. The function helps to exclude capital letters from text. The function makes the first letter of each word capitalized and leaves the other letters lowercase (Proper Case).
All three of these options work on the same principle, so I’ll show you how to use one of them. Let’s take the Excel uppercase function as an example.
Enter an Excel formula
- Insert a new (helper) column next to the one that contains the text you want to convert.
Note: This step is optional. If your table is not large, you can just use any adjacent blank column.
Your formula should look like this =UPPER(C3) , where C3 is the cell in the original column that has the text for conversion.
As you can see in the screenshot above, cell B3 contains the uppercase version of the text from cell C3.
Copy a formula down a column
Now you need to copy the formula to other cells in the helper column.
- Select the cell that includes the formula.
- Move your mouse cursor to the small square (fill handle) in the lower-right corner of the selected cell until you see a small cross.
Note: If you need to fill the new column down to the end of the table, you can skip steps 5-7 and just double-click on the fill handle.
Remove a helper column
So you have two columns with the same text data, but in different case. I suppose you’d like to leave only the correct one. Let’s copy the values from the helper column and then get rid of it.
- Highlight the cells that contain the formula and press Ctrl + C to copy them.
Since you need only the text values, pick this option to avoid formula errors later.
This theory might look very complicated to you. Take it easy and try to go through all these steps yourself. You’ll see that changing case with the use of Excel functions is not difficult at all.
Use Microsoft Word to change case in Excel
If you don’t want to mess with formulas in Excel, you can use a special command for changing text case in Word. Feel free to discover how this method works.
- Select the range where you want to change case in Excel.
- Press Ctrl + C or right-click on the selection and choose the Copy option from the context menu.
Now you’ve got your Excel table in Word.
Note: You can also select your text and press Shift + F3 until the style you want is applied. Using the keyboard shortcut you can choose only upper, lower or sentence case.
Now you have your table with the text case converted in Word. Just copy and paste it back to Excel.
Converting text case with a VBA macro
You can also use a VBA macro for changing case in Excel. Don’t worry if your knowledge of VBA leaves much to be desired. A while ago I didn’t know much about it as well, but now I can share three simple macros that make Excel convert text to uppercase, proper or lowercase.
I won’t labor the point and tell you how to insert and run VBA code in Excel because it was well described in one of our previous blog posts. I just want to show the macros that you can copy and paste into the code Module.
If you want to convert text to uppercase, you can use the following Excel VBA macro:
To apply Excel lowercase to your data, insert the code shown below into the Module window.
Pick the following macro if you want to convert your text values to proper / title case.
Quickly change case with the Cell Cleaner add-in
Looking at the three methods described above you might still think that there is no easy way to change case in Excel. Let’s see what the Cell Cleaner add-in can do to solve the problem. Probably, you’ll change your mind afterwards and this method will work best for you.
- Download the add-in and install it on your computer.
After the installation the new Ablebits Data tab appears in Excel.
The Change case pane displays to the left of your worksheet.
Note: If you want to keep the original version of your table, check the Back up worksheet box.
With Cell Cleaner for Excel the changing case routine seems to be much easier, doesn’t it?
Besides changing text case Cell Cleaner can help you to convert numbers in the text format to the number format, delete unwanted characters and excess spaces in your Excel table. Download the free 30-day trial version and check out how useful the add-in can be for you.
Video: how to change case in Excel
I hope now that you know nice tricks for changing case in Excel this task will never be a problem. Excel functions, Microsoft Word, VBA macros or Ablebits add-in are always there for you. You have a little left to do — just choose the tool that will work best for you.
Источник
In cell B2, type =PROPER(A2), then press Enter. This formula converts the name in cell A2 from uppercase to proper case. To convert the text to lowercase, type =LOWER(A2) instead.
Contents
- 1 How do you capitalize first letter?
- 2 What is the shortcut to capitalize words in Excel?
- 3 Which Excel function capitalize only the first letter in someone’s name?
- 4 How do you auto capitalize the first letter on a keyboard?
- 5 How do you capitalize in Excel?
- 6 How do you capitalize the first letter in Google Sheets?
- 7 How do you capitalize the first letter in Excel without formula?
- 8 Does shift F3 work in Excel?
- 9 How do I extract the first letter of each word in a cell in Excel?
- 10 How do you combine a first and last name in Excel?
- 11 How do you not capitalize the first letter?
- 12 How do you capitalize all letters in a spreadsheet?
- 13 How do I extract the first letter of each word in Google Sheets?
- 14 What is Ctrl D in Excel?
- 15 What does control F5 do in Excel?
- 16 How do you capitalize all letters?
- 17 How do I remove the first 4 characters in Excel?
- 18 How do I select the first two letters in Excel?
Change the capitalization or case of text
- Select the text for which you want to change the case.
- Go to Home > Change case .
- Do one of the following: To capitalize the first letter of a sentence and leave all other letters as lowercase, click Sentence case. To exclude capital letters from your text, click lowercase.
What is the shortcut to capitalize words in Excel?
Whenever we want to make the text all caps (uppercase), we must select the corresponding cells and press the shortcut Ctrl + Shift + A using the keyboard. The selected cells or text will be converted to uppercase instantly at one go.
Which Excel function capitalize only the first letter in someone’s name?
the function ‘PROPER’ The ‘PROPER’ function works the same way its cousins ‘LOWER’ and ‘UPPER’ do. The difference is, that it only capitalizes the first letter of each substring of text.
How do you auto capitalize the first letter on a keyboard?
To turn on auto-caps of the first word please follow these steps:
- Open Settings, and click/tap on Devices.
- Click/tap on Typing on the left side, and turn On (default) or Off Capitalize the first letter of each sentence under Touch keyboard on the right side for what you want. (
How do you capitalize in Excel?
Capitalize all letters in cells with formula
- Select a blank cell adjacent to the cell you want to capitalize all letters.
- Type formula =UPPER(A1) into the Formula Bar, then press the Enter key.
- Drag the Fill Handle down to the range which you need to capitalize all letters.
How do you capitalize the first letter in Google Sheets?
To capitalize the first letter of each word in Google Sheets, do the following:
- Type “=PROPER(” into a spreadsheet cell, as the beginning of your formula.
- Type “A2” (or any other cell reference) to set the reference of the cell that contains the words to be capitalized.
- Type “)” to complete/close your formula.
How do you capitalize the first letter in Excel without formula?
To convert the text to lowercase, type =LOWER(A2) instead. Use =UPPER(A2) in cases where you need to convert text to uppercase, replacing A2 with the appropriate cell reference.
Does shift F3 work in Excel?
“Shift + F3” keys will open Insert function window which you can insert any function of your choice. This will open the Create Names from Selection window & are used to create names from row or column labels.
But, here, I can talk about a useful way to solve this task.
- Extract first letter of each word from Cell with User Defined Function.
- Hold down the ALT + F11 keys to open the Microsoft Visual Basic for Applications window.
- Click Insert > Module, and paste the following code in the Module Window.< /p>
How do you combine a first and last name in Excel?
To join first and last name by merging cells, here’s what you do:
- Select the two columns of names you want to combine.
- On the Ablebits tab, in the Merge group, click the Merge Cells drop-down arrow, and choose Merge Columns into One:
- The Merge Cells dialog box will show up.
- Click the Merge button.
How do you not capitalize the first letter?
How to turn off auto-capitalization on Android
- On the on-screen keyboard, tap the gear icon.
- In the Settings menu, select “Text correction.”
- Swipe up on the Text Correction menu until you locate “Auto-capitalization.”
- Tap the slider next to “Auto-capitalization” so that it appears gray instead of blue.
How do you capitalize all letters in a spreadsheet?
In a spreadsheet cell type =UPPER( and click on the cell that contains text that you want in uppercase. Press enter. =UPPER(A1) will express what is in A1 to uppercase.
Steps (formula Explanation):-
- We can use the SPLIT function to split the string into three parts based on the space delimiter. =split(A2,” “)
- Then using the LEFT function, we can extract the first letter from each word. =ArrayFormula(left(split(A2,” “),1))
- Just combine the result.
What is Ctrl D in Excel?
Ctrl+D in Excel and Google Sheets
In Microsoft Excel and Google Sheets, pressing Ctrl + D fills and overwrites a cell(s) with the contents of the cell above it in a column. To fill the entire column with the contents of the upper cell, press Ctrl + Shift + Down to select all cells below, and then press Ctrl + D .
What does control F5 do in Excel?
Shortcut keys in Excel – Function Keys (6 of 
| Key | Description |
|---|---|
| F3 | F3: Displays the Paste Name dialog box. Available only if names have been defined in the workbook. |
| Shift+F3: Displays the Insert Function dialog box. | |
| F5 | F5: Displays the Go To dialog box. |
| Ctrl+F5: Restores the window size of the selected workbook window. |
How do you capitalize all letters?
Selecting a case
- Highlight all the text you want to change.
- Hold down the Shift and press F3 .
- When you hold Shift and press F3, the text toggles from sentence case (first letter uppercase and the rest lowercase), to all uppercase (all capital letters), and then all lowercase.
How do I remove the first 4 characters in Excel?
How to Remove first characters from text in Excel
- =REPLACE(Text, 1, N, “”)
- =RIGHT (Text, LEN(text)-N)
- =REPLACE(A2, 1, B2, “”)
- =RIGHT(A2,LEN(A2)-B2)
How do I select the first two letters in Excel?
B3 is the cell you extract characters from, 3 is the number of characters you want to extract. Press Enter key to get the extracted result. Then drag fill handle over the cells to apply this formula. B9 is the cell you extract characters from, 6 is the number of characters you want to extract.
Содержание
- Начальная буква всех слов должна быть заглавной
- Только первая буква заглавной
- Начинайте первую букву в Google Таблицах с заглавной буквы
Скачать пример рабочей книги
Загрузите образец книги
Этот В этом руководстве вы научитесь использовать заглавные буквы в Excel и Google Таблицах.
Начальная буква всех слов должна быть заглавной
Самый простой способ сделать первые буквы в текстовой строке заглавными — использовать функцию PROPER.
Функция PROPER переводит первую букву в каждое слово в текстовой строке с заглавной буквы и переводит все остальные буквы в нижний регистр.
Примечание. Функция PROPER обрабатывает любой нечисловой символ как пробел. Итак, «joe2smith» было изменено на «Joe2Smith».
Только первая буква заглавной
Вместо этого, чтобы использовать только первую букву вашей текстовой строки с заглавной буквы, используйте функцию REPLACE вместе с функциями UPPER и LEFT.
| 1 | = ЗАМЕНИТЬ (B3,1,1; ВЕРХНИЙ (ЛЕВЫЙ (B3,1))) |
Функция REPLACE просто заменяет первый символ версией первого символа с заглавной буквы.
Вы можете добавить функцию LOWER, чтобы перевести все остальные символы в нижний регистр:
| 1 | = ЗАМЕНИТЬ (НИЖНИЙ (B3); 1,1; ВЕРХНИЙ (ЛЕВЫЙ (B3,1))) |
Эти формулы работают в Google Таблицах точно так же, как и в Excel.
Вы поможете развитию сайта, поделившись страницей с друзьями
Supposing you have a list of text strings which words are in all uppercase, lowercase or mixed with lowercase and uppercase, in this situation, you need to make the first letter of each word in the cell to be uppercase, and others are lowercase as following screenshot shown. Do you have any good ways to capitalize or uppercase the first letter of each word for multiple cells quickly and easily in Excel?
Capitalize first letter of each word within cell with formula and VBA code
Capitalize first letter only within cell with formula
Capitalize first letter of each word or first letter only with Kutools for Excel
 Capitalize first letter of each word within cell with formula and VBA code
Capitalize first letter of each word within cell with formula and VBA code
To make the first letter of each word within a cell capitalize, you can use the Proper function or a simple VBA code. Please do with following steps:
Method1: Proper function:
1. Enter this formula: =PROPER(A2) into a blank cell next to your data, B2 for instance, see screenshot:
2. And then drag the fill handle down to the cells that you want to apply this formula, and you can see all the first letters of each word within the cell have been capitalized. See screenshot:
Method2: VBA code:
The following VBA code also can help you to uppercase all of the first letter of each word in a cell.
1. Please hold down ALT + F11 keys to open the Microsoft Visual Basic for Applications window.
2. Click Insert > Module, and paste the following code in the Module Window.
VBA code: Capitalize first letter of each word in a cell
Sub Proper_Case()
'Updateby20150428
Dim x As Range
Dim Workx As Range
On Error Resume Next
xTitleId = "KutoolsforExcel"
Set Workx = Application.Selection
Set Workx = Application.InputBox("Range", xTitleId, Workx.Address, Type:=8)
For Each x In Workx
x.Value = Application.Proper(x.Value)
Next
End Sub
3. Then press F5 key to execute this code, and select the data range that you want to use in the popped out dialog box, see screenshot:
4. And then click OK button, all the first letter of each word in the cells have become capitalized.
Capitalize the first letter only or the first letter of each word in text string cells
With the help of Kutools for Excel’s Change Case utility, you can quickly change the text strings to upper case, lower case, proper case, sentence case and so on. Click to download Kutools for Excel!
 Capitalize first letter only within cell with formula
Capitalize first letter only within cell with formula
Sometimes, you just want to uppercase the first letter only and lowercase others in the cell, are you suffered with this problem in Excel? In fact, here is a formula may do you a favor to solve this task.
1. Type this formula into a blank cell besides your data, =UPPER(LEFT(A2,1))&LOWER(RIGHT(A2,LEN(A2)-1)), see screenshot:
2. Then drag the fill handle to the range of cells which you want to contain this formula, and only the first letter of the cells has become uppercase. See screenshot:
 Capitalize first letter of each word or first letter only with Kutools for Excel
Capitalize first letter of each word or first letter only with Kutools for Excel
If you have Kutools for Excel, with its Change Case feature, you can quickly capitalize both first letter of each word and first letter only in a cell.
After installing Kutools for Excel, please do as follows:
1. Select the data range that you want to use.
2. Click Kutools > Text > Change Case, see screenshot:
3. In the Change Case dialog box, if you select Proper Case, the first letter of each word will be capitalized, see screenshot:
If you choose Sentence case, only the first letter of the text strings are capitalized as following screenshot shown:
Download and free trial Kutools for Excel Now !
 Demo: Capitalize first letter of each word or first letter only with Kutools for Excel
Demo: Capitalize first letter of each word or first letter only with Kutools for Excel
Kutools for Excel: with more than 300 handy Excel add-ins, free to try with no limitation in 30 days. Download and free trial Now!
The Best Office Productivity Tools
Kutools for Excel Solves Most of Your Problems, and Increases Your Productivity by 80%
- Reuse: Quickly insert complex formulas, charts and anything that you have used before; Encrypt Cells with password; Create Mailing List and send emails…
- Super Formula Bar (easily edit multiple lines of text and formula); Reading Layout (easily read and edit large numbers of cells); Paste to Filtered Range…
- Merge Cells/Rows/Columns without losing Data; Split Cells Content; Combine Duplicate Rows/Columns… Prevent Duplicate Cells; Compare Ranges…
- Select Duplicate or Unique Rows; Select Blank Rows (all cells are empty); Super Find and Fuzzy Find in Many Workbooks; Random Select…
- Exact Copy Multiple Cells without changing formula reference; Auto Create References to Multiple Sheets; Insert Bullets, Check Boxes and more…
- Extract Text, Add Text, Remove by Position, Remove Space; Create and Print Paging Subtotals; Convert Between Cells Content and Comments…
- Super Filter (save and apply filter schemes to other sheets); Advanced Sort by month/week/day, frequency and more; Special Filter by bold, italic…
- Combine Workbooks and WorkSheets; Merge Tables based on key columns; Split Data into Multiple Sheets; Batch Convert xls, xlsx and PDF…
- More than 300 powerful features. Supports Office / Excel 2007-2021 and 365. Supports all languages. Easy deploying in your enterprise or organization. Full features 30-day free trial. 60-day money back guarantee.
Office Tab Brings Tabbed interface to Office, and Make Your Work Much Easier
- Enable tabbed editing and reading in Word, Excel, PowerPoint, Publisher, Access, Visio and Project.
- Open and create multiple documents in new tabs of the same window, rather than in new windows.
- Increases your productivity by 50%, and reduces hundreds of mouse clicks for you every day!
Capitalize the first letter in Excel is very easy and you have 3 tools to do that
- By formula
- With Power Query
- With VBA
Capitalize the first letter by formula
To capitalize the first letter of each word in your cells by formula, just write the PROPER function
=PROPER(B2) or =PROPER([@columnName])
But the job isn’t finished 🤔
You must also transform the result of the formula into values with the tool copy/paste special (option values)
Capitalize the first letter with Power Query
If you build a query to manipulate your data with Power Query, you can quickly capitalize the first letter of a column.
- Select one or more columns
- Right-click in the header of the columns
- Go to Transform
- Capitalize each word
This technique is much better because you don’t duplicate the contain of your column. The transformation remplaces the previous contain of the column.
Capitalize the first letter with VBA
In VBA, the code to transform your string is the following possible with the instruction StrConv and the option vbProperCase
Sub Capitalize_First_Letter()
Dim MyText As String
Dim i As Long
For i = 2 To 11
Cells(i, 2) = StrConv(Cells(i, 2), vbProperCase)
Next
End Sub