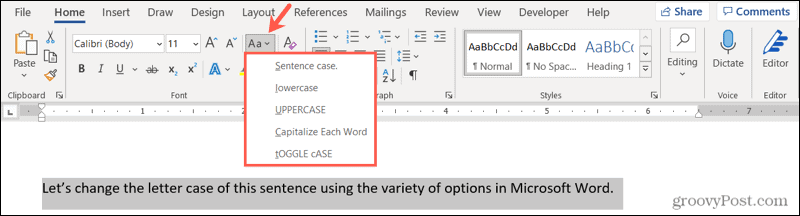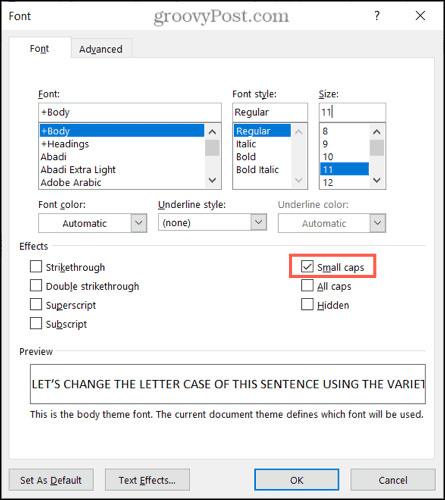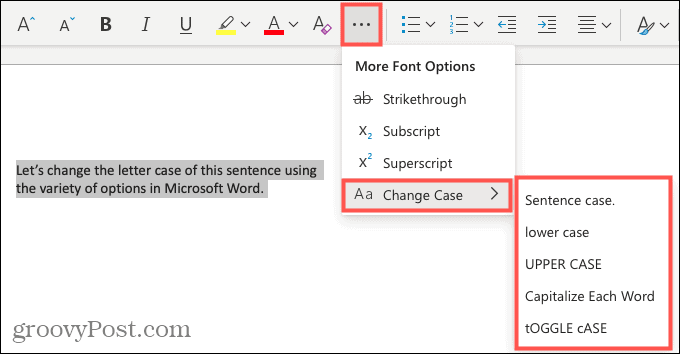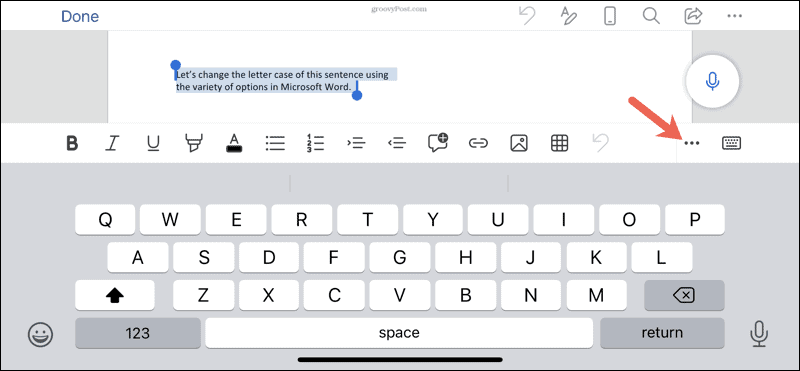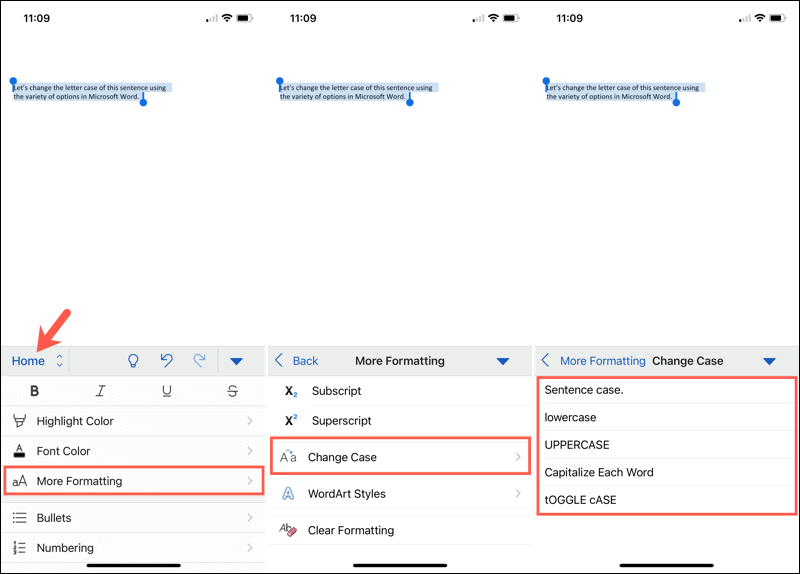You can change the capitalization, or case, of selected text in a document by clicking a single button on the Home tab called Change Case.
Change case
To change the case of selected text in a document, do the following:
-
Select the text for which you want to change the case.
-
Go to Home > Change case
.
-
Do one of the following:
-
To capitalize the first letter of a sentence and leave all other letters as lowercase, click Sentence case.
-
To exclude capital letters from your text, click lowercase.
-
To capitalize all of the letters, click UPPERCASE.
-
To capitalize the first letter of each word and leave the other letters lowercase, click Capitalize Each Word.
-
To shift between two case views (for example, to shift between Capitalize Each Word and the opposite, cAPITALIZE eACH wORD), click tOGGLE cASE.
Tips:
-
To apply small capital (Small Caps) to your text, select the text, and then on the Home tab, in the Font group, click the arrow in the lower-right corner. In the Font dialog box, under Effects, select the Small Caps check box.
-
To undo the case change, press CTRL+ Z.
-
To use a keyboard shortcut to change between lowercase, UPPERCASE, and Capitalize Each Word, select the text and press SHIFT + F3 until the case you want is applied.
-
See also
Insert a drop cap
Choose AutoCorrect options for capitalization
Change case
To change the case of selected text in a document, do the following:
-
Select the text for which you want to change the case.
-
Go to Home > Change case
.
-
Do one of the following:
-
To capitalize the first letter of a sentence and leave all other letters as lowercase, click Sentence case.
-
To exclude capital letters from your text, click lowercase.
-
To capitalize all of the letters, click UPPERCASE.
-
To capitalize the first letter of each word and leave the other letters lowercase, click Capitalize Each Word.
-
To shift between two case views (for example, to shift between Capitalize Each Word and the opposite, cAPITALIZE eACH wORD), click tOGGLE cASE.
Tips:
-
To apply small capital (Small Caps) to your text, select the text, and then on the Format menu, select Font, and in the Font dialog box, under Effects, select the Small Caps box.
Small Caps shortcut key: ⌘ + SHIFT + K
-
To undo the case change, press ⌘ + Z .
-
To use a keyboard shortcut to change between lowercase, UPPERCASE, and Capitalize Each Word, select the text and then press fn+ SHIFT + F3 until the style you want is applied.
-
See also
Insert a drop cap
Choose AutoCorrect options for capitalization
PowerPoint for the web supports changing case. See the procedure below.
Word for the web doesn’t support changing case. Use the desktop application to open the document and change text case there, or else you can manually change the casing of text in Word for the web.
-
Select the text you want to change.
-
Go to Home > More Font Options > Change case.
-
Choose the case you want to use.
Select the text you want to change to uppercase, then go to the Home tab. In the Font group, select the Change Case drop-down arrow. Choose UPPERCASE to change the selected text to all uppercase letters.
Contents
- 1 How do you make all words in a Word document capital?
- 2 How do you auto capitalize all letters in Word?
- 3 How do you capitalize without retyping in Word?
- 4 Why is shift F3 not working?
- 5 How do I turn on auto capitalization in Windows 10?
- 6 Why are all my i’s capitalized in word?
- 7 How do you capitalize all letters in word on a Mac?
- 8 How do you select all text in word?
- 9 What is the change case?
- 10 What is a toggle case?
- 11 What is upper case character?
- 12 What does Alt F4 do in Word?
- 13 What does the F10 key do?
- 14 What does Shift F7 mean?
- 15 Where is auto capitalization in settings?
- 16 How do you capitalize on a computer?
- 17 How do you auto capitalize the letter I?
- 18 How do you auto correct i to i?
- 19 Where is F3 on a Mac?
- 20 What is F3 key on Mac?
How do you make all words in a Word document capital?
Now you can simply choose “Capitalization” from the Format menu in Docs, and select one of the following: lowercase, to make all the letters in your selection lowercase. UPPERCASE, to capitalize all the letters in your selection.
How do you auto capitalize all letters in Word?
To use a keyboard shortcut to change between lowercase, UPPERCASE, and Capitalize Each Word, select the text and press SHIFT + F3 until the case you want is applied.
How do you capitalize without retyping in Word?
Select the text you want to change the case of, using your mouse or keyboard. On the Home tab of the Ribbon, go to the Fonts command group and click the arrow next to the Change Case button.
Why is shift F3 not working?
Shift F3 Not Working When The “Fn” Key Is Locked
2.Fn + Caps Lock. Fn + Lock Key (A keyboard key with only a lock icon on it) Press and Hold the Fn key to enable/disable.
How do I turn on auto capitalization in Windows 10?
To turn on auto-caps of the first word please follow these steps:
- Open Settings, and click/tap on Devices.
- Click/tap on Typing on the left side, and turn On (default) or Off Capitalize the first letter of each sentence under Touch keyboard on the right side for what you want. (
Why are all my i’s capitalized in word?
There are multiple reasons why everything may become capitalized in Microsoft Word: The Caps Lock button on the keyboard is turned on. One of the Shift keys on the keyboard has physically jammed. A font type has been selected that only has upper case letters.
How do you capitalize all letters in word on a Mac?
Switch between uppercase and lowercase in Word on Mac
1) Select the text, whether a single word or entire document. 2) Hold Shift and press F3. You can continue to hold the Shift key and click F3 to move through the uppercase, lowercase, and capital options until you get the one you want.
How do you select all text in word?
Select all text
- Click anywhere within the document.
- Press Ctrl+A on your keyboard to select all text in the document.
What is the change case?
A change case is used to define new requirements for a system or to modify the existing requirements of a system. Defining new requirements for a system indicate the likeliness of the change occurring and indicate the impact of that change. Example1: Change case to define new requirement.
What is a toggle case?
Toggle case is used when you want to automatically change the case of the text you have already typed. If you highlight a portion of text it will change all the lower case to uppercase and all lower case to upper case in one click. Just highlight the text and click on toggle case and it will change for you.
What is upper case character?
Uppercase characters are capital letters; lowercase characters are small letters. For example, box is in lowercase while BOX is in uppercase. The term is a vestige of the days when typesetters kept capital letters in a box above the lowercase letters.
What does Alt F4 do in Word?
Alt + F4 is a Windows keyboard shortcut that completely closes the application you’re using. It differs slightly from Ctrl + F4, which closes the current window of the application you’re viewing. Laptop users may need to press the Fn key in addition to Alt + F4 to use this shortcut.
What does the F10 key do?
F10. The F10 key will open the menu bar or similar options within most open Microsoft apps. Hitting Shift + F10 on a highlighted file, link or icon will act in the same way as a right-click.
What does Shift F7 mean?
F7. Commonly used to spell check and grammar check a document in Microsoft programs such as Microsoft Outlook, Word etc. Shift+F7 runs a Thesaurus check on word highlighted. Turns on the Caret Browsing in Mozilla Firefox.
Where is auto capitalization in settings?
Open the messaging app of your choice.
- On the on-screen keyboard, tap the gear icon.
- In the Settings menu, select “Text correction.”
- Swipe up on the Text Correction menu until you locate “Auto-capitalization.”
- Tap the slider next to “Auto-capitalization” so that it appears gray instead of blue.
How do you capitalize on a computer?
Press and hold either the left or right Shift and while continuing to hold the Shift key press the letter you want caps. Using the Shift key is the most common method of creating a capital letter on a computer.
How do you auto capitalize the letter I?
Or use Word’s keyboard shortcut, Shift + F3 on Windows or fn + Shift + F3 for Mac, to change selected text between lowercase, UPPERCASE or capitalizing each word.
How do you auto correct i to i?
How to use Auto-Correction and predictive text on your iPhone, iPad, or iPod touch
- Open the Settings app.
- Tap General > Keyboard.
- Turn on Auto-Correction. By default, Auto-Correction is on.
Where is F3 on a Mac?
The Function of Each F Key
| Mac Function Keys | |
|---|---|
| F1 | Reduce the screen’s brightness |
| F2 | Increase the screen’s brightness |
| F3 | Activates Expose view, which shows you every app that’s running |
| F4 | Showcases your apps or opens the dashboard for access to widgets |
What is F3 key on Mac?
Mission Control
These are the primary defaults of what function keys do on an Apple keyboard when connected to a Mac: F1 – Decrease display brightness. F2 – Increase display brightness. F3 – Open Mission Control.
Quickly convert text to uppercase
Updated on December 19, 2020
When you’re working on a Microsoft Word document and have a string of lowercase text that should be in uppercase, don’t retype it. Instead, use the Word Change Case tool to change some or all of the text to a different case, such as all caps.
Instructions in this article apply to Word for Microsoft 365, Word 2019, Word 2016, Word 2013, and Word 2010.
Microsoft Word Uppercase Shortcut Key
The fastest way to change text to all caps is to highlight the text and press the keyboard shortcut Shift+F3.
Press Ctrl+A to highlight all the text on the page.
You may need to press the shortcut combination a few times because the text in the document might be in another case such as sentence case or all lowercase.
On Word for Mac, select the text you want to change to uppercase, then press ⌘+SHIFT+K.
Change to Uppercase Using the Ribbon
Another way to change the text case is to go to the Home tab on the ribbon.
-
Select the text you want to change to uppercase, then go to the Home tab.
-
In the Font group, select the Change Case drop-down arrow.
-
Choose UPPERCASE to change the selected text to all uppercase letters.
Word Online doesn’t have a shortcut that changes the case of the selected text. Either edit the text manually or open the document in the desktop version of Word to change the case.
Word offers other ways to change the text case:
- Sentence Case: Capitalize the first letter of each selected sentence and change the remaining text to lower case.
- lowercase: Change the selected text to lowercase.
- Capitalize Each Word: Change the first letter of each selected word to uppercase format.
- tOGGLE cASE: Change the first letter of every word to lowercase and the remaining letters to uppercase.
Any time you change the case format of text in Word, use the Ctrl+Z shortcut to undo it.
Don’t Have Microsoft Word?
Though it’s simple to do this in Microsoft Word, you don’t have to use Word to change the text to all caps. There are online services that perform the same function. For example, go to the Convert Case website or Capitalize My Title website and paste the text into the text field and choose from a variety of cases. Select from uppercase, lowercase, sentence case, capitalized case, alternating case, title case, and inverse case. After the conversion, copy the text and paste it where you need it.
Thanks for letting us know!
Get the Latest Tech News Delivered Every Day
Subscribe
You can stop manually changing your text if you want to adjust the capitalization. We’ll show you how to easily change letter case in Word.
If you want to change the capitalization of a word, sentence, or paragraph, you don’t have to do this manually in Microsoft Word. You can easily adjust the text to all uppercase or lowercase, sentence case or toggle case, or capitalize the first letter of each word.
While not difficult to do, changing the capitalization or letter case in one fell swoop may be one of those Microsoft Word features you didn’t know existed. So here, we’ll show you how to do this in Word on your computer, the web, and your mobile device.
Change Capitalization and Letter Case on Your Desktop
On both Windows and Mac, you can make your text changes the same way.
- Open your document in Word and select the text you want to edit. You can do this easily by dragging your cursor through it, whether a word, phrase or more.
- Next, go to the Home tab and click the Change Case button in the Font section of the ribbon. The icon for the button is an uppercase and lowercase letter A (Aa).
- Select the capitalization option or letter case you’d like to use from the drop-down list. Each option shows its appearance as its name.
If you choose Uppercase and want to use a smaller version of the capital letters, right-click the selected text and choose Font. On the Font tab of the pop-up window, check the box for Small Caps and click OK.
Capitalization and Letter Case in Word for the Web
You have the same options for adjusting capitalization or letter case in Word for the web.
- Open your document in Word online and select the text you want to edit by dragging your cursor through it.
- Go to the Home tab and click More Font Options (three dots) in the ribbon.
- Move your cursor to Change Case and make your selection in the pop-out menu.
Capitalization and Letter Case in the Word Mobile App
If you use Microsoft Word on your mobile device, you’ll be glad to know you can also change the capitalization or letter case in the app.
- Open your document in the Word mobile app and select the text. You can do this by tapping a word to highlight it and, if necessary, dragging the handles to include all the text you want to change.
- Tap the three dots on the right of the toolbar above the keyboard.
- When the menu opens at the bottom, be sure Home is selected. Then tap More Formatting.
- Choose Change Case and then select the capitalization or letter case option.
Make Text Changes Easy in Microsoft Word
Little-known features like this one to change the capitalization or letter case in just a couple of clicks or taps can be a huge time-saver. You can eliminate manual typing and reduce the risk of errors when changing your text simultaneously.
For more, take a look at how to add a drop cap in Microsoft Word and how to adjust the font-kerning in a Word document.
I want to convert lower case text to uppercase text in Microsoft Word.
fretje
10.7k5 gold badges39 silver badges63 bronze badges
asked Feb 23, 2010 at 23:40
Wern AnchetaWern Ancheta
6,44226 gold badges105 silver badges147 bronze badges
In Microsoft Office 2007 you can use the Change Case button on the Home tab.
If that is not what you are looking for you will need to add more details to your question.
Gaff
18.4k15 gold badges57 silver badges68 bronze badges
answered Feb 23, 2010 at 23:43
3
When you’ve had caps lock on by mistake, highlight the words you typed and press Shift+F3. Pressing Shift+F3 repeatedly swaps between upper case, title case and lower case.
eg. if you type:
tHIS IS A TEST.
… then select all the text and press Shift+F3:
This IS A TEST.
… then press Shift+F3 again:
THIS IS A TEST.
… and Shift+F3 again:
this is a test.
… and Shift+F3 one last time:
This is a test.
It’s interesting that the behaviour is a little different if there is no full stop (period character) in the selected text. Shift+F3 then capitalizes every word when switching to title case:
This Is A Test
Hope this helps.
Matthew
Arjan
30.8k14 gold badges74 silver badges112 bronze badges
answered Feb 24, 2010 at 12:39
4
Hold Shift when typing?
answered Feb 23, 2010 at 23:46
MDMarraMDMarra
20.5k4 gold badges43 silver badges54 bronze badges
3
Shift+F3 does not work for some strings, like
95ad861b134e39cbd7ecd6c9070a58f4
If you highlight that then hit Shift+F3, nothing happens. You have to either use the Change Case button as shown above or add an extra word, like
95ad861b134e39cbd7ecd6c9070a58f4 test
Then Shift+F3 will cycle through the capitalization options.
If you have a few minutes, write «3D» into Word, highlight it, then hit Shift+F3 a few times. Why do you think this feature was implemented in this manner?
answered Apr 4, 2013 at 14:43
Ed NorrisEd Norris
2732 gold badges4 silver badges10 bronze badges
4
If you highlight that then hit Shift+F3, nothing happens. You have to either use the Change
Case button as shown above or add an extra word, like
Ctrl + Shift + A
answered Sep 30, 2014 at 7:41
Did you know you didn’t need to rely on our title capitalization tool if you use Microsoft Word? Microsoft Word has some basic title capitalization tools that you can use in a pinch if your text is in all caps or has generally messed-up capitalization.
Converting case is really simple in Microsoft Word. If you go to the ribbon option under “Home” for “Change Case” (also found with shortcut ALT+H+7) you’ll find the following options:
- Sentence case: Only the first letter of each sentence is capitalized in sentence case.
- lowercase: Self-explanatory, but this option lowercases all of the letters.
- UPPERCASE: Also self-explanatory, but all the letters are uppercased.
- Capitalize Each Word: This style is also known as title case or First Letter and is the most common capitalization method for titles and headlines.
- tOGGLE cASE: This style will reverse the case of every letter in the selected text. For example, “tHIs IS PoORLy CAPitaLIZED” will change to “ThiS is pOorlY capITAlized”.

Convert Case in Microsoft PowerPoint
PowerPoint has the same capitalization options as Microsoft Word located under the ribbon option “Home” and then “Change Case” (also found with shortcut ALT+H+7). This will make sure all your slide headers use the same capitalization rules.
Change Case in Microsoft Excel
Excel is different from the above two Microsoft products because it is a spreadsheet tool based mostly on formulas and data. However, there are formulas built into Excel that allow for some basic title capitalization.
Converting text to uppercase in Excel
Excel has a built-in formula for converting text to uppercase. It’s simply called “UPPER”.
=UPPER(text)
The formula works by converting a string (or cell reference) between the parentheses to uppercase. You can see how this formula is used in the following screenshot:
Converting text to lowercase in Excel
Excel has a built-in formula for converting text to lowercase. It’s simply called “LOWER”.
=LOWER(text)
The formula works by converting a string (or cell reference) between the parentheses to lowercase. You can see how this formula is used in the following screenshot:
Converting text to title case in Excel
Excel has a built-in formula for converting text to title case. It’s simply called “PROPER”.
=PROPER(text)
The formula works by converting a string (or cell reference) between the parentheses to title case. You can see how this formula is used in the following screenshot:
Conclusion
Overall, Microsoft Office has some great tools for capitalizing titles and text. While they don’t offer checks against the latest style guides, they work pretty well. Go ahead, try using the built-in Microsoft Office capitalization tools!
This post was proofread by Grammarly. Try it — it’s FREE!
Capitalize My Title is a dynamic title capitalization tool used to make sure your titles or headlines use proper capitalization rules according to various style guides include APA, AP, MLA, and Chicago. It also counts your words and checks for grammar issues.
Did you type a line of text and then realize that it should have been capitalized differently? Instead of typing the line again, you can quickly and easily change the case of any text in Word without retyping it.
To change the case on text in a Word document, select the text you want to change and make sure the Home tab is active. Then, click the “Change Case” button on the Home tab.
Select the desired type of capitalization from the drop-down menu. The following types of capitalization are available:
- Sentence case: Capitalizes the first letter of the first word in a sentence.
- lowercase: Makes every letter lowercase.
- UPPERCASE: Makes every letter UPPERCASE.
- Capitalize Each Word: Capitalizes the first letter of every word. This is useful for titles or headings.
- tOGGLE cASE: This makes the first letter of every word lowercase and the rest of the letters UPPERCASE.
Toggle Case may seem like a strange option, but it’s useful if you’ve been typing text without realizing the Caps Lock key is on and the autocorrect option for correcting accidental usage of Caps Lock key is not on. You can highlight the affected text and use the tOGGLE cASE option to correct the capitalization.
For our example, we’re going to make the selected text all caps, or UPPERCASE.
The selected text changes to the selected capitalization type.
RELATED: How to Disable Automatic Capitalization Correction in Microsoft Word
If you want to use your keyboard to change the case on some text, select the text and then press Alt+H to activate the Home tab. Then press “7” and then choose an option, such as “S” for Sentence case, “l” (a lowercase L) for lowercase, “U” for UPPERCASE, “C” for Capitalize Each Word, or “t” for tOGGLE cASE.
READ NEXT
- › What Does “NP” Mean, and How Do You Use It?
- › How to Easily Change the Case of Text in LibreOffice Writer
- › What Your Function Keys Do in Microsoft Word
- › How to Fix a Block of Text That’s In All Caps
- › BLUETTI Slashed Hundreds off Its Best Power Stations for Easter Sale
- › How to Adjust and Change Discord Fonts
- › Expand Your Tech Career Skills With Courses From Udemy
- › Google Chrome Is Getting Faster
How-To Geek is where you turn when you want experts to explain technology. Since we launched in 2006, our articles have been read billions of times. Want to know more?
Has this ever happened to you? You’re plugging along on a Microsoft Word document only to freeze because you can’t recall how to do a relatively simple formatting function. I think it’s happened to all of us at one point or another and I hope the following will be your go-to resource whenever an instance like that takes place. (Bookmark the link so you can easily find it whenever a brain freeze occurs!)
My goal is not to cover all Microsoft Word formatting capabilities, just the basic ones that can increase your efficiency greatly. If you need more information or other guidance, look to the ‘HELP’ feature within the software itself.
How do I capitalize (or uncapitalize) text in microsoft Word?
You can change the capitalization, or case, of selected text in a document by clicking a single button on the Home tab called Change Case.
To change capitalization (or case) in Word, follow these steps:
- Select the text for which you want to change the case.
- On the Home tab, in the Font group, click the Change Case button.
- Then choose one of the following:
- To capitalize the first letter of a sentence and leave all other letters as lowercase, click Sentence case.
- To exclude capital letters from your text, click lowercase.
- To capitalize all of the letters, click UPPERCASE.
- To capitalize the first letter of each word and leave the other letters lowercase, click Capitalize Each Word.
- To shift between two case views (for example, to shift between Capitalize Each Word and the opposite, cAPITALIZE eACH wORD), click tOGGLE cASE.
To apply small capital (Small Caps) to your text:
- Select the text, and then on the Home tab, in the Font group, click the Font Dialog Box Launcher (the arrow in the lower-right corner). In the Font dialog box, under Effects, select the Small Caps checkbox.
To use a keyboard shortcut to change between lowercase, UPPERCASE, and Capitalize Each Word:
- Select the text and press SHIFT + F3 until the case you want is applied.
How do I add text effects in a Word document?
Besides WordArt and color fills and outlines, you can change the look of your text by adding effects, such as shadows, reflections, or glows.
To add text effects in Word, do the following:
- Select the text to which you want to add an effect.
- On the Home tab, in the Font group, click the Text Effect button.
- Point to the effect that you want (Shadow, Reflection, or Glow) and then when more choices appear click the effect that you want to add.
NOTE: To remove an effect, click the Clear Formatting button (eraser) on the Home tab in the Font group.
How do I change or set the default font in microsoft word?
The default font for new documents in Word 2016 is Calibri, 11 point but you can change/set it to your preference.
NOTE: When you set a default font, every new document you open will use the font settings that you selected and set as the default. The default font applies to new documents based on the active template, usually Normal.dotm.
To change/set the default in Word, follow these steps:
- Start with a blank document, or if your document already contains text formatted with the properties that you want to use, select that text.
- On the Home tab, click the Font Dialog Box Launcher, and then click the Font tab.
- Select the options that you want to apply to the default font, such as font style and font size. NOTE: If you selected text in step 1, the properties of the selected text are already set in the dialog box.
- Click Set As Default, and set the scope of your changes:
- This document only: (if you want your changes to apply to only the current document)
- Select all documents based on the Normal template: (if you want your changes to apply to any document based on the Normal template)
- Click OK to apply your changes.
How do I format paragraphs in word?
To change spacing between paragraphs in Word, do this:
- Click Design, then Paragraph Spacing.
- Pick which spacing you want (the default is Open) and notice your whole document will preview as you mouse over the different settings.
- If you do not like those options, click Custom Paragraph Spacing and change the numbers under Paragraph Spacing.
To change the spacing in only part of a document:
- Click anywhere in the paragraph you want to change.
- Go to Page Layout and under Spacing, click the up or down arrows to adjust the distance before or after the paragraph. You can also type a number directly.
To format a Word document with columns, follow these steps:
- Select the text you want formatted in columns.
- On the Layout tab, click Columns.
- Click More Columns.
- Click the number of columns that you want.
- Optional: To add a vertical line between the columns, select the Line Between checkbox. You can also adjust the column width and spacing.
- In the Apply to list, click Whole Document, Selected Text or This Point Forward.
To control how text flows between columns:
- Insert a column break. For example, to end a paragraph in one column and start a new paragraph at the top of the next column.
To Stop Using Columns:
- On the Layout tab, click Columns and then click One to return to one-column format. NOTE: You may need to insert a section break if you want two-columns in one section of your document and one-column formatting in another section of the document.
To add leaders between tab stops in Word, do this:
Leaders are those special characters—dots, dashes, underlines—that create a visual link between tab stops. Most often, you see leaders in a table of contents or an index.
NOTE: If you want to use tab stops and leaders to format a Table of Contents, consider using Word to create one automatically.
- Type the text that you want to appear before the leader.
- On the horizontal ruler, set the tab stop where you want (just click on the ruler), and then double-click it.
- In the Tabs dialog box under Leader, choose none, dots, dashes, or underline to set a series of characters.
- Click OK, and then press Tab on your keyboard.
- Type the text that you want to appear after the leader.
If you’d like to dive deeper into the formatting tools of Microsoft Word, and other applications within the Microsoft Office Suite, sign up for a one-day training class at Centriq.
View Centriq’s Microsoft Office Training Classes
Get specific information by speaking with a Training Advisor by email, by phone at 913.322.7062 and 314.644.6400, or by completing the following form.

 .
.