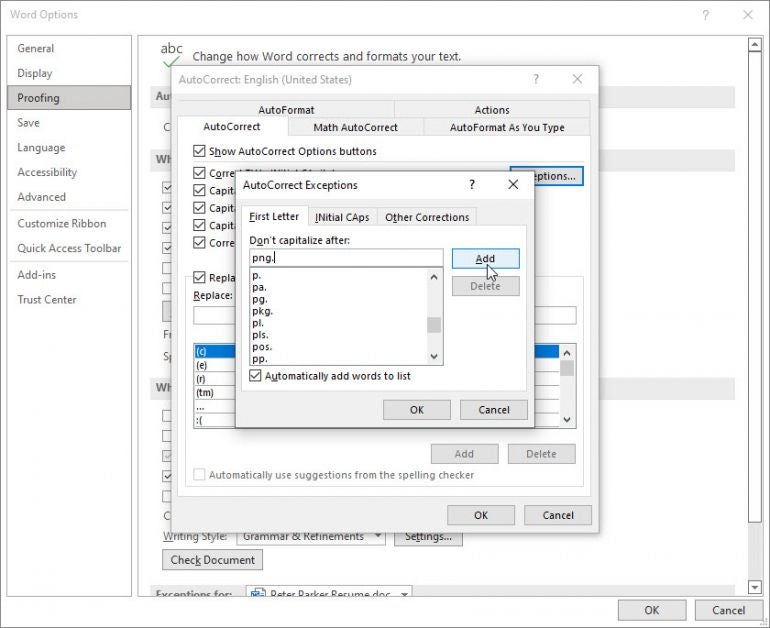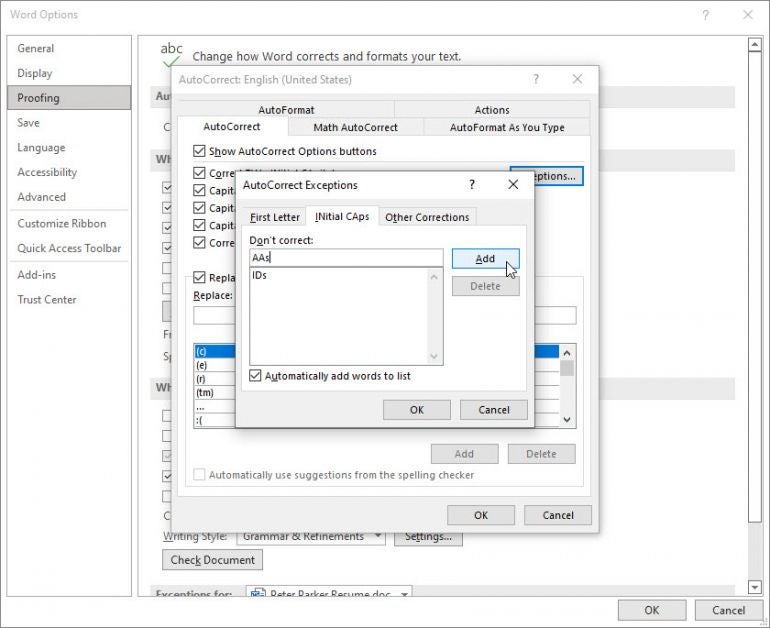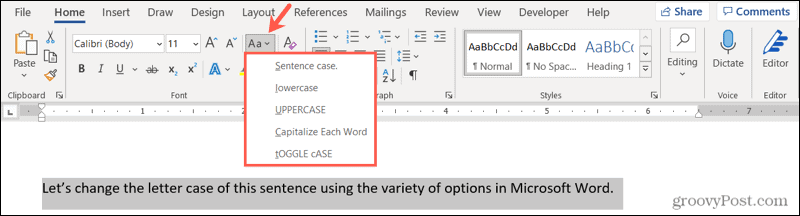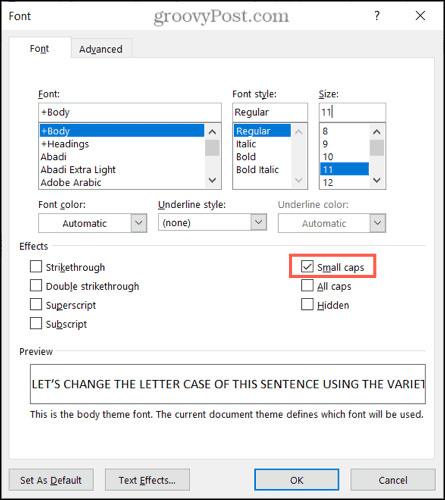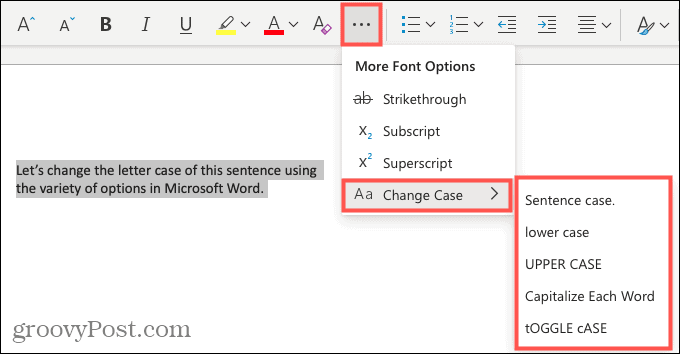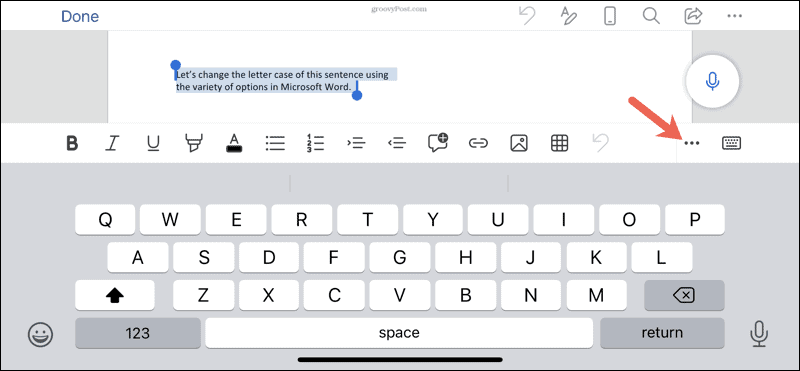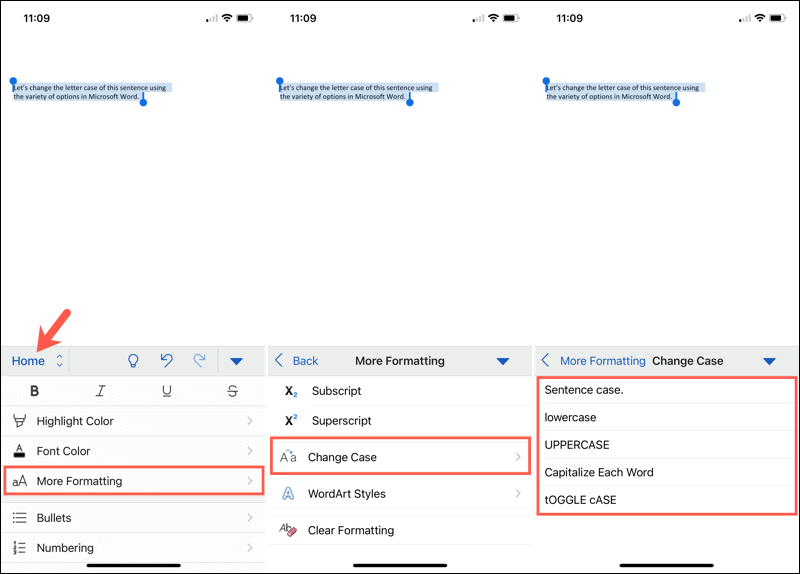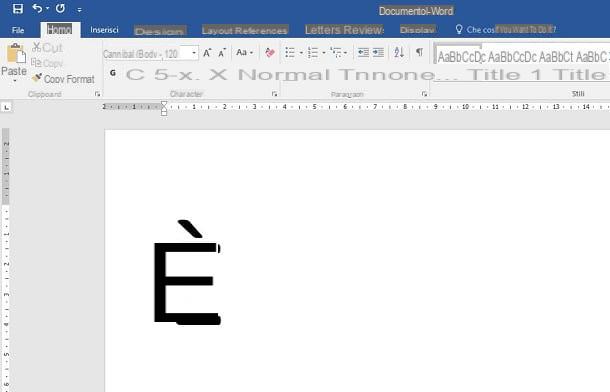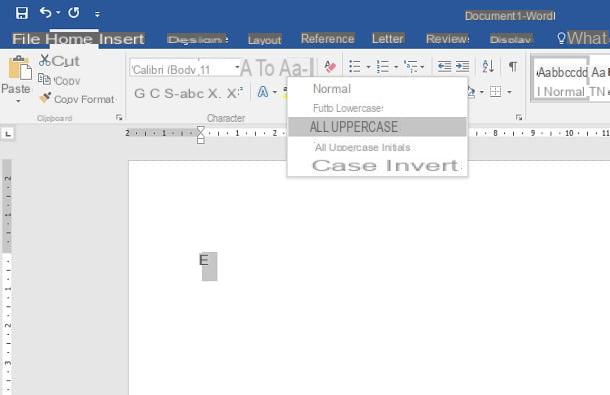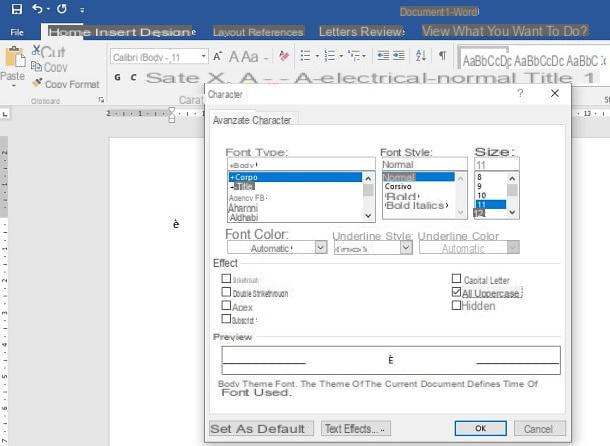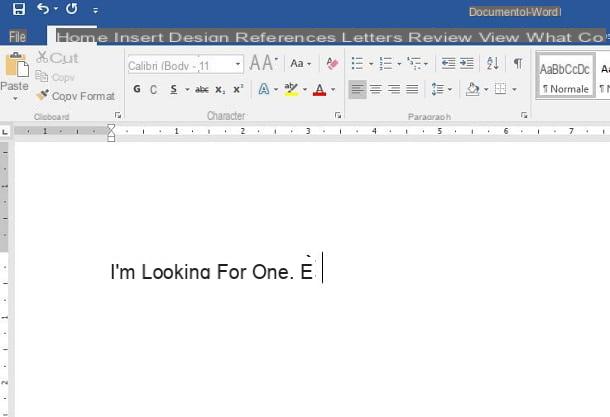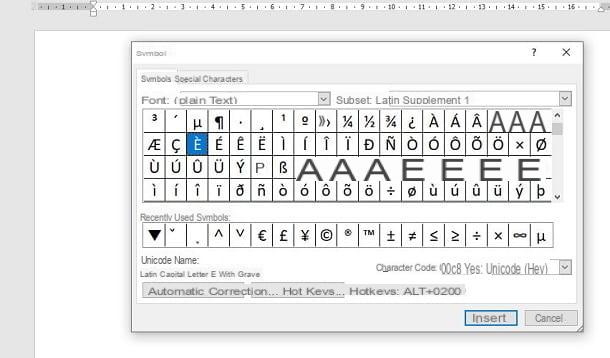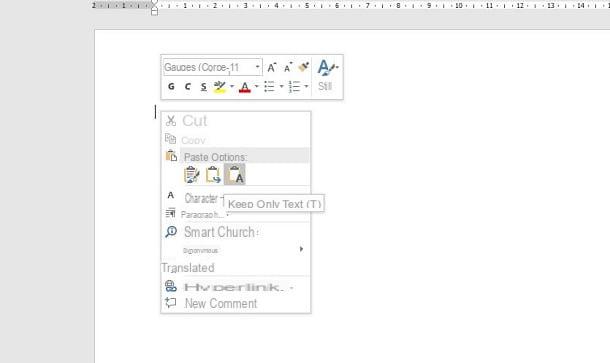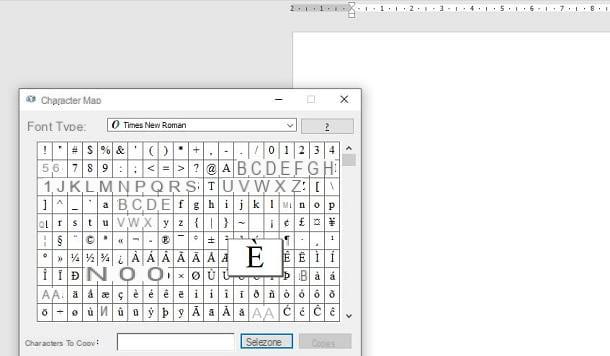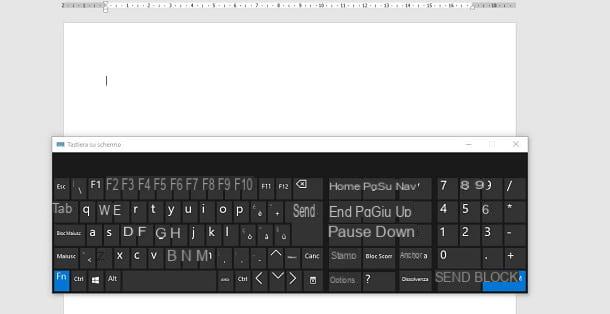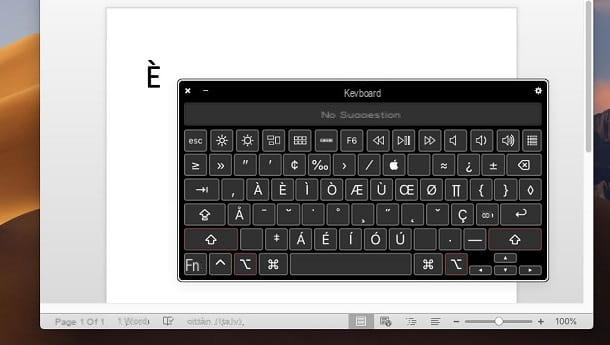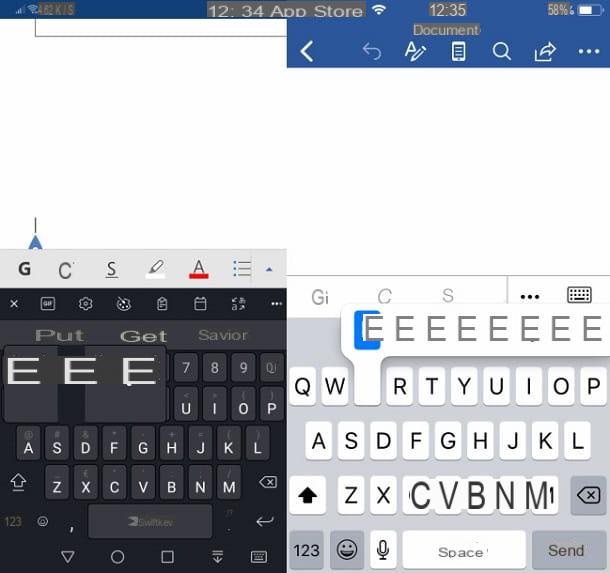You can change the capitalization, or case, of selected text in a document by clicking a single button on the Home tab called Change Case.
Change case
To change the case of selected text in a document, do the following:
-
Select the text for which you want to change the case.
-
Go to Home > Change case
.
-
Do one of the following:
-
To capitalize the first letter of a sentence and leave all other letters as lowercase, click Sentence case.
-
To exclude capital letters from your text, click lowercase.
-
To capitalize all of the letters, click UPPERCASE.
-
To capitalize the first letter of each word and leave the other letters lowercase, click Capitalize Each Word.
-
To shift between two case views (for example, to shift between Capitalize Each Word and the opposite, cAPITALIZE eACH wORD), click tOGGLE cASE.
Tips:
-
To apply small capital (Small Caps) to your text, select the text, and then on the Home tab, in the Font group, click the arrow in the lower-right corner. In the Font dialog box, under Effects, select the Small Caps check box.
-
To undo the case change, press CTRL+ Z.
-
To use a keyboard shortcut to change between lowercase, UPPERCASE, and Capitalize Each Word, select the text and press SHIFT + F3 until the case you want is applied.
-
See also
Insert a drop cap
Choose AutoCorrect options for capitalization
Change case
To change the case of selected text in a document, do the following:
-
Select the text for which you want to change the case.
-
Go to Home > Change case
.
-
Do one of the following:
-
To capitalize the first letter of a sentence and leave all other letters as lowercase, click Sentence case.
-
To exclude capital letters from your text, click lowercase.
-
To capitalize all of the letters, click UPPERCASE.
-
To capitalize the first letter of each word and leave the other letters lowercase, click Capitalize Each Word.
-
To shift between two case views (for example, to shift between Capitalize Each Word and the opposite, cAPITALIZE eACH wORD), click tOGGLE cASE.
Tips:
-
To apply small capital (Small Caps) to your text, select the text, and then on the Format menu, select Font, and in the Font dialog box, under Effects, select the Small Caps box.
Small Caps shortcut key: ⌘ + SHIFT + K
-
To undo the case change, press ⌘ + Z .
-
To use a keyboard shortcut to change between lowercase, UPPERCASE, and Capitalize Each Word, select the text and then press fn+ SHIFT + F3 until the style you want is applied.
-
See also
Insert a drop cap
Choose AutoCorrect options for capitalization
PowerPoint for the web supports changing case. See the procedure below.
Word for the web doesn’t support changing case. Use the desktop application to open the document and change text case there, or else you can manually change the casing of text in Word for the web.
-
Select the text you want to change.
-
Go to Home > More Font Options > Change case.
-
Choose the case you want to use.
Did you know you didn’t need to rely on our title capitalization tool if you use Microsoft Word? Microsoft Word has some basic title capitalization tools that you can use in a pinch if your text is in all caps or has generally messed-up capitalization.
Converting case is really simple in Microsoft Word. If you go to the ribbon option under “Home” for “Change Case” (also found with shortcut ALT+H+7) you’ll find the following options:
- Sentence case: Only the first letter of each sentence is capitalized in sentence case.
- lowercase: Self-explanatory, but this option lowercases all of the letters.
- UPPERCASE: Also self-explanatory, but all the letters are uppercased.
- Capitalize Each Word: This style is also known as title case or First Letter and is the most common capitalization method for titles and headlines.
- tOGGLE cASE: This style will reverse the case of every letter in the selected text. For example, “tHIs IS PoORLy CAPitaLIZED” will change to “ThiS is pOorlY capITAlized”.

Convert Case in Microsoft PowerPoint
PowerPoint has the same capitalization options as Microsoft Word located under the ribbon option “Home” and then “Change Case” (also found with shortcut ALT+H+7). This will make sure all your slide headers use the same capitalization rules.
Change Case in Microsoft Excel
Excel is different from the above two Microsoft products because it is a spreadsheet tool based mostly on formulas and data. However, there are formulas built into Excel that allow for some basic title capitalization.
Converting text to uppercase in Excel
Excel has a built-in formula for converting text to uppercase. It’s simply called “UPPER”.
=UPPER(text)
The formula works by converting a string (or cell reference) between the parentheses to uppercase. You can see how this formula is used in the following screenshot:
Converting text to lowercase in Excel
Excel has a built-in formula for converting text to lowercase. It’s simply called “LOWER”.
=LOWER(text)
The formula works by converting a string (or cell reference) between the parentheses to lowercase. You can see how this formula is used in the following screenshot:
Converting text to title case in Excel
Excel has a built-in formula for converting text to title case. It’s simply called “PROPER”.
=PROPER(text)
The formula works by converting a string (or cell reference) between the parentheses to title case. You can see how this formula is used in the following screenshot:
Conclusion
Overall, Microsoft Office has some great tools for capitalizing titles and text. While they don’t offer checks against the latest style guides, they work pretty well. Go ahead, try using the built-in Microsoft Office capitalization tools!
This post was proofread by Grammarly. Try it — it’s FREE!
Capitalize My Title is a dynamic title capitalization tool used to make sure your titles or headlines use proper capitalization rules according to various style guides include APA, AP, MLA, and Chicago. It also counts your words and checks for grammar issues.
Word offers you a few ways to change and control capitalization in a document when you’re trying to get stuff done.
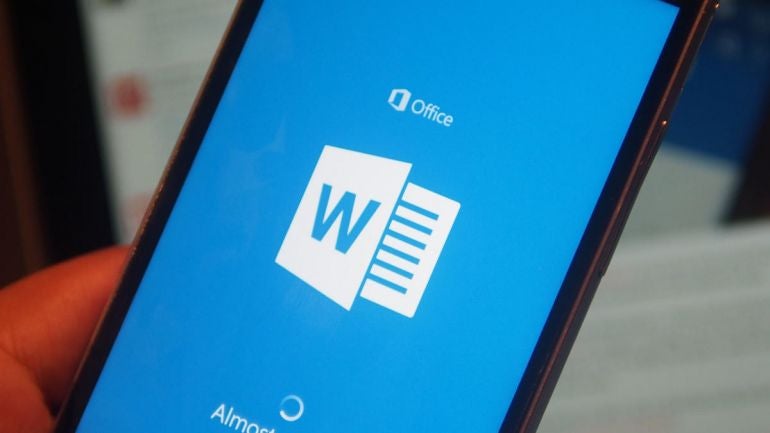
Managing uppercase and lowercase text in Word can be a challenge. Sometimes Word automatically tries to correct a word based on capitalization but makes the wrong assumption. Other times you might have an entire word or phrase in lowercase that you want to convert to uppercase, or vice versa. Word provides several options and shortcuts that can help you more easily change and control the capitalization of text. Here’s how they work.
SEE: 83 Excel tips every user should master (TechRepublic)
For this article, I’m working with the version of Word from Microsoft 365. But the tips here apply to any desktop version of Word from the past few years though not to the free online edition.
By default, Word automatically capitalizes words in a certain context, such as those at the beginning of a sentence or the days of the week. If you’d prefer to handle the capitalization yourself, you can control these options. From Word, click the File menu and select Options. At the Word Options window, select the Proofing category and click the button for AutoCorrect Options (Figure A).
Figure A
Make sure the AutoCorrect tab is selected. Here, you can check or uncheck several options for capitalization. The first option automatically changes the second letter in a word from uppercase to lowercase if you type two uppercase characters in a row.
The next three options control capitalization for the first letter in a sentence, the first letter in a table cell, and the first letter in a day of the week.
The fifth option changes the appropriate letters in a word from uppercase to lowercase if you accidentally press the Caps Lock key and then turn it off in the middle of typing the word.
Experiment with some of these settings turned on and off to see whether the autocorrect feature helps you or gets in your way (Figure B).
Figure B
If you wish to keep all or most of these autocorrect settings enabled but don’t want certain words automatically changed, just add them as exceptions. To do this, click the Exceptions button.
The first section for First Letter will not change the first letter from lowercase to uppercase for any entries. Scroll down the list to see the existing entries. Select any you want to delete and click Remove. Type a new word or term that you want to include in the list and click Add (Figure C).
Figure C
The second section for Initial Caps will not change the second letter in a word from uppercase to lowercase if the first two letters are uppercase. Again, select any existing entries you want to remove. Type any words or terms you want to include and click Add (Figure D).
Figure D
The third section for Other Corrections applies to any words that don’t fit the first two sections. Type a word or words you wish to include and click Add (Figure E).
Figure E
When finished, keep clicking OK until you’ve closed all the Word Options windows and are back at your document.
Next, you can quickly change a word from lowercase to uppercase or vice versa. Place your cursor anywhere in a word whose case you want to change. If you need to change the case for multiple words, select them all. Click the Home menu and then click the Change Case button on the Ribbon (the one with the Aa symbol).
The button displays a menu with five options: Sentence case changes the word’s capitalization to match that of the overall sentence. Lowercase changes all the letters in the word to lowercase. Uppercase changes all the letters in the word to uppercase. Capitalize each word capitalizes only the first letter of the word or words. Toggle Case changes each individual letter in the word from uppercase to lowercase, or vice versa (Figure F).
Figure F
Finally, you can more quickly change the case of a word or words through a keyboard shortcut. Place your cursor in the word you want to change or select multiple words. Hold down the Shift key and press F3. Press F3 again and then again. As you press F3, Word cycles through three different capitalization modes: all uppercase, all lowercase, and first letters uppercase. Release the key when you’ve applied your desired capitalization (Figure G).
Figure G
You can stop manually changing your text if you want to adjust the capitalization. We’ll show you how to easily change letter case in Word.
If you want to change the capitalization of a word, sentence, or paragraph, you don’t have to do this manually in Microsoft Word. You can easily adjust the text to all uppercase or lowercase, sentence case or toggle case, or capitalize the first letter of each word.
While not difficult to do, changing the capitalization or letter case in one fell swoop may be one of those Microsoft Word features you didn’t know existed. So here, we’ll show you how to do this in Word on your computer, the web, and your mobile device.
Change Capitalization and Letter Case on Your Desktop
On both Windows and Mac, you can make your text changes the same way.
- Open your document in Word and select the text you want to edit. You can do this easily by dragging your cursor through it, whether a word, phrase or more.
- Next, go to the Home tab and click the Change Case button in the Font section of the ribbon. The icon for the button is an uppercase and lowercase letter A (Aa).
- Select the capitalization option or letter case you’d like to use from the drop-down list. Each option shows its appearance as its name.
If you choose Uppercase and want to use a smaller version of the capital letters, right-click the selected text and choose Font. On the Font tab of the pop-up window, check the box for Small Caps and click OK.
Capitalization and Letter Case in Word for the Web
You have the same options for adjusting capitalization or letter case in Word for the web.
- Open your document in Word online and select the text you want to edit by dragging your cursor through it.
- Go to the Home tab and click More Font Options (three dots) in the ribbon.
- Move your cursor to Change Case and make your selection in the pop-out menu.
Capitalization and Letter Case in the Word Mobile App
If you use Microsoft Word on your mobile device, you’ll be glad to know you can also change the capitalization or letter case in the app.
- Open your document in the Word mobile app and select the text. You can do this by tapping a word to highlight it and, if necessary, dragging the handles to include all the text you want to change.
- Tap the three dots on the right of the toolbar above the keyboard.
- When the menu opens at the bottom, be sure Home is selected. Then tap More Formatting.
- Choose Change Case and then select the capitalization or letter case option.
Make Text Changes Easy in Microsoft Word
Little-known features like this one to change the capitalization or letter case in just a couple of clicks or taps can be a huge time-saver. You can eliminate manual typing and reduce the risk of errors when changing your text simultaneously.
For more, take a look at how to add a drop cap in Microsoft Word and how to adjust the font-kerning in a Word document.
Updated: 12/30/2021 by
In Microsoft Word, you can use the keyboard shortcut Shift+F3 to change selected text between uppercase, lowercase, and title case.
Selecting a case
- Highlight all the text you want to change. If you want to change the case for the whole document you can use the Ctrl+A keyboard shortcut to select everything.
- Hold down Shift and press F3.
- When you hold Shift and press F3, the text toggles from sentence case (first letter uppercase and the rest lowercase), to all uppercase (all capital letters), and then all lowercase.
Note
If you are using a laptop or an Apple Mac, the function keys may not be enabled without the use of the Fn key. You may need to hold Fn, in addition to Shift, when you press F3.
If you’re not able to get Shift+F3 to work in Microsoft Word 2007 or later, you can try the following option instead.
- In the menu bar, on the Home tab, click the Change Case icon, which has an uppercase ‘A’ and lowercase ‘a.’
- Select the appropriate option from the list of values. For example, if you want to change to all uppercase letters, select the UPPERCASE option. If you want to change to all lowercase letters, select the lowercase option.
Tip
Use our text tool to convert any text from uppercase to lowercase.
Making the «is» capitalized through Word functionality
If you want to type the character è capitalized on Microsoft Word, you can use all the features you find within this software. In the next few lines, I’ll list all the ones you can use to achieve your goal.
First, you can use the function Upper / lower case, using the appropriate button on the card Home of Word. How? Can I explain it to you right away? After highlighting the character è, click on the button that I have just indicated and, in the menu that is shown to you, choose the item All uppercase.
It was used Word to MacOS, this feature can also be reached from the menu bar at the top, through the items Size > Upper / lower case. In the panel you see, then choose the option All uppercase, then press the button OK And that’s it.
This feature can also be activated via the hotkey combination Shift + F3 o Shift + F3, both on Windows and on macOS, taking care, also in this case, to highlight the character first è, to make it uppercase.
Alternatively, you can use the panel Character of Word. What you need to do is highlight the character è, then right-click on it. In the context menu, then select the item Character, in order to open the appropriate panel. In the information you see, check the box All uppercaseIn section Effects of the card Character, and press the button OK to confirm.
Another simple and effective way to capitalize «is» is to place the punctuation mark Fixed point (i.e. the classic dot), followed by one space, at the point where you want to type the character «IS». You should know, in fact, that Word automatically capitalizes the characters that are typed after the period.
Finally, to enter the Capital «E» with grave accent or with other types of accents, you can use the panel Symbols Word: to reach the latter, click on the tab Inserisci, located at the top, and press the icon Symbols. In the small box that is shown to you, then choose the option Other symbols (your Windows) oppure cheats Advanced symbol (your macOS).
Within the screen you see, via the tab Symbols, you can browse the countless fonts present in Word, divided for each font: when you have identified the Capital «E» with the accent you are looking for, double-click it to insert it into your text, or just press the key Inserisci.
If you use this font often, you can also set one keyboard shortcut, selecting the character and pressing the button Shortcuts on Windows or Keyboard shortcut on macOS. Alternatively, you can simply perform the pre-recorded combination next to this key (only for Windows), which I will list below.
- Capital E with acute accent («IT’S»): Ctrl+‘ (apostrophe) followed by Shift + E.
- Capital E with grave accent («IS»): Alt + 0200.
- Capital E with circumflex («Ê»): Ctrl+^ (circumflex) followed by Shift + E.
- Capital E with umlaut («E»): Ctrl+: (colon) followed by Shift + E.
Capitalize «is» in Word via ASCII / Unicode code
Another easy way to quickly type a special character into Word, such as the Capital «E» accented, is to resort to codes ASCII o Unicode. Haven’t you ever heard of it? They are systems that allow characters to be encoded by assigning a code. This means that when you type on the keyboard one of the codes that I will show you, the operating system will automatically convert it visually into the corresponding character.
As for the codes ASCII, its Windows you can type them easily by holding down the key Other and using the numeric keypad to type the code corresponding to the character of your interest. As soon as you release the button Other, the character will be displayed on the screen. Here are some accented characters you can use in Word.
- Capital E with acute accent («IT’S»): Alt + 144.
- Capital E with grave accent («IS»): Alt + 212.
- Capital E with circumflex («Ê»): Alt + 210.
- Capital E with umlaut («E»): Alt + 211.
It was used MacOSinstead, I recommend that you use the code Unicode. To use this code, however, you will first need to enable the keyboard with typing support of this system. Don’t worry, it’s nothing difficult.
First, click on thebitten apple icon, which you find in the upper left corner of the screen, in the menu bar. At this point, select the item System preference from the proposed menu and press the icon Keyboard.
In the panel that is shown to you, select the tab Input sources and press the icon + in the lower left corner. Then scroll through the list on the left, locate the item More and highlights Unicode hexadecimal input from the right area, then pressing on Add.
Well: now you just have to enable this new input, using theflag icon that you find at the top right, on the menu bar. In the box that appears, choose the option Unicode hexadecimal input, to change the keyboard input.
Now, all you have to do is hold the key down alt followed by the codes that I will list below.
- Capital E with acute accent («IT’S»): alt + 00C8.
- Capital E with grave accent («IS»): alt + 00C9.
- Capital E with circumflex: («Ê»): alt + 00CA.
- Capital E with umlaut («E»): Alt + 00CB.
Capitalize «is» in Word via Copy and Paste
An alternative method you can use is to do copy and paste of the character «is» uppercase, copying them directly from below.
- Capital E with acute accent: É.
- Capital E with grave accent: È.
- Capital E with circumflex: Ê.
- Capital E with umlaut: Ë.
Going into more detail, all you have to do is highlight one of the characters above and press the key combinations Ctrl + C (on Windows) or cmd + c (on MacOS), in order to copy the character. Alternatively, after highlighting the character, right-click on it and select the item Copy give the menu answer.
Once this is done, go back up Word and press key combinations Ctrl + V (on Windows) or cmd + v (on MacOS), in order to paste the character. Alternatively, right-click where you want to add the character and select the entry Paste give the menu answer.
Capitalize Word on the Fonts panel
In operating systems Windows e MacOS a panel is available to view all system fonts and insert them into any text box, document and program, including Word.
Su Windows, the panel in question is named Character map and is easily accessible via the menu Home. Quindi il tasto award Windows on the keyboard or click thewindows icon at the bottom left of the screen, click on the item Windows Accessories and selects the Character map give the menu check if you press.
What you have to do now is scroll through the countless characters and symbols available until you find the one of Capital «E» accented. Generally speaking, you can use key combinations to write this character in Word or any text document, which I will list below.
- Capital E with acute accent («IT’S»): Alt + 0201.
- Capital E with grave accent («IS»): Alt + 0200.
- Capital E with circumflex: («Ê»): Alt + 0202.
- Capital E with umlaut («E»): Alt + 0203.
Su MacOSinstead, you have to use the panel Character viewer which you can open via the key combination ctrl + cmd + space bar or by pressing on the items Edit> Emojis and Symbols in the top menu bar.
After opening the macOS Character Viewer, tap on thewindow icon, which is located in the upper right corner of its screen, in order to extend the view. In the sidebar, then select the item Latino and identify the section Accented Latin characters. Search, therefore, the character Capital «E» accented and double-click on it to insert it into the text.
Alternatively, you can simply press alt + shift + e to do the Capital E with grave accent or alt + shift + v to the one with acute accent. Or, in an even simpler way, hold the keys down shift+E and hold down until you see a screen at the top with all accented characters. Then press the number corresponding to the character to enter it.
Capitalize «is» in Word via virtual keyboard
If by necessity you have to use the virtual keyboard of the operating system installed on your computer, you will be happy to know that you can use some tricks to insert the character «E» accented in capital letters in Word.
To open the virtual keyboard on Windows, press the button Home (bottom left) and select the items Windows Accessibility> On-Screen Keyboard from the menu that opens. Once this is done, you can use the key combination Shift + F3, after highlighting the character è, to make it uppercase.
I told you specifically about this method in a previous chapter of the tutorial. I warn you that to display the keys F1-F12 on the virtual keyboard, you must first press the button Fn and then the indicated key combination.
For MacOS, to enable the virtual keyboard, you have to click on thebitten apple icon, located in the upper left corner of the screen, in the menu bar.
Once this is done, you need to select the item System preference from the menu that opens and press the icon Accessibilità. In the panel that is shown to you, select the item Keyboard in the left sidebar and put a check mark in the box Enable Accessible Keyboard, in the tab Keyboard accessible.
The keyboard that will be shown to you on the screen, unlike Keyboard viewer, allows the use of key combinations, otherwise impossible to perform on the standard virtual keyboard of macOS.
Then click the button first alt, then that shift, so as to display the special characters and then press on «IS» to insert it into Word.
Capitalize Word on smartphones and tablets
The app was used Microsoft Word for Android or iOS, you can easily add the «is «capitalized in a quick and easy way.
What you need to do, whether you are using the app for Android than that for iOS, you open the virtual keyboard in Word, press the key Shift (the one with the up arrow) and then keep the key pressed E.
By doing so, you will be shown all the related special characters, i.e. the accented ones. Always keeping your finger on the screen, move it to the accented character you want to insert and then release your finger to insert it into the text. Easy, right?
How to capitalize in Word
Did you type a line of text and then realize that it should have been capitalized differently? Instead of typing the line again, you can quickly and easily change the case of any text in Word without retyping it.
To change the case on text in a Word document, select the text you want to change and make sure the Home tab is active. Then, click the “Change Case” button on the Home tab.
Select the desired type of capitalization from the drop-down menu. The following types of capitalization are available:
- Sentence case: Capitalizes the first letter of the first word in a sentence.
- lowercase: Makes every letter lowercase.
- UPPERCASE: Makes every letter UPPERCASE.
- Capitalize Each Word: Capitalizes the first letter of every word. This is useful for titles or headings.
- tOGGLE cASE: This makes the first letter of every word lowercase and the rest of the letters UPPERCASE.
Toggle Case may seem like a strange option, but it’s useful if you’ve been typing text without realizing the Caps Lock key is on and the autocorrect option for correcting accidental usage of Caps Lock key is not on. You can highlight the affected text and use the tOGGLE cASE option to correct the capitalization.
For our example, we’re going to make the selected text all caps, or UPPERCASE.
The selected text changes to the selected capitalization type.
RELATED: How to Disable Automatic Capitalization Correction in Microsoft Word
If you want to use your keyboard to change the case on some text, select the text and then press Alt+H to activate the Home tab. Then press “7” and then choose an option, such as “S” for Sentence case, “l” (a lowercase L) for lowercase, “U” for UPPERCASE, “C” for Capitalize Each Word, or “t” for tOGGLE cASE.
READ NEXT
- › What Does “NP” Mean, and How Do You Use It?
- › How to Easily Change the Case of Text in LibreOffice Writer
- › What Your Function Keys Do in Microsoft Word
- › How to Fix a Block of Text That’s In All Caps
- › BLUETTI Slashed Hundreds off Its Best Power Stations for Easter Sale
- › How to Adjust and Change Discord Fonts
- › Expand Your Tech Career Skills With Courses From Udemy
- › Google Chrome Is Getting Faster
How-To Geek is where you turn when you want experts to explain technology. Since we launched in 2006, our articles have been read billions of times. Want to know more?
Знакома ли вам ситуация, когда вы набираете текст в документе, а затем смотрите на экран и понимаете, что забыли отключить CapsLock? Все буквы в тексте получаются заглавными (большими), их приходится удалять, а затем заново набирать.
О том, как решить эту проблему, мы уже писали. Однако, иногда возникает необходимость выполнить кардинально противоположное действие в Ворде — сделать все буквы большими. Именно об этом мы и расскажем ниже.
Урок: Как в Word сделать маленькими большие буквы
1. Выделите текст, который должен быть напечатан большими буквами.
2. В группе “Шрифт”, расположенной во вкладке “Главная”, нажмите кнопку “Регистр”.
3. Выберите необходимый тип регистра. В нашем с вами случае — это “ВСЕ ПРОПИСНЫЕ”.
4. Все буквы в выделенном фрагменте текста изменятся на заглавные.
Сделать заглавными буквы в Ворде можно и с помощью использования горячих клавиш.
Урок: Горячие клавиши в Word
1. Выделите текст или фрагмент текста, который должен быть написан прописными буквами.
2. Нажмите дважды “SHIFT+F3”.
3. Все маленькие буквы станут большими.
Вот так просто можно в Ворде сделать прописные буквы из маленьких. Желаем вам успехов в дальнейшем изучении функций и возможностей этой программы.
Еще статьи по данной теме:

 .
.