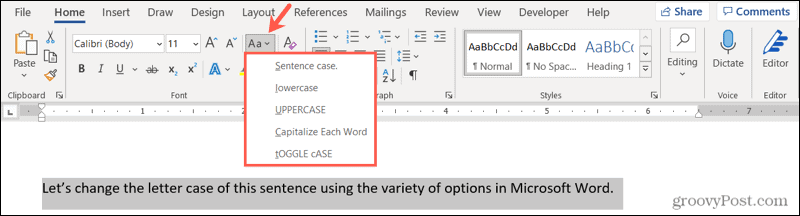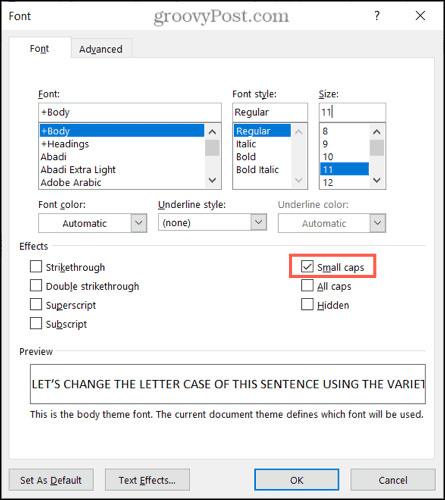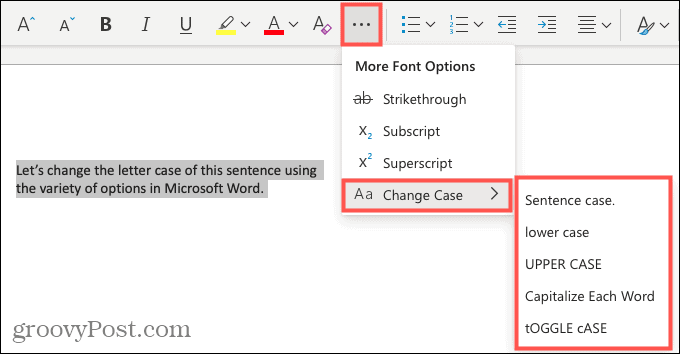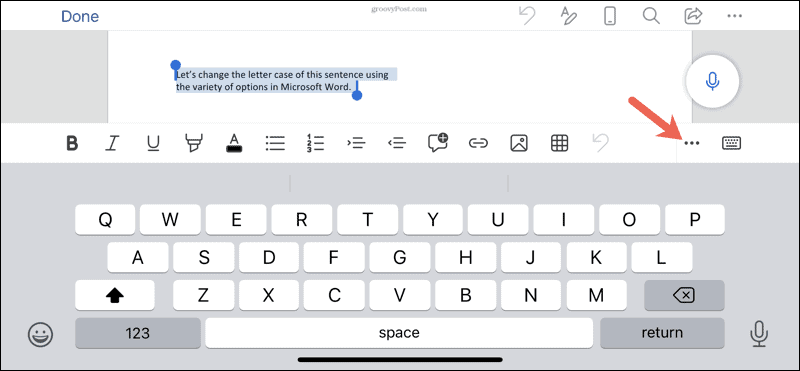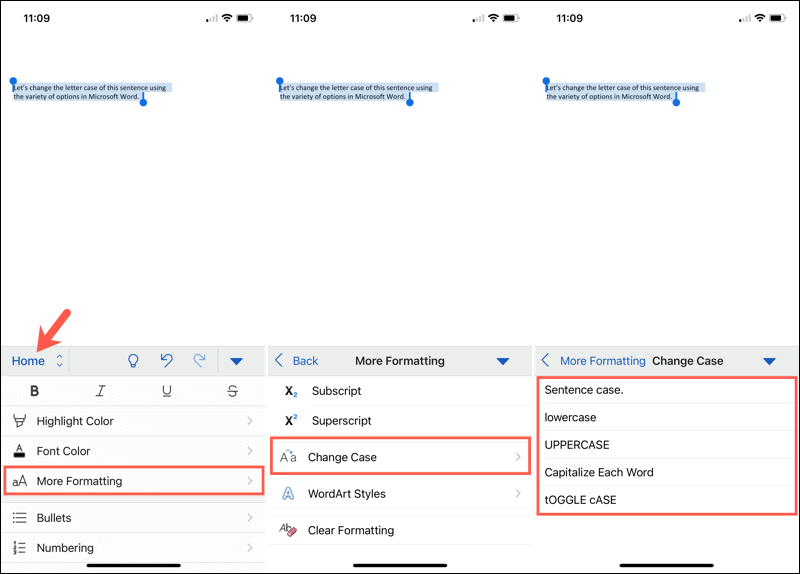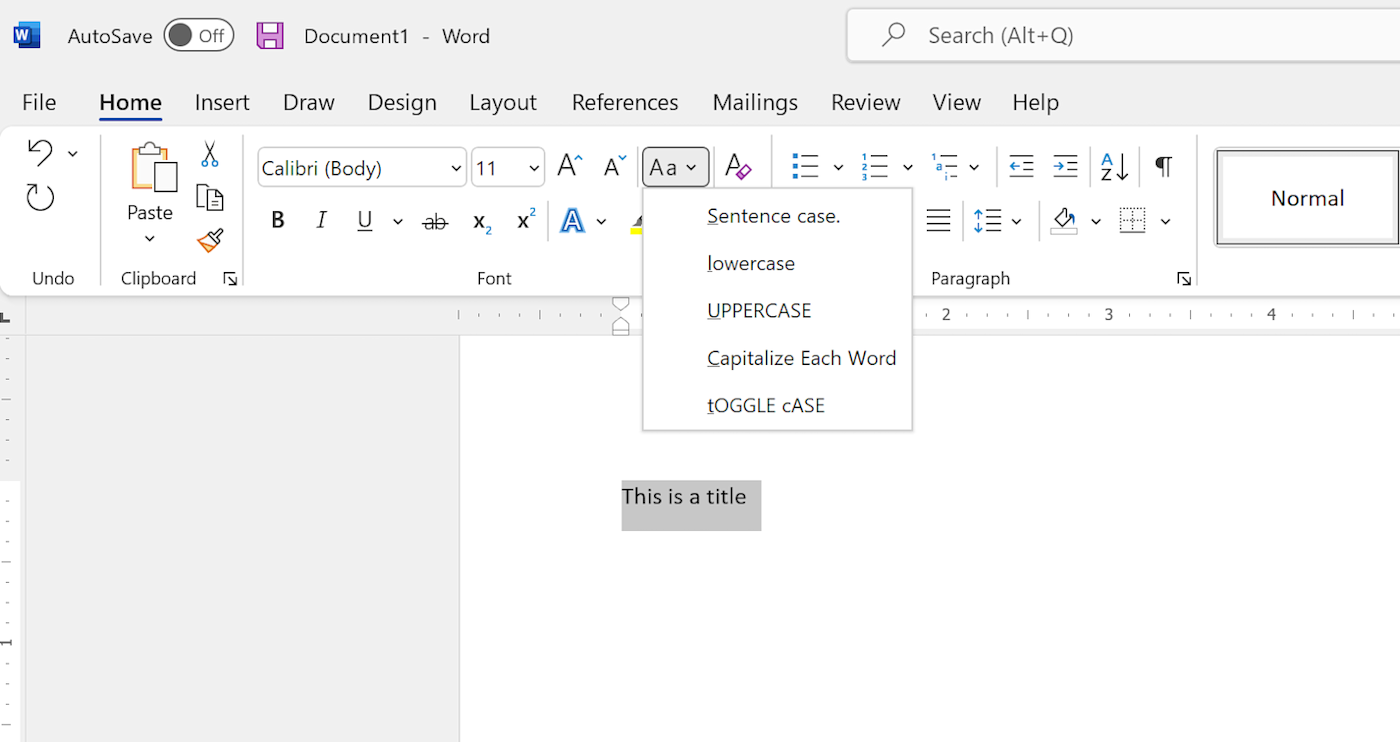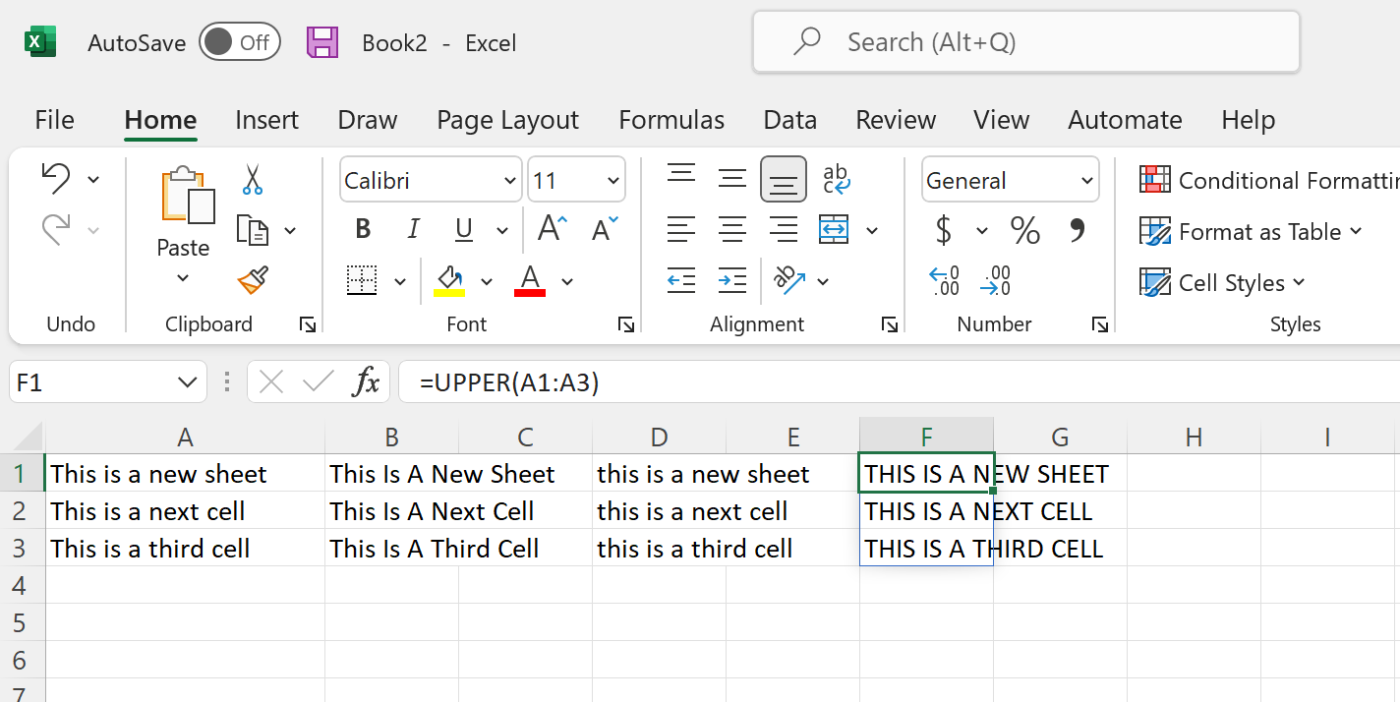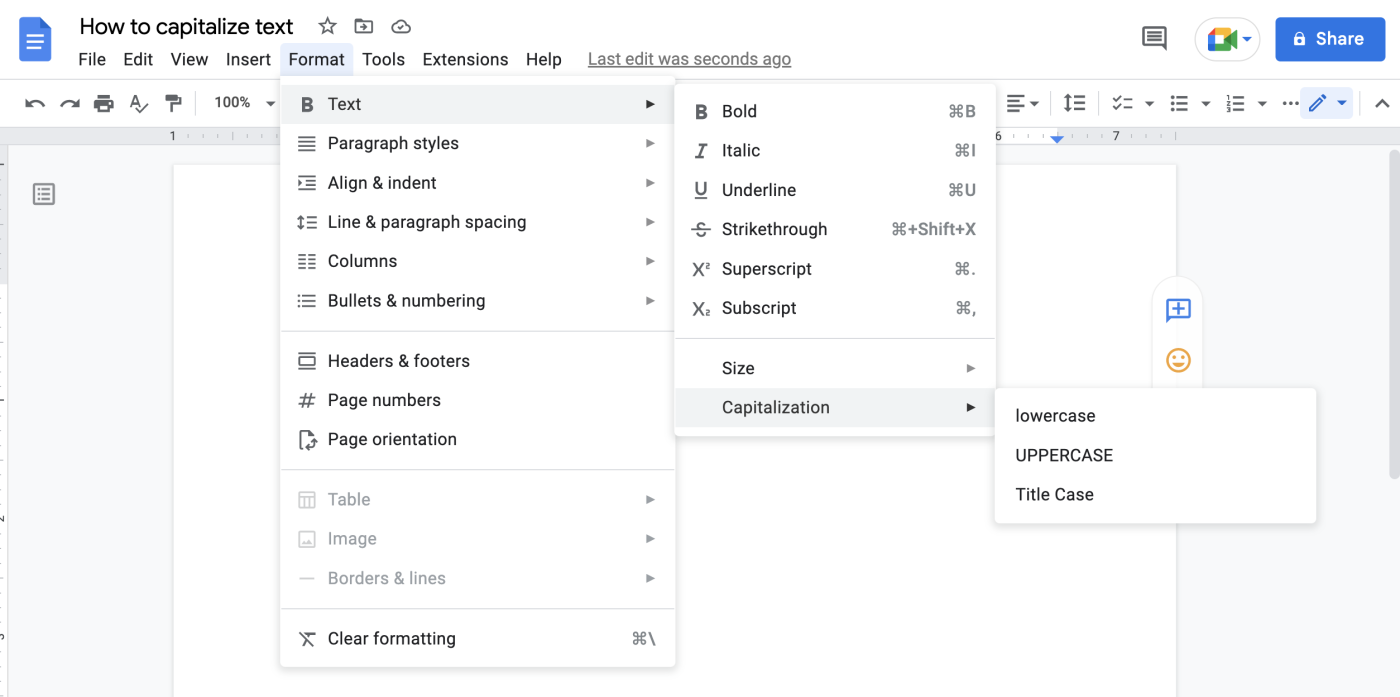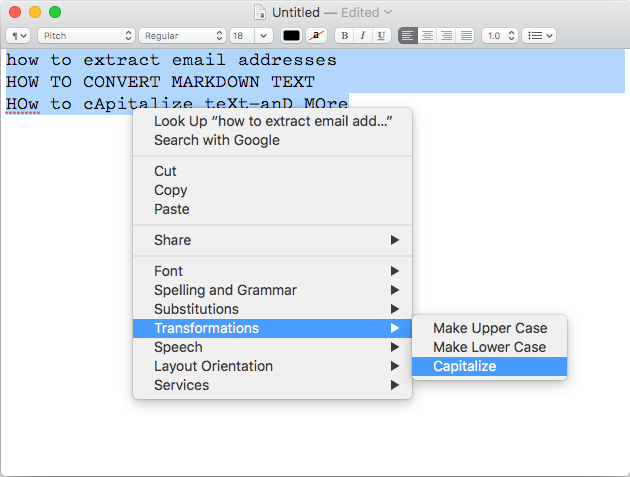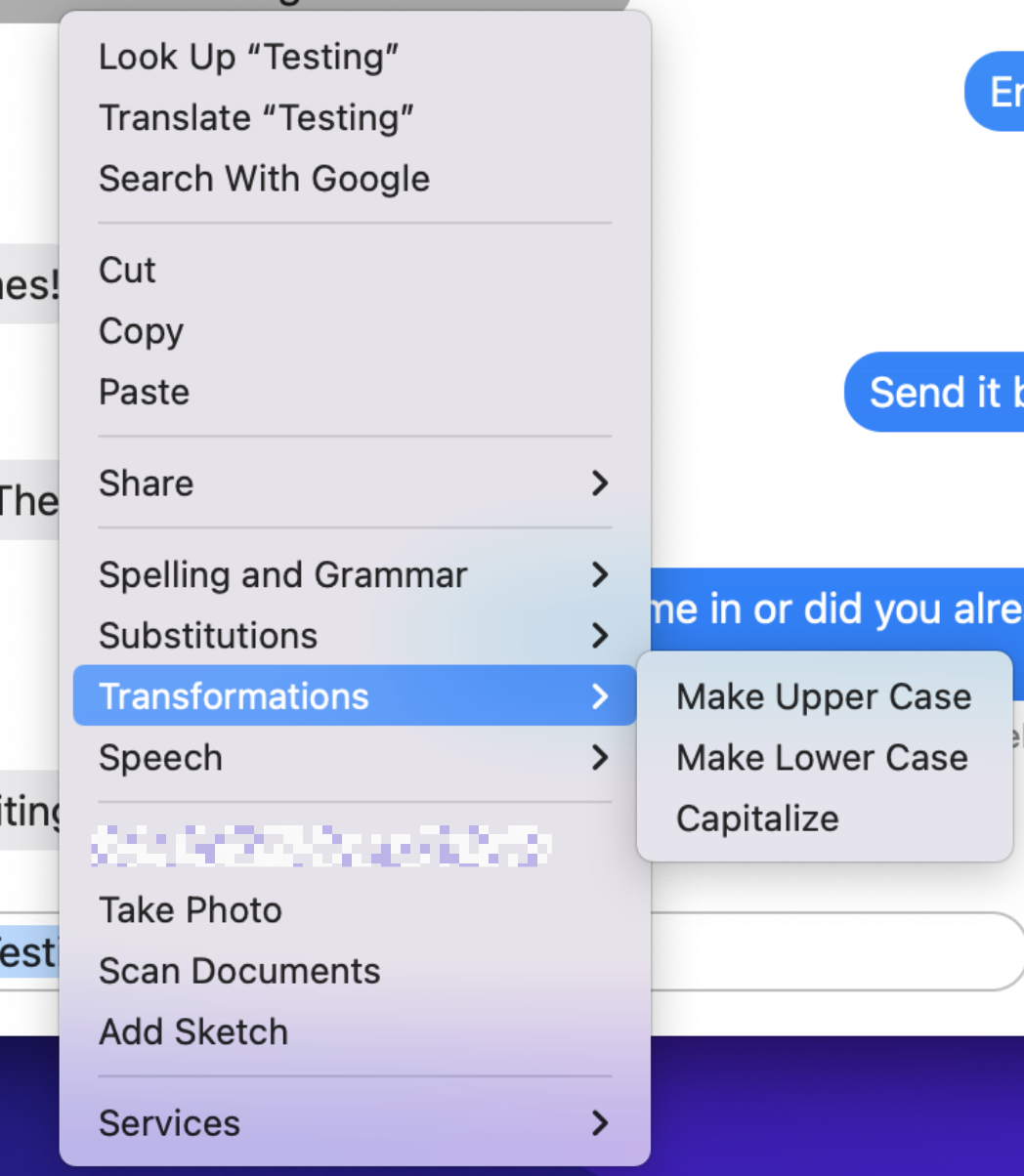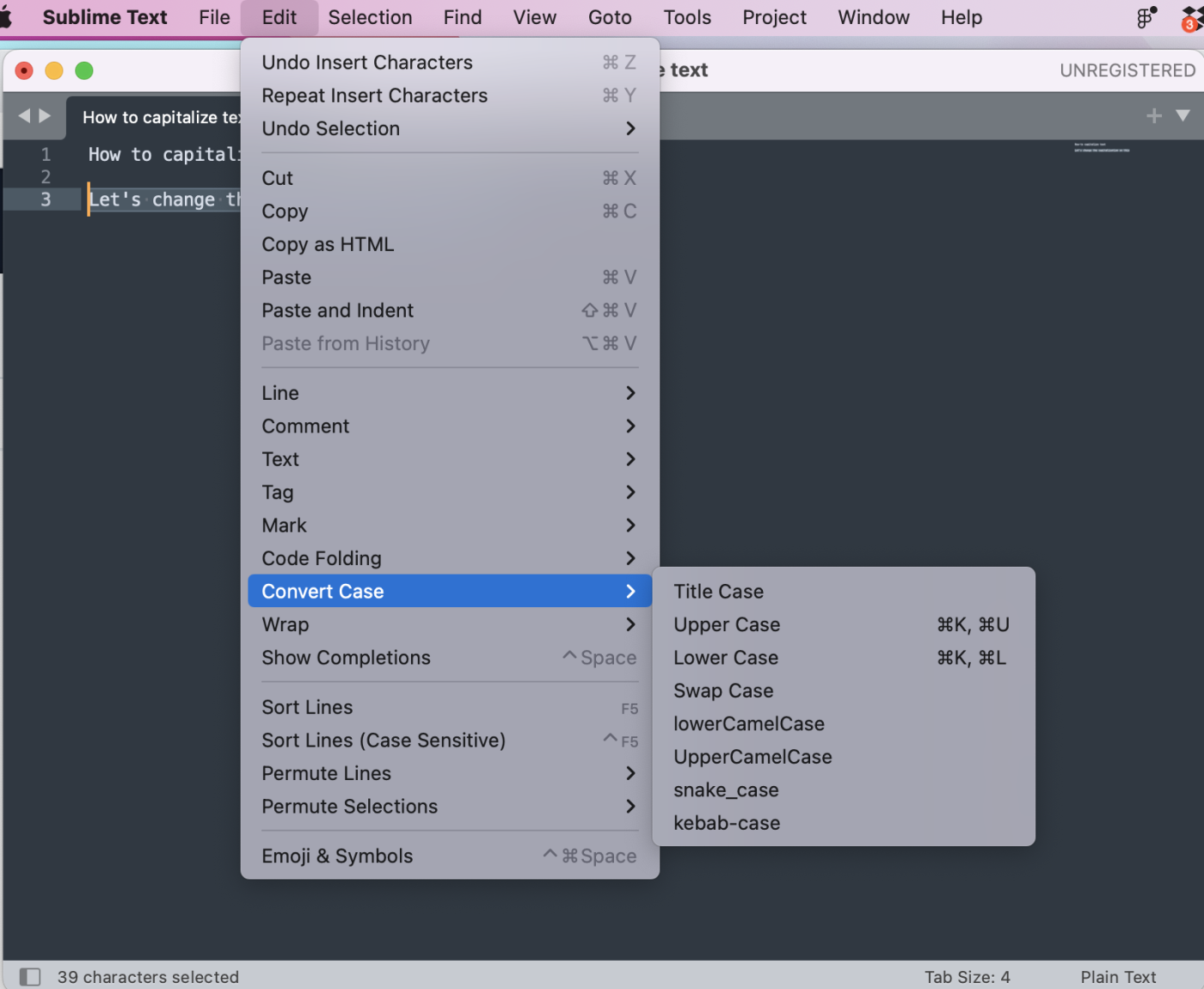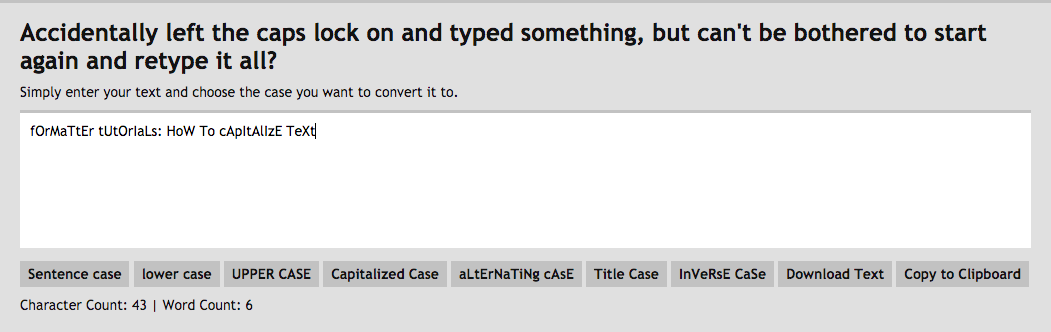You can change the capitalization, or case, of selected text in a document by clicking a single button on the Home tab called Change Case.
Change case
To change the case of selected text in a document, do the following:
-
Select the text for which you want to change the case.
-
Go to Home > Change case
.
-
Do one of the following:
-
To capitalize the first letter of a sentence and leave all other letters as lowercase, click Sentence case.
-
To exclude capital letters from your text, click lowercase.
-
To capitalize all of the letters, click UPPERCASE.
-
To capitalize the first letter of each word and leave the other letters lowercase, click Capitalize Each Word.
-
To shift between two case views (for example, to shift between Capitalize Each Word and the opposite, cAPITALIZE eACH wORD), click tOGGLE cASE.
Tips:
-
To apply small capital (Small Caps) to your text, select the text, and then on the Home tab, in the Font group, click the arrow in the lower-right corner. In the Font dialog box, under Effects, select the Small Caps check box.
-
To undo the case change, press CTRL+ Z.
-
To use a keyboard shortcut to change between lowercase, UPPERCASE, and Capitalize Each Word, select the text and press SHIFT + F3 until the case you want is applied.
-
See also
Insert a drop cap
Choose AutoCorrect options for capitalization
Change case
To change the case of selected text in a document, do the following:
-
Select the text for which you want to change the case.
-
Go to Home > Change case
.
-
Do one of the following:
-
To capitalize the first letter of a sentence and leave all other letters as lowercase, click Sentence case.
-
To exclude capital letters from your text, click lowercase.
-
To capitalize all of the letters, click UPPERCASE.
-
To capitalize the first letter of each word and leave the other letters lowercase, click Capitalize Each Word.
-
To shift between two case views (for example, to shift between Capitalize Each Word and the opposite, cAPITALIZE eACH wORD), click tOGGLE cASE.
Tips:
-
To apply small capital (Small Caps) to your text, select the text, and then on the Format menu, select Font, and in the Font dialog box, under Effects, select the Small Caps box.
Small Caps shortcut key: ⌘ + SHIFT + K
-
To undo the case change, press ⌘ + Z .
-
To use a keyboard shortcut to change between lowercase, UPPERCASE, and Capitalize Each Word, select the text and then press fn+ SHIFT + F3 until the style you want is applied.
-
See also
Insert a drop cap
Choose AutoCorrect options for capitalization
PowerPoint for the web supports changing case. See the procedure below.
Word for the web doesn’t support changing case. Use the desktop application to open the document and change text case there, or else you can manually change the casing of text in Word for the web.
-
Select the text you want to change.
-
Go to Home > More Font Options > Change case.
-
Choose the case you want to use.
You can stop manually changing your text if you want to adjust the capitalization. We’ll show you how to easily change letter case in Word.
If you want to change the capitalization of a word, sentence, or paragraph, you don’t have to do this manually in Microsoft Word. You can easily adjust the text to all uppercase or lowercase, sentence case or toggle case, or capitalize the first letter of each word.
While not difficult to do, changing the capitalization or letter case in one fell swoop may be one of those Microsoft Word features you didn’t know existed. So here, we’ll show you how to do this in Word on your computer, the web, and your mobile device.
Change Capitalization and Letter Case on Your Desktop
On both Windows and Mac, you can make your text changes the same way.
- Open your document in Word and select the text you want to edit. You can do this easily by dragging your cursor through it, whether a word, phrase or more.
- Next, go to the Home tab and click the Change Case button in the Font section of the ribbon. The icon for the button is an uppercase and lowercase letter A (Aa).
- Select the capitalization option or letter case you’d like to use from the drop-down list. Each option shows its appearance as its name.
If you choose Uppercase and want to use a smaller version of the capital letters, right-click the selected text and choose Font. On the Font tab of the pop-up window, check the box for Small Caps and click OK.
Capitalization and Letter Case in Word for the Web
You have the same options for adjusting capitalization or letter case in Word for the web.
- Open your document in Word online and select the text you want to edit by dragging your cursor through it.
- Go to the Home tab and click More Font Options (three dots) in the ribbon.
- Move your cursor to Change Case and make your selection in the pop-out menu.
Capitalization and Letter Case in the Word Mobile App
If you use Microsoft Word on your mobile device, you’ll be glad to know you can also change the capitalization or letter case in the app.
- Open your document in the Word mobile app and select the text. You can do this by tapping a word to highlight it and, if necessary, dragging the handles to include all the text you want to change.
- Tap the three dots on the right of the toolbar above the keyboard.
- When the menu opens at the bottom, be sure Home is selected. Then tap More Formatting.
- Choose Change Case and then select the capitalization or letter case option.
Make Text Changes Easy in Microsoft Word
Little-known features like this one to change the capitalization or letter case in just a couple of clicks or taps can be a huge time-saver. You can eliminate manual typing and reduce the risk of errors when changing your text simultaneously.
For more, take a look at how to add a drop cap in Microsoft Word and how to adjust the font-kerning in a Word document.
I don’t know if you’re like me, but I have a habit of not capitalizing the first words in sentences when I’m writing. It’s not on purpose, but there always seems to be one or two sentences where I miss the «shift» key and the first letter in the first word of a new sentence remains small. If you find that you often fail to capitalize sentences correctly when you type, it would be nice to have a tool that would check your work.
There is nothing worse than accidentally forgetting to capitalize the first word of a sentence in an important letter or correspondence you need to send out. Or when you have an essay due when grammar and punctuation count. It looks unprofessional. Leaving the first word of a sentence small isn’t the first impression of your writing you want to make. It’s for that reason we have created this auto capitalization tool.
This tool does exactly what it says it will do. If you have already typed up a paper or essay, you can copy and paste it into the tool and it will instantly capitalize the first letter of every new sentence. If you simply don’t like hitting the «shift» key when you are writing, you can type directly into the tool and it will make every letter after a sentence ends big without you ever having to hit that shift key.
In addition to capitalizing words after the end of a sentence, this tool also automatically capitalizes the word «I» when it’s accidentally written as «i». This includes conjunctions that include «I» such as I’m, I’ve and I’ll.
Even when proofreading, it can get difficult to catch these little mistakes. This is especially true when you have spent a long time writing and revising several drafts. After spending hours on a specific piece of writing, you begin to see what you want to see rather than what’s actually on the paper. This is another reason it can be difficult to catch these capitalization mistakes and why this auto capitalization tool can be so useful.
We’re always striving to improve our tools and make them relevant to those who use them. If you feel there is something we can do to make this tool better, please use the contact link at the bottom of the page to let us know. You can also use the «Suggest a Feature» link at the top of the page for this purpose. If there is a feature that you would like to see, there’s a good chance that others using the tool would also benefit from it. Since people use our tools in different ways, we can’t always anticipate the best features to add and that’s where your suggestions can be of great help.
If you’re looking for additional features, check out the main WordCounter tool. Under the «Case» tab on top of the tool, you can change all your writing to either lower or upper case if desired. There are also options for title case and sentence case.
Capitalize the first letter of the first word in a sentence. Instead of “see me run” you get “See me run” as the output. With some languages such as English the rules of standard grammar state that a complete sentence begins with a capital letter. A sentence can be a statement, request, or suggestion. It can also be a question or exclamation. A sentence normally includes a noun that acts as subject and a verb. Some languages allow subjects to be omitted.
Sentences can be simple, compound, of complex. A simple sentence includes a single clause. A compound sentence includes more than one clause and a conjunction. A complex sentence includes an independent and dependent clause.
A declarative sentence is the most common type of sentence. A question can request information or be rhetorical. An exclamation can also be a sentence. An imperative sentence is a command.
Use a complete sentence.
That is an example of an imperative sentence. Sentence length can determine the complexity of the sentence. In general, the more the number of words in a sentence, the more difficult it is to understand the sentence. The Gunning fog index is one measure of readability of writing in English. The index relates readability to the years of formal schooling needed to understand the sentence.
Did you type a line of text and then realize that it should have been capitalized differently? Instead of typing the line again, you can quickly and easily change the case of any text in Word without retyping it.
To change the case on text in a Word document, select the text you want to change and make sure the Home tab is active. Then, click the “Change Case” button on the Home tab.
Select the desired type of capitalization from the drop-down menu. The following types of capitalization are available:
- Sentence case: Capitalizes the first letter of the first word in a sentence.
- lowercase: Makes every letter lowercase.
- UPPERCASE: Makes every letter UPPERCASE.
- Capitalize Each Word: Capitalizes the first letter of every word. This is useful for titles or headings.
- tOGGLE cASE: This makes the first letter of every word lowercase and the rest of the letters UPPERCASE.
Toggle Case may seem like a strange option, but it’s useful if you’ve been typing text without realizing the Caps Lock key is on and the autocorrect option for correcting accidental usage of Caps Lock key is not on. You can highlight the affected text and use the tOGGLE cASE option to correct the capitalization.
For our example, we’re going to make the selected text all caps, or UPPERCASE.
The selected text changes to the selected capitalization type.
RELATED: How to Disable Automatic Capitalization Correction in Microsoft Word
If you want to use your keyboard to change the case on some text, select the text and then press Alt+H to activate the Home tab. Then press “7” and then choose an option, such as “S” for Sentence case, “l” (a lowercase L) for lowercase, “U” for UPPERCASE, “C” for Capitalize Each Word, or “t” for tOGGLE cASE.
READ NEXT
- › What Does “NP” Mean, and How Do You Use It?
- › How to Easily Change the Case of Text in LibreOffice Writer
- › What Your Function Keys Do in Microsoft Word
- › How to Fix a Block of Text That’s In All Caps
- › BLUETTI Slashed Hundreds off Its Best Power Stations for Easter Sale
- › How to Adjust and Change Discord Fonts
- › Expand Your Tech Career Skills With Courses From Udemy
- › Google Chrome Is Getting Faster
How-To Geek is where you turn when you want experts to explain technology. Since we launched in 2006, our articles have been read billions of times. Want to know more?
Imagine you have a sentence in Word:
Microsoft Word allows you to change a sentence into all caps with one keyboard shortcut
But you suddenly realise you need it all in caps. How are you going to get it into capitals? Surely you weren’t thinking of retyping the whole thing in?!
The shortcut SHIFT+F3 is what you need. Just highlight the text (no need to use the mouse for this, but more about that another time!) and press this key combination and you will see the text cycle from the original, to this:
MICROSOFT WORD ALLOWS YOU TO CHANGE A SENTENCE INTO ALL CAPS WITH ONE KEYBOARD SHORTCUT
with one keypress!
By the way, if you press SHIFT+F3 again, you will get this:
microsoft word allows you to change a sentence into all caps with one keyboard shortcut
…and if you press it again, you get:
Microsoft Word Allows You To Change A Sentence Into All Caps With One Keyboard Shortcut
This is not that useful as we do not usually capitalize sentences like this in English, especially not the words like «a, the, to» etc. But if you wanted just to capitalize the first letters of «microsoft word» for example, this would be the ideal way to do it!
So once again, that’s SHIFT+F3! Why not give it a go now?
Capitalization isn’t something you have to think much about. The first letter of a sentence gets capitalized, along with any proper nouns—and you write in all caps when you’re angry (or excited, depending on who you ask).
As long as you type with the capitalization you want, everything’s fine. But when you go to write a long title and have to hold Shift for every first letter or when you write a few sentences without realizing caps lock was on, capitalization can suddenly get more frustrating. It can take seemingly forever to edit each letter back to the case you want—and it’s so easy to miss the stray cApital letter in a long essay or blog post.
Here’s how to automatically capitalize text properly in Word, Google Docs, and other text editors—and in thousands of other apps using Zapier’s Formatter tool.
How to change case in Word
If you’re working in Microsoft Word, it’s easy to change the capitalization or case of text in your document.
-
Select your text.
-
In the Home section of the toolbar, click the Change Case option. (It’s right next to your font options: a capital and lowercase
Aawith a dropdown arrow.) -
Select the case you want.
Your options are: Sentence case., lowercase, UPPERCASE, Capitalize Each Word, or tOGGLE cASE to swap your writing’s current case—perfect for the times you swap capital and lowercase accidentally.
Or you can highlight the text and use Word’s keyboard shortcut—Shift + fn + F3—to change selected text between lowercase, UPPERCASE or Capitalizing Each Word.
How to change case in Excel
It’s a little more complicated in Excel—you’ll need to use a formula to get the job done.
-
To make text uppercase in Excel, use the formula
=UPPER(A1:A99), where A1:A99 is the cell range you want to change. -
To make text lowercase in Excel, use the formula
=UPPER(A1:A99). -
To make text Title Case in Excel, use the formula
=PROPER(A1:A99).
In every case, you’ll need to put the formula in another cell, and the new text will show up in that cell or column.
How to capitalize text in Google Docs
Google Docs also includes a capitalization tool, hidden in its menus.
-
Select your text.
-
Click Format > Text > Capitalization.
-
Choose the case you want (lowercase, UPPERCASE, or Title Case).
How to capitalize text on macOS
Using a Mac? Lots of apps on your Mac already includes macOS’s built-in spelling and grammar checks along with text transformations.
In most Mac apps:
-
Select the text, and right-click on it to see the text options.
-
Hover over the Transformations menu.
-
Select the case you want (the Capitalize option will capitalize the first letter of every word).
If you don’t see the options in the right-click menu, check the gear icon in the app’s font settings—that’s where Pages and other Apple apps put those same transformations.
How to capitalize text in Sublime Text
One of the most popular code and text editors Sublime Text also includes a capitalization tool.
-
Select your text.
-
Click Edit > Convert Case.
-
Select the case you want.
In addition to the standard options, Sublime Text also includes snake_case (lowercase, with an underscore between each word) and kebab-case (lowercase, with a hyphen between each word).
How to convert case online
Another option is to use a web app to format your text. There are a number of simple web apps that can swap your case for you.
-
In TitleCase, type or paste in your text, and then choose the case you want to automatically convert your text to.
-
In Convert Case (pictured above), type or paste in your text, then choose each of the case options you want. It’ll give you your text in all of those cases for a quick way to pick what looks best.
Automatically convert text case with Zapier
These tips work great for changing your capitalization within an app, like if you want to convert caps to lowercase in an article you’re writing. But if you want to change capitalization as you send information from one app to the other, here’s how to automatically convert text case with Zapier.
Related reading:
-
The Zapier Formatter guide: How to automatically format text the way you want
-
How to separate first and last names from a single form field
-
How to change date and time formats in your text automatically
-
Automatically find and match related data across apps
-
The Zapier guide to line items
This article was originally published in September 2017. The most recent update was in December 2022.

 .
.