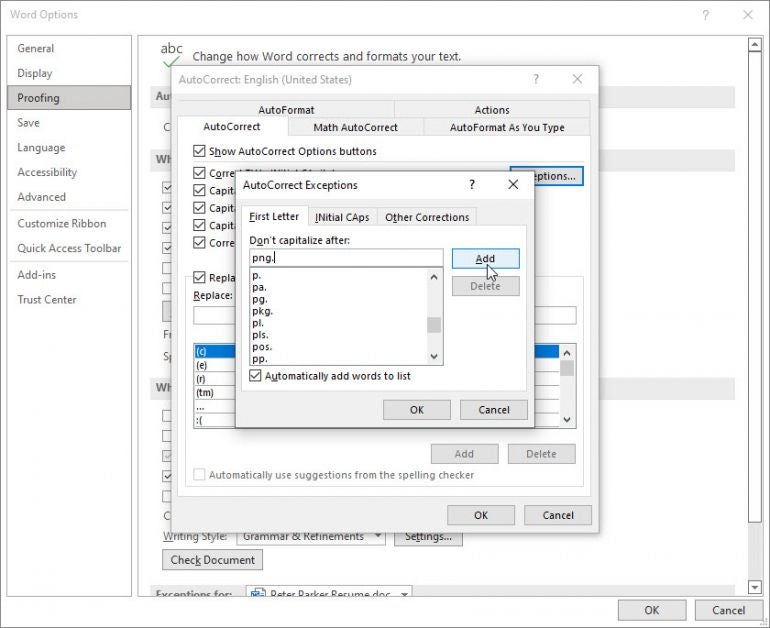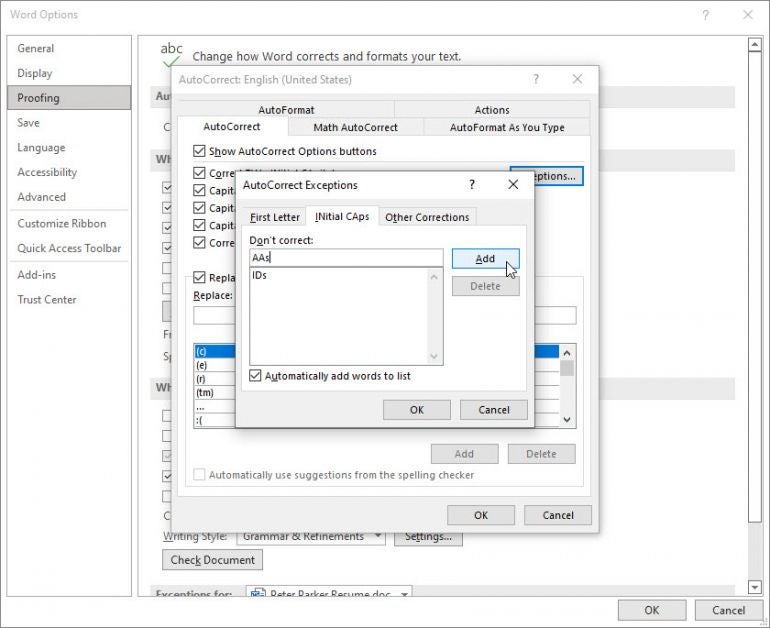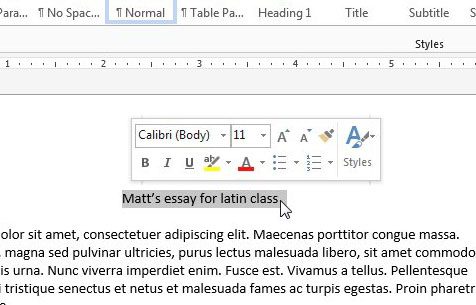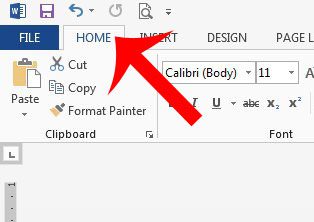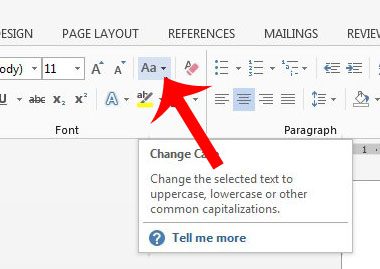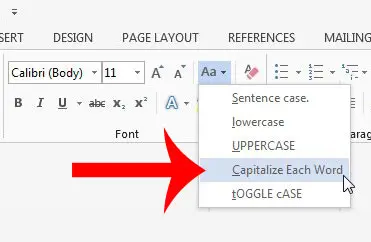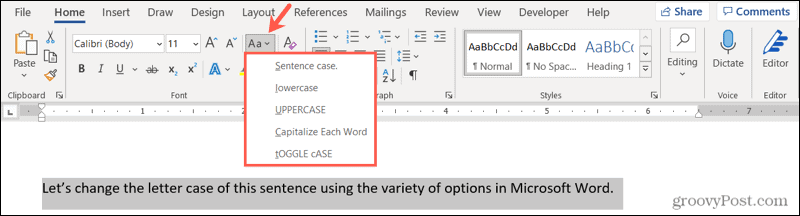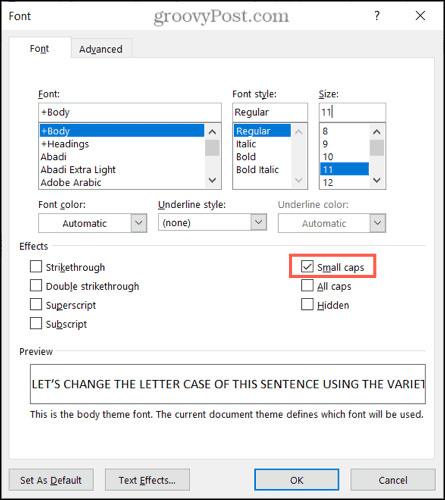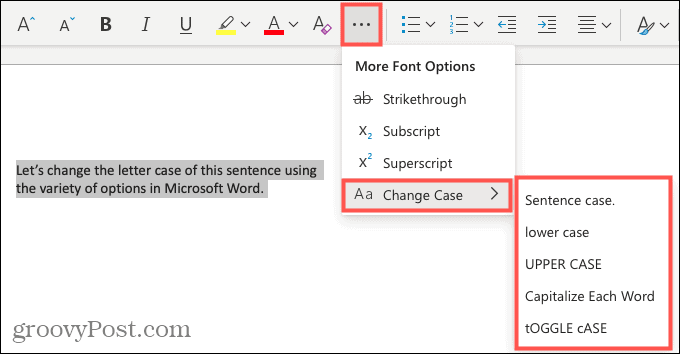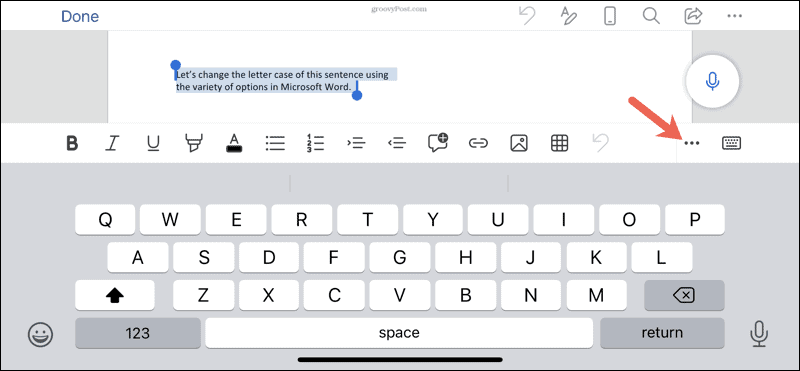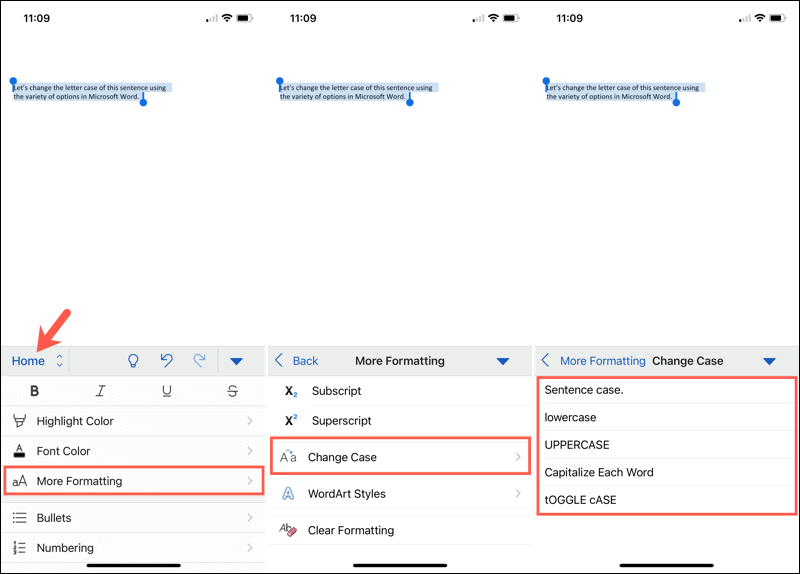You can change the capitalization, or case, of selected text in a document by clicking a single button on the Home tab called Change Case.
Change case
To change the case of selected text in a document, do the following:
-
Select the text for which you want to change the case.
-
Go to Home > Change case
.
-
Do one of the following:
-
To capitalize the first letter of a sentence and leave all other letters as lowercase, click Sentence case.
-
To exclude capital letters from your text, click lowercase.
-
To capitalize all of the letters, click UPPERCASE.
-
To capitalize the first letter of each word and leave the other letters lowercase, click Capitalize Each Word.
-
To shift between two case views (for example, to shift between Capitalize Each Word and the opposite, cAPITALIZE eACH wORD), click tOGGLE cASE.
Tips:
-
To apply small capital (Small Caps) to your text, select the text, and then on the Home tab, in the Font group, click the arrow in the lower-right corner. In the Font dialog box, under Effects, select the Small Caps check box.
-
To undo the case change, press CTRL+ Z.
-
To use a keyboard shortcut to change between lowercase, UPPERCASE, and Capitalize Each Word, select the text and press SHIFT + F3 until the case you want is applied.
-
See also
Insert a drop cap
Choose AutoCorrect options for capitalization
Change case
To change the case of selected text in a document, do the following:
-
Select the text for which you want to change the case.
-
Go to Home > Change case
.
-
Do one of the following:
-
To capitalize the first letter of a sentence and leave all other letters as lowercase, click Sentence case.
-
To exclude capital letters from your text, click lowercase.
-
To capitalize all of the letters, click UPPERCASE.
-
To capitalize the first letter of each word and leave the other letters lowercase, click Capitalize Each Word.
-
To shift between two case views (for example, to shift between Capitalize Each Word and the opposite, cAPITALIZE eACH wORD), click tOGGLE cASE.
Tips:
-
To apply small capital (Small Caps) to your text, select the text, and then on the Format menu, select Font, and in the Font dialog box, under Effects, select the Small Caps box.
Small Caps shortcut key: ⌘ + SHIFT + K
-
To undo the case change, press ⌘ + Z .
-
To use a keyboard shortcut to change between lowercase, UPPERCASE, and Capitalize Each Word, select the text and then press fn+ SHIFT + F3 until the style you want is applied.
-
See also
Insert a drop cap
Choose AutoCorrect options for capitalization
PowerPoint for the web supports changing case. See the procedure below.
Word for the web doesn’t support changing case. Use the desktop application to open the document and change text case there, or else you can manually change the casing of text in Word for the web.
-
Select the text you want to change.
-
Go to Home > More Font Options > Change case.
-
Choose the case you want to use.
Word offers you a few ways to change and control capitalization in a document when you’re trying to get stuff done.
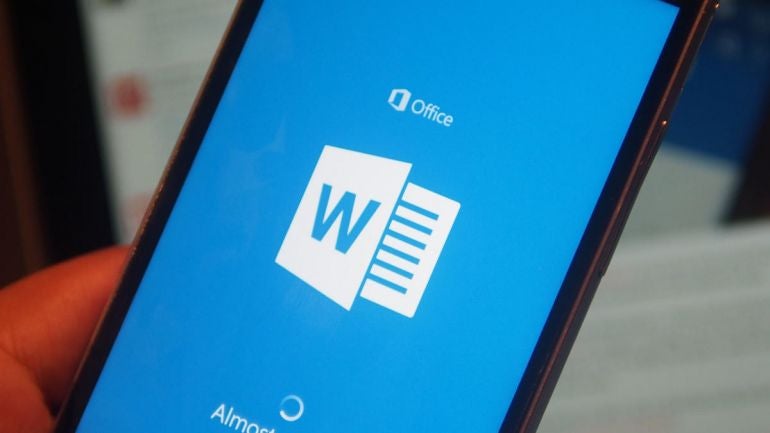
Managing uppercase and lowercase text in Word can be a challenge. Sometimes Word automatically tries to correct a word based on capitalization but makes the wrong assumption. Other times you might have an entire word or phrase in lowercase that you want to convert to uppercase, or vice versa. Word provides several options and shortcuts that can help you more easily change and control the capitalization of text. Here’s how they work.
SEE: 83 Excel tips every user should master (TechRepublic)
For this article, I’m working with the version of Word from Microsoft 365. But the tips here apply to any desktop version of Word from the past few years though not to the free online edition.
By default, Word automatically capitalizes words in a certain context, such as those at the beginning of a sentence or the days of the week. If you’d prefer to handle the capitalization yourself, you can control these options. From Word, click the File menu and select Options. At the Word Options window, select the Proofing category and click the button for AutoCorrect Options (Figure A).
Figure A
Make sure the AutoCorrect tab is selected. Here, you can check or uncheck several options for capitalization. The first option automatically changes the second letter in a word from uppercase to lowercase if you type two uppercase characters in a row.
The next three options control capitalization for the first letter in a sentence, the first letter in a table cell, and the first letter in a day of the week.
The fifth option changes the appropriate letters in a word from uppercase to lowercase if you accidentally press the Caps Lock key and then turn it off in the middle of typing the word.
Experiment with some of these settings turned on and off to see whether the autocorrect feature helps you or gets in your way (Figure B).
Figure B
If you wish to keep all or most of these autocorrect settings enabled but don’t want certain words automatically changed, just add them as exceptions. To do this, click the Exceptions button.
The first section for First Letter will not change the first letter from lowercase to uppercase for any entries. Scroll down the list to see the existing entries. Select any you want to delete and click Remove. Type a new word or term that you want to include in the list and click Add (Figure C).
Figure C
The second section for Initial Caps will not change the second letter in a word from uppercase to lowercase if the first two letters are uppercase. Again, select any existing entries you want to remove. Type any words or terms you want to include and click Add (Figure D).
Figure D
The third section for Other Corrections applies to any words that don’t fit the first two sections. Type a word or words you wish to include and click Add (Figure E).
Figure E
When finished, keep clicking OK until you’ve closed all the Word Options windows and are back at your document.
Next, you can quickly change a word from lowercase to uppercase or vice versa. Place your cursor anywhere in a word whose case you want to change. If you need to change the case for multiple words, select them all. Click the Home menu and then click the Change Case button on the Ribbon (the one with the Aa symbol).
The button displays a menu with five options: Sentence case changes the word’s capitalization to match that of the overall sentence. Lowercase changes all the letters in the word to lowercase. Uppercase changes all the letters in the word to uppercase. Capitalize each word capitalizes only the first letter of the word or words. Toggle Case changes each individual letter in the word from uppercase to lowercase, or vice versa (Figure F).
Figure F
Finally, you can more quickly change the case of a word or words through a keyboard shortcut. Place your cursor in the word you want to change or select multiple words. Hold down the Shift key and press F3. Press F3 again and then again. As you press F3, Word cycles through three different capitalization modes: all uppercase, all lowercase, and first letters uppercase. Release the key when you’ve applied your desired capitalization (Figure G).
Figure G
In this chapter, we will discuss how to change text cases in Word 2010. You can also capitalize a character you are typing by pressing and holding the SHIFT key while you type. You can also press the CAPS LOCK to have every letter that you type capitalized, and then press the CAPS LOCK again to turn off capitalization.
Change Text to Sentence Case
A sentence case is the case where the first character of every sentence is capitalized. It is very simple to change the selected portion of text into sentence case by following two simple steps −
Step 1 − Select the portion of text that that needs to be put in sentence case. You can use any of the text selection methods to select the portion of text.
Step 2 − Click the Change Case button and then select the Sentence Case option to capitalize the first character of every selected sentence.
Change Text to Lowercase
Changing text to lowercase is where every word of a sentence is in lowercase. It is very simple to change a selected portion of text into lowercase by following two simple steps −
Step 1 − Select the portion of text that needs to be put in lowercase. You can use any of the text selection methods to select the portion of text.
Step 2 − Click the Change Case button and then select Lowercase option to display all the selected words in lowercase.
Change Text to Uppercase
This is where every word of a sentence is in uppercase. It is very simple to change selected text into uppercase by following two simple steps −
Step 1 − Select the portion of text that you want to change to a bold font. You can use any of the text selection method to select the portion of text.
Step 2 − Click the Change Case button and then select UPPERCASE option to display all selected words in all caps. All characters of every selected word will be capitalized.
Capitalize Text
A capitalize case is the case where every first character of every selected word is in capital. This is very simple to change selected text into capitalize by following two simple steps −
Step 1 − Select the portion of text that needs to be capitalized. You can use any of the text selection method to select the portion of text.
Step 2 − Click the Change Case button and then select the Capitalize Each Word option to put a leading cap on each selected word.
Toggle the Text
The Toggle operation will change the case of every character in reverse way. A capital character will become a character in lower case and a character in lower case will become a character in upper case. It is very simple to toggle case of the text by following two simple steps −
Step 1 − Select the portion of text that you want to change to a bold font. You can use any of the text selection method to select the portion of text.
Step 2 − Click the Change Case button and then select the tOGGLE cASE option to change all the words in lowercase into words in uppercase; the words in uppercase words change to words in lowercase.
Select the text you want to change to uppercase, then go to the Home tab. In the Font group, select the Change Case drop-down arrow. Choose UPPERCASE to change the selected text to all uppercase letters.
Contents
- 1 How do you make all words in a Word document capital?
- 2 How do you auto capitalize all letters in Word?
- 3 How do you capitalize without retyping in Word?
- 4 Why is shift F3 not working?
- 5 How do I turn on auto capitalization in Windows 10?
- 6 Why are all my i’s capitalized in word?
- 7 How do you capitalize all letters in word on a Mac?
- 8 How do you select all text in word?
- 9 What is the change case?
- 10 What is a toggle case?
- 11 What is upper case character?
- 12 What does Alt F4 do in Word?
- 13 What does the F10 key do?
- 14 What does Shift F7 mean?
- 15 Where is auto capitalization in settings?
- 16 How do you capitalize on a computer?
- 17 How do you auto capitalize the letter I?
- 18 How do you auto correct i to i?
- 19 Where is F3 on a Mac?
- 20 What is F3 key on Mac?
How do you make all words in a Word document capital?
Now you can simply choose “Capitalization” from the Format menu in Docs, and select one of the following: lowercase, to make all the letters in your selection lowercase. UPPERCASE, to capitalize all the letters in your selection.
How do you auto capitalize all letters in Word?
To use a keyboard shortcut to change between lowercase, UPPERCASE, and Capitalize Each Word, select the text and press SHIFT + F3 until the case you want is applied.
How do you capitalize without retyping in Word?
Select the text you want to change the case of, using your mouse or keyboard. On the Home tab of the Ribbon, go to the Fonts command group and click the arrow next to the Change Case button.
Why is shift F3 not working?
Shift F3 Not Working When The “Fn” Key Is Locked
2.Fn + Caps Lock. Fn + Lock Key (A keyboard key with only a lock icon on it) Press and Hold the Fn key to enable/disable.
How do I turn on auto capitalization in Windows 10?
To turn on auto-caps of the first word please follow these steps:
- Open Settings, and click/tap on Devices.
- Click/tap on Typing on the left side, and turn On (default) or Off Capitalize the first letter of each sentence under Touch keyboard on the right side for what you want. (
Why are all my i’s capitalized in word?
There are multiple reasons why everything may become capitalized in Microsoft Word: The Caps Lock button on the keyboard is turned on. One of the Shift keys on the keyboard has physically jammed. A font type has been selected that only has upper case letters.
How do you capitalize all letters in word on a Mac?
Switch between uppercase and lowercase in Word on Mac
1) Select the text, whether a single word or entire document. 2) Hold Shift and press F3. You can continue to hold the Shift key and click F3 to move through the uppercase, lowercase, and capital options until you get the one you want.
How do you select all text in word?
Select all text
- Click anywhere within the document.
- Press Ctrl+A on your keyboard to select all text in the document.
What is the change case?
A change case is used to define new requirements for a system or to modify the existing requirements of a system. Defining new requirements for a system indicate the likeliness of the change occurring and indicate the impact of that change. Example1: Change case to define new requirement.
What is a toggle case?
Toggle case is used when you want to automatically change the case of the text you have already typed. If you highlight a portion of text it will change all the lower case to uppercase and all lower case to upper case in one click. Just highlight the text and click on toggle case and it will change for you.
What is upper case character?
Uppercase characters are capital letters; lowercase characters are small letters. For example, box is in lowercase while BOX is in uppercase. The term is a vestige of the days when typesetters kept capital letters in a box above the lowercase letters.
What does Alt F4 do in Word?
Alt + F4 is a Windows keyboard shortcut that completely closes the application you’re using. It differs slightly from Ctrl + F4, which closes the current window of the application you’re viewing. Laptop users may need to press the Fn key in addition to Alt + F4 to use this shortcut.
What does the F10 key do?
F10. The F10 key will open the menu bar or similar options within most open Microsoft apps. Hitting Shift + F10 on a highlighted file, link or icon will act in the same way as a right-click.
What does Shift F7 mean?
F7. Commonly used to spell check and grammar check a document in Microsoft programs such as Microsoft Outlook, Word etc. Shift+F7 runs a Thesaurus check on word highlighted. Turns on the Caret Browsing in Mozilla Firefox.
Where is auto capitalization in settings?
Open the messaging app of your choice.
- On the on-screen keyboard, tap the gear icon.
- In the Settings menu, select “Text correction.”
- Swipe up on the Text Correction menu until you locate “Auto-capitalization.”
- Tap the slider next to “Auto-capitalization” so that it appears gray instead of blue.
How do you capitalize on a computer?
Press and hold either the left or right Shift and while continuing to hold the Shift key press the letter you want caps. Using the Shift key is the most common method of creating a capital letter on a computer.
How do you auto capitalize the letter I?
Or use Word’s keyboard shortcut, Shift + F3 on Windows or fn + Shift + F3 for Mac, to change selected text between lowercase, UPPERCASE or capitalizing each word.
How do you auto correct i to i?
How to use Auto-Correction and predictive text on your iPhone, iPad, or iPod touch
- Open the Settings app.
- Tap General > Keyboard.
- Turn on Auto-Correction. By default, Auto-Correction is on.
Where is F3 on a Mac?
The Function of Each F Key
| Mac Function Keys | |
|---|---|
| F1 | Reduce the screen’s brightness |
| F2 | Increase the screen’s brightness |
| F3 | Activates Expose view, which shows you every app that’s running |
| F4 | Showcases your apps or opens the dashboard for access to widgets |
What is F3 key on Mac?
Mission Control
These are the primary defaults of what function keys do on an Apple keyboard when connected to a Mac: F1 – Decrease display brightness. F2 – Increase display brightness. F3 – Open Mission Control.
Information that is added to a document in Microsoft Word can come from a variety of different places, and it is likely that you might have text in your document that is in the incorrect case. This can be a tedious thing to change manually, especially when you are dealing with a lot of text.
Word 2013 provides a way for you to quickly convert a text selection to a standardized case, and one of the options available is to capitalize each word. If your document requires that a selection of text has each word capitalized, then our tutorial below will show you how to do this in just a few short steps.
The steps in this article were written using Microsoft Word 2013. Earlier versions of Word also have this feature, although the steps required to capitalize each word in previous versions of Word may be slightly different than those described in the steps below.
Step 1: Open your document in Microsoft Word 2013.
Step 2: Locate the text for which you wish to capitalize each word, then use your mouse to select it. You can select all of the text in a document by pressing Ctrl + A on your keyboard.
Step 3: Click the Home tab at the top of the window.
Step 4: Click the Change Case button in the Font section of the navigational ribbon at the top of the window.
Step 5: Select the Capitalize Each Word option.
Visit Microsoft’s support site to learn more about changing cases in Word.
Do you need to apply a header to your Word document so that something prints at the top of every page? Click here to learn how to do this in Microsoft Word 2013.
Matthew Burleigh has been writing tech tutorials since 2008. His writing has appeared on dozens of different websites and been read over 50 million times.
After receiving his Bachelor’s and Master’s degrees in Computer Science he spent several years working in IT management for small businesses. However, he now works full time writing content online and creating websites.
His main writing topics include iPhones, Microsoft Office, Google Apps, Android, and Photoshop, but he has also written about many other tech topics as well.
Read his full bio here.
Just because this sort of thing is fun for me, here are two more solutions.
Split into words, initial-cap each word from the split groups, and rejoin. This will change the white space separating the words into a single white space, no matter what it was.
s = 'the brown fox'
lst = [word[0].upper() + word[1:] for word in s.split()]
s = " ".join(lst)
EDIT: I don’t remember what I was thinking back when I wrote the above code, but there is no need to build an explicit list; we can use a generator expression to do it in lazy fashion. So here is a better solution:
s = 'the brown fox'
s = ' '.join(word[0].upper() + word[1:] for word in s.split())
Use a regular expression to match the beginning of the string, or white space separating words, plus a single non-whitespace character; use parentheses to mark «match groups». Write a function that takes a match object, and returns the white space match group unchanged and the non-whitespace character match group in upper case. Then use re.sub() to replace the patterns. This one does not have the punctuation problems of the first solution, nor does it redo the white space like my first solution. This one produces the best result.
import re
s = 'the brown fox'
def repl_func(m):
"""process regular expression match groups for word upper-casing problem"""
return m.group(1) + m.group(2).upper()
s = re.sub("(^|s)(S)", repl_func, s)
>>> re.sub("(^|s)(S)", repl_func, s)
"They're Bill's Friends From The UK"
I’m glad I researched this answer. I had no idea that re.sub() could take a function! You can do nontrivial processing inside re.sub() to produce the final result!
Did you type a line of text and then realize that it should have been capitalized differently? Instead of typing the line again, you can quickly and easily change the case of any text in Word without retyping it.
To change the case on text in a Word document, select the text you want to change and make sure the Home tab is active. Then, click the “Change Case” button on the Home tab.
Select the desired type of capitalization from the drop-down menu. The following types of capitalization are available:
- Sentence case: Capitalizes the first letter of the first word in a sentence.
- lowercase: Makes every letter lowercase.
- UPPERCASE: Makes every letter UPPERCASE.
- Capitalize Each Word: Capitalizes the first letter of every word. This is useful for titles or headings.
- tOGGLE cASE: This makes the first letter of every word lowercase and the rest of the letters UPPERCASE.
Toggle Case may seem like a strange option, but it’s useful if you’ve been typing text without realizing the Caps Lock key is on and the autocorrect option for correcting accidental usage of Caps Lock key is not on. You can highlight the affected text and use the tOGGLE cASE option to correct the capitalization.
For our example, we’re going to make the selected text all caps, or UPPERCASE.
The selected text changes to the selected capitalization type.
RELATED: How to Disable Automatic Capitalization Correction in Microsoft Word
If you want to use your keyboard to change the case on some text, select the text and then press Alt+H to activate the Home tab. Then press “7” and then choose an option, such as “S” for Sentence case, “l” (a lowercase L) for lowercase, “U” for UPPERCASE, “C” for Capitalize Each Word, or “t” for tOGGLE cASE.
READ NEXT
- › What Does “NP” Mean, and How Do You Use It?
- › How to Easily Change the Case of Text in LibreOffice Writer
- › What Your Function Keys Do in Microsoft Word
- › How to Fix a Block of Text That’s In All Caps
- › BLUETTI Slashed Hundreds off Its Best Power Stations for Easter Sale
- › How to Adjust and Change Discord Fonts
- › Expand Your Tech Career Skills With Courses From Udemy
- › Google Chrome Is Getting Faster
How-To Geek is where you turn when you want experts to explain technology. Since we launched in 2006, our articles have been read billions of times. Want to know more?
You can stop manually changing your text if you want to adjust the capitalization. We’ll show you how to easily change letter case in Word.
If you want to change the capitalization of a word, sentence, or paragraph, you don’t have to do this manually in Microsoft Word. You can easily adjust the text to all uppercase or lowercase, sentence case or toggle case, or capitalize the first letter of each word.
While not difficult to do, changing the capitalization or letter case in one fell swoop may be one of those Microsoft Word features you didn’t know existed. So here, we’ll show you how to do this in Word on your computer, the web, and your mobile device.
Change Capitalization and Letter Case on Your Desktop
On both Windows and Mac, you can make your text changes the same way.
- Open your document in Word and select the text you want to edit. You can do this easily by dragging your cursor through it, whether a word, phrase or more.
- Next, go to the Home tab and click the Change Case button in the Font section of the ribbon. The icon for the button is an uppercase and lowercase letter A (Aa).
- Select the capitalization option or letter case you’d like to use from the drop-down list. Each option shows its appearance as its name.
If you choose Uppercase and want to use a smaller version of the capital letters, right-click the selected text and choose Font. On the Font tab of the pop-up window, check the box for Small Caps and click OK.
Capitalization and Letter Case in Word for the Web
You have the same options for adjusting capitalization or letter case in Word for the web.
- Open your document in Word online and select the text you want to edit by dragging your cursor through it.
- Go to the Home tab and click More Font Options (three dots) in the ribbon.
- Move your cursor to Change Case and make your selection in the pop-out menu.
Capitalization and Letter Case in the Word Mobile App
If you use Microsoft Word on your mobile device, you’ll be glad to know you can also change the capitalization or letter case in the app.
- Open your document in the Word mobile app and select the text. You can do this by tapping a word to highlight it and, if necessary, dragging the handles to include all the text you want to change.
- Tap the three dots on the right of the toolbar above the keyboard.
- When the menu opens at the bottom, be sure Home is selected. Then tap More Formatting.
- Choose Change Case and then select the capitalization or letter case option.
Make Text Changes Easy in Microsoft Word
Little-known features like this one to change the capitalization or letter case in just a couple of clicks or taps can be a huge time-saver. You can eliminate manual typing and reduce the risk of errors when changing your text simultaneously.
For more, take a look at how to add a drop cap in Microsoft Word and how to adjust the font-kerning in a Word document.

Today we will see how to capitalize first letter of every word in Word . It is certain that on some occasion, you have to modify a text or a sentence so that each word begins with a capital letter. It’s a very easy thing to do.
Word allows us to do a lot of tasks and has a lot of functions to make the process easier. We can even configure automatic backup so as not to lose our progress when working with any document.
Word even has an option for print a document in black and white . So if we find options for these kind of situations. Obviously we’re going to find one to convert the first letter of all the words to uppercase.
Therefore, we will see a simple tutorial so that you can do it quickly and easily . In just a few steps, you can save a lot of time, especially if you have to do it very often or in a fairly large text.
Obviously, if we have to write a text where the first letter of each word is capitalized, it can become quite a complex task. Especially if we are talking about a text of several words.
But luckily, Word has a lot of options to automate a lot of things that otherwise would be quite complicated and waste a lot of time.
You can capitalize the first letter of any word you write in Word. How? ‘Or’ What? Now we will see it:
First you will need to select all the text you want to convert.
To do this, simply double click on it or leave the mouse down and select it.
Once selected, you will have to go to the »tab Start “, Then in the ribbon menu, tap on it.
You must now click on the icon » Aa «Who is in the group» Source «.
Here you will have to choose the option » Capitalize every word »And in this way Word will take care of capitalizing any initial letter.
How to capitalize the first letter of every word in Word
As you can see, it is a very simple process to perform, in very few steps you will be able to have all the first letters of each of the words in uppercase without any problem.
Office in general has a huge amount of possibilities, after all, so many years of developing this office suite must be useful for something, right? There are many tips for Word and all the apps that are part of it and in Look How It Is Made we teach you each one.
Remember that if you still have questions on this topic, you can leave them a little further down in the comment box where we can answer them as soon as possible.
If you want to know a little more about Word, Office or any other type of program installed on your computer. In our blog we publish tutorials every day which will undoubtedly be very useful to learn more about them.
In turn, if you want to know more about the tricks of Word, we recommend you to know more about the free use of Microsoft Office online and on tips and Word keyboard shortcuts . So, not only do you not have to download anything to your PC, but you can do it online by saving all your documents in your Microsoft account, which is one of the safest options today.
Hard drives can fail all the time and cloud storage is a safe option.

 .
.