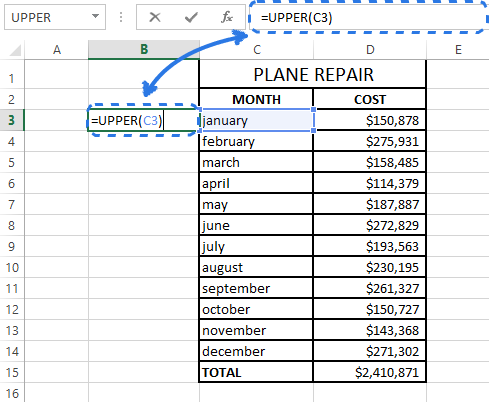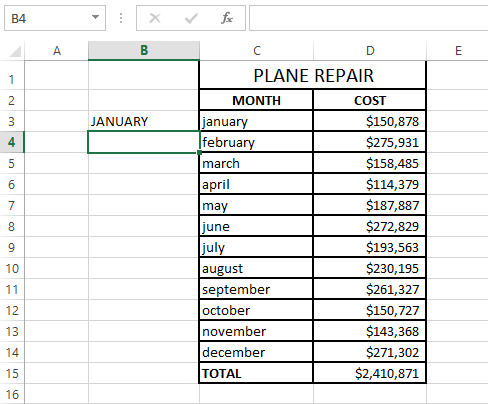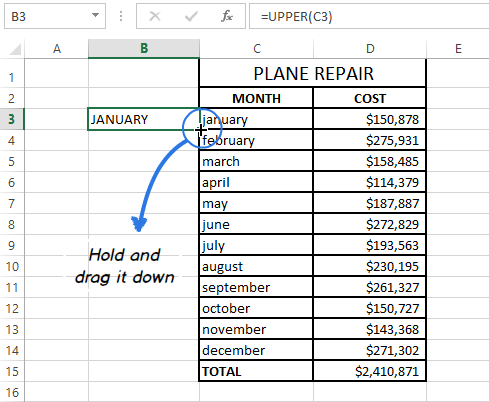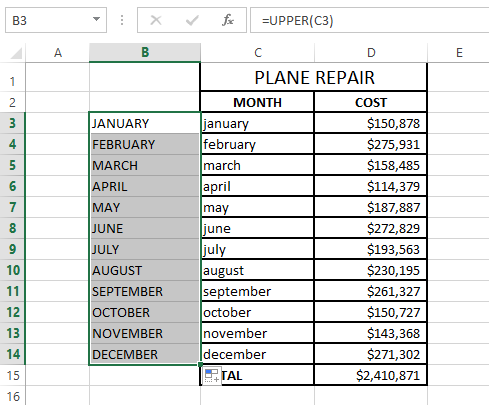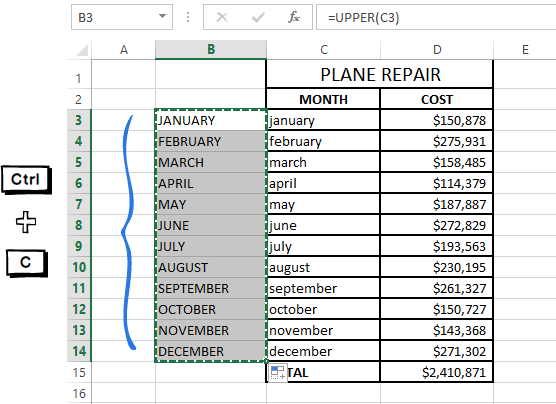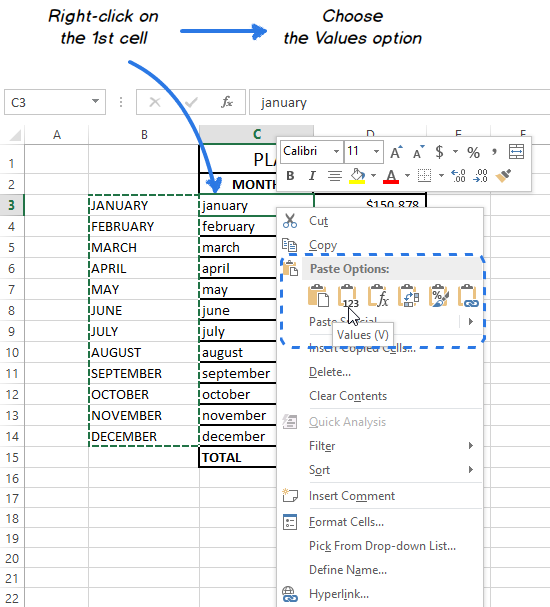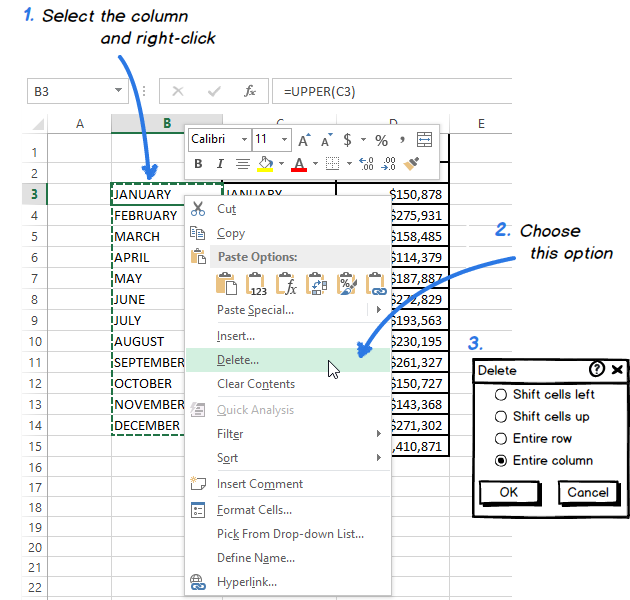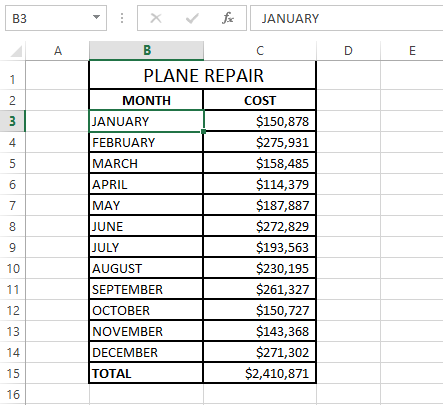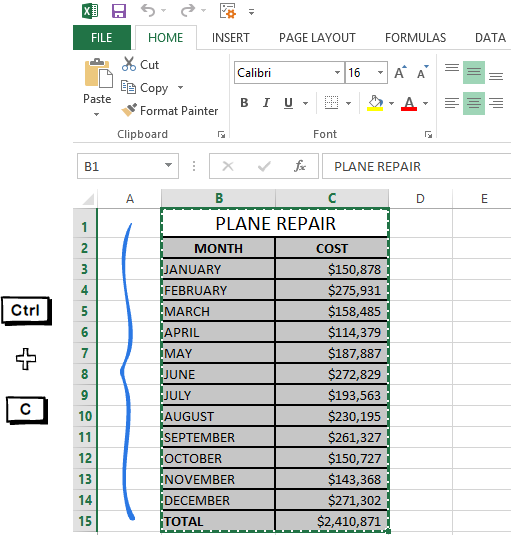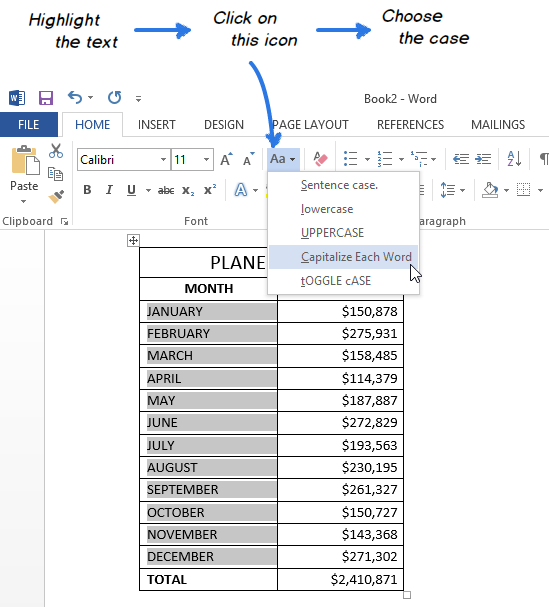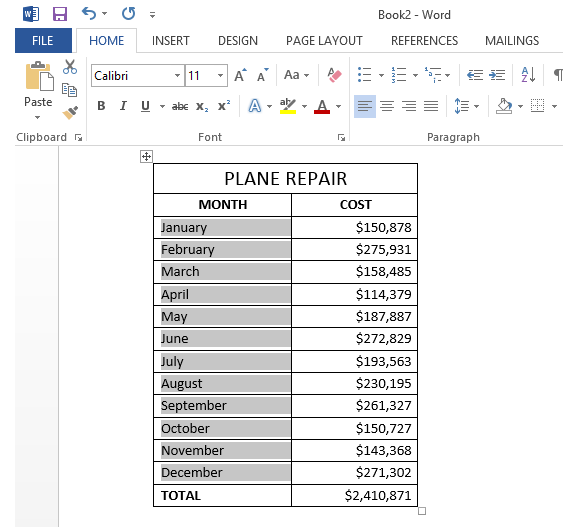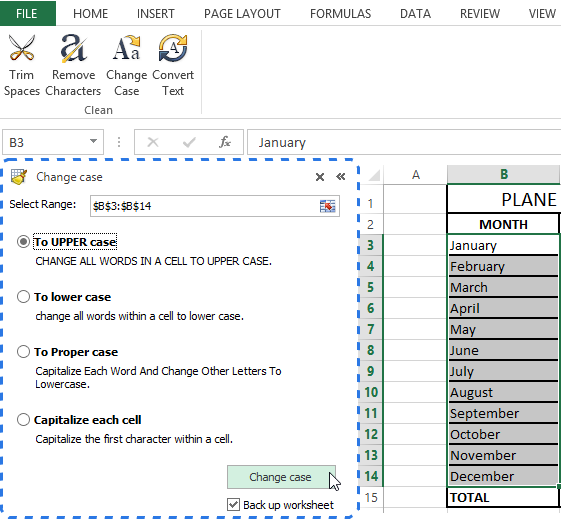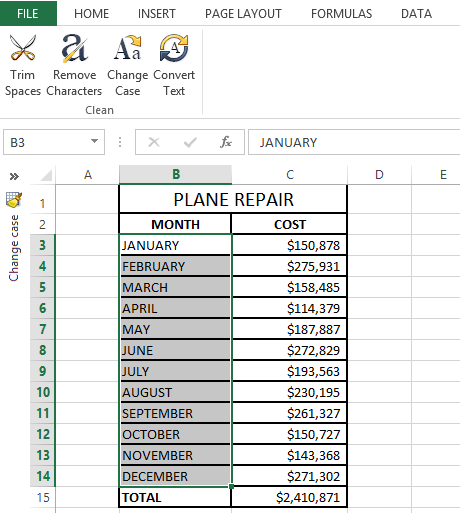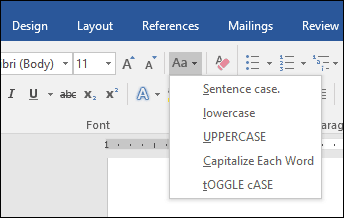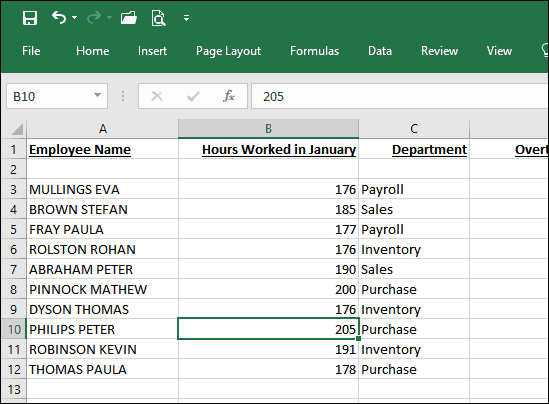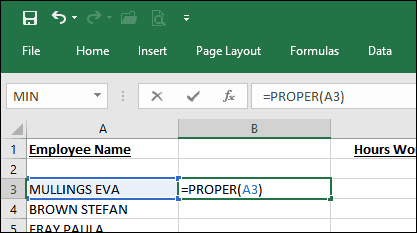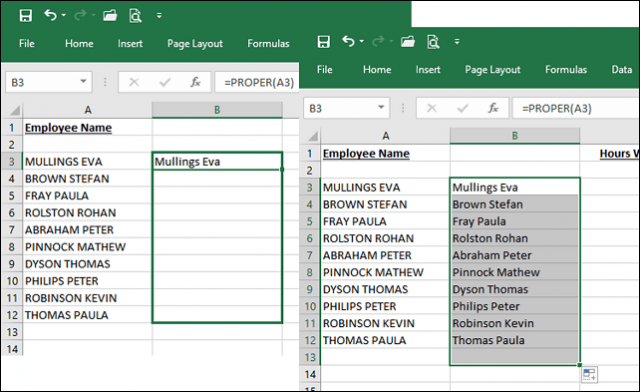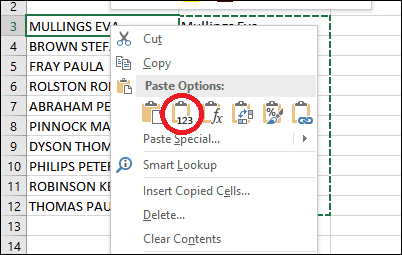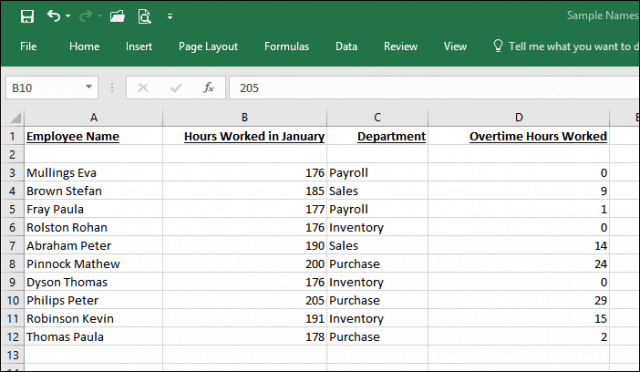Excel for Microsoft 365 Excel for Microsoft 365 for Mac Excel for the web Excel 2021 Excel 2021 for Mac Excel 2019 Excel 2019 for Mac Excel 2016 Excel 2016 for Mac Excel 2013 Excel for iPad Excel for iPhone Excel for Android tablets Excel 2010 Excel 2007 Excel for Mac 2011 Excel for Android phones Excel Mobile More…Less
Unlike Microsoft Word, Microsoft Excel doesn’t have a Change Case button for changing capitalization. However, you can use the UPPER, LOWER, or PROPER functions to automatically change the case of existing text to uppercase, lowercase, or proper case. Functions are just built-in formulas that are designed to accomplish specific tasks—in this case, converting text case.
How to Change Case
In the example below, the PROPER function is used to convert the uppercase names in column A to proper case, which capitalizes only the first letter in each name.
-
First, insert a temporary column next to the column that contains the text you want to convert. In this case, we’ve added a new column (B) to the right of the Customer Name column.
In cell B2, type =PROPER(A2), then press Enter.
This formula converts the name in cell A2 from uppercase to proper case. To convert the text to lowercase, type =LOWER(A2) instead. Use =UPPER(A2) in cases where you need to convert text to uppercase, replacing A2 with the appropriate cell reference.
-
Now, fill down the formula in the new column. The quickest way to do this is by selecting cell B2, and then double-clicking the small black square that appears in the lower-right corner of the cell.
Tip: If your data is in an Excel table, a calculated column is automatically created with values filled down for you when you enter the formula.
-
At this point, the values in the new column (B) should be selected. Press CTRL+C to copy them to the Clipboard.
Right-click cell A2, click Paste, and then click Values. This step enables you to paste just the names and not the underlying formulas, which you don’t need to keep.
-
You can then delete column (B), since it is no longer needed.
Need more help?
You can always ask an expert in the Excel Tech Community or get support in the Answers community.
See Also
Use AutoFill and Flash Fill
Need more help?
How to Change Case in Excel: Upper, Lower, and More (2023)
Sometimes, you need to change the letter case of a text for proper capitalization of names, places, and things. In Microsoft Word, it’s easy to do that using the Change Case button.
However, there is no Change Case button in Microsoft Excel 🙁 Then how do you change the letter case of texts in Excel? How much more if you need to change the letter case of texts of large data sets? 😱
Good news! Changing the letter case of text is possible in Excel, and you don’t have to manually do it at all!
Excel offers you the UPPER, LOWER, and PROPER functions to automatically change text values to upper case, lower case, or proper case 😊
Let’s do it!
Before you scroll down, make sure to download this free practice workbook we’ve prepared for you to work on.
How to change case to uppercase
To change the case of text into uppercase means to capitalize all lowercase letters in a text string. Simply put, to change them to ALL CAPS.
You can do this in Excel by using the UPPER function. It has the following syntax:
=UPPER(text)
The only argument in this function is the text. It refers to the text that you want to be converted to uppercase. This can be a reference or text string.
It’s time to open your practice workbook and put this function into action 💪
You will see a column named Original Data which contains names, places, and sentences that are written in different text case formats.
You may have encountered this in real life where you have to work with data that do not appear in a format that you want.
Let’s convert text data in the original data column into uppercase using the UPPER function.
- Double-click on cell B2 to put the cell in Edit mode.

- Type the UPPER function:
=UPPER(

- The first and only argument in the UPPER function is the text. You can type in the text string or simply click the cell reference of the text you want to convert to uppercase 😊
In our case, click cell A2. Close the formula with a right parenthesis.
The formula should now look like this:
=UPPER(A2)

- Press Enter.

You have successfully changed the text case to all caps 👍
- Fill in the rest of the rows by dragging down the fill handle or double-clicking it.

All caps in no time!
You don’t have to worry about converting text in large data sets into uppercase. The UPPER function is all you need!
But what if you need to capitalize only the first letter of the text, not all the text characters of the whole text string? 🤔No worries, Excel can help you do that too using the PROPER function!
Capitalize the first letter using the PROPER function
As the name of the function suggests, the PROPER function converts text into proper form or case. It only capitalizes the first letter of each substring of text.
The text could be a single word. It could also be multiple words such as first and last names, cities and states, abbreviations, suffixes, and honorifics/titles.
The PROPER function follows the same syntax and arguments as the UPPER and LOWER functions:
=PROPER(text)
In a new column of our practice workbook, let’s convert the text string to the proper case 😊
- Double-click cell C2.

- Type the PROPER function:
=PROPER(

- Click cell A2 as your text. Then close the formula with a right parenthesis.
=PROPER(A2)

- Press Enter. Fill in the rest of the rows using the fill handle.

Only the first letter of each of the substrings of the whole text string is capitalized.
As mentioned above, this works best in converting first and last names, cities and states, abbreviations, and more.
You can convert the text in Microsoft Excel into the proper case in no time! 😀
Pro Tip!
Excel automatically suggests formulas as you type.
For example, you can just type “=pro” and the suggestion for “=PROPER” will appear.
Press the Tab key to input the suggested formula.
How to change case to lowercase
If you have a list that comes in all caps, you can convert them all to lowercase using the LOWER function.
This is the syntax of the LOWER function:
=LOWER(text)
Remember Column B in our practice workbook where we placed all converted uppercase text? Let’s convert that to lowercase letters.
Let’s create a new column where we will place the text converted to lowercase 👇

- Start by double-clicking cell D2.

- Type the formula:
=LOWER(B2)

- Press Enter. Fill in the other rows by double-clicking the fill handle or dragging it down.

Now all text is now in lowercase letters 👍
This is how your practice workbook should look overall ✨
Comparing the data in the original column, you can convert any text data into upper case, proper case, or lower case.

For UPPER and LOWER functions, it would just change all the text characters to upper case or lower case.
For the PROPER function, there are a couple of limitations you need to be aware of ✍
As you know, it only capitalizes the first character in a text string. The limitation is that it does not know the difference between an actual word and an abbreviation – like an acronym for instance.
For example, if we apply the PROPER function to something like “FIFA”, it will return “Fifa”.
Another example would be using the suffix “md” for a medical doctor. If we apply the PROPER function to it, it will return “Md”.
This is not the desired outcome and should be kept in mind 💭
That’s it – Now what?
Nice work! Now you know how to convert text into upper, proper, and lower letter cases. You won’t have to worry about changing letter cases of large sets of data, and no more manual typing 🥳
Convert text like a pro, get work done faster, and impress your boss with this advanced skill in Microsoft Excel.
There are still so many functions in Excel that will help you save a lot of work. Learn functions you actually NEED like the IF, the SUMIF, and the most popular Excel function: the VLOOKUP function 🚀
You might be thinking 🤔 if there is an easy and quick way to learn these.
Of course! Join my FREE Excel Intermediate Training where I send you free lessons about the IF, SUMIF, and VLOOKUP function. Plus, you’ll learn how to effectively clean your data in Excel too.
Click here to join 😀
Other resources
Do you want to extract text substrings in Excel instead? Learn exactly with LEFT, RIGHT, and MID Functions in Excel. Read more here.
You can also learn how to convert numbers or dates to text to increase their readability or to bring them to a certain format. You can do that using the TEXT function in Excel! Read about Excel’s TEXT function here.
I hope this was a helpful read 👋
Frequently asked questions
You can use the UPPER function to convert small letters to capital letters.
- In a cell, type “=UPPER(“
- Click the cell reference of the text you want to convert to capital letters, then close the formula with a right parenthesis.
- Press Enter.
Kasper Langmann2023-02-23T14:55:02+00:00
Page load link
For capitalizing all letters you have typed in cells, you may need to retype them manually. That’s time-consuming while working. In this article, we will show you methods of easily capitalize all letters in cell or a column in Excel.
Capitalize all letters in cells with formula
Capitalize all letters in a range with VBA code
Capitalize all letters in cell or column with Kutools for Excel
Capitalize all letters in cells with formula
You can use formula to capitalize all letters as follows.
1. Select a blank cell adjacent to the cell you want to capitalize all letters.
2. Type formula =UPPER(A1) into the Formula Bar, then press the Enter key.
3. Drag the Fill Handle down to the range which you need to capitalize all letters.
Now all letters in specified cells are all capitalized.
Capitalize all letters in a range with VBA code
Besides the formula method, you can run VBA code to capitalize all letters in a range.
1. Press ALT + F11 keys simultaneously to open the Microsoft Visual Basic Application window.
2. In the Microsoft Visual Basic Application window, click Insert > Module.
3. Copy and paste below VBA code into the Module window.
VBA code: Capitalize all letters in a range
Sub ToggleCase()
Dim Rng As Range
Dim WorkRng As Range
On Error Resume Next
xTitleId = "KutoolsforExcel"
Set WorkRng = Application.Selection
Set WorkRng = Application.InputBox("Range", xTitleId, WorkRng.Address, Type: = 8)
For Each Rng In WorkRng
Rng.Value = VBA.UCase(Rng.Value)
Next
End Sub4. In the popping up dialog box, select the range with letters you want to capitalize, and then click the OK button. See screenshot:
Then all letters in selected range are all capitalized immediately.
Capitalize all letters in cell or column with Kutools for Excel
Here we introduce the Change Case utility of Kutools for Excel, with this utility, you can easily capitalize all letters in selected range or whole column in Excel.
1. Select the range or entire column you want to capitalize all letters, and click Kutools > Text > Change Case. See screenshot:
2. In the Change Case dialog box, select the UPPER CASE option, and then click the OK button. See screenshot:
Now all letters in selected range or entire column are capitalized at once.
If you want to have a free trial (30-day) of this utility, please click to download it, and then go to apply the operation according above steps.
The Best Office Productivity Tools
Kutools for Excel Solves Most of Your Problems, and Increases Your Productivity by 80%
- Reuse: Quickly insert complex formulas, charts and anything that you have used before; Encrypt Cells with password; Create Mailing List and send emails…
- Super Formula Bar (easily edit multiple lines of text and formula); Reading Layout (easily read and edit large numbers of cells); Paste to Filtered Range…
- Merge Cells/Rows/Columns without losing Data; Split Cells Content; Combine Duplicate Rows/Columns… Prevent Duplicate Cells; Compare Ranges…
- Select Duplicate or Unique Rows; Select Blank Rows (all cells are empty); Super Find and Fuzzy Find in Many Workbooks; Random Select…
- Exact Copy Multiple Cells without changing formula reference; Auto Create References to Multiple Sheets; Insert Bullets, Check Boxes and more…
- Extract Text, Add Text, Remove by Position, Remove Space; Create and Print Paging Subtotals; Convert Between Cells Content and Comments…
- Super Filter (save and apply filter schemes to other sheets); Advanced Sort by month/week/day, frequency and more; Special Filter by bold, italic…
- Combine Workbooks and WorkSheets; Merge Tables based on key columns; Split Data into Multiple Sheets; Batch Convert xls, xlsx and PDF…
- More than 300 powerful features. Supports Office / Excel 2007-2021 and 365. Supports all languages. Easy deploying in your enterprise or organization. Full features 30-day free trial. 60-day money back guarantee.
Office Tab Brings Tabbed interface to Office, and Make Your Work Much Easier
- Enable tabbed editing and reading in Word, Excel, PowerPoint, Publisher, Access, Visio and Project.
- Open and create multiple documents in new tabs of the same window, rather than in new windows.
- Increases your productivity by 50%, and reduces hundreds of mouse clicks for you every day!
Comments (0)
No ratings yet. Be the first to rate!
Excel 2016 Type =PROPER(A2), and press Enter. Tip: Use the formula =UPPER(A1) for all UPPERCASE; =LOWER(A1) for all lowercase.
Contents
- 1 How do you capitalize all letters in Excel?
- 2 What is the shortcut to capitalize words in Excel?
- 3 How do you capitalize all text?
- 4 How do you shift F3 in Excel?
- 5 How do I paste into all caps?
- 6 How do you change lowercase to uppercase without retyping?
- 7 What is Ctrl D in Excel?
- 8 What does Alt R do in Excel?
- 9 What does Alt F1 do in Excel?
- 10 Can you un CAPS LOCK text?
- 11 What is Ctrl M in Excel?
- 12 How do you Ctrl D multiple cells in Excel?
- 13 What is Ctrl J in Excel?
- 14 What does Alt 9 do in Excel?
- 15 What does Alt Z do?
- 16 What is Alt Hvv on Excel?
Capitalize all letters in cells with formula
- Select a blank cell adjacent to the cell you want to capitalize all letters.
- Type formula =UPPER(A1) into the Formula Bar, then press the Enter key.
- Drag the Fill Handle down to the range which you need to capitalize all letters.
What is the shortcut to capitalize words in Excel?
Move to the Font group on the HOME tab and click on the Change Case icon. Pick one of 5 case options from the drop-down list. Note: You can also select your text and press Shift + F3 until the style you want is applied. Using the keyboard shortcut you can choose only upper, lower or sentence case.
How do you capitalize all text?
Selecting a case
- Highlight all the text you want to change.
- Hold down the Shift and press F3 .
- When you hold Shift and press F3, the text toggles from sentence case (first letter uppercase and the rest lowercase), to all uppercase (all capital letters), and then all lowercase.
How do you shift F3 in Excel?
“Shift + F3” keys will open Insert function window which you can insert any function of your choice. This will open the Create Names from Selection window & are used to create names from row or column labels.
How do I paste into all caps?
Or use Word’s keyboard shortcut, Shift + F3 on Windows or fn + Shift + F3 for Mac, to change selected text between lowercase, UPPERCASE or capitalizing each word. Tip: Word Online, unfortunately, doesn’t include the Change Case tool.
How do you change lowercase to uppercase without retyping?
To use a keyboard shortcut to change between lowercase, UPPERCASE, and Capitalize Each Word, select the text and press SHIFT + F3 until the case you want is applied.
What is Ctrl D in Excel?
Ctrl+D in Excel and Google Sheets
In Microsoft Excel and Google Sheets, pressing Ctrl + D fills and overwrites a cell(s) with the contents of the cell above it in a column. To fill the entire column with the contents of the upper cell, press Ctrl + Shift + Down to select all cells below, and then press Ctrl + D .
What does Alt R do in Excel?
In Microsoft Excel, pressing Alt + R opens the Review tab in the Ribbon. After using this shortcut, you can press an additional key to select a Review tab option.
What does Alt F1 do in Excel?
F1 Displays the Excel Help task pane. Ctrl+F1 displays or hides the ribbon. Alt+F1 creates an embedded chart of the data in the current range. Alt+Shift+F1 inserts a new worksheet.
Can you un CAPS LOCK text?
First, highlight the text you typed in all caps. Now all you need to do is press Shift + F3.Press SHIFT + F3 a second time and the sentence magically turns into sentence case. If you press SHIFT + F3 a third time, the text reverts back to all uppercase.
What is Ctrl M in Excel?
In Microsoft Word and other word processor programs, pressing Ctrl + M indents the paragraph. If you press this keyboard shortcut more than once, it continues to indent further. For example, you could hold down the Ctrl and press M three times to indent the paragraph by three units.
How do you Ctrl D multiple cells in Excel?
Excel – Use CTRL-D to duplicate the data from the cell above you have selected. You can highlight multiple cells to fill them all too! Outlook – No matter what you’re looking at in Outlook press CTRL+SHIFT+M to start a new message. Press CTRL-Enter to send it!
What is Ctrl J in Excel?
To show text on separate lines in an Excel worksheet cell, use a shortcut, Alt+Enter, to add a line break. If you want to remove them later, use Ctrl+J in Find and Replace.
What does Alt 9 do in Excel?
Frequently used shortcuts
| To do this | Press |
|---|---|
| Add borders | Alt+H, B |
| Delete column | Alt+H, D, C |
| Go to Formula tab | Alt+M |
| Hide the selected rows | Ctrl+9 |
What does Alt Z do?
Alt+Z is a keyboard shortcut most often used to access the GeForce Experience in-game overlay.
What is Alt Hvv on Excel?
Excel 2007 and later: Alt-H-V-V to Paste as Values.Excel 2010 and later: Alt-H-V-E to paste Values and Source Formatting.
If you haven’t yet, you’ll soon come across a situation through your journey with excel, where you’ll want to manipulate text by changing the case, I mean capitalization.
In this tutorial, I want to focus on how to change the cases of text in Excel.
For instance, you want to change the text from lower case to upper case. Or from upper case to lower case. It is also possible to change the case so that only the first letters in each word will be capitalized.
You know in Microsoft Word, you can simply do all this stuff with just a few clicks. But in Excel, things are different.
There are three inbuilt Excel functions purposely for changing cases: The UPPER function, the LOWER function, and the PROPER function.
The UPPER function converts text from lowercase to upper case letters.
The LOWER function, on the other hand, converts text to lowercase.
And the PROPER function converts text to the initial case.
With the PROPER function, every letter will be converted to lowercase except for the first letter of each word.

You can use functions to capitalize in Excel and you can also use some VBA code to do the same.
But I personally prefer using Excel VBA because it makes it possible and easy to capitalize an entire worksheet or a selected range of cells.
Without the use of the VBA code, you cannot capitalize on a selected range of cells at once. But rather you’ll have to change them column by column or row by row using the functions.
So if you have more than 10 rows in your worksheet there’s more work for you. Because you’ll have to change each and every column one after the other for all the columns.
But if the text you want to capitalize is in only one or two columns, then I think using functions will be so much convenient and faster.
First of all, let’s talk about how to capitalize in Excel using VBA. After that, we’ll then learn how to do it using Functions.
As I already mentioned, with the use of VBA code, you can select a range of cells or the entire worksheet and change it to whatever case you like. Doing this in Microsoft Word is very simple with a few clicks, but with Excel, things are different and tricky. Without wasting much time, below is the code that will convert your text to either capital or small letters.
Sub ChangeCase()
Dim SelectedCells As Range
For Each SelectedCells In Selection.Cells
If SelectedCells.HasFormula = False Then
SelectedCells.Value = UCase(SelectedCells.Value)
End if
Next SelectedCells
End Sub

The code above will change the case of your selected cells to UPPERCASE. Now if you are new to Excel VBA, below is how to use this code.
- Open Microsoft Excel.
- Press Alt+F11 to launch the Visual Basics Editor. After pressing these keys you’ll see a window like the one below:

3. Go to Insert→Module

This action will display a text editor where you will enter the VBA code.

- Now type or copy and paste the VBA code.
Please type it as it is.
However, if you want your case to be in lowercase, kindly change the UCase to LCase.
See screenshot:

- Now run the code.
After typing the code, switch back to the worksheet and select the area or range of cells you wish to capitalize.
When you are done with the selection, switch back to the VBA code and press the F5 key.
Every selected cell should be capitalized successfully.
How to assign the macro code to a button
You can assign your macro to a button control.
This way, with just a button click, you can change cases in Excel.
See screenshot:

Below are the steps to assign your macro code to a button control.
- Insert two modules to create two different versions of the code.
In the above illustration, the upper-case and the lower-case button controls have different versions of the macro code.
See screenshot:

These two different modules contain almost the same macro code. However, they are different.
The first one can change the text from lower-case to upper-case, and the second one will change the text from upper case to lower-case.
You’ll also notice that I changed the function names in both modules.
It may result in an error if both modules have the same functions.
Now let’s insert the button controls.
- Switch back to the worksheet where you want to add the buttons.
- Go to Developer→Controls→Insert→Button Control

- Drag to draw the button control anywhere in the worksheet.
Immediately you draw the button, The Assign Macro dialogue appears.
Click to select the code you wish to assign to your button and click OK.

Now, when you click a button, Excel will execute the Macro you assigned to the button.
Using the Upper function to change case
You can use the video below to learn how to capitalize using excel functions.
Now that we found success with the VBA approach, Let’s now look at how to use Excel’s inbuilt Functions to achieve the same result.
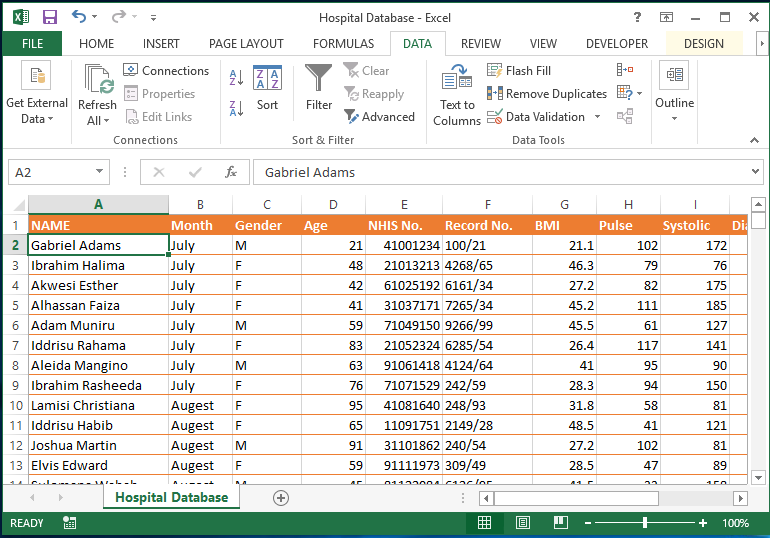
I copied the above data from a hospital database so that we can use it as an example.
Let’s assume that we want to capitalize every name in the name column. The following steps will show us how:
- Add an empty column next to the text column
First thing first, create an empty column to the right just after the column you want to capitalize.
In my case, I’m going to create an empty column just after column A as shown in the picture below:

- Rename your column with the previous column name.
So I’m renaming my table column as NAME.
This new column we just created is the column where the capitalized copy will be.
And don’t worry, because, after the capitalization, I’ll show you how to copy them back to the original column.
- Now, Write the UPPER() function
insert the UPPER function in the cell of the newly created column where you want your capitalization to begin.
I am going to insert the function into the second cell of the column because that’s where I want my capitalization to begin.
My function will look like this: =UPPER(A2)

After inserting the function press the Enter key to complete inserting the function.

Now, see what happened.
After hitting the enter key, the function quickly converted all the text in cell A2 to uppercase.
Every text in the original cell is successfully capitalized in the new cell.
Thus, the text in cell A2 is now capitalized in cell B2.
But there’s something important you need to learn here.
If you use Excel tables to organize your data, Excel will automatically copy the function in the remaining cells of the table.
But if your data does not have a table, then you’ll have to copy the formula to the remaining cells yourself.
Below is an easy way to do that.
You don’t have to waste any time here because there’s a shortcut to do that.
- Just click the cell that contains the function you just entered. This is to make sure that the cell is active.
- Now double click on the small black square at the bottom-right corner of the selected box.

Did you just see what happened?
Excel automatically apply the function to the rest of the cells.
And as you can see, the entire column is now changed from small letters to capital letters.

Since this step is completed, you now have to get rid of column A which you don’t need anymore.
But you can’t just delete column A because you are referencing from it in Column B.
So, what you’ll do is copy the whole of column B and past it as values in the Same Column.
- To copy the entire column, click on the column letter, in my case it is B. You’ll see that the entire column is selected.
- Now press Ctrl + C on your keyboard to copy the data. Please don’t use Ctrl+V shortcut to paste the data because it won’t paste as values. Because we want to get rid of the functions leaving the data, we can’t use the Ctrl+V shot cut to paste.
- To past as values, go to the Home tab, and click on the Arrow below the paste button. You’ll see all the available past options. If you look through the options you’ll see the paste values option.

- Click on it to paste.
Now your data will look as if nothing happened. But that’s not the case, because a lot of things happened in the background. If you look at the data very well, you’ll notice that the function we use to capitalize the text has completely disappeared.
That’s what exactly we want anyway, to get rid of the functions in the background leaving only the capitalized list.
Now you are free to delete the column that has the lowercase text. In my case, I am going to delete column A.
To delete a column, right-click on the column letter. Then click delete to remove the entire column.

This brings us to the end of this tutorial. If you have any more questions, please don’t hesitate to ask.
Содержание
- Change the case of text
- How to Change Case
- Need more help?
- How Do You Capitalize All Text In Excel?
- How do you capitalize all letters in Excel?
- What is the shortcut to capitalize words in Excel?
- How do you capitalize all text?
- How do you shift F3 in Excel?
- How do I paste into all caps?
- How do you change lowercase to uppercase without retyping?
- What is Ctrl D in Excel?
- What does Alt R do in Excel?
- What does Alt F1 do in Excel?
- Can you un CAPS LOCK text?
- What is Ctrl M in Excel?
- How do you Ctrl D multiple cells in Excel?
- What is Ctrl J in Excel?
- What does Alt 9 do in Excel?
- What does Alt Z do?
- What is Alt Hvv on Excel?
- How Do You Capitalize Words In Excel?
- How do you capitalize text in Excel?
- What is the shortcut to capitalize letters in Excel?
- How do you capitalize text in sheets?
- How do you capitalize text?
- How do you capitalize all words in Word?
- Does shift F3 work in Excel?
- How do you capitalize the first letter in a spreadsheet?
- How do you change lowercase to uppercase without retyping?
- What does Alt F5 do in Excel?
- What does Alt R do in Excel?
- What does Alt F1 do in Excel?
- How do you capitalize words in Google Docs?
- What does Alt F9 do in Excel?
- What does F9 do on Excel?
- What does Ctrl F11 do in Excel?
- 4 ways for changing case in Excel
- Excel functions for changing text case
- Enter an Excel formula
- Copy a formula down a column
- Remove a helper column
- Use Microsoft Word to change case in Excel
- Converting text case with a VBA macro
- Quickly change case with the Cell Cleaner add-in
- Video: how to change case in Excel
Change the case of text
Unlike Microsoft Word, Microsoft Excel doesn’t have a Change Case button for changing capitalization. However, you can use the UPPER, LOWER, or PROPER functions to automatically change the case of existing text to uppercase, lowercase, or proper case. Functions are just built-in formulas that are designed to accomplish specific tasks—in this case, converting text case.
How to Change Case
In the example below, the PROPER function is used to convert the uppercase names in column A to proper case, which capitalizes only the first letter in each name.
First, insert a temporary column next to the column that contains the text you want to convert. In this case, we’ve added a new column (B) to the right of the Customer Name column.
In cell B2, type =PROPER(A2), then press Enter.
This formula converts the name in cell A2 from uppercase to proper case. To convert the text to lowercase, type =LOWER(A2) instead. Use =UPPER(A2) in cases where you need to convert text to uppercase, replacing A2 with the appropriate cell reference.
Now, fill down the formula in the new column. The quickest way to do this is by selecting cell B2, and then double-clicking the small black square that appears in the lower-right corner of the cell.
Tip: If your data is in an Excel table, a calculated column is automatically created with values filled down for you when you enter the formula.
At this point, the values in the new column (B) should be selected. Press CTRL+C to copy them to the Clipboard.
Right-click cell A2, click Paste, and then click Values. This step enables you to paste just the names and not the underlying formulas, which you don’t need to keep.
You can then delete column (B), since it is no longer needed.
Need more help?
You can always ask an expert in the Excel Tech Community or get support in the Answers community.
Источник
How Do You Capitalize All Text In Excel?
Excel 2016 Type =PROPER(A2), and press Enter. Tip: Use the formula =UPPER(A1) for all UPPERCASE; =LOWER(A1) for all lowercase.
How do you capitalize all letters in Excel?
Capitalize all letters in cells with formula
- Select a blank cell adjacent to the cell you want to capitalize all letters.
- Type formula =UPPER(A1) into the Formula Bar, then press the Enter key.
- Drag the Fill Handle down to the range which you need to capitalize all letters.
What is the shortcut to capitalize words in Excel?
Move to the Font group on the HOME tab and click on the Change Case icon. Pick one of 5 case options from the drop-down list. Note: You can also select your text and press Shift + F3 until the style you want is applied. Using the keyboard shortcut you can choose only upper, lower or sentence case.
How do you capitalize all text?
Selecting a case
- Highlight all the text you want to change.
- Hold down the Shift and press F3 .
- When you hold Shift and press F3, the text toggles from sentence case (first letter uppercase and the rest lowercase), to all uppercase (all capital letters), and then all lowercase.
How do you shift F3 in Excel?
“Shift + F3” keys will open Insert function window which you can insert any function of your choice. This will open the Create Names from Selection window & are used to create names from row or column labels.
How do I paste into all caps?
Or use Word’s keyboard shortcut, Shift + F3 on Windows or fn + Shift + F3 for Mac, to change selected text between lowercase, UPPERCASE or capitalizing each word. Tip: Word Online, unfortunately, doesn’t include the Change Case tool.
How do you change lowercase to uppercase without retyping?
To use a keyboard shortcut to change between lowercase, UPPERCASE, and Capitalize Each Word, select the text and press SHIFT + F3 until the case you want is applied.
What is Ctrl D in Excel?
Ctrl+D in Excel and Google Sheets
In Microsoft Excel and Google Sheets, pressing Ctrl + D fills and overwrites a cell(s) with the contents of the cell above it in a column. To fill the entire column with the contents of the upper cell, press Ctrl + Shift + Down to select all cells below, and then press Ctrl + D .
What does Alt R do in Excel?
In Microsoft Excel, pressing Alt + R opens the Review tab in the Ribbon. After using this shortcut, you can press an additional key to select a Review tab option.
What does Alt F1 do in Excel?
F1 Displays the Excel Help task pane. Ctrl+F1 displays or hides the ribbon. Alt+F1 creates an embedded chart of the data in the current range. Alt+Shift+F1 inserts a new worksheet.
Can you un CAPS LOCK text?
First, highlight the text you typed in all caps. Now all you need to do is press Shift + F3.Press SHIFT + F3 a second time and the sentence magically turns into sentence case. If you press SHIFT + F3 a third time, the text reverts back to all uppercase.
What is Ctrl M in Excel?
In Microsoft Word and other word processor programs, pressing Ctrl + M indents the paragraph. If you press this keyboard shortcut more than once, it continues to indent further. For example, you could hold down the Ctrl and press M three times to indent the paragraph by three units.
How do you Ctrl D multiple cells in Excel?
Excel – Use CTRL-D to duplicate the data from the cell above you have selected. You can highlight multiple cells to fill them all too! Outlook – No matter what you’re looking at in Outlook press CTRL+SHIFT+M to start a new message. Press CTRL-Enter to send it!
What is Ctrl J in Excel?
To show text on separate lines in an Excel worksheet cell, use a shortcut, Alt+Enter, to add a line break. If you want to remove them later, use Ctrl+J in Find and Replace.
What does Alt 9 do in Excel?
Frequently used shortcuts
| To do this | Press |
|---|---|
| Add borders | Alt+H, B |
| Delete column | Alt+H, D, C |
| Go to Formula tab | Alt+M |
| Hide the selected rows | Ctrl+9 |
What does Alt Z do?
Alt+Z is a keyboard shortcut most often used to access the GeForce Experience in-game overlay.
What is Alt Hvv on Excel?
Excel 2007 and later: Alt-H-V-V to Paste as Values.Excel 2010 and later: Alt-H-V-E to paste Values and Source Formatting.
Источник
How Do You Capitalize Words In Excel?
Capitalize all letters in cells with formula
- Select a blank cell adjacent to the cell you want to capitalize all letters.
- Type formula =UPPER(A1) into the Formula Bar, then press the Enter key.
- Drag the Fill Handle down to the range which you need to capitalize all letters.
How do you capitalize text in Excel?
In cell B2, type =PROPER(A2), then press Enter. This formula converts the name in cell A2 from uppercase to proper case. To convert the text to lowercase, type =LOWER(A2) instead. Use =UPPER(A2) in cases where you need to convert text to uppercase, replacing A2 with the appropriate cell reference.
What is the shortcut to capitalize letters in Excel?
Whenever we want to make the text all caps (uppercase), we must select the corresponding cells and press the shortcut Ctrl + Shift + A using the keyboard. The selected cells or text will be converted to uppercase instantly at one go.
How do you capitalize text in sheets?
In a spreadsheet cell type =UPPER( and click on the cell that contains text that you want in uppercase. Press enter. =UPPER(A1) will express what is in A1 to uppercase.
How do you capitalize text?
Highlight all the text you want to change. Hold down the Shift and press F3 . When you hold Shift and press F3, the text toggles from sentence case (first letter uppercase and the rest lowercase), to all uppercase (all capital letters), and then all lowercase.
How do you capitalize all words in Word?
Select the text you want to change to uppercase, then go to the Home tab. In the Font group, select the Change Case drop-down arrow. Choose UPPERCASE to change the selected text to all uppercase letters.
Does shift F3 work in Excel?
For example, you could copy and paste text from Excel to Microsoft Word and use the shortcut key Shift + F3 to change text between uppercase, lowercase, and proper case. Use our text tool to convert any text from uppercase to lowercase.
How do you capitalize the first letter in a spreadsheet?
To capitalize the first letter of each word in Google Sheets, do the following:
- Type “=PROPER(” into a spreadsheet cell, as the beginning of your formula.
- Type “A2” (or any other cell reference) to set the reference of the cell that contains the words to be capitalized.
- Type “)” to complete/close your formula.
How do you change lowercase to uppercase without retyping?
To use a keyboard shortcut to change between lowercase, UPPERCASE, and Capitalize Each Word, select the text and press SHIFT + F3 until the case you want is applied.
What does Alt F5 do in Excel?
h) Alt + Ctrl + Shift + F4: “Alt + Ctrl + Shift + F4” keys closes all open Excel file i.e. these work similar to “Alt + F4” keys. “F5” key is used to display “Go To” dialog box; it will help you in viewing named range. This will restore windows size of the current excel workbook.
What does Alt R do in Excel?
In Microsoft Excel, pressing Alt + R opens the Review tab in the Ribbon. After using this shortcut, you can press an additional key to select a Review tab option.
What does Alt F1 do in Excel?
F1 Displays the Excel Help task pane. Ctrl+F1 displays or hides the ribbon. Alt+F1 creates an embedded chart of the data in the current range. Alt+Shift+F1 inserts a new worksheet.
How do you capitalize words in Google Docs?
Google Docs also includes a capitalization tool, hidden in its menus. Select your text, click the Format menu, then select Capitalization and choose the case you want.
What does Alt F9 do in Excel?
Ctrl+Alt+F9: Calculates all worksheets in all open workbooks, regardless of whether they have changed since the last calculation.
What does F9 do on Excel?
F9. Calculates the workbook. By default, any time you change a value, Excel automatically calculates the workbook. Turn on Manual calculation (on the Formulas tab, in the Calculation group, click Calculations Options, Manual) and change the value in cell A1 from 5 to 6.
What does Ctrl F11 do in Excel?
Ctrl + F11. “Ctrl + F11” keys add a macro sheet in your currently open excel workbook with a default name like “Macro1, Macro2, etc”. These “Macro Sheets” were actually used to store macros in the excel versions prior to Excel 97.
Источник
4 ways for changing case in Excel

In this article I’d like to tell you about different ways to change Excel uppercase to lowercase or proper case. You’ll learn how to perform these tasks with the help of Excel lower/upper functions, VBA macros, Microsoft Word, and an easy-to-use add-in by Ablebits.
The problem is that Excel doesn’t have a special option for changing text case in worksheets. I don’t know why Microsoft provided Word with such a powerful feature and didn’t add it to Excel. It would really make spreadsheets tasks easier for many users. But you shouldn’t rush into retyping all text data in your table. Fortunately, there are some good tricks to convert the text values in cells to uppercase, proper or lowercase. Let me share them with you.
Excel functions for changing text case
Microsoft Excel has three special functions that you can use to change the case of text. They are UPPER, LOWER and PROPER. The function allows you to convert all lowercase letters in a text string to uppercase. The function helps to exclude capital letters from text. The function makes the first letter of each word capitalized and leaves the other letters lowercase (Proper Case).
All three of these options work on the same principle, so I’ll show you how to use one of them. Let’s take the Excel uppercase function as an example.
Enter an Excel formula
- Insert a new (helper) column next to the one that contains the text you want to convert.
Note: This step is optional. If your table is not large, you can just use any adjacent blank column.
Your formula should look like this =UPPER(C3) , where C3 is the cell in the original column that has the text for conversion.
As you can see in the screenshot above, cell B3 contains the uppercase version of the text from cell C3.
Copy a formula down a column
Now you need to copy the formula to other cells in the helper column.
- Select the cell that includes the formula.
- Move your mouse cursor to the small square (fill handle) in the lower-right corner of the selected cell until you see a small cross.
Note: If you need to fill the new column down to the end of the table, you can skip steps 5-7 and just double-click on the fill handle.
Remove a helper column
So you have two columns with the same text data, but in different case. I suppose you’d like to leave only the correct one. Let’s copy the values from the helper column and then get rid of it.
- Highlight the cells that contain the formula and press Ctrl + C to copy them.
Since you need only the text values, pick this option to avoid formula errors later.
This theory might look very complicated to you. Take it easy and try to go through all these steps yourself. You’ll see that changing case with the use of Excel functions is not difficult at all.
Use Microsoft Word to change case in Excel
If you don’t want to mess with formulas in Excel, you can use a special command for changing text case in Word. Feel free to discover how this method works.
- Select the range where you want to change case in Excel.
- Press Ctrl + C or right-click on the selection and choose the Copy option from the context menu.
Now you’ve got your Excel table in Word.
Note: You can also select your text and press Shift + F3 until the style you want is applied. Using the keyboard shortcut you can choose only upper, lower or sentence case.
Now you have your table with the text case converted in Word. Just copy and paste it back to Excel.
Converting text case with a VBA macro
You can also use a VBA macro for changing case in Excel. Don’t worry if your knowledge of VBA leaves much to be desired. A while ago I didn’t know much about it as well, but now I can share three simple macros that make Excel convert text to uppercase, proper or lowercase.
I won’t labor the point and tell you how to insert and run VBA code in Excel because it was well described in one of our previous blog posts. I just want to show the macros that you can copy and paste into the code Module.
If you want to convert text to uppercase, you can use the following Excel VBA macro:
To apply Excel lowercase to your data, insert the code shown below into the Module window.
Pick the following macro if you want to convert your text values to proper / title case.
Quickly change case with the Cell Cleaner add-in
Looking at the three methods described above you might still think that there is no easy way to change case in Excel. Let’s see what the Cell Cleaner add-in can do to solve the problem. Probably, you’ll change your mind afterwards and this method will work best for you.
- Download the add-in and install it on your computer.
After the installation the new Ablebits Data tab appears in Excel.
The Change case pane displays to the left of your worksheet.
Note: If you want to keep the original version of your table, check the Back up worksheet box.
With Cell Cleaner for Excel the changing case routine seems to be much easier, doesn’t it?
Besides changing text case Cell Cleaner can help you to convert numbers in the text format to the number format, delete unwanted characters and excess spaces in your Excel table. Download the free 30-day trial version and check out how useful the add-in can be for you.
Video: how to change case in Excel
I hope now that you know nice tricks for changing case in Excel this task will never be a problem. Excel functions, Microsoft Word, VBA macros or Ablebits add-in are always there for you. You have a little left to do — just choose the tool that will work best for you.
Источник
You’ve probably come across this situation before.
You have a list of names and it’s all lower case letter. You need to fix them so they are all properly capitalized.
With hundreds of names in your list, it’s going to be a pain to go through and edit first and last names.
Thankfully, there are some easy ways to change the case of any text data in Excel. We can change text to lower case, upper case or proper case where each word is capitalized.
In this post, we’re going to look at using Excel functions, flash fill, power query, DAX and power pivot to change the case of our text data.
Video Tutorial
Using Excel Formulas To Change Text Case
The first option we’re going to look at is regular Excel functions. These are the functions we can use in any worksheet in Excel.
There’s a whole category of Excel functions to deal with text, and these three will help us to change the text case.
LOWER Excel Worksheet Function
=LOWER(Text)The LOWER function takes one argument which is the bit of Text we want to change into lower case letters. The function will evaluate to text that is all lower case.
UPPER Excel Worksheet Function
=UPPER(Text)The UPPER function takes one argument which is the bit of Text we want to change into upper case letters. The function will evaluate to text that is all upper case.
PROPER Excel Worksheet Function
=PROPER(Text)The PROPER function takes one argument which is the bit of Text we want to change into proper case. The function will evaluate to text that is all proper case where each word starts with a capital letter and is followed by lower case letters.
Copy And Paste Formulas As Values
After using the Excel formulas to change the case of our text, we may want to convert these to values.
This can be done by copying the range of formulas and pasting them as values with the paste special command.
Press Ctrl + C to copy the range of cells ➜ press Ctrl + Alt + V to paste special ➜ choose Values from the paste options.
Using Flash Fill To Change Text Case
Flash fill is a tool in Excel that helps with simple data transformations. We only need to provide a couple examples of the results we want, and flash fill will fill in the rest.
Flash fill can only be used directly to the right of the data we’re trying to transform. We need to type out a couple of examples of the results we want. When Excel has enough examples to figure out the pattern, it will show the suggested data in a light grey font. We can accept this suggested filled data by pressing Enter.
We can also access flash fill from the ribbon. Enter the example data ➜ highlight both the examples and cells that need to be filled ➜ go to the Data tab ➜ press the Flash Fill command found in the Data Tools section.
We can also use the keyboard shortcut Ctrl + E for flash fill.
Flash fill will work for many types of simple data transformations including changing text between lower case, upper case and proper case.
Using Power Query To Change Text Case
Power query is all about data transformation, so it’s sure there is a way to change the case of text in this tool.
With power query we can transform the case into lower, upper and proper case.
Select the data we want to transform ➜ go to the Data tab ➜ select From Table/Range. This will open up the power query editor where we can apply our text case transformations.
Text.Lower Power Query Function
Select the column containing the data we want to transform ➜ go to the Add Column tab ➜ select Format ➜ select lowercase from the menu.
= Table.AddColumn(#"Changed Type", "lowercase", each Text.Lower([Name]), type text)This will create a new column with all text converted to lower case letters using the Text.Lower power query function.
Text.Upper Power Query Function
Select the column containing the data we want to transform ➜ go to the Add Column tab ➜ select Format ➜ select UPPERCASE from the menu.
= Table.AddColumn(#"Changed Type", "UPPERCASE", each Text.Upper([Name]), type text)This will create a new column with all text converted to upper case letters using the Text.Upper power query function.
Text.Proper Power Query Function
Select the column containing the data we want to transform ➜ go to the Add Column tab ➜ select Format ➜ select Capitalize Each Word from the menu.
= Table.AddColumn(#"Changed Type", "Capitalize Each Word", each Text.Proper([Name]), type text)This will create a new column with all text converted to proper case lettering, where each word is capitalized, using the Text.Proper power query function.
Using DAX Formulas To Change Text Case
When we think of pivot tables, we generally think of summarizing numeric data. But pivot tables can also summarize text data when we use the data model and DAX formulas. There are even DAX formula to change text case before we summarize it!
First, we need to create a pivot table with our text data. Select the data to be converted ➜ go to the Insert tab ➜ select PivotTable from the tables section.
In the Create PivotTable dialog box menu, check the option to Add this data to the Data Model. This will allow us to use the necessary DAX formula to transform our text case.
Creating a DAX formula in our pivot table can be done by adding a measure. Right click on the table in the PivotTable Fields window and select Add Measure from the menu.
This will open up the Measure dialog box, where we can create our DAX formulas.
LOWER DAX Function
=CONCATENATEX( ChangeCase, LOWER( ChangeCase[Mixed Case] ), ", ")We can enter the above formula into the Measure editor. Just like the Excel worksheet functions, there is a DAX function to convert text to lower case.
However, in order for the expression to be a valid measure, it will need to be wrapped in a text aggregating function like CONCATENATEX. This is because measures need to evaluate to a single value and the LOWER DAX function does not do this on it’s own. The CONCATENATEX function will aggregate the results of the LOWER function into a single value.
We can then add the original column of text into the Rows and the new Lower Case measure into the Values area of the pivot table to produce our transformed text values.
Notice the grand total of the pivot table contains all the names in lower case text separated by a comma and space character. We can hide this part by going to the Table Tools Design tab ➜ Grand Totals ➜ selecting Off for Rows and Columns.
UPPER DAX Function
=CONCATENATEX( ChangeCase, UPPER( ChangeCase[Mixed Case] ), ", ")Similarily, we can enter the above formula into the Measure editor to create our upper case DAX formula. Just like the Excel worksheet functions, there is a DAX function to convert text to upper case.
Creating the pivot table to display the upper case text is the same process as with the lower case measure.
Missing PROPER DAX Function
We might try and create a similar DAX formula to create proper case text. But it turns out there is no function in DAX equivalent to the PROPER worksheet function.
Using Power Pivot Row Level Formulas To Change Text Case
This method will also use pivot tables and the Data Model, but instead of DAX formulas we can create row level calculations using the Power Pivot add-in.
Power pivot formulas can be used to add new calculated columns in our data. Calculations in these columns happen for each row of data similar to our regular Excel worksheet functions.
Not every version of Excel has power pivot available and you will need to enable the add-in before you can use it. To enable the power pivot add-in, go to the File tab ➜ Options ➜ go to the Add-ins tab ➜ Manage COM Add-ins ➜ press Go ➜ check the box for Microsoft Power Pivot for Excel.
We will need to load our data into the data model. Select the data ➜ go to the Power Pivot tab ➜ press the Add to Data Model command.
This is the same data model as creating a pivot table and using the Add this data to the Data Model checkbox option. So if our data is already in the data model we can use the Manage data model option to create our power pivot calculations.
LOWER Power Pivot Function
=LOWER(ChangeCase[Mixed Case])Adding a new calculated column into the data model is easy. Select an empty cell in the column labelled Add Column then type out the above formula into the formula bar. You can even create references in the formula to other columns by clicking on them with the mouse cursor.
Press Enter to accept the new formula.
The formula will appear in each cell of the new column regardless of which cell was selected. This is because each row must use the same calculation within a calculated column.
We can also rename our new column by double clicking on the column heading. Then we can close the power pivot window to use our new calculated column.
When we create a new pivot table with the data model, we will see the calculated column as a new available field in our table and we can add it into the Rows area of the pivot table. This will list out all the names in our data and they will all be lower case text.
UPPER Power Pivot Function
=UPPER(ChangeCase[Mixed Case])We can do the same thing to create a calculated column that converts the text to upper case by adding a new calculated column with the above formula.
Again, we can then use this as a new field in any pivot table created from the data model.
Missing PROPER Power Pivot Function
Unfortunately, there is no power pivot function to convert text to proper case. So just like DAX, we won’t be able to do this in a similar fashion to the lower case and upper case power pivot methods.
Conclusions
There are many ways to change the case of any text data between lower, upper and proper case.
- Excel Formulas are quick, easy and will dynamically update if the inputs ever change.
- Flash fill is great for one-off transformations where you need to quickly fix some text and don’t need to update or change the data after.
- Power query is perfect for fixing data that will be imported regularly into Excel from an outside source.
- DAX and power pivot are can be used for fixing text to display within a pivot table.
Each option has different strengths and weaknesses so it’s best to become familiar will all methods so you can choose the one that will best suit your needs.
About the Author
John is a Microsoft MVP and qualified actuary with over 15 years of experience. He has worked in a variety of industries, including insurance, ad tech, and most recently Power Platform consulting. He is a keen problem solver and has a passion for using technology to make businesses more efficient.
Word has the handy Change Case command, but Excel 2016 doesn’t have an equivalent. Fortunately, you can accomplish the same thing using the UPPER, LOWER, and PROPER functions.
If you work with many text-based data in your Excel spreadsheets, formatting it can quickly become a tedious chore. Unlike Microsoft Word, Excel does not include a Change Case tool for editing text with particular upper, lower, or other types of capitalizations. So, what’s the solution to a problem like this? You could copy the column into Microsoft Word, use the Change case tools, then copy and paste it into Excel again.
That’s a bit cumbersome, though, and prone to copy-paste errors for large sets of data. A more Excel-centric option is to use the UPPER, LOWER, and PROPER functions. To do this, you can create a temporary column to format your text and then replace your old values with your properly capitalized text. Once you get the hang of it, the technique is quite simple and easy. Let’s take a look.
How to Use Change Case in Excel
As noted above, there is no Change Case option in Excel 2016 or higher, like there is in Word 2016 and above. But you can essentially roll your own with the steps below.
In this example, the employee name column below contains names using ALL CAPS, but I would prefer if they used PROPER capitalization.
First, you will need to temporarily modify your spreadsheet by inserting a new column to the right of the column containing the text you wish to modify. After inserting the column, activate the first blank cell next to the column containing text. Proceed to enter the formula to change the case; specifically, for proper, this would be =PROPER(A3). If you want to use a different type of capitalization, =UPPER will capitalize all letters, while =LOWER would convert to all lowercase letters. After entering the formula, hit Enter.
The text from the first cell is copied into the column we created earlier using proper casing.
It would be best if you used the autofill function to repeat the process for the other names.
Now that the names are using the proper casing, what will you do with the duplicates? Easy: Select the names in the column you just auto-filled, then click Copy or press CTRL + C. Right-click in the beginning column; in my case, it’s A3. Click the Paste Special menu for Values.
Proceed to delete the temporary column used to facilitate the formatting. There you have it—your names are now using the proper casing.
With this simple tip, you’ve just saved yourself minutes, maybe hours of menial data re-entry labor. Interested in more Excel tips? If you are new to Microsoft Excel, be sure to check out our tutorial for getting started with this popular spreadsheet app.
EXCEL FORMULA 1. Capitalize all letters except for the first letter using the UPPER, LEFT, RIGHT and LEN functions
EXCEL
Hard coded formula

Cell reference formula

|
=LEFT(«bread butter milk»,1)&UPPER(RIGHT(«bread butter milk»,LEN(«bread butter milk»)-1)) |
GENERIC FORMULA =LEFT(string,1)&UPPER(RIGHT(string,LEN(string)-1)) ARGUMENTS GENERIC FORMULA =LEFT(string,1)&UPPER(RIGHT(string,LEN(string)-1)) ARGUMENTS EXPLANATION This formula uses the UPPER, LEFT, RIGHT and LEN functions to uppercase all letters except for the first letter in a string. Click on either the Hard Coded or Cell Reference button to view the formula that either has the string in which you want to capitalize all letters except for the first letter entered directly in the formula or referenced to a cell. |
VBA CODE 1. Capitalize all letters except for the first letter using VBA
VBA
Hard coded against single cell
Sub Capitalize_all_letters_except_for_the_first_letter()
‘declare variables
Dim ws As Worksheet
Set ws = Worksheets(«Analysis»)
‘capitalise all letters except for the first letter in a string
ws.Range(«C5»).Formula = «=LEFT(«»bread butter milk»»,1)&UPPER(RIGHT(«»bread butter milk»»,LEN(«»bread butter milk»»)-1))»
End Sub
Cell reference against single cell
Sub Capitalize_all_letters_except_for_the_first_letter()
‘declare variables
Dim ws As Worksheet
Set ws = Worksheets(«Analysis»)
‘capitalise all letters except for the first letter in a string
ws.Range(«C5»).Formula = «=LEFT(B5,1)&UPPER(RIGHT(B5,LEN(B5)-1))»
End Sub
Hard coded against range of cells
Sub Capitalize_all_letters_except_for_the_first_letter()
‘declare variables
Dim ws As Worksheet
Dim strString(4) As String
Set ws = Worksheets(«Analysis»)
strString(0) = «bread butter milk»
strString(1) = «BRead BUtter MIlk»
strString(2) = «BREAD BUTTER MILK»
strString(3) = «breAD buttER miLK»
‘capitalise all letters except for the first letter in a string
For i = 0 To 3
strStringProper = strString(i)
x = 5
x = x + i
ws.Range(«C» & x).Formula = «=LEFT(«»» & strStringProper & «»»,1)&UPPER(RIGHT(«»» & strStringProper & «»»,LEN(«»» & strStringProper & «»»)-1))»
Next i
End Sub
Cell reference against range of cells
Sub Capitalize_all_letters_except_for_the_first_letter()
‘declare variables
Dim ws As Worksheet
Set ws = Worksheets(«Analysis»)
‘capitalise only the first letter of the first word and lowercase the rest in a string
For i = 5 To 8
ws.Range(«C» & i).Formula = «=LEFT(B» & i & «,1)&UPPER(RIGHT(B» & i & «,LEN(B» & i & «)-1))»
Next i
End Sub
| Related Topic | Description | Related Topic and Description |
|---|---|---|
| Capitalize first letter of each word | How to capitalize the first letter of each word in a string through the use of an Excel formula or VBA | |
| Capitalize only first letter | How to uppercase only the first letter in a string through the use of an Excel formula or VBA | |
| Capitalize only first letter and lowercase the rest | How to lowercase all letters and uppercase only the first letter in a string through the use of an Excel formula or VBA |
| Related Functions | Description | Related Functions and Description |
|---|---|---|
| UPPER Function | The Excel UPPER function converts all lowercase text in a specified text string to uppercase | |
| LEFT Function | The Excel LEFT function returns the specified number of characters from a specified string, starting from the left side | |
| RIGHT Function | The Excel RIGHT function returns the specified number of characters from a specified string, starting from the right side | |
| LEN Function | The Excel LEN function returns the number of characters in a specified string |