Good day everyone,
We have Excel 2013 installed on 2008 R2 Servers to perform data massaging on the Server from remote desktops using a Service account. Everything was working fine for about 2 months and then bang, they got the «Cannot use object linking and embedding»
error.
I’ve configured DCOMCNFG with following settings under Security Tab:
* Launch and Activation Permissions, Customize, added Service account and checked «Allow» permissions on all four (4) checkboxes.
* Access Permissions, Customize — added Service account and check both «Allow» checkbox permissions.
* Under Identity tab, I selected «This user» radio button and entered Service account and password.
User was added to local Administrators group, Logon Locally policy rights and Logon as a Service rights. (This is required so when they connect the Service account has the DCOM permissions it needs to pass / receive data from remote connection).
Now keep in mind, these Servers are locked down and cannot connect to the Internet. Not sure if that would have anything to do with this error creeping in all of a sudden. But, I turned off the option to allow it to connect to the Internet so we could see
the Excel Templates right away (just a side note).
Microsoft Patches are up to date too.
I’m hoping someone might know of a trick, i.e. Registry change, Excel Option (I’ve verified them all, including to ensure that the «Ignore the other applications that use Dynamic Data Exchanged (DDE)» checkbox was unchecked).
I’ve also performed Microsoft Office repairs, uninstall, reinstall, with multiple reboots, etc. to no avail. I only have Outlook, Word and Excel installed too.
I’ve verified no Add-In’s are being used. This is a clean Office install by the way. Check «Trust Center» settings. No issues there either.
Your help is most definitely appreciated. I’ve been at this for about 8 hours and I’ve completely exhausted all options at this point.
Thank you,
Wallace
Wallace Davis
-
Изменено
23 ноября 2017 г. 14:54
Summary:
Today through this post I will share some best fixes to resolve Excel Cannot use object linking and embedding error.
Not only this, you will also get detailed information on this Excel object linking and embedding feature.
This specific Excel cannot use object linking and embedding error is quiet popular among Excel user.
You can check one such user complain about this cannot use object linking and embedding error.
Users Query:
Hi
We are using Excel export as pdf functionality and have the following DCOM configuration
1.start->run and type ‘DCOMCNFG’
2: Open ‘DCOM Config’ and locate ‘Microsoft Excel Application’
3: Set its identity to ‘This User’ and give specific service user
On opening Excel we are getting “cannot use object linking and embedding error” and the Microsoft suggestions tells to change to launching user which is not an option for us,Is there any other suggestion to fix this issue by keeping Dcom configuration with’This User’
Thanks in advance
source:
https://social.technet.microsoft.com/Forums/lync/en-US/e36a4dd5-b82a-4de9-9c02-d7154b16ebae/Excel-2013-quotcannot-use-object-linking-and-embedding-errorquot?forum=Excel
Method 1 : Embed Object Within The Worksheet
1. On your Excel worksheet, make a tap to the cell in which you want to insert your object.
2. From the Excel Insert tab, get into the Text group and click the Object.
3. Within this opened dialog box of Object, you have to click on the Create from File
4. Hit the Browse option and after that choose the file which you need to insert.
5. Instead of showing the complete content of the file, you can place the icon in your spreadsheet. For this, you have to choose the checkbox of Display as icon.
6. If this checkbox left unselected then Excel will show the 1st page of your embedded file.
7. Whether you choose icon form or the text form for your embedded file display; in both conditions you have to make double click to open the file.
8. At last click on to OK option to insert the embedded object successfully.
Note: After adding the icon or file, as per your need you can easily drag-drop your embedded object anywhere on your Excel worksheet. You can also resize your icon or file size.
To recover damaged Excel objects, we recommend this tool:
This software will prevent Excel workbook data such as BI data, financial reports & other analytical information from corruption and data loss. With this software you can rebuild corrupt Excel files and restore every single visual representation & dataset to its original, intact state in 3 easy steps:
- Download Excel File Repair Tool rated Excellent by Softpedia, Softonic & CNET.
- Select the corrupt Excel file (XLS, XLSX) & click Repair to initiate the repair process.
- Preview the repaired files and click Save File to save the files at desired location.
Method 2: Insert A link To A file
If in case you just want to insert a link to your object instead of completely embedding it.
You can easily do this if your Excel spreadsheet and object which you want to add both saved on the shared network drive or SharePoint site or onto some similar location.
Note: if in case you shift your linked file to some other location then your link won’t work.
- On your Excel worksheet, make a tap to the cell in which you want to insert your object.
- From the Excel Insert tab, get into the Text group and click the Object.
- Within this opened dialog box of Object, you have to click on the Create from File.
- Hit the Browse option and after that choose the file which you need to insert.
- Now make a tap on the Link to file check-box.
- After that click the OK button.
Method 3: Fix Can’t Use Object Linking And Embedding In Excel For Mac
To work around this Cannot Use Object Linking and Embedding error in Excel for Mac, just follow the below steps:
- At first, exit from all the opened MS Office applications.
- Now in Mac system “Finder”, search for the below mentioned location:
Users/<username>/Library/Group Containers/UBF8T346G9.Office
- Choose any one of the following folders, which you have:
ComRPC
ComRPC32
- Now from the File menu, tap option the Move to Trash option.
- After completing all this close the Finder window.
FAQ Related To Excel Object Linking And Embedding :
What Do You Mean By Object Linking And Embedding In Excel
OLE (Object Linking and Embedding) is the method mainly used for inserting data from one application program into other.
Let’s know about this process more clearly with some example:
Suppose you have created an Excel spreadsheet and put it in the word document. If you apply OLE, so whenever the data of Excel worksheet gets updated, you will notice that your word version also gets updated by itself.
In this case, if want that your data won’t get updated then the process is known as embedding.
But if you want that your data will automatically get updated then the process is called linking.
Both these embedding and linking methods are almost alike in their function. You are free to add different objects like files, audio files, images, by linking or embedding in an Excel spreadsheet, Word document, HTML document, etc.
What’s The Difference Between Linked And Embedded Object
The main difference between embed object and linked object is that data is in the location where it’s data stored and how to update data after placing it on other applications.
Either you put a link to an object or just copy an object in your document. In this way, you can easily insert any object from an application program that supports OLE.
Suppose, you have created a monthly report which contains information distinctly maintained in the Excel worksheet.
If the link is created between the report and the worksheet, then you will see that report data will get updated every time the source file gets updated.
If in the report you have embedded the worksheet then your report will contain one static copy of your data.
- Embedded object
- Linked object
- Source file
Linked objects
When you link an object, its information can easily get updated if any modification done in the source file.
Linked data get saved in the source file whereas the destination file only keeps the source file location. The destination file also shows the representation of your linked data. If you are concerned more about your increasing file size then a liked object is the best to minimize it.
Linking is very essential also when any user wants to comprise information that is maintained individually. Like data collected from different departments but you want to keep it updated in the document.
Embedded objects
When an Excel object is embedded, information present in the other application like MS word won’t be changed even if you make modifications in the main source Excel file.
At that time embedded object becomes part of your word file. Once the object is inserted into the destination application, it doesn’t have any connection with the source file. This is because the information is completely stored in your destination application.
The embedding method is too good to use when any user doesn’t want to show the data changes in their source file.
Sum Up:
Now that you know how to fix cannot use object linking and embedding error in Excel, you don’t need to deal with this.
Whether this issue is encountered in your Excel Windows or Excel Mac PC you can easily fix it off.
Besides this, if you are stuck into some other Excel errors or issues then ask your queries in your comment section.
So good luck with the post…………..!
Priyanka is an entrepreneur & content marketing expert. She writes tech blogs and has expertise in MS Office, Excel, and other tech subjects. Her distinctive art of presenting tech information in the easy-to-understand language is very impressive. When not writing, she loves unplanned travels.
- Remove From My Forums
-
Question
-
With Excel 2016 if I start a number of background copies of Excel using COM Automation, at around 10 instances I will start receiving the error ‘Cannot use object linking and embedding’, and a corresponding ‘ActiveX component can’t create object’ error in
the calling script. This did not happen in Excel 2010 or earlier.This does not appear to be the common
DCOM configuration error seen on the web for that message because if I limit my parallel use of Excel instances to 8 or under, the problem does not present.It does not appear to always stop at the same number of copies, though I have not yet found a reason for the difference. It seems to happen anywhere from 9-12 copies.
A simple VB script to reproduce is:
set xl1 = CreateObject("Excel.Application") set xl2 = CreateObject("Excel.Application") set xl3 = CreateObject("Excel.Application") set xl4 = CreateObject("Excel.Application") set xl5 = CreateObject("Excel.Application") set xl6 = CreateObject("Excel.Application") set xl7 = CreateObject("Excel.Application") set xl8 = CreateObject("Excel.Application") set xl9 = CreateObject("Excel.Application") set xl10 = CreateObject("Excel.Application") set xl11 = CreateObject("Excel.Application") set xl12 = CreateObject("Excel.Application") set xl13 = CreateObject("Excel.Application") set xl14 = CreateObject("Excel.Application") set xl15 = CreateObject("Excel.Application")Thanks in advance!
Answers
-
Hi Nathan,
>>Using excel /s /x, I do seem to get a little farther. The error happened on the 15th copy of excel.
For comparison, I wrote the following script to test a larger number of Excel’s and tried it against Excel 2013. It ran successfully to 50 copies of Excel:<<
Did the error happened always when creating the 15th copy of Excel?
Since the issue is complex, I suggest you contacting Microsoft support to raise an incident so that our engineer could work closely with him to identify the root cause and resolve this issue as soon as possible.
If the support engineer determines that the issue is the result of a bug the service request will be a no-charge case and you won’t be charged.
Please visit the below link to see the various paid support options that are available to better meet your needs.
https://msdn.microsoft.com/subscriptions/bb266240.aspxRegards & Fei
We are trying to better understand customer views on social support experience, so your participation in this interview project would be greatly appreciated if you have time. Thanks for helping make community forums a great place.
Click
HERE to participate the survey.-
Marked as answer by
Tuesday, March 8, 2016 2:22 PM
-
Marked as answer by
-
We have verified that the bug is fixed in Excel 16.0.6568.2036, which is now available through Office 365. I do not know when it will be available as standalone Office 2016.
-
Marked as answer by
Phoenix Integration
Tuesday, March 8, 2016 2:21 PM
-
Marked as answer by
Связывание и внедрение объектов MS Word и MS Excel
Связывание и внедрение объектов MS Word и MS Excel. Помогите сделать чёт неполучается
При связывание listview с разными объектами использовать разные шаблоны
Необходимо при связывание listview с разными объектами использовать разные шаблоны. Может кто.

Товарищи прошу помощи! Есть форма — при нажатии на кнопку открывается файл Excel, вношу в него.

Использую такой код при экспорте в ексель из асесса: Dim RSset As ADODB.Recordset ‘ Набор данных.
Как при открытии Excel проверить нет ли уже открытых окон с Excel?
Посоветуйте пожалуйста, как при открытии Excel проверить нет ли уже открытых окон с Excel и если.
при открытии БД выдает сообщение Обновление невозможно, установлена блокировка файла
Здравствуйте, помогите решить проблему: при открытии база данных выдает сообщение Обновление.
При открытии браузер пишет что файл открыт в Excel, к сожалению сам Excel не открывается.
Добрый день Форумчане! Появились сложности при открытии файла (через ссылку в браузере) в MS.
I. При возникновении одной из следующих ошибок во время работы Платформы со средствами Microsoft Office:
Cannot use object linking and embedding.
Could not open macro storage.
Нельзя использовать связывание и внедрение объектов.
Не удалось открыть макрос для хранения.
Найти на жестком диске файл MSForms.EXD. Для этого воспользоваться Поиском Windows
Для этого выполнить Start (Пуск) -> Run (Выполнить).
Связывание или внедрение данных Excel в приложении Project
Примечание: Мы стараемся как можно оперативнее обеспечивать вас актуальными справочными материалами на вашем языке. Эта страница переведена автоматически, поэтому ее текст может содержать неточности и грамматические ошибки. Для нас важно, чтобы эта статья была вам полезна. Просим вас уделить пару секунд и сообщить, помогла ли она вам, с помощью кнопок внизу страницы. Для удобства также приводим ссылку на оригинал (на английском языке).
Вы можете вставлять данные из Excel в Project как связанный объект, который будет динамически обновляться с помощью изменений, внесенных в исходный файл. Вы также можете внедрить данные независимо от исходного файла.
В Excel выберите данные (например, поля, ячейки, записи или строки), которые нужно связать или внедрить, и нажмите кнопку Копировать.
В Project на вкладке вид выберите нужное представление.
Чтобы использовать другое представление, щелкните стрелку рядом с другими представлениями, а затем выберите пункт другие представления. В диалоговом окне Дополнительные представления в списке выберите нужное представление и нажмите кнопку Применить.
В Project выберите место, куда вы хотите вставить данные.
Щелкните правой кнопкой мыши, чтобы выбрать команду Специальная Вставка.
Выполните одно из следующих действий:
Чтобы вставить данные без ссылки на исходный документ, нажмите кнопку Вставить.
Чтобы связать вставленные данные с данными в исходном документе, выберите пункт Вставить связь.
В списке выберите текстовые данные, а затем нажмите кнопку ОК.
Связывание и внедрение объектов
Итак, OLE — это протокол, позволяющий создавать составные документы, которые включают в себя документы, созданные другими приложениями. Документ, который включает в себя другие документы, называется документом-контейнером OLE. В данном случае документами-контейнерами являются формы и отчеты Access. Документы, которые включаются в форму или отчет, называются документами-источниками или объектами OLE. Объектами OLE могут быть документы Word, Excel, рисунки, созданные в одном из графических редакторов, например Paint, видеоролики (файлы с расширением avi), звуковые файлы с расширением wav. Объекты OLE отличаются от объектов Automation, о которых мы будем говорить ниже, тем, что они являются документами, получаемыми с помощью приложения, а не частью его модели объектов.
Объекты OLE могут быть либо внедрены в документ-контейнер, либо связаны с ним. Приложение, которое поставляет объекты для внедрения и связывания, называется сервером OLE. Внедренный объект представляет собой копию документа-источника, который сохраняется вместе с формой или отчетом. Связанный объект хранится в отдельном файле, и документ-контейнер содержит только указатель на исходный файл объекта. Если кто-либо обновляет исходный файл объекта, то обновляется и представление объекта в составном документе. Коварство связанных объектов заключается в том, что при изменении местоположения исходного файла относительно составного документа, либо при изменении местоположения составного документа таким образом, что исходный файл становится недоступным, связь разрывается. Внедренные объекты всегда доступны, однако частое их использование приводит к непомерному увеличению файла составного документа.
Выполнив внедрение или связывание объекта OLE, можно легко активизировать из документа Access приложение, которому этот объект принадлежит. Для этого достаточно дважды щелкнуть левой кнопкой мыши по внедренному объекту, после чего объект может быть изменен. Когда же активизированное приложение будет закрыто, в документе-контейнере отразится (а в случае внедрения — сохранится) внесенное изменение.
Связывание и внедрение объектов OLE сравниваются в табл. 15.1.
Связывание и внедрение объектов
Обмен данными между приложениями может быть реализован одним из двух способов:
- внедрение объекта создает независимую копию объекта в клиентском документе. Никакой связи с серверным документом не поддерживается;
- связывание объекта поддерживает связь с серверным документом. Данные могут быть обновлены вручную или автоматически всякий раз, когда изменяется серверный документ.
Внедренный объект (лист или диаграмма Excel) хранит информацию непосредственно в документе Word. Для редактирования внедренного объекта следует сделать двойной щелчок на объекте, чтобы запустить Excel, проделать необходимые изменения, а затем вернуться в Word. Ввиду хранения информации в документе Word внедрение следует применять, когда требуется распространение оперативной версии документа лицам, которые не будут иметь доступа к отдельно сделанным листам и диаграммам.
Связанный объект (лист или диаграмма Excel) отображается в документе Word, но информация хранится в исходной книге Excel. При редактировании данных в Excel Word может автоматически обновлять лист или диаграмму в документе. Связывание следует применять, когда необходимо включить в документ независимо вводимую информацию, такую, как данные, собранные различными отделами, а также когда нужно хранить информацию, обновляемую в Word. Ввиду хранения связанных данных в другом месте связывание может помочь минимизировать размер файла документа Word.
Внедрение объектов
Внедрение объекта создает копию объекта в создаваемом документе. В силу того, что прямой связи между исходным и внедряемым объектом нет, никакие изменения во внедряемом объекте не могут затронуть исходный объект.
Внедрения объекта Excel в документ Word
Откройте приложение, например Excel, и в качестве объекта для внедрения выберите таблицу в файле Образование_сотрудников.х1s.
- Выделите объект (данные в таблице), а затем выберите Правка, Копировать (Edit, Copy), копия объекта помещена в буфер обмена и готова к внедрению в другое приложение.
- Откройте нужный файл в клиентском приложении (документ Word) и поместите курсор в позицию вставки там, куда должен быть вставлен внедряемый объект.
- Выберите Правка, Специальная вставка (Edit, Paste Special), появляется панель диалога Специальная вставка (рис. 119).
- Выберите из списка Как (As) объект, например Лист Microsoft Excel (объект).
- Нажмите ОК. Объект внедрен.
Рис. 119. Внедрение объектов в режиме «Специальная вставка»
Только выбор Объекта соответствующего приложения в поле Как и пометка переключателя Вставить позволят создать внедряемый объект. Любой другой выбор изменит формат объекта.
Редактирование внедряемого объекта
Внедряемые объекты могут быть отредактированы напрямую в документе клиентского приложения. В Office 2000 при редактировании внедряемого объекта он активизируется, а меню клиентского приложения и панель инструментов изменяются на меню и панель инструментов из серверного приложения (рис. 120). Таким образом, редактирование внедренного объекта а клиентском окне осуществляется средствами серверного приложения.
Рекомендуется всегда внедрять объект при наличии следующих условий:
- вся информация должна быть размещена в едином документе. Например, в случае, когда документ необходимо отослать пользователю по электронной почте;
- серверное приложение не будет доступно на том же компьютере, где используется клиентское приложение.
Рис. 120. Внедрение объекта
Не рекомендуется внедрять объект при наличии следующих условий:
- клиентское приложение не поддерживает внедрение;
- участвующий в связи серверный объект может измениться в будущем и данное изменение повлияет на клиентский документ.
Связывание объектов
Связывание не требует того, чтобы копия объекта была вставлена в клиентское приложение. Вместо этого в клиентское приложение вставляется серверный объект.
Связывание возможно только для сохраненных файлов.
Связывание имеет свои определенные преимущества:
- объем данных, который необходимо хранить в клиентском документе, меньше, чем в случае, когда объект внедряется;
- если впоследствии объект модифицируется серверным приложением, модификация автоматически перенесется и на клиентское приложение.
Установка связи объекта
Откройте серверное приложение, например Excel, и создайте объект для связывания (выберите таблицу в файле Образование_сотрудников.х1s). Файл, хранящий объект, должен быть сохранен.
- Выделите объект, а затем выберите Правка, Копировать (Edit, Copy). Копия объекта перешла в буфер обмена и готова к вставке в клиентское приложение.
- Откройте клиентское приложение, например Word, и поместите позицию вставки там, куда должен быть вставлен связанный объект.
- Выберите Правка, Специальная вставка (Edit, Paste Special).
- Появляется панель диалога Специальная вставка (Paste Special) (рис. 121).
- Выберите необходимый тип вставки связи —Лист Microsoft Excel (объект) из списка Как (As).
- Пометьте переключатель Связать (Paste Link), а затем нажмите ОК. Таблица будет вставлена в документ Word как связанный объект, и изменения таблицы в Excel автоматически переносятся в документ Word.
- Измените любые данные в таблице, затем переключитесь в Word и просмотрите данные в документе.
Рис. 121. Связывание объектов в режиме «Специальная вставка»
Типы вставки связи
Типы вставки связи доступны из списка Как (As) панели диалога Специальная вставка (Paste Special).
- Объект Приложение (например, Объект лист Microsoft Excel). Вставляет связанный объект вместе со всей информацией, содержащейся в объекте, как это происходило бы в серверном приложении. Объект может быть отредактирован лишь в серверном документе.
- Форматированный текст (RTF). Вставляет и связывает текст и форматирование из серверного приложения. Текст может быть отредактирован в клиентском приложении, но изменения могут не сохраниться при обновлении связи.
- Неформатированный текст. Вставляет и связывает только текст из серверного приложения. Текст может быть отредактирован и в клиентском приложении, но изменения могут не сохраниться при обновлении связи.
- Рисунок. Вставляет и связывает рисунок объекта из серверного приложения. Такой объект может быть использован для распечатки на принтерах высокого качества.
- Точечный рисунок. Вставляет и связывает рисунок объекта (как, например, рисунок Paintbrush) из серверного приложения. Объект может быть отредактирован лишь в серверном документе,
- Формат HTML. Вставляет объект в HTML-формате передачи сообщения по электронной почте.
- Текст в кодировке Юникод. Вставляет объект в кодировке Юникод. (Microsoft Office основан на стандарте кодировки текста Юникод, что позволяет программам Office правильно отображать документы вне зависимости оттого, на каком языке они написаны, при условии, что операционная система поддерживает набор символов для данного языка.)
Окно Результат (Result) в панели диалога Специальная вставка (Paste Special) описывает результат выбранного типа вставки. Описание результата различно в зависимости от клиентского приложения.
Управление связями объектов
Если связанный объект является объектом приложения, рисунком или растровым изображением, то серверный документ открывается автоматически двойным щелчком мышью на объекте.
Связи объектов могут быть отредактированы в клиентском документе одним из способов, приведенных в табл. 36.
Похожие статьи
Обновлено 20.03.2021
Добрый день! Уважаемые читатели и гости одного из крупнейших IT блогов рунета Pyatilistnik.org. В прошлый раз мы с вами разобрали «Почему не работает предварительный просмотр файлов Excel». Двигаемся дальше и в сегодняшней публикации мы разберем такую проблему, при попытке скопировать ячейку Ecxel и вставить ее в другое место у вас выскакивает окно в ошибкой «Приложению Microsoft Excel не удалось вставить данные«. Давайте это устранять.
Постановка задачи
И так у меня есть виртуальная машина ESXI с гостевой операционной системой Windows Server 2019. Один из сотрудников обратился с проблемой, что у него перестало в Ecxel копироваться содержимое ячеек в другие ячейки. Выглядело это вот так. Сначала при открытии Ecxel 2016 появлялась ошибка:
Невозможно использовать связывание и внедрение объектов (cannot use object linking and embedding)
Далее если попытаться скопировать одну ячейку в другую:
Приложению Microsoft Excel не удалось вставить данные (Microsoft Excel was unable to insert data)
Хочу отметить, что такое поведение было и в совершенно новых документах, которые были созданы для тестирования, так же под эту ошибку попадали ячейки в которых вообще не было данных (пусты).
Что сделать если не удается копировать и вставлять данные на листе
Первое, что вы должны сделать, это обязательно установить все имеющиеся обновления для Microsoft Office, напоминаю делается это через параметры Windows, раздел «Обновление и Безопасность«.
Далее перейдите в дополнительные параметры.
Убедитесь, что установлена галка «При обновлении Windows предоставить обновления для других продуктов Microsoft«
Если Windows что-то обнаружит в списке доступных обновления, то будет произведена установка. Не забываем на всякий случай перезагрузить компьютер или сервер.
Отключение надстроек в безопасном режиме
У Microsoft Excel есть как и у Windows безопасный режим, который позволяет проверить работу приложения с минимальными настройками. Для того, чтобы вам запустить Excel в безопасном режиме, нужно зажать клавишу CTRL и запустить само приложение.
Далее вам нужно перейти в меню «Файл«.
Далее переходим в параметры.
Переходим в пункт «Надстройки«. Посмотрите какие из них у вас находятся в активном состоянии и по очереди отключайте. Проверьте помогло ли это решить ошибку «Невозможно использовать связывание и внедрение объектов (cannot use object linking and embedding)».
Восстановление Microsoft Office
Следующий метод, который может помочь в устранении ошибки «Приложению Microsoft Excel не удалось вставить данные (Microsoft Excel was unable to insert data)», это попробовать произвести восстановление офисного пакета. Чтобы это осуществить, вам необходим вызвать окно выполнить и вписать в нем:
В открывшемся окне «Программы и компоненты» вам необходимо выбрать в списке ваш офисный пакет, у меня это «Microsoft Office профессиональный плюс 2016» и в самом верху нажать кнопку «Изменить«.
В списке доступных операций, выберите «Восстановить«.
Начинается процесс восстановления Microsoft Office и в том числе его пакета Excel. Данная операция может быть не такой быстрой, поэтому придется подождать минут 5-10.
Проверка учетной записи в DCOM
Ранее я вам рассказывал, как производится настройка DCOM для Exel, кото не читал посмотрите. DCOM — это программная конструкция, которая позволяет компьютеру запускать программы по сети на другом компьютере, как если бы программа выполнялась локально. DCOM — это аббревиатура от Distributed Component Object Model. Если вы получаете ошибку «Невозможно использовать связывание и внедрение объектов (cannot use object linking and embedding)», то с большой долей вероятности у вас используется для запуска не тот режим. Чтобы это проверить, вновь вызовите окно выполнить и введите:
Откройте «Службы компонентов — Компьютеры — Приложения COM+ — Настройка DCOM — Microsoft Excel Application (Component Services — Computers — My computer — DCOM Config — Microsoft Excel Application)». Щелкните правым кликом по «Microsoft Excel Application» и перейдите в его свойства.
Перейдите на вкладку «Удостоверение (Identity)» и удостоверьтесь, что у вас выставлен пункт «Запускающий пользователь (The launching user)«.
У меня же было как раз в другом режиме, и запуск был от конкретного пользователя.
Как только я выставил правильные настройки у меня заработала вставка содержимого ячеек Exel и ошибка «Приложению Microsoft Excel не удалось вставить данные (Microsoft Excel was unable to insert data)» исчезла.
Очистка временных файлов
Еще одним способом устранения проблем с копированием ячеек в Excel является очистка временных данных из профиля пользователя, для этого вам необходимо включить скрытые папки Windows. Далее перейти по пути:
C:Usersимя пользователяAppDataRoamingMicrosoftExcel
Не забудьте только выбрать своего пользователя. В результате у вас появится папка XLSTART или еще какие-то, попробуйте их вырезать или удалить. После чего запустите Microsoft Excel и проверьте, дало ли это эффект.
P.S.
Есть еще совсем иезуитский метод, о котором я читал и якобы у людей он работал, его суть заключалась в том, что вы должны были просто открыть Excel, затем перейти в меню файл и из него уже выбрать открыть документ из указанного места, и якобы в такой момент у вас пропадала ошибка, как по мне это очень не удобно и занудно.
На этом у меня все, мы с вами научились чинить вставку и копирование данных из ячеек Excel. С вами был Иван Семин, автор и создатель IT портала Pyatilistnik.org,
| title | description | author | ms.author | manager | audience | ms.topic | localization_priority | ms.custom | search.appverid | appliesto | ms.date |
|---|---|---|---|---|---|---|---|---|---|---|---|
|
Cannot use object linking and embedding error in Excel 2016 for Mac |
Describes an issue that triggers a Cannot use object linking and embedding error in Excel 2016 for Mac. A workaround is provided. |
helenclu |
luche |
dcscontentpm |
ITPro |
troubleshooting |
Normal |
CSSTroubleshoot |
MET150 |
Microsoft Excel 2016 for Mac |
3/31/2022 |
«Cannot use object linking and embedding» error in Excel 2016 for Mac
Symptoms
In Microsoft Excel 2016 for Mac, you receive the following error message:
Cannot use object linking and embedding
Workaround
To work around this issue, follow these steps:
-
Exit all Microsoft Office applications.
-
In the Finder, navigate to the following location:
Users/<username>/Library/Group Containers/UBF8T346G9.Office
-
Select one of the following folders, depending on which one you have:
ComRPC
ComRPC32
-
On the File menu, click Move to Trash.
-
Close the Finder window.
Are you trying to use Microsoft Excel, but are you getting the error message ‘cannot use object linking and embedding’?
Microsoft Excel is a spreadsheet application developed by Microsoft. Excel was first released in 1983 as a tool for use with the Microsoft Office suite of applications.
Microsoft Excel is used to create and manipulate spreadsheets, which can contain lists, numbers, text, charts and graphics. Spreadsheets can be shared between users, which allows each user to work on the same spreadsheet simultaneously.
The interface was designed to support both touchscreen devices and traditional keyboard-and-mouse computers. Spreadsheets can be created using a spreadsheet editor or through the user interface.
In 2010 it was estimated that over 2 billion people used Excel across multiple platforms. Excel includes many features for manipulating data, such as conditional formatting and charting, that are intended to make data analysis easier for people who have a variety of types of data available in different formats (e.g., tabular data from a database table and textual data from text files).
These features allow users to select specific cells or ranges of cells and apply one or more formulas to them, thereby applying calculations and functions across the selected cells or ranges of cells; for example, the cell containing «4» could be formatted as red by using conditional formatting with the background color set to red and the foreground color set to black , or a chart could be drawn showing the number of times a certain word appears in a document.
Excel was first released in 1983 as part of the Microsoft Office suite, and has since been extended and updated several times.
INTELLIGENT WORK FORUMS
FOR COMPUTER PROFESSIONALS
Contact US
Thanks. We have received your request and will respond promptly.
Log In
Come Join Us!
Are you a
Computer / IT professional?
Join Tek-Tips Forums!
- Talk With Other Members
- Be Notified Of Responses
To Your Posts - Keyword Search
- One-Click Access To Your
Favorite Forums - Automated Signatures
On Your Posts - Best Of All, It’s Free!
*Tek-Tips’s functionality depends on members receiving e-mail. By joining you are opting in to receive e-mail.
Posting Guidelines
Promoting, selling, recruiting, coursework and thesis posting is forbidden.
Students Click Here
excel 97:cannot use object linking & embedding errorexcel 97:cannot use object linking & embedding error(OP) 25 Feb 03 10:44 I have just installed Excel 97 on an NT 4.0 workstation. When you open excel the following error message appears: «Cannot use object linking and embedding». Once you click on ok excel opens up and so far what the user is using it for works. What is causing this message when opening the program and how do I fix it? Thanks. Red Flag SubmittedThank you for helping keep Tek-Tips Forums free from inappropriate posts. |
Join Tek-Tips® Today!
Join your peers on the Internet’s largest technical computer professional community.
It’s easy to join and it’s free.
Here’s Why Members Love Tek-Tips Forums:
Talk To Other Members
- Notification Of Responses To Questions
- Favorite Forums One Click Access
- Keyword Search Of All Posts, And More…
Register now while it’s still free!
Already a member? Close this window and log in.
Join Us Close


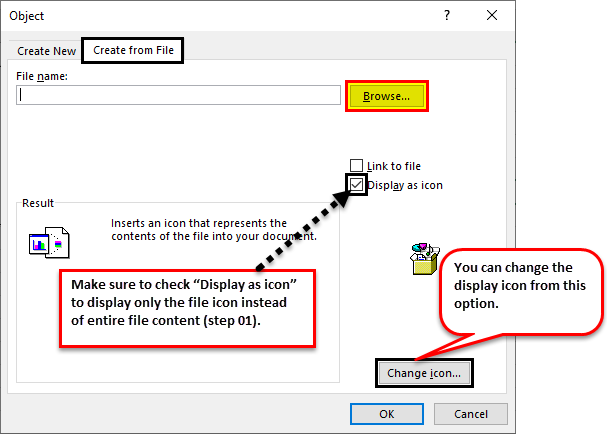



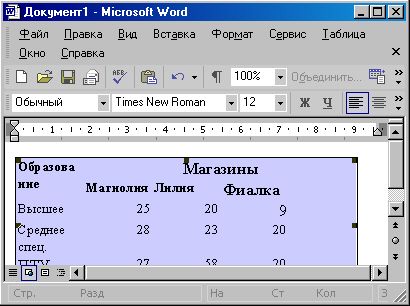





















 Talk To Other Members
Talk To Other Members