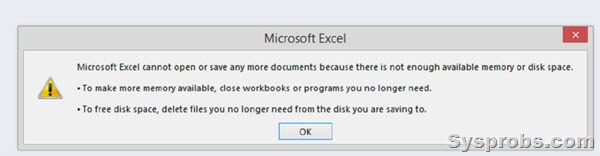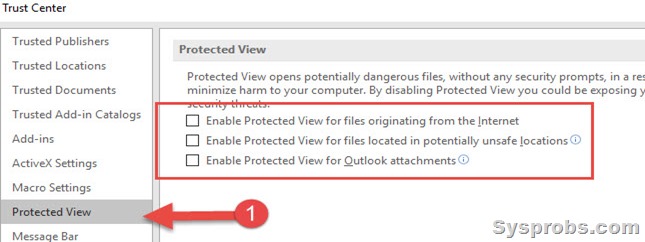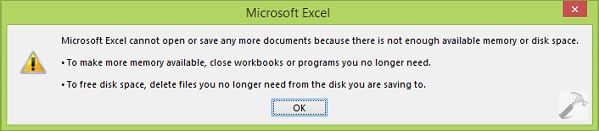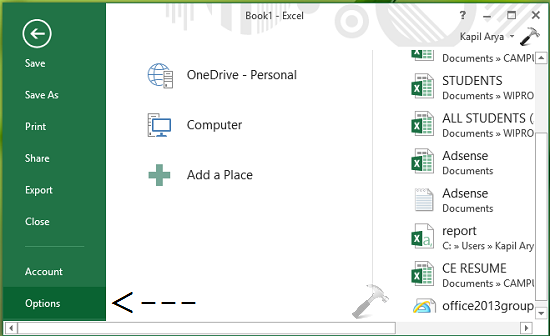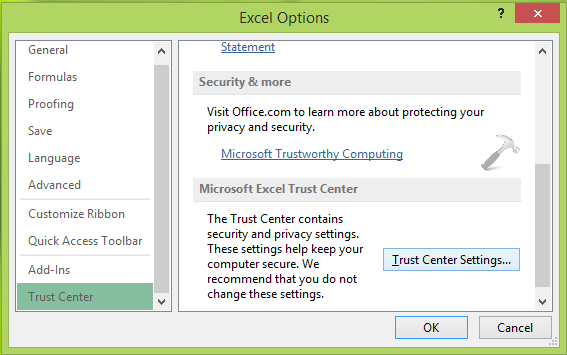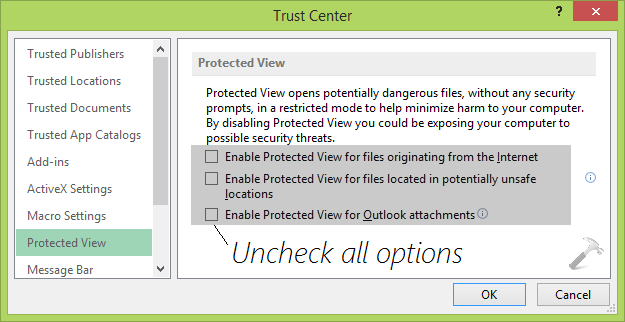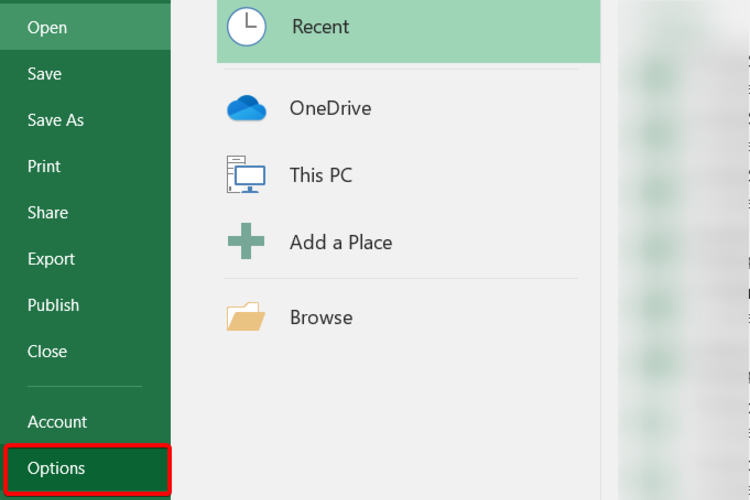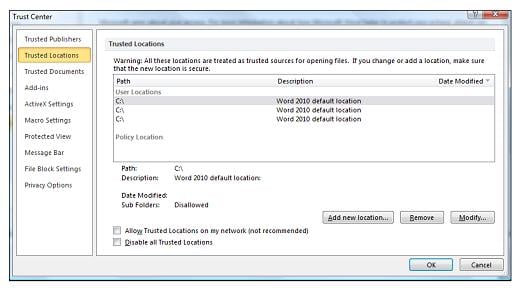For a Microsoft Excel 98 version of this article, see 192907.
Symptoms
In Microsoft Excel, when you save your workbook, you may receive the following error message
Disk is Full.
followed by:
Document not saved.
Cause
These errors will appear when you save your workbook to a disk that does not have have enough free space.
For example, this problem will occur if you open a 710-kilobyte (KB) workbook saved from a 1.44-megabyte (MB) floppy disk, and you make changes that add to the file size and save the workbook to the same disk. See the More Information section for additional information on disk space requirements for file sizes.
Resolution
To avoid these error messages, copy the file to your hard disk drive or to another disk that has sufficient free space before opening it in Excel. If you need to store the file on a floppy disk, first save the file to the hard disk and then copy it onto the floppy disk using Windows Explorer.
More Information
When you work in a file, Microsoft Excel saves the file with a temporary file name (.tmp file extension) and places this file in the same directory as the original file. When you save the file, the original file is then deleted and the temporary file is renamed with the original file name. Therefore, the amount of free disk space on the drive must be greater than twice the file size being saved. If it is not, then you will receive the message «Disk is Full.»
For example, if you open a 710-kilobyte (KB) workbook, and you make changes that add 10kb to the file size and save the workbook the disk must have over 720kb x 2 or more than 1.44mb of space for Excel to work with this file.
References
For more information about the process that Microsoft Excel uses for saving files, click the following article number to view the article in the Microsoft Knowledge Base:
214073 You receive an error message when you try to save a file in Excel
Need more help?
Want more options?
Explore subscription benefits, browse training courses, learn how to secure your device, and more.
Communities help you ask and answer questions, give feedback, and hear from experts with rich knowledge.
For some strange reason, if you are getting the “Microsoft Excel cannot open or save any more documents because there is not enough available memory or disk space” error while opening Excel 2019 or 2016/2013 or Office 365 documents from a local disk or Outlook attachment, here are the working solutions fix it.
The below steps will work on most of the Windows Operating Systems, including Windows 10/11, 8.1 or Windows 7 since this is related to Microsoft Excel only.
Even though the PC has enough disk space and RAM, the error may not make sense related to the space issue. So, the main issue is something else in this case. Mostly these Excel files have some complicated formulas, calculations, or external resources inside the Excel sheets. Therefore, the security settings in your Excel prevent opening these files and show an irrelevant error message.
Read Also: How to enable or disable track changes in MS Word
As said earlier, this is something to do with the built-in security settings of Excel 2019 or 2016/365. Follow these simple steps to troubleshoot the issue.
1) Create a new Excel file (or open the Excel program), then go to Options from File Menu.
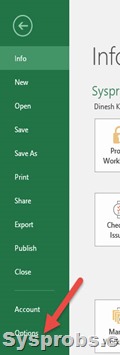
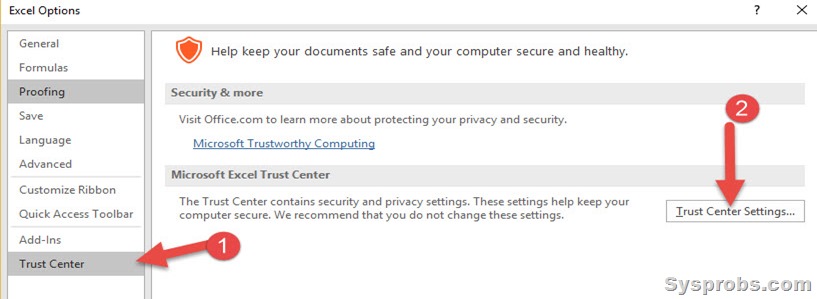
This setting will allow the Excel file to open without any security errors or warnings like “Microsoft Excel cannot open or save any more documents because there is not enough available memory or disk space”.
After applying the changes, open the same Excel file which used to give the error. It should open without any problems now. This method helped me fix the problem at my workplace several times, especially when the user tried to open the Excel attachment from Outlook.
Additional Step: Unblock from File Properties
- Right-click on the Excel file, which gives the error.
- Open Properties.
- In the ‘General’ tab, you will notice an ‘Unblock’ check box if the file is restricted because it came from another computer.
- Unblock the file and apply the changes. Open the Excel file now.
Technically, the error has nothing to do with the disk space or low RAM. It is a security setting that prevents opening the Excel file because it mainly came from another computer (by email in Outlook). Doing the above two steps should fix the issue on your Windows 10/11 computer for Excel versions like Excel 2013/2016/2019/Office 365.
Dinesh is the founder of Sysprobs and written more than 400 articles. Enthusiast in Microsoft and cloud technologies with more than 15 years of IT experience.
There exists two conditions when you’re expected to receive the error mentioned in title of this post. Firstly, when you’re running out of space on your system hard drive and secondly, when a feature of Microsoft Office is causing this issue. In the latter case, where the problem is not actually related to memory space, but still you’re receiving the following error message which directly indicates the low disk space condition:
Microsoft Excel cannot open or save any more documents because there is not enough available memory or disk space.
To make more memory available, close workbooks or programs you no longer need.
To free disk space, delete files you no longer need from the disk you are saving to.
We faced this problem with a Excel spreadsheet downloaded from Google Docs. The spreadsheet size was less than 1MB and we have GBs of free space on the disk where this spreadsheet was saved. Also we’ve another spreadsheets saved on same location and created by Excel on local computer, which we can open without this error. So this clearly shows that this is not a memory related issue at all, plus the problem persists with spreadsheets downloaded from the Internet only.
Read : How to prevent Internet usage in Office 2013?
After a bit of research on this, we summarize that the Protected View feature of Office 2013 / Excel 2013 is root cause in generating the hiccup, so here is how to fix it:
FIX : Microsoft Excel Cannot Open Or Save Any More Documents Because There Is Not Enough Available Memory Or Disk Space
1. Open any new document in Excel, and click FILE -> Options.
2. Next, in the left pane of Excel Options window shown below, select Trust Center. Now in corresponding right pane click on Trust Center Settings button:
3. Moving on, in the Trust Center settings window, select Protected View from the left pane. Finally, uncheck/disable all options in right pane there, which are:
- Enable Protected View for files originating from the Internet
- Enable Protected View for files located in potentially unsafe locations
- Enable Protected View for Outlook attachments
Click OK, OK and then restart your system. After rebooting the machine, try to open the spreadsheet with which you’re getting error, you’ll find that this time it opens as expected.
That’s it! Checkout how to make files password protected in Office 2013.
READ THESE ARTICLES NEXT
- [FIX] Microsoft Excel Is Waiting For Another Application To Complete An OLE Action
- [FIX] There Was A Problem Sending The Command To The Program
- [FIX] Print Titles Must Be Contiguous And Complete Rows Or Columns
- [FIX] Microsoft Excel 2016 Has Stopped Working On Windows 10
- [FIX] This File Cannot Be Previewed Because There Is No Previewer Installed For It
- [FIX] Can’t Insert Or Delete Sheet Rows And Columns In Excel 2013
Easily fix the Excel error by following the steps from our article
by Vladimir Popescu
Being an artist his entire life while also playing handball at a professional level, Vladimir has also developed a passion for all things computer-related. With an innate fascination… read more
Updated on December 8, 2022
Reviewed by
Alex Serban
After moving away from the corporate work-style, Alex has found rewards in a lifestyle of constant analysis, team coordination and pestering his colleagues. Holding an MCSA Windows Server… read more
- We gathered a few solutions for fixing the Excel glitch.
- There are methods to help you prevent disk memory errors from occurring.
- This type of error may appear mostly in older versions of Excel.
Some users have seen the error Microsoft Excel can not open or save any more documents because there is not enough disk space.
This issue has made users, understandably, very confused, as they observed that their hard drives have far less data written on them than at full capacity.
The “there is not enough disk space” issue happens whether the users choose to open the respective file either through the File -> Open method or by double-clicking the Excel file inside Windows Explorer.
In today’s article, we will discuss what are the possible reasons for this error occurring, and also what you can do to avoid it. Please read on to find out more details.
Why does the disk space error occur inside Microsoft Excel?
The error mentioned above seems to have nothing to do with your actual remaining disk space.
Microsoft Excel is trying its best to display a security notification regarding the file you’re trying to open, but because of a glitch, it is not able to do it properly.
These types of security warnings are usually displayed in relation to files that are downloaded from the internet, but this may vary.
The security certificate that the file contains is in some way corrupted, making Excel show you the warning message.
Read along to find out what you can do about this issue.
How do I fix there is not enough memory or disk space to run in Excel?
- Why does the disk space error occur inside Microsoft Excel?
- How do I fix there is not enough memory or disk space to run in Excel?
- 1. Change settings in the properties of the file
- 2. Use the Trust Center Settings of Excel
- 3. Update your software to the latest Microsoft Office
- Conclusion
1. Change settings in the properties of the file
- Use the Windows File Explorer and navigate to the location of the Excel file that’s causing issues.
- Right-click the file -> choose Properties.
- Click the General tab -> click the Unblock button.
Note: In some cases, this option will not be available to you. If that is the case, please try the next method.
2. Use the Trust Center Settings of Excel
It’s possible to repair the not enough disk space error in Excel with efficient tools such as Trust Center Settings. Check the following steps to do it on your own.
1. Move the Excel file with issues inside a separate folder on your hard drive.
2. Open Excel.
3. Inside MS Excel -> click File -> Options.
4. Select the option Trust Center -> Trust Center Settings -> click the Trusted Locations button.
5. Add the newly created folder to the Trusted Locations list.
6. Select the option Subfolders of this location are also trusted -> click Ok.
3. Update your software to the latest Microsoft Office
Because this issue has been around for some time, Microsoft has taken notice of it.
In order to tackle it, they released the new version of Microsoft Office.
Using this version of Office will let you have access to all the cool new features and optimizations, and at the same time get rid of the disk space error forever.
Conclusion
In today’s how-to article, we talked about how to best tackle the disk space error that appears in the older versions of Microsoft Excel.
Please make sure to follow the steps we presented here carefully for a speedy fix.
If you found this guide helpful please feel free to let us know by using the comment section below.
Newsletter
Have you ever tried to open a Microsoft Excel document received in Outlook and encountered the error message below?
“Microsoft Excel cannot open or save any more documents because there is not enough available memory or disk space.
To make more memory available, close workbooks or programs you no longer need.
To free disk space, delete files you no longer need from the disk you are saving to.”
Screen Capture:
When you receive this error like I have, you probably tried a few of these fixes below but were left without a solution:
- You most likely opened Task Manager to view your current system resources only to find plenty of memory available, plenty of CPU available, and plenty of disk space available. And when I say plenty, I mean at least 60% of these resources are available.
- You may have done a Repair under the Windows 10/Settings/Apps area on the Office 365 installation. The repair may take 15 minutes or longer for the system to complete. However, this does not correct the issue.
- The actions above are normal research and corrective actions to take, but in this case we are no closer to a solution.
I have encountered into this issue a few times and finally figured out a solution. To start, the error message does not align to the actual issue. The issue is really a security related prompt with a relatively easy fix. I say relatively easy fix because as the instructions below will indicate, it is a security related check box that needs disabled. However, you must understand the implications of this action.
Below are steps to correct this issue followed by a section about understanding the security related concerns of following them.
Solution Steps:
The solution is to uncheck a security setting from within Microsoft Excel that is enabled by default to protect your system from malicious files received through Outlook.
Note: Remember to re-enable this setting once you have successfully opened your file.
- In Microsoft Excel, click on File
2. In the left index area of Excel, at the bottom of the screen is an option called Options. Click on it.
3. In the Excel Options screen that appears, click Trust Options on the lower left of the screen.
4. Then click Trust Center Settings…
5. In the Trust Center settings, click Protected View on the left.
6. By default, all three areas are selected. To correct the issue, de-select the option “Enable Protected View for Outlook Attachments.”
7. Select OK several times to save the settings.
8. Attempt to open the document again and you will now be prompted to verify you want to open this document and that you trust the sender. The document should now open correctly.
9. Important: Once your file is opened, make sure you then re-enable this setting as it is key to help protect your system!
Understanding Important Security Concerns
It is important to understand that this setting is in place by default to protect you as the user from opening a file that may be malicious. Even if you know who the sender of the file is, there is no way to tell if that person’s email or system has been infected. Prior to opening this file please consider taking the following steps to protect yourself.
- Verify you have the latest Microsoft Windows updates installed by going to Settings and Windows Update.
- Verify you have an active antivirus agent on your system. Windows 10 now comes with Microsoft Defender at no cost and is rated “the best antivirus tool for Windows 10 PCs.” Make sure it is enabled by opening the Microsoft Security Center on your laptop or desktop.
- Submit the file for viruses and malicious activity, prior to opening it. First, save the file to your desktop. Secondly, submit it to one of these reputable services to be scanned. If this is a document with sensitive information, I do not recommend submitting this file to any website for scanning. In this case, seek professional technical assistance.
- TrendMicro file scanning online service
- VirusTotal analysis
Некоторые пользователи видели ошибку Microsoft Excel не может открыть или сохранить больше документов, потому что недостаточно места на диске.
По понятным причинам, эта проблема привела пользователей в замешательство, так как они заметили, что на их жестких дисках записано гораздо меньше данных , чем в полном объеме.
Это происходит независимо от того, решили ли пользователи открыть соответствующий файл либо с помощью метода «Файл» -> «Открыть», либо дважды щелкнув файл Excel в проводнике Windows.
В сегодняшней статье мы обсудим возможные причины возникновения этой ошибки , а также возможные действия по ее устранению. Пожалуйста, прочитайте дальше, чтобы узнать больше деталей.
Почему возникает ошибка дискового пространства внутри Microsoft Excel?

Вышеупомянутая ошибка, похоже, не имеет никакого отношения к фактическому оставшемуся месту на диске.
Microsoft Excel пытается показать уведомление о безопасности файла, который вы пытаетесь открыть, но из-за сбоя он не может сделать это должным образом.
Эти типы предупреждений безопасности обычно отображаются в отношении файлов, загружаемых из Интернета, но это может отличаться.
Сертификат безопасности, содержащийся в файле, каким-то образом поврежден, поэтому Excel отображает предупреждающее сообщение.
Читайте дальше, чтобы узнать, что вы можете сделать с этим вопросом.
Как я могу решить ошибку дискового пространства MS Excel?
1. Измените настройки в свойствах файла

- Используйте проводник Windows и перейдите к местоположению файла Excel, который вызывает проблемы.
- Щелкните правой кнопкой мыши файл -> выберите Свойства .
- Перейдите на вкладку « Общие » -> нажмите кнопку « Разблокировать» .
Примечание. В некоторых случаях этот параметр будет вам недоступен. Если это так, попробуйте следующий способ.
Видите не хватает памяти в Microsoft Excel? Почини это
2. Используйте настройки центра управления безопасностью Excel

- Переместите файл Excel с проблемами в отдельную папку на жестком диске.
- Откройте Excel .
- Внутри MS Excel -> нажмите Файл -> Параметры .
- Выберите опцию Центр управления безопасностью -> Настройки центра управления безопасностью -> нажмите кнопку Надежные расположения .
- Добавьте вновь созданную папку в список надежных расположений .
- Выберите опцию. Подпапки этого местоположения также являются доверенными -> нажмите Ok .
3. Обновите программное обеспечение до Microsoft Office 2019

Поскольку эта проблема существует уже некоторое время, Microsoft обратила на это внимание.
Чтобы справиться с этим, они выпустили новую версию Microsoft Office .
Использование этой версии Office позволит вам получить доступ ко всем интересным новым функциям и оптимизациям, и в то же время навсегда избавиться от ошибки дискового пространства.
- Загрузить Microsoft Office 2019
Вывод
В сегодняшней статье с практическими рекомендациями мы говорили о том, как наилучшим образом устранить ошибку дискового пространства, которая появляется в более старых версиях Microsoft Excel.
Пожалуйста, внимательно следуйте инструкциям, которые мы здесь представили, для быстрого решения проблемы.
Если вы нашли это руководство полезным, пожалуйста, сообщите нам об этом, используя раздел комментариев ниже.
ЧИТАЙТЕ ТАКЖЕ:
- Как отключить анализ в Excel в Power BI
- Веб-браузер не поддерживает открытие файлов Excel [FIX]
- Как исправить ошибку Excel: есть проблема с этой формулой
I am running C# ASP.NET 4.5 web application on Windows 7 64-bit using IIS 7.5. The application pool it uses has the name ‘ASP.NET v4.0’ and its identity is ApplicationPoolIdentity. The application uses MS Office Interop (Microsoft Excel 14.0 Object Library).
At line wBook = wBooks.Add(Missing.Value);, it throws the following error:
Microsoft Excel cannot open or save any more documents because there
is not enough available memory or disk space.u2022 To make more memory available, close workbooks or programs you
no longer need.u2022 To free disk space, delete files you no longer need from the
disk you are saving to.: at
Microsoft.Office.Interop.Excel.Workbooks.Add(Object Template)
1) I gave the account IIS apppoolASP.NET v4.0 full control on MS Excel Application in DCOM Config.
2) I gave IIS apppoolASP.NET v4.0 full control on ‘C:WindowsSysWOW64configsystemprofile’ and created a Desktop folder in it.
3) I need to continue using Interop though it’s not recommended.
4) The application works fine on Windows Server 2003/Windows XP 32-bit.
5) MS Office 2010 (64-bit, trial version) is installed on the machine.
6) I would prefer not to change the app. pool identity from ApplicationPoolIdentity to Network Service etc.. ApplicationPoolIdentity is the new type of Identity in IIS 7 and it’s recommended.
It works fine if I select ‘Interactive User’ (I have logged in as an admin) in DCOM Config, but it causes other problems. I need to use ‘Launching User’ which is ASP.NET v4.0. So it looks like it’s a permission issue.
Please help.
Thank you.