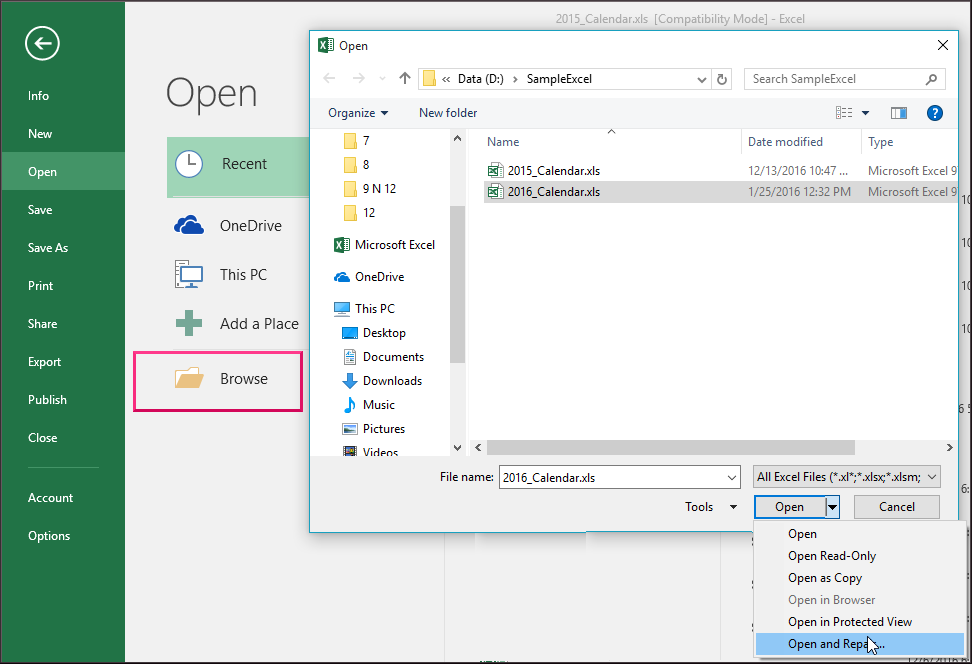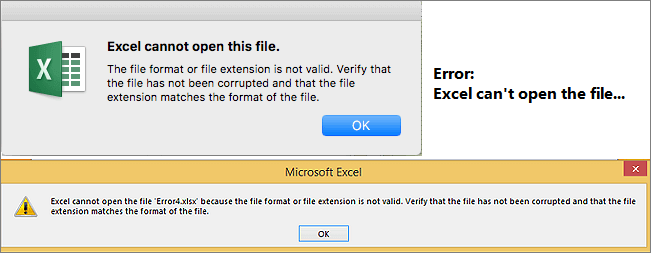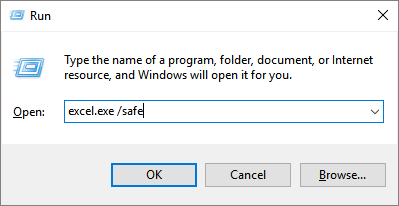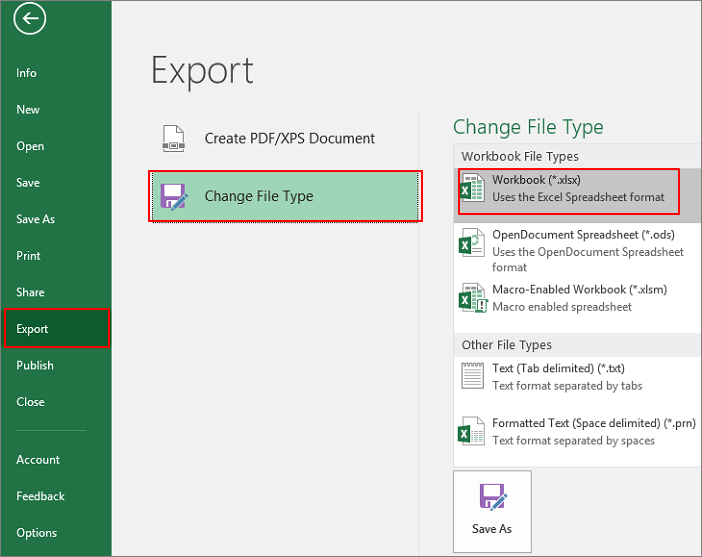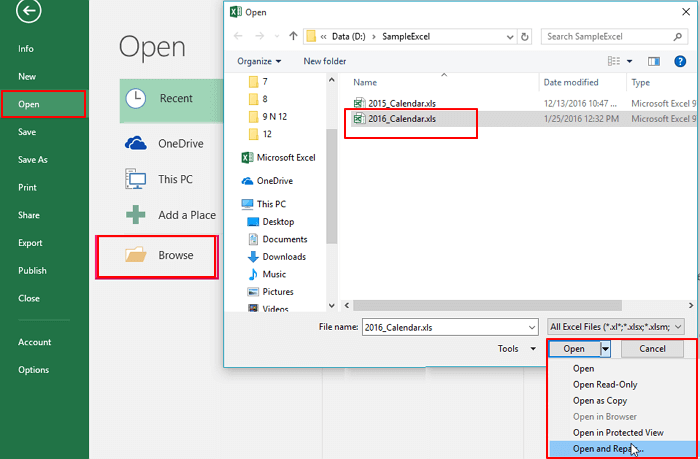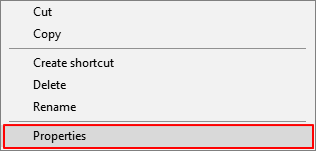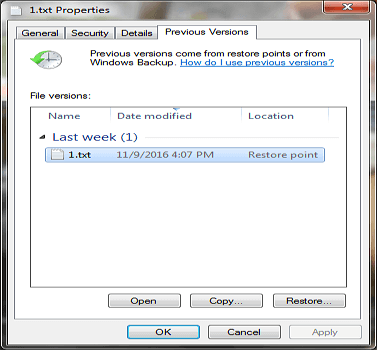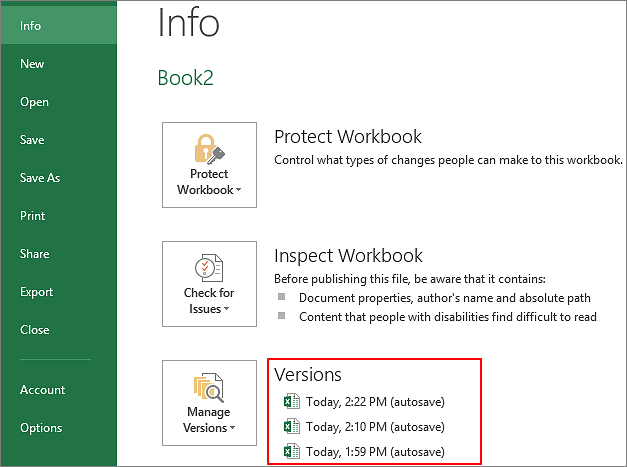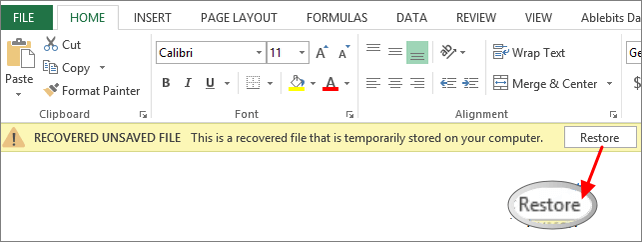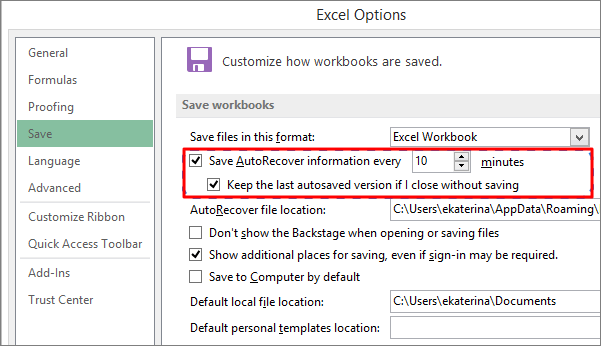The default file format of an Excel worksheet is XLSX and whenever the user opens any file, then it is opened with the same extension. Sometimes, when the user ties to open the sheet, then an unwanted error stops the file from opening. The error does not recognize the extension of file. It says, ‘Excel cannot open the file ‘(filename)’.xlsx because the file format for the file extension is not valid.’
There is always a number associated with such errors, to find that number press “Ctrl+Shift+I” and you’ll find “101590” at the lower-right corner of this message. There could be the following reasons behind this error;
- The Excel file is corrupt or
- The Excel file is not compatible with the version of MS Excel you’re using.
There are various Excel errors and ways to fix them, and this error can also be fixed easily. In this article, we have mentioned some of the useful methods to solve this error.
- Change the Extension of The Worksheet
Many times, this error occurs due to the unsupported file extension of your file. So, make sure that MS Excel in your system supports the .xlsx extension. To check the support of .xlsx extension;- open MS Excel and go to “File.”
- Now, select “Export” and choose “Change File Type.”
- Check whether it is showing the option of .xlsx or not. If not, then change the extension of the file. To change the extension, go to my computer and browse “Tools.” Now, choose the “View” tab and enable “File Name Extension.”
- After enabling the “File Name Extension,” you can change the extension of any file.
- Using “Open and Repair” Feature of MS Excel
The “Open and Repair” feature of Excel allows you to repair the corrupted excel files. To repair a .xlsx file with this feature;- Open MS Excel and Go to “File” Menu.
- Now, select the “Open” tab and click on “Browse.”
- Choose the file which you want to open, but instead of opening the file directly, choose “Open and Repair” option from the below right side of the opened window:
From this feature, you can easily repair and open the corrupted .xlsx files.
- Excel Repair Software
If none of the above methods helps in solving the problem, then try using Excel Repair software. This tool can help you repair corrupt excel files and make your worksheet accessible immediately. This utility offers some great features to solve your query, such as;- Repairing of both .xls and .xlsx file formats.
- No file size limitation.
- Compatibility with all versions of Excel – including MS Excel 2016.
- Preview of recovered files before saving.
- Quick and easy to use.
For better understanding, let’s have a look at the working process of this tool.
Using Excel Repair is very simple. The user-interface of this tool is specially designed keeping the usability of users in mind. Follow these steps to use the tool:
- Download Excel recovery and launch it on your system
- A window will appear on the screen, now “Browse” the Excel file which you want to repair with this tool and click “Repair” like this:
- The repairing process will take a few seconds (depending on the file size). Once the file is repaired, you’ll be able to see all its content, like this:
- You can save the file at the desired location on the computer. Just click the “Save” button and select the location where you want to save it.
This way you can easily access the data of your corrupted .xlsx file.
Final Words
“Excel cannot open the file ‘(filename)’.xlsx because the file format for file extension is not valid” is a common error that any user can face while opening a .xlsx file. With the help of the above methods, this error can easily be resolved without affecting the integrity of the file.
Watch the Complete Video to Repair Corrupt Excel Files
Related Topic
- How to Fix #Value! Error in Excel?
- 5 Simple Tips to Recover Corrupt Excel Files
- What to do when ‘Excel file is not in a recognizable format’?
- Excel Formulas Stopped Working? Here’re Some Quick Solutions!
Contents
- Excel Cannot Open the File Because the File Format or File Extension Is not Valid
- How to Fix the “Excel Cannot Open the File Because the File Format or File Extension Is not Valid” Issue on Windows 10
- Solution 1. Check the File Extension
- There are two scenarios here:
- Solution 2. Repair the File
- Solution 3. Change Group Permissions
- Here are the steps to try:

Despite the increasing challenges from competitors like Google Sheets, Microsoft Excel remains the most used spreadsheet app. It’s the app of choice in most workplace settings. What’s more, it includes numerous tools that help streamline and ease workflows.
Excel, like every other Microsoft app, occasionally runs into issues. Most of these are mere annoyances and can be solved with one or two program or system reboots. However, the “Excel cannot open the file because the file format or extension is not valid” issue has proved to be more bothersome for several users.
If you encounter this message when you try to open a file in Excel (or an Excel file), this guide will be helpful. We explain the possible reasons why the error can occur and three solutions that could work for you.
Excel Cannot Open the File Because the File Format or File Extension Is not Valid
When any user encounters this error in Excel, it’s usually due to one of two reasons:
- The file is corrupted.
- The file extension isn’t supported.
A corrupted file is unlikely to be opened by the parent program. Even if it successfully opens, it’s likely to have multiple errors such as missing data or unreadable portions. Excel and several other programs go the extra mile and simply don’t open corrupted files. It’s up to the user to try and fix the file corruption first or use another document with uncorrupted data.
Sometimes, the corruption is caused by malware that infiltrated the system. This can happen if your system isn’t fully protected when working with Spreadsheets on the web. Unrelated internet activity can cause this as well. After all, some malware types are known to be distributed as macros that can attach to Office documents.
It is better to be prepared for anything. Auslogics Anti-Malware will protect you against online and offline threats, as your main or supplementary antivirus. It’s unobtrusive, lightweight, fast, and frequently updated.
Sometimes, this error could be due to incompatible or unsupported file formats. Versions of Excel since 2007 use Office Open XML as the primary file format but are backward-compatible with the earlier versions of Excel files. A glance at the file extension will tell you straight away whether the program can open that file.
If the file you’re attempting to open is in one of these formats, it won’t open because it’s been corrupted. That’s because the file extension is compatible with Excel:
Excel Workbook. xlsx
Excel Macro-enabled Workbook. xlsm
Excel Binary Workbook. xlsb
Excel Macro-enabled Template. xltm
Excel Add-in. xlam
Spreadsheet. xls
Excel Template. xlt
Excel Macro. xlm
In addition, documents in these non-Excel file extensions can be opened by the program, though functionality might be reduced in some fashion:
XML. Spreadsheet 2003 or XML formatted files. xml
Lotus Spreadsheets. prn
Tab delimited/Unicode text files. txt
Comma-separated values files. csv
Data Interchange Format files. dif
Symbolic Link Format text files. slk
dBase Data Files. dbf
OpenOffice Files. ods
XML Paper Specification Files. xps
Portable Document Format files. pdf
Note that this isn’t an exhaustive list. Excel can open files with other extensions, including html.
How to Fix the “Excel Cannot Open the File Because the File Format or File Extension Is not Valid” Issue on Windows 10
Sometimes, when opening a file in Excel, the program displays this error message instead:
Microsoft Excel
Excel cannot open the file [File Name] because the file format or file extension is not valid. Verify that the file has not been corrupted and that the file extension matches the format of the file.
If you encounter this error in any version of Excel since Excel 2007, three options are open to you:
- Check the file extension and change it if needed.
- Repair the file with Excel’s inbuilt repair tool.
- Change group permissions for the file.
Let’s explain each option in more detail.
Solution 1. Check the File Extension
If you’re unable to open the file, it could be due to an unsupported file extension. To be frank, this is very rare nowadays since most spreadsheets use a format Excel can open. However, if you’re trying to open the document on a pre-2007 Excel program, you can have issues with certain files.
There are two scenarios here:
- The Excel file is not opening in a legacy version of the program.
- The file is not opening in Excel because of an unsupported format.
In both instances, the solution is the same. Open any Excel file (or just launch the program and open a blank spreadsheet) and click the File tab. Next, click Open > Browse and locate the file you’re trying to open.
Now, look under the file name field and change the file extension. If you’re trying to open an xlsx document in a legacy Excel version, change the extension to xls. If you’re trying to open a document in an unsupported or less common file format, change the extension to xlsx or xls.
Save the change and then try opening the file again. If everything is done right, the file should open now.
Solution 2. Repair the File
When you get the “Excel cannot open the file because the file format or file extension is not valid” error, it’s likely because the spreadsheet is corrupt. If you manage to open the file anyway, there might be multiple errors and we’re sure you don’t want that. It is better to try repairing the file first and that is exactly what we’re going to do.
- Open a blank spreadsheet in Excel.
- Select the File tab and click Open.
- Hit the Browse button and choose the problematic file.
- In the file selection window, click the Open drop-down menu and select Open and Repair.
Excel will attempt to repair the file and then open it.
Solution 3. Change Group Permissions
In rare instances, the “Excel cannot open the file because the file format or file extension is not valid” error happened because the file has special permissions. Removing this permission will allow your Excel program to open it without issues.
Here are the steps to try:
- Navigate to the location of the problematic file.
- Right-click the file and select Properties.
- When the Properties dialog box opens, switch to the Security tab.
- In the Security tab, click the Edit button to change permissions got for the file.
- A new Permissions dialog box will open. Locate and click the Add button.
- Another dialog box will open labeled “Select Users or Groups”. In this box, click the Advanced button.
- Click the Find Now button.
- Select Everyone under the search results and then click OK.
- Click the OK button again to return to the Permissions dialog box. You’ll notice that the Everyone group has been added to the list under “Groups or user names”.
- Select Everyone in the “Groups or user names” section.
- Under Permissions for Everyone, tick Allow for all the options.
- Click Apply and then OK to confirm and save your changes.
After this, the file will no longer be restricted and you should be able to open it in Excel.
Excel for Microsoft 365 Excel 2021 Excel 2019 More…Less
Last Updated: March 25, 2020
ISSUE
You may receive an unexpected prompt to Grant Access to files when you try to open a file or do «Save as…» or «Save a copy». When this happens, Excel may become unresponsive and you will need to force quit the application to recover.
STATUS: FIXED
This issue has been fixed with version 16.34. Please update to this version or newer to address this issue. For help installing the latest Office updates, please visit Install Office updates.
More Resources
Ask the experts
Connect with experts, discuss the latest Excel news, updates, and best practices, and read our blog.
Excel Tech Community
Get help in the community
Ask a question and find solutions from Support Agents, MVPs, Engineers, and other Excel users.
Excel Forum on Answers
Suggest a new feature
We love reading your suggestions and feedback! Share your thoughts. We’re listening.
Provide feedback
See Also
Fixes or workarounds for recent issues in Excel for Windows
Need more help?
Want more options?
Explore subscription benefits, browse training courses, learn how to secure your device, and more.
Communities help you ask and answer questions, give feedback, and hear from experts with rich knowledge.
Be it collecting and representing data or verifying the business numerals, Excel is an amazing tool that helps businesses and individuals ease their data analyzing processes. But life gets tough when excel starts to malfunction. Various users have experienced a common excel error, i.e., “Excel cannot open the file because the extension is not valid.”
The error prevents you from opening your important files, thus, denying you any access to them. Are you someone suffering from the same error? Is your Excel file displaying the error “Excel cannot open the file because the extension is not valid” each time you try opening it? Well, we have got six verified solutions that shall help you ease the trouble and get rid of the error.
Fix 1: Fix Excel Cannot Open the File by Changing Excel File Extension
“Excel cannot open the file because the extension is not valid” error becomes annoying at times of need as it might prevent you from accessing your file. We shall start by attempting to fix the problem by changing the file extension. By default, Excel 2004-10 would save a file in XLS format while the later versions would save it in XLSX format. As the error highlights an error in the file extension, we shall proceed to changing the file extension to another type.
Step 1: Launch Microsoft Excel on your PC.
Step 2: Head to the “files” section, and click “Export.”
Step 3: In the section, select “change file type” and click on the file with the error.
Step 4: Change the file extension and save the file.
Fix 2: Fix Excel Cannot Open the File by Restoring the Previous Excel
If the above method didn’t sort out your problem, we might consider that the file isn’t fit for your excel version; hence we would restore it to an older version. The reason behind the error might be the infection of your PC due to a virus or malware, which leads to the malfunctioning of your computer. The following are the steps to restore your PC to an older version.
1. Locate the infected file in your file’s explorer.
2. Right-click to file and choose Properties from the menu.
3. Head to “previous versions” bar.
4. A list of previous versions shall be displayed, select one of them, and click “OK.”
Fix 3: Fix Excel Cannot Open the File by Using Open and Repair Feature
If both of the above methods have failed, we would need to use Microsoft office’s built-in repair feature. The feature helps fix any malfunctioning of the files and prepares them for smooth and trouble-free use. Follow the steps below to fix “Excel cannot open the file because the file format or file extension is not valid” error easily.
Step 1: Launch Excel at your computer and head to the files section.
Step 2: Click on “open” and select browse from the side menu.
Step 3: Select the file you wish to use and expand the “open” drop-down menu.
Step 4: Choose “open and repair option”.
Fix 4: Fix Excel Cannot Open the File by Recovering Unsaved Workbook
Sometimes «Excel cannot open the file because the extension is not valid» error is caused by power cut or improper save. The unsaved Excel can not open since it’s corrupt due to such reasons. Microsoft Excel offers a great feature called «Recover Unsaved Workbook.» By taking the assistance of this feature, the excel file can be recovered and then it can be opened. Here are the steps to recover unsaved workbook:
1. Launch MS Excel on your system and then click on the «File» tab.
2. Now, go to the «Info» section.
3. Click on the «Manage Workbook» option.
4. Choose the «Recover Unsaved Workbook» option.
5. Upon clicking the Recover Unsaved Workbook, Microsoft Excel will look for unsaved files then it will display them.
6. From the displayed file, open the file and save it again.
Fix 5: Fix Excel Cannot Open the File by Opening Safe Mode
If the Excel file still fails to open or the extension is not valid, then you should try to run Excel in safe mode and turn off the Add-ins option. In this way, you can also check for errors in MS Excel. Let’s move to the procedure to resolve the problem.
Step 1: Press the «Window + R» key to launch “Command Prompt”.
Step 2: When the Command dialog launches, type excel/safe in the search field and hit the «Enter» button.
Step 3: When the Microsoft Excel launches in safe mode, click on the «File» tab and then click on «Options».
Step 4: Now, go to «Add-ins” section.
Step 5: Now, select the «COM Add-ins» option from the drop-down menu, and then click the «Go» button.
Step 6: Now, clear one of the add-ins from the displayed list and click on the «OK» button.
Fix 6: Fix Excel Cannot Open the File by Recovering Excel File
If you haven’t had any success with the above-listed methods, then we would highly recommend you to try Tenorshare 4DDiG Windows Data Recovery. It is the safest and most powerful software to recover lost or deleted data from an external drive, windows system or USB flash disk. The tool can recover various types of data, including photos, videos, pictures and office documents. Additionally, the software also supports the latest Windows 10, including both 32bit and 64bit versions. Some of the exciting features of Tenorshare 4DDiG include:
- Capable of recovering 1000+ data types of file.
- Fully compatible with the latest Windows 10 or Mac.
- Allow to preview the content before recovering it.
- Excel versions including Excel 2007, 2013, 2016, 2017 are all supported.
Here is what you need to do to recover the Excel file:
Sum up
One of the worst misfortunes that could happen is, Excel cannot open the file because the extension is not valid. However, after going through this guide, you don’t need to be worried about such situations as Tenorshare 4DDiG is there to rescue you in such troubles. With Tenorshare 4DDiG, you can recover your data within a few clicks. Also, if you have any doubt, feel free to ask us. Thanks for reading this. Don’t forget to share it with your friends who need this solution.
Are you the one facing the Excel Cannot Open the file error, because the Excel file format or file extension is not valid?
Well many Excel users like you caught complaining about this error while trying to edit or open their Excel files in Office 2003, 2007, 2010, 2013, 2016, and 2019.
Here in this article, we are going to describe some very effective methods to fix Excel cannot open the file because the extension is not valid error easily.
Before explaining anything I want you to take a look over the error message:
“Excel cannot open the file ‘filename.xlsx’ because the file format for the file extension is not valid. Verify that the file has not been corrupted and that the file extension matches the format of the file.”
Error Screenshot:
After reading the complete error message you can easily identify that either the Excel file is got corrupted or maybe the Excel file format or file extension is not valid.
So this means, Excel cannot open the file ‘(filename)’.xlsx’ error can either be resolved by solving the corruption issue or Excel file format or file extension issue.
Best Software To Resolve Excel Cannot Open The File Issue:
As I said, this error can be fixed by resolving the corruption issue. So to resolve Excel file corruption I want to recommend you all to go with the experts recommended solution.
If you are eligible to perform manual methods to fix Excel file corruption then you can try the solution listed here: 13 Best Ways To Repair Corrupted Excel File Effectively.
But if you don’t want to follow such lengthy procedures then use the MS Excel Repair Tool to fix Excel cannot open the file because the extension is not valid error automatically. This tool is designed with an advanced algorithm to fix any sort of corruption, errors, damages in the Excel file, and recovers data. It can easily restore entire Excel data includes cell comments, charts, worksheet properties, and other related data. The corrupt Excel file can be restored to a new blank Excel file.
* Free version of the product only previews recoverable data.
This is a unique tool to repair multiple files at one time and restore them even without modifying original formatting. It is easy to use, even a novice user can use it.
Steps To Utilize MS Excel Repair Tool:
Why I Am Getting This Excel Cannot Open The File Error?
- The file is not compatible with the version of Excel that is used.
- If the Excel file gets corrupted
- Or else the error is often seen with the emailed Excel files – especially forwards of forwards.
- If an Excel file is being edited by multiple people running different Excel versions.
Well, these are some of the reasons due to which you encounter Excel cannot open the file ‘(filename)’.xlsx’ because the file format or extension is not valid error.
So to get rid of this Excel cannot open the file because the file format or file extension is not valid here follows the manual as well as the automatic solution.
How To Fix Excel Cannot Open The File Error?
1. Change The Excel Sheet File Extension:
In some cases, it is found that users are getting the error due to the unsupported file extensions of the file, so it is worth trying to alter the Excel sheet file extension. Follow the steps to do so:
Method 1:
- Verify the support of xlsx extension and then go to ‘My Computer’.
- After that browse Tools > Folder Options > File Types.
- Now, check the ‘xlsx’ extension is included there or not. If in case not, then rename the file and change ‘.xlsx’ to ‘.xls’.
Method 2:
- Launch your Excel application
- Hit the File tab from the menu.
- After that choose the Export option from the listed menu list.
- From the export section, choose the Change File Type.
- Hit Workbook (*.xlsx) option present within the Change File Type.
After completing all this, once again open your Excel application to check whether the Excel cannot open the file because the extension is not valid error is gone or not.
Hope this will help you to resolve the Excel Cannot open the file error but if not then make use of the second manual solution.
2. Utilize The Open And Repair Utility
You can make use of the inbuilt open and repair utility to fix Excel cannot open the file because the extension is not valid error, follow the steps to make use of it:
- First, click on “Open” in the File Menu.
- From the list, select the Excel file which is showing the Excel cannot open the file error.
- Next from the drop-down list of the “Open” tab > select “Open and Repair”
- And finally, click on the“repair” button to repair the excel file.
However, it is found that it is unable to solve the severely damaged file and errors, so in this case, make use of the automatic solution.
Conclusion:
We have tried our best to provide an ample solution to fix Excel cannot open the file .xlsx in Excel 2007 or 2013. Hope that by following the given solution you are able to fix Excel cannot open the file because the file format or file extension is not valid error and start accessing the Excel file.
That’s it!!!
Priyanka is an entrepreneur & content marketing expert. She writes tech blogs and has expertise in MS Office, Excel, and other tech subjects. Her distinctive art of presenting tech information in the easy-to-understand language is very impressive. When not writing, she loves unplanned travels.
Содержание
- [ИСПРАВЛЕНО] Excel не может открыть файл, так как формат файла или расширение файла являются недопустимыми
- 3 варианта исправления ошибки «Excel не может открыть файл, потому что расширение файла является недопустимым»
- Ошибка «Excel не может открыть файл, потому что формат файла или расширение является недопустимым»
- Решение 1. Используйте EaseUS File Repair Tool, чтобы исправить ошибку, при которой Excel не может открыть файл
- EaseUS Excel Data Recovery/Repair Tool
- Решение 2. Измените расширение файла Excel, чтобы открыть его
- Решение 3. Откройте файл Excel с помощью функции «Открыть и восстановить»
- Восстановление файла Excel, когда формат файла или расширение являются недопустимыми
- 1. Восстановите несохраненный документ Excel из предыдущих версий
- 2. Восстановите несохраненный Файл Excel с помощью автоматического восстановления
- Важные советы по предотвращению потери файла Excel
- 1. Восстановите удаленный или утерянный файл Excel с помощью программного обеспечения для восстановления файлов
- 2. Автоматическое резервное копирование файла Excel
- Финальные слова
- FAQ по ошибке «Excel не может открыть файл, потому что расширение файла является недопустимым»
[ИСПРАВЛЕНО] Excel не может открыть файл, так как формат файла или расширение файла являются недопустимыми
Вы получаете сообщение об ошибке: Excel не может открыть файл **.xlsx, потому что формат файла или расширение файла являются недопустимыми? Здесь предложены быстрые исправления и подробные решения, которые помогут вам исправить эту ошибку в Microsoft Office 2007, 2010, 2013 или 2016. Кроме того, если вы потеряли файлы Excel, вы можете скачать программное обеспечение для восстановления данных EaseUS, чтобы получить дополнительную помощь.
3 варианта исправления ошибки «Excel не может открыть файл, потому что расширение файла является недопустимым»
Формат файлов Excel — .xlsx или .xls. Каждый раз, когда пользователь открывает какой-либо файл, он открывается с тем же расширением. Однако некоторые пользователи могут столкнуться с ошибкой при попытке открыть или отредактировать файл Excel в Office 2003, 2007, 2010, 2013, 2016, 2019 и 365. Отображаемое сообщение об ошибке гласит: «Excel не может открыть файл, поскольку расширение является недопустимым».
В этой статье предлагается три эффективных решения для устранения ошибки «Excel не может открыть файл, потому что формат файла или расширение файла являются недопустимыми». Вы можете изменить расширение файла, воспользоваться утилитой восстановления Office или воспользоваться одним из лучших ПО для восстановления данных для восстановления файлов Excel.
| Рабочие решения | Пошаговое устранение неполадок |
|---|---|
| Решение 1. Инструмент восстановления файлов EaseUS | Запустите мастер восстановления данных EaseUS, а затем просканируйте испорченные или поврежденные файлы . Все шаги |
| Решение 2. Изменить расширение файла | Откройте Microsoft Excel и перейдите в «Файл» > нажмите «Экспорт» и выберите «Изменить тип файла . » Все шаги |
| Решение 3. Используйте «Открыть и восстановить | Запустите Office Excel > щелкните «Файл» и «Открыть» > выберите недоступный файл Excel . Все шаги |
Ошибка «Excel не может открыть файл, потому что формат файла или расширение является недопустимым»
Иногда при попытке открыть или отредактировать файл Excel в Microsoft Office 2003, 2007, 2010, 2013, 2016, 2019, или 365, вы можете столкнуться со следующей проблемой:
«Excel не может открыть файл ‘filename.xlsx’, потому что формат файла или расширение файла являются недопустимыми. Убедитесь, что файл не был поврежден и что расширение файла соответствует формату файла».
Обычно это указывает на то, что файл несовместим с версией файла Excel, которая была повреждена. Здесь мы покажем вам все возможные решения и вы можете пробовать их, пока проблема не будет устранена. Прежде чем пробовать эти решения, проверьте, нормально ли работает Excel.
Шаг 1. Нажмите сочетание клавиш Windows + R, введите excel.exe / safe и нажмите «ОК». Загрузка Excel без шаблонов и надстроек позволил увидеть, работает ли программа должным образом или повреждена.
Шаг 2. Если Excel открывается нормально, проверьте наличие надстроек, вызывающих проблемы в Excel. Отключите надстройки и нажмите кнопку «ОК». Затем перезапустите Excel, чтобы проверить устранена ли проблема. Если нет, перейдите к решениям ниже.
Всего существует три действенных способа решения проблемы «Excel не может открыть файл». Кроме того, предусмотрены два метода восстановления Excel, когда формат файла или расширение файла являются недопустимыми.
Решение 1. Используйте EaseUS File Repair Tool, чтобы исправить ошибку, при которой Excel не может открыть файл
Если ошибка «Excel не может открыть файл, потому что расширение файла является недопустимым» вызвана повреждением файла, а не совместимостью файлов, вам нужна профессиональная программа восстановления файлов, которая поможет решить эту проблему.
EaseUS Data Recovery Wizard это универсальный инструмент, который может восстановить удалённые файлы и восстановить повреждённые файлы легко и эффективно.
EaseUS Excel Data Recovery/Repair Tool
- Восстановление поврежденных файлов Excel в форматах XLSX/XLS
- Восстановление одного или нескольких файлов Excel безлимитно
- Поддерживает MS Excel 2019, 2016, 2013, 2010, 2007, 2003, Версии XP, 2000, 97 и 95
- Восстановление повреждённых JPEG/JPG восстановление повреждённых файлов MP4 и MOV
Пройдите по ссылке и скачайте EaseUSMS Office document repair tool, затем следуйте пошаговым инструкциям ниже, чтобы восстановить поврежденные файлы Excel в три этапа:
1. Загрузите и установите на свой компьютер EaseUS Data Recovery Wizard.
2. Используйте установленную программу для поиска и восстановления потерянных данных. Выберите раздел диска или папку, из которой «пропали» ваши данные. Затем нажмите кнопку «Сканировать».
3. Когда сканирование будет завершено, найдите в списке результатов нужные вам файлы и папки.
Выберите их и нажмите кнопку «Восстановить». При выборе места для сохранения восстановленных данных не следует использовать тот же диск, который вы сканировали!
Решение 2. Измените расширение файла Excel, чтобы открыть его
Очень часто эта ошибка возникает из-за несовместимого расширения файла Excel. MS Excel по умолчанию сохраняет документы Excel в виде файлов XLSX или XLS. Excel 2003 и более ранние версии сохраняют файлы в формате XLS, в то время как Excel 2007 и более поздние версии, такие как Excel 2010, Excel 2013, Excel 2016 и 2019, сохраняют файлы в формате XLSX. Вы можете изменить формат файла по умолчанию для соответствующей версии Excel на любой другой формат файла, поддерживаемый MS Excel.
Шаг 1. Откройте Microsoft Excel и перейдите на вкладку «Файл».
Шаг 2. Нажмите «Экспорт» и выберите «Изменить тип файла».
Шаг 3. Измените расширение файла на любой другой формат файла, поддерживаемый MS Excel, и нажмите «Сохранить как». Затем проверьте, сможет ли Excel открыть ваш файл.
Решение 3. Откройте файл Excel с помощью функции «Открыть и восстановить»
«Открыть и восстановить» — это встроенная простая в использовании утилита MS Excel, которая позволяет исправить ошибку «Excel не может открыть файл, потому что формат файла или расширение файла являются недопустимым».
Шаг 1. Запустите Office Excel. В меню «Файл» или на кнопке Microsoft Office нажмите «Открыть».
Шаг 2. В диалоговом окне «Открыть» щелкните по недоступному файлу Excel.
Шаг 3. Щелкните стрелку вниз на кнопке «Открыть», а затем нажмите «Открыть и восстановить». После этого Microsoft Office начнет проверку документа Excel и устранит обнаруженные в нём проблемы или повреждения.
Восстановление файла Excel, когда формат файла или расширение являются недопустимыми
Если ваш несохраненный файл Excel не может быть открыт из-за недопустимого формата или расширения файла, как вы восстановите несохраненные файлы Excel? В этом случае попробуйте два способа, описанных ниже.
1. Восстановите несохраненный документ Excel из предыдущих версий
Этот метод восстанавливает потерянные файлы только до предыдущей версии. Это означает, что вы можете потерять некоторые изменения, которые, возможно, внесли в документ.
Шаг 1. Щелкните правой кнопкой мыши по недоступному файлу Excel и выберите «Свойства».
Шаг 2. Откройте вкладку «Предыдущие версии», чтобы просмотреть все ранее сохраненные версии файла Excel.
Шаг 3. Выберите самую последнюю версию и нажмите «Восстановить», чтобы вернуть электронную таблицу.
2. Восстановите несохраненный Файл Excel с помощью автоматического восстановления
Этот метод работает только в том случае, если вы включили функцию автосохранения в Microsoft Excel. Эта функция также полезна для восстановления несохраненных документов Word.
Шаг 1. Откройте Office Excel и перейдите на вкладку «Файл» > щелкните «Информация».
Шаг 2. Рядом с «Управление версиями» вы увидите все автоматически сохраненные версии вашего файла.
Шаг 3. Откройте файл в Excel и нажмите «Восстановить».
Шаг 4. Сохраните файл с новым именем и установите расширение как .xlsx.
Важные советы по предотвращению потери файла Excel
Существует множество способов предотвратить потерю данных. Если вы потеряли важные файлы Excel из-за случайного удаления, форматирования жесткого диска или вирусных атак, вы можете использовать инструмент восстановления для восстановления этих утерянных данных. Для избежания проблем с потерей данных также очень важно делать резервные копии ваших Excel файлов.
1. Восстановите удаленный или утерянный файл Excel с помощью программного обеспечения для восстановления файлов
В дополнение к восстановлению несохраненного документа Excel, вызванного сбоями Excel при сохранении или по другим причинам, многие пользователи могут захотеть восстановить утерянные электронные таблицы Excel, вызванные случайным удалением, сбоем операционной системы, повреждением/порчей жесткого диска или потерянным разделом. В этих случаях вам придется обратиться за помощью к профессиональному инструменту восстановления файлов. Вам стоит попробовать программное обеспечение для восстановления файлов EaseUS. Оно позволяет восстанавливать удаленные файлы таких форматов как DOC/DOCX, XLS/XLSX, PPT/PPTX, PDF, CWK, HTML/HTM, INDD, EPS и т.д. с помощью нескольких щелчков мыши.
Попробуйте немедленно вернуть утерянный файл Excel:
1. Загрузите и установите на свой компьютер EaseUS Data Recovery Wizard.
2. Используйте установленную программу для поиска и восстановления потерянных данных. Выберите раздел диска или папку, из которой «пропали» ваши данные. Затем нажмите кнопку «Сканировать».
3. Когда сканирование будет завершено, найдите в списке результатов нужные вам файлы и папки.
Выберите их и нажмите кнопку «Восстановить». При выборе места для сохранения восстановленных данных не следует использовать тот же диск, который вы сканировали!
2. Автоматическое резервное копирование файла Excel
Если вы часто изменяете и вносите правки в свой документ, хорошей идеей будет включить функцию автосохранения. Или вы можете вручную копировать и создавать резервную копию своего файла в другое безопасное место на всякий случай.
Финальные слова
«Excel не может открыть файл ‘(имя файла)’ .xlsx, потому что формат файла или расширение является недопустимым» — это типичная ошибка, с которой вы можете столкнуться при открытии файла Excel. С помощью описанных выше методов эту ошибку легко устранить без потери данных.
Если Excel не может открыть файл, проблема связана с повреждением файла. Инструмент восстановления файлов EaseUS может помочь исправить и восстановить файл Excel с помощью нескольких щелчков мыши. Он хорош для восстановления фотографий, видео, документов и других файлов на жестком диске, SD-карте, карте памяти или любом другом носителе. Независимо от того потеряны эти файлы или находятся на ваших устройствах. Его стоит попробовать.
FAQ по ошибке «Excel не может открыть файл, потому что расширение файла является недопустимым»
Следующие четыре часто задаваемых вопроса очень важны при ошибке «Excel не может открыть файл, потому что расширение файла является недопустимым». Если у вас встретились какие-либо из этих проблем, то вы можете найти методы решения здесь.
Как исправить недопустимый формат файла или расширение файла?
Вы можете попробовать исправить ошибку «Excel не может открыть файл, потому что расширение файла является недопустимым», изменив разрешение файла:
Шаг 1. Откройте файл Excel. На панели задач выберите «Файл», а затем выберите «Параметры» > «Экспорт» > «Изменить тип файла».
Шаг 2. Вы можете напрямую изменить расширение файла в зависимости от установленной версии Excel. Щелкните «Сохранить как». Затем проверьте, устранена ли ошибка «Excel не может открыть файл».
Как я могу восстановить документ Excel или расширение файла, являющееся недопустимым?
Вы можете восстановитьExcel файл, формат или расширение которого недопустимо в предыдущих версиях.
Выберите поврежденный файл. Щелкните по нему правой кнопкой мыши и выберите «Свойства» > «Предыдущие версии». Появится список предыдущих версий; вам нужно выбрать интересующий вас вариант и нажать «Восстановить» для восстановления. Предыдущие версии взяты из истории файлов или точек восстановления.
Что означает недопустимое расширение файла?
Excel не может открыть файл‘(имя файла)‘ .xlsx, потому что формат файла или расширение является недопустимым» это распространенная ошибка, с которой могут столкнуться многие пользователи при открытии файла .xlsx, особенно при открытии электронной таблицы, полученной по электронной почте. Возможными причинами этой проблемы могут быть:
- Файл Excel испорчен или поврежден.
- Файл Excel несовместим с используемой вами версией MS Excel.
Почему я не могу открыть файл XLSX?
Когда файл Excel поврежден, несовместим с версией Excel, заражен вирусом или получен по электронной почте, это распространенные причины проблемы «Excel не может открыть файл, так как формат файла или расширение файла являются недопустимыми». При появлении любой из этих проблем вы не сможете открыть свой файл XLSX.
Последние статьи — Также в программе EaseUS
Вы можете использовать GarageBand для создания треков и голосовых записей. Если .
Не беспокойтесь, если вы потеряли файлы Photoshop без сохранения из-за случайног.
Восстановление macOS может помочь вам легко переустановить операционную систему .
EaseUS Data Recovery Wizard Professional — одна из лучших программ для восстанов.
Источник
When opening an older version of an Excel file in a newer version, you may encounter the “Excel cannot open the file because the extension is not valid” error. This happens if you have accidentally renamed the file with a different file format or an incorrect file extension. Also, you may get the ‘Excel cannot open the file’ error if the file has become unreadable or corrupted.
This is how the complete Excel error message looks like:
“Excel cannot open the file filename.xlsx because the file format or file extension is not valid. Verify that the file has not been corrupted and that the file extension matches the format of the file.”

Check out this video for a quick demonstration of how to fix “Excel Cannot Open the File Because the Extension Is Not Valid”
How to Fix ‘Excel Cannot Open the File Because the Extension Is Not Valid’ Error?
Try any of these workarounds to fix the error and regain access to your Excel file data:
Workaround 1 – Change the Default File Format
By default, an Excel file is saved in .xlsx or .xls file format. Trying to open the file with a different or incorrect extension may cause the ‘Excel cannot open the file because the extension is not valid’ error. To fix the error, try changing the Excel default file format by following these steps:
Note: Take a backup of the Excel file that you cannot open and try the steps on the backup copy.
- In Excel 2010 and newer versions, click on the File menu.
Note: For Excel 2007 and earlier versions, click on the Office button.
- On the left panel, click on Options.
- In ‘Excel Options’ window, under Save workbooks section, click on the Save files in this file format: drop-down. Select a file format (i.e., the one supported by your Excel version).
- Click OK.
Check if you can open your Excel file. If not, try the next workaround.
Workaround 2 – Edit the Excel File Permissions
You may receive the ‘Excel file format or file extension is not valid’ error if you lack sufficient permissions to open the file. Usually this happens when you try to open an Excel file received from some other user. Follow these steps to change the file permissions and see if it fixes the problem:
- Right-click on the file that won’t open and click Properties.
- In the file properties dialog box, click the Security tab and then hit the Edit button.

- When the file’s permissions dialog box appears, click on the Add button.

- Click on the Advanced button from the ‘Select Users or Groups’ window.

- Select Find Now. A list of all users and groups will get displayed in a search results box. Choose Everyone group from the list and hit OK.

- You can see the ‘Everyone’ group in the ‘Enter the object names to select’ textbox. Click OK once again to return to the file’s permission dialog box.

- Click Everyone from the Group or user names: box and check all the checkboxes under Allow.

- Click on Apply and then OK.
Now try to open the Excel file. If you’re still getting the Excel file cannot open error, use the following workaround.
Workaround 3 – Recover Unsaved Workbook
If the ‘Excel file extension not valid error’ occurs when attempting to open an unsaved workbook, do the following to recover the unsaved workbook:
- In Excel, click File.
- From the Info screen, under Manage Versions, click Recover Unsaved Workbooks.

Excel will list any unsaved files. Try opening the file and save it. If this doesn’t work, skip to the next workaround.
Workaround 4 – Repair the Workbook
If none of the above workarounds has worked for you, chances are that the Excel file has become corrupted. Try to repair the file using the Excel inbuilt ‘Open and Repair’ utility by following these steps:
- In your Excel application, click on File > Open.
- In the ‘Open’ dialog box that pops-up, select the Excel file you want to repair and click the arrow next to the Open button.
- From the dropdown list, select Open and Repair.

- Excel will ask you to attempt to repair the file or extract data from it. Click Repair to retrieve maximum data. If the Repair option fails, click on Extract Data to recover the data without formulas and values.

If the ‘Open and Repair’ utility doesn’t help fix the corrupted file and/or recover the data, use an Excel repair tool such as Stellar Repair for Excel to regain access to your file and its data.

Stellar Repair for Excel software can help repair severely corrupted XLS and XLSX files. Also, it helps recover all the file components, including tables, pivot tables, cell comments, charts, chart sheets, images, formulas, etc., without impacting the original structure of the Excel file.
To learn how the software works, read this: How to repair corrupt Excel file using Stellar Repair for Excel?
Conclusion
You may encounter the error ‘Excel cannot open the file because the extension is not valid’ when opening a workbook with a different file format or an incorrect file extension. Also, the error may occur if the Excel file has turned corrupt. This article has covered some of the most effective workarounds to resolve the error. But if nothing works, you can try to repair the Excel file and retrieve its data using the Stellar Repair for Excel software.
FAQs
Q. I have an Excel file saved on my system. I get the error message ‘Excel cannot open the file filename.xlsx because the file format or file extension is not valid’ when trying to open it. Can I get back all my data using the Excel repair tool?
A. Stellar Repair for Excel displays a preview of all the recoverable data. You can get back all the Excel file data shown in the preview window.
Q. I downloaded the repair tool, but it says, “File is severely corrupted, cannot be previewed.” What should I do next?
A. This message appears if your Excel file has turned severely corrupt. Contact the support team at Stellar to get further assistance.