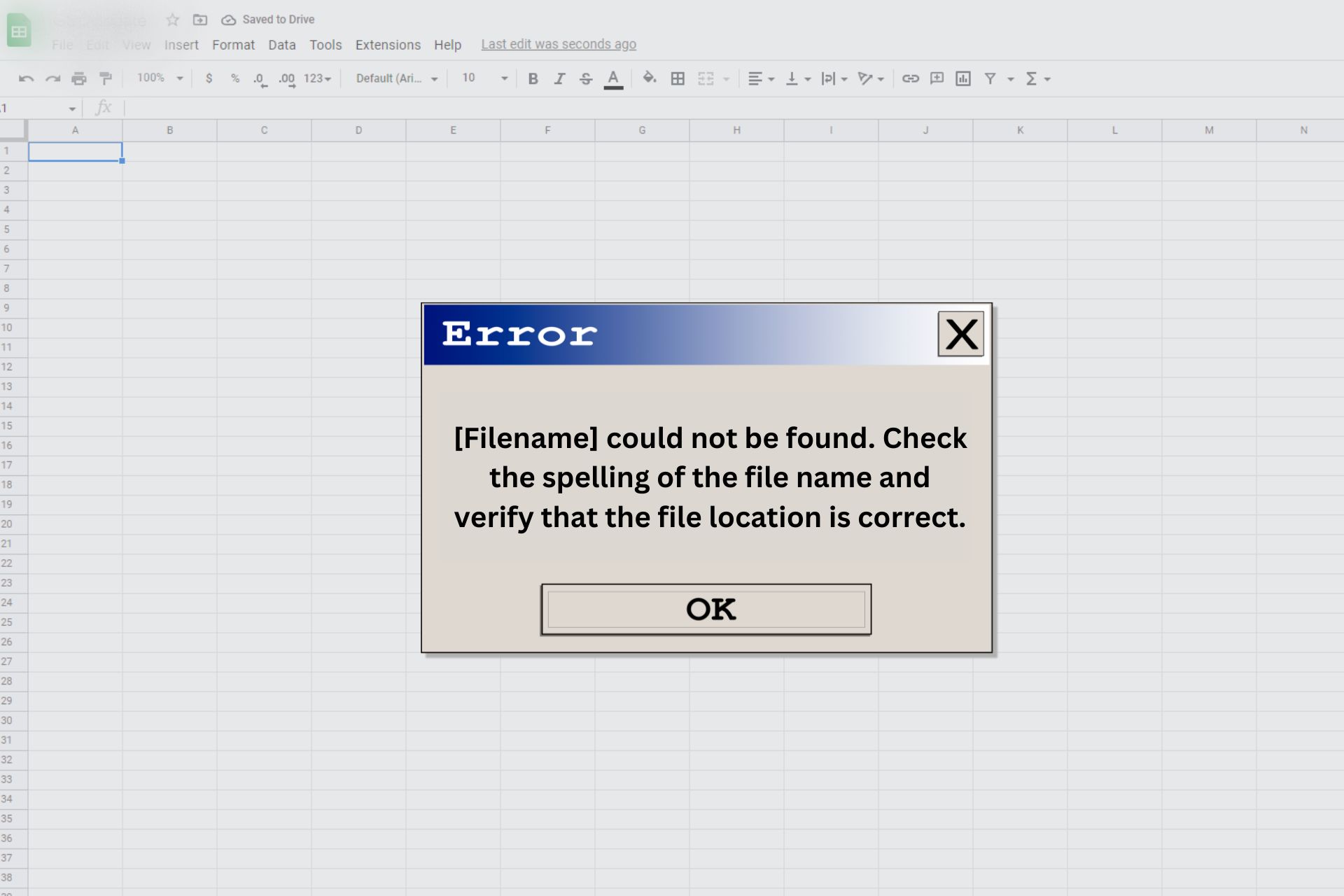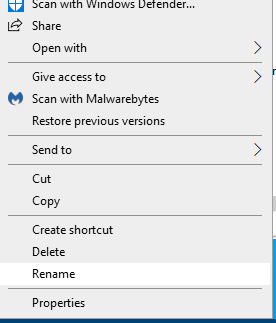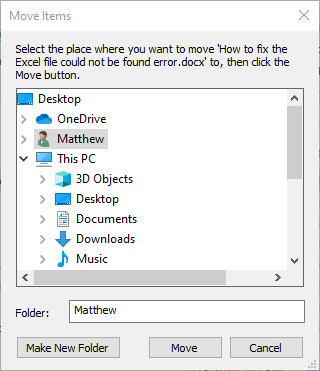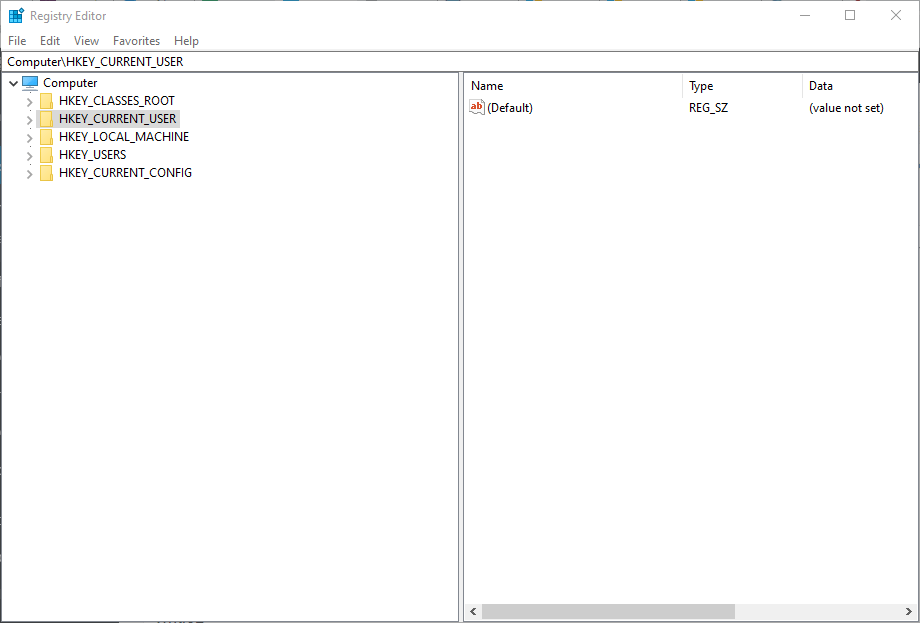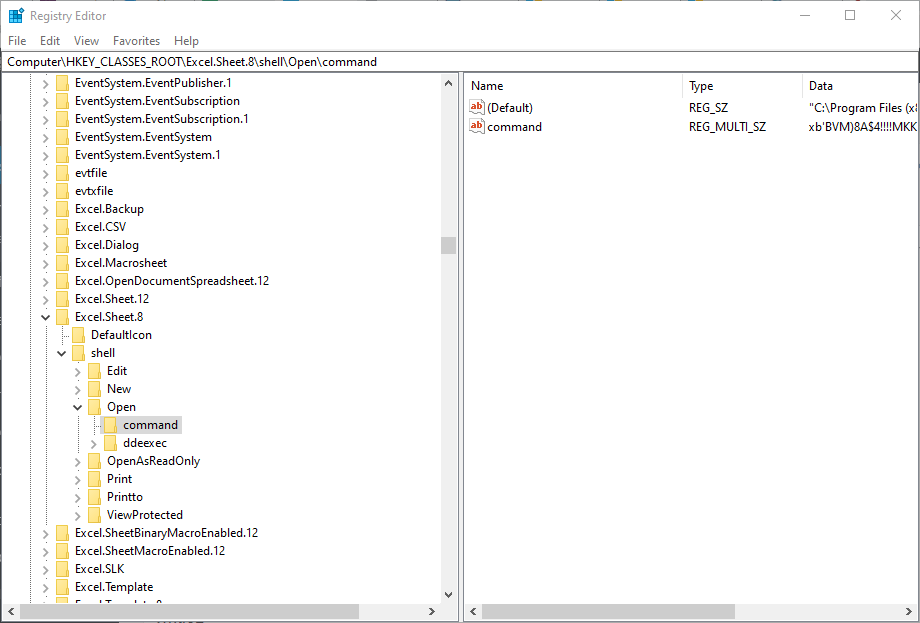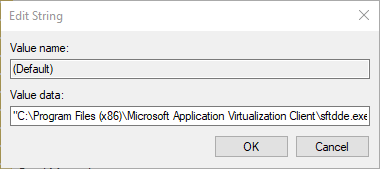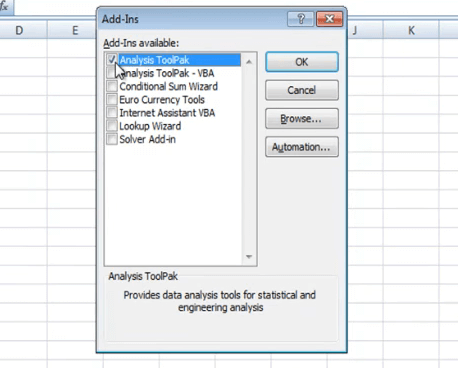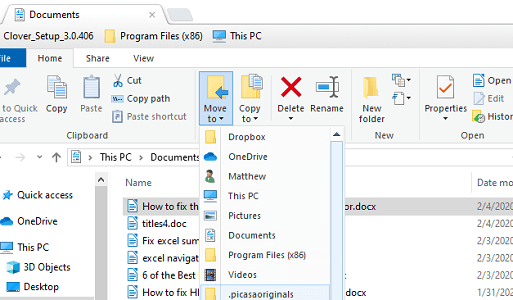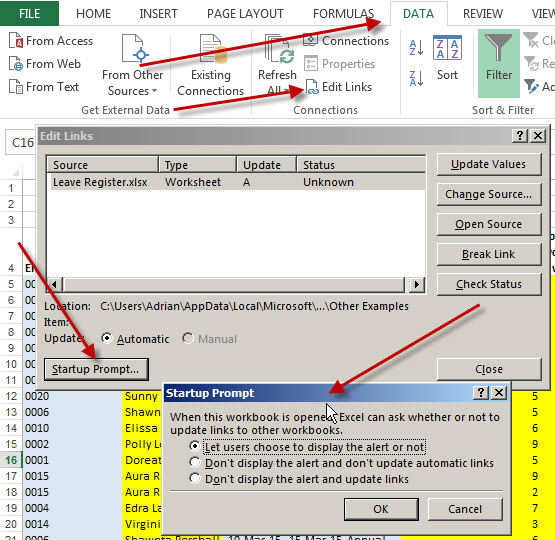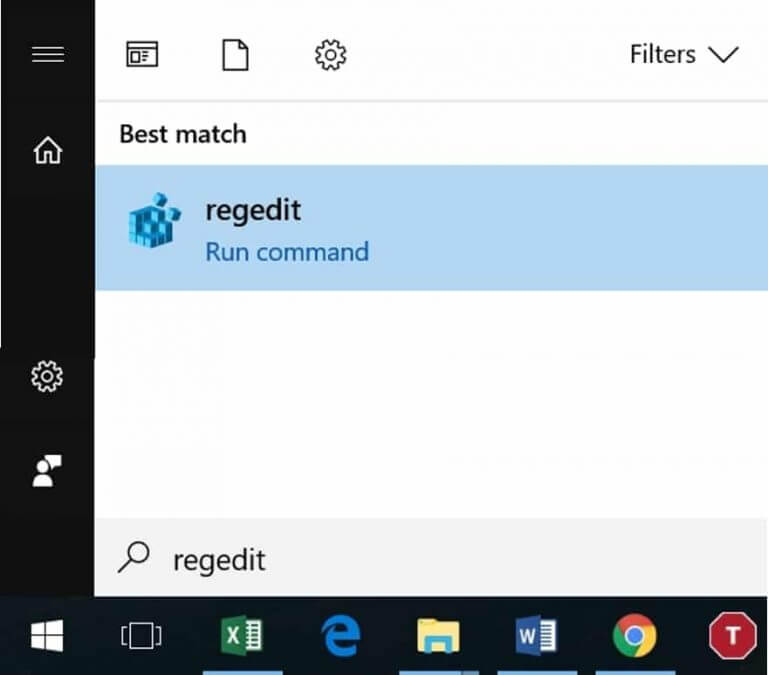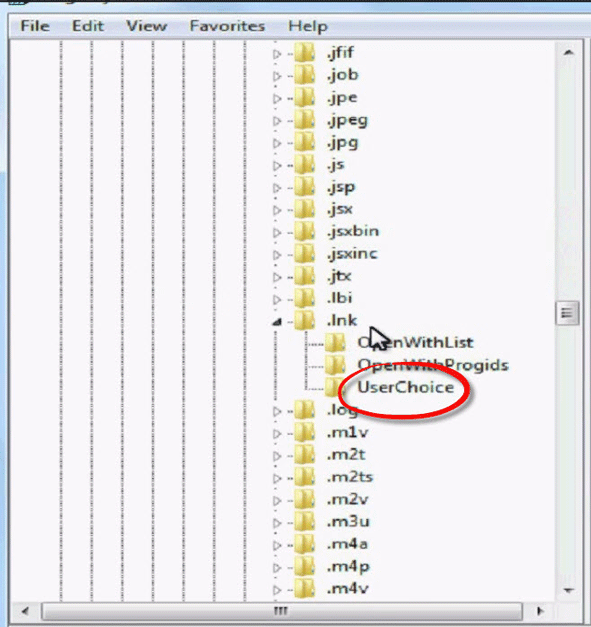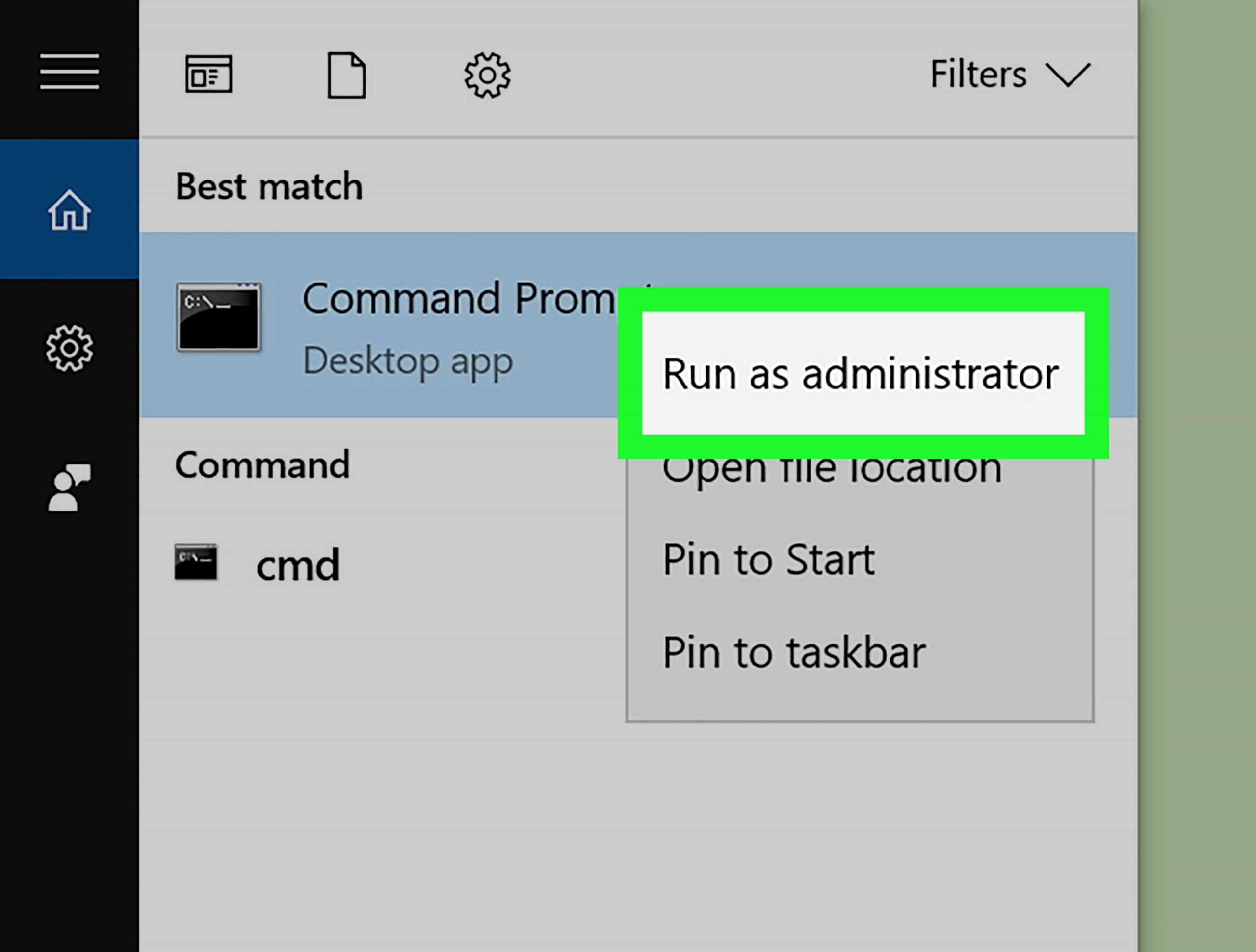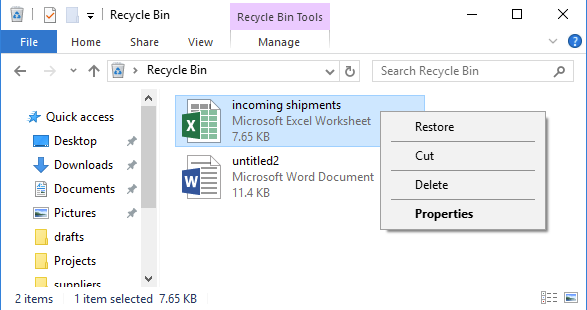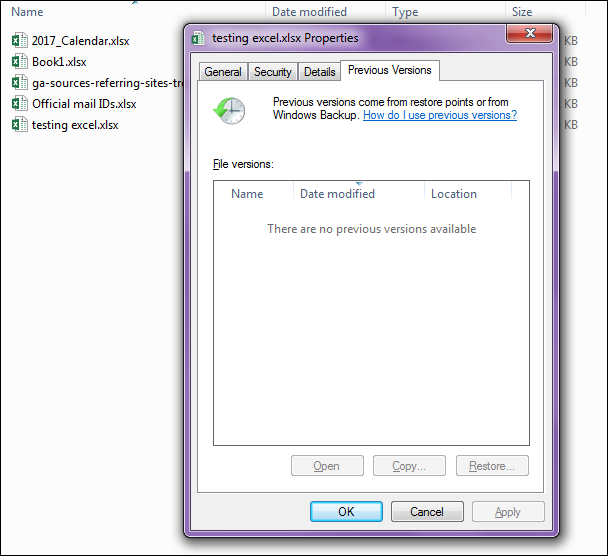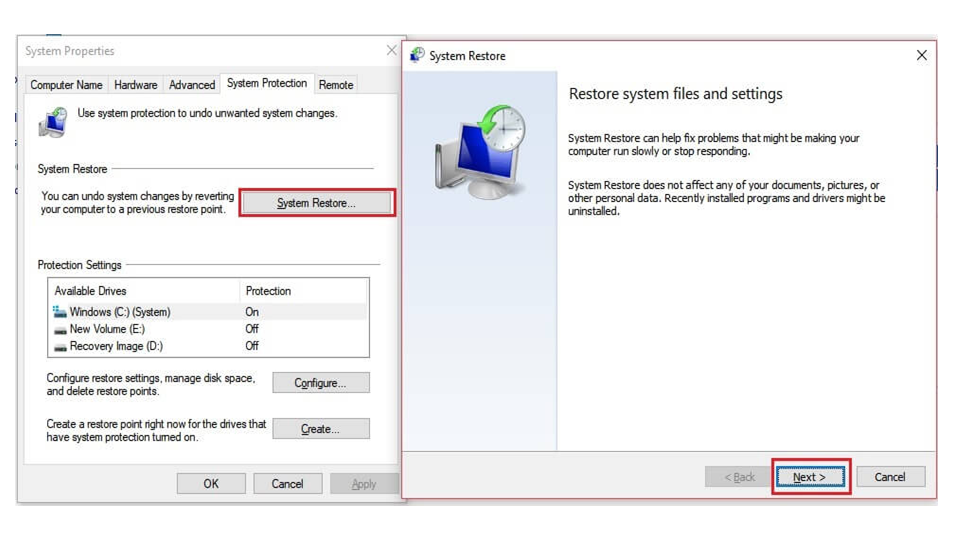Содержание
- Files do not open in Excel or «File Not Found» occurs when open by double-click
- Symptoms
- Cause
- Resolution
- Workaround
- More Information
- «Windows cannot find» file when opening Excel spreadsheet
- Excel .NET COM — Automation error. The system cannot find the file specified
- 5 Answers 5
- Linked
- Related
- Hot Network Questions
- Subscribe to RSS
- ‘File Could Not Be Found’ Error in Excel: How To Fix
- To fix this issue begin with checking the file’s location ✅
- How to fix ‘[filename] could not be found. Check the spelling of the file name and verify that the file location is correct.’ ?
- ✅ Preliminary Checks:
- 1. Edit the file and folder titles
- 2. Move the file to an alternative folder path
- 3. Edit the registry
- 4. Deactivate Excel add-ins
Files do not open in Excel or «File Not Found» occurs when open by double-click
Symptoms
When you double-click a Microsoft Excel file type (.xls), Excel starts as expected, but then you may receive an error message that is similar to the following:
C: filename.xls’ could not be found. Check the spelling of the file name, and verify that the file location is correct. If you are trying to open the file from your list of most recently used files on the File menu, make sure that the file has not been renamed, moved, or deleted.
When you click OK on the error message, the message reappears. After you repeatedly click OK, the file opens.
Cause
This behavior can occur if the Open action entry for this file type ends in %1.
If the Open action of the file type is edited and the line is restored before you press OK, a %1 is added to the registry key.
If you intentionally add a %1 to the Open action entry for this file type, a %1 is added to the registry key. If you subsequently delete the %1 from the Open action entry, the registry key remains unchanged and must be manually edited.
Additionally, this issue can occur when you manually change the file association of .xls files, or in some circumstances, when you are running multiple versions of Excel on the same computer.
Resolution
To resolve this issue, install the latest cumulative updates for Office Excel. You can find the latest cumulative updates by following the following link:
953878 Cumulative updates are available from the Microsoft Office team to deliver hotfixes for reported problems
Workaround
Important This section, method, or task contains steps that tell you how to modify the registry. However, serious problems might occur if you modify the registry incorrectly. Therefore, make sure that you follow these steps carefully. For added protection, back up the registry before you modify it. Then, you can restore the registry if a problem occurs. For more information about how to back up and restore the registry, click the following article number to view the article in the Microsoft Knowledge Base:
322756 How to back up and restore the registry in Windows
To work around this issue, follow these steps:
Click Start, and then click Run.
In the Open box, type regedit, and then click OK.
Open the following registry key:
In the right pane, click (Default).
On the Edit menu, click Modify.
Remove the %1 from the end of the Value data string so that the data string reads as follows:
«C:PROGRAM FILESMICROSOFT OFFICEOFFICEEXCEL.EXE» /e (including the quotation marks)
Click OK, and then close Registry Editor.
More Information
Note Because there are several versions of Microsoft Windows, the following steps may be different on your computer. If they are, see your product documentation to complete these steps.
To change the Open action of a file type, follow these steps:
Start the Microsoft Windows Explorer.
On the Tools menu, click Folder Options.
Click the File Types tab.
Click the file type that you want (that is, Microsoft Excel Worksheet) in the Registered file types list.
Under Actions, click Open, and then click Edit.
Make the changes that you want, and then click OK.
Источник
«Windows cannot find» file when opening Excel spreadsheet
For all of my Excel spreadsheets when I attempt to open them (by double-clicking in explorer) I get the message «Windows cannot find C. «. The files are there, and are valid zip files as seen by 7-Zip. There are no apparent lock files in the directories.
I did just install Norton-360 over the weekend (replacing Kasperski), but the Norton log shows no events related to Excel. However, while installing Norton I did reboot with some Excel files open.
Presumably something is hosed in my Excel configuration but I don’t know what.
Update (Before actually posting) — I found an article that suggested turning off Advanced Option «Ignore other applications that use DDE», then doing excel.exe /unregister followed by excel.exe /register . I tried this but I suspect that the two Excel calls were ignored (Excel opened, but no obvious change). With that option off the spreadsheets load OK, but not with it on. And, curiously, spreadsheets load OK with the option on or off if I open Excel first and then open the spreadsheet in it.
Does anyone have any idea what effect leaving that option off will have?
Update 2 — I tried running the «repair» option. It said it corrected a couple of config things (without saying what they were), but I still get a failure if I double-click an Excel file with the «Ignore other applications. » option checked.
Update 3 — I managed to fix this problem, but failed at the time to come back and say what I did, and now I can’t remember for sure. But I think it had something to do with «Options»/»Save» and some of the values there. Something to do with AutoRecover, perhaps. (Possibly there was a file in recovery and I had to specify «Disable AutoRecover for this workbook» to let bring-up get past it. Or perhaps the AutoRecover file location was hosed.)
Anyway, if it happens to someone else, and you find the fix, post it below and I’ll mark it answered.
Источник
I have a .NET 2.0 COM object that’s used by VBA in Excel. It works fine on my dev machine, but when trying to use it on a clean VM workstation I get this error:
Automation error. The system cannot find the file specified.
The dll is registered with «regasm /tlb /codebase mycom.dll» and not put in the GAC. I don’t have administration rights on the VM box
5 Answers 5
You need to either invoke regasm with the full path to the assembly as the codebase parameter value or put the assembly into some location which is always on the path for searching libraries. Otherwise it will not be found when the client tries to instantiate the COM object.
On windows 7, 64 bit and a .NET 4.0 framework dll (32 bit) that I want to be usable as a COM object for a Microsoft Excel 2010 VBA application, here is what worked for me.
- Copy the dll to c:windowssyswow64
In a cmd shell, run
You can skip the last part (/tlb:. . .) if you don’t want or need intellisense on the machine you are registering the assembly on.
The key hangup I had is that on XP I never had to use the /codebase parameter before but that was the key thing needed before this worked.
I received this «Automation error. The system cannot find the file specified» error after I had created a .NET .dll (v4.0) with the intention of using it in a VB6 application (decorated my class with «ClassInterface» and «ComVisible» attributes, methods with «ComVisible»).
I ran «regasm.exe -tlb C:PathToMyDll.dll» but received the above error after adding the .tlb file as a reference in my VB6 application and running/debugging it. Only after adding the «-codebase» parameter to the regasm.exe call and re-adding the .tlb reference did the error get resolved.
Just thought I’d share my experience.
I also receive a automation error. My reference (in MS Access) was to a TLB file. The corresponding DLL file was missing from the folder that held the TLB file and this caused the ‘automation error’ message to appear. Adding the DLL back in fixed.
I was getting the same error (could not consume the .NET object from legacy VB6 cod on a second dev machine, after it was working on a first machine where I originally wrote it). The .NET DLL compiled and registered just fine — I tried all sorts of combinations — with and without using the «Register for COM Interop» build setting in VS; manually registering via regasm.exe and trying this both with and without the /codebase parameter; tried both enabling and suppressing the COM Visible assembly-level attribute (when suppressing, I set the attribute on the class I need to consume from COM). But nothing worked, I kept getting the same error.
Turns out I had upgraded the DLL output to .NET 4.5 on the second machine, whereas it was originally building a .NET 2.0 assembly. My project had a few references targeting 3rd party Interop DLLs that were running .NET 2.0. When I either updated these references and rebuilt the DLL -or- set my project back to run on .NET 2.0 — my problem was solved. When using /codebase (which VS does automatically) I found that I did not need to put my DLL in the application directory or in syswow64. Also the MSDN docs state you must use a SN (strong name) for your assembly when using /codebase, but I found you don’t have to; you just get a warning from the regasm.exe command line tool.
The point is, from a COM Interop standpoint, be careful about the .NET runtime version of your dependencies with respect to the .NET Framework you are targeting.
Linked
Hot Network Questions
To subscribe to this RSS feed, copy and paste this URL into your RSS reader.
Site design / logo © 2023 Stack Exchange Inc; user contributions licensed under CC BY-SA . rev 2023.3.17.43323
By clicking “Accept all cookies”, you agree Stack Exchange can store cookies on your device and disclose information in accordance with our Cookie Policy.
Источник
‘File Could Not Be Found’ Error in Excel: How To Fix
To fix this issue begin with checking the file’s location ✅
- Any user can encounter issues while working in Excel, and one of them is the Excel file not found.
- The simplest workaround for this would be to simply rename the file or folder’s name.
- Another intuitive way to solve the E xcel file cannot be found error is to move your file to another folder.
- If nothing works, make sure you disable the add-ins on your spreadsheet files.
Some Excel users have queried how they can fix an Excel file could not be found error on the Microsoft forum. The error message states:
[filename] could not be found. Check the spelling of the file name and verify that the file location is correct.
That error message pops when those users try to open an Excel file within the software or by clicking an XLS spreadsheet file to start the application. The issue arises for Excel 2007 and 2010 versions.
How to fix ‘[filename] could not be found. Check the spelling of the file name and verify that the file location is correct.’ ?
✅ Preliminary Checks:
To fix this error, you will need to determine the cause of the problem and take appropriate action.
- Check the file’s location: Make sure that the file is still in the location where you expect it to be. If the file has been moved or deleted, you will need to find the new location or restore the file.
- Check the file name: Make sure that the file name is spelled correctly and that the extension is correct. If the file name or extension is incorrect, you will need to rename the file or change the extension to match the actual format of the file.
- Check the file path: If the file is located on a network drive or a remote server, make sure that the file path is correct and that you have the necessary permissions to access the file.
1. Edit the file and folder titles
- Open the folder that includes the spreadsheet the Excel file could not be found error arises for.
- Right-click the spreadsheet file you need to fix the error for and select the Rename option.
- Enter a shorter file title for the spreadsheet document.
- In addition, edit the spreadsheet file’s folder title by right-clicking it and selecting Rename.
- Input a shorter title for the folder, and press the Enter key.
Expert tip:
SPONSORED
Some PC issues are hard to tackle, especially when it comes to corrupted repositories or missing Windows files. If you are having troubles fixing an error, your system may be partially broken.
We recommend installing Restoro, a tool that will scan your machine and identify what the fault is.
Click here to download and start repairing.
If the folder’s path includes numerous subfolders, try shorting their folder titles by selecting the Rename option as outlined above.
2. Move the file to an alternative folder path
- Alternatively, try moving the Excel file the error arises for to a different folder.
- To do so, open File Explorer.
- Select the Excel spreadsheet to move.
- Click the Move to button in the snapshot directly below.
- Select a folder to move the file to on the menu.
- Alternatively, click Choose Location to open the window below.
- You can select an alternative folder path from there.
- You can select an alternative folder path from there.
- Click the Move button.
- Click OK to exit the Move Items window.
Read more about this topic
3. Edit the registry
- If the Excel file could not be found error arises when you launch the application, try this registry fix.
- Right-click the Start button in Windows 10 and select Run.
- Enter regedit in Run and press Return to open the Registry Editor.
- Open this registry key path:
- HKEY_CLASSES_ROOT > Excel.Sheet.8 > shell > Open > command.
- HKEY_CLASSES_ROOT > Excel.Sheet.8 > shell > Open > command.
- Double-click (Default) on the right pane to open its Edit String window.
- Erase %1 from the end of the string in the Value data box.
- The Value data string should then be:
- C:PROGRAM FILESMICROSOFT OFFICEOFFICEEXCEL.EXE
- The Value data string should then be:
- Click OK to close the Edit String window.
4. Deactivate Excel add-ins
- The file could not be found error can also be due to an XLA add-in file.
- To deactivate Excel’s add-ins, click the File tab in the application.
- Select Options to open the Excel Options window.
- Click the Add-ins tab on that window.
- Select Excel Add-ins on the drop-down menu.
- Click the Go button.
- Deselect the add-in checkboxes on the Add-in window to deactivate them.
- Select the OK option to exit the window.
Those are resolutions users have confirmed fixed the Excel file could not be found error for them.
Users who have fixed the same error message using other methods are welcome to share their alternative fixes below.
Источник
Симптомы
При двойном щелчке файла типа Microsoft Excel (.xls), Excel запускается как положено, но затем может появиться сообщение об ошибке, подобное приведенному ниже:
Не удалось найтиимя файлаC: .xls. Проверьте правильность написания имени файла и расположения файла. Если вы пытаетесь открыть файл из списка наиболее часто используемых файлов в меню файл, убедитесь, что файл не был переименован, перемещения и удаления.
При нажатии кнопки ОК в сообщении об ошибке, сообщение появится. После повторного нажатия кнопки OKоткроется файл.
Причина
Это может происходить, если действия «Открыть» для этого типа файлов заканчивается на %1.
Если действие открыть для файла данного типа изменено и строка сохранена перед нажатием кнопки ОК, %1 добавляется в параметр реестра.
Если %1 намеренно добавить действия «Открыть» для этого типа файлов, %1 добавляется в параметр реестра. При дальнейшем %1 удаляется из действия «Открыть», параметр реестра остается неизменной и необходимо изменить вручную.
Кроме того эта проблема может возникнуть при изменении вручную сопоставления файлов XLS-файлов или в некоторых случаях при запуске на одном компьютере несколько версий Excel.
Решение
Чтобы устранить эту проблему, установите последние накопительные обновления для Microsoft Office Excel. Последние накопительные обновления можно найти, щелкнув следующую ссылку:
953878 накопительного обновления доступны из группы Microsoft Office для предоставления исправления для проблем, о которых сообщалось в
Временное решение
Важно. Этот раздел, метод или задача содержат действия, содержащие указания по изменению реестра. Однако, при некорректных изменениях реестра могут возникнуть серьезные проблемы. Поэтому выполняйте следующие действия внимательно. Для дополнительной защиты сделайте резервную копию реестра перед внесением изменений. В таком случае при возникновении неполадок можно будет восстановить реестр. Чтобы узнать дополнительные сведения о резервном копировании и восстановлении реестра, щелкните следующий номер статьи базы знаний Майкрософт:
322756 как резервное копирование и восстановление реестра Windows
Чтобы обойти эту проблему, выполните следующие действия.
-
Нажмите кнопку Пуск и выберите команду Выполнить.
-
В поле Открыть введите команду regedit и нажмите кнопку ОК.
-
Откройте следующий раздел реестра:
HKEY_CLASSES_ROOTExcel.Sheet.8shellOpencommand
-
В области справа выберите (по умолчанию).
-
В меню Правка выберите команду Изменить.
-
Удалите %1 из конца строки значение таким образом, чтобы строка данных выглядела следующим образом:
«C:PROGRAM OFFICEOFFICEEXCEL. EXE» /e (включая кавычки)
-
Нажмите кнопку ОК, а затем закройте редактор реестра.
Дополнительные сведения
Примечание. В некоторых версиях Windows, описанные действия могут существенно отличаться от того, что написано в данной статье. Если это так, обратитесь к документации продукта для выполнения этих действий.
Чтобы изменить действие открыть тип файла, выполните следующие действия.
-
Запустите проводник Microsoft Windows.
-
В меню Сервис выберите Свойства папки
-
Перейдите на вкладку Типы файлов .
-
Выберите нужный тип файла (то есть, лист Microsoft Excel) в списке Зарегистрированные типы файлов .
-
Нажмите кнопку Дополнительно.
-
В области действийнажмите кнопку Открытьи нажмите кнопку Изменить.
-
Внесите необходимые изменения и нажмите кнопку ОК.
-
Примечание: Для дополнительных типов файлов, вам может понадобиться просмотреть эти разделы: HKEY_CLASSES_ROOTExcel.Sheet.12shellOpencommandHKEY_CLASSES_ROOTExcel.SheetBinaryMacroEnabled.12shellOpencommandHKEY_CLASSES_ROOT Excel.SheetMacroEnabled.12shellOpencommandHKEY_CLASSES_ROOTExcel.Template.8shellOpencommand HKEY_CLASSES_ROOTExcel.TemplateMacroEnabledshellOpencommandHKEY_CLASSES_ROOTExcel.TemplateshellOpen команда
Нужна дополнительная помощь?
Последнее обновление Ноя 12, 2021
Чтобы исправить различные проблемы с ПК, мы рекомендуем Restoro PC Repair Tool: это программное обеспечение исправит распространенные компьютерные ошибки, защитит вас от потери файлов, вредоносных программ, сбоев оборудования и оптимизирует ваш компьютер для максимальной производительности. Решите проблемы с ПК и удалите вирусы прямо сейчас, выполнив 3 простых шага:
- Загрузите Restoro PC Repair Tool, который поставляется с запатентованными технологиями (патент доступен здесь ).
- Нажмите Начать сканирование, чтобы найти проблемы Windows, которые могут вызывать проблемы с ПК.
- Нажмите «Восстановить все», чтобы исправить проблемы, влияющие на безопасность и производительность вашего компьютера.
- В этом месяце Restoro скачали 662 786 читателей.
Некоторые пользователи Excel спрашивали, как исправить ошибку «Не удалось найти файл Excel» на форуме Microsoft. В сообщении об ошибке говорится:
[имя файла] не найдено. Проверьте правильность написания имени файла и убедитесь, что файл указан правильно.
Это сообщение об ошибке появляется, когда эти пользователи пытаются открыть файл Excel в программе или щелкнуть файл электронной таблицы XLS, чтобы запустить приложение. Проблема возникает в версиях Excel 2007 и 2010.
Вот как пользователи могут исправить ошибку, не найденную в файле Excel.
1 Отредактируйте заголовки файлов и папок
- Откройте папку, содержащую электронную таблицу, для которой не удалось найти файл Excel, возникает ошибка.
- Щелкните правой кнопкой мыши файл электронной таблицы, в котором необходимо исправить ошибку, и выберите параметр «Переименовать».
- Введите более короткий заголовок файла электронной таблицы.
- Кроме того, отредактируйте заголовок папки с файлом электронной таблицы, щелкнув его правой кнопкой мыши и выбрав «Переименовать».
- Введите более короткий заголовок для папки и нажмите клавишу Enter.
Если путь к папке включает в себя множество подпапок, попробуйте сократить заголовки их папок, выбрав параметр «Переименовать», как описано выше.
2 Переместите файл в альтернативный путь к папке
- Или попробуйте переместить файл Excel, в котором возникает ошибка, в другую папку.
- Для этого откройте проводник.
- Выберите электронную таблицу Excel, которую нужно переместить.
- Нажмите кнопку «Переместить в» на снимке экрана ниже.
- Выберите в меню папку, в которую нужно переместить файл.
- Либо нажмите «Выбрать место», чтобы открыть окно ниже.
- Оттуда вы можете выбрать альтернативный путь к папке.
- Оттуда вы можете выбрать альтернативный путь к папке.
- Щелкните кнопку ” Переместить”.
- Нажмите OK, чтобы закрыть окно «Перемещение элементов».
3 Отредактируйте реестр
- Если не удается найти файл Excel, возникает ошибка при запуске приложения, попробуйте это исправление реестра.
- Щелкните правой кнопкой мыши кнопку «Пуск» в Windows 10 и выберите «Выполнить».
- Введите regedit в Run и нажмите Return, чтобы открыть редактор реестра.
- Откройте этот путь к ключу реестра:
- HKEY_CLASSES_ROOT> Excel.Sheet.8> оболочка> Открыть> команда.
- HKEY_CLASSES_ROOT> Excel.Sheet.8> оболочка> Открыть> команда.
- Дважды щелкните (По умолчанию) на правой панели, чтобы открыть окно редактирования строки.
- Удалите% 1 с конца строки в поле «Значение».
- Строка данных Value должна иметь следующий вид:
- C: ПРОГРАММА FILESMICROSOFT OFFICEOFFICEEXCEL.EXE
- Строка данных Value должна иметь следующий вид:
- Нажмите кнопку ОК, чтобы закрыть окно редактирования строки.
4 Деактивировать надстройки Excel
- Не удалось найти файл. Ошибка также может быть связана с файлом надстройки XLA.
- Чтобы деактивировать надстройки Excel, щелкните вкладку «Файл» в приложении.
- Выберите «Параметры», чтобы открыть окно «Параметры Excel».
- Щелкните вкладку Надстройки в этом окне.
- В раскрывающемся меню выберите Надстройки Excel.
- Щелкните кнопку ” Перейти”.
- Снимите флажки надстройки в окне надстройки, чтобы отключить их.
- Выберите опцию ОК, чтобы закрыть окно.
Пользователи подтвердили, что эти разрешения исправлены, и для них не удалось найти ошибку в файле Excel.
Пользователи, которые исправили то же сообщение об ошибке другими методами, могут поделиться своими альтернативными исправлениями ниже.
СВЯЗАННЫЕ СТАТЬИ ДЛЯ ПРОВЕРКИ:
- Как исправить ошибку “Файл не загружен полностью” в Microsoft Excel
- Как исправить ошибку нарушения общего доступа в Excel
- Microsoft Excel не может получить доступ к файлу? Следуйте этим простым шагам
Источник записи: windowsreport.com
- Remove From My Forums
-
Question
-
Hi, I received an excel file through Windows Live Mail and opened it with Excel 2010. Rather than save as, I just did save. I worked on the file for three hours and hit save a few times. When I went to attach it to the person for updates,
it was not there. I have thoroughly searched my laptop for it, and can’t find it. Also, after working on it, I should have been prompted if I want to save the changes, I would think. I have looked in appdata , temp folders,
made sure I could see hidden files, etc., Where does Excel 2010 put a file by default if you don’t chose save as. My AutoRecover file location is set to: C:UsersUserAppDataRoamingMicrosoftExcel but it isn’t there. Save Autorecover
is set for every 10 minutes. Default location is : C:UsersUserDocuments, but it is not there either.I duplicated this problem by getting another excel file sent, (that had never been on my laptop), opened it, saved it and I can’t find it either.
Thanks for your help in advance!!!
Donna
-
Edited by
Friday, April 7, 2017 9:42 PM
-
Edited by
For all of my Excel spreadsheets when I attempt to open them (by double-clicking in explorer) I get the message «Windows cannot find C:…». The files are there, and are valid zip files as seen by 7-Zip. There are no apparent lock files in the directories.
I did just install Norton-360 over the weekend (replacing Kasperski), but the Norton log shows no events related to Excel. However, while installing Norton I did reboot with some Excel files open.
Presumably something is hosed in my Excel configuration but I don’t know what.
Update (Before actually posting) — I found an article that suggested turning off Advanced Option «Ignore other applications that use DDE», then doing excel.exe /unregister followed by excel.exe /register. I tried this but I suspect that the two Excel calls were ignored (Excel opened, but no obvious change). With that option off the spreadsheets load OK, but not with it on. And, curiously, spreadsheets load OK with the option on or off if I open Excel first and then open the spreadsheet in it.
Does anyone have any idea what effect leaving that option off will have?
Update 2 — I tried running the «repair» option. It said it corrected a couple of config things (without saying what they were), but I still get a failure if I double-click an Excel file with the «Ignore other applications…» option checked.
Update 3 — I managed to fix this problem, but failed at the time to come back and say what I did, and now I can’t remember for sure. But I think it had something to do with «Options»/»Save» and some of the values there. Something to do with AutoRecover, perhaps. (Possibly there was a file in recovery and I had to specify «Disable AutoRecover for this workbook» to let bring-up get past it. Or perhaps the AutoRecover file location was hosed.)
Anyway, if it happens to someone else, and you find the fix, post it below and I’ll mark it answered.
To fix this issue begin with checking the file’s location ✅
by Matthew Adams
Matthew is a freelancer who has produced a variety of articles on various topics related to technology. His main focus is the Windows OS and all the things… read more
Updated on December 22, 2022
Reviewed by
Alex Serban
After moving away from the corporate work-style, Alex has found rewards in a lifestyle of constant analysis, team coordination and pestering his colleagues. Holding an MCSA Windows Server… read more
- Any user can encounter issues while working in Excel, and one of them is the Excel file not found.
- The simplest workaround for this would be to simply rename the file or folder’s name.
- Another intuitive way to solve the Excel file cannot be found error is to move your file to another folder.
- If nothing works, make sure you disable the add-ins on your spreadsheet files.
Some Excel users have queried how they can fix an Excel file could not be found error on the Microsoft forum. The error message states:
[filename] could not be found. Check the spelling of the file name and verify that the file location is correct.
That error message pops when those users try to open an Excel file within the software or by clicking an XLS spreadsheet file to start the application. The issue arises for Excel 2007 and 2010 versions.
How to fix ‘[filename] could not be found. Check the spelling of the file name and verify that the file location is correct.’ ?
- How to fix ‘[filename] could not be found. Check the spelling of the file name and verify that the file location is correct.’ ?
- ✅ Preliminary Checks:
- 1. Edit the file and folder titles
- 2. Move the file to an alternative folder path
- 3. Edit the registry
- 4. Deactivate Excel add-ins
✅ Preliminary Checks:
To fix this error, you will need to determine the cause of the problem and take appropriate action.
- Check the file’s location: Make sure that the file is still in the location where you expect it to be. If the file has been moved or deleted, you will need to find the new location or restore the file.
- Check the file name: Make sure that the file name is spelled correctly and that the extension is correct. If the file name or extension is incorrect, you will need to rename the file or change the extension to match the actual format of the file.
- Check the file path: If the file is located on a network drive or a remote server, make sure that the file path is correct and that you have the necessary permissions to access the file.
1. Edit the file and folder titles
- Open the folder that includes the spreadsheet the Excel file could not be found error arises for.
- Right-click the spreadsheet file you need to fix the error for and select the Rename option.
- Enter a shorter file title for the spreadsheet document.
- In addition, edit the spreadsheet file’s folder title by right-clicking it and selecting Rename.
- Input a shorter title for the folder, and press the Enter key.
Some PC issues are hard to tackle, especially when it comes to corrupted repositories or missing Windows files. If you are having troubles fixing an error, your system may be partially broken.
We recommend installing Restoro, a tool that will scan your machine and identify what the fault is.
Click here to download and start repairing.
If the folder’s path includes numerous subfolders, try shorting their folder titles by selecting the Rename option as outlined above.
2. Move the file to an alternative folder path
- Alternatively, try moving the Excel file the error arises for to a different folder.
- To do so, open File Explorer.
- Select the Excel spreadsheet to move.
- Click the Move to button in the snapshot directly below.
- Select a folder to move the file to on the menu.
- Alternatively, click Choose Location to open the window below.
- You can select an alternative folder path from there.
- You can select an alternative folder path from there.
- Click the Move button.
- Click OK to exit the Move Items window.
- Excel Running Slow? 4 Quick Ways to Make It Faster
- Fix: Excel Stock Data Type Not Showing
- Best Office Add-Ins: 15 Picks That Work Great in 2023
3. Edit the registry
- If the Excel file could not be found error arises when you launch the application, try this registry fix.
- Right-click the Start button in Windows 10 and select Run.
- Enter regedit in Run and press Return to open the Registry Editor.
- Open this registry key path:
- HKEY_CLASSES_ROOT > Excel.Sheet.8 > shell > Open > command.
- HKEY_CLASSES_ROOT > Excel.Sheet.8 > shell > Open > command.
- Double-click (Default) on the right pane to open its Edit String window.
- Erase %1 from the end of the string in the Value data box.
- The Value data string should then be:
- C:PROGRAM FILESMICROSOFT OFFICEOFFICEEXCEL.EXE
- The Value data string should then be:
- Click OK to close the Edit String window.
4. Deactivate Excel add-ins
- The file could not be found error can also be due to an XLA add-in file.
- To deactivate Excel’s add-ins, click the File tab in the application.
- Select Options to open the Excel Options window.
- Click the Add-ins tab on that window.
- Select Excel Add-ins on the drop-down menu.
- Click the Go button.
- Deselect the add-in checkboxes on the Add-in window to deactivate them.
- Select the OK option to exit the window.
Those are resolutions users have confirmed fixed the Excel file could not be found error for them.
Users who have fixed the same error message using other methods are welcome to share their alternative fixes below.
Newsletter
Receiving the following error message: “sorry we couldn’t find your file was it moved renamed or deleted” each time you are trying to open your Excel file?
Well after the occurrence of this Excel file has been moved renamed or deleted error you won’t be unable to open your Excel file.
To fix sorry we couldn’t find your file is it possible it was moved, renamed, or deleted error and to regain access to your Excel file. Just try out the fixes mentioned in this blog post.
To recover Excel sheet data, we recommend this tool:
This software will prevent Excel workbook data such as BI data, financial reports & other analytical information from corruption and data loss. With this software you can rebuild corrupt Excel files and restore every single visual representation & dataset to its original, intact state in 3 easy steps:
- Download Excel File Repair Tool rated Excellent by Softpedia, Softonic & CNET.
- Select the corrupt Excel file (XLS, XLSX) & click Repair to initiate the repair process.
- Preview the repaired files and click Save File to save the files at desired location.
What Causes Sorry We Couldn’t Find Your Excel File Error?
Following are the reasons behind Excel file has been moved renamed or deleted error.
- The Excel filename is more than 250 character length.
- Your OneDrive is permanently or often syncing.
- Problem is with the Excel Spreadsheet having macros, linked cells, and buttons or it is linked to a specific worksheets.
- This error mainly occurs in Excel when you are trying to download a CSV file. May be the reason is that; in Excel you have enabled the option of automatically open the downloaded CSVs file.
How To Fix Sorry We Couldn’t Find Your File Was It Moved Renamed Or Deleted Error?
1# Disable The Automatic Opening Of Excel File
Shut down the Excel application and after that disable the automatic opening of Excel file in your web browser.
After disabling the Excel file from being opened automatically, now you can download your file. After that rename the long Excel file name and then try to open it one more time.
To catch more detail on How to prevent files from opening automatically in Excel.
2# Fix Problem Having Linked cells, Buttons, Macros
Problem is with the Excel workbook having linked cells, buttons, macros or it is linked to specific Excel worksheets.
When you are working in your Excel spreadsheet using the cloud, and then following features seem unavailable. These are the limitation from the Microsoft Office.
- Linked cells between the Excel spreadsheets.
- Certain features, such as macros and buttons.
- Making links to specific worksheets in Excel spreadsheet.
If you don’t need any link exchange between Excel spreadsheet then deleting the linked values will fix the error.
If only the link is needed but its reference value doesn’t needs to get updated automatically then you can make changes in the start-up setting of your workbook. Doing this will ignore the link.
- In your Excel workbook select the link and now from the Excel ribbon tap on the Data.
- Hit the Edit Links> Startup Prompt button.
- Select the “Don’t display the alert and don’t update automatic links”.
- Press the OK button to save all the done changes.
- When the next time you will open your workbook you are asked to open the link.
Note:
If you need to update the link automatically then do this manually from the Edit links option. Apart from that keep your linked workbook open in the Co-edit mode for updating the values.
3# Delete The .lnk Folder via Registry Editor
To fix Excel sorry we couldn’t find your file. was it moved renamed or deleted error you need to delete the .ink folder related with the programs through the registry editor.
After the deletion, operating system will recreate it.
Note: wrong tampering of the file from windows registry leads to corruption of the operating system. This also results in system failure.
So, perform these steps at your own risk.
- Hit the Windows + R button from your keyboard and this will open the run dialog box. In which you have to type the regedit text and then press the OK button.
- Now visit the following location: HKEY_CURRENT_USER\Software\Microsoft\Windows\CurrentVersion\Explorer\FileExts\.lnk
- Search for the subfolder having the name UserChoice.
- After that delete the subfolder and then reboot your system.
4# Your OneDrive Is Often Or Permanently Syncing
Sorry we couldn’t find your Excel file error is also rendered when your OneDrive is either permanently or often syncing.
Mostly this situation arises when anyone tries to open Excel documents via OneDrive and you are syncing multiple numbers of Excel files.
Or the Excel file you are selecting for syncing is very large in size.
Solution:
Following are the fixes that you can apply to immediately fix the above problem:
- From the Windows taskbar notification area press the blue or white color OneDrive cloud icon.
Note:
- You need to make a tap over Show hidden icons arrow present next to notification area this will show you the OneDrive icon.
- Hit the Help & Settings>Settings.
- From the settings of Microsoft OneDrive, choose the Office.
Note: If you are unable to see the Office tab, and using MS Office with school or work account, then your IT administrator has these privilege to control these settings.
- Unselect the “Use Office applications to sync Office files that I open” option.
- Tap to the OK button to save all the change done in the setting.
5# Scan For System Errors With System File Checker
System File Checker (SFC) is the best inbuilt tool to fix any type of Windows system related problems. In order to use it, just follow the below given steps:
- Go to system start button and in the search box type cmd or Command Prompt.
- Make a right click over the command prompt icon and then choose the option Run it as administrator.
- In the opened cmd window type the following text: sfc /scannow and press the Enter button.
- Wait until the whole process gets over. Also follow the upcoming on-screen instructions.
How Do You Find An Excel File That Was Moved Or Deleted?
Method 1# Recovery From Recycle Bin
Chances are also that your Excel file is deleted from the original folder. In such case windows shift your Excel file into the recycle bin. Well in such case data recovery is become so easy. For the recovery of deleted excel sheets, here are the steps that you need to follow:
- Double tap the Recycle Bin icon to open it.
- Here you have to search for the file/data you are looking for.
- Make a right-click on the file and then hit the Restore option to retrieve Excel files back.
- Your Excel files will go directly into the folder where it is previously present.
[NOTE]: After completing this step you can easily access your Excel data. But be careful because this solution is not applicable in case of permanent file deletion.
So if you have permanently deleted the data from recycle bin then try our next solution to recover permanently deleted Excel files.
Method 2# Use The Restore Function
Using the windows backup restore function you can easily recover permanently deleted Excel files. It is the default option present in your system.
- Go to folder location in which your Excel file is present.
- Make a right-click on the folder and choose the Restore Previous Versions option.
After this you will see that multiple versions are saved by the Windows.
- Choose your file’s latest version.
- At the end choose the restore It will recover deleted Excel file.
Another method involves is using the System Restore function. Following steps you need to perform:
- Hit on the Control Panel.
- Tap to the “System and Security” option. If you are unable to find this tab then look for the search tab.
- on the left hand side there is list of options present, from which you have to tap the “System Protection” option.
- This will open a Pop-Up window of system properties. In this window switch to the System Protection tab and hit the System Restore button.
- Hit the ‘Next’ option and then select the restore point from where you want to bring back your file.
[NOTE]: Make sure that you won’t choose any older restore point. As doing this will make changes in the system files.
Method 3# Best Software To Recover Deleted/Lost/Corrupted Excel File
If you guys looking for some effortless and guaranteed solution of extracting data from Excel file then you must try the Excel File Recovery Tool.
As, this is the easiest way to repair corrupted, inaccessible, and damaged Excel files. Excel File Recovery Tool is a professional recommended tool to repair corrupt Excel file xls/xlsx, as it is capable to solve and fix multiple Excel workbook errors and issues.
* Free version of the product only previews recoverable data.
It also restores entire data including the charts, worksheet properties cell comments, and other data. It is too easy to use and support all Excel versions.
Wrap Up:
So, this is all about how you can fix can’t open this item it might have been moved renamed or deleted error.
It is estimated that after following the aforementioned solutions you are able to fix Excel file has been moved renamed or deleted issue.
To get more detail on several other Excel errors visit our Fix Excel Error section.
Priyanka is an entrepreneur & content marketing expert. She writes tech blogs and has expertise in MS Office, Excel, and other tech subjects. Her distinctive art of presenting tech information in the easy-to-understand language is very impressive. When not writing, she loves unplanned travels.
check
Best Answer
I ran into this yesterday. For me the fix was simple:
In Windows Explorer, go to TOOLS>>FOLDER OPTIONS, then under FILE TYPES, make sure that XLS and XLSX are set to open with Excel and NOT the Office converter.
Was this post helpful?
thumb_up
thumb_down
View Best Answer in replies below
9 Replies
-
windows updates?
SP2 for office?
perhaps a reinstall if its bothering the user too much?
Was this post helpful?
thumb_up
thumb_down
-
B-C
This person is a verified professional.
Verify your account
to enable IT peers to see that you are a professional.ghost chili
http://en.kioskea.net/forum/affich-26954-can-t-open-my-2007-document Opens a new window
Second Post by sergio
Might help…
Sometimes I’ve found that certain profiles get jacked up due to some possible hardware error / memory / cpu / other and these odd issues crop up..
——- copied from post ———-
*** SOLUTION ***
1.- find subkey of file that doesn’t open using double click:
1.1- find extension you have conflict in HKEY_CLASSES_ROOT (ie: HKEY_CLASSES_ROOT.xlxs) and then read data of (Default) value (ie: Excel.Sheet.12)
1.2.- find that value again in HKEY_CLASSES_ROOT (ie: HKEY_CLASSES_ROOTExcel.Sheet.12) and look inside subkey shellopen (ie: HKEY_CLASSES_ROOTExcel.Sheet.12shellopen)
NOTE: if you need, check http://www.justanswer.com/questions/1u4sk-vista-excel-2007-cannot-open Opens a new window for more on this
2.- disable DDE through:
2.1- rename original ddeexcec key to ddeexec.bk (ie: original HKEY_CLASSES_ROOTExcel.Sheet.12shellopenddeexec gets named HKEY_CLASSES_ROOTExcel.Sheet.12shellopenddeexec.bk)
WARNING: in next step (2.2) be sure to do not rename command key; command key and command value are not the same things (keys are like folders and values mostly like files inside folders)
2.2- first, look inside comman subkey (ie: HKEY_CLASSES_ROOTExcel.Sheet.12shellopencommand), then rename command value to command.bk (ie: HKEY_CLASSES_ROOTExcel.Sheet.12shellopencommandcommand gets named HKEY_CLASSES_ROOTExcel.Sheet.12shellopencommandcommand.bk)
3.- be sure correct non DDE command is set as data of (Default) value in command subkey:
3.1 Verify data of (Default) value match this pattern: «…excel.exe» «%1» /e (ie: the value which data was verified is: HKEY_CLASSES_ROOTExcel.Sheet.12shellopencommand(Default))
3. 2 If data verified do not match, then edit it in order to match the pattern. (ie: data of HKEY_CLASSES_ROOTExcel.Sheet.12shellopencommand(Default) was setted to: «C:Program FilesMicrosoft OfficeOffice12EXCEL.EXE» «%1» /e)
I hope to help.
Regards,
Sergio.
sergio28julio@gmail.com——- copied from post END ———-
Was this post helpful?
thumb_up
thumb_down
-
Check the Users security rights as Excel likes to create a temp file in the same directory
Was this post helpful?
thumb_up
thumb_down
-
I ran into this yesterday. For me the fix was simple:
In Windows Explorer, go to TOOLS>>FOLDER OPTIONS, then under FILE TYPES, make sure that XLS and XLSX are set to open with Excel and NOT the Office converter.
Was this post helpful?
thumb_up
thumb_down
-
Jared7096 wrote:
I ran into this yesterday. For me the fix was simple:
In Windows Explorer, go to TOOLS>>FOLDER OPTIONS, then under FILE TYPES, make sure that XLS and XLSX are set to open with Excel and NOT the Office converter.
Hmmm, might be on to something here as I now remember noticing Excel opened in compatibility mode. I will check this out.
Was this post helpful?
thumb_up
thumb_down
-
Jared7096 wrote:
I ran into this yesterday. For me the fix was simple:
In Windows Explorer, go to TOOLS>>FOLDER OPTIONS, then under FILE TYPES, make sure that XLS and XLSX are set to open with Excel and NOT the Office converter.
Looks like this worked for me. I guess just went in and instead of Advanced, I had the option to Restore. Clicked the Restore button for both XLS and XLSX and it worked perfectly. Thanks!
Was this post helpful?
thumb_up
thumb_down
-
+1 for Jared7096 Opens a new window
Have done this many times on user’s systems.
Was this post helpful?
thumb_up
thumb_down
-
Might want to double check the file path length as well. Recently ran into a similar issue here and it was because the file was getting organized into a DEEP folder, so the file path was insanely long. I believe the cap is around 219 characters before you start getting error windows, which you just click through and the file opens anyway.
Had the user put the file on her desktop and try it again, no errors.
Was this post helpful?
thumb_up
thumb_down
-
Came across a similiar problem, Excel icon was also not showing. Required an Office repair install to resolve.
Was this post helpful?
thumb_up
thumb_down
I use a virtual pc to run my macros.
Currently when I remote into this pc I find Excel open with a run-time error 1004 describing File "Daily_Summary.xlsx" cannot be found and when I open the VBA editor it has the following line highlighted:
Excel.ActiveWorkbook.SaveAs "C:PDFfilesDaily_Summary.xlsx"
At this point Daily_Summary.xlsx does not exist, until it has been saved so I wouldn’t expect the program to be able to find the file — therefore the error message seems strange.
Initially I thought maybe it would be network issues due to it being a virtual pc but the line of code is trying to save the file locally to the c-drive so how can it be a network issue?
Anybody ever experienced anything like this before?
asked Aug 24, 2013 at 10:38
10
Your code should work fine in case of referring to a file different than the current one (from which the macro is executed). You would get a (1004) error message only if this file is not accessible for some reason.
On the other hand, if you are intending to save the current file (from which the macro is being executed), an error would be triggered every time because of intending to save it as a XLSX file. A file containing macros has to be stored as a macro-supporting format (e.g., XLSM). If you try to save it by relying on a wrong file type (like XLSX), you would get a prompt explaining the problem. But, if Application.DisplayAlerts = False is present in your code, you would get the standard 1004 error message when the file cannot be accessed (as in the example above).
answered Aug 24, 2013 at 13:57
varocarbasvarocarbas
12.4k4 gold badges25 silver badges37 bronze badges
6