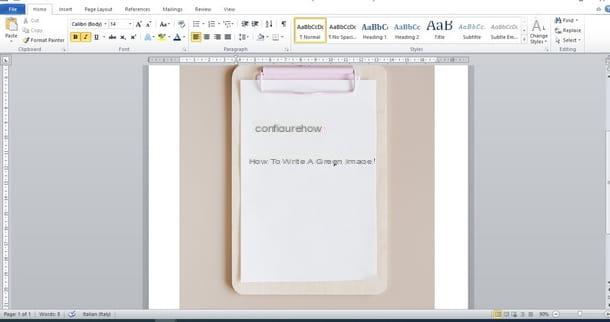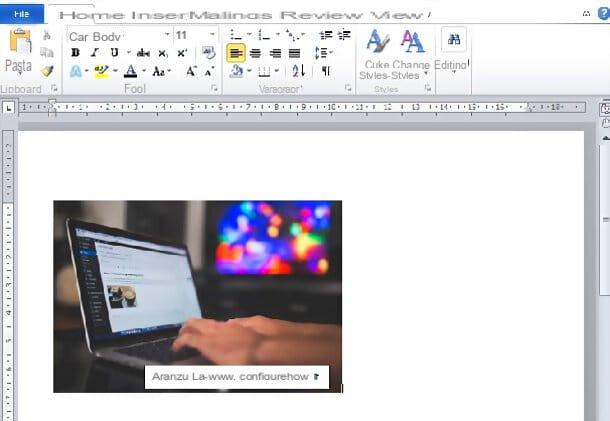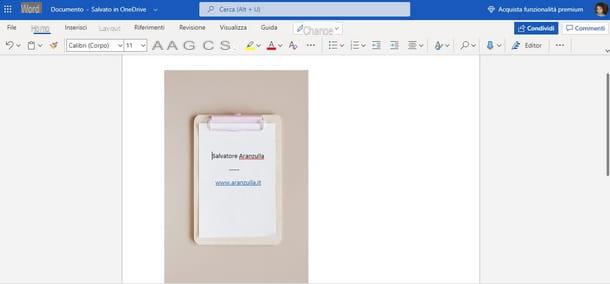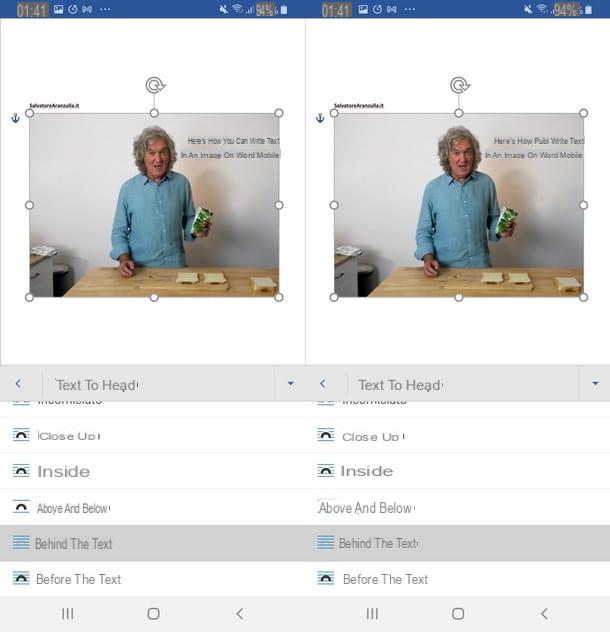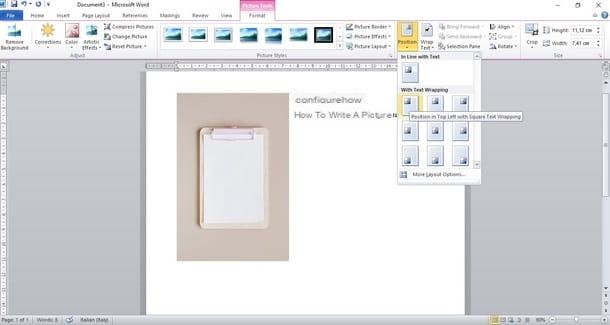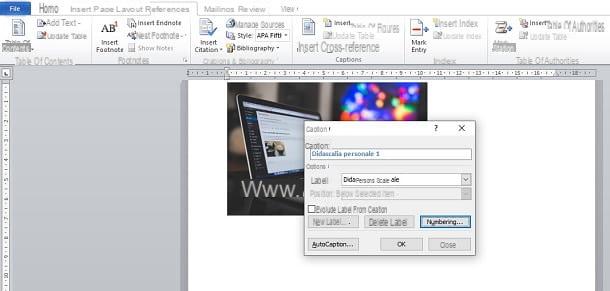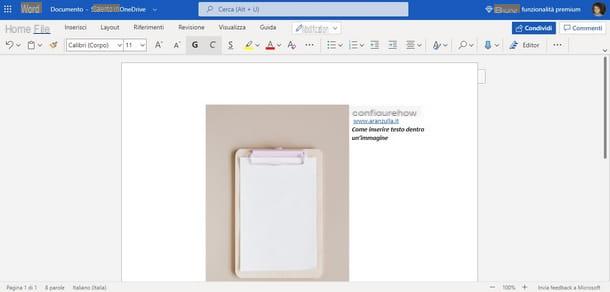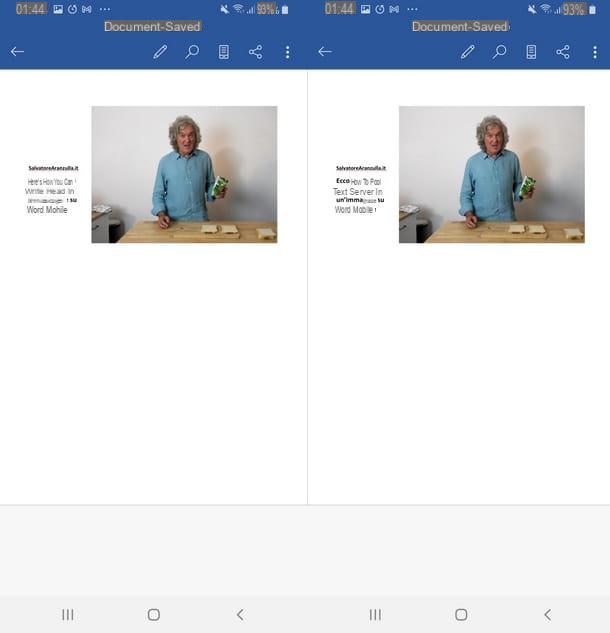Download Article
Download Article
This wikiHow will show you how to use Microsoft Word to add text to an image on your computer, phone, or tablet. The Microsoft Word app is freely available for Androids, iPhones, and iPads, but you’ll need to purchase the app from Microsoft if you’re using a Windows or macOS.
Things You Should Know
- If you’re using a computer, use a text box with no fill and no outline to overlay text on an image.
- If you’re using the mobile Word app, insert a text box with no fill and no outline. Move the text box onto the image and edit the text.
- Make sure to tap the checkmark on mobile app Word documents to save your work!
-
1
Open your project in Word. You can do this by clicking Open from the File tab, or by right-clicking the file icon in your file browser and choosing Word from the «Open with…» dialog.
-
2
Click the Insert tab. You’ll find this above the document in the menu toolbar or along the top of your screen.
Advertisement
-
3
Click Text Box. You’ll find this in the Text group. A menu will dropdown.
-
4
Click Draw Text Box. You’ll see this at the bottom of the menu that drops down.
-
5
Enter your text. You’ll see your text entered into a moveable object.
- You can highlight your text and change the font size, color, and style before continuing.
-
6
Drag and drop your text box over the picture. Don’t deselect the text box yet.
-
7
Click the Format tab. You’ll find this above the document in the menu toolbar or along the top of your screen.
-
8
Format your text box in «Shape Styles.» You’ll want to make sure your text is not hidden by other elements.
- Click Shape Fill and select No fill.
- Click Shape Outline and select No outline.
-
9
Group the picture and text box. You can do this by clicking the picture to select it, then pressing and holding Ctrl (PC) or ⌘ Cmd (Mac) and clicking the text box to select it as well. Under the Format tab, click Group.[1]
Advertisement
-
1
Open your project in Word. This app icon looks like a blue page with white writing on it, and you can find this app on your home screen, in the app drawer, or by searching. To open your project in Word, you’ll need to tap Open from the File tab.[2]
-
2
Tap the pencil icon (optional). If you don’t see the pencil icon above the document, you may already be in editing mode.
-
3
Tap the upwards-pointing arrow
. You’ll see this on the right of the options menu.
-
4
Tap Home. You’ll open up a list of toolbar options.
-
5
Tap Insert. You’ll see the Insert menu options.
-
6
Tap Text Box. You might have to scroll down to see this option.
- After you tap this, you’ll see a text box with dummy text inserted on your page.
-
7
Format your text box. After you’ve inserted your text box, you’ll notice the main menu shifts to Shape. You’ll want to edit this text box from this menu.
- From Fill, choose ‘No fill.
- From Outline, choose No outline.
-
8
Tap inside the text box. A menu will pop up.
-
9
Tap Edit Text. Your cursor will appear in the text box. You’ll first need to delete what’s already in the text box.[3]
-
10
Tap the checkmark when you’re done to save your work. You’ll see this in the upper left corner of the app.
Advertisement
Ask a Question
200 characters left
Include your email address to get a message when this question is answered.
Submit
Advertisement
Thanks for submitting a tip for review!
References
About This Article
Article SummaryX
1. Open the picture in Word.
2. Insert a new text box from the Insert tab.
3. Type in your text.
4. Drag and drop the new text box over the picture.
5. Group the picture and text box.
Did this summary help you?
Thanks to all authors for creating a page that has been read 54,628 times.
Is this article up to date?
On the Insert tab, in the Text group, click Text Box, drag to draw a text box anywhere near the picture, and then type your text. To change the font or style of the text, highlight the text, right-click it, and then select the text formatting you want on the shortcut menu.
Contents
- 1 How do I put text and pictures side by side in Word?
- 2 How do I write beside a picture in Word?
- 3 How do I draw on a photo?
- 4 How do I put text over an image in CSS?
- 5 How do I put an image on top right corner in Word?
- 6 How do I circle something in a picture?
- 7 How do you put an image on another image in CSS?
- 8 How do I put text over a picture in HTML?
- 9 How do I write under an image in HTML?
- 10 How do I draw a straight line in a photo?
- 11 How do I draw on a picture in Windows?
- 12 What app lets me draw on my pictures?
- 13 How do you highlight text in Word?
- 14 How do I highlight text in a picture in Outlook?
How do I put text and pictures side by side in Word?
Word – insert side by side images into document
- Click on the first of the two images that you want to align.
- Click the “Format” tab, then click “Wrap Text” in the Arrange group.
- Click the second image and repeat the process of changing the way text interacts with the image.
Configure text wrapping around a picture or drawing object
- Select the picture or object.
- Go to Picture Format or Shape Format and select Arrange > Wrap Text. If the window is wide enough, Word displays Wrap Text directly on the Picture Format tab.
- Choose the wrapping options that you want to apply.
How do I draw on a photo?
Detailed steps: How to draw on a photo
- Open your photo in PicMonkey. To get started, first click Create new from the PicMonkey homepage and choose where your image is stored.
- Select the draw tool. Onto the Draw Tool!
- Adjust the draw stroke & colors.
- Draw and apply.
- Customize the drawing layer.
How do I put text over an image in CSS?
CSS position property is used to set the position of text over an image. This can be done by enclosing the image and text in an HTML “div”. Then make the position of div “relative” and that of text “absolute”. The absolute elements are positioned relative to their parent (div).
How do I put an image on top right corner in Word?
Hold down the Ctrl key and select each object that you want to align. Go to Picture Format or Picture Tools Format > Align, and then choose an option, such as Center, Top, or Bottom.
How do I circle something in a picture?
How to circle out something in a picture?
- Layer > New layer.
- Make the layer to be the same size as the image and layer fill type to transparency.
- On the toolbox select the ellipse select tool and make an ellipse.
- Use the bucket fill tool to paint the ellipse with your desired color.
How do you put an image on another image in CSS?
As the simplest solution. That is: Create a relative div that is placed in the flow of the page; place the base image first as relative so that the div knows how big it should be; place the overlays as absolutes relative to the upper left of the first image. The trick is to get the relatives and absolutes correct.
How do I put text over a picture in HTML?
in order to have text on the left or right of the image you can style your img as style=”float:left”; or style=”float:right“; If the text is too close to the image you can play with padding: 10px; or less.
How do I write under an image in HTML?
To have a HTML image caption below the picture, place the
How do I draw a straight line in a photo?
Draw lines and circles on your photos
If you draw a horizontal, vertical or 45-degree line, a control appears at the bottom just above the colour palette. Press the left icon for the original, imperfect, line and press the right icon to have Photos straighten it for you. It enables you to draw perfectly straight lines.
How do I draw on a picture in Windows?
How can I draw on photos and videos in Windows 10?
- Start by opening a video or a photo from your gallery.
- Then, select the Edit and Create option.
- Click on Draw next.
- From the Windows Ink Toolbar that shows up next, choose your preferred pen.
What app lets me draw on my pictures?
You Doodle is the best app on Android to create art and draw on photos and draw on pictures. Doodling on a friend, or marking up a picture or adding text has never been easier. With it’s powerful text tool and simple brush tool, you can draw on photos and add text quickly and easily.
How do you highlight text in Word?
Highlight selected text
- Select the text that you want to highlight.
- Go to Home and select the arrow next to Text Highlight Color.
- Select the color that you want. Note: Use a light highlight color if you plan to print the document by using a monochrome palette or printer.
How do I highlight text in a picture in Outlook?
To do this, select the text you want to highlight, go up to the Outlook Ribbon Bar, and select your desired highlight color. Any text you had selected will now turn that highlight color.
You can use either a text box or WordArt to add text on top of a photo in Word, Outlook, PowerPoint, or Excel.
Text box over a photo

If your text is longer or doesn’t need fancy styling, a text box may be suitable. You can format the text any way you like.
WordArt over a photo

If the text is brief and you want a stylized look—similar to what you might see on a postcard—then WordArt might be your best option.
Which app are you using?
Word or Outlook | PowerPoint or Excel
Word or Outlook
Use a text box to add text on top of a photo
-
In your document, click to select an insertion point.
-
On the Insert tab, in the Illustrations group, click Shapes, and then click New Drawing Canvas.
-
Click the drawing canvas, and then, on the Insert tab, in the Illustrations group, click Pictures.
-
Browse to and double-click the photo that you want to use, and then click outside the drawing canvas.
-
On the Insert tab, in the Text group, click Text Box, and then at the bottom of the menu, click Draw Text Box.
-
Type the text that you want to appear in the text box, and then drag the text box to the location that you want on top of the picture.
-
To change the font or style of the text, highlight the text and then select the text formatting you want on the shortcut menu.
-
Click the outside edge of the text box, and then drag the text box to position it over your photo.
-
Make sure that the text box is still selected, and then, on the Shape Format tab, in the Shape Styles group, do the following:
-
Click Shape Fill, and then click No Fill.
-
Click Shape Outline, and then click No Outline.
-
-
Click the outside edge of the photo, press and hold Ctrl, and then click the edge of the WordArt so that both items are selected.
-
On the Shape Format tab, in the Arrange group, select Group > Group.
Use WordArt to add text on top of a photo
-
In your document, click to select an insertion point.
-
On the Insert tab, in the Illustrations group, click Shapes, and then click New Drawing Canvas.
-
Click the drawing canvas, and then, on the Insert tab, in the Illustrations group, click Pictures.
-
Browse to and double-click the photo that you want to use.
-
On the Insert tab, in the Text group, click WordArt, click the style of text you want, and then type your text.
-
Click the outside edge of the WordArt to select it, drag the text over your photo and then, if you want, rotate the text to the angle that works best for your photo.
-
Click the outside edge of the photo, press and hold Ctrl, and then click the edge of the WordArt so that both items are selected.
-
On the Picture Format tab, in the Arrange group, select Group > Group.
PowerPoint or Excel
Use a text box to add text on top of a photo
-
In your file, make sure that you’ve inserted a photo.
-
On the Insert tab, in the Text group, click Text Box, drag to draw a text box anywhere near the picture, and then type your text.
-
To change the font or style of the text, highlight the text, right-click it, and then select the text formatting you want on the shortcut menu.
-
Click the outside edge of the text box, drag the text over your photo and then, if you want, rotate the text to the angle that works best for your photo.
-
Make sure that the text box is still selected, and then, on the Shape Format tab, in the Shape Styles group, do the following:
-
Click Shape Fill, and then click No Fill.
-
Click Shape Outline, and then click No Outline.
-
-
Click the outside edge of the photo, press Ctrl, and then click the edge of the text box so that both items are selected.
-
On the Shape Format tab, in the Arrange group, select Group > Group.
Use WordArt to add text on top of a photo
-
In your file, make sure that you’ve inserted a photo.
-
On the Insert tab, in the Text group, click WordArt, click the style of text you want, and then type your text.
-
Click the outside edge of the WordArt to select it, drag the text over your photo and then, if you want to, rotate the text to the angle that works best for your photo.
-
Click the outside edge of the photo, press and hold Ctrl, and then click the edge of the WordArt so that both items are selected.
-
On the Shape Format tab, in the Arrange group, select Group > Group.
Which app are you using?
Word or Outlook | PowerPoint or Excel
Word or Outlook
Use a text box to add text on top of a photo
-
In your document, click to select an insertion point.
-
On the Insert tab, in the Illustrations group, click Shapes, and then click New Drawing Canvas.
-
Click the drawing canvas, and then, on the Insert tab, in the Illustrations group, click Pictures.
-
Browse to and double-click the photo that you want to use, and then click outside the drawing canvas.
-
On the Insert tab, in the Text group, click Text Box, and then at the bottom of the menu, click Draw Text Box.
-
Type the text that you want to appear in the text box, and then drag the text box to the location that you want on top of the picture.
-
To change the font or style of the text, highlight the text and then select the text formatting you want on the shortcut menu.
-
Click the outside edge of the text box, and then drag the text box to position it over your photo.
-
Make sure that the text box is still selected, and then, under Drawing Tools, on the Format tab, in the Shape Styles group, do the following:
-
Click Shape Fill, and then click No Fill.
-
Click Shape Outline, and then click No Outline.
-
-
Click the outside edge of the photo, press and hold Ctrl, and then click the edge of the WordArt so that both items are selected.
-
Under Drawing Tools, on the Format tab, in the Arrange group, select Group > Group.
Use WordArt to add text on top of a photo
-
In your document, click to select an insertion point.
-
On the Insert tab, in the Illustrations group, click Shapes, and then click New Drawing Canvas.
-
Click the drawing canvas, and then, on the Insert tab, in the Illustrations group, click Pictures.
-
Browse to and double-click the photo that you want to use.
-
On the Insert tab, in the Text group, click WordArt, click the style of text you want, and then type your text.
-
Click the outside edge of the WordArt to select it, drag the text over your photo and then, if you want, rotate the text to the angle that works best for your photo.
-
Click the outside edge of the photo, press and hold Ctrl, and then click the edge of the WordArt so that both items are selected.
-
Under Picture Tools, on the Format tab, in the Arrange group, select Group > Group.
PowerPoint or Excel
Use a text box to add text on top of a photo
-
In your file, make sure that you’ve inserted a photo.
-
On the Insert tab, in the Text group, click Text Box, drag to draw a text box anywhere near the picture, and then type your text.
-
To change the font or style of the text, highlight the text, right-click it, and then select the text formatting you want on the shortcut menu.
-
Click the outside edge of the text box, drag the text over your photo and then, if you want, rotate the text to the angle that works best for your photo.
-
Make sure that the text box is still selected, and then, under Drawing Tools, on the Format tab, in the Shape Styles group, do the following:
-
Click Shape Fill, and then click No Fill.
-
Click Shape Outline, and then click No Outline.
-
-
Click the outside edge of the photo, press Ctrl, and then click the edge of the text box so that both items are selected.
-
Under Drawing Tools, on the Format tab, in the Arrange group, select Group > Group.
Use WordArt to add text on top of a photo
-
In your file, make sure that you’ve inserted a photo.
-
On the Insert tab, in the Text group, click WordArt, click the style of text you want, and then type your text.
-
Click the outside edge of the WordArt to select it, drag the text over your photo and then, if you want to, rotate the text to the angle that works best for your photo.
-
Click the outside edge of the photo, press and hold Ctrl, and then click the edge of the WordArt so that both items are selected.
-
Under Drawing Tools, on the Format tab, in the Arrange group, select Group > Group.
Microsoft Word interface
When you open Word for the first time, you can see the Start Screen. From here, you’ll be able to create a new document or choose from many available templates, or to get access your recently edited documents.
Action: On the Start Screen, locate and select Blank document to access the Word interface (see highlighted on the screen below).
Working with the Word interface
Microsoft Word 2016 continues to use features like the Ribbon and the Quick Access Toolbar—where you will find commands to perform common tasks in Word—as well as Backstage view.
Ribbon
Microsoft Word uses a Ribbon interface instead of traditional menus. The Ribbon contains multiple tabs, with key functions, which you can find near the top of the Word window. Tabs represent key functions user can using Word: File, Home, Insert, Design, Layout, References, Mailings, Review, View and Help:
You can expand information in each group by clicking “small arrow”.
Once you click on the small arrow you will see additional information on related group (below example captures additional information on the font group)
Users can zoom in and zoom out the document, using controls in the bottom right corner. User can click plus or minus buttons or drag the slider to change the zoom
User can switch between different views of the document by using controls to the left of the zoom interface:
- Read Mode
- Print Layout
- Web Layout
Copy, Cut and Paste Text
To perform any operations you need to select text first
Once text is selected click Copy function in Clipboard group on the ribbon
To Cut text click Cut function in Clipboard group on the ribbon
After copy is completed you can paste the text by putting cursor into the new place and clicking Paste button
If you would like to learn more about Microsoft Word to for your interview make sure to click on the link below to get a discounted price on the training course:
%CODE-MASTER-MICROSOFT-WORD-BEGINNER-TO-ADVANCED%
How to write on a picture in Word
If you want to add text to an image via Word, then let me show you the steps to follow based on the version of the program you are using.
The procedure for inserting text on an image in Word does not differ much between the classic Word for Windows and macOS, the free online version of the application and the mobile version for smartphones and tablets. Here’s everything in detail.
Word
I start by telling you about the procedure for write text over pictures in Word for computer. If you are interested but you have not yet installed Word on your computer, first I suggest you read this guide of mine.
If, on the other hand, you already have Word and are ready to proceed, start by opening the program: you can find it in the Start menu di Windows or in Launchpad di MacOS. Once this is done, open the document you intend to work on.
From the main screen of the software, the first step you must take is to insert the image on which you will subsequently write: to do this, click on the tab Inserisci, at the top, and then press the icon Image. Proceed by navigating through the folders on your computer to the one that contains the image or photo to be imported and once located, click on it twice.
Now open the menu Size image, to access the respective options and preferences, then click the button Text arrangement and press on the item Behind the text, in order to «tell» Word to place the image behind the text you are going to write.
What to do now? Virtually nothing more than entering the text. If everything went well, at this point you can write the text as you would on a blank page to see that the writing automatically positions itself over the image, without wrapping or next to it.
A second way to write text over an image in Word is to insert a text box. This function is always accessible from the board Inserisci, after clicking on Text box and preference Draw text box.
The mouse cursor thus turns into a cross: to draw the box, click on the point where it is to be inserted, hold down the click and move the cursor in any direction. To actually insert the text, click inside the box and type the text as you normally would. Finally, move the box after making a long click and place it over the image.
Another way to add text to an image in Word is to use a WordArt. After importing the image, click on the tab Inserisci, then click on the logo WordArt and select the style and color you prefer.
Finally, write the text to be placed over the image in the new box WordArt and move it to the place you want. Very simple, right?
Word Online
Do you prefer to use Word Online for its versatility and practicality? Great idea, this version of Microsoft’s text creation program offers many of the possibilities of the computer version, including adding text to an image, with the advantage of being free and usable by all popular browsers.
To proceed, connect to the Word Online login page and log in with your Microsoft account. From the Word Online main page, choose whether to create a New blank document, by clicking on the appropriate button, or if you load an existing one from your device, by pressing on the item Load and open.
From the new document screen, insert the image or photo to write on. The procedure is the same as that already seen for Word for Windows and macOS.
To be able to write over the imported image in Word you have to double click on it, in order to access the menu Image. Next, select the item from the bar at the top Text arrangement e premi sull’opzione Behind the text.
By doing this you have set the preference to be able to write in the document by bringing the image behind the text, so that the latter is always on top of the image. In other words, to write over the image you just have to write normally and format the text so as to arrange it according to your preferences.
If instead you would like to write some text inside an image using the text box tool or WordArt, then I must tell you that this is unfortunately not possible on Word Online. These features are only available in Word for computers and the Word app for smartphones and tablets.
If you want to know more about how you can use Word Online, I leave you to my guide dedicated to the service.
App Word mobile
In this chapter I want to focus on how to proceed to place text over an image using the Microsoft Word for Android (also available on alternative stores for devices without Play Store) and iOS / iPadOS. If you have not yet installed the application, you should know that it is very simple and nothing different from what is the usual download and installation procedure. So visit the links I just provided you from the device of your interest and press the button Installa / Ottieni (on iPhones and iPads, you may be asked to verify your identity).
I would like to clarify that the Word app is free only for devices with dimensions equal to or less than 10.1 «, otherwise it requires the subscription of a Microsoft 365 subscription, starting from 7 euros / month. I also point out that between smartphones and tablet the app interface has a difference in the placement of the menu bar.
In practice, on smartphones it is located at the bottom of the screen, divided into special drop-down menus, while on tablets it is positioned at the top, more similar to the desktop version of Word.
Proceed, therefore, by opening the Word app from the application menu of your smartphone or tablet. Then choose whether to create a new document by tapping the button with the symbol [+], or whether to select an existing one from your device or from a supported cloud service. Then press the a symbol key pen, to enable changes to the document.
Proceed now by inserting the image you want to write text on. To do this, scroll down the section Home area of toolbar and select the icon that represents aimage, to open the folder navigation menu and search for the photo or image stored on your device.
Now, import the image into Word by tapping on it, and always via the toolbar, press the button Text arrangement (recognizable by the icon with a lined sheet and a black arc in the center). To write the text inside the image, choose the option Behind the text.
At this point, if everything went the right way, when you get to write near the image, the text will not go to the head or to the side of the image but will be placed exactly on top of it.
In addition to this method, you can insert text over images in Word using the tool Text box present in the menu Inserisci. As soon as you tap on this tool, a box with temporary text is created in your Word document.
With a long tap on the box, you can move it wherever you like, while by making a quick press on its center you can select the item Edit text. Write here the text to be inserted inside the image and adjust the size of the box with a long tap on its edges.
How to write next to a picture in Word
After explaining how to write inside an image in Word, let me now show you the procedure on how to write next to a picture in Word.
If you have already learned how to write inside the image, you will see that placing the text next to it will be a breeze, both from a computer, from the Web and smartphone / tablet. Here’s how to do it.
Word
You intend to proceed using the Microsoft Word for Windows and macOS? Then after opening the program, import the image or photo from the menu as well Insert> Image.
Once you have found the image, double-click on it to import it into the document, then write the text to be placed next to it and proceed to align it as you like. How? Simple: basically, Word positions the text following the image, but if you intend to align it differently you can act from the menu Size of the image, reachable after double clicking on it.
The next step is to click the icon Location and select the alignment style from the preview menu. For example, with the first choice the text is aligned on the right side of the image, with the second on the sides (leaving the image in the center) and with the third option the text is positioned next to the left side.
That’s all. Easy, right? If you are looking for other ways to insert text next to an image in Word, you can use the tools Text box e WordArt which I already told you about in a previous chapter.
The tool is also added to these methods caption. You ask me how to insert a caption in Word? Simple, click on the tab References up, then up Insert caption, then type the content of the caption into the box Caption.
Of course, you can also change the caption label by clicking on the button New label and typing the name of the label. Once the changes are complete, click the button OK to confirm. The caption will be placed where you left the text cursor.
Word Online
You would like to do the same operation of aligning text next to an image but on Word Online? So here are the most important steps to follow.
Always start by importing the image to Word Online, exactly as I explained before, then double click on it to access the menu Image.
Now, from the menu at the top, click on the button Text arrangement and choose from the items Right framed o Framed on the left to set the position of the text to the right or left side of the image. What to do now? Simple, write all the text you want to see it positioned next to the image.
App Word mobile
If you are interested in finding out how to write next to a picture in Word in mobile version, open the Word app on your smartphone or tablet and insert the image, exactly as seen in the case of writing text on the image, then from the toolbar tap the button Text arrangement e seleziona l’opzione Framed.
Proceed now by writing the text you want to place next to the image and once done, adjust its position by making a long tap on it and moving it to the part of the document you prefer. The text will automatically be placed on the sides, or above and below the image.
Clearly, an alternative method of inserting text next to an image in Word is to use the tool Text box, exactly as I have already explained to you at the end of this chapter. The difference is in placing the box next to the image and no longer inside.
What did I tell you? After all, nothing too complicated! Mastering programs like Word can make a difference in creating digital content. If you also agree on this point, I think you might be interested in learning more about how to use Word on your mobile and become more productive with this important tool!
How to write on a picture in Word