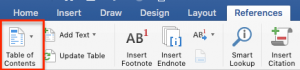Create a booklet or book
-
Go to Layout and select the Page Setup dialog launch icon at the bottom-right corner.
-
On the Margins tab, change the setting for Multiple pages to Book fold. The orientation automatically changes to Landscape.
Tip: If you have a long document, you might want to split it into multiple booklets, which you can then bind into one book. Under Sheets per booklet, choose how many pages to print per booklet.
-
Select and increase the value of Gutter to reserve space on the inside fold for binding.
-
Go to the Paper tab and select the Paper size. The final size of the booklet is one half width of the paper size.
Tip: You can add many embellishments to your booklet’s appearance. For example, to add borders to every page, on the Layout tab of the Page Setup window, click Borders.
-
Click OK. If your document already has content, the text is formatted automatically, but you might need to adjust objects like images and tables manually.
Print settings for booklets
When you print the booklet, check the print settings to make sure you print on both sides of the paper and flip the papers correctly for the printing to work as intended.
-
Go to File > Print.
-
If your printer supports automatic printing on both sides, change Print One Sidedto Print on Both Sides. Choose the option Flip pages on short edge to avoid printing the second side of each sheet upside down.
-
If your printer doesn’t support automatic printing on both sides, select Manually Print on Both Sides, and feed the pages back to the printer when prompted. To avoid pages from printing upside down, flip the sheets on the short edge of the paper according to your printer’s instructions.
Tip: For a professional touch, consider adding page numbers in the header or the footer. For more info, see Add page numbers.
See Also
Create a booklet using a Word template
Booklet: Page numbering tips.
Create different headers or footers for odd and even pages
Get Microsoft publishing templates
Create a booklet or book
-
Go to Layout > Margins > Custom Margins.
-
Change the setting for Multiple pages to Book fold. The orientation automatically changes to Landscape.
Tip: If you have a long document, you might want to split it into multiple booklets, which you can then bind into one book. Under Sheets per booklet, choose how many pages to print per booklet.
-
To reserve space on the inside fold for binding, increase the width of the Gutter.
-
You can add many embellishments to your booklet’s appearance. For example, to add borders to every page, on the Layout tab of the Custom Margins window, select Borders.
-
Select OK.
If your document already has content, the text is formatted automatically, but you might need to adjust objects like images and tables manually.
-
Go to File > Page Setup and check the paper size. Keep in mind that the final size of the booklet is one half of the paper size. Make sure your printer is stocked with paper of the right size.
Print settings for booklets
When you print the booklet, check the print settings to make sure you print on both sides of the paper and flip the papers correctly for the printing to work as intended. If your printer supports automatic printing on both sides, follow these steps.
-
Click File > Print.
-
Under Two-sided, select Booklet.
Tip: For a professional touch, consider adding page numbers in the header or the footer. For more info, see Add page numbers.
Note: If your printer doesn’t support automatic printing on both sides, you’ll need to print each page manually.
See Also
Create a booklet using a Word template
Booklet: Page numbering tips.
Create different headers or footers for odd and even pages
Get Microsoft publishing templates
Microsoft Word has been a go-to tool for authors for nearly forty years. Not only is it the industry standard for editors and agents, but it can also be used to format your book (although I wouldn’t advise it).
And since most people already have Word on their computers, it’s often the first stop on the book-writing journey. So read on as we explore how to write a book using Microsoft Word.
In this article, you will learn:
- Pros and cons of using Word.
- Basics for writing using Word
- Advanced features for using Word
- Whether Word is the best book writing tool
As you’ll see in this article, Word is adequate for writing books. But for indie authors, it’s certainly not the best tool. Even after you write your book in Word, you’ll need to format it before you sell any copies. And formatting requires either a separate tool or a professional (and expensive) formatter.
This is why we created Atticus as a better alternative to Word and other basic tools like it. Atticus is a word-processor, formatter, simple design tool, and a goal-tracker all at once. It’s a powerful but easy-to-use tool that can allow you to see how your finished book will look as you write it! These are just a few of the features Atticus offers. Plus, we’re working on a ton of new features like collaboration and editing that will be out soon.
There’s no subscription. Just a one-time price that includes all future updates.
If you want to see Atticus in action, check out this article. And if you want to see how to write a book using Word, keep on reading!
Pros and Cons of Writing With Word
There are a lot of word processors out there designed for book-writing. With all these options, how does Word measure up? Well, there are some definite pros and cons that will help you decide.
Pros
- Often included with your computer.
- Plenty of options for a tailored writing experience.
- Provides an auto-save function you can use.
- Has a good grammar and spelling tool included.
- Track Changes is used by most editors.
Cons
- Expensive if you have to buy it.
- Can be distracting with all the options.
- Not ideal for ebook or print book formatting.
- Long documents can get cumbersome.
Video: How to Write a Book in Word
For a nice summary of this article, along with a few of my own personal thoughts on the subject, be sure to check out this video on how to write a book in Microsoft Word.
Want more videos like this? Be sure to subscribe to my YouTube channel for weekly videos!
The Basics of Book Writing in Word
MS Word has a ton of features. This is good because it gives you options, allowing you to choose how best to build your writing experience. But there’s such a thing as too many options, and it’s easy to get bogged down in them.
Luckily, you don’t need to familiarize yourself with many Word features to get started. In fact, you can get by just fine with the basics.
For those who crave a simple, uncluttered writing process, the basics will be more than enough.
Font Size and Style
When you open a new Word document, you’ll see a default font style and size on the Home tab. Usually, this is Calibri or Times New Roman for the style, and 11 for the font size. Feel free to change these. Times New Roman and 12-point font are the widely accepted standard manuscript format.
If you are querying a literary agent or sending the document to an editor, they may have their submission guidelines, so remember to check.
If you’re going to self-publish (and you totally should), then simply choose a font size and style that you like. You’ll likely change it during formatting, anyway.
Chapter Headings
You’ll want a way to navigate easily through your document when the word count gets high. To do this, use the Styles option on the Home toolbar in Word.
You can highlight your chapter heading or number, which will bring up a toolbar with the Styles option in it. Or you can simply place your cursor in or next to your heading and then select the Styles option from the toolbar near the top of your screen.
I’d suggest using the Header 1 option for chapter headings. This way, you can use Header 2 for subheadings or scene breaks.
You can also pick “Create a Style” and make your own headings, using a color and font of your choice if you don’t like the defaults. But since you’ll likely end up changing the chapter styles later anyway, it’s not necessary.
Navigation
Once you start using Headings, you’ll want to activate the Navigation Pane so you can click around your book easily. When you’re working on a long document, this is a massive time-saver.
To do this, click on the View tab from the top toolbar. Just left of center, you’ll see an option that says “Navigation Pane Show.” Simply click the box. If you don’t have any headings yet, they’ll automatically populate there once you do.
If you don’t want to have the Navigation Pane up while you write, simply click it off and click it back on whenever you want to use it!
Find and Replace
Using the Find or Find and Replace feature in Microsoft Word can make your life easier when editing or trying to remember what color a certain character’s eyes were. (If you’re not using character profiles, that is.)
On the Home toolbar, you’ll see the Editing feature next to the Styles feature. Click on this to use the Find or Find and Replace tool, depending on what you need.
Word Count
If you’re writing to meet daily goals (which you totally should!), then it’s important to know your word count. Luckily, Word makes this easy by automatically displaying the word count at the bottom left corner of the window. (It displays the page number, as well.)
If you want to know how many words are in a certain section, you can highlight that section, and the program will automatically count them and display them in the bottom left corner. Easy!
That’s it for the basics! Using those four basic tools, you’ll be able to write your book in Word. But what if you’re a plotter or you want to get a jump on formatting? Or maybe you just want to know about some other features you can use. Well, read on for some advanced tips!
(If you’re writing a book for something like National Novel Writing Month, I’d stick with the basics above. NaNoWriMo is all about getting the words down. You can worry about prettying them up later!)
Advanced Word Book Writing
MS Word is a word processor. It’s a powerful one, but it’s still mainly a word processor. Now, that doesn’t mean you can’t do other things with it, like format for submission to a publishing house. You can.
But if you’re mainly concerned with formatting your manuscript for submission to traditional publishing channels, check out our in-depth article on manuscript formatting. In it, we cover things like title page creation, margins, and headers and footers.
If you want to know a bit more about Microsoft Word features that can help you write your book, read on!
Page Break
When ending a chapter, it’s a good idea to use the Page Break feature instead of hitting enter a bunch of times to get to the next page.
To do this, click on the Insert tab on the top toolbar. On the very left-hand side of the bar, you’ll see the Page Break option at the bottom. Just make sure your cursor is beyond the last character at the end of the chapter!
Using a Template
There are plenty of templates you can use with your Microsoft Word document. When you first open the word processor, you’ll see some Word templates offered next to the basic Blank Document option. You’ll also see a More Templates option so you can search for a specific type of Word template.
Most of these aren’t great for books, although you can likely find one or two with most (if not all) of the standard manuscript formatting in place. But if you’re making a booklet or you know there’s a book template available online, feel free to use them.
Just be aware that your Word document will probably still require you to use a book formatting software if you want a professional-looking book for self-publishing.
The Layout Tab
The default page size in Word is 8.5 by 11 inches. Most books are much smaller than this. So if you want to change your document to reflect the smaller page size, you can do so in the Layout Tab.
This is also the place to change your margins with the Margins tab located in the Page Setup section. You’ll also see options to change the paragraph indents and spacing if you want.
Editing Your Word Document
Word has a built-in spelling and grammar checker under the Review tab. It’s a good idea to do at least one pass with this. You can also access the Editor at the right side of the Home tab. It’s also worth doing another pass with a proofreading tool like ProWritingAid, Grammarly, or one of the many other options available.
The Review tab has a lot of useful stuff for editing. You can use the Read Aloud feature to help you find awkward sentences or minor mistakes you didn’t see on other editing passes. After sending your polished manuscript off to an editor (every writer should hire an editor!) you’ll likely use the Review tab to accept or decline changes made to the document.
Should You Use Word for Book Writing?
If you’re planning on self-publishing your book, Word is an adequate option. But if you want to make things (a lot) easier, we recommend using a writing tool that’s designed for writing books.
As mentioned above, we recommend Atticus. It is an all-in-one writing and formatting software made by yours truly with help from some truly awesome developers. With Atticus, you don’t have to worry about setting margins or page size — or even font type. This is all stuff that you can do with a few clicks of the mouse when you’re ready to export your finished product.
It includes a bunch of templates that will automatically format your book with the click of a button. And you can export it as a PDF file, a DOCX document for use in Word, or the industry-standard EPUB file for selling your book through online retailers.
Essentially, it’s like Word but without all the unneeded options — and a bunch of other options that you’ll actually use! It’s easy to use and makes everything from writing and editing to formatting and exporting a breeze.
But we know Atticus might not be ideal for everyone. You can check out our article on the best book writing software here for more options.
Conclusion
If you’re writing a blog post or a short story for online publication, Microsoft Word is a pretty great option. But things start to get a little unwieldy when you’re working on a long document. Plus, you’ll need to use a book formatting software for a professionally formatted book.
But if Word is what you’re comfortable with and you just want to get the words on the page, why wait!? Use the basics above and get to writing today!
If you want to write a book, you’ll need book writing software that’s up to the task. Yes, you can invest in dedicated book writing programs. But you don’t have to: a great writing tool is likely already at your fingertips, if you know how to write a book using Microsoft Word.
There’s a lot of book writing software out there. Many of these programs claim to offer intuitive use, help with organization, and even say they’ll keep you from distraction. The options can be overwhelming.
There’s still one tried and true option if you’re not interested in all that (or can’t afford the fancier programs): Microsoft Word.
I write most of my books in Microsoft Word, not to mention short stories. Here’s the rundown of how to write a book using Microsoft Word, and why that might be your best choice.
The Benefits of Microsoft Word for Book Writing
You most likely already have it. And so does everybody else. Word is the standard, accepted across platforms, and is easy to access for non-writers (your beta readers). It’s been around forever, so most people know how to use it.
There are book formatting templates. A ton of them. They have them for short story format and for manuscript format. Personally, I don’t use those templates, but they’re a nice baseline for beginners, or even old hats that just want to hurry up and write without setting up their document first.
It’s simple and uncluttered. There are a ton of apps and programs out there that will allow you to keep your plot structure notes close at hand, to rearrange your chapters with the click of a button, and to keep detailed character profiles right in the program. That’s all a little too much for me. I prefer handwritten notes and nothing else blocking my screen while I’m typing and Word gives me that.
It is worth noting that if all that sounds appealing to you, you can do those things in Word as well, it just won’t be as fancy as other programs.
Hey writer: the first step to writing a book is coming up with a great idea. The second step is figuring out the structure of your book. If you have an idea but you need help with the structure, check out our new book The Write Structure. In it, we’ll teach you how to apply timeless story structure principles to write a great book. Get The Write Structure »
How to Navigate Your Book in Microsoft Word
When you have a 90,000-word manuscript, navigating becomes daunting. Luckily there are ways to do it in Word that make it easier if you know where to look.
Chapter Headings
Word doesn’t divide your book into chapters for you like some other programs. There will be no easy way to click and drag to rearrange chapters.
What I recommend is using headings. On Word’s Home page, there are already standard headings listed. Definitely mess with them and change their formatting to something simple.
No one needs giant blue words as their chapter headings. (You can set your simpler formatting as your default style as well, so you don’t have to change it every time.)
Make the title or number of each chapter a heading. Then you can easily bounce around to different chapters through the navigation pane (check the Navigation Pane box under the View menu).
Bookmarks
These basically work the same way as headings, but they’re for anywhere in your document. Have a specific scene you need to do more research on? You can bookmark it and jump back to it later.
Bookmark by going to the Insert menu and clicking Bookmark. Name your bookmark and voilà. You can delete them easily from the popup menu as well.
Find and Replace
CTRL+F brings up a simple search option to find words and phrases in your document. CTRL+H brings up the full gambit. From that dialogue box, you can search, replace certain words with others (i.e. Jennifer now becomes Julia all through the manuscript), and go to any page, section, heading, bookmark, etc. that you need to go to.
Microsoft Word is Great for Editing Your Book
Word has a ton of options for editing your story, including comments, tracking changes, and comparing documents. All of these are under the Review menu.
I use the comments feature to make notes to myself where I need to recheck facts or add description later. It’s easy to navigate through the comments with the search feature or the buttons under the Review menu. Don’t forget to remove them all before saving your document as a PDF or sending it off to an editor.
Tracking changes is awesome and a lot of editors (for short stories anyway) will use this feature to collaborate with you during the editing process. You can accept or reject changes or even revert back to the original.
Finally, make sure you have grammar and spellcheck on! Grammar check even allows you to check style issues (like how to use an ellipsis correctly) and passive voice. It’s invaluable.
Pro tip: To keep you on track while you’re writing, turn off some of the more fine-tuning features of grammar check. There’s nothing that will ruin your flow more than a bunch of underlining you feel like you need to take care of immediately. I recommend running the full check when you’re done (or at least done for the day).
Formatting Your Book in Microsoft Word
Make sure you’re familiar with standard manuscript format for novels and formatting short stories. Take a look at those links and follow their instructions. You don’t want to get rejected out of hand because you tried some weird formatting that’s hard to look at.
One of the biggest gripes I see from editors is writers using spaces to indent paragraphs. Don’t do this. It makes it super hard on them when they’re putting a book together. Instead, use the ruler in Word (under the View menu) or the paragraph settings (under the Home menu) to adjust your tabs. A half inch is standard.
Despite what most of us were taught in school, the standard is now one space after periods, not two. This is another sticking point with editors, so don’t do it. If you’re used to two, there’s a grammar check feature in Word you can turn on to highlight every time you use two spaces.
Finally, use the page break option to break for a new chapter, not enter or a million spaces. You can find the page break under the Insert menu.
Pro tip: When in doubt about your formatting, you can turn on the Show/Hide option under the Home menu (looks like a paragraph symbol) to see all your formatting symbols.
Now That You’ve Mastered Microsoft Word, Go Write Your Book
Don’t let choosing writing software stagnant your writing. Don’t overthink it. You don’t need to keep up with the Joneses with the latest writing technology that’s trotted out on tech forums and in writing chats.
The important thing about writing a book is actually writing it. No fancy book writing software is going to help you with that.
So get writing!
Ever used Word to write a book? Do you have any more tips for how to write a book using Word? Let me know in the comments!
PRACTICE
Take fifteen minutes to write. Just write. Don’t worry about page setup, formatting, or which program you’re going to use. Open up Word or get out a pen and paper if you’d like!
When you’re done, share your writing in the comments. Don’t forget to comment on your fellow writers’ work!
Sarah Gribble
Sarah Gribble is the author of dozens of short stories that explore uncomfortable situations, basic fears, and the general awe and fascination of the unknown. She just released Surviving Death, her first novel, and is currently working on her next book.
Follow her on Instagram or join her email list for free scares.
Microsoft Word comes with pre-built page settings for creating books. Whether you’re creating a memoir or event guide, these settings let you create a beautiful book or booklet, from start to finish.
Create a Book or Booklet
First, go ahead and open Word. It’s recommended that you adjust these setting before writing the content of your book to prevent formatting issues late on.
Once you’re in Word, head over to the “Layout” tab. In the “Page Setup” group, click the small arrow at the bottom-right.
This opens the “Page Setup” window, where you will automatically be on the “Margin” tab. In the “Margins” group, you’re able to set the margins of the page. By default, the “Gutter” margin will be set to 0. This could cause issues further on, as the gutter margin is the amount of space between the content of your book and the fold where the pages of the book will be bound together. That said, go ahead and give the gutter a 1” margin, so the content of your book doesn’t get lost in the fold.
Next, select the arrow next to “Multiple Pages” in the “Pages” group, then select “Book Fold” from the drop-down menu. Once selected, you’ll notice your page orientation automatically changes from “Portrait” to “Landscape.”
Tip: You may notice a “Reverse Book Fold” option. This is for content that reads from right to left, such as Japanese-style books.
Once you’ve adjusted the settings, click “OK.”
The page setup for creating a book or booklet is now complete. There’s a ton of stuff you can do from here depending on what you require for your book. You may want to add a header or footer, create a table of contents, or give your book page numbers for easier navigation. We’ll leave the content and add-ons to you—we’re just here to show you how to create the setup.
It’s also worth noting that, depending on the length of your document, you may need to split it up into multiple booklets due to the sheer size of the document. That’s fine—you can bind them into one book later.
RELATED: How to Reduce the Size of a Microsoft Word Document
Print Your Book or Booklet
Once you’ve finished composing your book, it’s time for printing. Select the “File” tab, then select “Print” found in the left-hand pane.
Next, select the second option in the “Settings” group.
A drop-down menu will appear, presenting a few different printing-style options. If you have a duplex printer, select (1) “Print on Both Sides” (and whether or not to flip the page on the long or short edge). If your printer doesn’t have this functionality, you’ll need to select the (2) “Manually Print on Both Sides” option.
All that’s left to do now is select Print, and you’re good to go!
READ NEXT
- › How to Search for Text in Word
- › How to Use Outline View in Microsoft Word
- › Expand Your Tech Career Skills With Courses From Udemy
- › BLUETTI Slashed Hundreds off Its Best Power Stations for Easter Sale
- › This New Google TV Streaming Device Costs Just $20
- › The New NVIDIA GeForce RTX 4070 Is Like an RTX 3080 for $599
- › Google Chrome Is Getting Faster
- › How to Adjust and Change Discord Fonts
How-To Geek is where you turn when you want experts to explain technology. Since we launched in 2006, our articles have been read billions of times. Want to know more?
18 / November / 2019
Sin Comentarios
Since you’ve wandered here, probably there´s a terrific story in your head that is begging to be told. You have time and motivation, you’ve opened your computer to start, you are ready to type the first sentence of your book, and then… And then you realize you have no idea which program to use. Sounds familiar? No worries, it’s easier than you think.
There’s a lot of book-writing software out there. However, you don’t need to spend your money on a fancy program because it won’t make your story better. All you need is proper a formatting so your final work looks professional and no editor could say a word about it. The first great new is that you don’t have to look anywhere far. Most likely you already have that superb tool on your computer. So… Let’s open old but gold Microsoft Word!
What Are the Main Benefits
No matter what is your age, professional background or your computer, everyone knows Microsoft Word. We would hardly find a person who wouldn’t know at least the basics of it. Now, there are some things worth paying attention to so you can use this software at its best. Trust these guidelines and you no longer have to waste your precious time by non-starting to write.
Here are the main key points of Microsoft Word:
TEMPLATE. It’s recommended to set up Times New Roman,12-point, double space, indent first line and all headings at the same size as the normal text.
NAVIGATION. Some prefer to use numerous files to write separate chapters or smaller pieces of the story. However, if you want to keep it all together in one place, you can easily to that. Go to View and check Navigation pane. It allows you to navigate around your book quickly and efficiently while also adding a useful search feature. You can also use it to keep track of the number of words in a given section. Right click on any heading in the pane and choose Select Heading and Content.
COMMENTS. In case you’re taking a short break or want to leave your writing for a day or two, it’s useful to make some notes. This way you can always keep track on what you wanted to add to your story, edit, which facts have to be double-checked, etc. For example, you can leave yourself a comment “Dialogue starts here” or anything else you need.
PAGE BREAK. This allows you to start the next part of the story, usually a new chapter, on a new page. It’s important in order to make your book and all its parts to be easy readable and professional. Just click where you would want to start the new page, then go to Insert>Breaks>Page Break and here you are on a blank page ready to be filled with another part of the story.
PAGE NUMBERING. No doubts your book needs to have specified number of pages. But you don’t have to do that manually as it simply would a nightmare. To insert page numbers, go to Insert>Page Numbers. They will be updated automatically in case you insert or delete pages from the document.
TABLE OF CONTENT. When you have all the chapters and page numbers, it’s important to inform the reader upfront what he will find in the book and where. Just as with page numbering, you don’t have to do this manually as it would cause even bigger headache. To insert an automatic table of content, follow these steps:
Format the “Chapter Titles” and whatever else you would want in the Table of Content with predefined Styles. You can use “Heading 1”, “Heading 2”, “Heading 3” etc., for the titles at different levels.
After the chapters are written, click where you want to insert the Table of Content.
If you’re using MS Word 2007, go to References>Table of Contents and select the desired option there. Depending on which operating system you’re using, it can also be Insert>Reference>Index and Table.
If you change things is the document, before saving it to the PDF file, update the Table of Content. To do so, right click on the table of content and click on Update Field.
Most Common Mistakes to Avoid
Even using something as easy as the Microsoft Word there are particular mistakes people are tend to do. They might seem just a little details, but they’re highly important if you want to make the best out of your written work. If you leave too many mistakes, including formatting and grammar, an editor can simply refuse your manuscript. So, make sure you avoid making a bad first impression and take care of your future book!
This is a short list of DON’TS when writing a book in MS Word:
- Pressing Enter multiple times to start the new page. This will lead to constant formatting headaches when you modify the content.
- Putting extra spaces or tabs used to create an indent for the first line of each paragraph. When formatting, your book designer will use style settings to set the first line paragraph indent. If you used extra spaces or tabs to create a first line indent in your document, they will need to delete them from your document.
- Putting two or more paragraph breaks between paragraphs. Your book designer will need to remove all of these extra paragraph breaks in order to format your book properly.
- Using two spaces between sentences instead of one. Again, this would just cause an additional work for a designer.
- Creating complex tables, charts, graphs at a page size larger than your book size. If you are creating this type of things in your file, you should consider setting the page size to the size you plan on printing your book. You can do that under the Page Setup window.
There can be more useful features of MS Word depending on what kind of written project you’re working on. Just remember that if you put your efforts in formatting your book (and grammar-check of course) you increase your chances of publishing your book and selling your book. Even if you decide to go a self-publishing way and do everything by yourself, you don’t want readers to see a poor work.
Don’t let choosing a software stop you from writing.