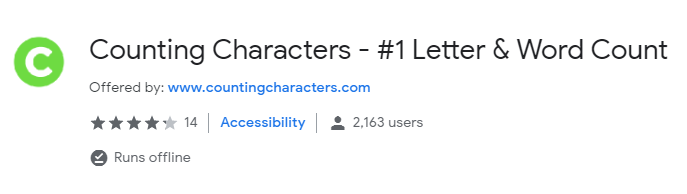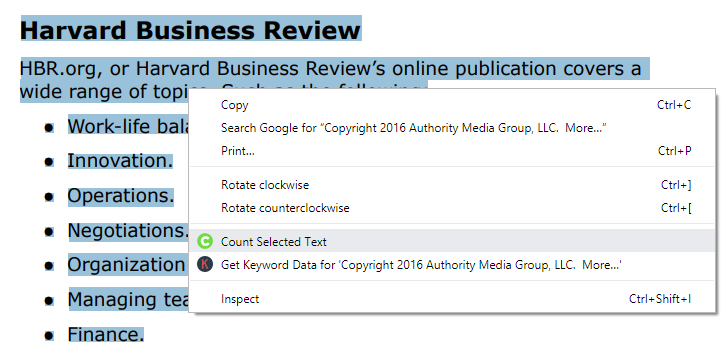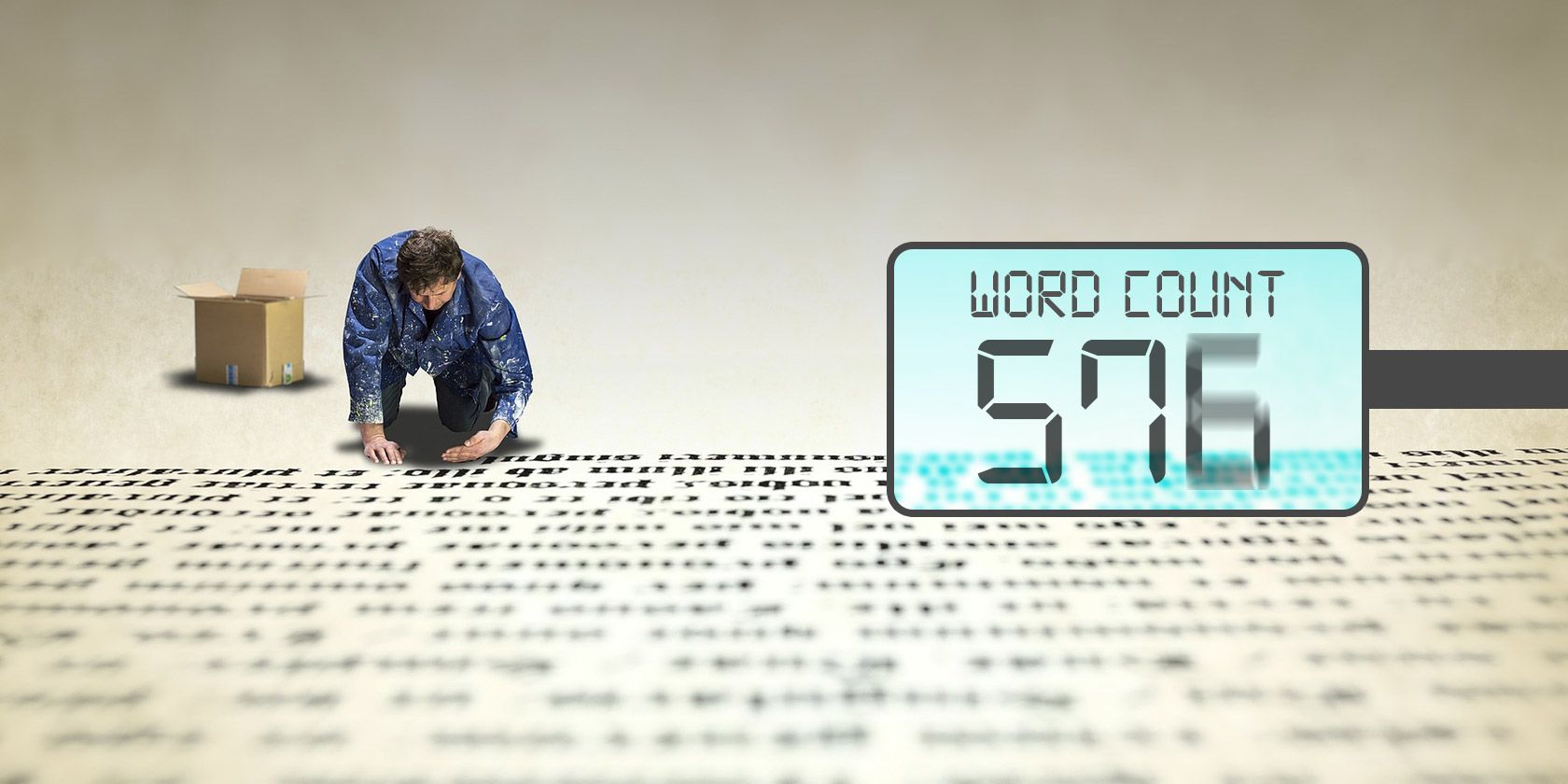Мы уже обработали 35 436 файлов общим размером 103 711 МБ
Этот инструмент представляет собой идеальный счетчик слов, счетчик предложений и счетчик символов в PDF.
Эти показатели полезны для оценки объема вашей работы и ее стоимости. Не требуется устанавливать приложение, чтобы открыть PDF, просто загрузите документ.
Вам необходимо знать количество слов, если вы пишете статью, эссе или книгу. Если вы найдете его в книге, у вас будет представление о том, сколько времени потребуется, чтобы прочитать его. Это приложение также может выполнять подсчет символов с пробелами или без них, вот эти метрики.
После обработки документа PDF вы получите ссылку для добавления в закладки и публикации.
Наше приложение также предоставляет информацию о 10 лучших ключевых словах в вводимой вами статье. Эта информация необходима для предотвращения чрезмерного использования определенных слов или их сочетаний.
Кому будет полезен этот инструмент?
Если вы преподаватель или студент
Студенты требуется писать задания, в которых есть требования по количеству слов. И если вы хотите увеличить свои шансы на хорошую оценку, вам нужно убедиться, что размер вашего текста оптимальный: не слишком маленький, чтобы соответствовать требованиям, но и не слишком большой, потому что преподавателю будет сложнее его проверить. Конечно, содержание текста тоже важно, но золотая середина между краткостью и объемом позволит составить такой текст, максимально передающей смысл.
Если вы преподаватель, этот инструмент позволит вам проверить общее количество слов и их повторение.
Вы также можете узнать, сколько слов на странице: вы можете рассчитать количество страниц для вашей статьи, при этом можно выбрать цель: количество необходимых страниц или нужное количество символов на странице, вы можете сразу увидеть обновленные значения.
С помощью этой функции вы можете оптимизировать будущий документ по количеству страниц.
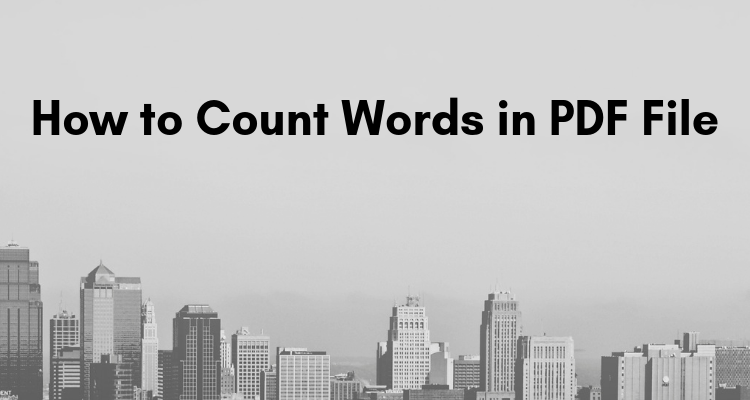
Do you want to count words of a PDF file, but don’t know which is the best approach you should use. Do not worry, In this article, I am going to share a very simple way to count words in PDF file.
You can do this by installing “Counting Characters” Chrome extension.
Here is the step by step process to count words in a PDF file:
- Open Chrome browser and press
CTRL+ Oto open your PDF file. - Now install the Counting Characters Chrome extension from here.
- Go to the tab where you opened your PDF file, press
CTRL + Ato select all content of PDF file. - After selecting the content, click the right button of the mouse.
- Now select “Count Selected Text” option from a menu option.
- After clicking on the option, you will see a popup that mentioned words and characters count.
Hope you understand the process to count words of a PDF document. If you want to count characters and words online, you can use our free word count online tool.
He is fond of digital marketing skills and loves to do creative things in a digital planet.
While we were investigating the question of word counting in PDF, we discovered another way to determine the number of characters, words, and lines in a PDF document without using PDF Reader. Here is the way how you can count words in your PDF file quickly and easily.
It’s your cup of tea if you don’t want to flood your computer’s memory and install dozens of different readers to open each file format that you get for translation or editing.
How to count words in PDF with your browser
You can open your PDF file with your browsers such as Google Chrome, Safari, Opera, Firefox, you name it. Google Chrome can also provide you with a page count statistics.
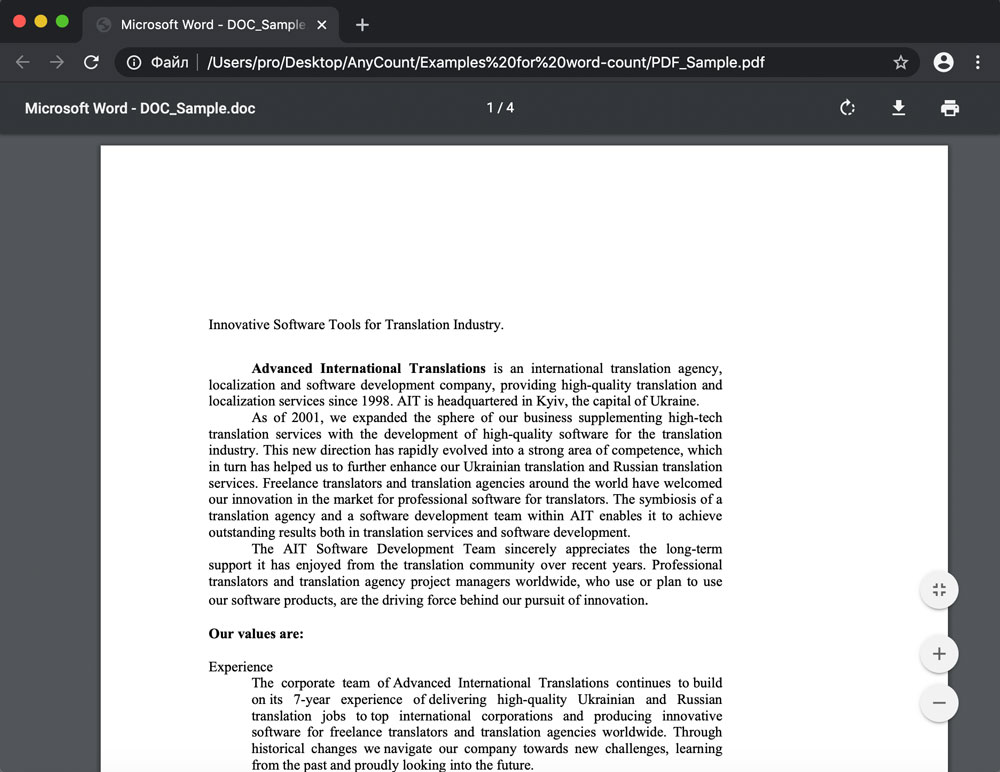
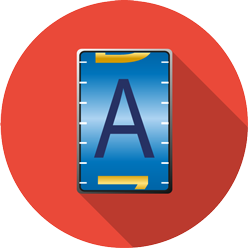
Do you know how many programs you need to download to count words in 70 file formats? Microsoft Word for DOC, DOCX, and TXT, Microsoft Excel for XLS and XLSX, Microsoft Powerpoint for PPTX and PPSX, Adobe Acrobat Reader for PDF, and the list could be endless.
We have listed only a small part. Is it convenient for the translator’s workflow? Are you using all of these programs? Probably not. Just imagine (or better, count) how much all subscriptions for these programs cost.
You only need one program that can count words and characters in 70 file types. AnyCount is a perfect tool for your word-count workflow. Just one character count software, but you get a lot of benefits. Try AnyCount free here.
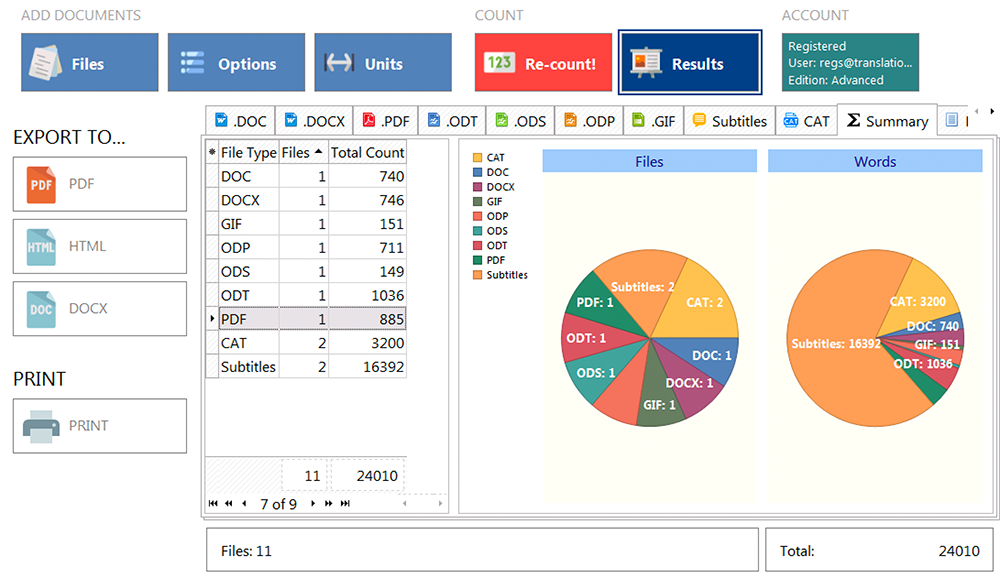
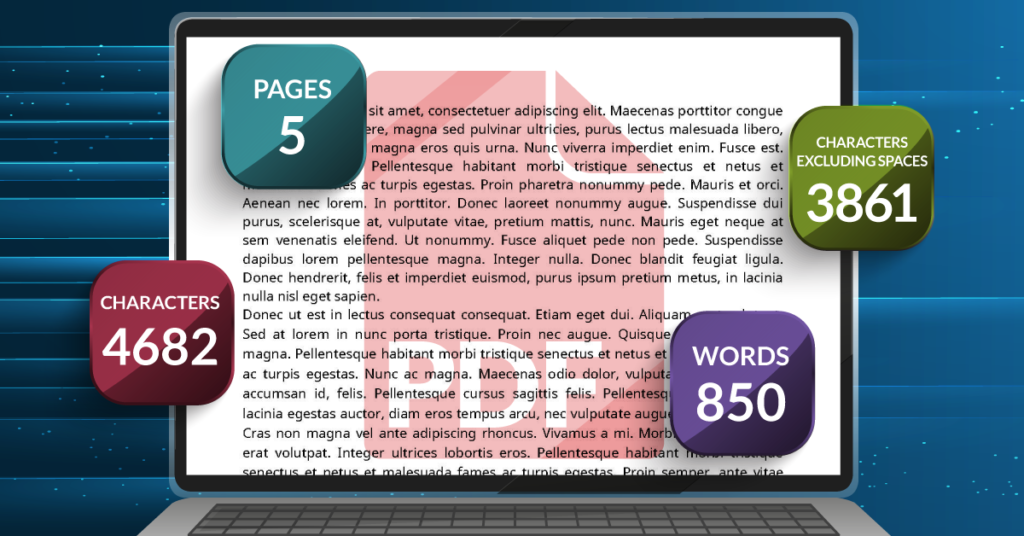
No content gets approved or goes online without some editing, revision, or review. With more people working online and digital content being created and posted daily, that content review process naturally happens digitally. This is why there are so many document reviewing tools online.
From grammar to spelling, there are tools for anything having to do with proofreading articles and drafts. There may be times in particular when you will want to count the words in a document to ensure its length fits your topic appropriately, meets your readers’ expectations, and that it will stand out in credibility to search engines like Google.
If you’re editing or reviewing a document or article, you may be dealing with a PDF document sent to you. This could be for proofreading a business brochure or perhaps an essay draft. Locking it down in PDF format ensures that you get the exact text the author put together. Doing a word count, though simple, is important to meeting length requirements.
So how do you do a word count in PDF? We know that PDF content is hard to interact with, but in this blog post, we cover a few tools that can help you do a word count for PDF.
Use Able2Extract Professional or Slim PDF Reader
In order to count the number of words in a document, you’ll first need to be able to deal with that text by itself. You can do that simply by copying your PDF text while in Able2Extract Professional or Slim PDF Reader.
In Able2Extract Professional,
- Open your PDF.
- In the right hand panel, click on the Select All option to select all text in the PDF document.
To select text from only certain pages, you can use the Select Page… option or Select Range… options to choose only a section you want a word count for.
- From the Convert toolbar, click on the Copy to Clipboard command.
To copy text from a PDF in Slim PDF Reader,
- Open your PDF.
- You can select all content in the PDF by using CTRL + A to select all content in the PDF. Alternatively, if you want a word count of only a part of the document or certain sections, you can drag and click to select your text, or use the Selection button.
- In the toolbar, click on the Copy command.
Once you have your text copied from either Able2Extract Professional or Slim PDF Reader using the method above, you can paste that text into different tools and apps to get a count of the number of words in PDF files online and for free.
Below are some quick tools and apps you can use.
Google Docs
If you have a Google account, you can easily use a Google Doc. When you’re in your Google account, simply select to create a blank Google Doc. With your copied PDF text, use CTRL + V to paste the text into the Google Doc (or right click and select to Paste the text in). Then go to Tools > Word Count or hit CTRL + SHIFT + C.
Counting Characters
If you have a PDF that opens in a browser, you can easily use Counting Characters. This tool has both a website and an extension that gives you the best of both worlds. The website is pretty straight forward – just paste your text into the field on their site and you’ll get a word count on the right hand side for that inputted text. The Chrome extension, when installed, offers up a word count on the spot when you right click on your selected PDF text making it easily and instantly accessible.
Word Count Tool
Simply paste your copied text onto the text box while on Word Count Tool, and the tool shows you the word count with and without spaces. Interestingly, this tool also gives you an idea of the number of pages your pasted text will take up based on font, spacing, and the word count. It’s a perfect feature to help figuring out minimum or maximum pages.
WordCounter
This tool not only counts the number of words in your copied text, it also helps with digging up a few interesting statistics for you. You get some insights on your text, such as top 10 keywords, keyword density, and how often words occur. WordCounter can also show you the speaking and reading time of your text to better gauge how the word count impacts the reader experience.
When content is king, you have to ensure that everything about it meets and even exceeds expectations. This is only one way Able2Extract can help. To find out other ways in which Able2Extract Professional can help you with your content, check out everything our all-in-one PDF Converter has to offer.
When you need to count the words in a Microsoft Word document, PDF, or any other format, here are the tools at your disposal.
A document word count can come in handy in multiple situations. Maybe you’re writing a paper for school and are striving to hit a certain amount of words, or perhaps you’re writing a book and want to know how much progress you’ve made in a day.
Whatever the reason, let’s take a look at several different ways to get a count of words, no matter which program you’re using.
Word’s Built-in Count
Microsoft Word is commonly used for documents and papers, so it makes sense that word counting is one of its essential routines to know. You can get updated on your current word count in just a moment.
Word Count in the Status Bar
The most basic word count is at the bottom of your screen on the status bar. You should see an X Words entry on the bar; if you don’t, just right-click anywhere on it and make sure Word Count is checked.
Word Count Applet
If you’d like more details about just how many words are in your document, click the X Words text on the status bar or use Review > Word Count on the Ribbon. Either way, you’ll see this window:
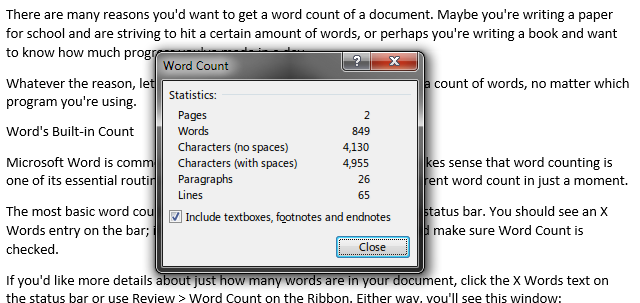
As you can see, if you’re writing a paper and don’t want footnotes included in the count, you can ignore those with a checkbox.
This method counts all the words in your current document, but you can also select which paragraphs you’d like to measure. Highlight some text and not only will the status bar at the bottom update to X of Y Words to reflect how many you’ve selected, the full word count box described above will show information only about your selection.
Count Words in Selected Paragraphs
Finally, if you need to select groups of text that aren’t next to each other, use a handy mouse trick: simply highlight the first bit of text, then hold CTRL while highlighting the next chunk with your mouse.
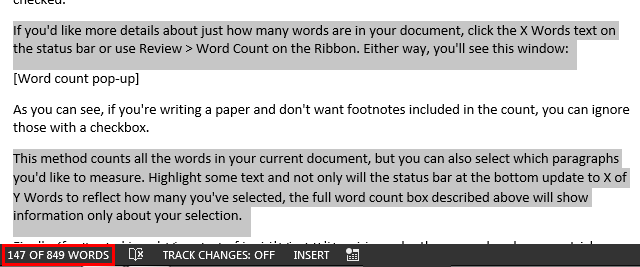
The only difference for Office Online users is that the word count on the status bar is only an approximation and does not include footnotes or text boxes. To see the full menu with a detailed count, click Open in Word header on the Ribbon to open your document in Word desktop. If you’re saving money by using Word Online and don’t have the full version, read on for other methods to use.
PDF Word Count
PDF is the most common format for documents aside from Word (or one of its alternatives). You’re probably not going to care about the word count in a PowerPoint or Excel file, but the amount of words in a PDF could very well be important. Let’s see a couple different ways to handle them.
Copy & Paste to Word
First, if your PDF is short, you can open it in your favorite PDF reader, press CTRL + A to select the entire document, then CTRL + C to copy the text. Open Word and paste it using CTRL + V — now you can use the above methods to get a word count.
Convert from PDF to Word
If your PDF is hundreds of pages, copying and pasting the whole thing could take a while. Try converting it to a Word document using a tool like Nitro PDF to Word and see how it looks; depending on the content of the document it could work fine or look mangled. It’s worth a try.
Online PDF Word Count Tool
A third option is to use an online word count tool built for PDFs, such as Monterey Free PDF Word Count. Your mileage may vary, but in a sample 9-page PDF I used to try it, this site counted 5,035 words, the converted Word document counted 5,186, and copy-pasting counted 5,089 words. Thus, it won’t be exact, but you have an idea.
Finally, you can try some of the following tools to paste the PDF contents into, in case you need another opinion.
If you’re not using Word or a PDF and just want to see how many words are in an article online or some other place, online counters can help.
As we’ve seen, the simpler the document, the more accurate the word count will be. If you have a text file, you can paste it into Word or an online counter and get an accurate count. But a webpage or other content containing images, secondary text such as ads, or videos, could throw the numbers off — just a word of caution.
WordCounter (1)
The simply-named WordCounter will take any PDF, Word, or text file up to 15 MB and break it down into standard words, foreign words, numeric words, and non-standard words (such as email addresses). It’s great if you’re working with a lot of non-standard text or a lot of numbers; having 1,000 words but 200 of them being numbers is quite significant.
Word Counter (2)
This second tool called Word Counter allows you to type or paste text into a box and offers a few additional features, such as how long the document will take the average person to read, the level of complexity, and the ten most common words in your document. It’s a nice complement to the basic word count.
You can find plenty of other word counters online, but most offer a standard set of features. Some combination of the above tools will hopefully service your word counting needs.
Tally Them Up
Who knew counting words could be so involved? Now you’ll always know how to check your progress towards a certain amount of words, no matter which document format you’re working with. Just remember these tools are approximate and can’t guarantee 100% accuracy. On the other hand, whoever is controlling your word count will probably use those same tools.
Read through our list of browser-based tools for writers to help with your writing even more.
You might also want to know how to count the words in Google Docs.
What do you use word counts for? Do you prefer another method not listed here? Leave a comment below and let us know!