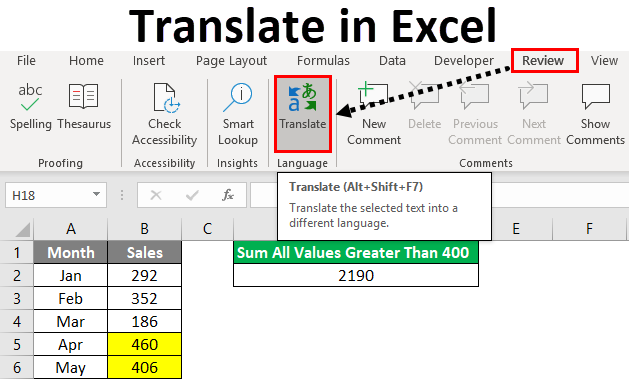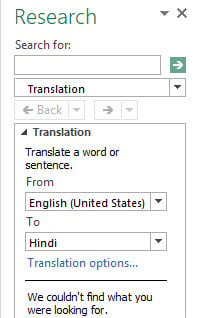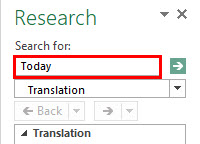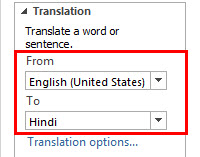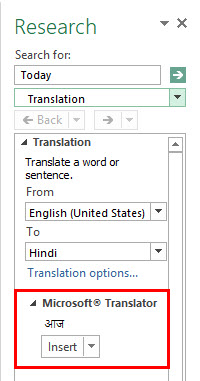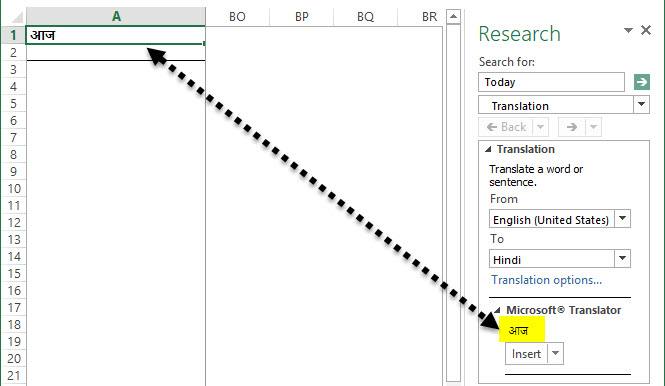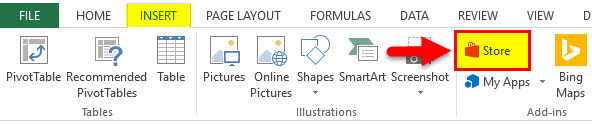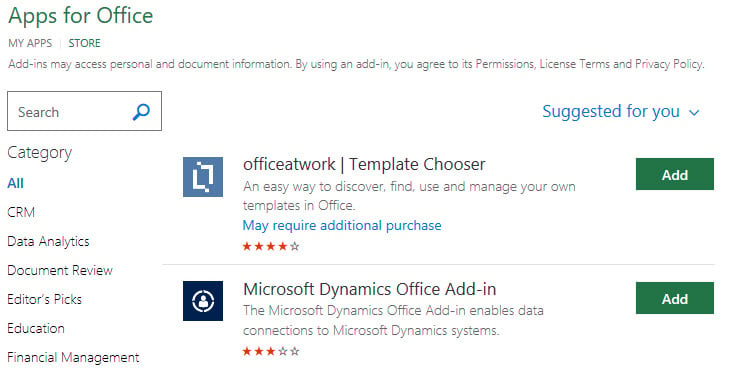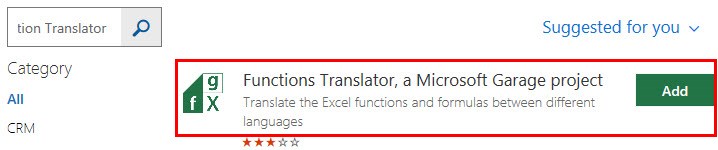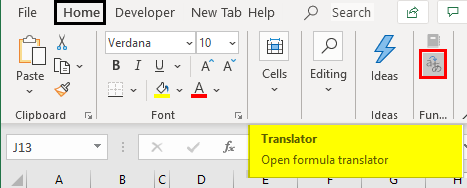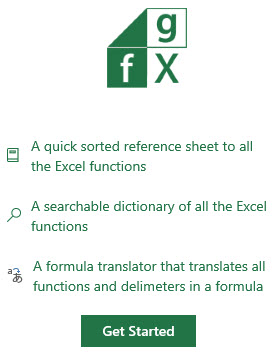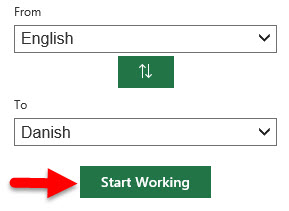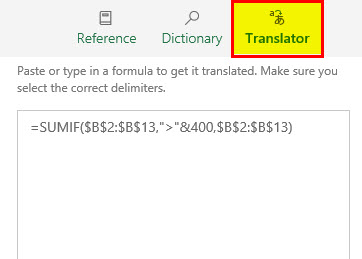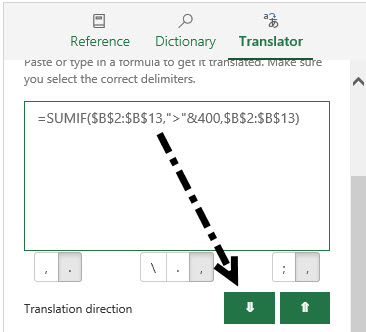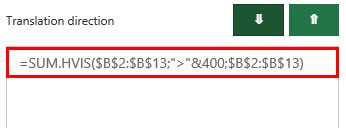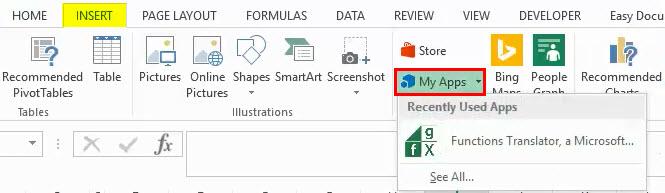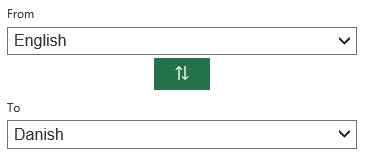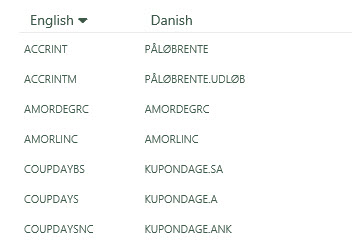Excel for Microsoft 365 Word for Microsoft 365 PowerPoint for Microsoft 365 OneNote for Microsoft 365 Publisher for Microsoft 365 Visio Plan 2 Excel for Microsoft 365 for Mac Word for Microsoft 365 for Mac PowerPoint for Microsoft 365 for Mac Word for the web Excel 2021 Word 2021 PowerPoint 2021 Publisher 2021 Visio Professional 2021 Visio Standard 2021 OneNote 2021 Excel 2021 for Mac Word 2021 for Mac PowerPoint 2021 for Mac Excel 2019 Word 2019 PowerPoint 2019 Publisher 2019 Visio Professional 2019 Visio Standard 2019 Excel 2019 for Mac Word 2019 for Mac PowerPoint 2019 for Mac Excel 2016 Word 2016 Outlook 2016 PowerPoint 2016 OneNote 2016 Publisher 2016 Visio Professional 2016 Visio Standard 2016 Excel 2013 Word 2013 Outlook 2013 PowerPoint 2013 OneNote 2013 Publisher 2013 Visio Professional 2013 Visio 2013 Outlook.com Excel 2010 Word 2010 Outlook 2010 PowerPoint 2010 OneNote 2010 Publisher 2010 Visio 2010 Visio Standard 2010 New Outlook for Windows More…Less
The Translate feature is currently available for Word, Excel, OneNote, Outlook, and PowerPoint.
Note: The procedures for Outlook for the web are the same as the procedures for the new Outlook for Windows. Select the Web tab above for those instructions.
Translate an email in Outlook
In Outlook, you can translate words, phrases, and full messages when you need them. You can also set Outlook to automatically translate messages you receive in other languages.
When you receive an email in another language, you’ll see a prompt at the top of the message asking if you’d like Outlook to translate it into your preferred language.

When you receive an email in another language, you can respond in two different ways:
-
In the message, select Translate message. Outlook replaces the message text with translated text.
After you’ve translated the message, you can select Show original to see the message in the original language or Turn on automatic translation to always translate messages to your preferred language.
-
In the message, select Never translate. Outlook won’t ask you if you’d like to translate messages in the future.
If, for some reason, Outlook doesn’t offer these options, select the Translate button from the ribbon, or right-click on the message and select Translate, then Translate Message.
-
On the Home tab, select Translate > Translate Message.
To change your translation preferences, go to Home > Translate > Translation Preferences.

Here you can set your preferred language.

Translate part of an email
To translate just a bit of text from a message, select that text and right-click. Outlook will show you the translation right there in the context menu that appears.

You can also select text and right-click to translate to your preferred language when you’re composing an email. When you click the translated text, you can insert it into the message you’re writing.

To learn more see Announcing new translation features in Outlook.
Note: Automatic translation and intelligent translation suggestions are only available for Exchange Online mailboxes.
Word for Microsoft 365 makes it easy
In Word for Microsoft 365 when you open a document in a language other than a language you have installed in Word, Word will intelligently offer to translate the document for you. Click the Translate button and a new, machine-translated, copy of the document will be created for you.

Translate words or phrases in Word, Excel, or PowerPoint
-
In your document, spreadsheet or presentation, highlight the cell or text you want to translate.
-
Select Review > Translate.
-
Select your language to see the translation.
-
Select Insert. The translated text will replace the text you highlighted in step 1.
Note: In Excel, there is no Insert button, you’ll have to copy/paste the text you highlighted in step1.
You might see a list of several translations. Expand the translated item to show a usage example in both languages. Choose the one you want and click Copy.
Available in: 

This feature is available to Microsoft 365 subscribers and Office 2019 customers using Version 1710 or higher of Word; or Version 1803 or higher of PowerPoint or Excel. You must also be connected to the internet, and have Office connected experiences enabled to use Translator.
Subscribers get new features and improvements monthly.
Buy or try Microsoft 365
Not sure what version of Office you’re running? See What version of Office am I using?
This feature is not currently available to customers using Microsoft 365 operated by 21Vianet.

Translate a whole file in Word
-
Select Review > Translate > Translate Document.
-
Select your language to see the translation.
-
Select Translate. A copy of the translated document will be opened in a separate window.
-
Select OK in the original window to close translator.
Available in:
This feature is available to Microsoft 365 subscribers and Office 2019 customers using Version 1710 or higher of Word. You must also be connected to the internet, and have Office connected experiences enabled to use Translator.
Users with Office 2016, but without a subscription, will have the same translation features that are available in Office 2013 and earlier.
Subscribers get new features and improvements monthly.
Not sure what version of Office you’re running? See What version of Office am I using?

Translate words or phrases in OneNote for Windows 10
-
In your notes highlight the text you want to translate.
-
Select View > Translate > Selection.
-
Select your language to see the translation.
-
Select Insert. The translated text will replace the text you highlighted in step 1.
Translate a whole page in OneNote for Windows 10
-
Select View > Translate > Page.
-
Select your language to see the translation.
-
Select Translate. The translated page will be added as a sub-page of the existing page.
-
Select OK in the original window to close translator.
If you later want to change the To language for document translation, or if you need to translate a document to more than one language, you can do so, by selecting Set Document Translation Language…from the Translate menu.

See also
-
Admin considerations for modern translator feature in Office
-
Languages supported by Microsoft Translator
The translation tools available depend on which Office program you’re using:
-
Translate Document/Translate Item: Word, Outlook.
-
Translate Selected Text: Word, Outlook, OneNote, PowerPoint, Publisher, Excel, Visio.
-
Mini Translator: Word, Outlook, PowerPoint, OneNote
You can have an entire Word document or Outlook message translated by a computer («machine translation») and displayed in a web browser. When you choose this kind of translation, the content in your file is sent over the Internet to a service provider.
Note: Machine translation is helpful for conveying the basic subject matter of the content and for confirming whether the content is relevant to you. For high accuracy or sensitive files, human translation is recommended, because machine translation might not preserve the full meaning and tone of the text.
Choose your translation language
-
On the Review tab, in the Language group, click Translate > Choose Translation Language.
-
Under Choose document translation languages click the Translate from and Translate to languages that you want, and then click OK.
Translate the document or message
-
On the Review tab, in the Language group, click Translate.
-
Click Translate Document (Translate Item in Outlook). The From and To languages that you selected are listed.
A browser tab opens with your file in both the original language and the language that you selected for translation.
Note: If this is the first time you have used translation services, you may need to click OK to install the bilingual dictionaries and enable the translation service through the Research pane. You can also see which bilingual dictionaries and machine translation services you have enabled by clicking the Translation options link in the Research pane. See the next section (Translate selected text) to learn how to access the Research pane.
You can use the Research pane to translate a phrase, sentence, or paragraph into several selected language pairs in the following Microsoft Office programs: Excel, OneNote, Outlook, PowerPoint, Publisher, Visio, and Word.
Note: In PowerPoint, only one slide’s text box can be translated at a time.
-
On the Review tab, in the Language group, click Translate > Translate Selected Text to open the Research pane.
Note: In Word, you can right-click anywhere in the document, and then click Translate.
-
In the Research pane, in the All Reference Books list, click Translation.
-
Do one of the following to translate a word or short phrase:
-
Select the words, press ALT, and then click the selection. The results appear in the Research pane under Translation.
-
Type the word or phrase in the Search for box, and then press Enter.
Notes:
-
If this is the first time you have used translation services, click OK to install the bilingual dictionaries and enable the translation service through the Research pane.
-
You can also see which bilingual dictionaries and machine translation services you have enabled by clicking the Translation options link in the Research pane.
-
To change the languages that are used for translation, in the Research pane, under Translation, select the languages that you want to translate from and to. For example, to translate English to French, click English in the From list and French in the To list.
-
To customize which resources are used for translation, click Translation options, and then select the options that you want.
-
-
In Word, Outlook, PowerPoint, and OneNote, the Mini Translator displays the translation of one word as you point at it with your cursor. You can also copy the translated text to the Clipboard, paste it into another document, or play a pronunciation of the translated word.
-
On the Review tab, in the Language group, click Translate > Mini Translator.
-
Point to a word or phrase that you want translated with your mouse. When a faint dialog box appears overlayed in your document, move your mouse over it to see any translations available.
Note: The Mini Translator will continue to appear whenever you move over words. To turn it off, repeat step 1 above.
For more information, see See translations with the Mini Translator.
This feature is only available if you have an Office 365 subscription, or Office 2019 for Mac, and only for Word, Excel, and PowerPoint. For Translator in Outlook see Translator for Outlook for more information.
Translate a whole document
-
Select Review > Translate > Translate Document.
-
Select your language to see the translation.
-
Select Translate. A copy of the translated document will be opened in a separate window.
Available in:
Translate selected text
-
In your document, highlight the text you want to translate.
-
Select Review > Translate > Translate Selection.
-
Select your language to see the translation.
-
Select Insert. The translated text will replace the text you highlighted in step 1.
Note: In Excel, there is no Insert button, you’ll have to copy/paste the text you highlighted in step1.
Available in:
Translate a whole document
Word for the web makes it easy to translate an entire document. When you open a document that is in a language other than your default language, Word for the web will automatically offer to create a machine-translated copy for you.

If you’d prefer to initiate the translation manually, you can still do that with these steps:
-
Select Review > Translate > Translate Document.
-
Select your language to see the translation.
-
Select Translate. A copy of the translated document will be opened in a separate window.
Available in:
Translate selected text
-
In your document, highlight the text you want to translate.
-
Select Review > Translate > Translate Selection.
-
Select your language to see the translation.
-
Select Insert. The translated text will replace the text you highlighted in step 1.
Available in:
Translate an email
-
When you receive an email in another language, a prompt will appear at the top of the message asking if you’d like Outlook to translate it into your default language.
-
If you select Translate message, Outlook will replace the message text with translated text.
You can then select Show original message to see the message in the original language or Turn on automatic translation to always translate messages in another language.
-
If you select Never translate, Outlook won’t ask you if you’d like to translate messages in that language in the future.
-
You can change your translation preferences and choose your translation language by going to Settings
> View all Outlook settings > Mail > Message handling.
Available in:
More information
-
Microsoft Translator languages
-
Right-to-left languages
-
Language Accessory Pack for Office
-
Change the language Office uses in its menus and proofing tools
-
Enable or change the keyboard layout language
-
Check spelling and grammar in a different language
Need more help?
Want more options?
Explore subscription benefits, browse training courses, learn how to secure your device, and more.
Communities help you ask and answer questions, give feedback, and hear from experts with rich knowledge.
Translate words or phrases in Word, Excel, or PowerPoint
- In your document, spreadsheet or presentation, highlight the cell or text you want to translate.
- Select Review > Translate.
- Select your language to see the translation.
- Select Insert. The translated text will replace the text you highlighted in step 1.
Contents
- 1 Is there a formula to translate in Excel?
- 2 How do I get Google to translate a column in Excel?
- 3 How do you translate rows in Excel?
- 4 How do I translate a large document?
- 5 How do I translate a page?
- 6 How do I use Microsoft Translator?
- 7 Can Excel automatically translate languages?
- 8 Can you google translate in Excel?
- 9 How do I get Google Translate API key?
- 10 What is the shortcut to convert rows to columns in Excel?
- 11 How can I translate a document?
- 12 How do I translate a document officially?
- 13 How do you translate a document professionally?
- 14 How can I translate a PDF document?
- 15 How do you use Google Translate?
- 16 How do I translate a document from French to English?
- 17 What is the shortcut to translate pages?
- 18 How do I translate my computer screen?
- 19 What happened to translate tweet?
- 20 How do I turn on Microsoft translator?
Is there a formula to translate in Excel?
The Instantly translate selected cell option on the Translator tab will attempt to translate the formula in any cell that you select. It will input the formula from the selected cell into the bottom To language box, and instantly paste a translation in the From language box.
How do I get Google to translate a column in Excel?
To get started simply enter a word in one language in a cell, and then use the formula =GOOGLETRANSLATE(cell with text, “source language”, “target language”) in another cell to translate it. You can even drag the fill handle at the bottom of the formula cell down to apply this formula to more than one cell.
Here’s how:
- Select the range of data you want to rearrange, including any row or column labels, and either select Copy.
- Select the first cell where you want to paste the data, and on the Home tab, click the arrow next to Paste, and then click Transpose.
How do I translate a large document?
Translate a document
- On your computer, open a document in Google Docs.
- In the top menu, click Tools. Translate document.
- Enter a name for the translated document and select a language.
- Click Translate.
- A translated copy of your document will open in a new window. You can also see this copy in your Google Drive.
How do I translate a page?
Try refreshing the webpage. If it’s still not working, right-click anywhere on the page. Then, click Translate to [Language].
Translate webpages in Chrome
- On your computer, open Chrome.
- Go to a webpage written in another language.
- At the top, click Translate.
- Chrome will translate the webpage this one time.
How do I use Microsoft Translator?
How to use Microsoft Translator when you are offline
- Tap Microsoft Translator.
- Tap keyboard.
- Tap the from-language. This is the language on the left side of the arrow.
- Tap the languages you would like to translate while offline.
- Tap the checkmark icon.
- Tap to enter text.
- Type the text you would like to translate.
Can Excel automatically translate languages?
First, open your Excel spreadsheet and select the text you wish to translate. Then, on the toolbar, select Review > Translate. The translator menu will appear on the right, where you can set the source language and the target language.It does not automatically replace the original text in the Excel file.
Can you google translate in Excel?
Use Google Translate in Excel
Google Translate for Excel – This Add-in adds a brand new custom functions in your Excel® sheets which will help you easily translate the text of strings from one language to other.
How do I get Google Translate API key?
Get a Google Translate API Key
- Log into your personal (non-MIIS) Google account.
- Go to the Google API Console.
- In the search box, enter “Cloud Translation API” and select it.
- Enable it and you may have to go through a process to enable billing, but you should get a free $300 trial!
What is the shortcut to convert rows to columns in Excel?
How to use the macro to convert row to column
- Open the target worksheet, press Alt + F8, select the TransposeColumnsRows macro, and click Run.
- Select the range that you want to transpose and click OK:
- Select the upper left cell of the destination range and click OK:
How can I translate a document?
A certified translation can be provided by any professional translator. The translator must sign a document assuring that the translation is an accurate replica of the original document, and the translation is certified. A notarized translation requires a notary public to witness the certification process.
How do I translate a document officially?
For a document to be considered “certified,” the person who translated it into English must write a formal letter stating that they: Are qualified to translate the document because they are competent in both English and the document’s original language.
How do you translate a document professionally?
Google Translate
Select the source language and target language and upload your document. Click on “Translate.” Google will give you back a translated document.
How can I translate a PDF document?
Q. How do I convert a PDF from one language to another language?
- Go to Google Translate.
- Select Documents.
- Select Browse your computer to locate the document you want translated.
- To choose the language you want to translate to, click the Down arrow.
- Select Translate.
How do you use Google Translate?
When Tap to Translate is on, you can copy text from any app on your Android device and translate it to another language. Tap to Translate can only translate text in an app, not images.
Turn Tap to Translate on or off
- Open the Translate app .
- At the top left, tap Menu. Settings.
- Tap Tap to Translate. Enable.
How do I translate a document from French to English?
Method 2 to Translate Document from French to English with Google Translate
- Step 1: Open Google Translate. Open translate.google.com on your browser. (
- Step 2: Upload your PDF document. In Google Translate, click on “Browse your Computer”.
- Step 3: Translate the Document.
- Step 4: Copy the Translated Text.
What is the shortcut to translate pages?
This extension provides keyboard shortcuts in the Google Translate™ page. [key]s are customizable. (at options page) alt (+ shift) + [key]s are bound to each indexed button. shift + enter is bound to the translate button.
How do I translate my computer screen?
Translator Dictionary
- Open the Microsoft Translator Windows 10 app.
- Select the Translate tab, then Text.
- Select the from and to language.
- Type your sentence or copy/paste your text.
- In the box to the right, highlight specific words in the language you translated to.
What happened to translate tweet?
Tweets that are in a different language than the one in the user’s account settings will appear as translations on the homepage, by default — the translations will no longer be optional, and the translate tweet button will be removed. The feature is currently being tested only on users on iOS and Android.
How do I turn on Microsoft translator?
Go to Settings → Add-ins and tap on the ‘+’ button next to Translator to enable it. (Once enabled, it will appear across devices where your email account is set up, and where Translator is supported.)
If you ever wondered how to translate excel spreadsheets into another language.
This blog will give you a clear guidance on how to do exactly that.
Translation is more than just changing words from one language to another. Translation builds bridges between cultures.
English is a language that is pretty much everywhere. However, solely operating in English can hold back companies and businesses.
There is no question that English is a widely spoken language. A lot of those numbers, though, are made up of people who speak English as a second language. This would mean that most people would actually respond better if they were spoken to in their native language.
These people do understand and comprehend English. They have no problems piecing together words to form a sentence in response to whatever you are asking them. But until you speak the language that their heart speaks (their native language), you won’t really be communicating with them in the most optimal way
Most people simply prefer their native language. It is what they are most comfortable with and it shows in their confidence when they’re speaking. This is why we need translation; it will allow people to communicate more effectively.
With all that being said, it can clearly be seen that translation is more important than the attention and credit it is given. So many people around the world have already benefited from the effects of good and clear translation with its importance is becoming increasingly more well-known today.
In this article I will explain how to translate in Excel with 3 different options:
Table of Contents
Translation through the Review Tab
In this example, I have in column A some words in English that I want to translate into 5 different languages.
You can download the exercise file and follow along by clicking Here. I start at the Review worksheet, where I have in column A some words in English. Select the range A2:A12 and copy it (CTRL + C). Click on the “Review” Tab of the ribbon then click on “Translate”. Alternatively, you can use the shortcut ALT + SHIFT +F7
The Translator pane opens on the right side and shows the selected text in the upper box. English language is automatically detected.
From the lower drop list select the target language, I selected French. Text is instantly translated
Put the mouse cursor in the lower box and hit CTRL + A to select all the translated text, then copy it CTRL + C
Pasting the translated text in cell B2, will result in pasting all the words in one single cell.
To solve the problem, Double click in Cell B2 (the Enter mode of Excel) ► Paste CTRL +V ► Then select all CTRL+A ► Cut the selected translated text CTRL + X ► deselect cell B2 by clicking on a different cell ► Re-select cell B2 ►and Paste CTRL + V … voila. Each word appears in a different cell.
Now, repeat the process for each one of the other languages.
Translating Functions
Translating functions follows a totally different process.
We start by adding a Microsoft Add-in called Functions Translator.
On the Insert Tab click on Get Add-ins.
Click on “Store” ► Select “Productivity” ► then scroll down to “Functions Translator” ► Click Add.
A window opens ►Click continue to accept the License terms
The tool is added to the right side of the Home Tab, showing 2 options Reference & Translator (both will open the same pane). Click on Reference.
The first time you use the functionality, a Welcome screen allows you to select the languages. You can change the language later one by clicking on the gear icon in the lower right corner of the reference tab.
I have English selected as a source language and German as a target language.
The Reference tab also allows you to select a Function category ► Financial Functions are shown along with the corresponding name in German.
When I clicked on the PMT function ► it switched to the “Dictionary” Tab where it shows a description of the selected function.
To translate any function (including nested functions) go to the “Translator” tab.
In the upper box, type your function (You cannot click on cells in the worksheet to use them as references). Alternatively, if you already have the function in the worksheet, copy it from the formula bar and paste it in the same box.
You can download the exercise file and follow along by clicking Here.
In the “Functions” Worksheet, I copied the PMT function in B5 from the formula bar and I pasted it in the box ► Click on the down pointing arrow for the Translation direction ► you get the translation in German in the lower box
Since delimiters vary from one language to another, you have a set of controls for changing the delimiters.
Test with a different function (the LEFT function) in cell B9.
Test with a Dynamic Array function (TEXTAFTER) in cell C9.
Note if you click on the Replace button to replace the original function with the translated one, this action cannot be undone. But you can always click again on the upper replace button to bring the function in the original language.
But what about nested functions? They work perfectly fine.
I have in cell F19 a VLOOKUP function with a nested CHOOSE function. I copied it from the formula bar and pasted it in the upper box ► I clicked on the down arrow for the Translation direction and the result is amazing.
If at anytime you don’t want the Functions Translator in Excel, you can remove it by going to the Insert Tab ► Click on My Add-ins ► The Office Add-ins dialog box opens ► Select Functions Translator ► Click on the ellipsis ► Click on Remove ► Confirm by hitting Remove ► Then close.
Dynamic Translation using Power Query
I also created a second table in column C (C1:C2) named “Language” for the destination language, or the Target language (tr). C2 is a drop list, that allows me to select any target language.
In cells C4:C5 I created a third table that returns the abbreviated code of the selected language in C2. I named the table “Code” and I used a VLOOKUP function to return that code from a table array named “AllLanguages”.
=VLOOKUP(C2,AllLanguages,2,0)
Here is the “AllLanguages” named range in a hidden sheet named “Data”
You can get the full list of ISO-639.2 codes from the url:
ISO 639-2 Language Code List Codes for the representation of names of languages (Library of Congress) (loc.gov)
The Concept
Load the “Language” table to power Query. Data Tab ► From Table Range ► Right click the single value and select ► Drill Down ► you get a single text value.
On the Home Tab of the query editor : Close & Load To ► Only Create a connection
Repeat the previous steps for the “Code” table. Drill Down ► Load as a connection only.
Solution
On the Data Tab ►Get Data ► From Other Sources ► Blank Query.
Name the Query ”Translate”.
On the Home Tab of the Query Editor ► Click on Advanced Editor ► Delete everything ► Then copy and Paste this code.
let
fnTranslate =
(Shorts as text) as text =>
let
Source = Json.Document(
Web.Contents("https://translate.googleapis.com/translate_a/single?client=g
tx&sl=en&tl=" & Code & "&dt=t&q=" & Shorts)
),
Translation = Source{0}{0}{0}
in
Translation,
Source = Excel.CurrentWorkbook(){[Name="Shorts"]}[Content],
ChangeDataType = Table.TransformColumnTypes(Source,{{"English",
type text}}),
Result = Table.AddColumn(
ChangeDataType,language,
each fnTranslate([English]),
type text
)
in
Result
Let’s break down this code:
A table is sent from Excel to Power Query.
Power Query connects to Google Translate through an API (Application Programming Interface), a software that allows 2 applications to interact with each other.
The same API reads data from the webservice which returns translated data in JSON format (JavaScript Object Notation).
Since it’s a free API, limit the number of requests by not refreshing the query often and keeping the translation table short.
To access the Free Google Translation API use the URL:
https://translate.googleapis.com/translate_a/single?client=gtx&sl=en&tl=fr&dt=t&q=%22Text
In this URL there are 3 parameters:
Sl ► stands for Source language ISO code.
Tl ► stands for Target Language ISO Code.
Q ► is the text to be translated
The API endpoint returns a JSON file (in array format) that contains French translation(fr) for text given in English
We rename this array Source
let
Source =
Web.Contents("https://translate.googleapis.com/translate_a/single?client=g
tx&sl=en&tl=" & Code & "&dt=t&q=" & Shorts)
in
Source
We need to parse this JSON file to access the translated text.
Json.Document is the function which is responsible of parsing the JSON content. The result is stored in a variable “Translation”
let
Source = Json.Document(
Web.Contents("https://translate.googleapis.com/translate_a/single?client=g
tx&sl=en&tl=" & Code & "&dt=t&q=" & Shorts) ),
Translation = Source{0}{0}{0}
in
Translation,
Note, Source{0}{0}{0} is the first item in the translated text we want to get.
As soon as we run the query, we will be notified to specify how we would like to connect to the web service unless you already defined permission for the Google Translation API endpoint. Click on the Edit Credentials button ► I selected Anonymous
To make this code reusable, I encapsulated it in a Custom function fnTranslate(). We can create the custom function in a separate code and call it in other queries.
Here is my code where I replaced: the target Language by the query named Code, the name of the source table by Shorts, and the column header of the translated text by the query Language.
let
fnTranslate =
(Shorts as text) as text =>
let
Source = Json.Document(
Web.Contents("https://translate.googleapis.com/translate_a/single?client=g
tx&sl=en&tl=" & Code & "&dt=t&q=" & Shorts) ),
Translation = Source{0}{0}{0}
in
Translation,
Source = Excel.CurrentWorkbook(){[Name="Shorts"]}[Content],
ChangeDataType = Table.TransformColumnTypes(Source,{{"English",
type text}}),
Result = Table.AddColumn(
ChangeDataType,Language,
each fnTranslate([English]),
type text
)
in
Result
Close and Load To the same Excel worksheet in cell E1
Test by changing the destination language from the drop list in Excel. Every time we select a different target language we need to refresh the query either by:
- Clicking on Refresh All on the Data Tab
- Using the shortcut: CTRL + ALT + F5
- Right-click the sheet tab ► View Code. Copy and paste the following Change Event Code.
Private Sub Worksheet_Change(ByVal Target As Range)
If Not Intersect(Target, Range("C2:C5")) Is Nothing Then
ThisWorkbook.RefreshAll
End If
End Sub
Watch the Full Tutorial on my YouTube channel by clicking here below.
As I am not familiar with all these languages, I wish to hear back from you in a comment; how accurate the translation is.
If you enjoyed the article and the accompanying Video tutorial share it on your social platforms for the benefit to spread.
Translate in Excel (Table of Contents)
- Introduction to Excel Translate Function
- How to Convert Words to Other Languages?
- Install Excel Function Translator Add-In
Introduction to Excel Translate Function
Excel Translate is a function that helps to convert one language to another. In 99.99% of the cases, we all use the English language to present our data. However, we can change the content of the default English language to our own language; it could be a single word, it could be a full sentence, or it could be a paragraph as well. We can convert it to 51 available languages in excel.
Where is the Translator in Excel?
You must know where exactly the translator function is in excel. You must be thinking it could have been hidden like Data Analysis Toolpak or any other built-in options in excel. If you are thinking it is a hidden gem in excel, you are wrong because it is not a hidden gem in excel; rather, it is available upfront under the REVIEW tab in excel.
Yes, you are correct; this option is gone unnoticed because of the not exact requirement in our day-to-day work. We learn only what is necessary for us; apart from that, we will not even bother about learning other things that add value to our career. But we will overcome that today and learn the unnoticed option called Excel Translator.
How to Convert Words to Other Languages?
Let’s start something new by converting words to other languages. Follow the below steps to convert words into other languages.
You can download this Translate Excel Template here – Translate Excel Template
Step 1: Go to the REVIEW tab and click on Translate.
Step 2: Now, we will see the below option on the right-hand side.
Step 3: In the Search for, type the word you want to convert.
Step 4: Select the From & To language.
Step 5: Now click on OK to complete the process. It will show the result of this word in Hindi.
Step 6: If you click on Insert, it will insert the converted text to the active cell in the worksheet.
Install Excel Function Translator Add-In
If you are not a regular of English language, then it is quite difficult to understand the functions in excel. In order to overcome this barrier, we can install the free excel function Translator add-in to the excel. Note: I am using Excel 2013 version. This Excel add-in can convert 800 different functions into 80 different languages. Add-in can convert the function to 15 different languages, and common languages are English, Danish, German, Spanish, French, Italian, etc.
Follow the below steps to install the Excel Functions Translator. You need an internet connection to install the Add-In.
Step 1: Go to the INSERT tab and click on Store.
Step 2: Now, you will see the Online Browser option.
Step 3: Now, in the Search field, type Excel Function Translator and search. You will see this Add-In.
Step 4: Now click on Add; it will add the add-in to your excel. Before that, you need to do some installation process. You will see on Function Translator installation wizard on the right-hand side.
Step 5: Scroll down and select Get Started.
Step 6: Here, you need to select converting language. I have selected English to Danish. Click on Start Working.
Step 7: Go to the Translator and enter the formula you want to convert.
Step 8: Now click on the down arrow key to convert.
Step 9: Now, it will convert the formula to the selected language.
Things to Remember About Translate in Excel
- Once the excel translator is installed, it is available under the INSERT button and Under My Apps.
- You can select any language available under the usage language section.
- We can sort all the formulas from A to Z under toggle sorting.
- Once the language is selected, we can see the formula name in other languages as well as the English language.
- Under the dictionary, we can search for the function that we want.
- You need an internet connection to work with these excel function translator.
- There are 51 languages available in excel, and you can convert the function to any of them with the description in the selected language.
Recommended Articles
This is a guide to Translate in Excel. Here we learn to translate text to different languages using Translate in excel and how to add a translate option in Quick Access ToolBar. You can also go through our other suggested articles –
- Mixed Reference in Excel
- Spelling Check-in Excel
- Excel Quick Access Toolbar
- Excel Toolbar
Sometimes you may be in a situation where you are required to work with and share Excel documents that are not in your native language.
Excel’s translation features come in handy in making the workbooks accessible to yourself and other team members.
This tutorial shows you when and how to use the translation features of Excel.
When to Use Excel’s Translation Features?
The following are examples of situations where you might need to use Excel’s translation features:
- When working in a culturally diverse office with staff who speak different languages.
- When working with a multinational company using several versions of Excel in different languages.
- When you receive a workbook that is outside your primary language.
- When you work with remote teams that are multi-ethnic.
How to Use Excel’s Translation Features?
We will show you how to translate in Excel using an example of translating English to Swahili.
Imagine you are working for a multinational company as Human Resource Manager, and you conducted a survey to find out the level of satisfaction of company staff.
The results of the study are as follows:

You are required to share these results with a colleague manager from Tanzania.
The manager’s native language is Swahili, and he does not understand English very well.
However, you can translate the document to Swahili using the following steps:
- Select cell A1 which contains the header text you want to translate first, and click the Review tab and then the Translate button in the Language group.

The Translator pane appears on the right of the Excel window.
- Set the source language and the target language, which are English and Swahili, respectively.

After selecting the target language, you can see a preview of the translation.
- Manually copy the translated segment and paste it into cell A1 as follows:

Note: If you are pasting into merged cells, Excel returns a message box with a warning:

When you click OK on the warning message box, you get the following warning message:

To prevent this problem, unmerge the cells before pasting. Then, you can merge the cells again after pasting.
- Repeat steps 1 to 3 to translate the text in the rest of the cells.

Additional Information on the Excel Translate Feature
- Excel’s built-in Translator can sometimes give the wrong translation; therefore, it cannot be relied upon for professional use.
- You cannot use the Translator to translate formulas and functions because it does not preserve the formula behind the text displayed in the cells. To translate formulas and functions, you need to use the Functions Translator add-in, which will be looked at later in this tutorial.
Is there a Translate Formula in Excel?
Many Google Sheets users often wonder if there is a translate formula in Excel (similar to the GoogleTranslate function in Google sheets).
As of writing this tutorial, there is no translation function in Excel that can take a cell reference and give you the translated text.
While there is a translation feature, you need to first manually translate the text and then copy and paste the translated text back into Excel.
Given that Excel and Google Sheets keep learning from each other and keep adding functions, I’m hoping that a similar translate function will soon be available in Excel.
How to Translate Functions in Excel?
If you want to translate your Excel functions into a different language, the Excel native translator cannot cut it; therefore, you must use the Functions Translator add-in.
The Functions Translator is made for people who use Excel in several languages.
Install the Functions Translator Add-In
You must install the Functions Translator add-in before you can use it.
To install the Functions Translator add-In, use the following steps:
- Click the Insert tab, and select the Get Add-ins button in the Add-ins group.

- In the Office Add-ins Store, select the Productivity category and scroll down until you find the Functions Translator, and click the Add button.

- Click Continue to accept the license terms and privacy policy.

The Functions Translator add-in is added to the very right of the Home tab.

Additional Information on the Functions Translator Add-in
You will see the Reference and Translator buttons In the Functions Translator group.
It does not matter which one you click; either one will take you to the Functions Translator pane, only to different tabs.
The Reference button will take you to the Reference tab, and the Translator button will take you to the Translator tab.
Note: You are taken to the Welcome screen the first time you open the Functions Translator.

When you click the Get Started button on the Welcome screen, you are taken to the screen where you can set the From and To languages.

You are taken to the Functions Translator when you click the Start Working button.
The add-in has three tabs; Reference, Dictionary, and Translator tabs.

Note the gear button at the bottom of the pane:

The gear button allows us to change the From and To usage languages.
Let’s click on it and set the From language to English and the To language to Dutch.
Of course, we do this assuming we are working with the Dutch version of Excel.
Click the back arrow to go back to the three tabs.

The Reference Tab
The Reference tab gives you a reference sheet for all Excel functions in the source and target languages.

You can use the Function category drop-down to sort the functions.

The Dictionary Tab
The Dictionary tab grants you access to a searchable dictionary of all the Excel functions:

The Translator Tab
The Translator tab allows you to translate all Excel functions and delimiters in a formula.
Type in or paste the formula you want to be translated in the top box and click the down arrow to see the translation in the target language.

Click the first button below the text boxes to replace the formula in the currently selected cell with content in the text box.

Click the other buttons below the text boxes to choose the correct delimiter symbol if the auto-detection process selected the wrong one.

This tutorial has explained in detail how to translate in Excel using Excel’s built-in Translator and the Functions Translator add-in.
These translation features are helpful for people who work with Excel workbooks that are not in their native language.
Examples of situations where the translation features are handy are; culturally diverse offices with staff who speak different languages and multinational companies that use many versions of Excel in several languages.
Other situations include when you receive Excel documents in a language that is not your primary language and when you are collaborating with multi-ethnic remote teams.
Note that Excel’s built-in Translator can sometimes give wrong translations, and so we can’t apply it for professional use.
We hope you found the tutorial helpful.
Other articles you may also like:
- How to Find out What Version of Excel You Have
- How to Start Excel in Safe Mode
- How to Make Excel File Read Only
- Why does Excel Open on Startup (and How to Stop it)
- How to Open Excel File [xls, xlsx] Online (for FREE)














 > View all Outlook settings > Mail > Message handling.
> View all Outlook settings > Mail > Message handling.