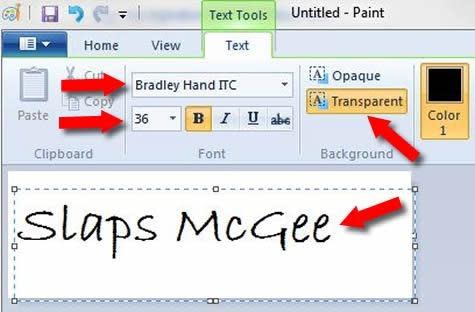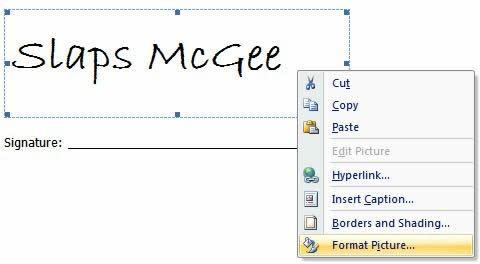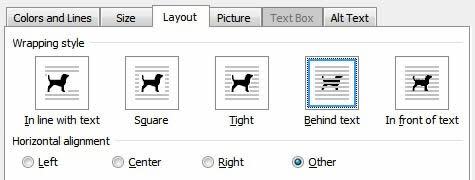Your handwritten signature gives your document a personal touch. You can scan your signature and store it as a picture to insert in the document.
You can also insert a signature line to indicate where a signature should be written.
Create and insert a handwritten signature
You need a scanner to do this.
-
Write your signature on a piece of paper.
-
Scan the page and save it on your computer in a common file format: .bmp, .jpg, or .png.
For information on how to use your scanner, use the manufacturer’s manual or Web site.
-
Open the image file in Word.
-
Select the image and on the Picture Format tab, click Crop and use the handles to crop the image.
-
Right-click the image, and choose Save as Picture to save as a separate file.
-
To add the signature to a document, click Insert > Picture s.
Include typewritten text with your reusable signature
If you want information like your job title, phone number, or email address to be part of your signature, save it along with the picture as AutoText.
-
Type the text you want under the inserted picture.
-
Select the picture and the typed text.
-
Click Insert > Quick Parts.
-
Click Save Selection to Quick Part Gallery. The Create New Building Block box opens.
-
In the Name box, type a name for your signature block.
-
In the Gallery box, select AutoText.
-
Click OK.
-
When you want to use this signature, place the insertion point where you want to insert the signature block.
-
Click Insert > Quick Parts > AutoText, and then click the name of your signature block.
Insert a signature line
Use the Signature Line command to insert a signature line with an X by it to show where to sign a document.
-
Click where you want the line.
-
Click Insert > Signature Line.
-
Click Microsoft Office Signature Line.
-
In the Signature Setup box, you can type a name in the Suggested signerbox. You can also add a title in the Suggested signer’s title box.
-
Click OK. The signature line appears in your document.
Your handwritten signature gives your document a personal touch. You can scan your signature, store it as a picture, and then insert your signature in Word documents.
Scan and insert a picture of your handwritten signature
You need a scanner to do this.
-
Write your signature on a piece of paper.
-
Scan the page and save it on your computer in a common file format: .BMP, .GIF, .JPG, or .PNG.
Tip: For information on how to use your scanner, use the manufacturer’s manual or Web site.
-
On the Insert tab, click Pictures > Picture from File.
-
Browse to the picture you want to insert, select it, and then click Insert.
-
Click the picture to show the Picture Format tab.
-
On the Picture Format tab, click Crop, and then crop the signature.
-
Right-click the picture, and then click Save as Picture to save it as a separate file you can use in other documents.
Include text with your reusable signature
If you want information, such as your job title, phone number, or email address to be part of your signature, save it along with the picture as AutoText.
-
Type the text you want under the inserted picture.
-
Select the picture and the typed text.
-
On the Insert menu, click AutoText > New.
-
The Create New AutoText box opens.
Next to Name, type a name for your signature block and click OK.
-
When you want to use this signature, place the insertion point where you want to insert the signature block.
-
On the Insert menu, click AutoText > AutoText, and then click the name of your signature block.
I review many, many products. And of those many, many products, many (though not many, many) require that I sign some sort of document saying that I won’t steal, damage or forget to return the product in question.
When I get one of these forms from a PR person, it’s almost always a Word document and I’m almost always asked to print it out, sign it, and fax it back.
Yes, fax it. Fax the form. Send the form via fax machine. Did we lose a war?!
The irony of returning an e-mailed form by fax is one thing. The fact that I don’t own a fax machine is another, more serious thing. It’s Y2K11 for cracked ice! I have access to a few of those fax-by-e-mail services but—come on, it’s still fax. Dumb, backwards, old fax.
So. How to sign and return a Word document without printing it out or, more importantly, faxing it? There’s a fancy, official, authenticated way to do this (see here) but I’ll show you how to quickly and easily “sign” your name to a Word document without jumping through a bunch of hoops.
Ready? Let’s begin.
This is a one-time deal, so think of it like getting your wisdom teeth pulled. If you’d like to skip ahead, we’re basically going to create an image file of your “signature” and save it as a PNG file with a transparent background. If you already know how to do that, go ahead and do it.
If not, here’s how to do it using Microsoft Paint. It’s a free program loaded onto every Windows computer so we’ll use it because it’s the lowest common denominator as far as image editing programs go. These steps should be similar in other image editing programs, too.
Open up Paint and click the text tool (it’s a little “A” icon). Then click on the far left side of your canvas. From the drop-down menu of fonts, select a font that looks sort of like handwriting. We’ll use “Bradley Hand ITC” for this little project but feel free to pick whichever one you like best. If you’re looking for the ultimate in classy signatures, check out “Comic Sans” instead.
Then set the font size at something large-ish and type your name. If your full name doesn’t fit, decrease the font size until it does. If you’re feeling adventurous, you can try to draw your name with the pen tool instead but it’ll probably end up looking like a toddler signed it with his non-dominant hand.
Make sure that “Transparent” is selected inside the Background heading. Once you’ve gotten everything in place, select Save as > PNG picture and name the file something easy to remember.
If you don’t like the idea of using a computer-generated font to make your signature, there’s another route to follow. Take out a piece of paper and write your absolute best signature — go ahead and have a few practice turns if you want first. Once you’re satisfied with your John Hancock, simply take out your smartphone and snap a picture of it. Then email that picture to yourself and head over to your desktop computer. Download the picture from your self-email, open it up in Paint, and follow these same instructions to create a digital replica of your true signature.
Okay, that was the hard part. Now let’s move on to the easy stuff.
Now we’ll open up the Word document we’re supposed to sign and click somewhere near the signature line. Then choose Insert > Picture from the menu and select the image file you created in the previous step.
So we’ve gotten the file into the document but now we have to make it look like it belongs there. To do that, right-click on the image and select Format Picture… from the menu that pops up.
Then click the Layout tab and under Wrapping style, choose Behind text and click the OK button.
After that, position the picture so it looks like a real-life signature.
You’re all set. Save the document and e-mail back to whoever had the gall to ask you to fax it.
For an extra touch of class—and to make sure they can’t see that you simply dumped an image file of your signature into their Word file—save the document as a PDF instead. I’m pretty sure that PDF stands for pretty damn fancy in the business world.
Contact us at letters@time.com.
Easily create and insert a signature for your documents
Updated on December 23, 2022
What to Know
- Scan and insert a signature image into a new Word document. Type your information beneath it.
- Select the signature block. Go to Insert > Quick Parts > Save Selection to Quick Part Gallery. Name the signature. Select AutoText > OK.
- Add the saved signature to any document by going to Insert > Quick Parts > AutoText > Name of signature.
This article explains how to insert a signature in Word using the AutoText feature in Word 2019, 2016, 2013, 2010, and Word for Microsoft 365. It also includes information on adding a blank signature line and on inserting an encrypted digital signature.
How to Insert a Signature in Word Using AutoText
Use Word’s Quick Parts and AutoText feature to create a complete signature that includes your handwritten signature and typed text, such as your job title, email address, and phone number. Here’s how.
-
Begin by scanning and inserting a handwritten signature in a new Word document
-
Type the information you want to use directly beneath the inserted signature image. Format the text as you want it to appear when you insert the signature block in documents.
-
Drag your mouse over the image and text to select and highlight it.
-
Go to the Insert tab and select Quick Parts in the Text group.
-
Choose Save Selection to Quick Part Gallery. The Create New Building Block dialog box opens.
-
Type a name for the signature block.
-
Choose AutoText in the Gallery Box and select OK to save the signature block.
-
Any time you want to add the signature in Word, go to the Insert tab, select Quick Parts, point to AutoText, and select the name of the signature block.
How to Add a Blank Signature Line
To add a blank signature line to allow someone to sign a printed document, insert a normal signature line but without any contextual data.
-
Select a space in the Word document.
-
Go to the Insert tab and select Signature Line.
-
Select any options you want and choose OK. Selecting few or no options leaves a blank line.
-
A signature line appears ion the document where you placed your cursor.
How to Add an Encrypted Digital Signature
Use built-in tools to digitally sign a Word document. A digital signature is an encrypted, electronic form of authentication that confirms that a document hasn’t been altered.
To create a digital signature:
-
Place the cursor where you want to create a signature line in your document.
-
Go to the Insert tab.
-
Select Signature Line in the Text group and select Microsoft Office Signature Line.
-
In the dialog box, type the relevant information, including the signer’s full name, title, email address, and instructions.
-
Select Allow the Signer to Add Comments in the Sign Dialog to allow the signer to insert his or her purpose for signing.
-
Select Show Sign Date in Signature Line if you want the date the document was signed to appear.
-
When you’re finished making your selections, click OK and the signature is inserted into your document where you placed the cursor.
-
Right-click the signature line and select Sign to add your signature.
-
In the Sign dialog box that appears, type your name in the box provided, or if you prefer, you can select an image of your handwritten signature. After you’ve made your choices, click Sign.
FAQ
-
How do I insert a footnote in Word?
To insert footnotes in a Word document, place the cursor in the text where you want the footnote and select References. In the Footnotes group, select Insert Footnote. You’ll see a superscript number in the text; the cursor will move to the bottom of the page. Type and format your footnote.
-
How do I insert a checkbox in Word?
To insert a checkbox in Word, place the cursor in the text where you want the checkbox and go to the Home tab. Select the Bullets dropdown; when you see the Bullet Library pop-out, select Define New Bullet > Symbol. Choose a suitable symbol for your checkbox and select OK.
-
How do I insert page numbers in Word?
To add page numbers in Word, place your cursor where you want page numbers to begin and select the Insert tab. Select Page Number > Page Number; choose the position and alignment you want. Click OK. Select Header or Footer on the toolbar to choose your formatting for the page numbering.
Thanks for letting us know!
Get the Latest Tech News Delivered Every Day
Subscribe
I review many, many products. And of those many, many products, many (though not many, many) require that I sign some sort of document saying that I won’t steal, damage or forget to return the product in question.
When I get one of these forms from a PR person, it’s almost always a Word document and I’m almost always asked to print it out, sign it, and fax it back.
Yes, fax it. Fax the form. Send the form via fax machine. Did we lose a war?!
The irony of returning an e-mailed form by fax is one thing. The fact that I don’t own a fax machine is another, more serious thing. It’s Y2K11 for cracked ice! I have access to a few of those fax-by-e-mail services but—come on, it’s still fax. Dumb, backwards, old fax.
So. How to sign and return a Word document without printing it out or, more importantly, faxing it? There’s a fancy, official, authenticated way to do this (see here) but I’ll show you how to quickly and easily “sign” your name to a Word document without jumping through a bunch of hoops.
Ready? Let’s begin.
This is a one-time deal, so think of it like getting your wisdom teeth pulled. If you’d like to skip ahead, we’re basically going to create an image file of your “signature” and save it as a PNG file with a transparent background. If you already know how to do that, go ahead and do it.
If not, here’s how to do it using Microsoft Paint. It’s a free program loaded onto every Windows computer so we’ll use it because it’s the lowest common denominator as far as image editing programs go. These steps should be similar in other image editing programs, too.
Open up Paint and click the text tool (it’s a little “A” icon). Then click on the far left side of your canvas. From the drop-down menu of fonts, select a font that looks sort of like handwriting. We’ll use “Bradley Hand ITC” for this little project but feel free to pick whichever one you like best. If you’re looking for the ultimate in classy signatures, check out “Comic Sans” instead.
Then set the font size at something large-ish and type your name. If your full name doesn’t fit, decrease the font size until it does. If you’re feeling adventurous, you can try to draw your name with the pen tool instead but it’ll probably end up looking like a toddler signed it with his non-dominant hand.
Make sure that “Transparent” is selected inside the Background heading. Once you’ve gotten everything in place, select Save as > PNG picture and name the file something easy to remember.
If you don’t like the idea of using a computer-generated font to make your signature, there’s another route to follow. Take out a piece of paper and write your absolute best signature — go ahead and have a few practice turns if you want first. Once you’re satisfied with your John Hancock, simply take out your smartphone and snap a picture of it. Then email that picture to yourself and head over to your desktop computer. Download the picture from your self-email, open it up in Paint, and follow these same instructions to create a digital replica of your true signature.
Okay, that was the hard part. Now let’s move on to the easy stuff.
Now we’ll open up the Word document we’re supposed to sign and click somewhere near the signature line. Then choose Insert > Picture from the menu and select the image file you created in the previous step.
So we’ve gotten the file into the document but now we have to make it look like it belongs there. To do that, right-click on the image and select Format Picture… from the menu that pops up.
Then click the Layout tab and under Wrapping style, choose Behind text and click the OK button.
After that, position the picture so it looks like a real-life signature.
You’re all set. Save the document and e-mail back to whoever had the gall to ask you to fax it.
For an extra touch of class—and to make sure they can’t see that you simply dumped an image file of your signature into their Word file—save the document as a PDF instead. I’m pretty sure that PDF stands for pretty damn fancy in the business world.
Do you want to add a signature to a contract, a lease agreement, or any other document in MS Word but aren’t sure how to do it?
In this article, I have all the answers for you.
Like most of its other features, MS Word makes adding a signature to any document pretty simple. You don’t even need to manually add a signature line to your documents.
In just a few clicks, Word will add a professional predesigned signature section to your document that is acceptable worldwide.
Let me show you how.
3 Ways To Add A Signature To A Word Doc
We’re living in the digital age where most contracts, agreements, and signed documents change hands over the internet.
This is why businesses use multiple types of signatures in their legal documents depending on the nature of the transaction.
With MS Word you can sign your documents using three different methods.
- Electronic Signatures
- Digital Signatures
- Add A Signature Lines
These are authentic and secure signature types that are not only accepted as your legal signatures but are also good for the environment since they minimize the need for using printed documents.
Let me describe each method in more detail and how you can use it for signing documents in Microsoft Word.
Method#1: Adding An Electronic Signature To MS Word
Adding an electronic signature to your Word document gives it a personal touch and makes it authentic at the same time.
It is also the most common method for singing documents in MS Word and doesn’t take much time once you set it up on your computer.
But what exactly is an electronic signature?
What Is An Electronic Signature?
An electronic signature is an image file of your handwritten signatures that you can add to any document you want.
It is different from digital signatures that I’ll cover later in this article.
To create an electronic signature, you’ll need to physically sign a document and use a scanner to convert it into an image file that can be used in different documents.
Once you have a scanned version of your signatures, you can use it as many times as you want.
Using electronic signatures is a popular practice because of its ease of use and flexibility.
Here’s how you can add an electronic signature to your documents in MS Word.
How To Add An Electronic Signature To A Word Doc
You can add an electronic signature to any Word document by following the steps below.
Step#1: Take a clean piece of white paper and handwrite your signatures with a black pointer or pen. Before signing the paper sheet, I recommend practicing your signature on a separate piece of paper a few times to avoid any mistakes. Using black ink is preferable because of better visibility after scanning.
Step#2: Scan your signature using a scanner machine or mobile phone with a good camera and a scanner app. Scan the document at 600dpi and then save the image in the .PNG format. You’ll need to crop the scanned image to only focus on your signatures.
Step#3 (optional): Open the scanned signature in Adobe Photoshop and copy it using the Magic Wand feature. Now create a new file in Photoshop with a transparent background and paste the signatures to it. This is an optional step but it’s useful because it’ll allow you to use your signatures on documents with colored backgrounds as well.
Step#4: Open MS Word and insert the scanned signature int oy our document by click on Insert–>Pictures–>This Device
Step#5: If you haven’t already cropped the image, you can do it in Word as well by clicking on it and using the Crop feature. You can also modify the size and dimensions of the image from this section.
Step#6: You can now simply drag the image with your mouse to the signature section of the document.
Step#7: If you want to add additional information below your signature like your name, designation, etc. type the text you want to show under the signature image. Then select both the image and the text content, and click on Insert–>Quick Parts (in the Text section)–>Auto Text–>Save Selection to Auto Text Gallery.
Step#8: In the Auto text pop up, add your name to the Name field, select Auto Text in the Gallery Field, and click Ok.
Step#9: Now whenever you want to add your electronic signatures to a Word document, take your pointer to the right place and click on Insert→ Quick Parts→ Auto Text and choose the name with which you saved your signatures.
That’s it, you can now add your electronic signatures to any Word document you want.
Method#2: Adding A Digital Signature To Word Doc
Another popular way to securely sign your documents in MS Word is to use a digital signature. It’s an encrypted signature method that allows the secure transfer of documents that can only be accessed by authorized persons.
They are based on a unique ID which means there’s no chance of any impersonation or identity theft.
What Is A Digital Signature?
Digital signatures are highly secure encrypted digital IDs that require a valid digital certificate from both the sender and the receiver of the signed document.
Every digital signature has a private key that can only be validated with a public key that comes with a valid digital certificate. When you have a valid digital certificate, you can use it as an authentication method for digital information (including Word documents)
What Is The Difference Between A Digital And An Electronic Signature?
An electronic signature, as I’ve already mentioned, is simply a scanned image of your real-world signatures. Most people mistakenly refer to it as a digital signature.
A digital signature is a technical term used for encrypted signatures backed by a valid digital certificate issued by a reliable third-party certification authority. They’re used to secure Word documents, provide authentication, and protect them from any unauthorized changes.
How To Create A Digital Certificate For Free
You can only get a valid digital certificate from a trusted third-party certification authority (CA). Many independent certificate authorities offer limited time (usually one year) digital certificates for a fee. But you can also get digital certificates from trusted third-party entities for free.
To get a free digital certificate to sign your documents in MS Word, follow these steps (for Windows 10).
- Go to C:Program Files (x86)Microsoft Officeroot (or C:Program FilesMicrosoft OfficerootOffice16 if you’re running the 64-bit version of Office)
- Run the application file SelfCert.exe to open the Create Digital Certificate box.
- Give your certificate a descriptive name and click OK.
That’s it, you have a valid digital certificate that you can use to digitally sign documents in MS Word. However, this is not verified by a trusted third-party and therefore some organizations might not accept it as a valid certificate.
You can view your certificate in Chrome→ Settings→ Privacy and Security→ Security→ Manage Certificates→ Personal
Let’s now see how you can add a digital signature to Word documents.
How To Add A Digital Signature To A Word Doc
Follow these steps to add a secure digital signature to your documents.
Step#1: Open MS Word and place your cursor where you want to add the digital signature.
Step#2: Click on Insert→ Text→ Signature Line to open the Signature Setup box.
Step#3: Enter the relevant details of the signer in this box (name, designation, email). You can add an instruction note for the signer (or use the default note) along with a comments section, and the signing date.
Step#4: Click OK to add a digital signature box to your document.
Step#5: To sign this document, double-click the signature box or right-click and select Sign.
Step#6: You can digitally sign a Word document either by typing your name or by uploading an image of your handwritten signatures. Both options are backed by your digital certificate.
Step#7: You’ll need to save the document before signing it.
Step#8: This will add a digital signature to your document using the certificate you created earlier. The signatures will remain valid as long as no other changes are made to the document.
How to Draw Your Signature
If you have a touch-enabled device, you can draw your signature using your finger, a pen, or a regular mouse.
Here’s how it works.
Step#1: Switch to Print Layout in Word from the View section.
Step#2: Click on Draw and choose your pen type.
Step#3:Use your pen, finger, or mouse to draw your signature in the appropriate section of the document.
Method#3: Adding A Signature Line To A Word Doc
Sometimes you need to get your documents signed the old fashioned way. You can simply present a document to the signer and ask them to sign wherever they want.
Or you can be a bit more professional and add a signature line to your document so that the signer knows where to sign even if you’re not personally there to guide them.
Unlike the previous two methods, you don’t need a digital certificate or a scanned copy of your signatures for this method to work.
How To Add A Signature Line To A Word Doc
To add a signature line to your Word documents, follow these steps.
Step#1: Take your cursor to the section of the document where you want to add a signature line
Step#2: Click on Insert→ Add A Signature Line to open the Signature Settings box.
Step#3: If you want the signer’s name and designation below the signature line, fill this information in the Signature Settings box. Otherwise, leave it black to display a plain signature line.
You can now print the document and send it to the relevant person for their signatures.
Why It’s Important to Save Your Word Doc as a PDF
No matter what signature method you’re using, make sure you save your Word documents as PDF files once they’re ready to be sent to the signer.
This is important because PDF is a secure document format that does not allow users to make any changes to it. When you send a legal document or a contract that needs to be signed as a PDF file, you can rest assured that no one can edit its content.
Saving a Word document as PDF is really easy in Microsoft Word.
Simply click on File→ Save As and choose .PDF from the file type dropdown.
Keep the original Word document separately so that you can make changes to it in case there’s a need. If that happens, you’ll need to save the Word document in PDF format again before sending it to the relevant person.
How to Change Your Signature in Word
The process for changing your signature in MS Word depends on the type of signature you’re using.
Electronic Signature: If you’re using a scanned image of your handwritten signature for electronically signing documents in MS Word, you’ll need to upload an image file with your new signatures using the same process I described earlier in the Electronic Signature section of this article.
Digital Signature: If you’re using a digital signature, you’ll need to create a new digital certificate using the same process I described in the Digital Signature section. Once you have the new certificate, you’ll need to create a new signature in Word from Insert→ Text→ Add A Signature section.
Signature Line: If there’s a change in the signer’s name or designation, you can change it from the Add a Signature section. Otherwise, leave the signature line untouched.
Are You Ready To Add Your Signature To Word Documents?
As you can see, adding a signature to MS Word documents is quite simple. However, it gives authenticity to your documents, makes them more secure, and adds a professional touch as well. Let me know if you have any questions about the different signature methods I’ve described in this article.