PowerPoint for Microsoft 365 PowerPoint 2021 PowerPoint 2019 PowerPoint 2016 PowerPoint 2013 PowerPoint 2010 PowerPoint 2007 More…Less
You can print handouts from PowerPoint, but if you want to use the editing and formatting features of Word, you can work on and print your handouts using Word.
In the open presentation, do the following:
-
Click File > Export.
-
Under Export, click Create Handouts, and under Create Handouts in Microsoft Word, click Create Handouts.
-
In the Send to Microsoft Word box, click the page layout that you want, and then do one of the following:
-
To paste content that you want to remain unchanged when the content in the original PowerPoint presentation is updated, click Paste, and then click OK.
-
To make sure that any updates to the original PowerPoint presentation are reflected in the Word document, click Paste link, and then click OK.
The presentation opens as a Word document in a new window. You can edit, print or save as with any Word document.
-
In the open presentation, do the following:
-
Click File > Save & Send.
-
Under File Types, click Create Handouts, then under Create Handouts in Microsoft Word, click Create Handouts.
-
In the Send to Microsoft Office Word dialog box, click the page layout that you want, and then do one of the following:
-
To paste content that you want to remain unchanged when the content in the original PowerPoint presentation is updated, click Paste, and then click OK.
-
To ensure that any updates that occur to the original PowerPoint presentation are reflected in the Word document, click Paste link, and then click OK.
The presentation opens as a Word document in a new window. You can edit, print or save as with any Word document.
-
In the open presentation, do the following:
-
Click the Microsoft Office Button
, point to Publish, and then click Create Handouts in Microsoft Office Word.
-
In the Send to Microsoft Office Word dialog box, click the page layout that you want, and then do one of the following:
-
To paste content that you want to remain static, or unchanged, when the content in the original PowerPoint 2007 presentation is updated, click Paste, and then click OK.
-
To ensure that any updates that occur to the original PowerPoint 2007 presentation are reflected in the Office Word 2007 document, click Paste link, and then click OK.
Notes:
-
If you click Paste link, each time that you open the Word 2007 document that contains the linked presentation, you will be prompted to accept or reject any updates that were made to the linked presentation.
-
Do not move the Word 2007 handout file because, as with any linked file, the link can easily break. To eliminate linking problems, keep all files associated with your PowerPoint 2007 presentation in the same folder and then link them, so that if you decide to burn your presentation to a CD, the links will work.
-
-
-
Open Word, and then print your handouts.
Working around problems with exporting
The process of exporting a presentation to Word uses a lot of memory. The longer and larger the file, the more challenging it is for the programs and your computer to complete the process. If you get an error message that says, «PowerPoint couldn’t write to Microsoft Word,» try the process again after first restarting your computer and opening only PowerPoint. Restarting your computer will free up memory for the export process, and having other programs closed during the process will do the same.
If you have a very large file that still is not entirely exported, you can do a Save As operation on the presentation to make a second copy of it. From that copy, remove the slides that have already been exported, then run another export of the remaining slides that need to be exported. When that second export process is finished, combine the two .docx files into one.
Feedback on problems with exporting to Word
If you are unsatisfied with the reliability of this feature, let us know by providing us feedback. See How do I give feedback on Microsoft Office? for more information.
See also
Link or embed a PowerPoint slide
Need more help?
Want more options?
Explore subscription benefits, browse training courses, learn how to secure your device, and more.
Communities help you ask and answer questions, give feedback, and hear from experts with rich knowledge.
How to Do a PowerPoint Presentation on Microsoft Word
- Click the “Microsoft Office” button in PowerPoint.
- Click “Paste.”
- Click “OK.” Microsoft Word will open automatically with the PowerPoint slides inserted into a document.
Contents
- 1 How do you make a PowerPoint on Microsoft Word?
- 2 Is the a way to put PowerPoint in Word?
- 3 How do you make a PowerPoint on Microsoft Office?
- 4 How do I make a PowerPoint on Microsoft Word app?
- 5 Is PowerPoint included in Microsoft Office?
- 6 Does Microsoft Office have PowerPoint?
- 7 Is Microsoft Word and PowerPoint free?
- 8 How do I put PowerPoint on my computer?
- 9 How do I open a PowerPoint in Microsoft Office?
- 10 Do you have to pay for Microsoft PowerPoint?
- 11 Is Microsoft Word free anymore?
- 12 Which button is used to start Microsoft PowerPoint?
- 13 Why doesn’t my PowerPoint have icons?
- 14 How do I install PowerPoint in Office 365?
- 15 How do I convert PowerPoint to Microsoft Office?
Office Tip: how to create a PowerPoint presentation from a Word…
- Open a new PowerPoint presentation. Open a new PowerPoint presentation and then go to the Insert tab.
- Choose Slides from Outline.
- Select document.
- Copy & Paste.
- Save as PowerPoint.
Is the a way to put PowerPoint in Word?
Open the word document and select Insert on the ribbon. In the Text group click the dropdown arrow for Object and Select Object. The Object dialog box will appear select Create from File. Choose Browse and select the PowerPoint file that you want to Embed.
How do you make a PowerPoint on Microsoft Office?
Create a presentation
- Open PowerPoint.
- In the left pane, select New.
- Select an option: To create a presentation from scratch, select Blank Presentation. To use a prepared design, select one of the templates. To see tips for using PowerPoint, select Take a Tour, and then select Create, .
How do I make a PowerPoint on Microsoft Word app?
In the open presentation, do the following:
- Click File > Save & Send.
- Under File Types, click Create Handouts, then under Create Handouts in Microsoft Word, click Create Handouts.
- In the Send to Microsoft Office Word dialog box, click the page layout that you want, and then do one of the following:
Is PowerPoint included in Microsoft Office?
PowerPoint became a component of the Microsoft Office suite, first offered in 1989 for Macintosh and in 1990 for Windows, which bundled several Microsoft apps.Since the late 1990s, PowerPoint’s worldwide market share of presentation software has been estimated at 95 percent.
Does Microsoft Office have PowerPoint?
Microsoft PowerPoint is a powerful slide show presentation program. It is a standard component of the company’s Microsoft Office suite software, and is bundled together with Word, Excel, and other office productivity tools.
Is Microsoft Word and PowerPoint free?
The good news is if you don’t need the full suite of Microsoft 365 tools, you can access a number of its apps online for free — including Word, Excel, PowerPoint, OneDrive, Outlook, Calendar and Skype. Here’s how to get them: 1. Go to Office.com.
How do I put PowerPoint on my computer?
Navigate to the Microsoft Office folder on your computer, double-click on the Setup file, then follow the on-screen instructions in the setup wizard to install PowerPoint on your computer.
How do I open a PowerPoint in Microsoft Office?
Click the File tab. Click Open. To only see files saved in OpenDocument format, in the File of type list, click OpenDocument Presentation. Click the file you want to open, and then click Open.
Do you have to pay for Microsoft PowerPoint?
Accessing Microsoft PowerPoint and other core Office programs is free via the web, and all you’ll need is a Microsoft account. Head over to Office.com and create an account, or log into one that you already have.When you work on a file here, it will be saved to OneDrive, Microsoft’s cloud storage service.
Is Microsoft Word free anymore?
Microsoft Office 365 is no more, but you can still get Excel, Word, and more of its apps for free.Microsoft Office 365 is no more, but you can still get Excel, Word, and more of its apps for free.
Which button is used to start Microsoft PowerPoint?
Control the slide show
| To do this | Press |
|---|---|
| Start a presentation from the beginning. | F5 |
| Start a presentation from the current slide. | Shift+F5 |
| Perform the next animation or advance to the next slide. | N Enter Page Down Right arrow key Down arrow key Spacebar |
Why doesn’t my PowerPoint have icons?
Note: If you don’t see an Icons icon on the Insert tab of the Ribbon, or you’re unable to ungroup/edit the icons, check your PowerPoint version (it’s possible that your version is older than mine). To check your PowerPoint version, click the File tab and then choose Account. Click the About PowerPoint button.
How do I install PowerPoint in Office 365?
After you’ve signed up for Microsoft 365, you and your employees can install Office apps.
- Sign in to the Microsoft 365 admin center, and choose Office software.
- Under Language, choose the language you want, and then choose Install.
- When prompted, choose Run.
How do I convert PowerPoint to Microsoft Office?
Try it!
- Select File > Export > Create a video.
- Select the quality of the video:
- Decide if you want to:
- In the Seconds spent on each slide box, select the default time you want to spend on each slide.
- Select Create Video.
- Enter a file name and then browse to the location you want to save your video.
You can insert a Microsoft PowerPoint Slide into Microsoft Word quickly and easily. It only takes a few simple steps.
We also have a helpful complement to this tutorial. Download our FREE eBook: The Complete Guide to Making Great Presentations. Grab it now before you read on.
How to Quickly Insert a PowerPoint Slide Into Word
Note: Watch this short tutorial screencast or follow the quick steps below, that complement this video.
1. Copy the Slide in PowerPoint
Let’s learn how to copy a slide from PowerPoint slide to Word. There are a few different ways to do this. The first of these is to simply start in PowerPoint and select a slide thumbnail here on the left side.
I’ll click on the slide thumbnail and then I’ll press Ctrl+C to copy it to my clipboard.
2. Paste the Slide into Word
Now let’s jump over to Word. I can go ahead and just press Ctrl+V on my keyboard to paste in a thumbnail of the slide right inside of PowerPoint.
You can work with this PowerPoint just like you would with any other image. Scale it up and down or move it around inside the document.
3. Insert a PowerPoint Into Word
Another way to add an entire PowerPoint presentation is to come up here to the Insert tab and click on what’s called the Object option.
Let’s choose to Create from File, and then I’ll go ahead and browse to a PowerPoint presentation file and press OK. Now the entire PowerPoint presentation is inside the Word doc.
Finishing Up!
Your audience can actually double-click the slide to start the PowerPoint presentation right inside of Microsoft Word. You can easily drop PowerPoint slides in a variety of formats into Word when needed.
More Envato Tuts+ PowerPoint Presentation Tutorials
Learn more in our PowerPoint tutorials and quick video tutorials on Envato Tuts+. We have an assortment of PowerPoint material to help you work better with images in your presentations:
You can also find great PowerPoint presentation templates with premium designs on GraphicRiver or Envato Elements. Or, browse through our selection of the best Microsoft PowerPoint designs:
Grab This New eBook on Making Great Presentations (Free Download)
Learn the best presentation strategies in our new eBook: The Complete Guide to Making Great Presentations (grab it now for FREE). Get your ideas packaged into a powerful presentation that will move your audience to action.
Do you use PowerPoint Slides in your Word documents? Let us know in the comments below.
Download Article
Download Article
This wikiHow teaches you how to convert a Microsoft PowerPoint presentation into a Microsoft Word document by using the «Create Handouts» feature on PowerPoint for Windows, or by exporting an RTF (Rich Text Format) file using PowerPoint for Mac. The current version of PowerPoint for Mac does not have the «Create Handouts» feature. RTF files are not able to accurately convert the formatting of some PowerPoint features, so many images and backgrounds may not be supported.
Things You Should Know
- Open the PowerPoint that you want to convert.
- On Windows, go to File > Export… > Create Handouts. Follow the prompts and select a layout for your Word document. Finish by clicking OK.
- On Mac, go to File > Export…. Enter a file name and choose a save location. Click File Format > Rich Text Format (.rtf) > Export.
- Open the RTF file in Word and go to File > Save As… > Format > Word Document (.docx) > Save.
-
1
Open a PowerPoint presentation. To open the PowerPoint presentation file you want to convert, click File, Open… and select the file.
-
2
Click File in the menu bar at the top of the screen.
Advertisement
-
3
Click Export… in the drop-down menu.
-
4
Click Create Handouts.
-
5
Click Create Handouts in Microsoft Word.
-
6
Click Create Handouts.
-
7
Select a layout for the Word document.
- If you want the Word document to update whenever the original PowerPoint presentation is changed, click on Paste link.
- If you want the Word document to remain unchanged whenever the original PowerPoint presentation is updated, click on Paste.
-
8
Click on OK. The PowerPoint presentation will open as a Word document.
Advertisement
-
1
Open a PowerPoint presentation. To open the PowerPoint presentation file you want to convert, click File, Open… and select the file.
-
2
Click File in the menu bar, then Export….
-
3
Type a filename in the «Export As» field and a save location in the «Where» drop-down menu.
-
4
Click on the «File Format» drop-down menu and select Rich Text Format (.rtf).
-
5
Click Export. The PowerPoint presentation will be saved as a Rich Text Format (.rtf) document in the location you specified.
-
6
Open Microsoft Word. It’s the blue app that’s shaped like or contains a W.
-
7
Open the RTF file. Click File then Open… and select the RTF file you just exported from PowerPoint. This will open the RTF file in Microsoft Word.
-
8
Click File and then click Save As…. This will open the Save window which will allow you to save the document as a Word file.
-
9
Click on the «Format» drop-down menu and select Word Document (.docx).
-
10
Click Save. The PowerPoint presentation is now saved as a Microsoft Word document
- In most instances, the formatting and pagination will not match the original PowerPoint presentation and many pictures or backgrounds may not be supported by the RTF format. Be sure to go through the Word document and adjust it to your liking.
Advertisement
Ask a Question
200 characters left
Include your email address to get a message when this question is answered.
Submit
Advertisement
Thanks for submitting a tip for review!
About This Article
Article SummaryX
To convert a PowerPoint presentation into a Word document, start by opening your PowerPoint presentation and clicking “File” in the menu bar at the top of the screen. From the drop-down menu, click “Export” and “Create Handouts.” When prompted by the computer, pick “Create Handouts in Microsoft Word.” Select a layout from the options menu, like “Paste Link,” if you want it to update whenever the original PowerPoint presentation is changed. Alternatively, if you want the document to remain unchanged, click “Paste.” In order to finalize your preferences and open your PowerPoint as a Word document, click “OK.” To learn how to convert PowerPoint to Word on your Mac, keep reading!
Did this summary help you?
Thanks to all authors for creating a page that has been read 688,672 times.
Is this article up to date?
Microsoft PowerPoint is a useful tool for making presentations, but it’s sometimes useful to convert a PowerPoint presentation to another format, such as Microsoft Word. This enables you to use Word’s advanced editing tools, so that you can turn a PowerPoint presentation into something else that’s useful for your business or personal needs, such as a printable brochure or poster. Doing this also enables the file to become editable by people who don’t have access to PowerPoint or who don’t know how to use the software.
Convert PowerPoint to Word File
You can use Microsoft PowerPoint itself to convert a PowerPoint to a Word doc or docx file. Use PowerPoint’s export functionality to export the PowerPoint to the Word format. This feature is designed for you to create and edit printable handouts to distribute during a presentation, but you can also use it any time you would like to edit a version of a PowerPoint presentation file in Word.
First, open the PowerPoint project in question. Then, click the «File» tab on the ribbon menu and then click «Export.» Click «Create Handouts.« A box will pop up, titled, «__Send to Microsoft Word.»
Choose from the formatting options, most of which are related to how you want to position the notes in your presentation next to the slides. Then, under «Add slides to Microsoft Word document,« choose «Paste» or «Paste Link.» If you choose the «Paste Link» option, updates to the PowerPoint will automatically be reflected in the Word document, whereas if you choose «Paste,» the two files will exist separately. Click «OK» when you are done.
When the file is exported, it will automatically load in Word as a new Word document. Edit, save, print and share, as you would with any other Word file.
Out of Memory Issues
In some instances, you may have trouble exporting a file from PowerPoint to Word because your computer has limited memory. If this is an issue, you may see an error that says «PowerPoint couldn’t write to Microsoft Word.» Try saving your work and closing other programs, then restarting your computer. Open only PowerPoint and no other software to conserve memory and try the operation again.
If you still have problems, make a duplicate copy of the presentation using «Save As» in the «File» tab of the ribbon menu. Then, remove slides from the presentation in batches, saving the remainder to sequential Word documents, using smaller portions of the presentation until the export works correctly. Make sure you keep an original copy of the presentation with all the slides intact.
When you’re done, open the documents in Word and copy and paste the contents into one file laid out in the correct order.
Other Export Formats
You may also want to convert PowerPoint files into other formats, such as HTML format for web pages or PDF files for easy distribution.
HTML files allow you to open presentations in any standard Web browser. PDF files are useful because they enable anyone to view and print the PowerPoint presentation and have it look the same on their computers or phones, even if they don’t have Microsoft Office software.
Export to HTML
Export to HTML by clicking the Microsoft Office button, then click «Save As.» Browse to a folder where you will save the presentation, and enter a file name of your choice. In the «Save As Type» box, select «Web page» t_o create multiple files or «Single File Web Page_» to create a single file with all data. Then, click «Change Title» to specify a web page title and click «OK.» Click «Publish» when you are done.
Choose which slides to include under «Publish What?» Then, indicate whether to include speaker notes from the publication in the web version with the «Display speaker notes» checkbox. Click «Web options» to see additional formatting options and «Browser support» if you need to make sure the page works on certain browsers.
Click «Publish» when you are done, to save the file.
Export to PDF
To export a PDF in PowerPoint, click «File» in the ribbon menu, then click «Export.» Click «Create PDF/XPS Document» and then click «Create PDF/XPS.»
Choose the options you want, and then click «OK» and «Publish.»
You can open the PDF files in software that comes with modern computer operating systems, modern web browsers and various smart phone apps.

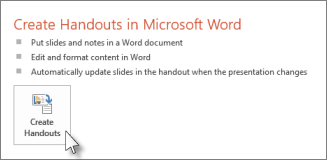

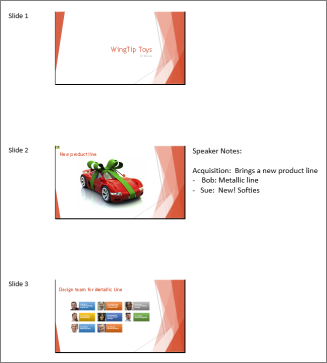
 , point to Publish, and then click Create Handouts in Microsoft Office Word.
, point to Publish, and then click Create Handouts in Microsoft Office Word.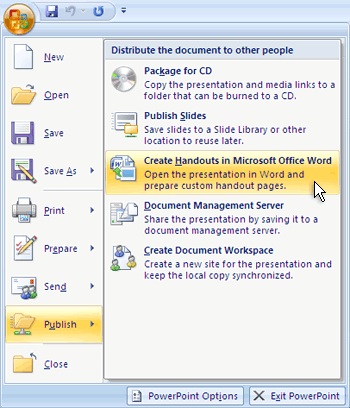




.jpg)
.jpg)
.jpg)
.jpg)
.jpg)
.jpg)
.jpg)
.jpg)
.jpg)




















