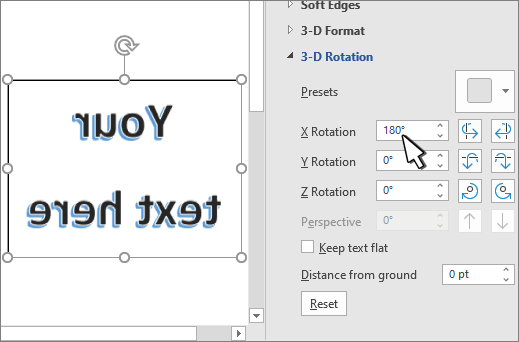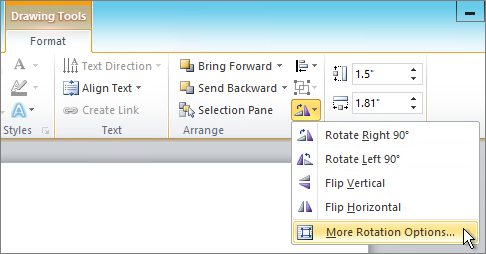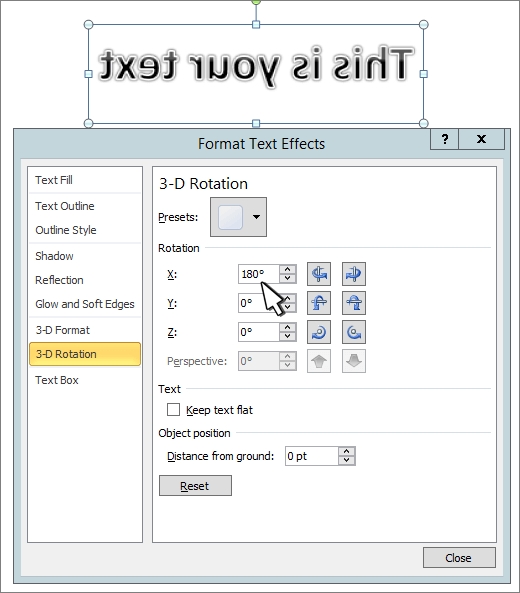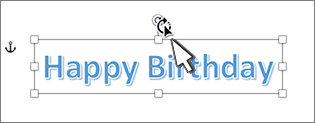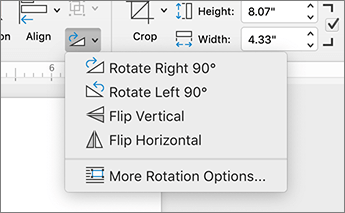Note: If you don’t see the Shape Format, Drawing Tools, or Picture Tools tabs, make sure that you’ve selected a text box, shape, or WordArt. You may have to double-click the object to open the Format tab.
Rotate to any angle
-
Select the object to rotate.
-
Select the rotation handle at the top of the object, and then drag in the direction that you want.
-
To constrain the rotation to 15-degree increments, press and hold Shift while you drag the rotation handle.
-
When you rotate multiple shapes, they do not rotate as a group, but instead each shape rotates around its own center.
-
Rotate to an exact angle by degrees
-
Select the object to rotate.
-
Go to Shape Format, Drawing Tools or Picture Tools > Format.
-
Select Rotate, and then select More Rotation Options.
-
In the pane or dialog box that opens, enter the amount to rotate the object in the Rotation box. You can also use the arrows to rotate the object exactly where you want.
Rotate 90 degrees
-
Select the object that you want to rotate.
-
Go to Shape Format, Drawing Tools or Picture Tools > Format.
-
Select Rotate, and then:
-
To rotate the object 90 degrees to the right, select Rotate Right 90°.
-
To rotate the object 90 degrees to the left, select Rotate Left 90°.
-
Flip an object
You can create the effect of a mirror image or flip an object upside-down (invert it) by using the Flip tools.
-
Select the object to rotate.
-
Go to Shape Format, Drawing Tools or Picture Tools > Format, select Rotate, and then:
-
To turn an object upside-down, select Flip Vertical.
-
To create a mirror image of the object (except WordArt), select Flip Horizontal.
-
Mirror WordArt or Shape text
-
Select the WordArt or Shape to mirror.
For more info see Insert WordArt.
-
Select Shape Format or Drawing Tools Format.
-
Select Text Effects
> 3D Rotation > 3D Rotation Options.
-
Under 3-D Rotation, set X Rotation to 180°.
Note: To rotate text in a shape,
Rotate to any angle
-
Select the object to rotate.
-
Select the rotation handle at the top of the object, and then drag in the direction that you want.
Note: To constrain the rotation to 15-degree increments, press and hold Shift while you drag the rotation handle.
Rotate to an exact angle by degrees
-
Select the object rotate.
-
Under Drawing Tools (or Picture Tools if you’re rotating a picture), on the Format tab, in the Arrange group, select Rotate, and then select More Rotation Options.
If you don’t see the Picture Tools, Drawing Tools, or Format tabs, make sure that you’ve selected a picture. You may have to double-click the picture in order to open the Format tab.
-
In the pane or dialog box that opens, enter the amount that you want to rotate the object in the Rotation box. You can also use the arrows to rotate the object exactly where you want.
Flip an object
You can create the effect of a mirror image or flip an object upside-down (invert it) by using the Flip tools.
-
Select the object to rotate.
-
Under Drawing Tools (or Picture Tools if you’re rotating a picture), on the Format tab, in the Arrange group, select Rotate, and then do one of the following:
-
To turn an object upside-down, select Flip Vertical.
-
To create a mirror image of the object (except WordArt), select Flip Horizontal.
-
If you don’t see the Drawing Tools or Picture Tools Format tabs, make sure that you’ve selected a text box, shape, WordArt or picture. You may have to double-click the object to open the Format tab.
Mirror WordArt or Shape Text
-
Select the WordArt or Shape to mirror.
For more info see Insert WordArt.
-
Select Drawing Tools > Format.
-
Select Text Effects > 3D Rotation > 3D Rotation Options.
-
Under 3-D Rotation, set X to 180°.
Rotate to any angle
-
Select the object to rotate.
-
Select the rotation handle at the top of the object, and then drag in the direction that you want.
-
To constrain the rotation to 15-degree increments, press and hold Shift while you drag the rotation handle.
-
When you rotate multiple shapes, they do not rotate as a group, but instead each shape rotates around its own center.
-
Rotate to an exact angle by degrees
-
Select the object to rotate.
-
Go to Shape Format or Picture Format >Rotate.
-
Select More Rotation Options.
-
In the pane or dialog box that opens, enter the amount to rotate the object in the Rotation box. You can also use the arrows to rotate the object exactly where you want.
Rotate 90 degrees
-
Select the object that you want to rotate.
-
Go to Shape Format or Picture Format .
-
Select Rotate, and then:
-
To rotate the object 90 degrees to the right, select Rotate Right 90°.
-
To rotate the object 90 degrees to the left, select Rotate Left 90°.
-
Flip an object
You can create the effect of a mirror image or flip an object upside-down (invert it) by using the Flip tools.
-
Select the object to rotate.
-
Go to Shape Format or Picture Format .
-
Select Rotate, and then:
-
To turn an object upside-down, select Flip Vertical.
-
To create a mirror image of the object (except WordArt), select Flip Horizontal.
-
Mirror WordArt or Shape text
-
Select the WordArt or Shape to mirror.
For more info see Insert WordArt.
-
Select Shape Format > Format Pane.
-
Under 3-D Rotation, set X Rotation to 180°.
Rotate to any angle
-
Select the object that you want to rotate.
-
Select the rotation handle at the top of the object, and then drag in the direction that you want.
Mirroring an image is useful if you want to print a photo in a flipped perspective. Thankfully, Microsoft’s suite of applications can help. Here’s how to flip an image in a Microsoft Word document.
To mirror an image in Microsoft Word, open the Word document that contains the image (or insert the image by clicking Insert > Pictures) and then click the image to select it.
Next, on Windows, right-click the image and, from the context menu, select “Format Picture.” On Mac, you can also use the Command+Shift+1 keyboard shortcut.
You’ll now be in the “Effects” tab of the “Format Picture” pane, which appears to the right of the window. Here, click the arrow next to “3-D Rotation” to display its contents.
Next, change the “X Rotation” degree to “180” by typing it directly in the text box or by pressing the up arrow to the right of the text box. Pressing the up arrow increases the degree in increments of ten.
Once the X Rotation is set to 180 degrees, the selected image will be an exact mirrored copy of the original image.
You can also manually mirror an image by clicking the image to select it and then clicking and dragging the right handle to the left.
This second method may be quicker than the first, but it’s difficult to get the image to an exact 180 degrees this way.
Mirroring an image isn’t the only photo editing tool Microsoft Word provides. You can also remove backgrounds from images, place text over a graphic, and more.
READ NEXT
- › How to Mirror or Flip Text in Microsoft Word
- › Expand Your Tech Career Skills With Courses From Udemy
- › Get to Your Windows 11 Desktop: 7 Fastest Methods
- › Microsoft Is Testing Windows 11 Changes for the Steam Deck
- › Mozilla Wants Your Feature Suggestions for Thunderbird
- › BLUETTI Slashed Hundreds off Its Best Power Stations for Easter Sale
- › The New NVIDIA GeForce RTX 4070 Is Like an RTX 3080 for $599
How-To Geek is where you turn when you want experts to explain technology. Since we launched in 2006, our articles have been read billions of times. Want to know more?
Click the object that you want to rotate. Under Drawing Tools (or Picture Tools if you’re rotating a picture), on the Format tab, in the Arrange group, click Rotate, and then do one of the following: To turn an object upside-down, click Flip Vertical. To create a mirror image of the object, click Flip Horizontal.
Contents
- 1 Does Microsoft Word have mirror image?
- 2 How do you mirror an image?
- 3 How do you mirror information on Word?
- 4 How do I mirror an image in Windows?
- 5 How do I reverse an image to print?
- 6 How do you write backwards in a mirror?
- 7 How do you reverse an image to iron on in Word?
- 8 How do I mirror an image in Windows 10?
- 9 How do you type a mirrored letter?
- 10 How do I mirror an image on my HP laptop?
- 11 Why does my child write mirror image?
- 12 How do I decode a mirror image?
- 13 How do I Unmirror my webcam Windows 10?
Does Microsoft Word have mirror image?
Thankfully, Microsoft’s suite of applications can help. Here’s how to flip an image in a Microsoft Word document. To mirror an image in Microsoft Word, open the Word document that contains the image (or insert the image by clicking Insert > Pictures) and then click the image to select it.
With the image open in the editor, switch to the “Tools” tab in the bottom bar. A bunch of photo editing tools will appear. The one that we want is “Rotate.” Now tap the flip icon in the bottom bar.
How do you mirror information on Word?
Click on the pentagon icon for Effects. Under 3-D Rotation, in the X Rotation box, enter “180 degrees” to mirror the text. You can also set other rotations as 0 degrees and the Y Rotation to 180 and make the text mirrored and flipped upside down.
How do I mirror an image in Windows?
3. Use Photos to Flip Photos on Windows
- Launch the Photos app on your PC.
- Locate the photo that you want to flip and click it.
- Click Edit & Create in the top toolbar and then select Edit.
- Make sure Crop & rotate is selected in the top toolbar.
- You’ll see a Flip option on the right.
How do I reverse an image to print?
Click the Tools menu. It’s in the menu bar at the top of the screen. Click Flip Horizontal on the menu. This flips the entire image, which makes it easy to print a mirrored copy.
How do you write backwards in a mirror?
Write out your sentence clearly and legibly. Then, try writing the text backward, starting on the right side of the paper. You can keep writing the sentence 3-5 times to feel out the technique. For example, write “I am learning to mirror write,” on the left side of the page.
How do you reverse an image to iron on in Word?
Start by inserting a text box using the “Insert” tab and then enter your text and artwork. To flip it, right-click the text box and select “Format Shape,” and then choose “3-D Rotation” on the left. Enter “180” for the X setting and click “OK” to save your changes.
How do I mirror an image in Windows 10?
Replies (4)
Hey Judith, In Microsoft Paint, hit CTRL + A to select all of the image. You can then right-click the selection, then navigate to Rotate > Flip horizontal, and that should mirror the image for you.
How do you type a mirrored letter?
Reverse or mirror text
- Insert a text box in your document by clicking Insert > Text Box, and then type and format your text. For more details, see Add, copy, or delete a text box.
- Right-click the box and click Format Shape.
- In the Format Shape pane, click Effects.
- Under 3-D Rotation, in the X Rotation box, enter 180.
How do I mirror an image on my HP laptop?
- Right-click the photo you are printing, then click Paint from the Open with menu.
- On the Home menu, click Rotate, then click Flip horizontal to create the mirror image.
Why does my child write mirror image?
Reversing letters or mirror writing isn’t necessarily a sign of dyslexia. Some kids with dyslexia have trouble with it, but many don’t.A child might reverse letters because of a poor memory for how to form letters. Another possible cause is visual processing issues.
How do I decode a mirror image?
Consider a rubber stamp that you face away from yourself and stamp to a piece of paper. It will appear backwards. Or if you hold a piece of paper away from you then the image on the front of the paper appears backwards on the backside of the paper facing you.
How do I Unmirror my webcam Windows 10?
open settings and look for two boxes for flip horizontal and flip vertical if you dont have mirror image button. uncheck and check the boxes and you will see the image reverse.
69
69 people found this article helpful
Learn to flip words and rotate text in Word
Updated on December 14, 2021
What to Know
- Mac: Open a Word document. Go to Insert > Text Box > Draw Text Box. Type and format the text or insert a shape or image.
- Windows: Go to Insert > Text Box > Draw Text Box. Drag one corner of the text box to resize it. Add text, an image, or a shape.
- Mac and Windows: Right-click the box and select Format Shape > Shape Options > Effects > 3-D Rotation. Set the X Rotation to 180.
This article explains how to mirror an image in Microsoft Word on a Mac or Windows computer. This information applies to Word for Microsoft 365, Word 2019, Word 2016, Word 2013, and Word for Mac.
How to Flip an Image in Word for macOS
Creating a flipped or mirror image in Microsoft Word is useful primarily when you are transferring text and imagery to fabrics with iron-on transfer paper.
Follow these steps to print a mirror image in Word for macOS.
-
Open a Word document.
-
Go to the Insert tab.
-
Select Text Box.
-
Select either Draw Text Box or Draw Vertical Text Box, depending on your specific needs.
To mirror images, text, or WordArt, these contents should first be placed within a Text Box.
-
Type and format your text, if applicable, within the newly-created text box.
You can also insert shapes, WordArt, or images at this point using the same methods you would use without a text box.
-
Once your text box contents are ready, right-click the box so that its context menu appears.
If you use a macOS without a two-button mouse, click with two fingers on the trackpad. Or, follow our instructions for how to right-click on a Mac.
-
Select Format Shape.
-
The Format Shape pane displays to the right of the document contents. Select Shape Options.
-
Select the Effects icon, which is the middle option.
-
Select 3-D Rotation so that its corresponding options become visible.
-
Set the X Rotation to 180.
-
You should now see a mirror image of the contents within the text box.
-
The text box has a shaded background, which may not be what you want. To remove this shading, go to the Shape Options tab and select the Fill & Line icon, represented by a tipped-over paint can. Select Fill so that its accompanying options become visible, then select No fill.
How to Flip an Image in Word for Windows
Follow these instructions to flip an image in Microsoft Word for Windows.
-
Open a Word document.
-
Select Insert > Text Box.
-
When the pop-out window appears, select Draw Text Box.
To mirror images, text, or WordArt, these contents should first be placed within a Text Box.
-
Select and drag to create a text box within the body of the document. It can be resized later if needed.
-
Type and format your text, if applicable, within the newly-created text box.
You can also insert shapes, WordArt, or images at this point using the same methods you would use without a text box.
-
Once your text box contents are ready, right-click the box so that its context menu appears, then select Format Shape.
-
The Format Shape pane displays to the right of the document contents. Select Shape Options.
-
Select Effects, which is the middle option and resembles a pentagon.
-
Select 3-D Rotation so that its corresponding options become visible.
-
Set the X Rotation to 180.
-
You should now see a mirror image of the contents within the text box.
-
The text box has a shaded background, which may not be something that you want. To remove this shading, go to the Shape Options tab, select the Fill & Line icon, represented by a tipped-over paint can, then select Fill > No fill.
Thanks for letting us know!
Get the Latest Tech News Delivered Every Day
Subscribe
It is useful to be able to mirror or flip an image if you are printing it on an iron-on transfer paper for transferring it to fabric, parchment, or wax paper.
Although Word does not have great photo editing features, it allows rudimentary functions like rotating images, shapes, or text you have embedded in documents.
What happens to text, images, and shapes when you rotate them, flip them horizontally, or flip them vertically?
Notice that flipping does not affect images much―you can still recognize the image. However, flipping changes the character of the text entirely―you need a mirror to read the flipped text. That is why the term mirroring for text.
Word allows flipping images and shapes directly, but for mirroring text, Word requires that you enclose the text within a Text Box, and use 3-D rotation. We will show you two ways how you can mirror or flip an object:
- Flipping images and shapes
- Mirroring text
Let us see how to do all the above.
Method #1: Mirroring/flipping images and shapes
Step #1: Open the Word document
Open the Word document containing the image and/or shape that you want to manipulate.
Step #2: Select the object
Click on the object (image or shape) you want to mirror/flip to select it.
Step #3: Open the Rotate menu
Click on the Layout tab in the top menu bar to change the ribbon. In the Arrange section, click on Rotate to open a drop-down menu.
Word offers five choices:
- Rotate Right 90°—rotate the object clockwise by 90-degrees.
- Rotate Left 90°—rotate the object anti-clockwise by 90-degrees.
- Flip Vertical—flip the object upside down.
- Flip Horizontal—flip the object from left to right (mirror the object).
- More Rotation Options—rotate the object by any angle between 0° and 359.9°.
Step #4: Flip the Object
Hover the cursor on Flip Vertical. Word will flip the object upside down. Click on Flip Vertical to make the change permanent. Click on Flip Vertical again to revert.
Step #5: Mirror the Object
Hover the cursor on Flip Horizontal. Word will mirror the object from left to right. Click on Flip Horizontal to make the change permanent. Click on Flip Horizontal again to revert.
Method #2: Mirroring text
Step #1: Open the Word document
Open the Word document in which you want to enclose text within a text box and mirror/flip it.
Step #2: Create a text box
Click on the Insert tab in the top menu bar to change the ribbon. In the Text section, click on the tiny down arrow next to Text Box to open a pop-out choice of built-in text boxes.
Step #3: Insert a text box
Click to select one of the text boxes from the choices offered by Word, or click on Draw Text Box. Word will insert a text box in the document, with instructions inside.
Step #4: Modify the text in the box
You can modify the text inside the box to your requirements and resize the box. Drag the text box to a suitable location.
Step #5: Select the text box
Click on the text box boundary to select it. Right click anywhere on the object to open a menu.
Step #6: Open Format Shape dialog
Click on Format Shape at the bottom of the menu to open the Format Shape dialog on the right.
Step #6: Open 3D-Rotation dialog
Under Shape Options, click on Effects to open the Effects dialog. Then click on 3-D Rotation to expand the menu. Word allows entering three numbers:
- X Rotation—enter a number for rotating the text along the X-axis between 0° and 359.9°
- Y Rotation—enter a number for rotating the text along the Y-axis between 0° and 359.9°
- Z Rotation—enter a number for rotating the text along the Z-axis between 0° and 359.9°
Step #6: Mirror the text
Click in the space next to X Rotation and enter 180. Word will mirror the text horizontally inside the text box. Click on Reset to revert.
Click in the space next to Y Rotation and enter 180. Word will mirror the text vertically inside the text box. Click on Reset to revert.
During mirroring/flipping, Word fills the background of the text box with grey. To remove the fill, click on Fill and Line under Shape Options. Click on Fill to open a list of choices and select No fill.
Step #7: Return to document
Close the Format Shape dialog by clicking on X in the top right-hand corner. Word will return to the document.
Conclusion
Word offers easy ways to flip or mirror an object embedded in a document. The object can be text, image, or shape.
However, the process for mirroring/flipping text is different from that for image and/or shapes. Simply follow the steps above to mirror/flip as necessary.


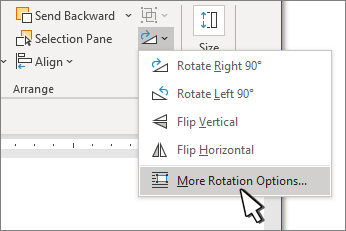
 > 3D Rotation > 3D Rotation Options.
> 3D Rotation > 3D Rotation Options.