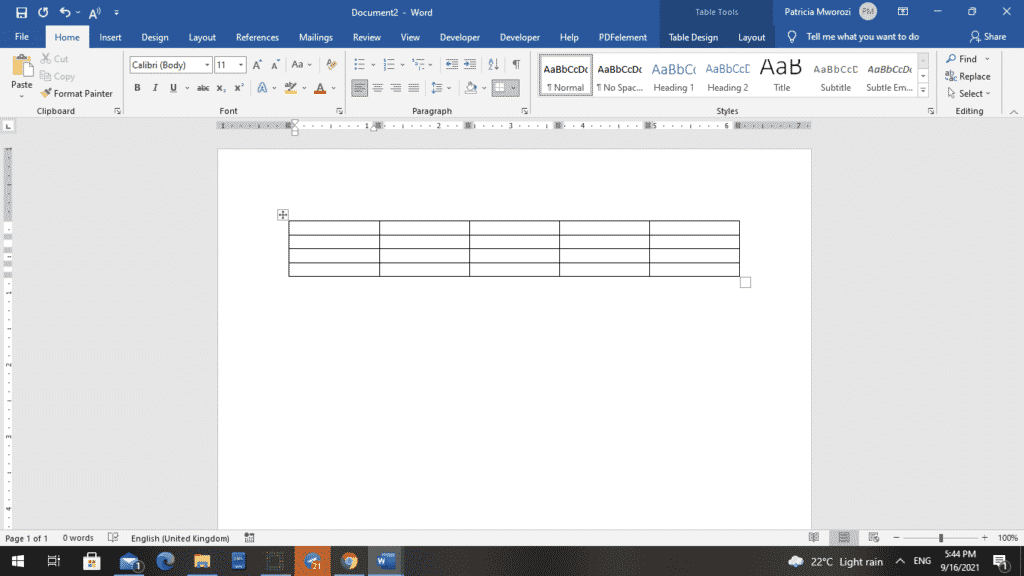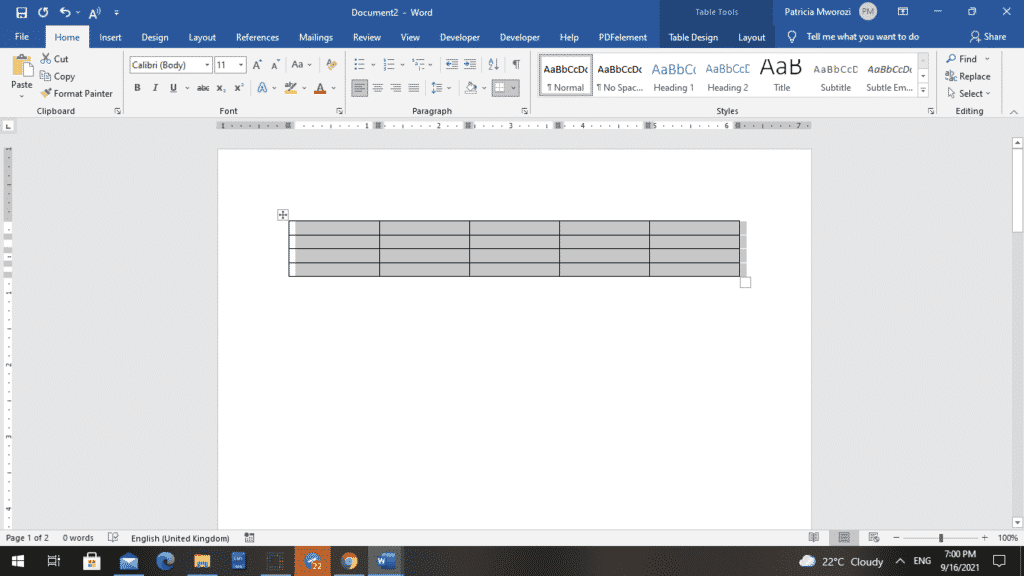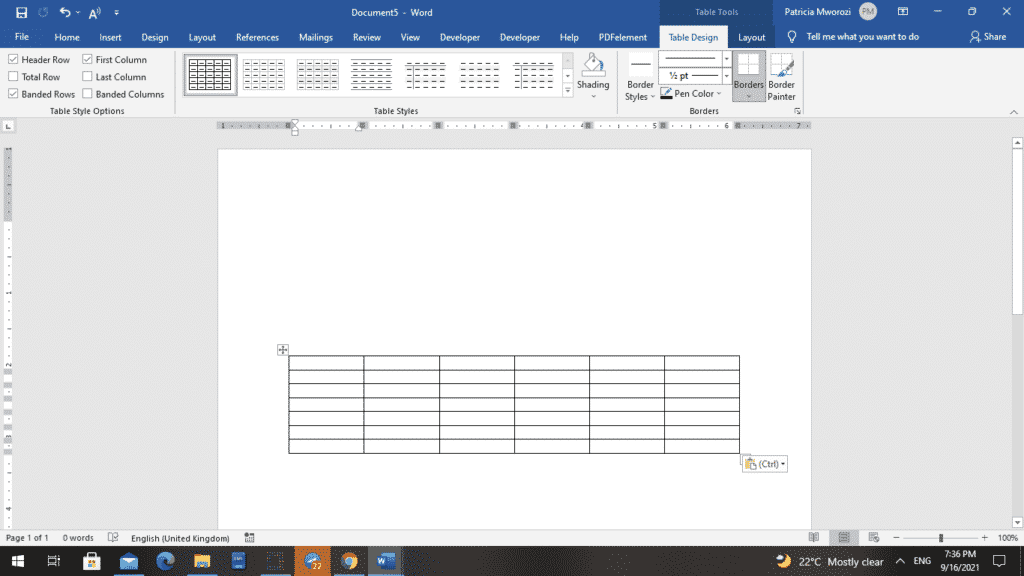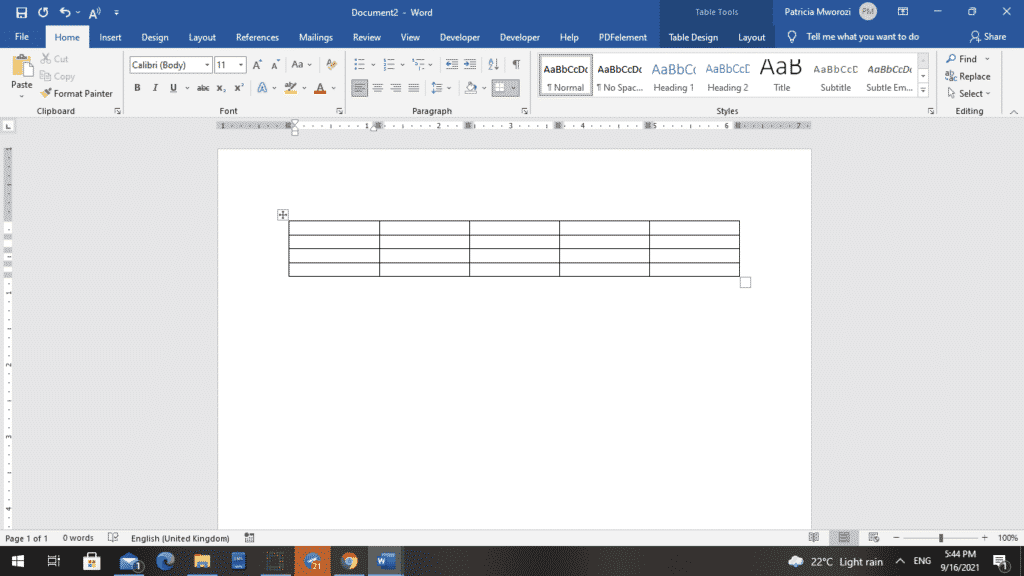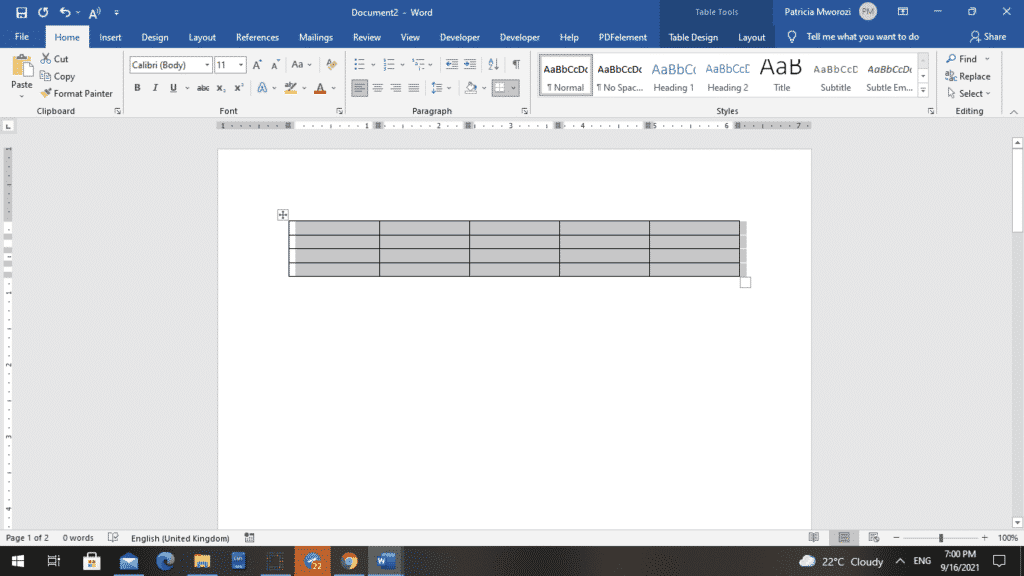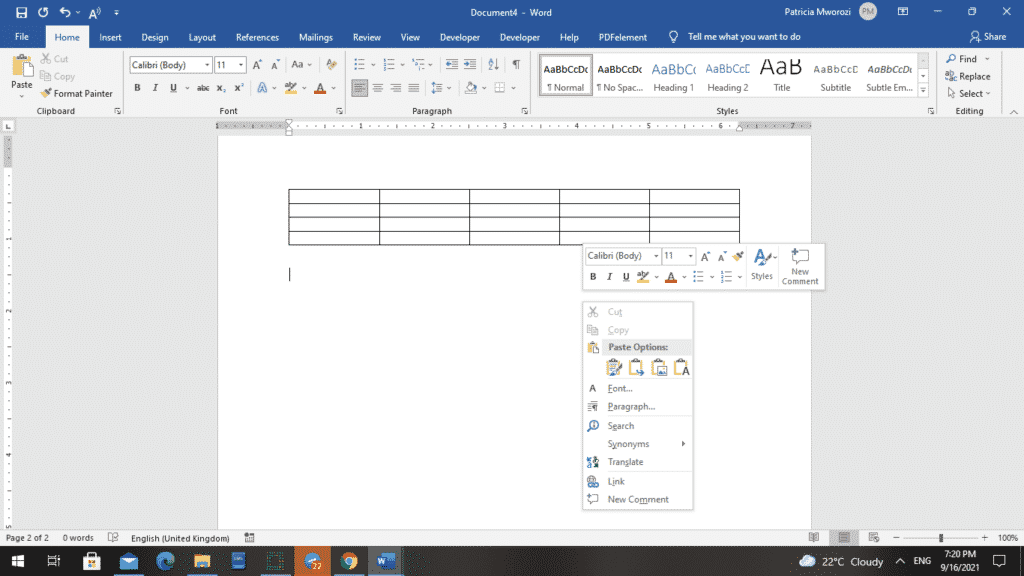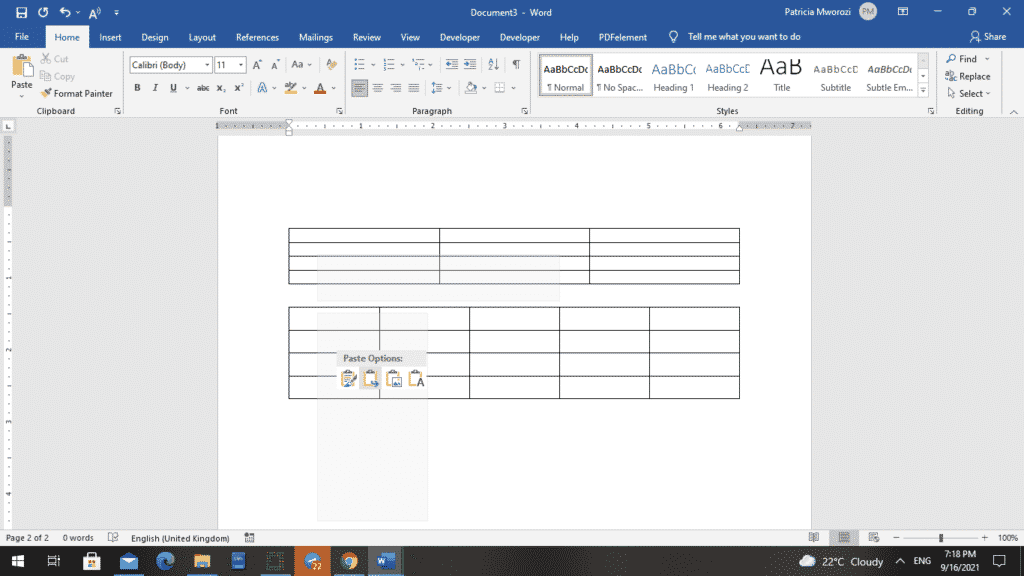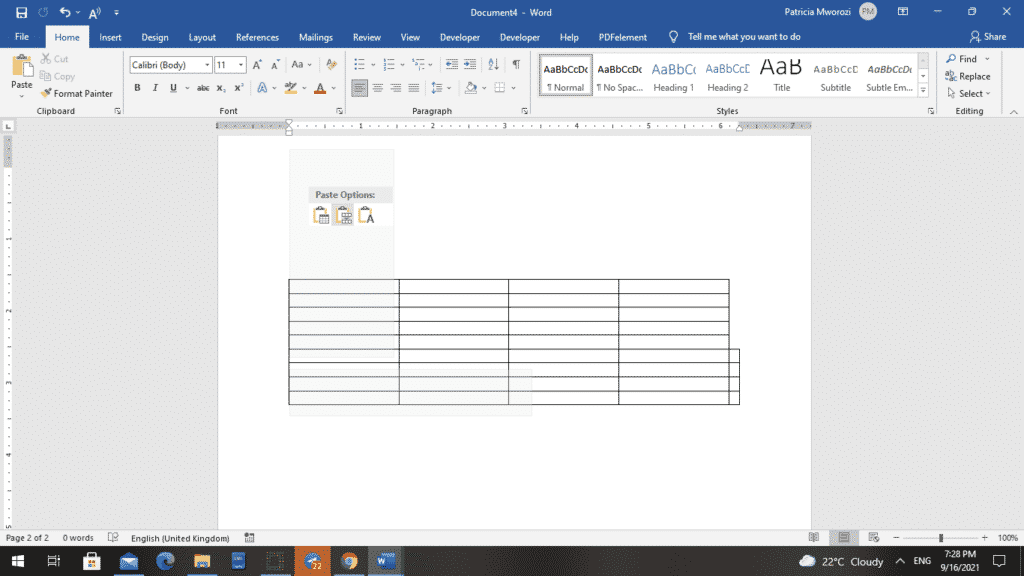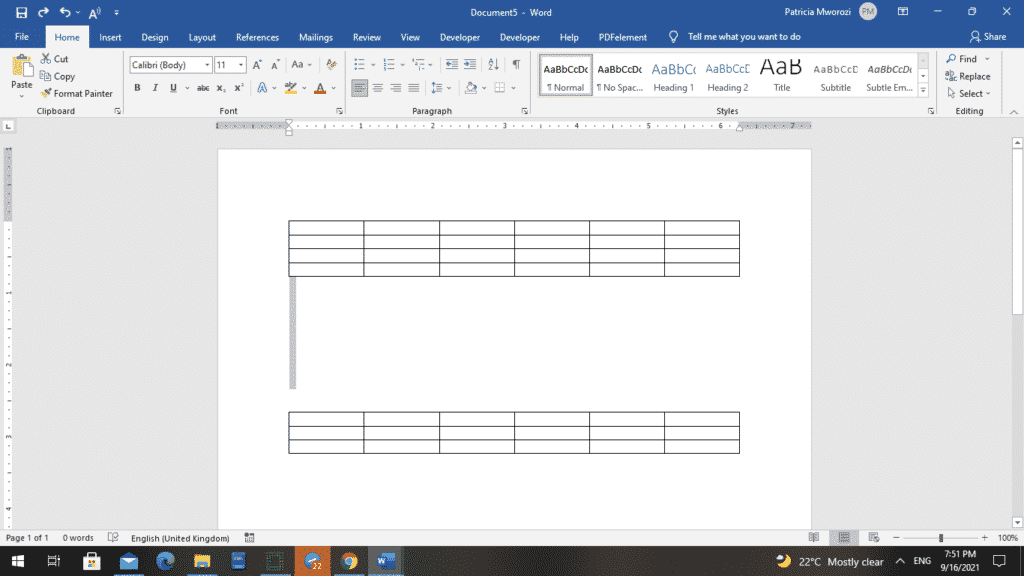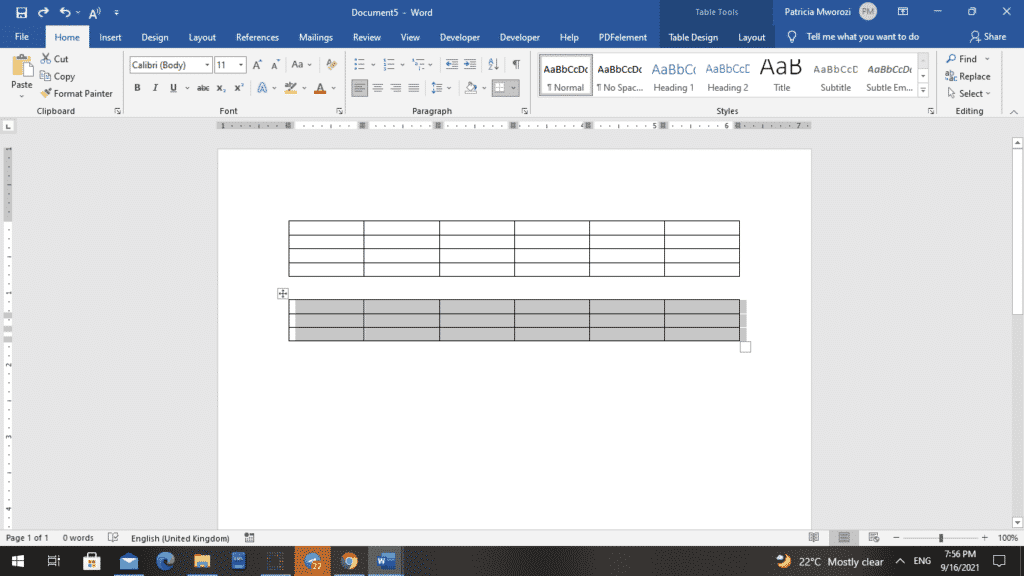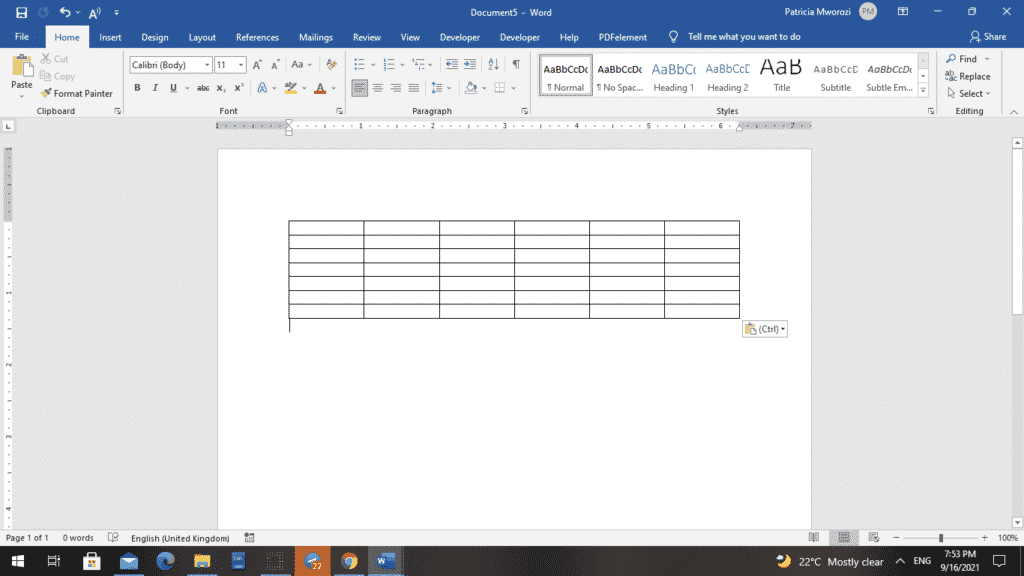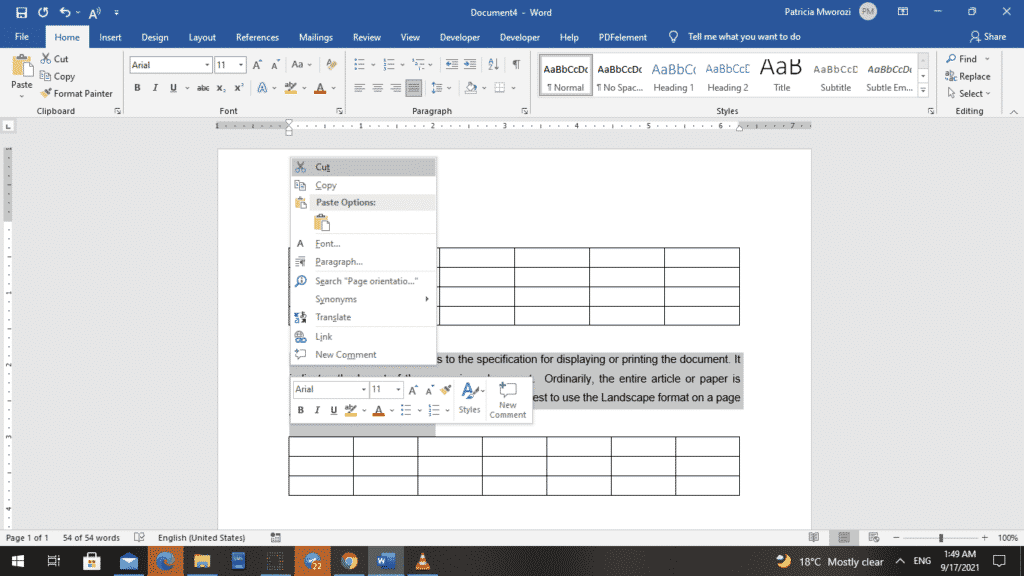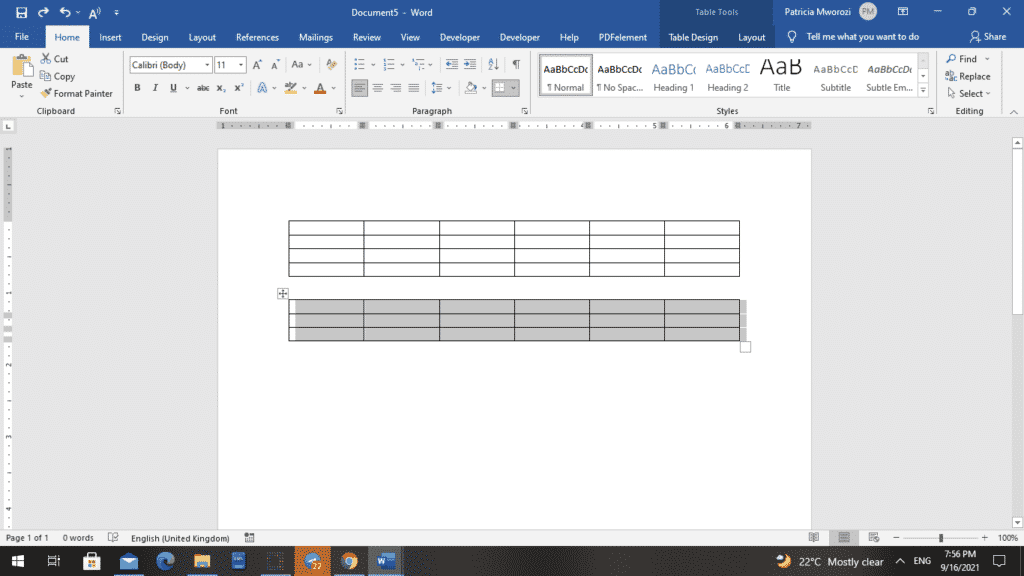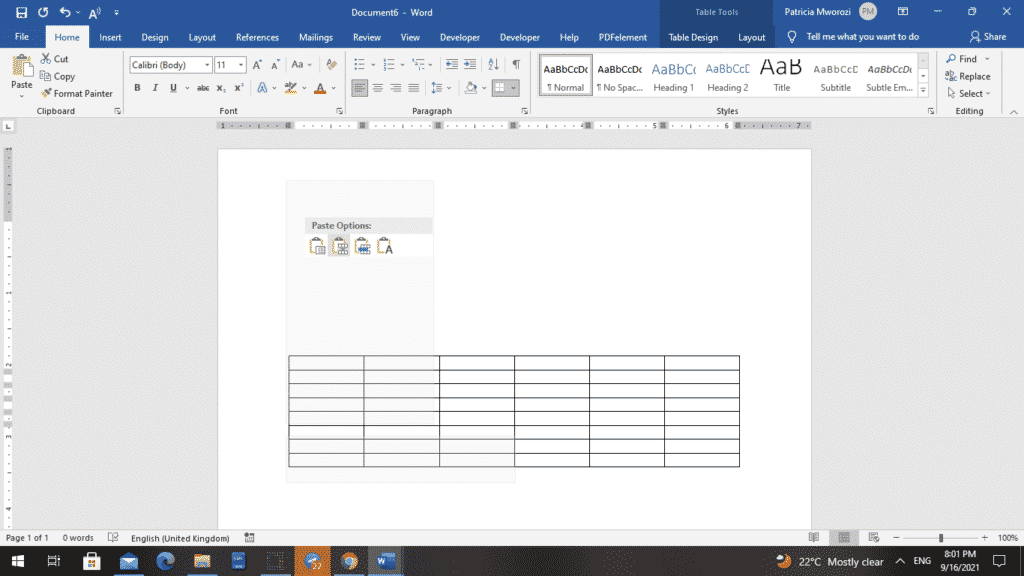I would like to merge 2 tables together in Microsoft Word. I have attempted to do the usual drag and drop, but I’m out of luck!
I don’t know if my mouse is the problem, but even if I use the touch pad I can reproduce this issue.
asked Feb 3, 2011 at 15:12
Wern AnchetaWern Ancheta
6,44226 gold badges105 silver badges147 bronze badges
From allexperts.com:
There are a few things you can check
on:
Make sure that the second table doesn’t have any rows marked as
heading rows.Make sure that neither table is wrapped (wrapping should be set to
None on the Table tab of Table
Properties).Make sure that neither table (even if they appear identical) is nested in
one large cell of a containing table
(this sometimes happens with material
pasted from the Web).That said, I can tell you that I once
had two tables—which I had created
myself, so I know there was nothing
unusual about them—that just refused
to merge, for no apparent reason. It’s
possible that the table structures
were somehow damaged, and if I’d been
doing this in Word 2003, perhaps using
Open and Repair would have fixed the
problem. As it was, it wasn’t vital
that the tables be actually part of
the same table, so I shrugged and
moved on.If you encounter such a situation, you
have really only two recourses (if
Open and Repair doesn’t help):
Add rows to the first table and copy/paste the content of the second
table into them.Convert both tables to text, then convert all the text back to a single
table.Sorry I can’t be more definitive, but
this is a mystery to me, too!Suzanne S. Barnhill
Microsoft MVP (Word) 1998-2006
answered Feb 3, 2011 at 15:25
3
Quite often you’ll find that you have two tables in a Word document and you want to join the two together to make just one table. The solution is simple but way from obvious.
To do this, first select over all the cells in one of the two tables. If the table is underneath the one you want to join it up to, then press Alt + Shift + ↑ to move the table up the document so that it joins the bottom of the table before it. Keep pressing the key until the top row that you have selected joins the bottom border of the one above.
If you have selected the topmost table, then press Alt + Shift + ↓ until the top table locks onto the table below.
You can also drag one table up or down until it joins but this method is very slick. It also works on a single row so you can take one row from one table and move only it to join up with another table or to become a table all of its own. Experiment with this key combination – I’m sure you will love it.
Once you’ve done this, the tables will be joined to make one single table. If desired, you can then adjust the positioning of the columns so that the columns match between the two tables – this isn’t required but you may want to do it if the columns are supposed to be the same throughout.
James Mertz
26.1k41 gold badges109 silver badges163 bronze badges
answered Jul 13, 2012 at 9:46
2
Similar situation I had was resolved by adding a blank row to the bottom of the upper table and a blank row to top of the lower table. Neither of these two new rows should have columns and both tables should be the identical width. Then, by removing any returns (blank lines) between the two tables, they should automatically join. Afterward, you can remove any unwanted rows.
answered May 9, 2012 at 16:05
John BJohn B
511 silver badge1 bronze badge
I just had a situation where my table was breaking with the cells before the bottom of the page and leaving a blank spot at the bottom of ONE PAGE in just ONE SECTION of a 30-PAGE TABLE. I did all of the checking/unchecking that is mentioned here and at other advice boards, but to no avail.
After about an hour of beating my head against a wall I calmed down and just methodically went though every option available relating to the table and noticed that in the cell that should have been broken into the bottom of one page and the top of the next (but was instead getting moved to the next page in its entirety) had a specified height (Table Properties/Row tab). I removed it and instantly the table started breaking with the page as I had been after.
So, all that is to say — another option you should check if you’re encountering a situation where one cell of an otherwise-compliant table won’t break where it is supposed to — see if there’s a specified height to the cell in the Row tab under Table Properties.
Good luck!
answered Nov 2, 2012 at 10:43
Check the row height.
For Windows 10
- Under Tables — Layout
- Go to Cell Sizes
- Click on Row
- Uncheck Specify Height and in «Row Height is …» put at least
- Under Options, check «Allow row to break across pages».
random♦
14.5k9 gold badges53 silver badges58 bronze badges
answered Dec 23, 2012 at 17:02
I found if I individually converted all the tables to text, separated by tabs using:
Table Tools / Layout/ Convert
to text then selected all the text and converted to tables using:
Insert / Table ↓ / Convert Text to table
that it worked for me.
James Mertz
26.1k41 gold badges109 silver badges163 bronze badges
answered Jul 19, 2012 at 13:38
When nothing else works, try the following solution (works in Word 2010):
- Reveal hidden formatting characters (try
Ctrl-Shift-8orAlt,H,8). - Select the lower table’s contents (try
Alt,J,L,K,T). - Click the selected text; drag it up beneath the upper table’s final, external paragraph mark; and release the mouse button.
answered Jan 23, 2014 at 20:19
nikodaemusnikodaemus
2,7033 gold badges22 silver badges23 bronze badges
If you have two or more tables that you need to merge in MS Word, simply put the cursor in the blank space between them and press the Delete Key until the lower table comes up and it’ll merge with the one on top. It worked for me with two identical tables.
answered Feb 27, 2014 at 16:24
1
Press Ctrl + Shift + 8. This will show all the non-printing characters in the word document. Delete the paragraph symbol ¶ between the two tables which you want to combine. The two tables will be combined.
answered May 12, 2015 at 9:53
I’ve been fighting with table styles all day then came across this problem. I had to clear formatting of both tables, then I deleted the paragraph between the tables and they merged perfectly.
answered Mar 28, 2017 at 19:07
-
Click on the cross-in-square at the left upper corner of the top table.
If both tables are highlighted, it is likely that the lower table is nested in the upper table.
- Click on the same square for the lower table.
- If only the lower table is highlighted, cut it (Ctrl—X) and paste it in the non-table space below the upper table.
- Then proceed with the table merge strategies described by others.
- Once they are merged, click and drag column boundaries of one table to match the other.
answered May 15, 2017 at 20:03
0
Click the button with a symbol ¶ (mirrored black P) which shows all non-printing characters (result of various formatting). Little blue marks will appear in the text.
Find one between two tables that prevents them from joining. Put your cursor next to it and press Delete. It will go away, and the tables would stick together.
answered Jun 25, 2013 at 20:46
1
As was suggested by a proficient user whose advice I found, I used the search and find using the caret p or ^p (and the caret is shift 6) to find the paragraph break between the sections.
Well, first I had to figure out how to show the search and find pane, which was under view, search. THen I had to figure out how to make the caret symbol, and finally figured that out.
Then I figured out you have to keep hitting «next» until it highlights the offending paragraph symbol.
Then, after trying a thousand other things that did not work, on the thousand and first try, I went to the edit menu again, and hit «cut»
and paragraph symbol that i did not want (that was giving me the blank space) was gone! Just like that!!!!!
answered Sep 7, 2013 at 23:10
It’s quite simple: insert empty row bellow first table, cut second table, right mouse click on added row then select paste option «merge tables»
answered Sep 18, 2015 at 9:15
If all the other suggestions have failed try this :
If you remove everything between the two tables that you want to merge you will likely find that you can move your cursor between the tables and it appears that there is a blank line in between them.
I’m sure you’ve tried hitting backspace expecting the lower table to move up and join the one above, but it seems that the blank line just will not let itself be removed.
Instead — try the DELETE key ! This has worked for me a number of times. The blank line in between dissapears and the tables sit next to each other and appear as one.
answered Aug 18, 2016 at 16:53
I went to hell and back with this problem.
I tried everything listed here above, and on many other forums and sites, but nothing worked.
I was trying to combine two IDENTICAL tables, each copied from a separate documents, to no avail. The tables look merged, but there is always a thicker line between them and each table would still be separate.
How I fixed it in the end was quite amusing yet incredibly unsatisfying:
- Make sure you try everything mentioned before (wrapping, style, size…).
- Leave the two tables apart.
- Save the document.
- Exit the document.
- Open the document.
- Delete the space between the two tables.
- The tables merged.
Whatever was messed up with Word needed only a restart of the document to get fixed.
karel
13.3k26 gold badges44 silver badges52 bronze badges
answered Apr 5, 2017 at 6:32
In Office 2007, select the space just below or above table depending on where the other table to be inserted and right click. You should find an option «Paste by Appending Table». Just click on it ….voila !!
answered Jul 30, 2017 at 7:05
After trying all of these I finally had a brainwave. Added, I am working on office for mac, so it might be a bit different, but try this (I love how simple this ended up being!):
Drag Select the last row of the first table you want to merge together with the first row of the table underneath, go to the Edit tab and select Merge table.
hahaha… so easy, but not really intuitive. Should this be under the table tab, Microsoft? (maybe I’m missing something?).
answered Sep 3, 2017 at 9:09
The merging of table can be done using text wrapping properties.
- For that, select first table.
- Go to properties—> In table properties, select text wrapping as none and then click OK.
- Now select second table. do the same thing as mentioned in point No.2
- If there is any gap between the 2 tables, place the cursor in the gap and press delete button or if you cannot place the cursor in between, place the cursor in the last row/ cell in the first table and press delete button.
And now the 2 tables become combined.
answered Nov 13, 2017 at 5:14
select last row of upper table and first row of below table, then go to layout option nd click on distribute rows
answered Mar 10, 2018 at 8:01
Save the document as an older version of Word, i.e. Word 97-2003. This will allow you to merge the two tables simply by deleting the ^p (paragraph/return) symbol.
This worked for me after trying everything above without success.
You can convert the document back to your current version of Word by ‘Save As’.
answered Jun 13, 2018 at 17:38
I have been using tables for many years, and this has been comparatively trouble-free.
However, just recently I discovered that one of my files could not be put into alphabetical order. At first I was puzzled and, thinking that I had made some kind of mistake, tried several times to fix the problem, but to no avail.
Then I tried selecting the table and, upon scrolling down, I discovered that the whole table had not been selected. The shading stopped at a line which was thicker than the boundaries between the other rows, as mentioned before on this list.
In this way I discovered that what I thought was one table consisted in fact of three tables, each with its little box with the cross marking the beginning of that table, but with no space between them.
I then noticed that the 2nd table had only two rows!
This apparent anomaly attracted my attention. Could these two rows have been imported from another file, perhaps a file composed in a different version of Word?
With this in mind, I went to the last row of the 1st table and inserted two new rows below it (by pressing ‘return’ and then F4 to repeat the action).
I then selected the two rows of the 2nd table, picked them up using Ctrl + x, and then selecting the two new empty rows, dropped what I had picked up into them.
This left two empty rows which I then deleted.
By using ‘select table’ I found that I now had one table, which I could now put int alphabetical order!
answered Jul 8, 2018 at 15:33
Inert a blank row at the bottom of the upper table. Define all cells of the bottom table. Place your cursor at the top-left corner of the upper-left defined cell of the bottom table. Press the left mouse button and, holding it down, slide it up into the left inserted cell at the bottom of the upper table. Boom.
answered Sep 27, 2018 at 21:37
For me (using Word for Mac),
Whilst in Print Layout View (either checked in View Menu equivalent icon in View Ribbon icon selected)
I used the following icon first
(Found on the Home ribbon)
For me I was then able to delete a page break:
But still had a symbol like the menu bar icon in the text between the two tables.
I just drag-clicked over the control character to select it, then used the Cut keyboard shortcut Cmd-X.
Voila!
answered Nov 17, 2019 at 19:41
JGFMKJGFMK
1215 bronze badges
In this article, we are glad to present you with 4 quick and easy to follow methods to merge two tables in your Word document.
From time to time, we would have to deal with tables in our documents. For example, when there are 2 tables which holding the same type of data, we can consider merging them.
In that event, we offer you 4 working solutions to achieve such effect as below:
Method 1: The Drag Way
It’s not rocket science to join 2 tables. Obviously, the easiest way is to drag way.
- Click on the cross sign on the upper-left corner to select a table.
- Then drag it to the place near another table.
- Finally, release mouse and drop the table there.
You can check this video:
Method 2: Use “Merge Table” Option
- Firstly, click on the cross sign to select the first table.
- Then press “Ctrl+ X” to cut the table.
- Next place cursor at the start of the line right below the second table.
- And right click.
- Lastly, on the contextual menu, choose “Merge Table”.
Method 3: Use “Delete”
- First off, if there are no texts or just unnecessary contents between two target tables, select the texts or spaces.
- Secondly, press “Delete” to get rid of them until tables stick together.
However, if the contents are necessary, you can choose to paste them to somewhere else before pressing “Delete”.
Method 4: Use Shortcuts
On one hand, if you need to combine a table with the one above it, you should select it and press “Alt+ Shift+ Up arrow”. On the other hand, if you need to merge a table with the one below it, you select it and press “Alt+ Shift+ Down arrow”.
You can check this demonstration:
Comparison of 4 Methods
| Methods | Advantages | Disadvantages |
| Method 1: The Drag Way | The quickest way | 1. Need to delete table caption afterwards
2. Requiring precise operation or you may get a nest table |
| Method 2: Use “Merge Table” Option | Can avoid nasty result, such as getting nest table | 1. Need to delete table caption afterwards
2. The cursor must be placed at the start of the line or there is no “Merge Table” option. |
| Method 3: Use “Delete” | 1. No need to delete table caption afterwards
2. Can avoid nasty result, such as getting nest table |
1. You may have to press “Delete” more than once.
2. Sometimes you have to paste contents between tables to somewhere else first. |
| Method 4: Use Shortcuts | 1. No need to paste contents between tables to somewhere else first
2. Can avoid nasty result, such as getting nest table |
1. Need to delete table caption afterwards
2. You have to hold down “Alt+ Shift” and press up or down arrow repeatedly. |
Handle Impaired Word Files
There will always be problems bothering us while using Word. And the most severe one should be the collapse of the software. More often than not, the consequence is overwhelming, because we are not just facing a Word stopping work but also loss of valuable files. Therefore, we recommend you a tool which can recover corrupt Word document.
Author Introduction:
Vera Chen is a data recovery expert in DataNumen, Inc., which is the world leader in data recovery technologies, including Excel xlsx corruption recovery tool and pdf repair software products. For more information visit www.datanumen.com
A document may contain multiple tables with similar content, but the tables are scattered all over the document. Perhaps this was the first draft, and now you find it more suitable to merge the tables. MS Word has a few hacks and methods that allow you to quickly combine these tables for a more organized document or paper.
Below are four methods you can use to merge tables in MS Word.
Method 1: Dragging
- Open the page that contains the table.
- In the upper left corner of your table is a cross.
- Click the cross to select the table.
- Drag the table to the position where you would like it to be. This can be before or after your other table.
- Release the clicker or mouse to drop the table in its new position.
Method 2: Merge feature
- Open the page that contains the table.
- In the upper left corner of your table is a cross.
- Click the cross to select the table.
- Next, we are going to cut the table. To do this, press CTRL + X.
- When you decide on where to place this table, place the cursor at that position.
In this example, we are going to place the cursor right below the second table.
- After placing the cursor at the new position, right-click.
- A contextual menu will appear.
- From the menu, select ‘Merge Table.’
- The two tables will now merge.
Method 3: Deletion
This is a pretty easy one. However, it only applies to situations where the content between the two tables is unnecessary or can be placed in another part of the document without disrupting the flow or theme or topic.
- Select all the content or space between the two documents.
- Press ‘backspace’ or ‘delete’ on your keyboard.
- Now, the two tables can be merged.
- To completely eliminate the space, drag the cross on one table to touch the end or beginning of the other table.
- Alternatively, you can right-click the selected content.
- A contextual menu will appear.
- From the list, click ‘cut.’
- Place the cursor at the new position where you would like to place the cut text.
- Right-click and paste it.
- Now, the tables appear one after the other.
- To completely eliminate the space, drag the cross on one table to touch the end or beginning of the other table.
- Your tables are together, and the text is not erased from the document. Instead, it is placed in a different section of the document.
Method 4: Using shortcuts
As the method suggests, this is a quick method.
Merging a table with the one above it
- Select the table.
- Press Alt + Shift + the ‘Up’ arrow on your keyboard.
Merging a table with the one below it
- Select the table.
- Press Alt + Shift + the Down’ arrow on your keyboard.
Are you looking for a collaborative tool that lets you collaborate on documents with colleagues virtually, and merge documents?
Simul Docs is the solution for you. Simul Docs allows many users to centralise all their edits under one location and work on documents simultaneously.
The first step is downloading Simul.
With Simul Docs, even your initial thoughts can be documented at the same time. After writing your first draft in Microsoft Word, upload it to Simul Docs. This will automatically make it the first version. Now, another colleague can open it and make their edits. This will create another version different from the first. Every time another person opens a version and makes edits, a new version is created, with the latest changes. The best part is, even if you forget to turn on tracked changes, they are automatically documented!
Because it is a collaboration, Simul allows you to add comments that other users can read and act upon.
If another co-worker is supposed to include their input, but they do not have Simul Docs. All you have to do is download the document or forward it by email. Alternatively, you can upload it to any storage software like one drive, and once their changes have been made, they can forward it to you once again, and you can open it in Simul Docs.
Once all the necessary edits have been made, you can save the final version containing all the modifications with one click.
Communication and collaboration will be so smooth, you will feel like you are in the conference room seated next to your colleagues.
Visit simuldocs.com and simplify group edits today.
Method 2: Use “Merge Table” Option
- Firstly, click on the cross sign to select the first table.
- Then press “Ctrl+ X” to cut the table.
- Next place cursor at the start of the line right below the second table.
- And right click.
- Lastly, on the contextual menu, choose “Merge Table”.
Contents
- 1 How do you merge tables in Word?
- 2 How do I combine multiple tables into one?
- 3 How do I merge tables in Word and split?
- 4 How do I merge data frames?
- 5 Can you merge more than 2 tables in power query?
- 6 How do I merge two pivot tables?
- 7 Which attribute you can use to merge two or more rows in a table?
- 8 Why does my table keep splitting in Word?
- 9 What is splitting of table?
- 10 What is the shortcut key to merge a document?
- 11 How do I merge two spark data frames?
- 12 Which function is used to join 2 or more columns together to form a data frame?
- 13 Which function is used to join 2 or more columns together to form a data frame in R?
- 14 How do you merge cells in a table in Word 2016?
- 15 Where do you combine data from multiple sources?
- 16 How do you merge tables in SQL?
- 17 How do I merge two tables in Excel?
- 18 What is the correct code to merge four columns in a table?
- 19 Can we use Rowspan and colspan together?
- 20 Which attribute s is are used to merge rows * 1 point?
Merge or split cells in a table
- Select the cells that you want to merge.
- Under Table Tools, on the Layout tab, in the Merge group, click Merge Cells.
How do I combine multiple tables into one?
Here are the steps to merge these tables:
- Click on the Data tab.
- In the Get & Transform Data group, click on ‘Get Data’.
- In the drop-down, click on ‘Combine Queries.
- Click on ‘Merge’.
- In the Merge dialog box, Select ‘Merge1’ from the first drop down.
- Select ‘Region’ from the second drop down.
How do I merge tables in Word and split?
Split a table
- Put your cursor on the row that you want as the first row of your second table. In the example table, it’s on the third row.
- On the LAYOUT tab, in the Merge group, click Split Table. The table splits into two tables.
How do I merge data frames?
Merge DataFrames Using concat()
Here are the most commonly used parameters for the concat() function: objs is the list of DataFrame objects ([df1, df2,]) to be concatenated. axis defines the direction of the concatenation, 0 for row-wise and 1 for column-wise. join can either be inner (intersection) or outer (union
Can you merge more than 2 tables in power query?
Among other things, Power Query can join 2 tables into 1 or combine data from multiple tables by matching data in columns, which is the focus of this tutorial.Power Query is a built-in feature in Excel 2016 – Excel 365, but it can also be downloaded in Excel 2010 and Excel 2013 and used as an add-in.
How do I merge two pivot tables?
Combining PivotTables is as easy as knowing one simple command.
- Open the PivotTable you would like to work with.
- Click on a cell with the new worksheet where you want to start the consolidated data.
- Click “Consolidate” on the Data menu.
- Click on “Sum” (or another function) in the Summary function in the Function box.
Which attribute you can use to merge two or more rows in a table?
To merge two or more row cells, use the rowspan attribute.
Why does my table keep splitting in Word?
As your tables get larger, Word automatically breaks tables so the most information can get on each page.Choose Cell Height and Width from the Table menu. Word displays the Cell Height and Width dialog box with the Row tab selected. Make sure the Allow Row to Break Across Pages check box is cleared.
What is splitting of table?
Answer: Splitting a table in Word allows you to create a new table from a desired row in the table. The row indicated for the split will become the first row of the new table.
What is the shortcut key to merge a document?
▶️Alt+ Shift+N is the shortcut key to merge a Document.
How do I merge two spark data frames?
- Using Join operator. join(right: Dataset[_], joinExprs: Column, joinType: String): DataFrame join(right: Dataset[_]): DataFrame.
- Using Where to provide Join condition.
- Using Filter to provide Join condition.
- Using SQL Expression.
Which function is used to join 2 or more columns together to form a data frame?
We can join columns from two Dataframes using the merge() function. This is similar to the SQL ‘join’ functionality. A detailed discussion of different join types is given in the SQL lesson.
Which function is used to join 2 or more columns together to form a data frame in R?
In R we use merge() function to merge two dataframes in R. This function is present inside join() function of dplyr package. The most important condition for joining two dataframes is that the column type should be the same on which the merging happens. merge() function works similarly like join in DBMS.
How do you merge cells in a table in Word 2016?
How to Merge Cells in Word 2016 Tables
- Click inside the table.
- Click and hold on the leftmost cell to merge, then drag your mouse to select the rest.
- Select the Layout tab at the top of the window, to the right of Table Design.
- Click the Merge Cells button in the Merge section of the ribbon.
Where do you combine data from multiple sources?
When combining multiple data sources, create a new field with the name “Source.” This will enable you to identify where the record came from, which can assist in removing duplicates. 2. Combine all data sources into one list. If you have fewer than 1 million combined rows, you can do it in Excel.
How do you merge tables in SQL?
Key learnings
- use the keyword UNION to stack datasets without duplicate values.
- use the keyword UNION ALL to stack datasets with duplicate values.
- use the keyword INNER JOIN to join two tables together and only get the overlapping values.
How do I merge two tables in Excel?
Combine tables in Excel by column headers
- On your Excel ribbon, go to the Ablebits tab > Merge group, and click the Combine Sheets button:
- Select all the worksheets you want to merge into one.
- Choose the columns you want to combine, Order ID and Seller in this example:
- Select additional options, if needed.
What is the correct code to merge four columns in a table?
To merge table columns in HTML use the colspan attribute in
tag. With this, merge cells with each other. For example, if your table is having 4 rows and 4 columns, then with colspan attribute, you can easily merge 2 or even 3 of the table cells.
Can we use Rowspan and colspan together?
You can mix and match colspan and rowspan into as wide a range of mixes as imaginable.
Which attribute s is are used to merge rows * 1 point?
To merge cells in HTML, use the colspan and rowspan attribute. The rowspan attribute is for the number of rows a cell should span, whereas the colspan attribute is for a number of columns a cell should span.
You can easily merge and split cells in Microsoft Word to make your tables more interesting and more suited to the data you are trying to share. When you merge two or more cells, you are bringing them together in one cell. When you split a cell, you are dividing it from one cell into multiple cells.
You can merge and split tables on the individual cell level, as well as on the larger, table-wide level. In this article, I’ll show you how to merge and split table cells and tables in Word.
Merging cells in a table combines two or more adjacent cells of the same size into one larger cell.
First, select the cells you want to merge. They can be adjacent cells in a row or column.
Or they can be adjacent cells that span multiple rows and columns.
When you have your cells selected, right-click any of the selected cells, and then choose the “Merge Cells” command on the context menu.
If you prefer using Word’s menus, you can also head to the Table Tools “Layout” tab, and then click the “Merge Cells” button there.
Either way, your cells are now merged.
How to Split Cells In A Word Table
Splitting table cells in Word is only slightly more complicated than merging them. You can use the split command to one or more cells into a set number of rows and columns. Here’s how it works.
Let’s first say that we just one to split a single cell into two cells. First select the cell you want to split.
Then, right-click the selected cell and choose the “Split Cells” command from the context menu. (You can also head to Table Tools > Layout > Split Cells on the Word Ribbon if you prefer.)
This opens the Split Cells window. By default, it’s set up to split the selected cell(s) into two columns, which is exactly what we want. You can just go ahead and click the “OK” button to make the split. Input the number of rows and columns you would like to split your cell into.
And that cell we selected is now two cells.
As you probably guessed from the options in that Split Cells window, you can also get a little more complex with cell splitting. Let’s say we had a table like the one shown below. And we want to take those selected cells (the ones in gray under the second column header) and turn them into two big rows of three columns each.
We’d head to Table Tools > Layout > Split Cells (a lot of times the Split Cells command doesn’t show up on the context menu when you have multiple cells selected, so it’s easier to use the Ribbon button). In the Split Cells window, we’d select three columns and two rows. We also want those cells merged before being split, so make sure that option is selected.
When we hit “OK” the table turns out just like you’d expect.
And obviously, this is just a quick look. You can get just about as complicated with your table layout as you’d want.
How to Split a Table in Word
You can split an entire table in Word. This can be useful for splitting long tables into two separate tables—mostly in hopes of dealing with formatting issues that multi-page tables can sometimes cause.
First, click to place your insertion point in the cell where you would like your table split to begin. The cell that contains the insertion point will become the top row of the second table.
Head to Table Tools > Layout, and then click the “Split Table” button.
Your table is now split into two tables.
How to Merge a Table in Word
And as you might expect, you can also merge tables together. There’s no button on the menu for this one, though. You have to do it by dragging and dropping.
Hover your pointer over the table you would like to merge until the table’s handle (the plus sign) appears at its top left corner. You can click and drag the table using that handle.
Drag the table until its top row aligns with the bottom row of the table you’re merging into.
When you release your mouse button, Word merges the two tables.
Now you know how to easily merge and split tables and table cells in Microsoft Word. Of course, like with any other Word feature, this one takes some playing with. Especially if you’re doing complex merges and splits (or merging together long tables), formatting can sometimes get a little weird.
READ NEXT
- › How to Make Your Word Document More Accessible to Everyone
- › How to Merge and Split Tables in Google Docs
- › How to Make a Calendar in Microsoft Word
- › How to Adjust and Change Discord Fonts
- › The New NVIDIA GeForce RTX 4070 Is Like an RTX 3080 for $599
- › Expand Your Tech Career Skills With Courses From Udemy
- › Google Chrome Is Getting Faster
- › This New Google TV Streaming Device Costs Just $20