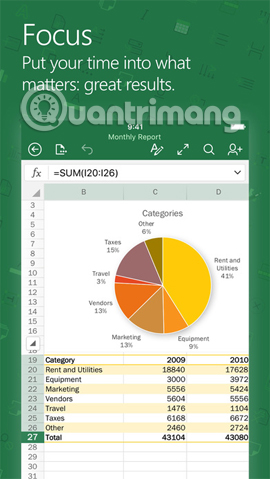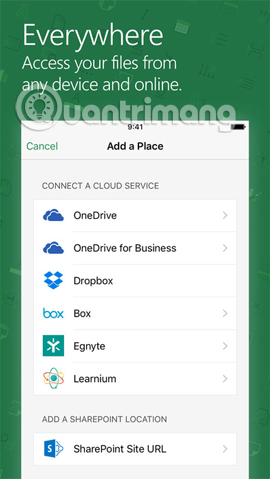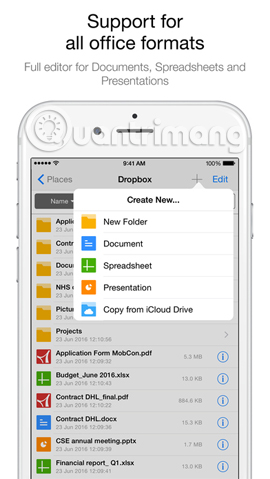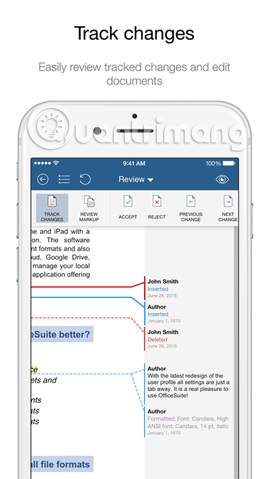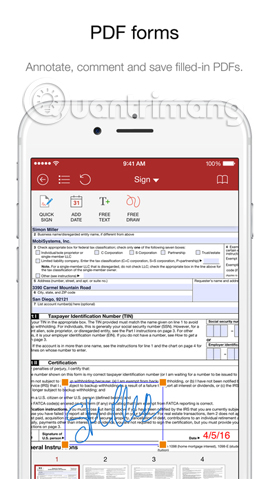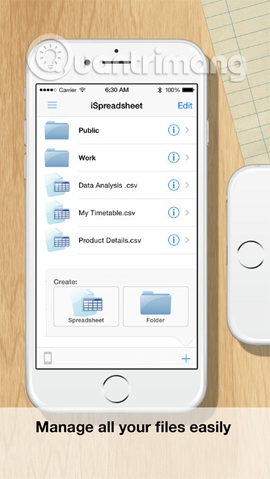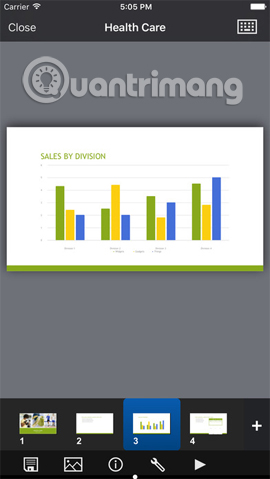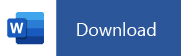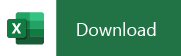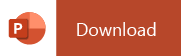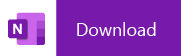Microsoft Excel, the spreadsheet app, lets you create, view, edit, and share your files quickly and easily. Manage spreadsheets, tables and workbooks attached to email messages from your phone with this powerful productivity app.
Work in data analysis, accounting, auditing, or other fields confidently with anyone, anywhere. Quickly graph the most complex formulas, charts and tables with amazing features.
Review spreadsheets and run data analysis on the go. Customize tables and spreadsheets the way you want with robust formatting tools and great features. The productivity app lets you build your spreadsheet to meet your specific needs.
Get the complete Microsoft Office experience when you sign in with your Microsoft 365 subscription. Create templates, edit spreadsheets, organize charts and share with ease when you download Microsoft Excel.
Tables & Spreadsheets: Create, Calculate and Analyze
• Jump-start your budget, task list, accounting, or financial analysis with Excel’s modern templates.
• Quickly graph with familiar formulas to run calculations and analyze your data.
• Rich productivity features and formatting options make your workbook easier to read and use.
• Use Cards View to easily see and manage spreadsheets.
Productivity App: Review, Edit, and Work Anywhere
• Review your Excel files from any device.
• Edit sheets and data or update your task list from anywhere.
• Spreadsheet features like sort and filter columns help focus your reviews.
• Create, duplicate, hide, and unhide sheets easily.
Data Analysis
• Analyze data using common charts and graphs.
• Use spreadsheet features like add and edit chart labels to highlight key insights in your data.
• Pie chart maker: create charts and graphs from your data.
Finance: Budgeting & Accounting
• Use agile spreadsheets and charts to help manage budgets.
• Familiar tools to help you drill down to your exact finance needs.
• Calculate tax estimates, personal finances and more.
Draw and Annotate with Ink
• Make notes, highlight your worksheet, create shapes, or write equations using the draw tab feature in Excel on devices with touch capabilities.
Sharing made easy
• Share your files with a few taps to quickly invite others to edit, view, or leave comments directly in your workbooks.
• Copy the content of your worksheet in the body of an email message with its format intact or attach or copy a link to your workbook for other sharing options.
Download Microsoft Excel and get the best way to create, organize and manage data and spreadsheets from your iPhone or iPad.
To create or edit documents, sign in with a free Microsoft account on devices with a screen size smaller than 10.1 inches.
Unlock the full Microsoft Office experience with a qualifying Microsoft 365 subscription for your phone, tablet, PC, and Mac.
Monthly Microsoft 365 subscriptions purchased from the app will be charged to your App Store account and will automatically renew within 24 hours prior to the end of the current subscription period unless auto-renewal is disabled beforehand. You can manage your subscriptions in your App Store account settings.
This app is provided by either Microsoft or a third-party app publisher and is subject to a separate privacy statement and terms and conditions. Data provided through the use of this store and this app may be accessible to Microsoft or the third-party app publisher, as applicable, and transferred to, stored, and processed in the United States or any other country where Microsoft or the app publisher and their affiliates or service providers maintain facilities.
Please refer to the Microsoft Software License Terms for Microsoft 365. See “License Agreement” link under Information. By installing the app, you agree to these terms and conditions.
What’s New
Ratings and Reviews
4.8 out of 5
894.3K Ratings
Seriously slow on the latest iPad Pro
I am using an iPad Pro 256GB Wifi + Cellular version and I am extremely disappointed on the speed and features of the app. Not sure if the app or iPad Pro is to blame but the vlookup, match functions are just not working as gracefully as it should be. Each time I input a number, it would take 5 seconds to return the correct values and it is just not acceptable on an advanced device like the iPad Pro. I have to admit that my spreadsheet has over 50,000 of rows, 30+ columns and 10+ spreadsheets but there are no macros and images used at all. And for anyone who relies on Excel to process this huge amount of data, this is just a very common scale of a spreadsheet, not to mention it is only 10MB. Either Apple or Mircosoft seriously needs to look into resolving this issue or there’s just no point of having this powerful application on the iPad.
Always disappointing and frustrating to use
March 2023 and I still feel the same way about this app. Now I cannot trust the app to save changes. It reports that changes are saved but I keep randomly losing data if I edit using my mobile devices. OLD REVIEW: There isn’t a single time I’ve used this app to create spreadsheets that I haven’t finished disappointed or disgusted. Every time I create a spreadsheet with tables and charts Excel just fails. A simple exercise to grab a table of dividend distributions from a web page, paste into Excel, calculate the average dividend and average NAV, and then chart the NAV and dividends with trend lines seems to be too much for Excel to handle. It usually finishes off by locking up when I am frustrated and decide to save to OneDrive so I can finish my work on a Windows PC. The next most frustrating problem is editing a formula. I don’t understand why dragging the cursor through a formula can lead to so many different selection mistakes. I dare you to try placing the cursor at the start of a cell reference or between a string of multiple open parentheses. Top that off by the totally inept programming of moving the cursor using the space bar. The inertia of the cursor seems to change randomly and toggles between “it isn’t going to move at all” to “how did the cursor get way over there so fast?!” Viewing existing spreadsheets seems to work pretty well. This is the only reason I gave this app two stars instead of one.
Working offline, functionality loss and privacy encroachments
I have to build work-arounds in the Ipad version of Excel. The most aggravating one being the fact that I have to be logged into my account in Excel even to work offline. I have to work around that by putting my Ipad in airplane mode. It is not appropriate that the Excel user who chooses the portability of the Ipad should be logged into an online account in order to use the product. And with every new iteration of Microsoft’s renewed user agreement, I grow more suspicious of Microsoft’s encroachment into my privacy. I do not have the time to read the minutia of the dozen pages of legalese. My choices are accept what ever new level of data privacy I am surrendering to Microsoft or don’t use the product. For this reason, I am presently learning Apple’s Number’s program. Once I get used to the loss of functionality Numbers may not have over Excel, I plan to abandon Excel altogether. I realize that there may be limitations on the Ipad version of Excel due to copyright, intellectual property agreements, and patent infringements between Microsoft and Apple, but these petty rivalries only make Microsoft look worse. And it does not excuse Microsoft from not making a fully functional version of Excel that can be used on the Ipad.
Subscriptions
Premium Office apps, 1TB cloud storage
Free Trial
App Privacy
The developer, Microsoft Corporation, indicated that the app’s privacy practices may include handling of data as described below. For more information, see the developer’s privacy policy.
Data Linked to You
The following data may be collected and linked to your identity:
-
Location
-
Contact Info
-
Contacts
-
User Content
-
Identifiers
-
Usage Data
-
Diagnostics
Privacy practices may vary, for example, based on the features you use or your age. Learn More
Information
- Seller
- Microsoft Corporation
- Size
- 276.4 MB
- Category
-
Productivity
- Compatibility
-
- iPhone
- Requires iOS 15.0 or later.
- iPad
- Requires iPadOS 15.0 or later.
- iPod touch
- Requires iOS 15.0 or later.
- Languages
-
English, Arabic, Catalan, Croatian, Czech, Danish, Dutch, Finnish, French, German, Greek, Hebrew, Hindi, Hungarian, Indonesian, Italian, Japanese, Korean, Malay, Norwegian Bokmål, Polish, Portuguese, Romanian, Russian, Simplified Chinese, Slovak, Spanish, Swedish, Thai, Traditional Chinese, Turkish, Ukrainian, Vietnamese
- Age Rating
- 4+
- Copyright
- © 2023 Microsoft Corporation.
- Price
- Free
- In-App Purchases
-
-
Microsoft 365 Personal
$6.99 -
Office 365 Personal
$6.99 -
Microsoft 365 Family
$9.99 -
Office 365 Home
$9.99 -
Office 365 Home
$99.99 -
Microsoft 365 Personal
$69.99 -
Office 365 Personal
$69.99 -
Microsoft 365 Family
$99.99 -
Office 365 Personal
$5.99 -
Office 365 Personal
$6.99
-
Microsoft 365 Personal
-
Developer Website
-
App Support
-
Privacy Policy
-
Developer Website
-
App Support
-
Privacy Policy
More By This Developer
You Might Also Like
В современном бурном ритме жизни многие пользователи привыкли выполнять рабочие дела в дороге или на ходу, и айфоны помогают справиться со многими задачами по документам. Если возникнет необходимость срочно отредактировать документ или файл-таблицу, например, Excel — Ваш iPhone способен справиться с этой задачей, когда компьютера нет под рукой.
Как на iPhone открыть файл excel и работать в нем — об этом подробно расскажем в сегодняшней статье, рассмотрев самые простые и функциональные возможности.
Оглавление
- Для каких устройств подходит статья
- Обзор приложения по работе с файлами Эксель на iPhone (на примере Гугл.Таблицы, WPS Office)
- Обзор Google Sheets (импорт Эксель-файла и работа с ним в онлайне)
- Выводы
Для каких устройств подходит статья
Принципы работы специальных приложений для iOS, позволяющих работать с документами формата Excel, одинаковы для различных iOS. Поэтому описанный в статье алгоритм действий в программах подойдёт для всех существующих и используемых в наше время моделей айфонов:
- iPhone 5
- iPhone 6/6 plus
- iPhone 7/7 plus
- iPhone 8/8 plus
- iPhone X/Xs/Xr/Xs Max
- iPhone 11/11 Pro/11 Pro Max
- iPhone 12/12mini/12 Pro/12 Pro Max.
Обзор приложения по работе с файлами Excel на iPhone (на примере Гугл.Таблицы)
Самый практичный способ всегда иметь доступ ко всем своим файлам (будь то формат docs, word или excel) — это хранить их в облачном хранилище, позволяющим открывать документы как на устройствах на базе Windows, так и на mac и iOS. Таким универсальным облачным хранилищем является приложение Гугл Документы (Google Docs), в котором разработаны отдельные приложение для работы с текстовыми файлами, с таблицами, с презентациями и т.д. Единственно, стоит сразу отметить, что оно не поддерживает документы, изначально созданные на iOS — такие, как Numbers, Pages и Keynote. Но зато открывать документы общего формата (docs и excel) и полноценно работать с ними на устройствах компании Apple данное приложение позволяет максимально удобно. Расскажем подробнее о нем.
- Итак, первый шаг, чтобы начать работу с Google Docs — создание своего Гугл-аккаунта (если до этого Вы ещё его не создавали).
Создаём и регистрируем учетную запись Google на этой странице, следуя указаниям системы - Далее, в AppStore скачиваем приложение Google Таблицы

Рисунок 1. Скачиваем приложение Гугл Таблицы из App Store
- Теперь на компьютере нужно зайти в Гугл.докс и перетащить все необходимые документы эксель в облако, чтобы впоследствии можно было открыть их в любом месте с айфона и работать с ними. Мы можем выбрать в меню программы, какой именно вид файлов будем загружать. На странице Гугл документов выбираем значок папки в правом верхнем углу, нажимаем на него.

Рисунок 2. Выбираем справа вверху на дисплее программы, какой именно формат документов нам нужен для загрузки

Рисунок 3. Жмём на иконку папки на странице Google.docs, чтобы перетащить с компьютера в облако необходимые файлы
- Выбираем документы для загрузки, нажав «Загрузка» и затем кнопку «Выбрать файл для импорта».

Рисунок 4. Выбираем «Загрузка» и «Выбрать файл для импорта», чтобы загрузить файлы в облако для последующей работы с ними с айфона
- После того, как будут загружены в облако, заходим в приложение Гугл.Таблицы на айфоне, выбираем нужный файл и работаем с ним. Функционал мобильного приложения обладает всеми необходимыми опциями для работы.

Рисунок 5. Заходим в Гугл.Таблицы с айфона, чтобы открыть нужный файл excel и работать с ним

Рисунок 6. Выбираем файл эксель для работы с айфона
Ещё одно удобное приложение для айфона с аналогичными функциями и возможностью работы с документами форматов doc, excel, pdf и презентаций — WPS Office. Мы можем скачать его в App Store.
Приложение обладает простым функционалом, аналогичным Гугл.Таблицам. В нем можно открывать файлы всех вышеперечисленных форматов как из айфона, так и из различных облачных хранилищ, а также обмениваться файлами по wi-fi, AirDrop и AirPlay.
Обзор Google Sheets (импорт эксель-файла и работа с ним в онлайне)
Рассмотрим ещё один сервис, позволяющий открывать документы формата excel на айфоне и работать с ними онлайн — это программа Google Sheets в режиме онлайн. Обычно Google Sheets используется в тех случаях, когда у пользователя нет доступа к Эксель для компьютера Mac. Единственный момент, который важно знать — могут быть утеряны некоторые данные/формулы из файла-исходника. Это может произойти потому, что Google Sheets не такой мощный в плане инструментов, как Майкрософт Эксель, и поэтому при переформатировании некоторые данные могут потеряться.
- Как работать с Google Sheets:
Заходим на Google.disk, вводим свои данные для входа в систему (логин и пароль от Гугл-аккаунта). - Загружаем файлы формата Эксель на свой Гугл-диск для хранения их в облачном хранилище (как это сделать, описано в предыдущей главе).
- Когда файл excel будет загружен, нажмем по нему правой кнопкой мышки, зайдём в «Открыть с помощью…», где выберем «Google Sheets».
- После этого, программа трансформирует файл формата excel в формат google sheets, и Вам откроется новое окно для просмотра и редактирования уже переформатированного файла.
- Чтобы сохранить файл в формате excel после того, как Вы поработаете с ним, нажимаем меню «Файл», далее «Загрузить как…», и выбираем опцию «Microsoft Excel».
Выводы
Итак, мы с Вами рассмотрели приложения для работы с документами excel на айфоне. Как мы видим, всегда есть варианты открыть и редактировать эксель-файл на айфоне благодаря удобным приложениям, которые обладают всеми необходимыми возможностями — такими же, как и аналогичные программы на компьютере. Надеемся, что наши инструкции были полезны читателям, и теперь Вы легко сможете работать с таблицами excel в любой ситуации благодаря своим помощникам-айфонам!
Answer: A: Answer: A: You can download the Microsoft Excel app (Free) from the App Store on your iPhone. Once you install the Excel app on your iPhone then you can tap on the email attachment and choose Excel to open the spreadsheet.
Contents
- 1 How do I open an Excel file on my iPhone?
- 2 Can I use Excel on iPhone?
- 3 Is Excel for iPhone free?
- 4 Is Excel for iOS free?
- 5 How do I open Excel files?
- 6 How do I open an open spreadsheet?
- 7 How do I convert Excel to PDF on my phone?
- 8 How do I open an Excel spreadsheet on my iPad?
- 9 Can I download Microsoft Excel for free?
- 10 Can’t open Excel on iPad?
- 11 What is the Apple version of Excel?
- 12 How do you open Excel File if it is not opening?
- 13 How do I open Excel with keyboard?
- 14 Can you use Excel on your phone?
- 15 How do I get Excel to open in browser?
- 16 How do I convert Excel to Word Mobile?
- 17 How do I convert Excel to PDF for free?
- 18 How do I convert Excel to PDF and keep formatting?
How do I open an Excel file on my iPhone?
To open a file like an Excel spreadsheet on your iPhone or iPad, tap the file in the spreadsheet manager. If you don’t see the spreadsheet manager, tap the Back button (on an iPhone or iPod touch) or Spreadsheets (on an iPad), then tap the file that you want to open.
Can I use Excel on iPhone?
With the Microsoft Office Mobile app, you can create or edit Word and Excel files on the fly using your Apple iPhone. For home use, the app is free to use and is available in the iPhone’s App Store.
Is Excel for iPhone free?
Microsoft Office Is Now Free for iPhones, iPads and Android
Office users will now be able to create and edit documents in Word, Excel and PowerPoint on iPhone, iPad and Android devices at no cost.The free versions of Office for iPhone and iPad are available today.
Is Excel for iOS free?
Microsoft Office apps (Word, Excel and Powerpoint) are free to download on the iOS app store. You can create, edit, open and print Office documents with your iPad or iPhone, but whether or not you have to pay depends on the size of your iPad’s screen.You will need to create a free Microsoft account.
How do I open Excel files?
To open an Excel file:
- Click on the Open button on the toolbar, or select File > Open….
- Browse to the Excel file of interest and click Open.
- Select the Worksheet to import.
- Look at the Data preview and make sure that the format of your data looks OK.
How do I open an open spreadsheet?
Open an OpenDocument Spreadsheet in Excel
- Click File > Open > Computer > Browse.
- To only see files saved in the OpenDocument format, in the file type list (next to the File name box), click OpenDocument Spreadsheet (*. ods).
- Find the file you want to open, and then click Open.
How do I convert Excel to PDF on my phone?
Save as PDF
- Open the file that you want to save as a PDF, and then tap File on your tablet or tap the File icon. on your phone.
- On the File menu, tap Print.
- If not already selected, tap Microsoft Print to PDF on your tablet or tap PDF on your phone.
- Tap Print.
- On your tablet, the Save Output As page appears.
How do I open an Excel spreadsheet on my iPad?
How to Read Excel Files on an iPad
- Send an email containing the Excel file to an account that you can access on your iPad.
- Touch your iPad’s Home button to return to the list of applications, and then touch the “Mail” app to open your inbox.
- Navigate to the email with the Excel file, and touch it to open it.
Can I download Microsoft Excel for free?
Is there a free version of Excel? Excel for the Web is 100% free, all you need is a Microsoft account. There is also a free trial version of Excel 365, which can be downloaded for free and used for 30 days at no cost.
Can’t open Excel on iPad?
Excel 365 Document won’t open in iPad Excel App
- Close all the Office apps by swiping up the apps in multitasking screen.
- Go to Settings.
- In Settings, tap to select one of your Office for iPad apps.
- Under RESET, tap Reset
- Slide to enable Delete Login Credentials.
What is the Apple version of Excel?
Numbers app
‘: How to use Apple’s Excel-like app designed for iOS devices. The Numbers app is a spreadsheet program created by Apple that allows you to do Microsoft Excel-level tasks from your iPhone, iPad, or iPod Touch.
How do you open Excel File if it is not opening?
Right-click the Excel file in the File Explorer. In the context menu, select “Open With” and then “Choose another app”. Windows will now show the application that opens Excel files by default. In this dialog box, select “Excel” under “Other options” and select “Always use this app to open XLSX files”.
How do I open Excel with keyboard?
General Program Shortcuts
- Ctrl+N: Create a new workbook.
- Ctrl+O: Open an existing workbook.
- Ctrl+S: Save a workbook.
- F12: Open the Save As dialog box.
- Ctrl+W: Close a workbook.
- Ctrl+F4: Close Excel.
- F4: Repeat the last command or action.
- Shift+F11: Insert a new worksheet.
Can you use Excel on your phone?
You can install the new Office mobile app that combines Word, Excel, and PowerPoint into a single app, and introduces new mobile-centric features to view, edit and share files without the need to switch between multiple apps.Learn more.
How do I get Excel to open in browser?
In Excel, on the File tab, choose Browser View Options. On the Show tab, use the list to select Sheets. Select the worksheets that you want to display, and then choose OK. Save and close the workbook.
How do I convert Excel to Word Mobile?
Click ‘Office to PDF’ and convert the Excel to PDF. Then, click ‘PDF to Office’ and drag the converted file in the app. Choose ‘Word’ as the output and convert your Excel to Word.
How do I convert Excel to PDF for free?
Click the Select a file button above or drag and drop a file into the drop zone. Select the XLS or XLSX file you want to convert to PDF format. After uploading the Excel sheet, Acrobat automatically converts it to the PDF file format. Download your converted PDF or sign in to share it.
How do I convert Excel to PDF and keep formatting?
Use a PDF tool to convert Excel sheets.
Open from any web browser and simply follow the steps below: Click Select A File and drag and drop your Excel sheet, or select the file and upload. Watch as Acrobat online services convert your Excel sheet to PDF automatically. Download the converted file as a PDF.
Содержание
- Приложения, которые читают файлы Excel на iPhone / iPad с качеством
- 1. Microsoft Excel для iOS:
- 2. Приложение «Google Таблицы» для iOS:
- 3. Бесплатное приложение OfficeSuite для iOS:
- 4. Бесплатное приложение iSpreadsheet для iOS:
- 5. Приложение Citrix QuickEdit для iOS:
- Install and set up Office on an iPhone or iPad
- Set up individual Office apps on iPhone or iPad
- Need help setting up and using Office apps on an iOS device?
- How to View Excel Files on an iPhone
- Open a Spreadsheet Through Email With Numbers, Office 2 Plus or Quick View
- Step 1
- Step 2
- Step 3
- Step 4
- Step 5
- Sync With iCloud to Numbers
- Step 1
- Step 2
- Step 3
- Step 4
- Step 5
- Step 6
- Sync With iTunes to Numbers
- Step 1
- Step 2
- Step 3
- Step 4
- Step 5
- Step 6
- Step 7
- Step 8
- Sync With iTunes to Office 2 Plus or Documents Free
- Step 1
- Step 2
- Step 3
- Step 4
- Step 5
Приложения, которые читают файлы Excel на iPhone / iPad с качеством
Помимо создания файлов Excel на компьютере и редактирования, мы можем полностью использовать смартфоны, такие как iPhone, для быстрого создания таблиц данных. Просто сэкономьте время, у нас будет специальный паспорт на случай чрезвычайной ситуации. И приложение для чтения файлов Excel на iPhone или iPad тоже очень богатое и разнообразное. В следующей статье мы предложим вам несколько качественных приложений с функцией чтения и редактирования файлов Excel на iPhone / iPad.
1. Microsoft Excel для iOS:
- Загрузите приложение Microsoft Excel для iOS
Начало офисному пакету принадлежит Microsoft с приложением Microsoft Excel для телефонных устройств, таких как iPhone или iPad.
Благодаря привлекательному интерфейсу, простому в использовании с мобильной версией, Microsoft Excel предоставляет пользователям практически все функции версии Microsoft Excel на компьютере. В процессе редактирования файлов Excel все содержимое записывается, поэтому пользователям не придется беспокоиться о потере данных. После заполнения файла Excel мы можем отправить друзьям со встроенной функцией приложения.
2. Приложение «Google Таблицы» для iOS:
- Загрузите приложение Google Таблицы
Это приложение для создания и редактирования электронных таблиц Excel в Интернете от большого Google. Как и при управлении составлением контента на компьютерах Google Таблиц, мы можем создавать, редактировать, просматривать и работать с несколькими объектами одновременно в электронной таблице как в онлайн-режиме, так и в автономном режиме.
3. Бесплатное приложение OfficeSuite для iOS:
- Скачать OfficeSuite бесплатно для iOS
Это бесплатный офисный пакет для устройств iOS, включающий поддержку составления документов Word, создания файлов электронных таблиц Excel, презентаций Powerpoint и управления файлами PDF.
Если пользователю нужно распечатать содержимое в OfficeSuite Free также очень просто, потому что приложение поддерживается через принтер Air Print.
4. Бесплатное приложение iSpreadsheet для iOS:
- Скачать бесплатное приложение iSpreadsheet
Как и указанные выше приложения, iSpreadsheet Free позволяет пользователям создавать и редактировать электронные таблицы Excel на iPhone и iPad.
В частности, файлы электронных таблиц, созданные в iSpreadsheet Free, полностью совместимы с Excel в Windows и файлами Numbers в Mac OS, что упрощает управление и редактирование файлов Excel в различных операционных системах. .
5. Приложение Citrix QuickEdit для iOS:
- Загрузите приложение Citrix QuickEdit
Citrix QuickEdit предоставляет пользователям мощные инструменты редактирования, позволяя редактировать и обрабатывать различные типы текстового содержимого на iPhone / iPad. Приложение позволяет открывать, создавать и редактировать текстовые файлы Word, Excel и Powerpoint прямо на устройствах iOS. Кроме того, Citrix QuickEdit также поддерживает редактирование, отправку файлов по электронной почте или доступ в любое время благодаря функции облачного хранилища.
Выше представлены 5 приложений, которые поддерживают создание и редактирование файлов Excel на устройствах iPhone / iPad iOS. Эти приложения помогут вам эффективно создавать и редактировать файлы Excel с помощью мощных функций редактирования и аналогичны версии Excel на вашем компьютере.
Источник
Install and set up Office on an iPhone or iPad
There are two ways to get Office on your iPhone:
Tap the button below to install the new Office app for iOS that combines Word, Excel, and PowerPoint into a single app, which introduces new mobile-centric features to view, edit, and share files without the need to switch between multiple apps. Learn more
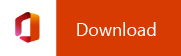
Alternately, tap any of the buttons below to install the individual Office apps on your iPhone or iPad.
You can use our mobile Office apps to work from anywhere. Just sign in with a free Microsoft account or an Microsoft 365 work or school account. With a qualifying Microsoft 365 subscription, you’ll also have access to premium features.
Set up individual Office apps on iPhone or iPad

STEP 1:
On your iPhone or iPad, open any standalone mobile Office app (for example, Excel).
Sign in with your Microsoft account, or Microsoft 365 work or school account and then tap Next.
Note: If using Office 365 operated by 21Vianet, sign in with the account associated with your Microsoft 365 operated by 21Vianet subscription.
If you don’t have a Microsoft Account, you can create one for free.

If you signed in with a Microsoft account that’s associated with Office 2016 or Office 2019, you may get the option to upgrade to Microsoft 365.
You can purchase a plan, or tap Maybe later if you want to use the mobile apps without a subscription.
Note that you get access to premium features if you use a Microsoft 365 subscription.

STEP 3:
When prompted to help us improve your Office mobile experience, tap Yes to opt in, or No to opt out.
Tap Turn on Notifications to enable alerts, or tap Not Now to set your preference later.

STEP 4:
After you sign in, your account is automatically added to the current app, as well as any other Office apps that are installed on your iPhone or iPad.

STEP 5:
To add another account or a cloud service, like OneDrive or Dropbox, tap Open > Add a Place.
If you’re using OneNote on your iPhone or iPad, tap your profile picture in the upper left corner, and then tap Storage Accounts.

STEP 6:
Choose the cloud service that you want to add.
Enter the email address and password to sign into your preferred service.
Need help setting up and using Office apps on an iOS device?
To learn how to use the Office mobile app, see Microsoft Office mobile.
From the Word, Excel, or PowerPoint app, open or create a document, tap the triple-dot icon, and then tap either Send Feedback or Help and Support.
In OneNote, tap Settings 
Or, select a link in the table below to view the help in a web browser.
iPhone or iPad help
Tap the service where your files are located. For example, tap Open > OneDrive — Personal or tap Open > OneDrive — your business name.
You’ll see the files you saved. The files you see are specific to the app you opened them in. For example, if you opened the Word app, you’ll only see Word documents.
To view any OneNote notebooks you saved to OneDrive or OneDrive for work or school, tap + Open Existing.
To use the extra features in the apps, you must sign in with the Microsoft account or work or school account that’s associated with your qualifying Microsoft 365 subscription. If you have an iPad Pro, you must also have a qualifying plan to do any type of editing on that particular device. See What you can do in the Office apps on an iOS or Android device with a Microsoft 365 plan.
Источник
How to View Excel Files on an iPhone
By Avery Martin
Excel files can be viewed on your iPhone provided you have installed the Numbers, Office 2 Plus or Documents Free application. Once installed, you can import Excel spreadsheets through iTunes, iCloud or by sending a spreadsheet through email, depending on the app you are using. If you decide to use iCloud with Numbers, you can keep your spreadsheets synced so that any changes made apply to all of your iCloud-enabled devices. Saving to iCloud also enables you to visit the iCloud website and download saved spreadsheets directly to your hard drive, regardless of the computer you are using.
Open a Spreadsheet Through Email With Numbers, Office 2 Plus or Quick View
Step 1
Launch your email program, and attach your Excel spreadsheet to the email.
Step 2
Send the email to an email address linked with your iPhone.
Step 3
Tap the «Mail» app on your iPhone.
Step 4
Locate the email message with the spreadsheet. Press and hold the spreadsheet attachment.
Step 5
Select «Open in Numbers,» or select the «Open In» option for Office 2 Plus. You may also select «Quick Look» to open most Excel files.
Sync With iCloud to Numbers
Step 1
Tap «Settings» then «iCloud» on your iPhone.
Step 2
Sign in with your Apple ID and password, or follow the prompts to create a new Apple ID.
Step 3
Tap the «Documents & Data» option, and make sure the slider is set to «On.»
Step 4
Select «Apps» then tap «Numbers.» Turn the Use iCloud slider to «On.»
Step 5
On a PC, visit the iCloud website. Log in with the Apple ID and password used on your iPhone. Click on «iWork» then select «Numbers.» Drag your Excel file to the Numbers workspace to upload the file. You can also complete this process on a Mac to upload a file to iCloud.
Select the Apple menu, then «System Preferences» on a Mac. Then, click «iCloud» and ensure that «Documents & Data» is checked.
Step 6
Tap «Numbers» on your iPhone, and select the document from the list of available documents.
Sync With iTunes to Numbers
Step 1
Connect your iPhone to your computer using the provided USB cable. Launch iTunes if the program doesn’t launch automatically.
Step 2
Select your iPhone from the list of Devices. Select the «Apps» tab.
Step 3
Select «Numbers» in the Apps window in the File Sharing section.
Step 4
Click «Add.» Select the Excel file you want to open, and click «Open.»
Step 5
Tap «Numbers» on your iPhone.
Step 6
Select «Spreadsheets» view from the available buttons in Numbers.
Step 7
Tap «+» then tap «iTunes.»
Step 8
Select the Excel file you want to import from iTunes. Select the document to view the spreadsheet in Numbers.
Sync With iTunes to Office 2 Plus or Documents Free
Step 1
Launch iTunes with your iPhone connected to your computer using the USB cable.
Step 2
Click on your iPhone from the Devices section.
Step 3
Select «Apps» and locate the File Sharing section. Click on «Office 2 Plus» or «Documents» depending on the iPhone app you installed.
Step 4
Click «Add» and select the Excel file you want to make available on your iPhone.
Step 5
Tap «Office 2 Plus» or «Documents» on your iPhone and then select your Excel file form the document list to open the spreadsheet.
Источник
Незаменимое офисное приложение для iOS
11 скриншотов для Microsoft Excel
Microsoft Excel для iOS – портированная, специально под девайсы компании Apple, версия популярного табличного менеджера. Оснащена всеми функциями компьютерной версии. Имеет встроенный интерпретатор программной и аппаратной архитектуры, для обеспечения одинакового вида таблиц на всех устройствах
Позволяет работать с большими объемами данных, автоматизировать математические расчеты, создавать графики и алгебраические функции. Имеет мощный инструментарий для настройки визуализации таблиц, графиков, и прочей информации. Может импортировать и экспортировать данные в разнообразных форматах. Легко интегрируется в популярные типы информационных баз данных. Поддерживает жестовое управление.
Функционал Microsoft Excel
- Импортирует, создает, редактирует, сохраняет и экспортирует информацию в виде табличных данных;
- Автоматически рассчитывает заданные арифметические и алгебраические функции;
- Интерпретирует жестовые команды – удобно при передвижении;
- Позволяет настроить способ визуального отображения посредством использования стандартного «офисного» инструментария компании Microsoft;
- Самостоятельно адаптирует данные под стандарт пакета Office от компании Microsoft;
- Анализирует выделенные диапазоны информационных данных и создает соответствующие графики;
- Компилирует созданные таблицы в вид, «понятный» большинству популярных информационных баз данных;
- Интерпретирует импортируемую из баз данных информацию в необходимый вид для работы в среде Office;
- Автоматически определяет особенности программной и аппаратной архитектуры пользовательского устройства и соответствующим образом корректирует способ отображения информации, для обеспечения одинакового внешнего вида таблиц на всех аппаратах;
- Экспортирует данные в «облачную» среду.
Достоинства
- Возможность работы с колоссальными объемами информации;
- Простота интеграции информационных потоков между базами данных;
- Можно работать, находясь в движении;
- Мощный инструментарий для настроек визуализации;
- Возможность совершать сложнейшие математические расчеты автоматически и строить графики;
- Унифицированный вид таблиц на всех аппаратах.
Минусы
- Часть функций платная.
Microsoft Excel для Android
Дополнительная информация
Категория
Обновлено
Текущая версия
2.58
Совместимость
iOS 10 или более поздняя
Устройства и поддержка
iPhone, iPAD и iPod touch
Разрядность
32 и 64 bit
Встроенные покупки
Да
Разработчик
Лицензия
Русский язык
Есть
Возрастные ограничения
0+
Наличие рекламы
Нет
Скачать Microsoft Excel для iOS
-
Размер файла: unknown / Тип файла: LINK
Жалоба/Проблема
Владимр Довбня
Автор множества обзоров популярных игр и программ для Android и компьютеров. Фанат техники Apple. Занимается профессиональным дизайном от кнопочек для Web, до motion дизайна и 3D графики.