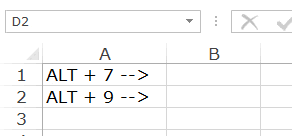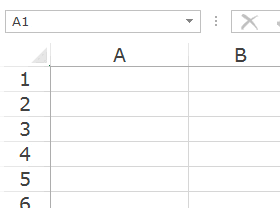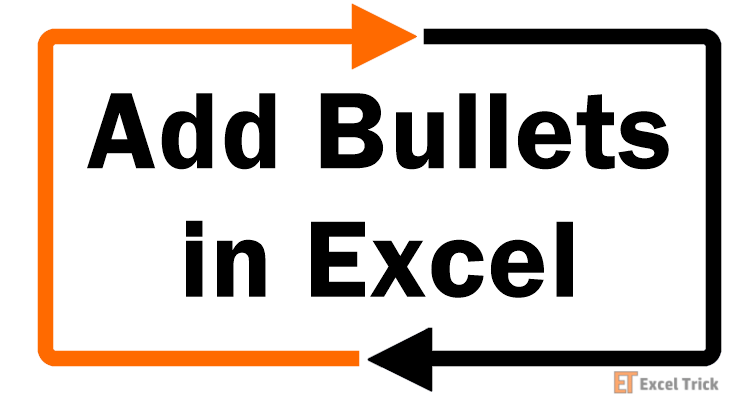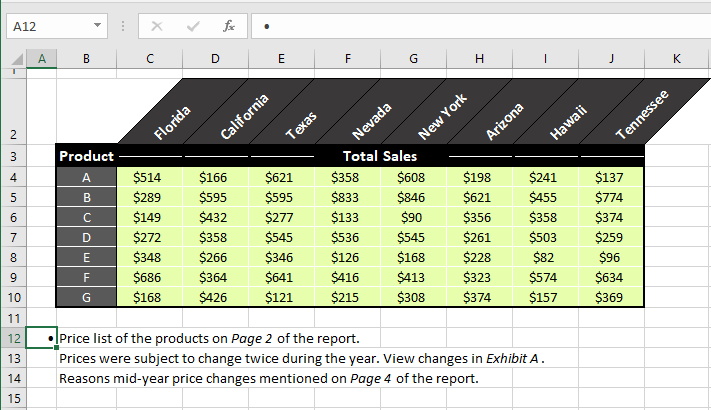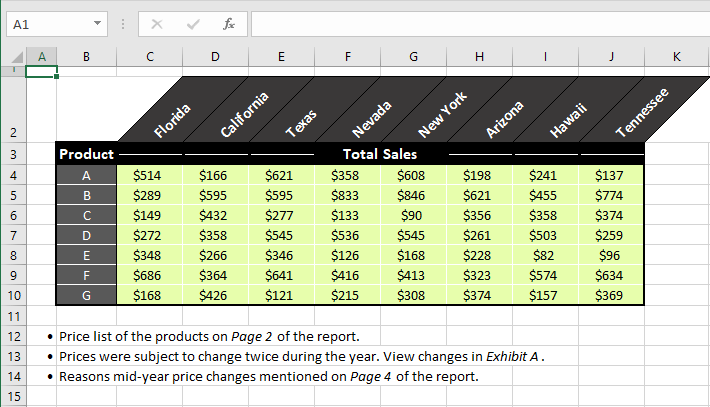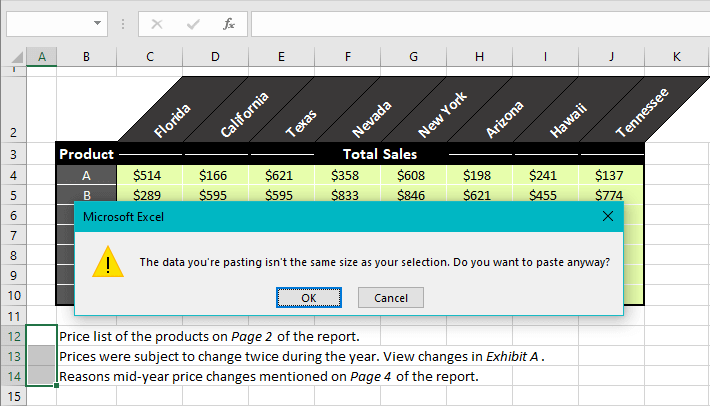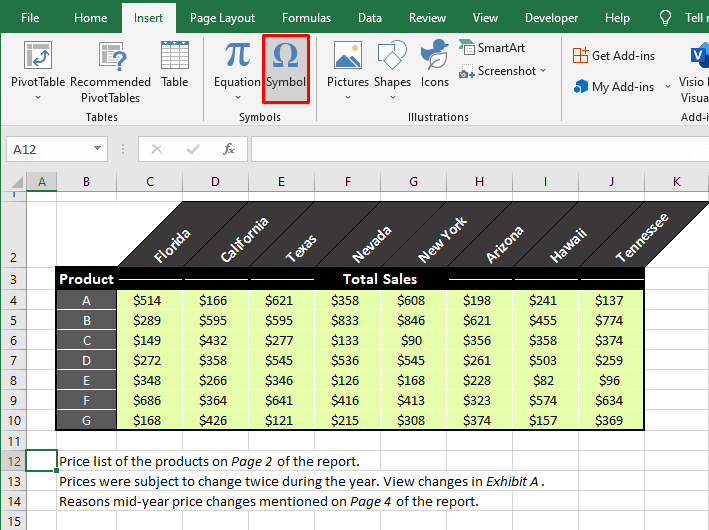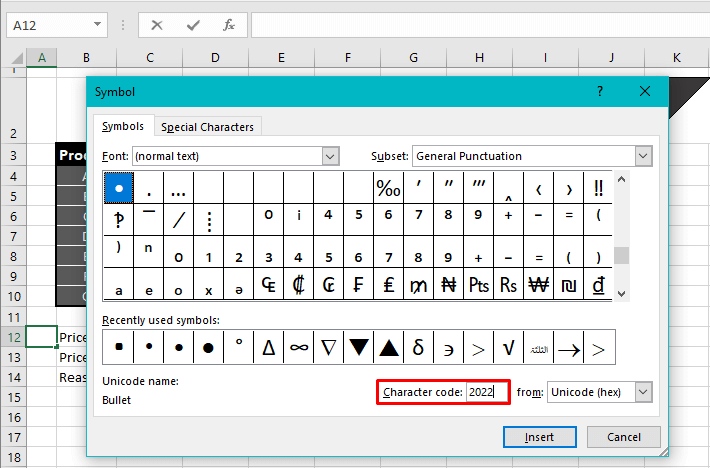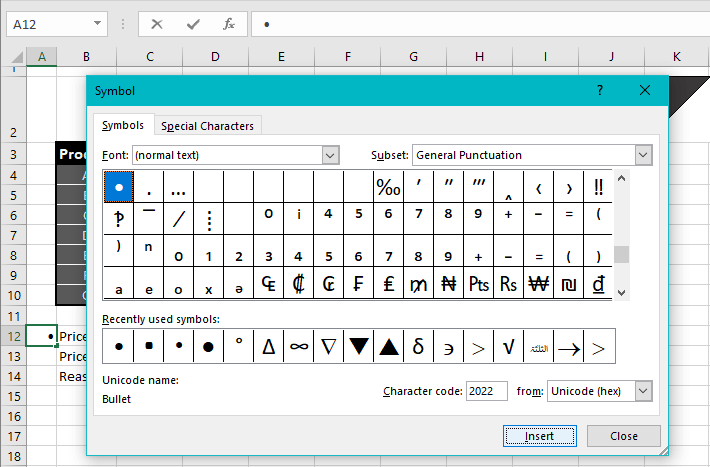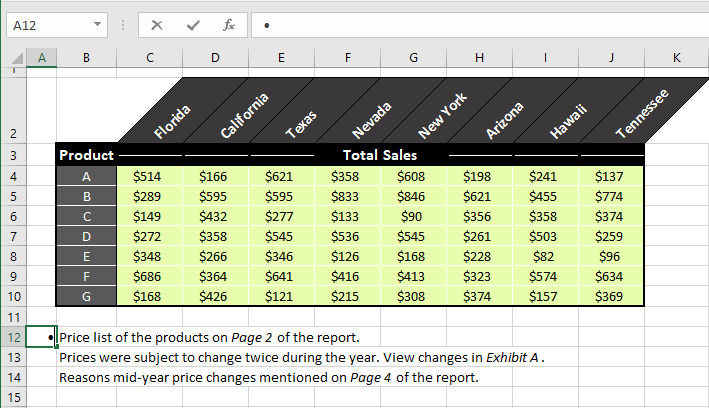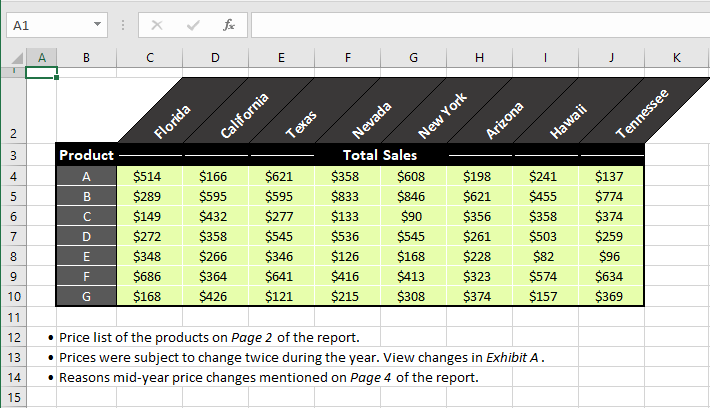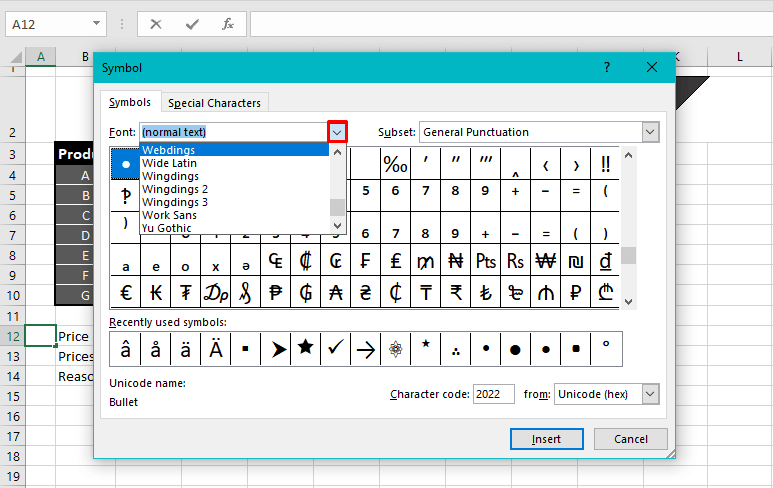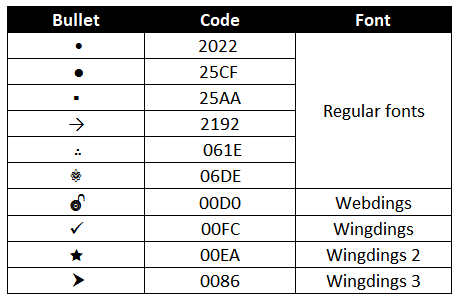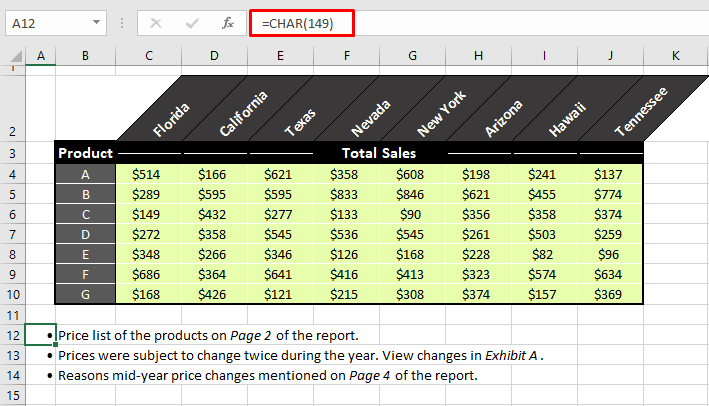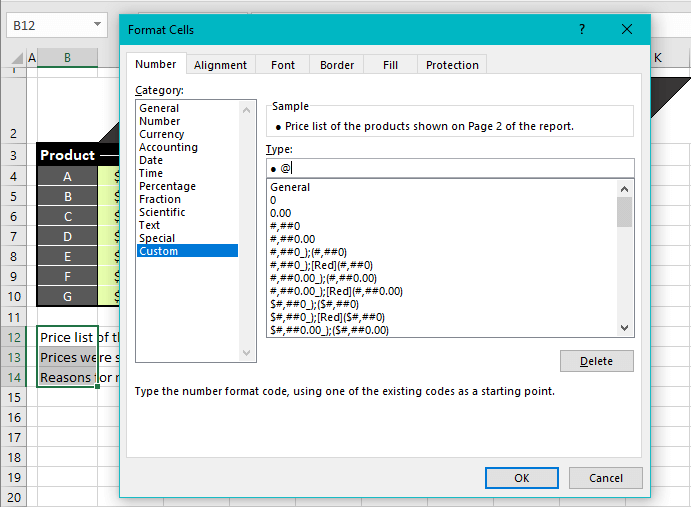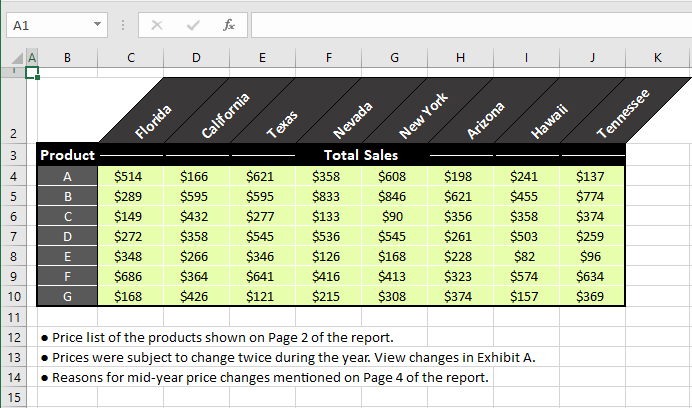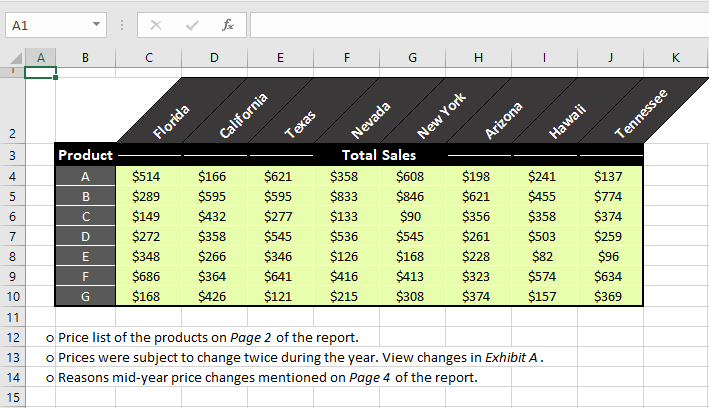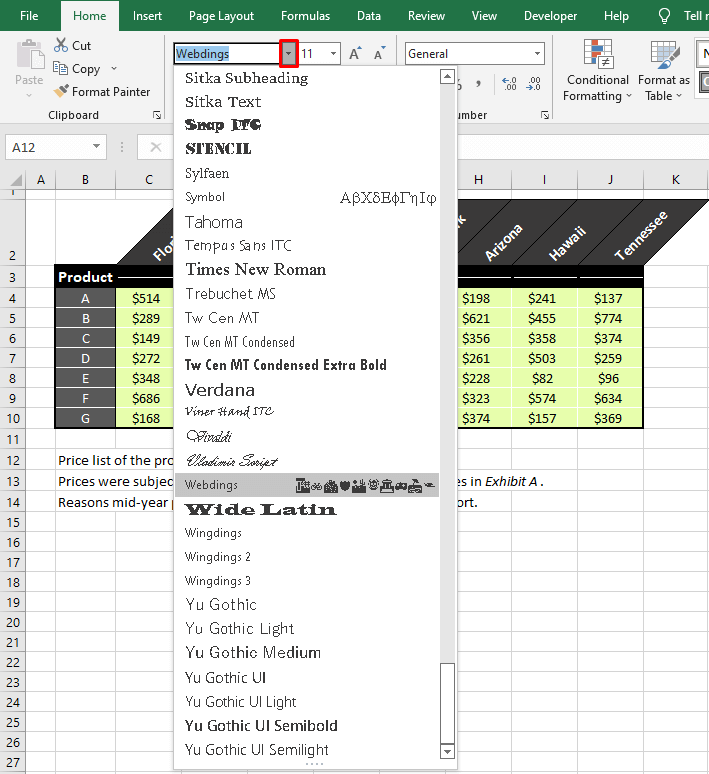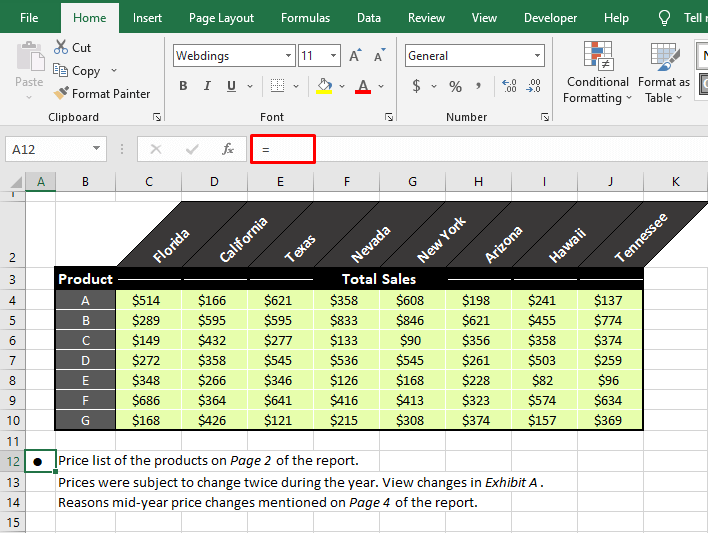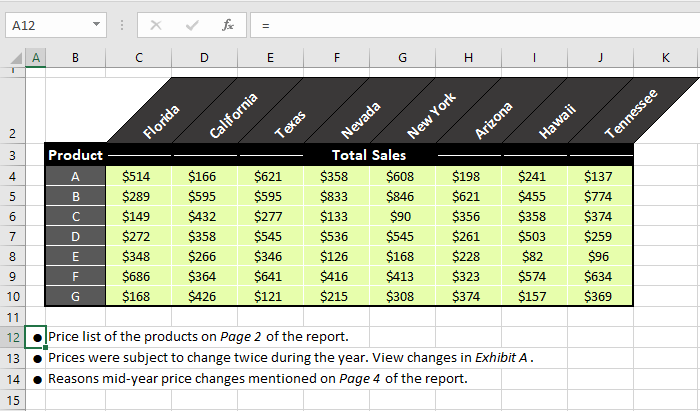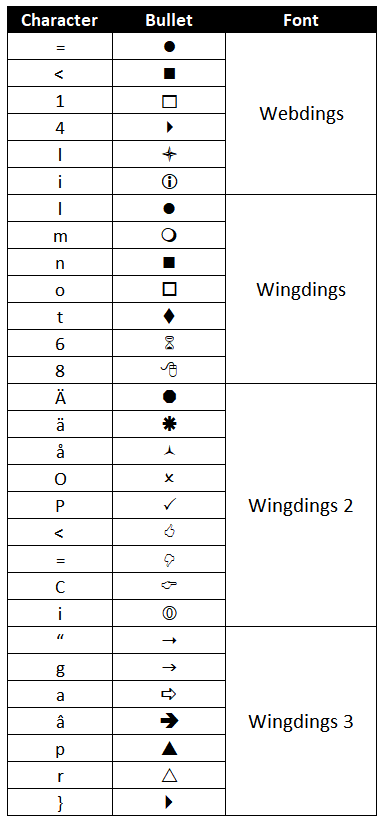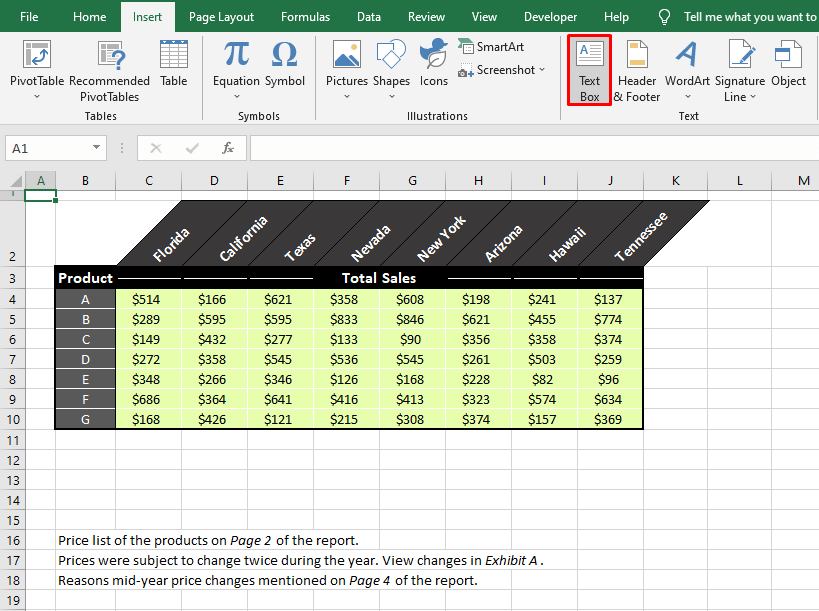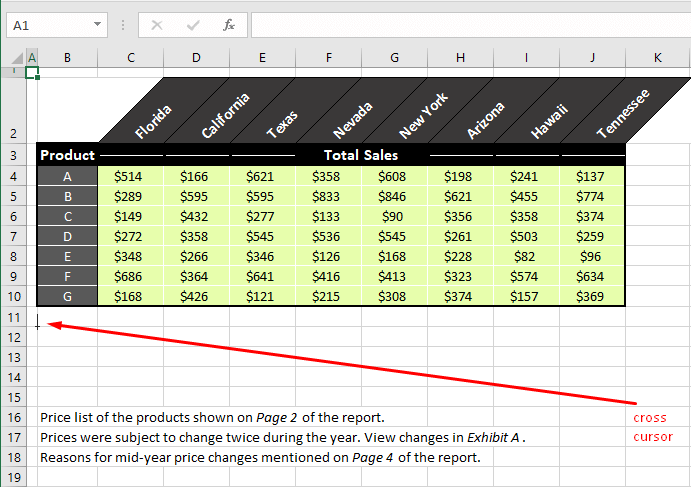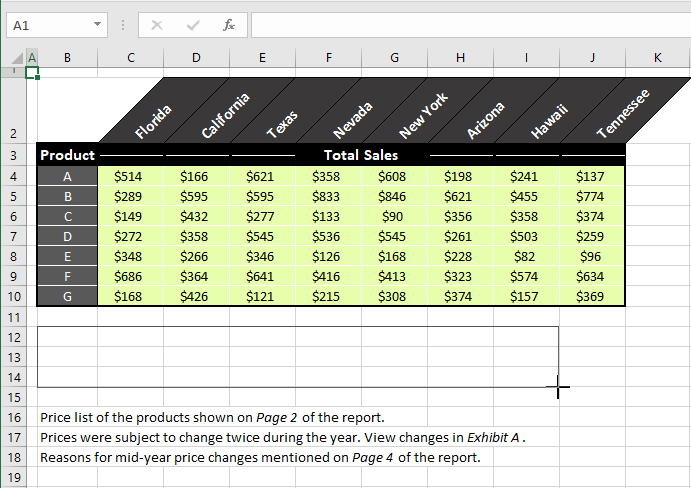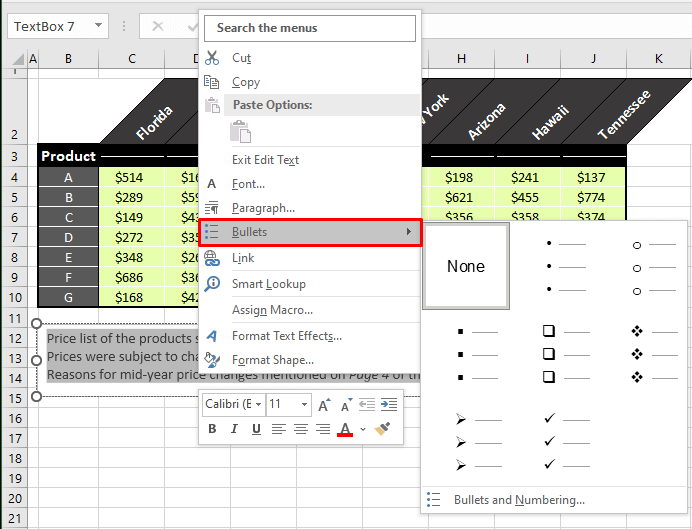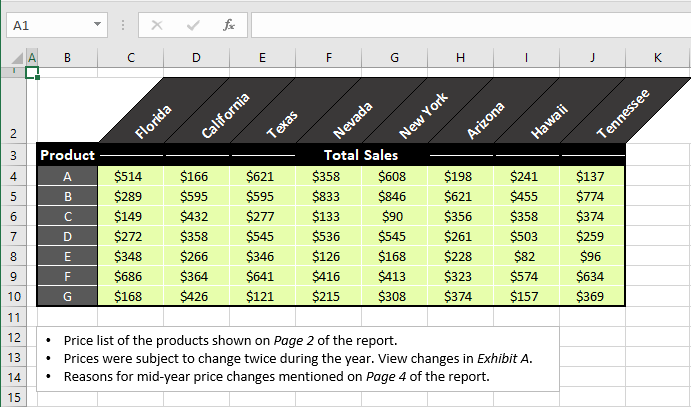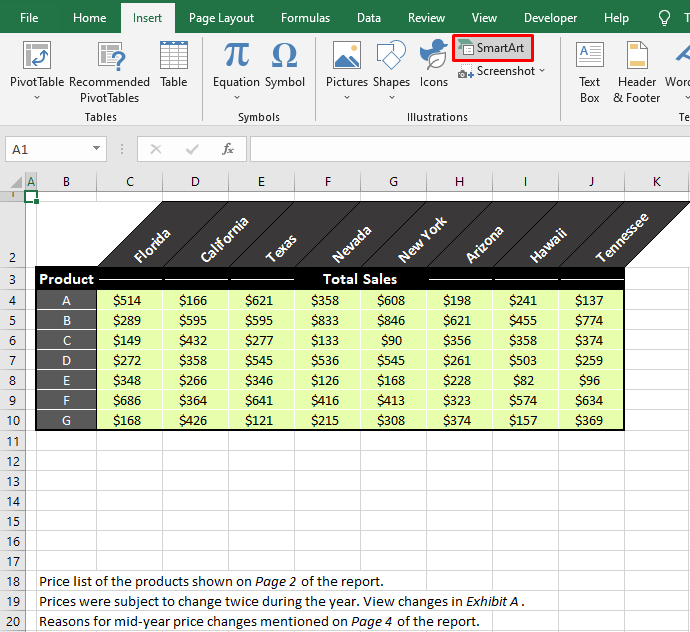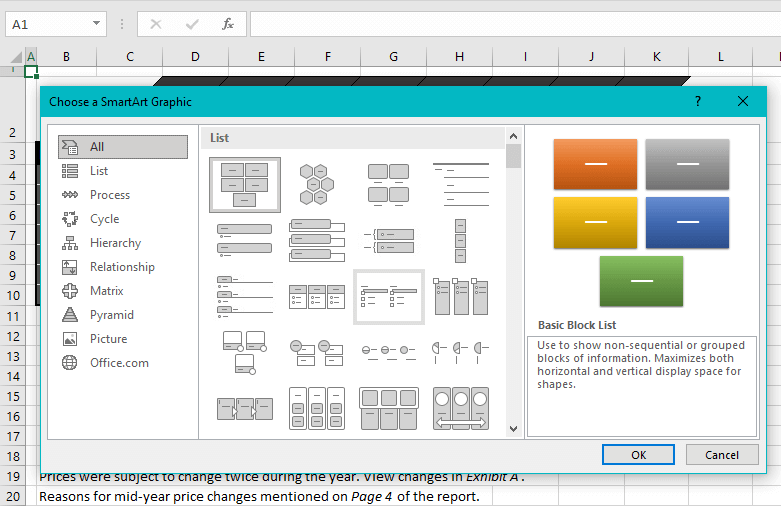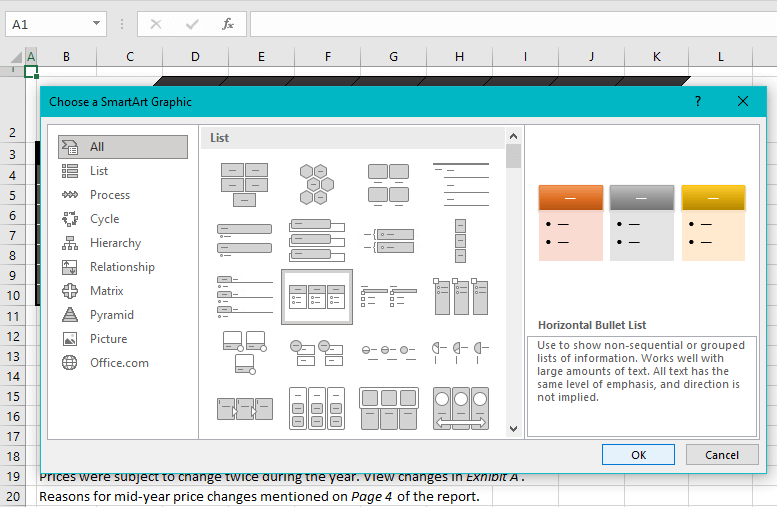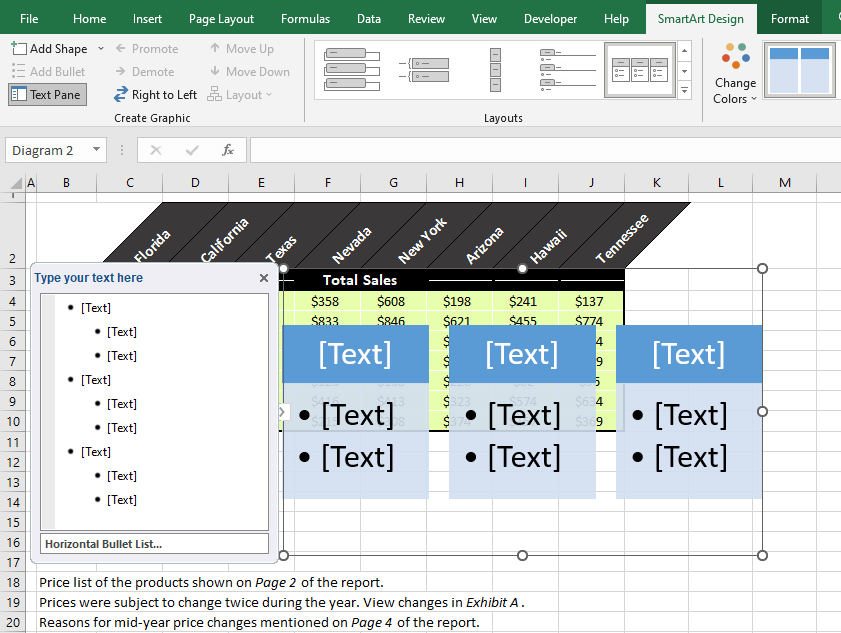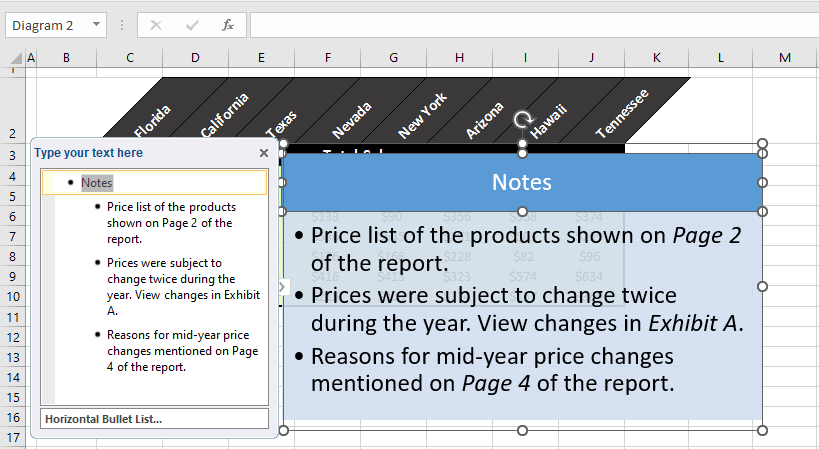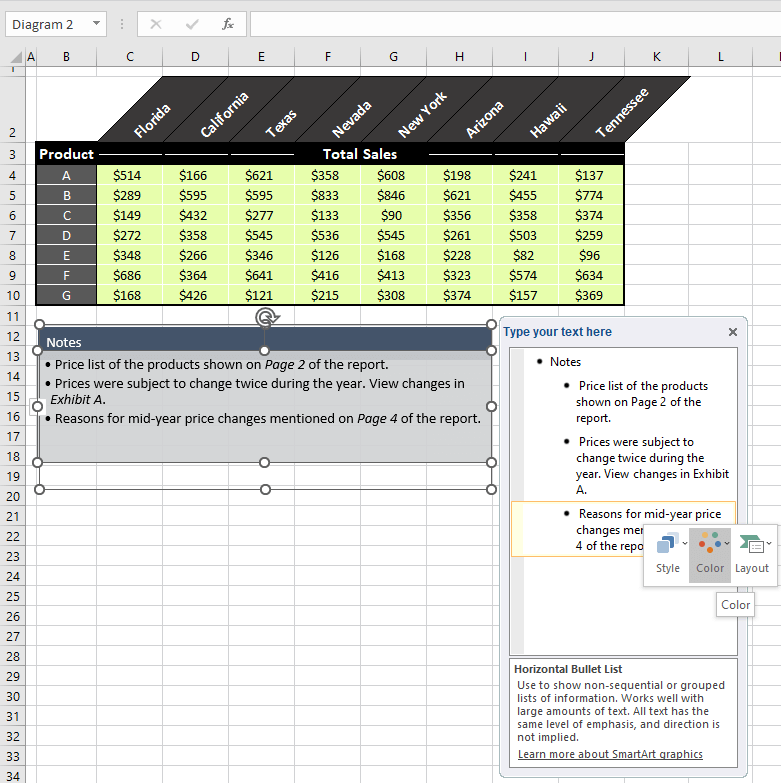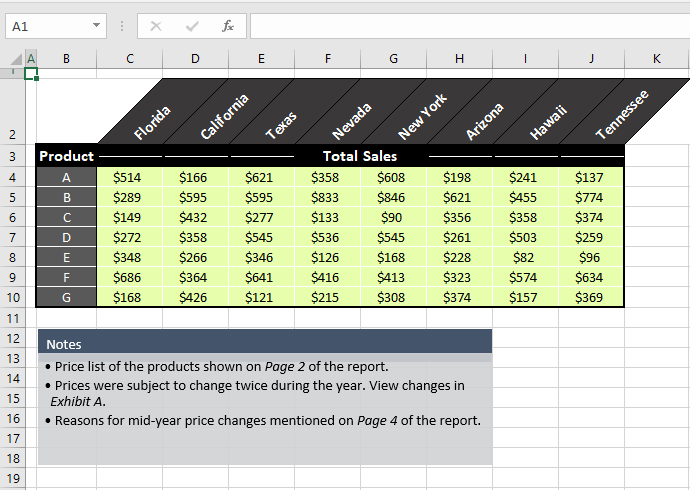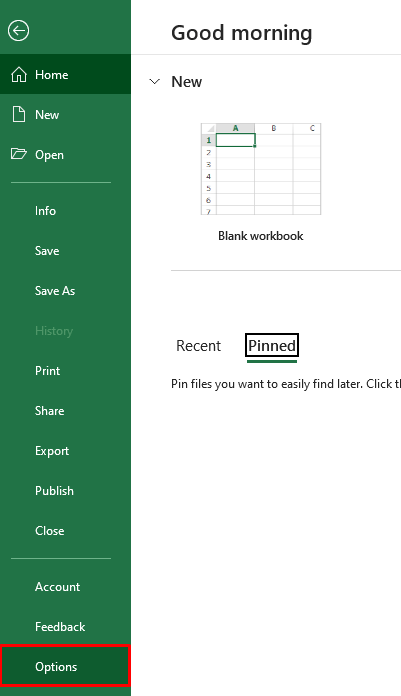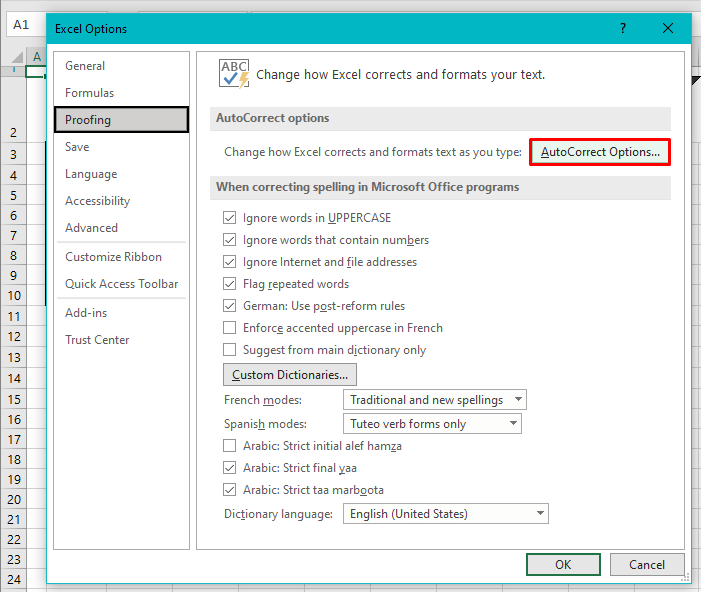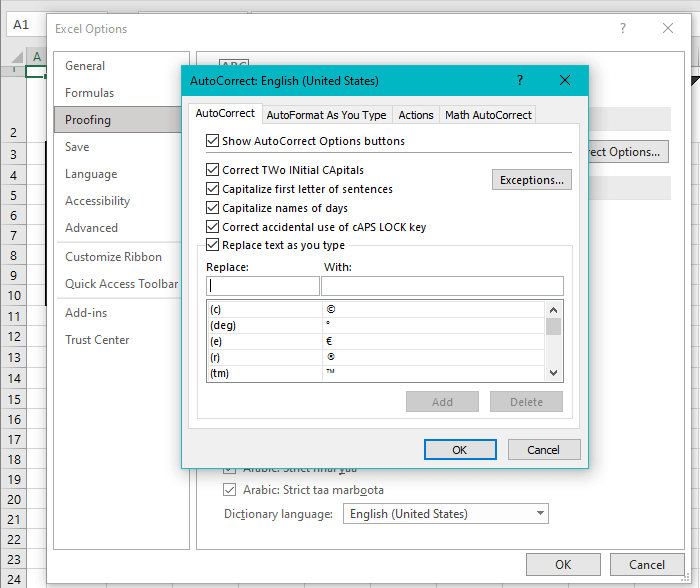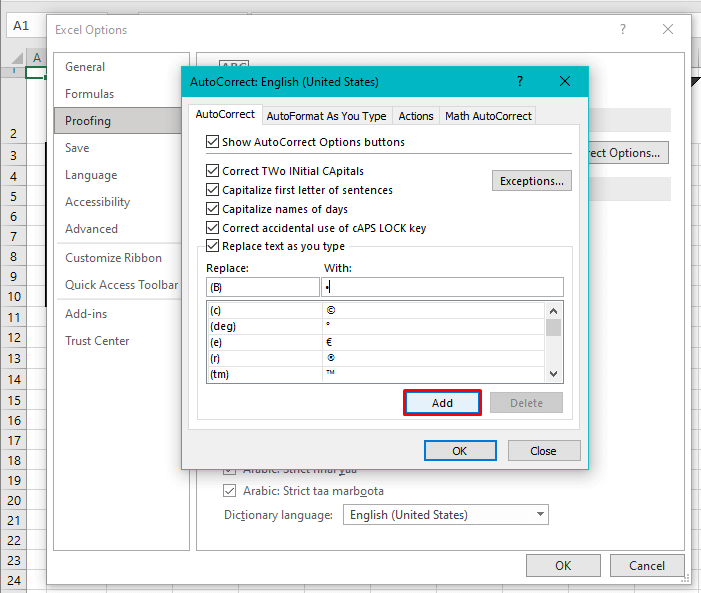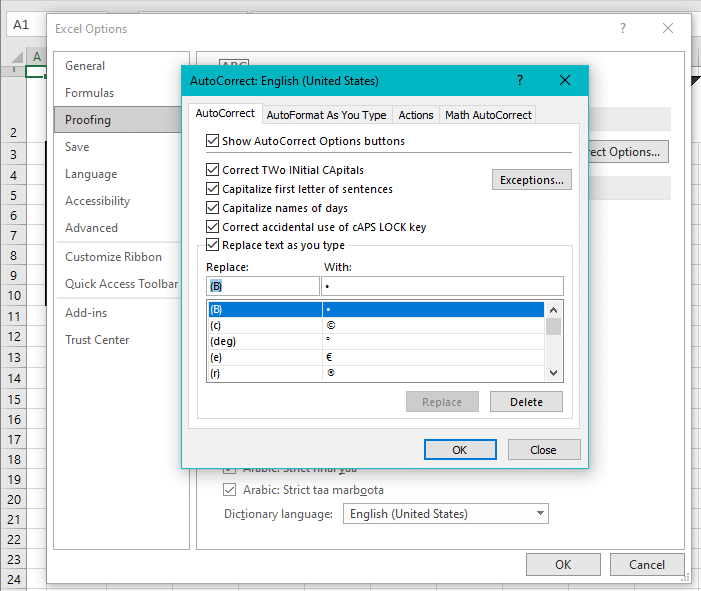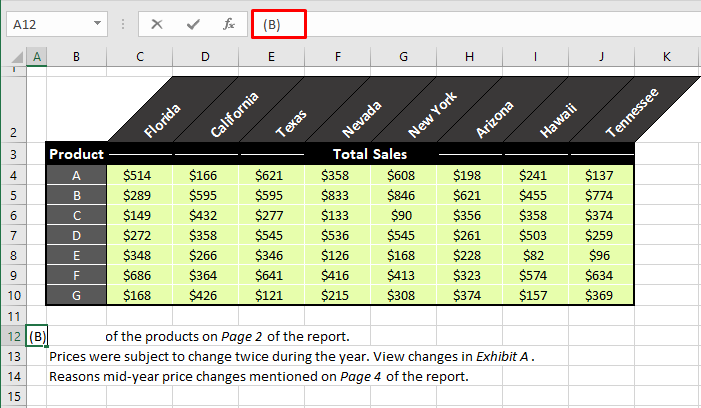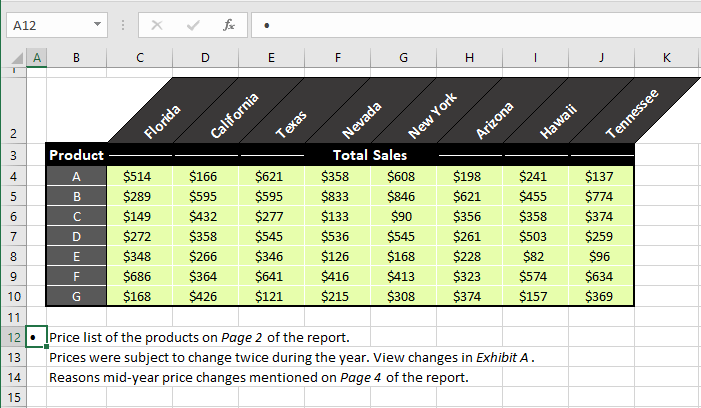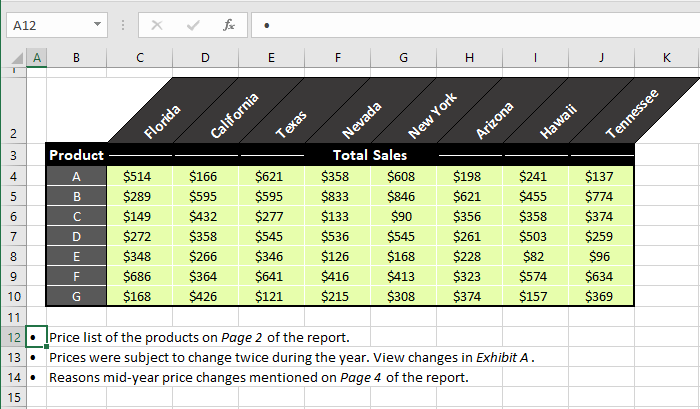Excel for Microsoft 365 Excel 2021 Excel 2019 Excel 2016 Excel 2013 Excel 2010 Excel 2007 More…Less
Select a blank cell, and then on the Insert tab, click Symbol. At the bottom of the dialog box, type 2022 in the Character code box. Then click Insert, and Close. If you need another bullet on a new line underneath, type ALT+ENTER and repeat the process.
Tips
-
If you have a numeric keypad on the right side of your keyboard, press ALT+7 for a bullet.
-
Different fonts provide different symbols. If your font does not provide the bullet, try selecting a font such as Wingdings in the Symbol dialog box. Then enter character code 159.
-
You can copy and paste a bulleted list from another program, like Word. By default, it will put each bullet in its own cell. But you can also double-click a cell, and paste the whole list into the cell.
-
If you’re using text in a shape or text box, then you can apply bullets and numbering by right-clicking the text, then select the Bullets option.
Need more help?
You can always ask an expert in the Excel Tech Community or get support in the Answers community.
Need more help?
Want more options?
Explore subscription benefits, browse training courses, learn how to secure your device, and more.
Communities help you ask and answer questions, give feedback, and hear from experts with rich knowledge.
Watch Video – How to Add Bullet Points in Excel
You can easily add bullet points in a cell Excel (Yes.. easily).
Until I knew this trick, I used to put a dash (-) or arrow greater than (>>) at the beginning of the text, and that could sometimes be a pain.
I always wondered why was Excel devoid of such basic functionality.
But that was just my ignorance. There is not one, but many ways to add bullet points in a cell in Excel.
How to Add Bullet Points in Excel
In this tutorial, you’ll learn various ways to insert bullet points in Excel. While all these methods are quite simple, you only need to know a couple to get your work done.
Using Keyboard Shortcut
You can quickly insert bullet points in Excel using the following keyboard shortcuts.
If you have a numeric keypad on your keyboard:
- Select the cell in which you want to insert the bullet.
- Either double click on the cell or press F2 – to get into edit mode.
- Hold the ALT key, press 7 or 9, leave the ALT key.
- As soon as you leave the ALT key, a bullet would appear.
ALT + 7 and ALT + 9 both inserts a different kind of bullet (see below):
If you do not have a numeric Keyboard (like my laptop), activate the NumLock first and then repeat the above steps (or try with ALT + FUNCTION + 7)
If you want to insert more bullet points in the same cell, in the case of having a list in a single cell, repeat the same steps. For example, if you are building a list in a cell, enter the bullet followed by the item name, press Alt + Enter to insert a line break, and then insert the bullet again (as shown below):
Note: Once you have the bullet in a cell, you can copy it like any other character.
See Also: 200+ Excel Keyboard Shortcuts.
Using Insert Symbol Dialogue Box
You can use the Insert Symbol option in Excel to insert bullet points in Excel.
Here are the steps:
This will insert the bullet in the selected cell. Once you have the bullet in a cell, you can copy-paste it wherever you need it.
Using the CHAR Function
You can also use the CHAR function to insert bullet points in Excel.
If you enter =CHAR(149) in Excel, it automatically gets converted into a bullet.
This could be useful when you have a list of items and you want to add a bullet to all the items at one go. Something as shown below:
In the above example, bullet points were added to the list of fruits in A1:A4. Here is the formula used in cell B1:
=CHAR(149)&" "&A1
CHAR(149) inserts the bullet and a space character ensures there is space after the bullet and before the item name.
Using Custom Number Formatting
This one is awesome. You can use custom number formatting to automatically insert bullets in excel as soon as you enter anything in a cell.
Something as shown below:
Magic. Isn’t it?
Well… Sort of 🙂
What’s working here in the back end is a nifty custom number formatting trick.
Before I get to the trick, here is what you need to know about custom number formatting in Excel. It allows you to specify the format for four kinds of data type:
<Positive numbers> ; <Negative Numbers> ; <Zeroes> ; <Text>
Using custom number formatting, you can specify how each of these data types would be displayed in the cell.
Using this, I can customize cells so that a bullet is automatically displayed as soon as you enter anything in it.
Here are the steps to do it:
That’s it. Go to the cells and try entering anything. It will automatically show the bullet at the beginning.
Copy Pasting a list from MS Word or PowerPoint
You can easily copy and paste a list with bullet points from MS Word into Excel.
If you have a bullet point list in Word, you can paste it in either a single cell in Excel, or get each bullet point in a different cell.
(Note: Copied list from Word and PowerPoint behave a bit differently when pasted in Excel).
Copy bullet points in a single cell
This will paste the bullet list in the same cell.
Note: In this case, MS Word and PowerPoint behaves differently. While the bullet list from word gets pasted as is (as shown above), the one from PowerPoint gets pasted without the bullet points.
Copy bullet points in different cells
- Copy the bullet points from Word or PowerPoint.
- Select the cell where you want to copy the list.
- Press Control + V to paste it.
These are the five simple ways you can use to add bullet points in Excel. Every method has its own benefits and can be used accordingly.
Hope you have enjoyed this article. Let me know your thoughts by leaving a comment below.
You May Also Like the Following Excel Tutorials:
- How to Insert Watermark in Excel Worksheets.
- How to Type Degree Symbol in Excel.
- How to Insert Delta Symbol in Excel.
- How to Insert Line Break in Excel.
- How to Insert Picture Into an Excel Cell
- How to Insert Rows in Excel.
- How to Insert bullet points in Google Sheets.
Home / Excel Basics / How to Insert Bullet Points in Excel
Capturing data in the right way is important.
In Excel, most of the time we use serial numbers but when you are working on lists the best way is to use bullet point. I mostly use bullet-point lists to capture my day-to-day work (To-do lists, Important points).
Now the bad news is. In Excel, there is no default way to insert a bullet point as we have in Microsoft Word.
But here is the good news. A few days back I realized that actually, we can use 8 different ways to insert bullet points in Excel.
And, all these methods can be useful in different situations. So, today in this post, I’d like to share with you all those methods.
[icon name=”bell” unprefixed_] This tutorial is a part of our Basic Excel Skills, and if you want to sharpen your existing Excel Skills, checkout these Excel Tips and Tricks.
Add a Bullet Point from Symbol Dialog Box
I am sure you have used this method before.
- Select the cell in which you want to add a bullet point
- Go to Insert Tab ➜ Click on Symbol.
- Once you click on the symbol button, you’ll get a symbol dialog box.
- In symbol dialog box, you have a lot of smart symbols to use as a bullet point or you can simply use a black dot.
- Once you choose your bullet point, just click on the insert to add in the cell.
Here are some symbols which you can use for a list in Excel as a bullet point.

Insert Bullet Points with a Shortcut Key
Shortcut keys are the best way to insert a bullet point if you don’t have the time to play with a symbol dialog box. We have two different shortcut keys and you can use any of these.

- Select the cell in which you want to add a bullet point.
- Press F2 to edit the cell.
- Hold the alt key and press 7 or 9 to insert a bullet.
Both shortcut keys will give you different types of bullets. If you want to add a dark dot for bullet points you can use Alt + 7 or if you want to add a circle, you can use alt + 9.
Use CHAR Function for Bullet Points
You can also use CHAR(149) to add a bullet in a cell. This method is helpful if you want to insert a bullet in all the cells using a formula in the formula bar in the cell where you need to insert it.
- Select the cell in which you want to add a bullet point.
- Enter =CHAR(149)&” “&A1
- Now, drag the formula up to the cell in which you want to add the bullet.
Custom Formatting for Bullet Points
It’s a one-time setup. All you have to do is to create a custom format to insert bullet points. Just follow these simple steps.
- Press Ctrl + 1 and you will get a format dialog box.
- Under the number tab, select custom.
- In the type input bar, enter the following formatting.
- ● General;● General;● General;● General
- In the type input bar, enter the following formatting.
How it Works
Let me give you a short note to use custom formatting for bullet points.
In custom formatting, you have to mention 4 different formats positive, negative, zero, and text. I have used a black dot for all these four types.
And now, when you insert a text or any number whether positive or negative, it will add a bullet in front of it.
Add Bullet Points in a Text Box
Inserting bullet points in the text box is the quickest way. You don’t have to run here and there from bullets. Follow these simple steps.
- First of all, insert a text box.
- Edit the text box and right click
- Click on the bullet option and select the bullet style to apply.
- Once you select your bullet style it will automatically insert a bullet at the start of each line.
You can also use the numbers in a text box by using the same method.
Use Wingdings & Webdings Fonts for Bullet Points
Both of the font styles will show an icon instead of an alphabet or number. If you enter any number or alphabet you will get a cool icon instead.
You’ll even get a different symbol for a capital letter and a lower letter. To insert a simple black dot use the small “l” & small “n” in Webdings & Wingdings respectively.

You can also use bullet points in cell comments using symbols.
- First of all, insert a comment in a cell.
- Edit that cell comment.
- Go to Insert Tab ► Click on Symbol.
- Add any symbol that you want to add.
- Copy that symbol before the start of each line.

Use Smart Art to Create a Bulleted List
Smart art is also an effective way to create an organized list of bullet points.
- Go to Insert Tab ► Smart Art Graphics.
- From categories select the list.
- Select the type of smart art you want and click OK.

How to Add Bullet Points in Excel: The 4 Best Methods (2023)
Bullet points are used to organize and structure writing. They are a great way to present lists of facts, highlight important points, or give out clear instructions.
Sadly, Excel doesn’t have a built-in button for adding bullet points, unlike most word processors like Microsoft Word. It’s such a basic functionality to be left out 🤔
But that doesn’t mean you can’t insert bullet points in Excel.
In fact, there are many ways to insert bullet points in Excel. In this article, you will learn the 4 BEST methods 😊
Ready?
Download your free practice workbook here and let’s start!
Method #1: Add bullet points in a text box
This tutorial covers the 4 best methods for how to add bullet points in Excel. The first best method is to add bullet points in a text box.
You probably know your way around adding a text box in other programs. In Excel, it works just the same.
Open your practice workbook and follow these steps below 👇
- Go to the Insert Tab.

- Click the Text button.

- Select the Text Box button.

- In the worksheet, click where you want to have the Text Box. You can also drag it to your desired size.
The Text Box isn’t anchored to a cell in a worksheet. So, you can move, resize or rotate it using the handles.
- Type the item list in the Text Box.
It can be anything like a list of names or objects or even your to-do lists ✍️

- Select the lines you want to turn into bullet points.
- Right-click on them, and then click the Bullets.

There you have it, your first bulleted list in Excel 👏
This type of bullet point is the heavy solid bullet we commonly use.

Aside from the black solid bullet, you can choose other bullet types like the hollow circle bullet or the solid square bullet and more.
When you hover over different bullet types, Excel will show you a preview of how it would look like.

One down, 3 more methods to go!
Method #2: Add bullet points using keyboard shortcuts
The quickest way to insert a bullet symbol into your cell is by using keyboard shortcuts. You’ll find this super helpful when you have a numeric keypad on your keyboard.
Let’s go!
- Select the cell.
- Press the Alt key + Numpad 7 on your keyboard.
Viola ✨
You can also try these key combinations for the other types of bullet points.

Wasn’t that very quick? It’s a real shortcut to insert bullet points in your cell ⚡
But just to remind you, this works only when you have a numeric keypad on your keyboard.
🤔 Quick question though: How do you insert a new line for the next bullet point of your list?
This is a good question, scroll down and you’ll learn exactly how.
Insert multiple bullet points in a cell
Inserting multiple bullet points in a single cell in your worksheet is super possible!
This is a great way to group the items in a bullet list in the same cell.
Follow this bulleted list on how to insert multiple bullets in your cells.
- Press the Alt key and Numpad 7 in any cell.

- To add a new line for the next bullet point in the same cell, press the Alt key and Enter.
Alt + Enter is a keyboard shortcut used to create a new line in an Excel cell.

You can insert the next bullet in this line by pressing Alt + Numpad 7 again.
Repeat the steps to insert more bullet points.

Method #3: Add bullet points from the symbol menu button
One of the best methods to add bullet points in Excel is adding from the Symbol menu button.
Here’s how to do that 👇
- Click on the cell
- Go to the Insert Tab.
- Click the Symbols button.

The Symbol dialog box will appear.

- For the Subset, select General Punctuation.
- Select the Bullet symbol.
- Click Insert.

- Finally, click Close beside the Insert button.

There you go 😊 You’ve inserted a bullet symbol by using the Symbol menu button. Type in the first item in your bullet list and create the next bullet points.

That’s how you insert bullet points in Excel using the Symbol menu button.
Pro Tip!
You don’t have to scroll through all the characters and symbols to find the bullet symbol.
Save yourself some time by entering 2022 in the character code box to skip to the bullet.
Copy bullet points to cells
You can insert a bullet point to multiple cells too 😀
All you have to do is to insert a bullet point in a cell and then copy. You can insert a bullet point using any of the methods you’ve learned above.
Once you’ve inserted the bullet point in the cell, you can copy it to adjacent cells by dragging the fill handle.

You can also copy the bullet point to non-adjacent cells by utilizing the copy-and-paste method. You are fully aware of the shortcut keys for copy and paste.
Select the cell with the bullet point, then Press Ctrl + C.
Select the cell where you want to paste the bullet point then press Ctrl + V on your keyboard.

You don’t have to manually insert bullet points in Excel. Let’s use the copy-and-paste method to insert bullets into other cells. Then drag the fill handle down or to the right.
Or you can do this last (but definitely not the least) best method below instead 😉
Method #4: Add bullet points by using a formula
As you know, Microsoft Excel is known for its powerful functions and formula that allows users to perform tasks easier and faster.
There’s also a formula to insert bullet points in Excel: the CHAR function.
The CHAR function can return a specific character based on the character set used by your computer. On Windows, the character code for a filled round bullet is 149, so the formula goes as follows:
=CHAR(149)
Using the CHAR function can help you add bullets to multiple cells in one go. Let’s do it😊
- Select the cells where you want to put the bullet points.
- Type this formula in the formula bar
=CHAR(149)

- Press Ctrl + Enter.
The formula is inserted into all the cells you’ve selected.

That’s how to insert bullet points in excel using the CHAR function. Amazing, right? 😀
This method is super helpful when you already have some items in another column and you want to quickly create a bulleted list with those items.
Of all these methods, which one is your favorite?
That’s it – Now what?
Your Excel skills in inserting bullet points are on point 🎯
You’ve learned the 4 best different methods how to insert bullet points in Excel. Organize your lists, highlight main points and give out clear instructions with bullet points in Excel.
You can now even insert bullet points in multiple cells with the CHAR function!
Talking about functions, there are still a lot of Excel functions that you (and everyone) should know. Functions like the IF, SUMIF, and VLOOKUP. Knowing these essential Excel functions will surely help you work a lot faster and easier 🚀
Learn these essential Excel functions when you sign up for my free email online course!
It’s free and easy 😊
Other resources
If you want to make your data organized, then you may want to know about Sort and Filter feature in Excel. Read more about How to Sort Data or Filter Data when you click their links.
Do you know that you can add checkboxes in Excel too? Yes, you can. Checkboxes are a great way to keep your data organized too (and a whole lot more!). Read about checkboxes here.
I hope you learned (and enjoyed) a lot from this blog post 👋
Frequently asked questions
Align your bullet points by highlighting the bulleted list in your text box first. In the Alignment Group in the Home Tab, click Align Left, Center, or Right buttons according to your preferred alignment.
To add a numbered list, highlight your content in the text box that you’ve added to the worksheet. Right-click and choose the little arrow beside the Bullets option. Click the Bullets and Numbering button for the dialog box to appear.
Click the Numbered Tab and select the type of numbered list you want to add to the text box and click OK.
Kasper Langmann2023-02-24T09:55:28+00:00
Page load link
Excel is not a word processor but you can still find several ways of getting a bullet point on the worksheet because despite being a spreadsheet application, you may opt for lists to be a part of the data (e.g. to-do lists, notes, footnotes).
A bullet used in your Excel data can come from an external source through copy-paste or internal sources like Symbol, CHAR function, Custom Format, keyboard shortcuts, special fonts, Text Box, AutoCorrect, and if you must go all out for visual attention to your bulleted data, you do it the SmartArt way.
The most common understanding of a bullet point is a dot symbol i.e. a filled circle but it can take the form of any shape or symbol imaginable. Think of the bullet as a symbol or a character. This character can be in a separate cell or with the text string or list item in the same cell.
It depends on what you’re aiming for and in many cases, it would be more convenient to have the bullets in separate cells so that you can easily copy the bullets to more cells.
If you have the bullets in a separate column and want to join them with the list items, you can use the & operator to combine the two values in a new column.
To give bullet points the right touch-ups, you may need to expand or contract columns, and change the alignment, or the font size. Change the color of the bullets by changing the font color. That was a bit of a heads up on things and now…..
Let’s get bulleting! (and dodging?)
Copying & Pasting
What could be simpler than copying and pasting? Well, that quite depends on where you’re copying from because a different source could mean that the items might not copy well in Excel. Anyhow, it’s a very quick and convenient method and we have some bullet points you can copy to your worksheet and some pointers on how to use them:
• ○ ► ■ ➜ ✓ ➤ ♦
- Select and copy a bullet point from the options above or the source of choice (another worksheet, workbook, or an external source e.g. a website or word processor).
- Paste it to the location where you want the bullet point.
- In the example shown ahead, we’ll paste the bullet only before the first list item.
- Now copy the cell with the bullet and paste it to the range you want to cover.
- We will paste it to A13 and A14.
- The list of items will now include bullet points:
Wondering why we didn’t directly paste the bullets before all the items? If you copy a bullet from an external source, it cannot be pasted to a range and has to be pasted to a single cell first. Otherwise, you will bump into a pasting error pop-up like so:
The size of the copied item (a single bullet point) differs from the size of the selection on the spreadsheet. If you choose to paste anyway by using the OK button, Excel will still paste the bullet to a single cell. Therefore, you can paste the bullet to one cell first, copy that cell and then paste it to a range or multiple cells.
Tips:
When copying from an external source, Ctrl + C Ctrl + V might not yield what you had in mind. Instead of a direct paste, right-click the target cell and explore the Paste Special options to copy the data correctly.
If you already have the items that you want to attach the bullets to and want the bullet point and the item in the same cell, edit the cell and paste the bullet before the item. There are much easier alternatives to this is to use a custom cell format (demonstrated later on).
Another way to copy and paste bullet points is to take the items that you want bulleted to a word processor, add the bullets there, and paste the items with the bullet points back to Excel. Besides, many will be more accepting of the idea of using bullets in word processors (think MS Word).
If the column is narrow and you cannot see the bullet point you have pasted, expand the column to view the bullet.
Using Symbol Option
Pasting was the only method using external sources, in the rest of this guide, we’ll show you 8 other ways Excel can insert bullet points. The Symbol option in Excel provides a vast menu of characters and symbols that can be best used for inserting characters that aren’t present on the keyboard.
From the many symbols in Symbol, we can pick out any style of a bullet (from a plain, filled circle to quirky ones like a smiley face, sun, clock or motif bullet).
Interested? Let’s see the steps that will add a bullet point to your worksheet:
- Select the cell where you want to insert the bullet.
- If you are adding it with a note or item present in the cell, enter cell edit mode and place the blinking cursor before the item.
- Go to the Insert tab above the Ribbon and select Symbol from the Symbols
- You will see the Symbol dialog box now with an impressive menu of symbols and special characters. Scroll through the menu to find the preferred bullet. If you know the code, you can enter it in the Character Code box.
- Enter the code 2022 in the Character Code
- This is the code for a plain filled circle bullet and will be located once the code is entered.
- Click Insert and the bullet will be inserted in the selected cell in the background.
- Close the dialog box and you will see that the bullet point has been entered in cell edit mode.
- To exit cell edit mode, click on any other cell on the worksheet or hit the Enter
- Instead of exiting the cell, you can type the item after the bullet or paste it.
- Once inserted in the cell, you can copy the cell and paste it to a range.
Other than the obvious menu in the Symbol dialog box, you have a switch to make even more symbols available to you. In the dialog box, use the arrow of the Font field to change the font from the drop-down menu. While different fonts will also change the look of regular characters, symbol fonts are the ones to look for such as Bookshelf Symbol 7, Webdings, and Wingdings.
These special fonts will change the characters shown in the dialog box into symbols. The codes of some bullets in regular and symbol fonts are listed below. You can use these codes in the Character Code field in the Symbol dialog box and arrive at its corresponding bullet point:
Other than these, you will also find a ring, hollow square, cross mark, and many other types of symbols that can be used as bullets. Biggest upside of this method you ask? Having all the possible options on display.
Using CHAR Function
Speaking of characters, the CHAR function can also return a bullet point in Excel. The CHAR function results in the character corresponding to the code number specified in the formula. The code number for a filled circle bullet point is 149.
To get the bullet point in your worksheet, use this number code in the CHAR function. The formula is given as follows:
=CHAR(149)
Enter this formula in the cell preceding the item to add the bullet point.
Note: This method is for inserting bullets in separate cells from the items. Although you can add the item to the same cell as the bullet (using the & operator to include the item), why go through the trouble when you can easily use a Custom Format for that? Let’s see what this custom format is all about.
Using Custom Format
Now we come to using a custom cell format in Excel to insert bullet points. When formatting cells, you can apply a formatting code that will change the way cells are displayed without altering the values in the cells. In this code, we can incorporate a bullet so that it appears at the beginning of each cell when a value is entered in it.
Let’s see what that formatting code is and what we need to do to make this code work to add bullets in the worksheet:
- Select the cells where you want the bullets displayed.
- Be mindful that the items proceeding the bullet will be in the same cell so if you have the items already on the worksheet, select those cells.
- Press the Ctrl + 1 keys to go to the Format Cells dialog box.
- Make sure the Number tab is selected in the dialog box. In the category pane on the left, click on Custom.
- In the Type bar, copy and paste the format code from below:
● @
- As per this code, when a value is entered in the cell, that is when the bullet will appear because the formatting is related to the cell value and when will only show when a value is present in the cell. Despite being a formatted cell, the bullet will not be displayed until the cell contains a numeric or text value.
- Press the OK button to close the dialog box and apply the format.
The cells selected in our case example already contained the items. Hence, the bullets appeared when the format was applied.
Notes: You can paste different symbols and characters as bullets in the formatting code.
The bullet can also be added to the format code via keyboard shortcuts. Further explained below.
Using Keyboard Shortcut
This here is the quickest method for inserting a bullet point and if you’re wondering why we haven’t talked about it earlier is because this method has its own little prerequisite; a numeric keypad.
When the number part of this keyboard shortcut is entered using the numeric keypad on your keyboard, you will be able to enter a bullet point in the active cell. See the keyboard shortcuts to enter a filled circle and a ring bullet:
- Alt + 7 – Hold down the Alt key and press 7 on the numeric keypad to insert a regular filled circle bullet point.
- Alt + 9 – For a ring bullet (○), press 9 on the numeric keypad while pressing the Alt key.
Using Special Fonts
Variety lovers, this is another option for you; use special fonts. We are again talking about symbol fonts. Earlier we mentioned a few symbol fonts and skimmed over some characters we could use as bullet points in Excel via the Symbol option. With fonts, we need to switch to the relevant font, type the character corresponding to the bullet and the bullet will appear. Let’s see the process in step form:
- Select a cell where you want to apply the font to enter a bullet (cell A12 for us).
- Switch to the relevant special font by using the arrow on the Font bar to open the drop-down menu. The Font bar is located in the Home tab’s Font
- Let’s show you a sample bullet using the Webdings font.
- Now type the character in the cell so it returns a bullet.
- One such character is the equal sign = and it returns a circular bullet point.
- We can now copy this cell and paste it to the range where we want the bullet points:
Below we’ve compiled some bullet-related characters from a few symbol fonts. Like the steps above, you will have to change the font for it to return the preferred bullet.
The thing about using special fonts is that you need to enter a specific character for the bullet point. Plus, if you need to enter a special character (e.g. the Latin character å for the Wingdings 2 font to return the symbol å as the bullet) you might have to resort to using the Symbol option or an external source where you can copy the special character from.
In that case, it would be far more convenient to use Symbol. If the particular character is easy to access and you remember it, (e.g. = returns= with the Webdings font) then it’s quite quick to use the font method. Otherwise use Symbol.
Using Text Box
Bullets in Excel can be entered using a Text Box. This feature will allow the user to draw a text box or field anywhere on the worksheet. What the Text Box will do for us is provide a space where we can add bullets to our text items. We can show the steps for inserting bullets using Text Box with our case example:
- Select the Insert tab’s Text Box icon in the Text
- The cursor will change to a cross.
- Use this cursor as a pen to draw the Text Box and use the cross to align the box’s position.
- You can adjust the size later.
- Paste the text items in the Text Box and select them.
- Right-click the selection and select Bullets from the context menu.
- Choose your preferred bullet from the submenu.
- Resize the box if required and do all the text and box alignment finishing touches.
- When done, press the Esc key twice or click on any cell to exit editing the Text Box.
And there the bullets are, thank you Text Box!
Using SmartArt
Excel is not short on means if you want something a little more graphic and communicative. SmartArt is used in Excel to insert graphics representing lists, diagrams, and charts. A few of these have bullet options and you can add something intricate that will allow apt description but for now, we’re good with something simple to get our text items across. However, don’t miss on checking out the SmartArt range.
If you’re up for this option, you can use the steps below to add bullet points in Excel with SmartArt:
- Clear the space for where you want your SmartArt graphic to land.
- Head to the Insert tab and select the SmartArt button in the Illustrations
- You will be led to a dialog box to select your SmartArt graphic. The broad categories are mentioned on the left-side pane, the options in every category are displayed in the middle, and on the right, you can view a colorful sample of the graphic before you decide which one to apply.
- Pick a SmartArt graphic from the menu.
- Our selection is a simple list with bullet points.
- Select the OK button to insert the SmartArt graphic on the worksheet.
- This is what our horizontal bullet list looks like unedited:
- Now edit the graphic; add your text items, delete or add bullets; promote or demote items (promote an item from a sub-category to the main category and vice versa for demoting).
Here’s a tip. Adding and deleting bullets will be easier to do from the actual graphic itself instead of the Type your text here box since, essentially, it is a text box and the regular rules will apply (e.g. pressing the Enter key will add a bullet below the item, etc.)
- Edit the graphic with the other settings if you want.
And there’s a preset fancy Text Box added, courtesy of SmartArt:
Using the Excel AutoCorrect Feature
Someone said fancy. Here we are with our last method but we’re ending it the fancy way because this is an Excel trick liked by many (who doesn’t like to have things at their fingertips?) Now we’re going to add bullets with AutoCorrect.
Mainly, we’re treating bullets here as a symbol or character that can be returned in a cell’s value when a user-specified code is entered. It’s really quite simple and quite very cool. Below you’ll find the steps to use AutoCorrect in Excel to insert bullets:
- Click on the File tab above the Ribbon.
- Select Options from the panel on the left.
- In the opened Excel Options window, select the Proofing tab from the left panel.
- Now select the AutoCorrect Options button from the options.
- You will get an AutoCorrect dialog box:
Here, you need to enter the code that you want to set for the bullet. You will use this code while typing in a cell. In the dialog box, you can see the AutoCorrect entries so just make sure the code you are setting isn’t already in use and is also one that you can remember. While typing the code that you’re trying to set, if there is a matching entry, it will be highlighted; this is a good way to check if you’re creating a duplicate code.
- In the Replace box, type the code you are setting for a bullet point.
- We’ll set the code (B).
- Now you can paste or enter the bullet that you want the code to return in the With box.
- We’re pasting a plain bullet.
- Click on the Add button to make the entry.
- The entry will show among the list of AutoCorrect entries. You can edit or delete this any time.
- Select the OK command on both windows to confirm the AutoCorrect entry and return to the worksheet.
- Type the code in a cell where you want the bullet.
- This could be part of the cell with the item or in a separate cell. Our code for a circular bullet is (B).
- Press the Enter key or spacebar to trigger AutoCorrect to return the bullet in place of the code.
The bullet can be copy-pasted after adding it once to the sheet.
What have we gathered today? There are several ways of getting work done on Excel so it comes down to your requirement and/or your preference and adding bullets is no exception. That’s all for now. Let’s refocus our energies for another Excel probe.