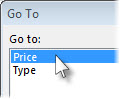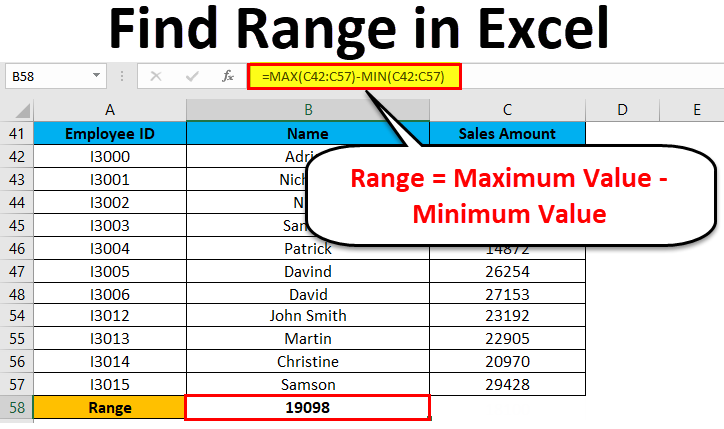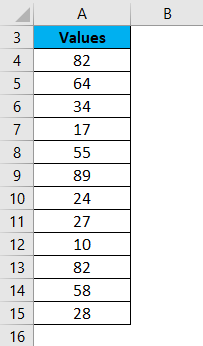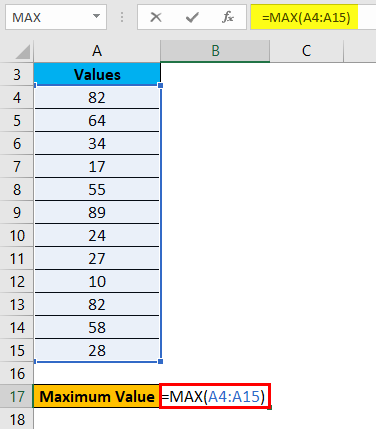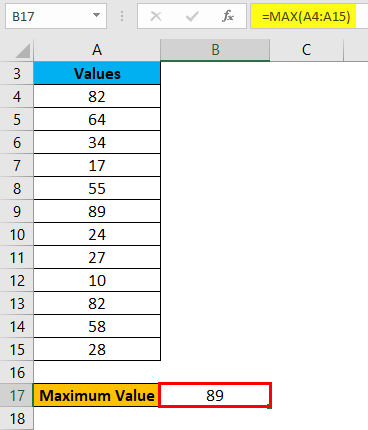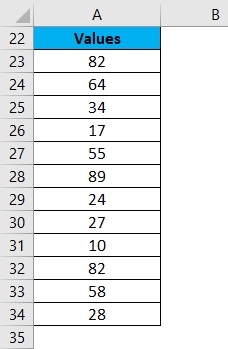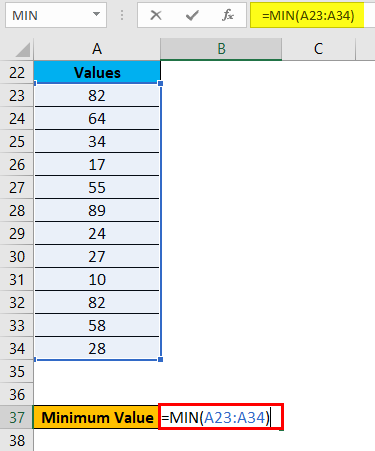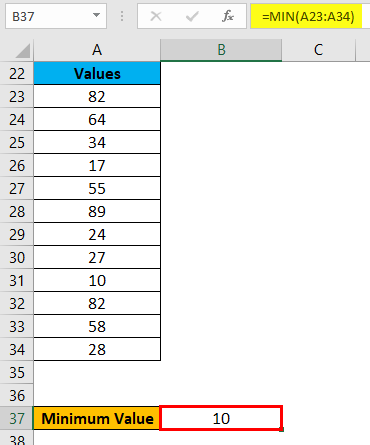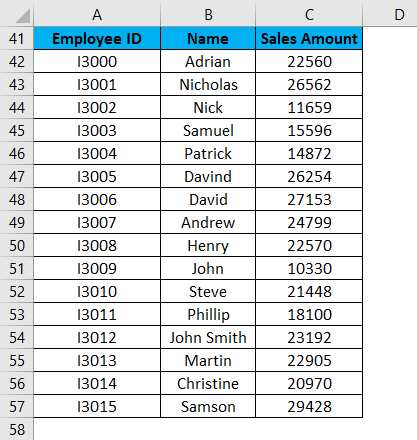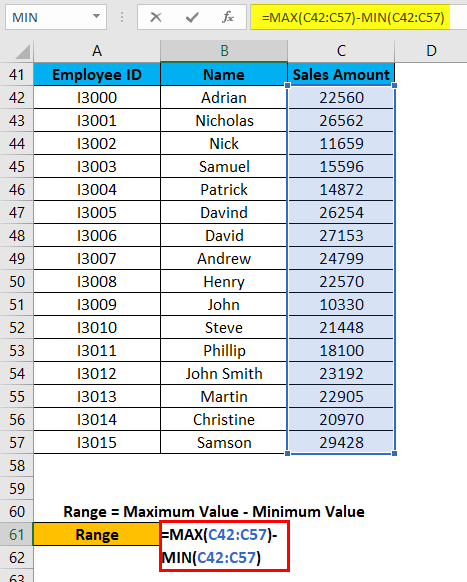So, you’ve named a range of cells, and … perhaps you forgot the location. You can find a named range by using the Go To feature—which navigates to any named range throughout the entire workbook.
-
You can find a named range by going to the Home tab, clicking Find & Select, and then Go To.
Or, press Ctrl+G on your keyboard.
-
In the Go to box, double-click the named range you want to find.
Notes:
-
The Go to popup window shows named ranges on every worksheet in your workbook.
-
To go to a range of unnamed cells, press Ctrl+G, enter the range in the Reference box, and then press Enter (or click OK). The Go to box keeps track of ranges as you enter them, and you can return to any of them by double-clicking.
-
To go to a cell or range on another sheet, enter the following in the Reference box: the sheet name together with an exclamation point and absolute cell references. For example: sheet2!$D$12 to go to a cell, and sheet3!$C$12:$F$21 to go to range.
-
You can enter multiple named ranges or cell references in the Reference box. Separating each with a comma, like this: Price, Type, or B14:C22,F19:G30,H21:H29. When you press Enter or click OK, Excel will highlight all the ranges.
More about finding data in Excel
-
Find or replace text and numbers on a worksheet
-
Find merged cells
-
Remove or allow a circular reference
-
Find cells that contain formulas
-
Find cells that have conditional formats
-
Locate hidden cells on a worksheet
Need more help?
Find Range in Excel (Table of Contents)
- Range in Excel
- How to Find Range in Excel?
Range in Excel
Whenever we talk about the range in excel, it can be one cell or can be a collection of cells. It can be the adjacent cells or non-adjacent cells in the dataset.
What is Range in Excel & its Formula?
A range is the collection of values spread between the Maximum value and the Minimum value. A range is a difference between the Largest (maximum) value and the Shortest (minimum) value in a given dataset in mathematical terms.
Range defines the spread of values in any dataset. It calculates by a simple formula like below:
Range = Maximum Value – Minimum Value
How to Find Range in Excel?
Finding a range is a very simple process, and it is calculated using the Excel in-built functions MAX and MIN. Let’s understand the working of finding a range in excel with some examples.
You can download this Find Range Excel Template here – Find Range Excel Template
Range in Excel – Example #1
We have given below a list of values:
23, 11, 45, 21, 2, 60, 10, 35
The largest number in the above-given range is 60, and the smallest number is 2.
Thus, the Range = 60-2 = 58
Explanation:
- In this above example, the Range is 58 in the given dataset, which defines the span of the dataset. It gave you a visual indication of the range as we are looking for the highest and smallest point.
- If the dataset is large, it gives you the widespread of the result.
- If the dataset is small, it gives you a closely centered result.
A process of defining the range in Excel
For defining the range, we need to find out the maximum and minimum values of the dataset. In this process, two function plays a very important role. They are:
- MAX
- MIN
Use of MAX function:
Let’s take an example to understand the usage of this function.
Range in Excel – Example #2
We have given some set of values:
For finding the maximum value from the dataset, we will apply here the MAX function as below screenshot:
Hit enter, and it will give you the maximum value. The result is shown below:
Range in Excel – Example #3
Use of MIN function:
Let’s take the same above dataset to understand the usage of this function.
For calculating the minimum value from the given dataset, we will apply the MIN function here as per the below screenshot.
Press ENTER key, and it will give you the minimum value. The result is given below:
Now you can find out the range of the dataset after taking the difference between Maximum and Minimum value.
We can reduce the steps for calculating the range of a dataset by using the MAX and MIN functions together in one line.
For this, we again take an example to understand the process.
Range in Excel – Example #4
Let’s assume the below dataset of a company employee with their achieved sales target.
Now for identifying the span of sales amount in the above dataset, we will calculate the range. For this, we will follow the same procedure as we did in the above examples.
We will apply the MAX and MIN functions for calculating the Maximum and Minimum sales amount in the data.
For finding the range of sales amount, we will apply the below formula:
Range = Maximum Value – Minimum Value
Refer to the below screenshot:
Press Enter key, and it will give you the range of the dataset. The result is shown below:
As we can see in the above screenshot, we applied the MAX and MIN formulas in one line, and by calculating their results difference, we found the range of the dataset.
Things to Remember
- If the values are available in the non-adjacent cells, you want to find out the range; you can pass the cell address individually, separated with a comma as an argument of the MAX and MIN functions.
- We can reduce the steps for calculating the range by applying MAX and MIN functions in one line. (Refer to Example 4 for your reference)
Recommended Articles
This has been a guide to Range in Excel. Here we discuss how to find Range in Excel along with excel examples and downloadable excel template. You may learn more about Excel from the following articles –
- Excel Function for Range
- Excel Named Range
- VBA Range
- VBA Selecting Range
Normally, when I use the word range in my tutorials about Excel, it’s a reference to a cell or a collection of cells in the worksheet.
But this tutorial is not about that range.
A ‘Range’ is also a mathematical term that refers to the range in a data set (i.e., the range between the minimum and the maximum value in a given dataset)
In this tutorial, I will show you really simple ways to calculate the range in Excel.
What is a Range?
In a given data set, the range of that data set would be the spread of values in that data set.
To give you a simple example, if you have a data set of student scores where the minimum score is 15 and the maximum score is 98, then the spread of this data set (also called the range of this data set) would be 73
Range = 98 – 15
‘Range’ is nothing but the difference between the maximum and the minimum value of that data set.
How to Calculate Range in Excel?
If you have a list of sorted values, you just have to subtract the first value from the last value (assuming that the sorting is in the ascending order).
But in most cases, you would have a random data set where it’s not already sorted.
Finding the range in such a data set is quite straightforward as well.
Excel has the functions to find out the maximum and the minimum value from a range (the MAX and the MIN function).
Suppose you have a data set as shown below, and you want to calculate the range for the data in column B.
Below is the formula to calculate the range for this data set:
=MAX(B2:B11)-MIN(B2:B11)
The above formula finds the maximum and the minimum value and gives us the difference.
Quite straightforward… isn’t it?
Calculate Conditional Range in Excel
In most practical cases, finding the range would not be as simple as just subtracting the minimum value from the maximum value
In real-life scenarios, you might also need to account for some conditions or outliers.
For example, you may have a data set where all the values are below 100, but there is one value that is above 500.
If you calculate arrange for this data set, it would lead to you making misleading interpretations of the data.
Thankfully, Excel has many conditional formulas that can help you sort out some of the anomalies.
Below I have a data set where I need to find the range for the sales values in column B.
If you look closely at this data, you would notice that there are two stores where the values are quite low (Store 1 and Store 3).
This could be because these are new stores or there were some external factors that impacted the sales for these specific stores.
While calculating the range for this data set, it might make sense to exclude these newer stores and only consider stores where there are substantial sales.
In this example, let’s say I want to ignore all those stores where the sales value is less than 20,000.
Below is the formula that would find the range with the condition:
=MAX(B2:B11)-MINIFS(B2:B11,B2:B11,">20000")
In the above formula, instead of using the MIN function, I have used the MINIFS function (it’s a new function in Excel 2019 and Microsoft 365).
This function finds the minimum value if the criteria mentioned in it are met. In the above formula, I specified the criteria to be any value that is more than 20,000.
So, the MINIFS function goes through the entire data set, but only considers those values that are more than 20,000 while calculating the minimum value.
This makes sure that values lower than 20,000 are ignored and the minimum value is always more than 20,000 (hence ignoring the outliers).
Note that the MINIFS is a new function in Excel is available only in Excel 2019 and Microsoft 365 subscription. If you’re using prior versions, you would not have this function (and can use the formula covered later in this tutorial)
If you don’t have the MINIF function in your Excel, use the below formula that uses a combination of IF function and MIN function to do the same:
=MAX(B2:B11)-MIN(IF(B2:B11>20000,B2:B11))
Just like I have used the conditional MINIFS function, you can also use the MAXIFS function if you want to avoid data points that are outliers in the other direction (i.e., a couple of large data points that can skew the data)
So, this is how you can quickly find the range in Excel using a couple of simple formulas.
I hope you found this tutorial useful.
Other Excel tutorials you may like:
- How to Calculate Standard Deviation in Excel
- How to Calculate Square Root in Excel
- How to Calculate and Format Percentages in Excel
We usually require certain metrics to understand the data that we are working with. There are a number of such representative metrics, like the average, the median, etc. Among these metrics, an often-used value is the ‘Range’.
In this tutorial, we will show you two easy ways in which you can find the range of a series of numbers in Excel:
- Using a formula with the MIN and MAX built-in functions
- Using a formula with the SMALL and LARGE built-in functions
What is Range and How is it Calculated?
The range is a measure of the spread of values in a series. In other words, it is the variation between the upper and lower limits of the series on a particular scale.
To find the range of a set of numbers, you need to find the difference between the largest and smallest numbers.
For example, if you have a series of numbers {4,2,6,5,3} then the range can be calculated as follows:
Range = largest value - smallest value
= 6 – 2
Calculation of the range is a very simple process, requiring three basic arithmetic operations:
- Finding the largest value
- Finding the smallest value
- Finding the difference between the two
Given below are two methods to quickly calculate the range of a set of numbers in Excel. To demonstrate both methods, we will use the following dataset:
Finding the Range in Excel with MIN and MAX Functions
The first way to find the range is to use a combination of the MIN and MAX functions.
The MIN Function
The Excel MIN function returns the smallest numeric value in a range of values. The syntax for the MIN function is as follows:
=MIN (number1, [number2], ...)
Here,
- number1 can be a numeric value, a reference to a numeric value, or a range of numeric values.
- number2,… is optional. It can be a numeric value, a reference to a numeric value, or a range of numeric values.
For example, to find the minimum value of numbers in the range B2:B7, you will write the MIN function as follows:
=MIN(B2:B7)
The MAX Function
The Excel MAX function returns the largest numeric value in a range of values. The syntax for the MAX function is as follows:
=MAX (number1, [number2], ...)
Here,
- number1 can be a numeric value, a reference to a numeric value, or a range of numeric values.
- number2, … is optional. It can be a numeric value, a reference to a numeric value, or a range of numeric values.
For example, to find the maximum value of numbers in the range B2:B7, you will write the MAX function as follows:
=MAX(B2:B7)
Note: Both MIN and MAX functions ignore empty cells, logical values like TRUE and FALSE, as well as text values.
Using the MIN and MAX functions to Find the Range of A Series
To find the range of values in the given dataset, we can use the MIN and MAX functions as follows:
- Select the cell where you want to display the range (B8 in our example).
- Type in the formula: =MAX(B2:B7)-MIN(B2:B7)
- Press the Return key.
Note: You can replace the reference B2:B7 with reference to the cells containing the values you want to calculate the range for.
Explanation of the Formula
The formula simply performed the basic steps required to calculate the range:
- Finding the largest value: =MAX(B2:B7)
- Finding the smallest value: =MIN(B2:B7)
- Finding the difference between the two: =MAX(B2:B7) – MIN(B2:B7)
Finding the Range in Excel with SMALL and LARGE Functions
The second way to find the range is to use a combination of the SMALL and LARGE function.
The SMALL Function
The Excel SMALL function returns the ‘n-th smallest value’ in a range of values. So you can use it to find the 1st smallest value, 2nd smallest value, 3rd smallest value, and so on.
The syntax for the SMALL function is as follows:
=SMALL (array, n)
Here,
- array is the range of cells that you want to find the n-th smallest value from.
- n is an integer that specifies the position from the smallest value, i.e. the nth position.
For example, to find the 3rd smallest value in the range B2:B7, you will write the SMALL function as follows:
=SMALL(B2:B7,3)
Similarly, to find the smallest value in the range B2:B7, you will write the function as follows:
=SMALL(B2:B7, 1)
Notice the above function gives a result equivalent to the function:
=MIN(A2:A7)
The LARGE Function
The Excel LARGE function returns the ‘n-th largest value’ in a range of values. So you can use it to find the 1st largest value, 2nd largest value, 3rd largest value and so on.
The syntax for the LARGE function is as follows:
= LARGE (array, n)
Here,
- array is the range of cells that you want to find the n-th largest value from.
- n is an integer that specifies the position from the largest value, i.e. the nth position.
For example, to find the 3rd largest value in the range B2:B7, you will write the LARGE function as follows:
= LARGE (B2:B7,3)
Similarly, to find the largest value in the range B2:B7, you will write the function as follows:
= LARGE (B2:B7, 1)
Notice the above function gives a result equivalent to the function:
=MAX(B2:B7)
Note: In cases where you’re working with large volumes of data, using the MIN and MAX functions are more efficient to use than the SMALL and LARGE. This is because the SMALL and LARGE functions require more computing and resources.
Using the SMALL and LARGE functions to Find the Range of A Series
To find the range of values in the given dataset, we can use the SMALL and LARGE functions as follows:
- Select the cell where you want to display the range (B8 in our example).
- Type in the formula: =LARGE(B2:B7,1) – SMALL(B2:B7,1)
- Press the Return key.
Note: You can replace the reference B2:B7 with reference to the cells containing the values you want to calculate the range for.
Explanation of the Formula
The formula simply performed the basic steps required to calculate the range:
- Finding the largest value: = LARGE(B2:B7,1)
- Finding the smallest value: = SMALL(B2:B7,1)
- Finding the difference between the two: =LARGE(B2:B7,1)-SMALL(B2:B7,1)
Applications and Limitations of the Range
The range provides a great way for us to get a basic understanding of how spread out the numbers in the dataset are.
So, a higher range value means the data is quite spread out, while a smaller range value means the data is less spread out, or more concentrated.
It must be noted, though, that the range is a very crude measurement since it is quite sensitive to outliers.
A single value that is too high or too low can completely alter the range, giving an erroneous representation of the data. As such, it doesn’t always provide a true indication of the spread in the dataset.
Having said that, the range is easy to calculate. It only requires basic operations. So, it is a good way to help you get a very basic understanding of the nature of your data.
Other Excel tutorials you may also like:
- How to Calculate Standard Error In Excel
- How to Square a Number in Excel
- How to Use Pi (π) in Excel
- How to Calculate Antilog in Excel
- How to Use e in Excel | Euler’s Number in Excel
- How to Find Outliers in Excel
- How to Find Slope in Excel (Easy Formula)
- How to Find Percentile in Excel (PERCENTILE Function)
When an excel user talks about the range in excel, it is obvious that he/she must be referenced to the individual cell or to the collection of the cell within the excel worksheet.
People might get confused with the term ‘Range’ as it is used in mathematics also. (In mathematics- Range is the value that lies between the given data’s minimum and maximum value).
In the blog, we will help you to understand how to find range in excel, range in excel formula, and what the difference is between excel table vs range. But before proceeding to more details about range in excel, let us know what the range is.
What is the Range?
As we have already mentioned that when a user talks about the range in excel, then there is a possibility that he/she talks about the single cell or the group of cells.
Moreover, the range can be non-adjacent or adjacent cells within the dataset.
Now, the question is, what is the range? Well, a range is the combination of various value spreads that lies between the minimum and maximum value. Or we can say that range is used to define the spread of values within the datasets.
The basic formula of the range is as:
Range = Maximum Value – Minimum Value
For example, suppose you select 10 different numbers randomly within the list of excel. Now, to find out the range of the numbers, you require to find out the maximum or upper and minimum or lower value using MAX & MIN functions.
When you get the minimum and maximum value of the number, then subtract the MIN value from the MAX value. The result is known as the range.
What are the two types of ranges used in Excel?
| Symmetrical Range | Irregular Range |
| It is the range of the cells that are located at the adjacent position to one another. This kind of range usually looks like a rectangle or square within the spreadsheet whenever they are highlighted. The below image shows the range as (A1:C4). | A range consists of cells that are not contiguous or might have irregular geometrical shapes whenever they are highlighted. In the below image, the highlighted cells are: (A1:C4, E1, E4, B6). |
To know the exact procedure of the range in excel, let’s take an example. Suppose you have a list of different values as:
19, 12, 48, 20, 5, 60, 15, 39
Now, you can see that the largest number in the given dataset is 60, whereas the smallest number of the dataset is 5.
Therefore, the range will be 60 – 5 = 55.
This is how you calculate the range of the dataset in mathematics with a simple formula. The same procedure you need to follow in excel. The only difference is that you can check the range using the MIN and MAX function in the excel worksheet.
How to use range in excel formula?
Several businesses do not have enough time to waste sorting the data through columns and rows. The rows and columns have the lowest and highest values of sales, revenues, or other useful information.
The lowest and highest figures within the data group are useful for accurate decision-making, forecasting, and budgeting.
It is known to all that excel provides various ways for writing the range formulas that can work as per the user needs and required times. So, let’s check the range in excel formula or how to find range in excel.
MIN and MAX Formula
Suppose a manager keeps the product sale data that include model, unit price, state, number of units, and the total revenue of every product/state.
The product sale data of the previous sale will be as follows:
Now, you can find which product has the greatest and smallest demand. Using the below formula mentioned, you can easily check the MAX() and MIN() values.
- In cell B16, type “=MAX(C2:C13)”.
- In cell B15, type “=MIN(C2:C13)”.
Now, you will notice that the smallest number of units sold in the respective state is 102 tablets in Iowa, whereas the largest sold is 450 laptops in Illinois.
Bottom k and Top k formula
Suppose you have multiple data that has details as three different lowest-selling items. You can use the SMALL () functions, but before that, you require two factors:
- A similar list or range of the values that you will use for MIN().
- The specific value of k, which is the required position from the bottom. [If you want to check the smallest value, then the value of k will be k = 1. For the second smallest value, k = 2, and so on.]
NOTES:
- The LARGE() with k = 1 provides a similar result as that of MAX().
- Whereas the SMALL() with k = 1 will give the same output as MIN().
3. Conditional Maximum and Minimum Formula
Sometimes, you need to check the minimum value, which can easily meet the particular criteria.
Let’s take an example; suppose you require to check the lowest units sold in the spring quarter.
Here, you can use COUNTIF(), SUMIF(), and other conditional formulas. [But there is no MAXIF() & MINIF(); therefore, you need to create a different array to find Max and Mini statement functions]. This array formula will help the user evaluate the specific cells’ range rather than the individual cell.
Usually, the IF() formula is used to test the real value of the individual cell. But users can use it to evaluate every cell within the range.
When you use the array formula and press enter, it will show #VALUE!. Therefore, always keep in mind that you have to select CTRL+SHIFT+ENTER once you finish the array formula.
In this example, you can find the minimum value of the desktops. For this, write the match value in the cell to compare it with the functions.
Type “desktop” in B18. Now, the formula compares the testing cell reference. Now, type IF() statement as: “=MIN(IF(B2:B13=B18,C2:C13))” and select the <CTRL>+<SHIFT>+<ENTER>.
The calculated value of the three formulas will display in rows 18, 19, and 20. This shows that the minimum sell number is of laptops, desktops, and tablets.
Moreover, users can use the identical formula with MAX() to get the largest product sold.
This is how to find range in excel !!!
A Comparison Table: Excel Table vs Range
We know that the range of cells is used to check the list’s minimum and maximum values. And the list is created in the form of a table.
But there is a major difference between the table and the range.
Moreover, there is a necessity that users must know the difference between a table and the range.
Do not worry; we have provided a comparison table of excel table vs range that helps you to know the difference.
| Table | Range |
| The format of the table can be changed easily by the user. | The format of the range can change manually by the user. |
| The table feature has the slicer command. | The slicer command is not available in the range. |
| The header of the table has the filter button. | If a user wants to filter a range, then he/she can do it using the Filter command available in the Data Ribbon. |
| When a user scrolls the table down, the header easily replaces the common column headings. | In the case of range, the headers can not be replaced by the column headings whenever the user scrolls down. |
| Users can expand the table very easily. | Users can not expand the range of the data. |
| Structured References easily supported by the table. | Structured References are not supported by the range. |
| The tables in excel are treated as the Object. | In excel, the range does not treat as an Object. |
| If a user wants to use a formula in a column, then the formula can be copied to other cells as well within the same cell. | Suppose a user wants to use a formula in a column. He/she needs to double click on the AutoFill Handle tool, then copy the same formula to each column. You have to keep in mind that the formula does not get copied by itself. |
Conclusion
Basically, the range is the difference between the minimum limit and the maximum limit of the available numbers in excel. We have provided the details about how to find range in excel using three different methods.
Users can use it to check the maximum and minimum values from the list. Moreover, users might be confused with the excel table and range, so we have provided a comparison table of excel table vs range. Check the table to know the difference.
If you still have any issue or query regarding how to find range in excel, comment in the below section. We will help you to get the details about the range of cells in excel.
We always help our readers with their queries in the best possible way. So, do not waste your time here and there; use the above-mentioned excel formulas to enhance your skills!!!
if you have a question about who can do my excel assignment, then contact our excel assignments experts.