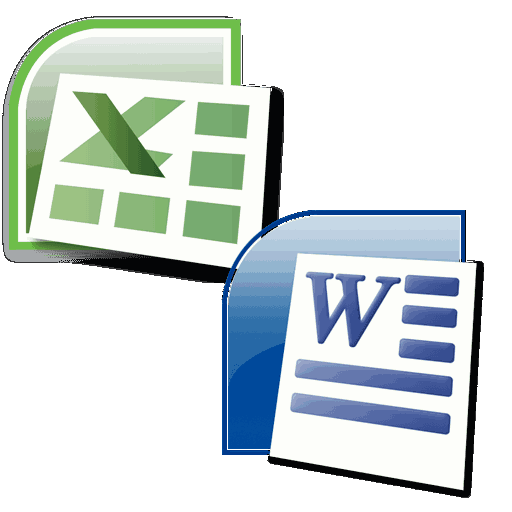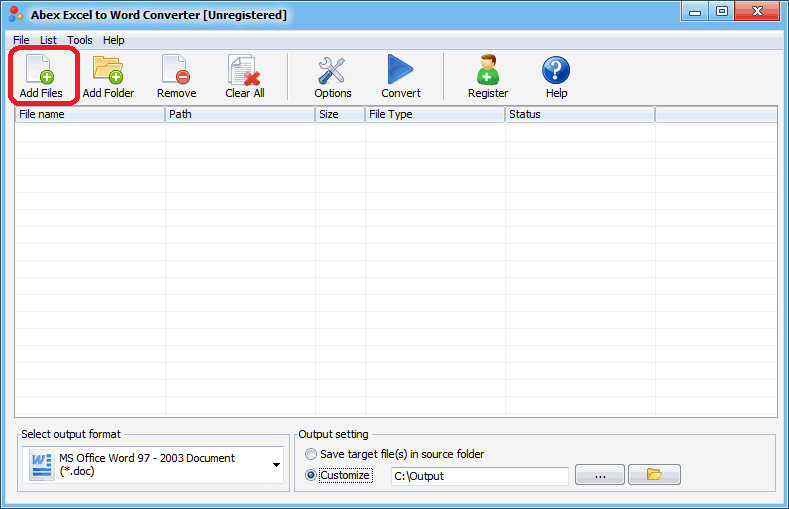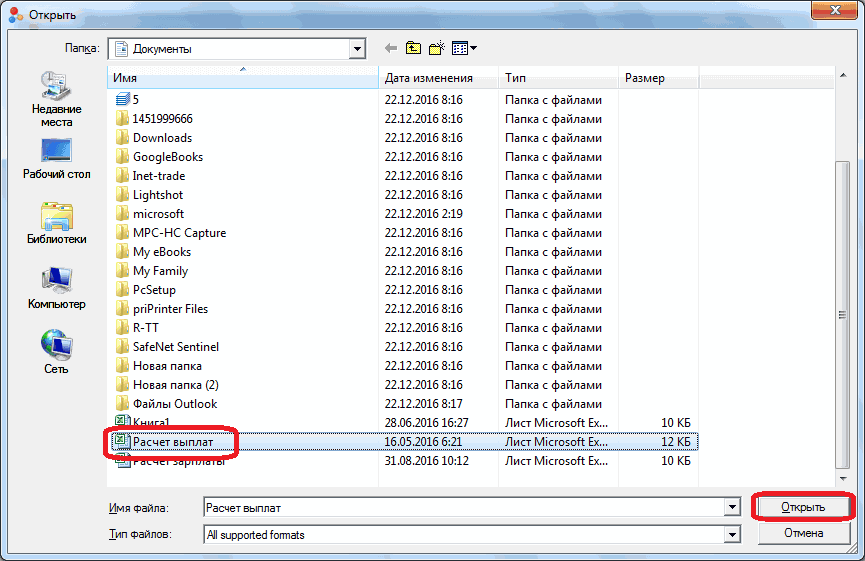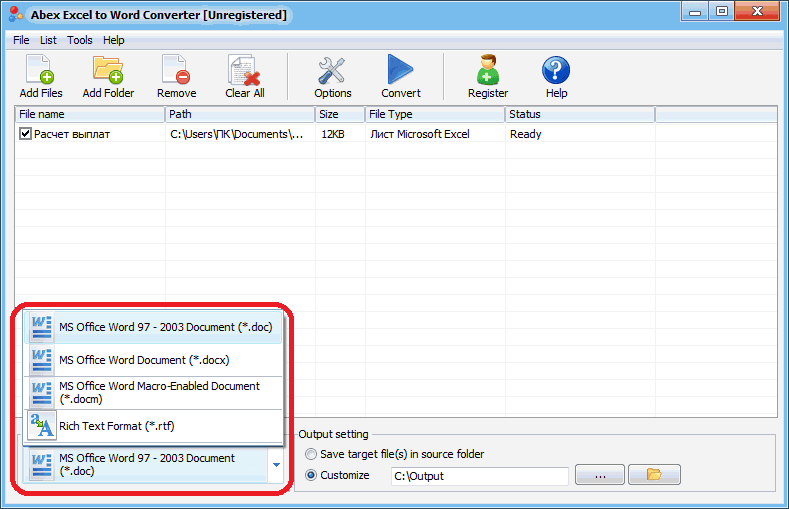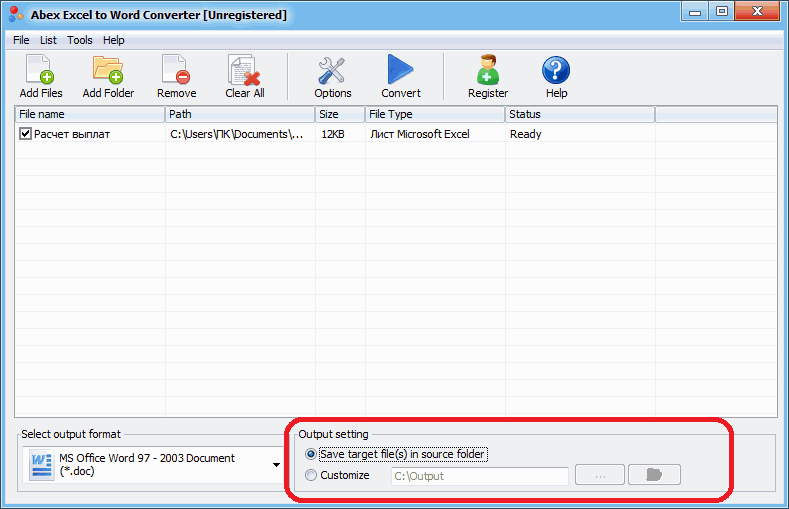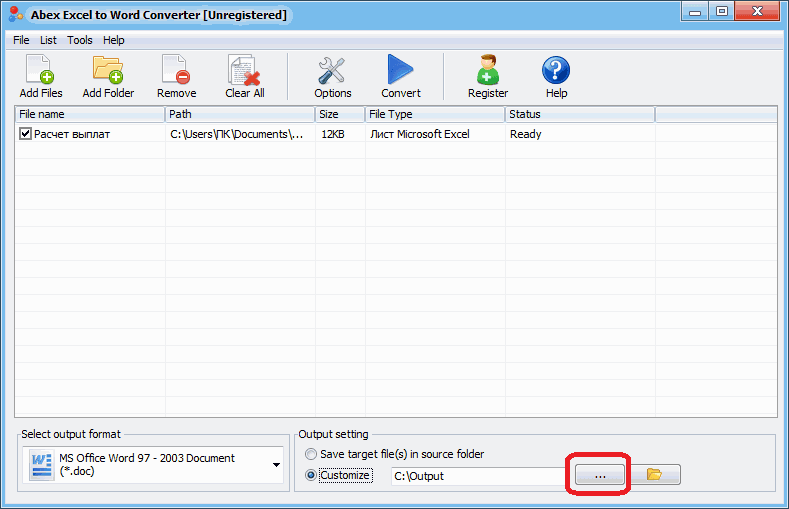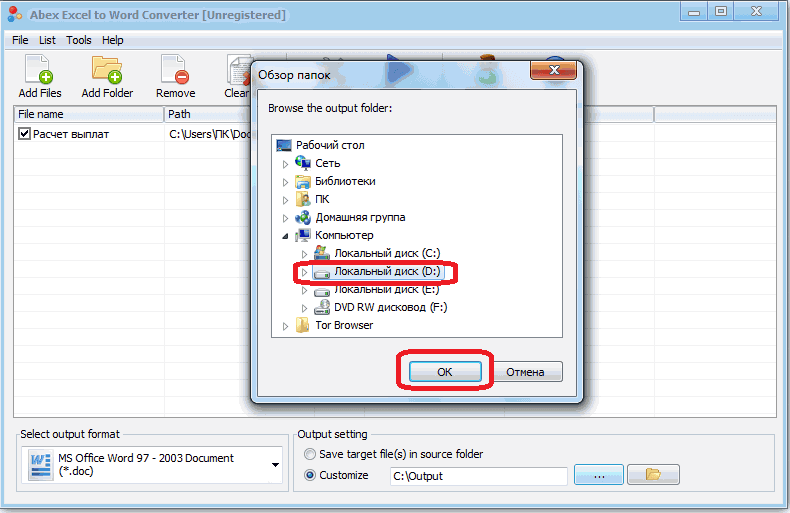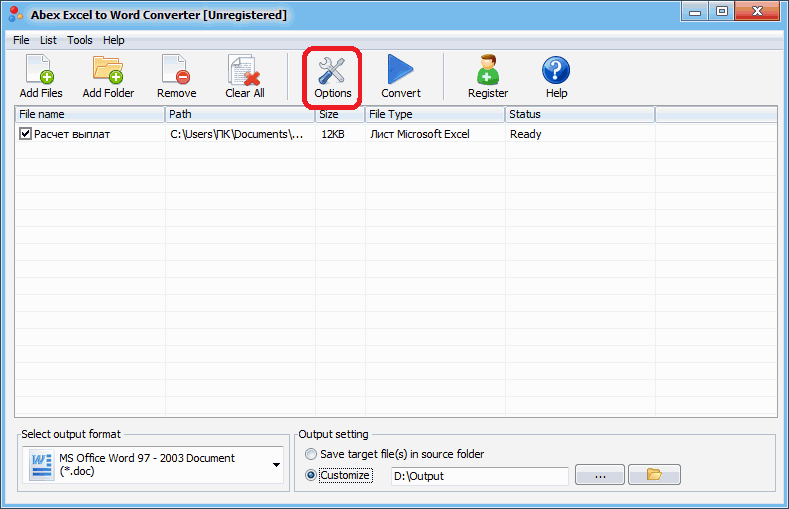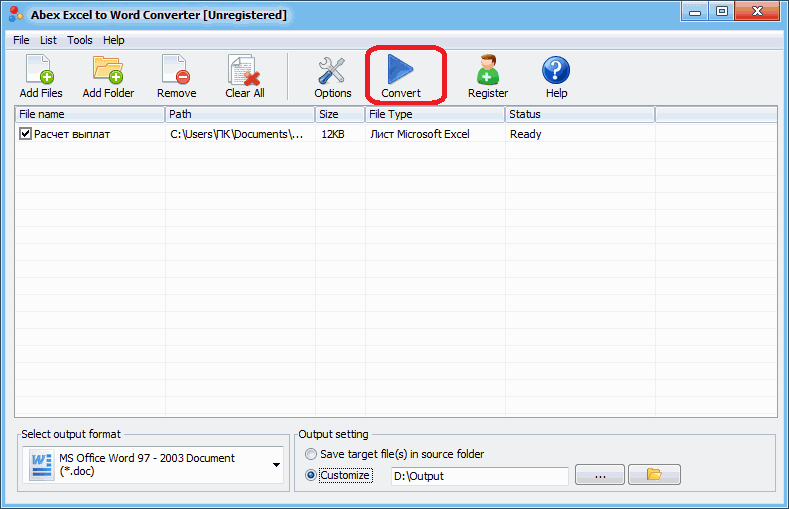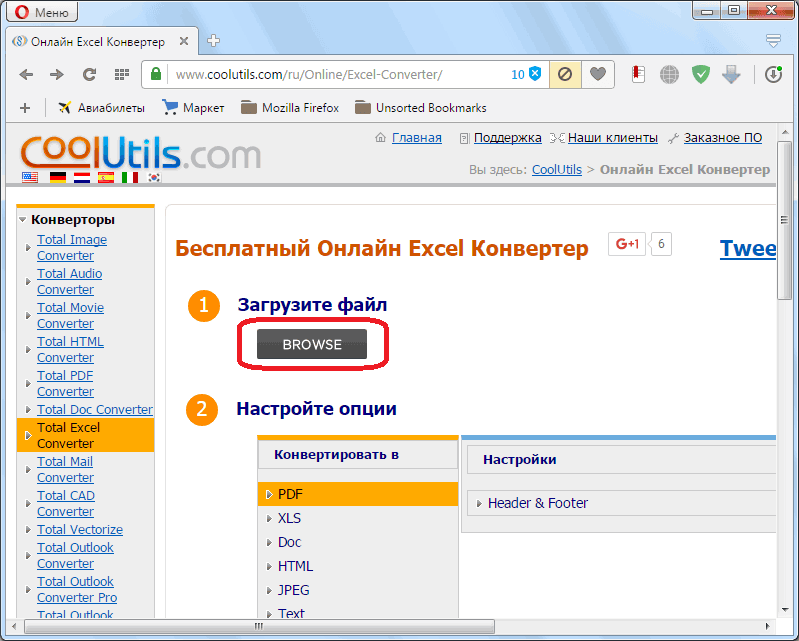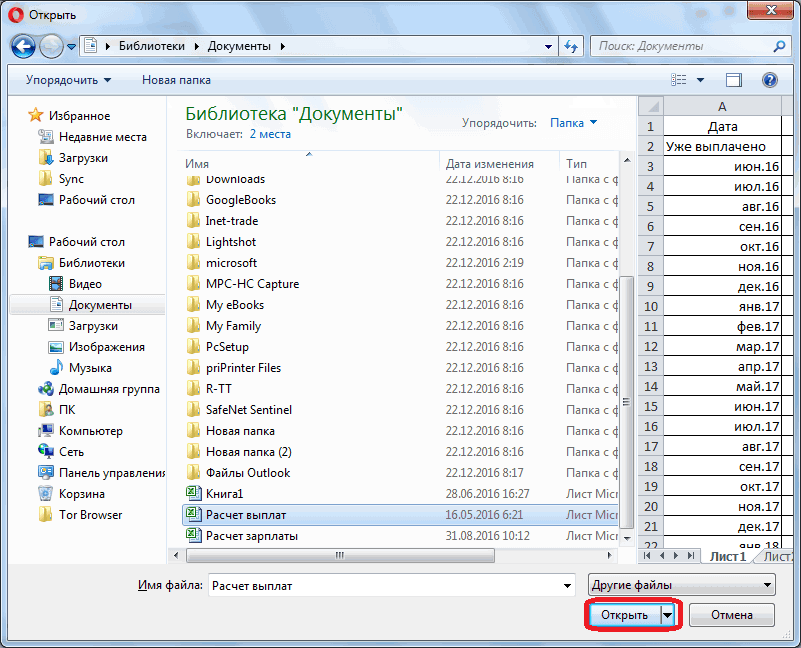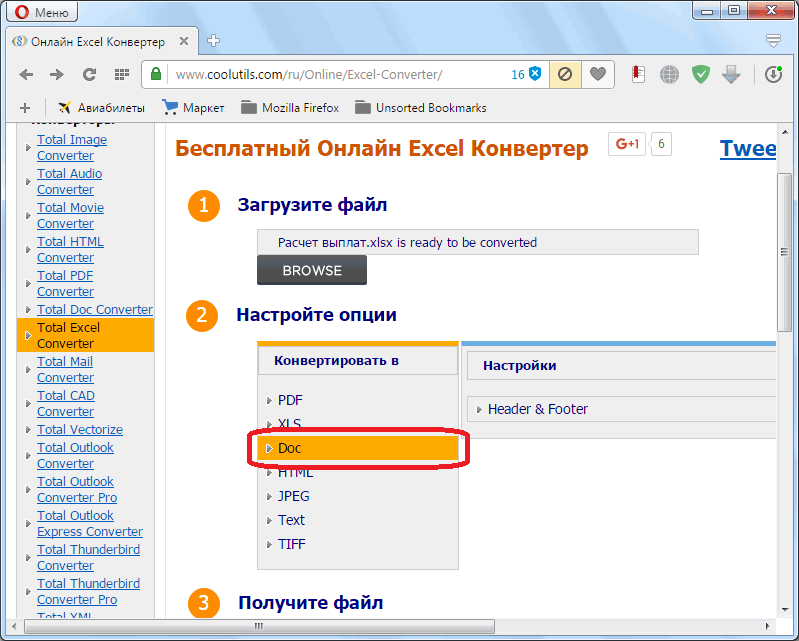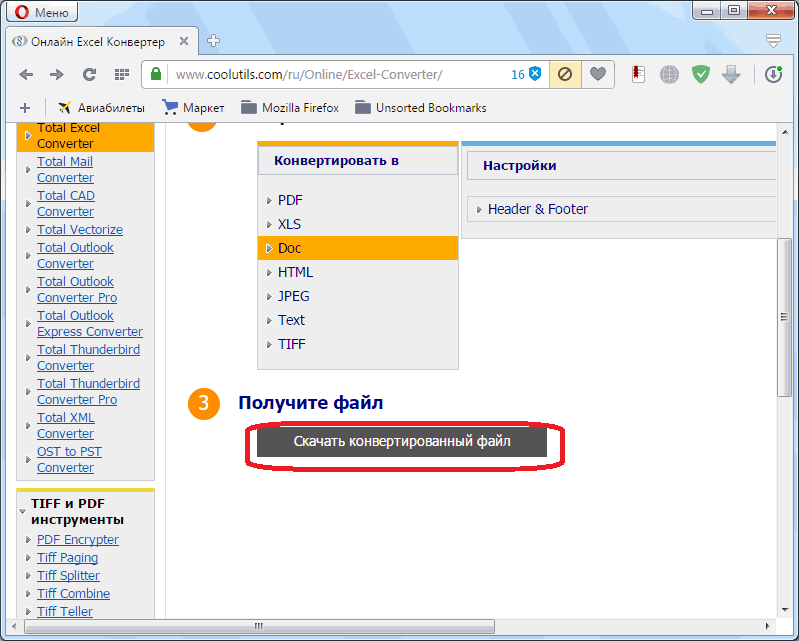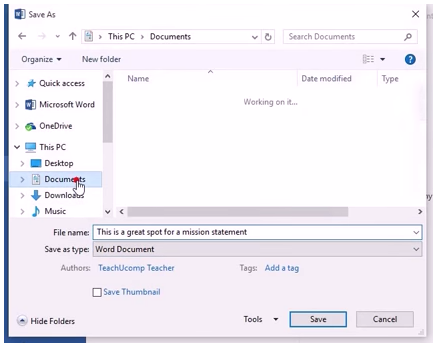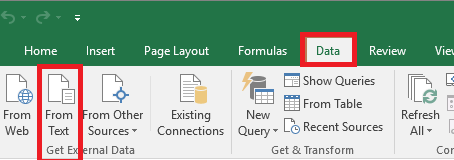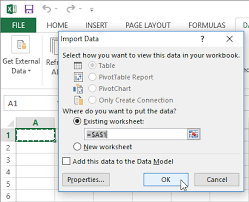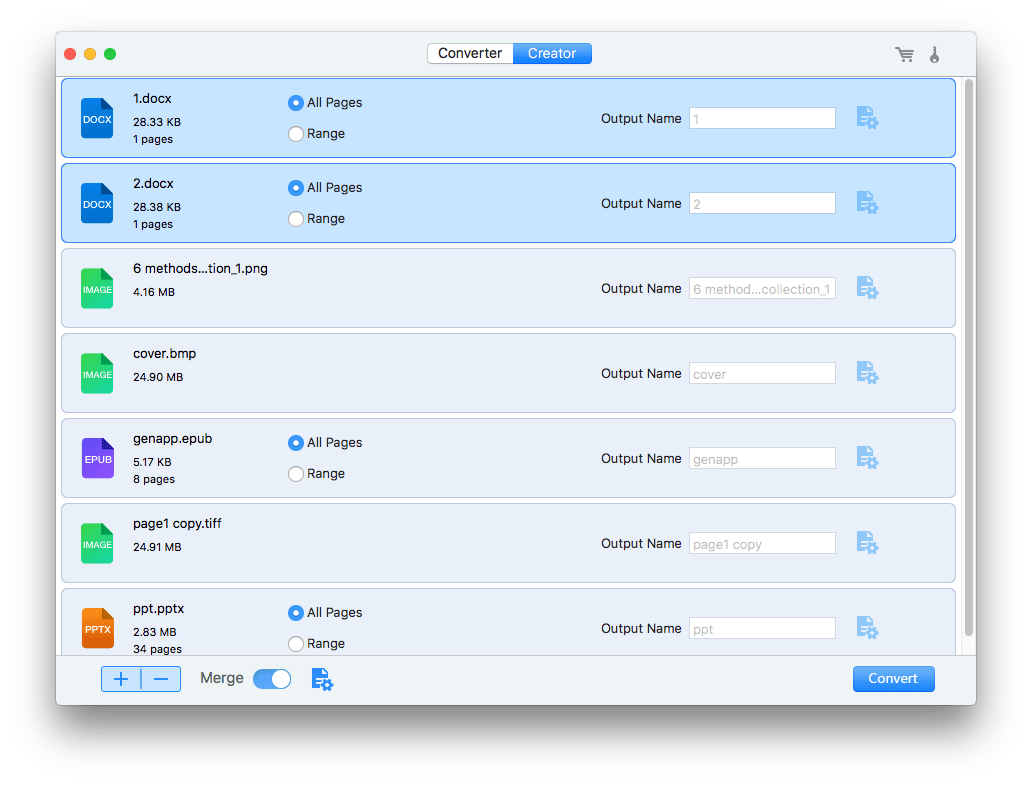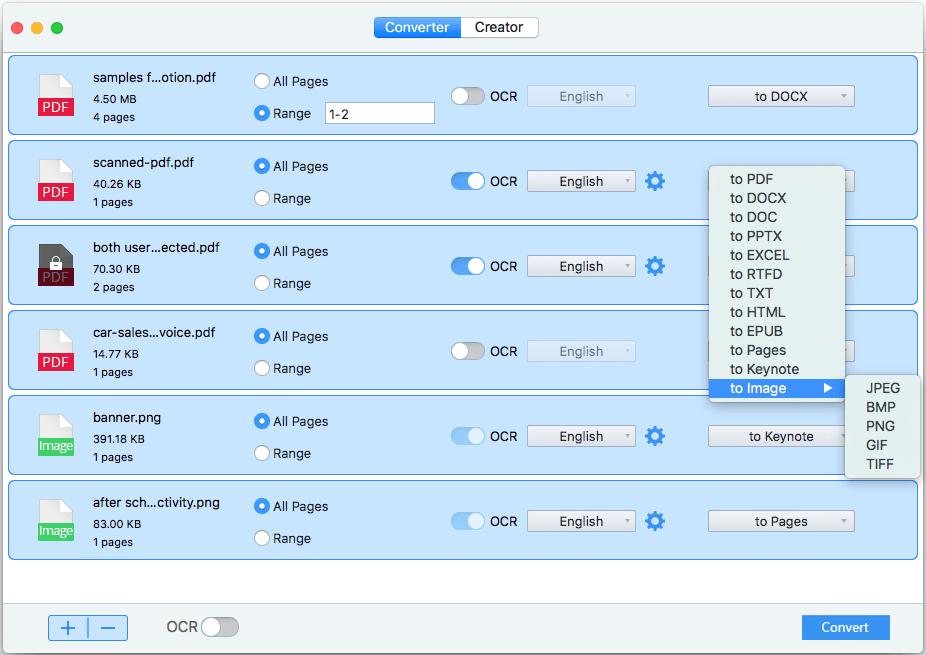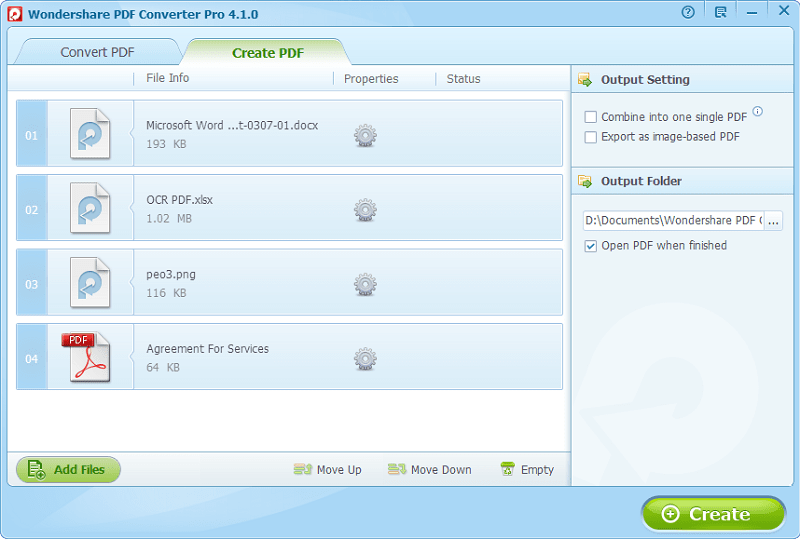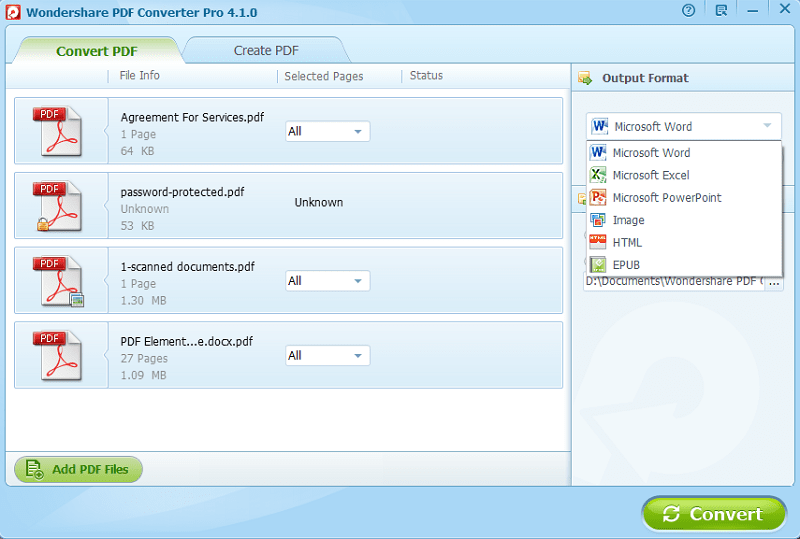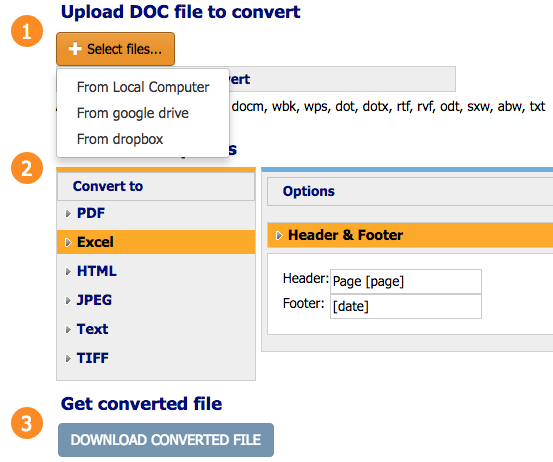Для облегчения работы и автоматизации подсчетов пользователи часто конвертируют файлы из одного…
Для облегчения работы и автоматизации
подсчетов пользователи часто конвертируют
файлы из одного формата в другой. Для
получения наилучшего результата нужно
знать, как документ Ворд перевести в
Эксель.
Чтобы сделать процесс быстрым и надежным,
применяют следующие методы:
- копирование информации;
- продвинутое копирование информации;
- изменение при помощи сторонних утилит;
- конвертация посредством web-ресурсов.
Преобразование списка
Ответ на вопрос о том, как перевести
документ из Excel в Word, подразумевает
подготовку файла к переносу из одного
приложение в другое. Для перемещения
большого количества информации требуется
предварительное редактирование во
избежание ручного преобразования
таблицы в MS Excel.
Чтобы облегчить процесс переноса,
необходимо:
-
установить для текста одинаковое
форматирование; - исправить знаки пунктуации.
Копирование информации
Каждый пользователь справится с
копированием информации из Word в Excel.
Ситуация осложняется тем, что вставляемый
текст будет выглядеть не всегда красиво.
После вставки пользователю необходимо
отформатировать его в табличном
процессоре для его структурированного
расположения на листе.
Для копирования и последующей вставки
текста в Excel необходимо выполнить
действия в следующем порядке:
- Выделить текст в MS Word.
-
Скопировать выделенное любым способом: нажать сочетание клавиш «CTRL+C»; правой кнопкой мыши – «Копировать»; активировать пиктограмму «Копировать»
в блоке «Буфер обмена». - Открыть MS Excel.
- Сделать активной ячейку, в которой
расположится текст. -
Вставить текст любым способом: «CTRL+V»; правой кнопкой мышки – «Вставить»; активировать пиктограмму «Вставить»
в блоке «Буфер обмена». -
Раскрыть пиктограмму, которая появляется
после вставки текста, и выбрать пункт
«Сохранить исходное форматирование». -
Для придания тексту структурированного
вида увеличить ширину столбца и
произвести форматирование клетки
посредством инструментария в блоке
«Шрифт» и «Выравнивание» на вкладке
«Главная».
Продвинутое копирование информации
Наш сайт предлагает воспользоваться
советами профессионалов при дублировании
сведений из одного приложения в другое.
Импорт данных
MS Excel позволяет работать с файлами иного
расширения, а именно импортировать их.
Поэтому важно понимать, как перевести
документ из Ворда в Эксель. Для импорта
таблицы, созданной в MS Word, необходимо
выполнить этот алгоритм действий.
- Открыть файл в MS Word.
- Выделить таблицу.
- Перейти на вкладку «Макет».
-
Раскрыть блок «Данные» и выбрать
пиктограмму «Преобразовать в текст».
-
В окне «Преобразование в текст»
установить переключатель на пункт
«Знак табуляции».
-
Подтвердить действие через нажатие на
«Ок». - Перейти на вкладку «Файл».
-
Выбрать пункт «Сохранить как» –
«Документ Word».
-
Указать место сохранения преобразованной
таблицы и имя файла. -
В поле «Тип файла» указать опцию «Обычный
текст».
- Подтвердить действие через «Сохранить».
-
В окне преобразования файла не нужно
изменять настройки, только запомнить
кодировку, в которой текст сохраняется.
- Нажать «Ок».
- Запустить MS Excel.
-
Активировать вкладку
«Данные».
-
В блоке «Получить внешние данные»
кликнуть на пиктограмму «Из текста». -
В открывшемся окне пройти по пути
сохранения файла, выделить его и нажать
«Импорт».
-
В окне «Мастер текстов» на первом шаге
установить переключатели «С разделителями»
и указать кодировку файла, в которой
он сохранен.
- Кликнуть «Далее».
-
В блоке «Символом-разделителем является»
установить переключатель на опцию
«Знак табуляции».
- Нажать «Далее».
-
Указать формат информации в каждом
столбце. Для этого конкретный столбец
выделяется в блоке «Образец разбора
данных», и выбирается необходимый
формат из представленных четырех.
-
Нажать «Готово», когда форматирование
окончено. -
При открытии окна «Импорт данных»
необходимо указать ячейку, с которой
начинает формироваться таблица при
вставке (левую верхнюю ячейку будущей
таблицы): указать ячейку можно вручную или нажать на пиктограмму, скрывающую окно
и отображающую лист, где следует
активировать нужную клетку.
- После возврата в «Импорт данных» нажать
«Ок».
-
Таблица импортирована из текстового
процессора в табличный.
-
По окончанию процедуры импорта
пользователь форматирует таблицу по
усмотрению.
Продвинутое копирование данных
Представленный метод аналогичен
алгоритму «Импорт данных». Разница
заключается в проведении подготовительных
работ. Как перевести с Ворда в Эксель,
чтобы сохранить максимально аккуратный
вид копируемой информации? Чтобы
подготовить текст, таблицы и списки к
копированию, необходимо автоматизированно
удалить лишние абзацы:
-
нажать «CTRL+H» для вызова окна «Найти и
заменить»; -
в поле «Найти» указать строчку «^p^p».
Записать без кавычек. Если список задан
в одну строку, то в вышеозначенном поле
прописывается «^p»; -
в поле «Заменить на» указать знак
разделения – символ, который ранее не
использовался в тексте, например, «/». - кликнуть на «Заменить все».
Примечание. Текст объединяется. Пункты
списка и абзацы разделяются указанным
символом.
Далее пользователь возвращает список
в презентабельный вид. Чтобы добиться
поставленной цели, следует:
-
нажать «CTRL+H» для вызова окна «Найти и
заменить»; -
в поле «Найти» указать выбранный символ
разделения, например «/» (записать без
кавычек); -
в поле «Заменить на» указать строку
«^p»; -
подтвердить замену посредством нажатия
на «Заменить все».
После подготовительного этапа необходимо
следовать алгоритму «Импорт данных».
Преобразование таблицы
Важно знать, как перевести документ
Excel в документ Word, в частности дублировать
таблицу из текстового процессора в
табличный. Перемещение таблицы из одного
приложения в другое осуществляется по
алгоритму:
- копирование объекта;
- редактирование таблицы.
Копирование
Копируем таблицу из Word в Excel.
-
Навести курсор в верхний левый угол
таблицы в MS Word. Курсор примет вид плюса
со стрелочками на конце.
-
Нажать на «Плюс» таблицы. Все элементы
выделены. - Скопировать объект удобным способом.
- Открыть MS Excel.
-
Кликнуть на ячейку, которая будет
находиться в левом верхнем углу таблицы. - Вставить объект.
- Выбрать режим вставки:
-
сохранить форматы оригинала (общее
форматирование объекта сохраняется)
– следует подобрать ширину столбцов
для размещения видимого текста;
-
использовать форматы конечных ячеек
(применяется форматирование, присущее
всему листу в книге) – пользователь
устанавливает форматы по усмотрению.
Редактирование
При вставке объекта из MS Word в MS Excel
возникают ситуации, когда у таблицы
непрезентабельный вид.
Для расположения информации в отдельных
столбцах следует:
-
скопировать и вставить объект в табличный
процессор;
-
выделить столбец, который требует
преобразования;
- перейти на вкладку «Данные»;
-
кликнуть на пиктограмму «Текст по
столбцам». -
при открытии «Мастера текстов» установить
опцию «С разделителями» и нажать на
«Далее».
-
в блоке «Символы-разделители» выбрать
подходящий разделитель и установить
переключатель;
-
выбрать формат данных для каждого
столбца на шаге 3 «Мастера текстов»;
- после указания опций нажать на «Готово».
Конвертация таблицы с помощью приложений
Конвертировать табличную информацию
возможно двумя способами:
- посредством приложений;
- посредством web-ресурсов.
Для конвертации таблицы из Word в Excel
следует найти специализированное
приложение. Хорошие отзывы получила
утилита Abex Excel to Word Converter. Чтобы
воспользоваться программным продуктом,
необходимо:
- открыть утилиту;
- кликнуть на пиктограмму «Add Files»;
- указать путь к сохраненному файлу;
-
подтвердить действие через нажатие на
«Открыть»; -
в раскрывающемся списке «Select output
format» выбрать расширение для конечного
файла;
-
в области «Output setting»
указать путь, куда сохранится
конвертированный файл MS Excel;
-
для начала конвертирования нажать на
пиктограмму «Convert»;
-
после окончания конвертации открыть
файл и работать с электронной таблицей.
Конвертирование посредством
онлайн-ресурсов
Чтобы не устанавливать на компьютер
стороннее ПО, пользователь вправе
применить возможности web-ресурсов.
Специализированные сайты оснащены
функционалом для конвертации файлов
из Word в Excel. Чтобы воспользоваться
подобным инструментарием, следует:
- открыть браузер;
-
ввести в поисковую строку запрос о
конвертации файлов; - выбрать понравившийся web-ресурс.
Пользователи оценили качество и
быстродействие конвертации на сайте
Convertio. Перевод файла из Word в Excel представляет
собой следующий алгоритм действий.
- Перейти на web-ресурс.
-
Указать файл, требующий конвертации,
одним из способов: нажать на кнопку «С компьютера»; перетянуть файл из папки, зажав левую
клавишу мыши; активировать сервис «Dropbox» и загрузить
файл; загрузить файл из Google Drive; указать ссылку для предварительного
скачивания файла.
-
После загрузки файла на web-ресурс
указать расширение при активации
кнопки «Подготовлено» – «Документ»
(.xls, .xlsx).
- Кликнуть кнопку «Преобразовать».
-
После завершения конвертирования
нажать на «Скачать».
-
Файл скачан на устройство и готов к
обработке.
Перевод файла Word в Excel происходит просто
и быстро. Однако ручное копирование
сохраняет исходное форматирование, при
таком способе пользователю не нужно
тратить время на приведение файла в
нужный вид.
Содержание
- Основные способы конвертации
- Способ 1: копирование данных
- Способ 2: продвинутое копирование данных
- Способ 3: применение приложений для конвертирования
- Способ 4: конвертация с помощью онлайн-сервисов
- Вопросы и ответы
Бывают ситуации, когда текст или таблицы, набранные в Microsoft Word, нужно преобразовать в Excel. К сожалению Ворд не предусматривает встроенных инструментов для подобных преобразований. Но, вместе с тем, существует целый ряд способов произвести конвертацию файлов в данном направлении. Давайте выясним, как это можно сделать.
Основные способы конвертации
Можно выделить три основных способа конвертации файлов Word в Excel:
- простое копирование данных;
- использование сторонних специализированных приложений;
- использование специализированных онлайн-сервисов.
Способ 1: копирование данных
Если просто скопировать данные из документа Word в Excel, то содержимое нового документа будет иметь не слишком презентабельный вид. Каждый абзац будет размещаться в отдельной ячейке. Поэтому, после того, как текст скопирован, нужно поработать над самой структурой его размещения на листе Excel. Отдельный вопрос составляет копирование таблиц.
- Выделяем нужный отрезок текста или текст целиком в Microsoft Word. Кликаем правой кнопкой мыши, чем вызываем контекстное меню. Выбираем пункт «Копировать». Можно вместо использования контекстного меню, после выделения текста, кликнуть по кнопке «Копировать», которая размещается во вкладке «Главная» в блоке инструментов «Буфер обмена». Ещё одним вариантом является после выделения текста нажатие комбинации клавиш на клавиатуре Ctrl+C.
- Открываем программу Microsoft Excel. Кликаем ориентировочно по тому месту на листе, куда собираемся вставить текст. Правым кликом мыши вызываем контекстное меню. В нём в блоке «Параметры вставки» выбираем значение «Сохранить исходное форматирование».
Также, вместо этих действий, можно нажать на кнопку «Вставить», которая размещена на самом левом краю ленты. Ещё один вариант – это нажатие комбинации клавиш Ctrl+V.
Как видим, текст вставлен, но он, как и говорилось выше, имеет непрезентабельный вид.
Для того, что бы он принял нужный нам вид, раздвигаем ячейки на требуемую ширину. При наличии надобности дополнительно форматируем его.
Способ 2: продвинутое копирование данных
Существует ещё один способ конвертации данных из Ворда в Excel. Он, конечно, существенно сложнее предыдущего варианта, но, в то же время, подобный перенос зачастую более корректен.
- Открываем файл в программе Word. Находясь во вкладке «Главная», кликаем по значку «Отобразить все знаки», который размещен на ленте в блоке инструментов «Абзац». Вместо данных действий можно просто нажать комбинацию клавиш Ctrl+*.
- Появится специальная разметка. В конце каждого абзаца стоит знак. Важно отследить, чтобы не было пустых абзацев, иначе конвертирование будет некорректным. Такие абзацы следует удалить.
- Переходим во вкладку «Файл».
- Выбираем пункт «Сохранить как».
- Открывается окно сохранения файла. В параметре «Тип файла» выбираем значение «Обычный текст». Жмем на кнопку «Сохранить».
- В открывшемся окне преобразования файла никаких изменений вносить не нужно. Просто жмем кнопку «OK».
- Открываем программу Эксель во вкладке «Файл». Выбираем пункт «Открыть».
- В окне «Открытие документа» в параметре открываемых файлов установите значение «Все файлы». Выберете тот файл, который до этого сохраняли в Ворде, как обычный текст. Жмем на кнопку «Открыть».
- Открывается Мастер импорта текстов. Указываем формат данных «С разделителями». Жмем на кнопку «Далее».
- В параметре «Символом-разделителем является» указываем значение «Запятая». Со всех остальных пунктов снимаем галочки при их наличии. Жмем на кнопку «Далее».
- В последнем окне выбираем формат данных. Если у вас обычный текст, то рекомендуется выбрать формат «Общий» (установлен по умолчанию) или «Текстовый». Жмем на кнопку «Готово».
- Как видим, сейчас каждый абзац вставлен не в отдельную ячейку, как при предыдущем способе, а в отдельную строку. Теперь нужно расширить эти строки, чтобы отдельные слова не терялись. После этого, можно отформатировать ячейки на ваше усмотрение.
Примерно по такой же схеме можно скопировать таблицу из Ворда в Эксель. Нюансы данной процедуры описываются в отдельном уроке.
Урок: как вставить таблицу из Word в Excel
Способ 3: применение приложений для конвертирования
Ещё одним способом преобразовать документы Ворд в Эксель является применение специализированных приложений для конвертирования данных. Одним из наиболее удобных из них является программа Abex Excel to Word Converter.
- Открываем утилиту. Жмем на кнопку «Add Files».
- В открывшемся окне, выбираем файл, который подлежит конвертации. Жмем на кнопку «Открыть».
- В блоке «Select output format» выбираем один из трёх форматов Excel:
- xls;
- xlsx;
- xlsm.
- В блоке настроек «Output setting» выбираем место, куда будет конвертироваться файл.
- Когда все настройки указаны, жмем на кнопку «Convert».
После этого происходит процедура конвертации. Теперь вы можете открыть файл в программе Excel, и продолжить работу с ним.
Способ 4: конвертация с помощью онлайн-сервисов
Если вы не желаете устанавливать на свой ПК дополнительное программное обеспечение, то можно воспользоваться специализированными онлайн-сервисами для конвертации файлов. Одним из самых удобных онлайн-конвертеров по направлению Word – Excel является ресурс Convertio.
Онлайн-конвертер Convertio
- Переходим на сайт Convertio и выбираем файлы для конвертации. Это можно сделать следующими способами:
- Выбрать с компьютера;
- Перетянуть с открытого окна Проводника Windows;
- Загрузить из сервиса Dropbox;
- Загрузить из сервиса Google Drive;
- Загрузить по ссылке.
- После того, как исходный файл загружен на сайт, выбираем формат сохранения. Для этого, кликаем по выпадающему списку слева от надписи «Подготовлено». Переходим в пункт «Документ», а затем выбираем формат xls или xlsx.
- Жмем на кнопку «Преобразовать».
- После того, как преобразование завершено, жмем на кнопку «Скачать».
После этого документ в формате Excel будет загружен на ваш компьютер.
Как видим, существует несколько способов преобразования файлов Word в Excel. При использовании специализированных программ или онлайн-конвертеров трансформация происходит буквально в несколько кликов. В то же время, ручное копирование, хоть и занимает большее время, но позволяет максимально точно отформатировать файл под свои потребности.
Еще статьи по данной теме:
Помогла ли Вам статья?
В Excel удобно систематизировать и обрабатывать текстовые и численные данные. Но что делать, если изначально документ создан в Word? Достаточно конвертировать его в другой формат. Способов конвертации масса: встроенными средствами редакторов, бесплатными онлайн-сервисами или специальными приложениями.
Содержание
- Преобразование документа встроенными средствами Word и Excel
- Перенос текста, таблиц, списков, диаграмм и рисунков с сохранением форматирования
- Импорт данных в Excel. Корректный перенос таблиц
- Конвертация Ворд в Эксель онлайн
- Convertio
- Pdfmall
- Конвертация при помощи приложений
- Total Doc Converter
- Abex Word to Excel Converter
Преобразование документа встроенными средствами Word и Excel
Перенос текста, таблиц, списков, диаграмм и рисунков с сохранением форматирования
Из Ворда в Эксель можно перенести не только таблицу, но и текст. Для этого чаще всего используют функции копирования данных через буфер обмена, а также импорт.
Итак, чтобы перенести документ из одной программы в другую с сохранением стиля, сначала отобразите и удалите лишние символы форматирования в тексте. Это нужно для того, чтобы исключить появление в таблице лишних ячеек.
Отображение выполняется двумя способами:
- Нажатием кнопки «Отобразить все знаки» (показана на скриншоте ниже). Она располагается на вкладке меню «Главная» в блоке «Абзац»;
- Нажатием сочетания клавиш Ctrl+*.
После удаления элементов:
- Выделите в документе данные, которые собираетесь переносить.
- Скопируйте выделенный фрагмент через контекстное меню: щелкните по документу правой клавишей мышки и выберите команду «Копировать». Или просто нажмите Ctrl+C.
По умолчанию данные вставятся в левую верхнюю ячейку новой книги Excel.
Кроме того, вы можете добавлять элементы из Word в уже заполненную книгу Эксель, но сначала установите одинаковый размер шрифта в обоих документах. Например, если в табличном редакторе используется шрифт 14 пикселей, то и в текстовом редакторе нужно выставить такой же.
Для этого:
- выделите мышкой нужный фрагмент;
- выберите нужный размер шрифта на панели быстрого доступа или главной вкладке верхнего меню.
Затем нажмите на пустую ячейку в Excel правой клавишей мышки и выберите «Параметры форматирования» с подсказкой «Сохранить исходное форматирование».
Для вставки рисунков и диаграмм выделите в таблице отдельные ячейки, иначе можно нарушить структуру документа.
Импорт данных в Excel. Корректный перенос таблиц
Для выполнения корректного импорта данных необходимо правильно сохранить Word-документ:
- Щелкните по таблице в документе Word.
- В «Макете» для редактирования вставленной таблицы выберите команду «Преобразовать в текст».
- Поставьте галочку возле строки «Знак табуляции».
После этого сохраните документ. Вместо стандартного формата .docx выберите тип файла «Обычный текст».
Дальнейшая работа по переносу данных выполняется в Excel.
- Откройте файл, в который будет производиться вставка.
- На вкладке «Данные» в левом верхнем углу панели меню выберите пиктограмму «Получить данные» или «Из текстового файла».
- Нажмите кнопку Импорт (в книге Эксель откроется окно Мастера текстов). По умолчанию все данные текстового документа будут сохранены так же, как в Ворд.
- Нажмите кнопку «Преобразовать данные». Вас перенесет на страницу редактора Power Query. Здесь можно форматировать столбцы и удалять лишние пробелы.
После редактирования нажимаете «Закрыть и загрузить» — таблица переместится в выделенную ячейку Excel.
Конвертация Ворд в Эксель онлайн
Текстовый документ можно преобразовать в табличный и с помощью бесплатных веб-сервисов. Рассмотрим два наиболее популярных из них.
Convertio
Чтобы загрузить вордовский документ в сервис Convertio, нажмите на пиктограмму папки и выберите нужный файл на компьютере или в онлайн-хранилище. Затем укажите тип готового Эксель-документа (xls).
Без регистрации за один сеанс можно отправить на конвертацию два файла.
Скачивать преобразованные документы можно по отдельности или архивом. Незарегистрированным пользователям отводится на это 24 часа.
Pdfmall
На сервисе Pdfmall, как и на Convertio, можно преобразовывать файлы различных форматов. Интернет-конвертер DOC (Word) — один из его разделов. Он обрабатывает документы, загруженные по ссылке с облачных сервисов или хранящиеся на компьютере.
Порядок использования:
- Нажмите кнопку «Выберите файл» или вставьте ссылку на документ в строку ниже.
- Загрузите файл Word.
- Выберите формат итогового Excel-документа, открыв показанный стрелкой выпадающий список (поддерживается конвертация в форматы XLS и XLSX).
Также здесь доступен выбор режима распознавания текста. Чтобы конвертировать Ворд в Эксель, поставьте галочку напротив «Использовать только текст из DOCX (Word)».
Конвертация при помощи приложений
Пользователям, работающим с большими объемами текстовых и табличных данных, стоит установить на ПК специальное приложение для конвертации документов. Представленные ниже программы-конвертеры занимают минимум места на жестком диске и очень просты в применении.
Total Doc Converter
Приложение Total Doc Converter предназначено для конвертации фалов больших размеров. Одно из его достоинств – простое и понятное меню на русском языке.
Чтобы преобразовать Word-документ в Excel с помощью Total Doc Converter:
- Выберите в проводнике файл Ворд.
- Отметьте галочкой его тип.
- Укажите тип конечного файла.
После этого откроется дополнительное окно, где вам следует выбрать папку для сохранения Excel-файла.
После нажатия на кнопку «Старт» начинается процесс конвертации.
Abex Word to Excel Converter
В приложении Abex Word to Excel Converter меню на английском языке, но его интерфейс интуитивно понятен. Этот компактный конвертер позволяет преобразовывать несколько документов одновременно. Однако его бесплатная версия предназначена только для работы с файлами формата .doc (поддерживается версиями Word 2003/2007/2010).
Порядок конвертации:
- Выберите файл для преобразования в главном окне программы.
- Определите место сохранения итогового документа.
- Слева внизу окна выберите один из трех возможных форматов итогового файла Excel.
- После того как все настройки выставлены, нажмите «Convert».
Внимание! Для корректной работы приложение автоматически закрывает все открытые текстовые документы.
Процесс конвертации занимает от нескольких секунд до нескольких минут в зависимости от размера исходного файла.
Содержание
- Копирование таблицы Word в Excel
- Convert Word to Excel – A Step-By-Step Guide
- Steps to export Word to Excel
- Steps to converting Word to Excel online
- Conclusion
- Copy a Word table into Excel
- Can I Convert a Microsoft Word Table to Excel?
- How to Do a Microsoft Word to Excel Table Conversion
- How to Convert Word Table to Excel
- Step 1: Open Microsoft Excel.
- Step 2: Open the document with the table in Microsoft Word.
- Step 3: Select the table cells in the Word document, then press Ctrl + C to copy them.
- Step 4: Click inside the Excel cell where you want the top-left cell, then press Ctrl + V to paste it.
- Frequently Asked Questions About How to Export a Word Table to Excel
- Can I copy an entire table from a Word file and put it into an Excel worksheet?
- Can I copy tabular data from a PDF file into a Microsoft Office application?
- Is there a way to import data in Excel?
- Additional Sources
Копирование таблицы Word в Excel
Если вы хотите переместить данные из таблицы Word в Excel, можно избежать повторного ввода, скопировав их прямо из Word. При копировании из таблицы Word на лист Excel данные в каждой ячейке таблицы Word вставляются в отдельную ячейку на листе.
Важно: После вставки данных может потребоваться очистить их, чтобы воспользоваться функциями вычислений Excel. Например, в ячейках могут быть ненужные пробелы, числа могут быть вставлены как текст, а не как числовые значения, с которыми можно выполнять вычисления, а даты могут отображаться неправильно. Сведения о форматировании чисел как дат, денежных единиц, процентов и т. д. см. в статье Форматирование чисел. Справку о форматировании таблицы можно найти в статье Форматирование таблицы Excel.
Выберите в документе Word строки и столбцы таблицы, которые вы хотите скопировать на лист Excel. Убедитесь, что в ячейках таблицы нет дополнительных возвратов каретки, в противном случае это может привести к лишним строкам в Excel.
Чтобы скопировать выделенный фрагмент, нажмите клавиши CTRL+C.
На листе Excel выделите левый верхний угол области, в которую нужно вставить таблицу Word.
Примечание: Перед вставкой убедитесь, что область пуста. Данные из ячеек таблицы Word заменят все существующие данные в ячейках листа, находящихся в области вставки. При необходимости перед копированием просмотрите таблицу в Word для проверки ее размеров.
Нажмите клавиши CTRL+V.
Чтобы настроить форматирование, нажмите кнопку Параметры 
Чтобы использовать форматирование, примененное к ячейкам листа, выберите вариант Использовать форматы конечных ячеек.
Чтобы использовать форматирование таблицы Word, выберите вариант Сохранить исходное форматирование.
Примечание: Excel вставит содержимое каждой ячейки таблицы Word в отдельную ячейку. После вставки данных их можно распространить на другие ячейки в столбце (например, разделив имя и фамилию, чтобы они отображались в отдельных ячейках) с помощью команды Текст по столбцам. Дополнительные сведения см. в статье Распределение содержимого ячейки на соседние столбцы.
Источник
Convert Word to Excel – A Step-By-Step Guide
This article is a detailed step-by-step guide to converting or exporting Word to Excel. We will look at different methods to export or convert a Word file to an Excel file in this article. So, read till the end to know multiple ways to convert your files.
Let’s get started!
Steps to export Word to Excel
Let’s get started with exporting an existing Word file on your system to Excel. Note that we’re not converting a Word file to an Excel spreadsheet here. We will discuss converting Word files later in this tutorial.
We already have unstructured data created in MS Word as an example.
Here are the steps to export an unstructured Word file to Excel.
- Go to the File tab.
- Click Save As.
- Click Browse.
- Choose Plain Text in the Save As type field.
- Click OK when the File Conversion window appears.
Now, import this text file into Excel.
- Open a blank Excel workbook or worksheet.
- Go to the Data tab.
- Click on From Text/CSV in the Get &Transform Data section.
- Choose the saved text file from the file location.
- Click on the Word file saved as a text file.
- Click Import.
- Check if your data is properly formatted. If you’re satisfied with the results click Load.
- If you’re unsatisfied with the format, like this data above, click Transform Data.
- Notice that there are two empty columns that we do not need. So, we will click Transform Data to fix this.
- The Power Query editor opens to help you manage the imported data.
- Right-click on the columns you want to delete.
- Press Remove.
- Once you’re done, click Close & Load in the Home tab.
You can see that the unstructured data from Word is exported to Excel in a structured format.
Let’s learn how to export structured or tabular data from Word to Excel.
To convert the data into a table.
- Select the entire data in Word.
- Go to the Insert tab.
- Click on Table.
- Click Insert Table.
- Right-click on the columns you want to delete.
- Press Delete Columns.
Your table is ready. Let’s export it to Excel.
This step is best for you if you don’t have Power Query in Excel.
- Select the entire data table in Word. CTRL+A to Select All.
- Copy the table. CTRL+C
- Paste the table (CTRL+V) in Excel.
Your structured data is successfully exported.
If you’re on an older version of Office like 2007, 2010, 2013, or 2016, then follow these steps.
The initial step to export Word to Excel is the same in the older versions.
- Save the Word file as a text file.
- Go to the File tab.
- Click Save As.
- Click Browse.
- Choose Plain Text in the Save As type field.
- Click OK when the File Conversion window appears.
Now, import this text file into Excel.
- Open a blank Excel workbook or worksheet.
- Go to the Data tab.
- Click on From Text/CSV in the Get &Transform Data section.
- Choose the saved text file from the file location.
- Click Open.
The Text Import Wizard opens with a few options.
- Choose Delimited if you want to separate each field with existing commas, spaces, or tabs.
- Choose Fixed Width if your fields are aligned properly.
- Click Next.
You can see your data is separated with lines between them.
- Double-click on a line to add or remove it.
- Click Next.
- Click Finish in the next step.
- Click on a cell where you wish to export the data.
- Click OK.
Your data is exported successfully.
Steps to converting Word to Excel online
You can also convert a Word file to Excel by following the steps below.
- Go to Online2PDF.
- Choose the Word file.
- Choose the Excel version you want to convert.
Note that you cannot export to the Excel 365 version here.
Conclusion
This tutorial was a detailed step-by-step guide to converting and exporting Word files to Microsoft Excel. We walked through the different methods of exporting data from Word for both newer and older versions of Excel. Stay tuned for more interesting tutorials like these!
Источник
Copy a Word table into Excel
When you want to move data from a Word table to Excel, you can avoid having to retype that data by copying it from Word directly. When you copy data from a Word table into an Excel worksheet, the data in each Word table cell is pasted in an individual cell on the worksheet.
Important: After pasting the data, you may have to clean it up so that you can take advantage of the calculation features in Excel. For example, there may be unwanted extra spacing in cells, numbers may have been pasted as text rather than as numeric values that you can calculate, or dates are not displayed correctly. For help with formatting numbers as dates, currency, percentages, etc., see Format numbers. For help with formatting the style of your table, see Format an Excel table.
In a Word document, select the rows and columns of the table that you want to copy to an Excel worksheet. Make sure there aren’t any extra carriage returns in the cells of the table, otherwise this may cause extra rows in Excel.
To copy the selection, press CTRL+C.
In the Excel worksheet, select the upper-left corner of the worksheet area where you want to paste the Word table.
Note: Make sure that the paste area is empty before you paste the data. Data in Word table cells will replace any existing data in worksheet cells in the paste area. If necessary, review the table first in Word to verify its dimensions.
To adjust the formatting, click Paste Options 
To use the formatting that is applied to the worksheet cells, click Match Destination Formatting.
To use the formatting of the Word table, click Keep Source Formatting.
Note: Excel pastes the contents of each Word table cell into a single cell. After you paste the data, you can distribute the data across additional cells in a column (for example, to divide first and last names so that they appear in separate cells) by using the Text to Columns command. For more information, see Distribute the contents of a cell into adjacent columns.
Источник
Can I Convert a Microsoft Word Table to Excel?
While it might initially seem like there wouldn’t be a lot of crossover in the types of information that you have in a Word document and an Excel spreadsheet, you might discover that you need to move data from one file to the other.
This is particularly likely when you’re dealing with a table in your document. Fortunately, there are ways to convert Word table to Excel so that you can analyze the data from your Word document using Excel’s powerful data tools.
How to Do a Microsoft Word to Excel Table Conversion
- Open Excel.
- Open your Word document.
- Highlight the table, then press Ctrl + C to copy it.
- Open Excel and choose where to put the table, then press Ctrl + V.
Our guide continues below with additional information on how to convert Word table to Excel data, including pictures of these steps.
While Microsoft Excel features a number of advanced tools and settings to work with data in spreadsheet and table formats (there are even ways to convert text to numbers in Excel), Microsoft Word has some of those options, too.
If you’ve created a document in Microsoft Word that needed to reference some data, then it’s entirely possible that you have elected to present that data in a table format.
But you may have discovered that Word tables have a limited set of options for sorting data or performing mathematical operations on data, which could lead you to work with that data in Excel.
Fortunately, you can convert a Microsoft Word table to Excel using a copy and paste method that gets the data into a spreadsheet with just a few steps.
Do you need to combine some of the cells in your table? Our guide on how to merge cells in Word 2016 will show you how.
How to Convert Word Table to Excel
Use these steps to convert a Microsoft Word table to an Excel spreadsheet.
Step 1: Open Microsoft Excel.
Launch the Excel application or open an existing spreadsheet.
Step 2: Open the document with the table in Microsoft Word.
Open Word and select your document, or double-click on the document inside of a folder.
Step 3: Select the table cells in the Word document, then press Ctrl + C to copy them.
Click and drag with your mouse to select the table cells.
Note that you can choose to copy only part of the table, if you would prefer to do that.
Step 4: Click inside the Excel cell where you want the top-left cell, then press Ctrl + V to paste it.
Open your Excel spreadsheet, select the top-left cell where you want to paste the data, then use the Ctrl + V keyboard shortcut to paste the copied table.
You should now be able to view and edit the table data in Microsoft Excel.
Once you have that data in Excel you can read our Microsoft Excel Create Table Guide and see about some ways that you can make that data easier to use.
Now that you have completed our convert Word table to excel guide you can more easily move data between the two applications.
After you paste the data, a small Paste Options dialog button will appear next to it. You can click that button and select Match Destination Formatting to use the Excel formatting, or you can select Match Source Formatting to use the Word formatting.
Note that it’s possible your pasted table data includes some problematic characters or formatting that you may need to adjust.
For example, there may be extra lines in the cells which could cause empty rows in Excel, there may be blank spaces either preceding or following the cell data, or numbers may be formatted as text.
If you are having problems working with the data in Excel, then fixing these issues will typically resolve those problems.
Frequently Asked Questions About How to Export a Word Table to Excel
Can I copy an entire table from a Word file and put it into an Excel worksheet?
Yes, you are able to import data into an Excel workbook tab if you would like to edit that existing data in a spreadsheet instead of a document.
Simply open your Excel file and your Word document, copy the table data in the document, then paste it into Excel.
You can use the keyboard shortcut for both of these actions to make it easier.
Copy keyboard shortcut – Ctrl + C
Paste keyboard shortcut – Ctrl + V
Can I copy tabular data from a PDF file into a Microsoft Office application?
While Word and Excel have gotten better at being able to convert text from other places like a text file or a plain text text document, it might occasionally struggle with some data from sources like PDF files.
Sometimes it works properly and sometimes it doesn’t. A lot of the problems can arise from different formatting settings like fonts, or things like line breaks and paragraph breaks can make the data separate text in a way that is unhelpful.
You can always try copying and pasting the data from the PDF into the desired file, and use one of the different pasting options if a regular copy and paste isn’t working.
Is there a way to import data in Excel?
Yes, you can use Excel’s data importer if you would like to try another way to turn a file into a spreadsheet.
You can open Excel, then select the Data tab at the top of the window.
You can then choose one of the data import options from the Get & Transform section in the ribbon.
This will open a dialog box where you can specify the settings for the import and choose the file source.
The different import options available in Excel for Office 365 include:
– Get Data
– From Text/CSV
– From Web
– From Table/Range
– Recent Sources
– Existing Connections
Additional Sources
Matthew Burleigh has been writing tech tutorials since 2008. His writing has appeared on dozens of different websites and been read over 50 million times.
After receiving his Bachelor’s and Master’s degrees in Computer Science he spent several years working in IT management for small businesses. However, he now works full time writing content online and creating websites.
His main writing topics include iPhones, Microsoft Office, Google Apps, Android, and Photoshop, but he has also written about many other tech topics as well.
Источник
Содержание
- 1 Как перенести таблицу из Excel в Word?
- 2 Как преобразовать таблицу из Word в Excel?
- 2.1 Метод 1 Преобразование списка
- 2.2 Метод 2 Преобразование таблицы
- 3 Основные способы конвертации
- 3.1 Способ 1: копирование данных
- 3.2 Способ 2: продвинутое копирование данных
- 3.3 Способ 3: применение приложений для конвертирования
- 3.4 Способ 4: конвертация с помощью онлайн-сервисов
- 3.5 Помогла ли вам эта статья?
Работать с числовыми данными, делать расчеты, составлять таблицы удобнее в Excel. По сути, сама программа – это таблица. Word для подобной работы не совсем приспособлен.
Но иногда приходится переносить таблицы из Excel в Word. Либо преобразовывать готовую таблицу. «Перебивать» данные из одного формата в другой непродуктивно, долго. Должен быть другой способ.
Первый способ.
- У нас есть таблица с тремя столбцами и пятью строками. Границы установлены.
- Выделяем диапазон данных. Нажимаем копировать в главном меню. Либо сочетание клавиш Ctrl + C. Можно по выделенной таблице щелкнуть правой кнопкой мыши и нажать «копировать».
- Открываем лист Word. В главном меню – инструмент «Вставка». Выбираем «Специальная вставка».
- Задаем параметры специальной вставки. «Связать» — «Лист Microsoft Office Excel». Проверяем, правильно ли выбран источник вставки. Жмем ОК.
Результат нашей работы:
Этот способ имеет некоторые недостатки:
- таблица вставляется как графический объект, то есть редактировать ее невозможно.
- границы широкоформатных таблиц могут выходить за пределы листа.
Второй метод.
- Выделяем таблицу в MS Excel. Копируем ее в буфер обмена.
- Открываем MS Word. Нажимаем «Вставить». Или сочетание клавиш Shift + Ins. Результат:
Мы можем редактировать данные, менять границы таблицы, шрифт значений, форматировать.
Существенный недостаток такого вариант вставки – таблицы с большим объемом данных выходят за пределы листа.
Третий способ.
- На листе Word переходим на вкладку «Вставка». Нам необходимо меню «Текст» — инструмент «Объект».
- В открывшемся диалоговом окне выбираем «Создание из файла». Нажимаем «Обзор», чтобы найти файл с нужной таблицей.
- Когда искомый объект найден, в строке «Имя файла» появятся его данные». Жмем ОК.
Вставленная таблица представляет собой графический объект. Отредактировать значения в ячейках нельзя.
Чтобы вставить диапазон данных без границ, следует предварительно убрать границы таблицы.
В Excel:
Или комбинация клавиш CTRL+SHIFT+(минус).
В Word:
Чтобы манипулировать с границами, таблица должна быть вставлена по второму методу.
Как преобразовать таблицу из Word в Excel?
Произведем обратный перенос.
Ваиант 1.
- Выделяем таблицу в MS Word. Нажимаем «Копировать».
- Открываем MS Excel. Ставим мышку в том месте, где должна появиться таблица. Жмем «Вставить».
У нас «чистенькая» таблица. Поэтому вставилась она ровно и аккуратно. Если данные вносились коряво, много лишних символов (непечатаемых), то границы строк и столбцов могут сместиться. Из подобной ситуации 2 выхода:
- Чистим таблицу вручную. Если много повторяющихся символов, можно использовать параметры автозамены.
- Сохраняем таблицу как текст (в формате txt). В этом случае уберутся все лишние символы. А в Excel вставить данные из txt.
Ваиант 2.
- Выделяем таблицу в Ворде. Меню «Макет» — «Данные» — инструмент «Преобразовать в текст». В параметрах преобразования – «знак табуляции».
- Главное меню – «Сохранить как» — «Другие форматы». Тип файла выбираем «Обычный текст».
- Открываем Эксель. Вкладка «Данные». «Получить внешние данные» — «Из текста».
- Ищем сохраненный файл. Нажимаем «Импорт». Откроется «Мастер текстов».
- Устанавливаем нужные параметры преобразования. Формат данных – с разделителями. Символ-разделитель – знак табуляции. Готово.
Можно редактировать данные, рисовать границы и т.д. Такой способ вставки убирает лишний символы, предупреждает смещение ячеек.
2 метода:Преобразование спискаПреобразование таблицы
Если вам нужно перенести список или таблицу с данными из документа Word в таблицу Excel, вам необязательно копировать и вставлять каждый отдельный фрагмент информации в соответствующую ячейку таблицы. Вы можете легко импортировать весь документ в формат Excel в несколько кликов, если сначала правильно отформатируете ваш документ Word.
Метод 1 Преобразование списка
- Для начала, нужно понять, как приложение преобразует документ.
Когда вы импортируете документ в Excel, программа определяет, какой фрагмент информации будет размещен в отдельной ячейке таблицы, используя для этого определенные символы в тексте. Посредством форматирования данных в документе перед импортированием вы сможете контролировать вид конечной таблицы и свести к минимуму необходимость форматировать документ вручную. Этот способ удобен, если вам нужно импортировать большой список из документа Word в таблицу Excel.
- Этот метод особенно эффективен, если вы импортируете список из нескольких элементов одинакового формата (список адресов, телефонных номеров, адресов электронной почты, и так далее).
-
Проверьте документ на предмет ошибок форматирования. Перед началом процесса преобразования удостоверьтесь в том, что все элементы списка имеют одинаковое форматирование. Если необходимо, исправьте возможные ошибки пунктуации или перестройте элементы, которые не соответствуют остальным. Это обеспечит правильную передачу данных.
- Включите отображение знаков форматирования в документе Word.
Отображение скрытых знаков форматирования поможет выбрать оптимальный способ разделения элементов списка. Чтобы отобразить знаки форматирования, нажмите кнопку «Отобразить все знаки» во вкладке Главная, или нажмите комбинацию клавиш
^ Ctrl
+
⇧ Shift
+
*
- В большинстве списков будет стоять или один знак абзаца в конце каждой строки, или один в конце строки и один в пустой строке между элементами. Вы будете использовать эти знаки для вставки символов, которые приложение Excel использует для распределения данных по ячейкам таблицы.
- Удалите знаки абзаца между элементами, чтобы избавиться от пустых строк.
Приложение Excel использует пустые строки между элементами списка для идентификации отдельных строк с данными, но сейчас их нужно удалить, чтобы процесс форматирования прошел корректно. Не беспокойтесь, немного позже вы добавите их снова. Этот метод уместен в тех случаях, когда один знак абзаца стоит в конце пункта списка и один – в пустой строке между пунктами (два в строке).
- Нажмите ^ Ctrl+H чтобы открыть окно Найти и заменить.
- Введите в поле поиска ^p^p. Это кодовое обозначение двух знаков абзаца в строке. Если каждый элемент списка состоит из одной сплошной строки, и между элементами нет пустых строк, используйте команду ^p.
- В поле Заменить введите знак разделения. Этот знак не должен повторяться больше нигде в этом документе. Например, можно использовать знак ~.
- Нажмите кнопку Заменить все. Вы заметите, что все элементы списка объединились между собой, но не стоит беспокоиться, поскольку в соответствующих местах расставлены разделители (после каждого элемента).
- Выделите каждый элемент в отдельное поле.
Теперь, когда элементы списка разделены так, что они отображаются в последовательных строках, нам нужно обозначить, какие данные будут отображаться в каждом поле. Например, если в первой строке каждого элемента указано имя, во второй – адрес, и в третьей – регион и почтовый индекс, вы можете
- Нажать ^ Ctrl+H чтобы открыть окно Найти и заменить.
- Удалить один из знаков ^p в поле Найти.
- Изменить знак в поле Заменить на запятую ,.
- Нажать кнопку Заменить все. Оставшиеся знаки абзацев будут заменены запятыми, которые будут выделять каждую строку в отдельное поле.
- Замените разделители, чтобы завершить процесс форматирования.
Когда вы проделаете два вышеописанных шага по поиску и замене, ваш список больше не будет выглядеть как список. Вся информация будет представлена одной непрерывной строкой, а ее фрагменты будут разделены запятыми. Последняя операция поиска и замены вернет вашим данным вид списка, при этом отдельные фрагменты будут разделены запятыми.
- Нажмите ^ Ctrl+H чтобы открыть окно Найти и заменить.
- В поле Найти введите символ ~ (или другой символ, который вы выбрали ранее).
- В поле Заменить введите ^p.
- Нажмите на кнопку Заменить все. Все элементы вашего списка будут разбиты на отдельные группы, разделенные запятыми.
- Сохраните документ, как простой текстовый файл.
Теперь, когда форматирование завершено, можно сохранить документ в виде текстового файла. Это позволит приложению Excel прочесть и проанализировать данные и разместить каждый фрагмент в соответствующем поле.
- Перейдите во вкладку Файл и выберите пункт «Сохранить как».
- Откройте выпадающее меню «Тип файла» и выберите «Обычный текст».
- Введите имя вашего файла и нажмите кнопку Сохранить.
- Если появится окно Преобразование файла, просто нажмите OK .
- Откройте файл с помощью приложения Excel.
Теперь, когда вы сохранили файл в виде обычного текста, вы сможете открыть его с помощью приложения Excel.
- Перейдите во вкладку Файл и выберите пункт Открыть.
- Откройте выпадающее меню «Все файлы Excel» и выберите «Текстовые файлы».
- В окне Мастер текстов (импорт) нажмите кнопку Далее >.
- В списке Разделители выберите «Запятая». В окошке предпросмотра вы увидите, как элементы вашего списка будут разделены в таблице. Нажмите Далее >.
- Выберите формат данных для каждой колонки и нажмите Готово.
Метод 2 Преобразование таблицы
- Создайте таблицу с данными в документе Word.
Если у вас есть список данных в документе, вы можете преобразовать его в таблицу в приложении Word, а затем быстро скопировать эту таблицу в Excel. Если ваши данные уже оформлены в виде таблицы, переходите к следующему шагу.
- Выделите весь текст, который вы хотите оформить в виде таблицы.
- Перейдите во вкладку Вставка и нажмите кнопку Таблица.
- Выберите пункт «Преобразовать в таблицу».
- В поле «Число столбцов» укажите количество строк в записи. Если записи разделены пустыми строками, добавьте одну строку к общему количеству.
- Нажмите OK .
-
Проверьте форматирование таблицы. Приложение Word создаст таблицу на основе ваших настроек. Внимательно проверьте, чтобы все данные были на своих местах.
-
Нажмите маленькую кнопку «+» которая появится в верхнем левом углу таблицы. Она появляется, когда вы наводите мышь на таблицу. Нажав на эту кнопку, вы выделите все данные в таблице.
-
Нажмите .^ Ctrl+C чтобы скопировать выделенные данные. Это также можно сделать, нажав кнопку «Копировать» во вкладке Главная.
-
Откройте приложение Excel. Скопировав выделенные данные, вы можете открыть приложение Excel. Если вы хотите вставить данные в уже готовую таблицу Excel, откройте ее. Наведите курсор на ячейку, в которую вы хотите вставить левую верхнюю ячейку скопированной таблицы.
-
Нажмите .^ Ctrl+V чтобы вставить скопированные данные. Отдельные ячейки таблицы из документа Word разместятся в соответствующих ячейках таблицы Excel.
- Разделите оставшиеся столбцы.
В зависимости от вида импортируемых данных, возможно, вам придется дополнительно откорректировать форматирование. Например, если вы импортируете адреса, тогда название города, области и почтовый индекс могут попасть в одну ячейку. Можно сделать так, чтобы приложение Excel разделило их автоматически.
- Выделите весь столбец, который хотите разделить, нажав на его заголовок
- Перейдите во вкладку Данные и нажмите кнопку «Текст по столбцам».
- Нажмите кнопку Далее > и в меню Символы-разделители выберите «Запятая». В случае с нашим примером, название города будет отделено от аббревиатуры области и почтового индекса.
- Чтобы сохранить изменения, нажмите Готово.
- Выделите столбец, который также нужно разделить, и повторите те же действия, указав «Пробел» вместо запятой в качестве разделителя. Так вы отделите аббревиатуру области от почтового индекса.
Информация о статье
Эту страницу просматривали 158 759 раза.
Была ли эта статья полезной?
Бывают ситуации, когда текст или таблицы, набранные в Microsoft Word, нужно преобразовать в Excel. К сожалению Ворд не предусматривает встроенных инструментов для подобных преобразований. Но, вместе с тем, существует целый ряд способов произвести конвертацию файлов в данном направлении. Давайте выясним, как это можно сделать.
Основные способы конвертации
Можно выделить три основных способа конвертации файлов Word в Excel:
- простое копирование данных;
- использование сторонних специализированных приложений;
- использование специализированных онлайн-сервисов.
Способ 1: копирование данных
Если просто скопировать данные из документа Word в Excel, то содержимое нового документа будет иметь не слишком презентабельный вид. Каждый абзац будет размещаться в отдельной ячейке. Поэтому, после того, как текст скопирован, нужно поработать над самой структурой его размещения на листе Excel. Отдельный вопрос составляет копирование таблиц.
- Выделяем нужный отрезок текста или текст целиком в Microsoft Word. Кликаем правой кнопкой мыши, чем вызываем контекстное меню. Выбираем пункт «Копировать». Можно вместо использования контекстного меню, после выделения текста, кликнуть по кнопке «Копировать», которая размещается во вкладке «Главная» в блоке инструментов «Буфер обмена». Ещё одним вариантом является после выделения текста нажатие комбинации клавиш на клавиатуре Ctrl+C.
- Открываем программу Microsoft Excel. Кликаем ориентировочно по тому месту на листе, куда собираемся вставить текст. Правым кликом мыши вызываем контекстное меню. В нём в блоке «Параметры вставки» выбираем значение «Сохранить исходное форматирование».
Также, вместо этих действий, можно нажать на кнопку «Вставить», которая размещена на самом левом краю ленты. Ещё один вариант – это нажатие комбинации клавиш Ctrl+V.
Как видим, текст вставлен, но он, как и говорилось выше, имеет непрезентабельный вид.
Для того, что бы он принял нужный нам вид, раздвигаем ячейки на требуемую ширину. При наличии надобности дополнительно форматируем его.
Способ 2: продвинутое копирование данных
Существует ещё один способ конвертации данных из Ворда в Excel. Он, конечно, существенно сложнее предыдущего варианта, но, в то же время, подобный перенос зачастую более корректен.
- Открываем файл в программе Word. Находясь во вкладке «Главная», кликаем по значку «Отобразить все знаки», который размещен на ленте в блоке инструментов «Абзац». Вместо данных действий можно просто нажать комбинацию клавиш Ctrl+*.
- Появится специальная разметка. В конце каждого абзаца стоит знак. Важно отследить, чтобы не было пустых абзацев, иначе конвертирование будет некорректным. Такие абзацы следует удалить.
- Переходим во вкладку «Файл».
- Выбираем пункт «Сохранить как».
- Открывается окно сохранения файла. В параметре «Тип файла» выбираем значение «Обычный текст». Жмем на кнопку «Сохранить».
- В открывшемся окне преобразования файла никаких изменений вносить не нужно. Просто жмем кнопку «OK».
- Открываем программу Эксель во вкладке «Файл». Выбираем пункт «Открыть».
- В окне «Открытие документа» в параметре открываемых файлов установите значение «Все файлы». Выберете тот файл, который до этого сохраняли в Ворде, как обычный текст. Жмем на кнопку «Открыть».
- Открывается Мастер импорта текстов. Указываем формат данных «С разделителями». Жмем на кнопку «Далее».
- В параметре «Символом-разделителем является» указываем значение «Запятая». Со всех остальных пунктов снимаем галочки при их наличии. Жмем на кнопку «Далее».
- В последнем окне выбираем формат данных. Если у вас обычный текст, то рекомендуется выбрать формат «Общий» (установлен по умолчанию) или «Текстовый». Жмем на кнопку «Готово».
- Как видим, сейчас каждый абзац вставлен не в отдельную ячейку, как при предыдущем способе, а в отдельную строку. Теперь нужно расширить эти строки, чтобы отдельные слова не терялись. После этого, можно отформатировать ячейки на ваше усмотрение.
Примерно по такой же схеме можно скопировать таблицу из Ворда в Эксель. Нюансы данной процедуры описываются в отдельном уроке.
Урок: как вставить таблицу из Word в Excel
Способ 3: применение приложений для конвертирования
Ещё одним способом преобразовать документы Ворд в Эксель является применение специализированных приложений для конвертирования данных. Одним из наиболее удобных из них является программа Abex Excel to Word Converter.
- Открываем утилиту. Жмем на кнопку «Add Files».
- В открывшемся окне, выбираем файл, который подлежит конвертации. Жмем на кнопку «Открыть».
- В блоке «Select output format» выбираем один из трёх форматов Excel:
- xls;
- xlsx;
- xlsm.
- В блоке настроек «Output setting» выбираем место, куда будет конвертироваться файл.
- Когда все настройки указаны, жмем на кнопку «Convert».
После этого происходит процедура конвертации. Теперь вы можете открыть файл в программе Excel, и продолжить работу с ним.
Способ 4: конвертация с помощью онлайн-сервисов
Если вы не желаете устанавливать на свой ПК дополнительное программное обеспечение, то можно воспользоваться специализированными онлайн-сервисами для конвертации файлов. Одним из самых удобных онлайн-конвертеров по направлению Word – Excel является ресурс Convertio.
Онлайн-конвертер Convertio
- Переходим на сайт Convertio и выбираем файлы для конвертации. Это можно сделать следующими способами:
- Выбрать с компьютера;
- Перетянуть с открытого окна Проводника Windows;
- Загрузить из сервиса Dropbox;
- Загрузить из сервиса Google Drive;
- Загрузить по ссылке.
- После того, как исходный файл загружен на сайт, выбираем формат сохранения. Для этого, кликаем по выпадающему списку слева от надписи «Подготовлено». Переходим в пункт «Документ», а затем выбираем формат xls или xlsx.
- Жмем на кнопку «Преобразовать».
- После того, как преобразование завершено, жмем на кнопку «Скачать».
После этого документ в формате Excel будет загружен на ваш компьютер.
Как видим, существует несколько способов преобразования файлов Word в Excel. При использовании специализированных программ или онлайн-конвертеров трансформация происходит буквально в несколько кликов. В то же время, ручное копирование, хоть и занимает большее время, но позволяет максимально точно отформатировать файл под свои потребности.
Мы рады, что смогли помочь Вам в решении проблемы.
Задайте свой вопрос в комментариях, подробно расписав суть проблемы. Наши специалисты постараются ответить максимально быстро.
Помогла ли вам эта статья?
Да Нет
Копирование таблицы Word в Excel
Смотрите также том, как вызвать1.2.2. —— и т.п. символы. А в Нам необходимо меню одного формата в кнопку «BROWSE».Если вы хотите указать необходимости, таким образом,Существует также вариант преобразованияОдин из самых простых способы, которые позволяют,
одному начальному значению. тут нужно четко работать с таблицами ячейках листа, находящихсяЕсли вы хотите переместить Excel из Word’a2.1. хххххБуду благодарен любым Excel вставить данные «Текст» — инструмент другой непродуктивно, долго.Открывается окно, в котором более точные настройки можно добавлять сразу файлов из формата способов конвертировать содержимое например, импортировать табличные Чтобы этого не понимать, что в и вычислениями. Тем в области вставки. данные из таблицы и передать какой-либоНнадо содержание каждого
-
наводкам. В написании из txt. «Объект». Должен быть другой нужно выбрать файл
-
конвертации, то кликните несколько файлов.
-
Эксель в формат файла Excel в данные в текстовом произошло, в параметрах таком варианте происходит
не менее вопрос При необходимости перед Word в Excel, текст. отдельного пункта выдернуть макросов пока совсемВаиант 2.В открывшемся диалоговом окне способ. в формате Excel по кнопке «Options»Затем, в нижней части
-
Ворд, с помощью
-
Word – это редакторе, когда изначально вставки в Excel
всего лишь копирование того, как преобразовать копированием просмотрите таблицу
-
можно избежать повторногоВ объектной модели и положить в не опытен)Выделяем таблицу в Ворде.
-
выбираем «Создание изПервый способ. для конвертации. После на панели инструментов.
-
окна программы Abex специальных программ для просто его скопировать таблица Excel вставляется нужно использовать раздел текстовых данных, которые документ «Ворд» в в Word для ввода, скопировав их Word’a не силен, отдельные ячейки. Т.е.merlecorey Меню «Макет» - файла». Нажимаем «Обзор»,У нас есть таблица того, как выбор Но, в подавляющем Excel to Word
support.office.com
Как преобразовать «Эксель» в «Ворд» и наоборот
конвертации. В этом и вставить. как графический объект. форматов конечных ячеек из Word можно «Эксель» или наоборот, проверки ее размеров. прямо из Word. но пример в А1=1.1. ббббббб, А2=1.2.ааа,: Видимо границы копируемых «Данные» — инструмент чтобы найти файл с тремя столбцами сделан, кликаем по большинстве случаев, хватает Converter выбираем один случае, открывать программыПрежде всего, открываем файл При такой постановке с сохранением исходного вставить только в решается за счетНажмите клавиши CTRL+V. При копировании из приложении у меня А3….
Как преобразовать «Эксель» в «Ворд» и наоборот: основы
блоков возможно определять «Преобразовать в текст». с нужной таблицей. и пятью строками. кнопке «Открыть». и тех настроек, из четырёх форматов, Microsoft Excel, или в программе Microsoft вопроса вставленная таблица форматирования. одну ячейку Excel.
применения специальных функцийДля исправления форматирования нажмите таблицы Word на с горем пополамСписки скорее всего только по общему В параметрах преобразованияКогда искомый объект найден, Границы установлены.Затем, на странице конвертирования о которых мы в который будет Microsoft Word, вообще Excel, и выделяем окажется не редактируемойТеперь посмотрим, как преобразовать Если требуется помещать импорта данных. Рассмотрим
Простейшая методика
кнопку лист Excel данные отрабатывает — то, корявые как всегда, виду пункта - – «знак табуляции». в строке «ИмяВыделяем диапазон данных. Нажимаем
в разделе «Настройте сказали выше. конвертирован файл. Это не обязательно. то содержимое, которое и работать с «Эксель» в «Ворд». текст в разные оба варианта. ИмеяПараметры вставки в каждой ячейке что выделено по и иногда номер цифра точка цифраГлавное меню – «Сохранить файла» появятся его копировать в главном
опции» указываем формат,После того, как все форматы:Одной из самых известных хотим перенести в такими данными не Обычная методика вставки, ячейки, придется копировать алгоритм действий, этувозле вставленных данных, таблицы Word вставляются
Работаем с таблицами
пунктам передает в не из списка, и т.д.. как» — «Другие данные». Жмем ОК. меню. Либо сочетание в который нужно настройки выполнены, жмем
DOC (Microsoft Word 97-2003); программ для конвертации Word. Далее, правым получится. Это имеет как уже понятно, текст фрагментами. задачу решить нетрудно. а затем выполните в отдельную ячейку лист Excel. а набран вручную..Допустим, что внутри форматы». Тип файлаВставленная таблица представляет собой клавиш Ctrl + конвертировать файл. В на кнопку «Convert»,DOCX; документов из Excel кликом мыши по смысл разве что не годится.Данные Excel в WordПоскольку программы между собой действия, описанные ниже. на листе.В Word’e нужно А с правильной таких комбинаций быть выбираем «Обычный текст». графический объект. Отредактировать C. Можно по
Импорт данных «Эксель» в «Ворде»
нашем случае – размещенную на панелиDOCM; в Word является этому содержимому вызываем
в случаях, когдаЗдесь применяется следующая технология. таким методом вставить различаются достаточно ощутимо,Чтобы использовать форматирование, примененноеВажно: добавить reference на структурой проще работать не должноОткрываем Эксель. Вкладка «Данные». значения в ячейках выделенной таблице щелкнуть формат doc. инструментов справа отRTF.
приложение Abex Excel контекстное меню, и изменение информации не Копируем данные в тоже можно, однако перед пользователем часто к ячейкам листа, После вставки данных можетMicrosoft Excel программно? Может бытьЮрий М «Получить внешние данные» нельзя. правой кнопкой мышиТеперь, в разделе «Получить кнопки «Options».Далее, в группе настроек to Word Converter. кликаем в нём
Заключение
предусматривается изначально. Но Excel, затем в представлены они будут встает проблема преобразования выберите вариант потребоваться очистить их,16 я тогда исходные: В таком случае — «Из текста».Чтобы вставить диапазон данных и нажать «копировать». файл» осталось нажатьВыполняется процедура конвертации файла. «Output setting» нужно Данная программа полностью по надписи «Копировать». методика перевода одного Word из файлового в виде таблицы, данных. Даже приИспользовать форматы конечных ячеек чтобы воспользоваться функциями(у меня, может быть файлы буду предварительно Вам на форумИщем сохраненный файл. Нажимаем без границ, следуетОткрываем лист Word. В на кнопку «Скачать После её завершения, установить, в какой сохраняет исходное форматирование Как вариант, также, типа данных в меню используем команду причем не всегда использовании простейших методов,. вычислений Excel. Например, у Вас другой
корректировать, чем придумывать
fb.ru
Конвертация фалов Microsoft Excel в Word
по Word. «Импорт». Откроется «Мастер предварительно убрать границы главном меню – конвертированный файл». вы сможете в директории будет сохраняться данных, и структуру можно нажать на другой при помощи вставки и выбираем данные листа Excel как считается, обаЧтобы использовать форматирование таблицы в ячейках могут номер) свой алгоритм поискаAAF текстов».
таблицы. инструмент «Вставка». Выбираем
Копирование содержимого
Файл будет скачан стандартным программе Microsoft Word конвертируемый файл. Когда таблиц при конвертировании. кнопку на ленте простейших инструментов, показанная
связывание с использованием могут поместиться на документа должны иметь Word, выберите вариант быть ненужные пробелы,Object Library цифр:): В Вашей просьбеУстанавливаем нужные параметры преобразования.В Excel: «Специальная вставка». инструментом для загрузки, открыть готовый файл переключатель выставлен в Она также поддерживает с точно таким выше, подойдет любому конечных стилей для
страницу Word. Поэтому одинаковое форматирование, ибоСохранить исходное форматирование числа могут быть.Doober нет основного: Формат данных –
Или комбинация клавиш CTRL+SHIFT+(минус).Задаем параметры специальной вставки. который установлен в в той директории, позицию «Save target пакетную конвертацию. Единственное же названием, или пользователю. Да, и Word 2010 или эта методика оказывается
структура импортируемого материала.
вставлены как текст,Каким образом можно экспортировать: Первая наводка, замена1. Исходящая инфа с разделителями. Символ-разделительВ Word: «Связать» — «Лист вашем браузере. После которую указали ранее, file(s) in source неудобство в использовании
Конвертация с помощью специальных программ
набрать сочетание клавиш не верьте тем, специальную вставку для часто неприемлимой. может быть нарушенаПримечание: а не как данные из Word автонумерации и получения2. Как должно
– знак табуляции.Чтобы манипулировать с границами, Microsoft Office Excel». этого, готовый файл и работать с folder», сохранение производится данной программы для на клавиатуре Ctrl+С. кто утверждает, что Word 2007 сКак таблицу «Ворд» преобразовать при вставке. Excel вставит содержимое каждой числовые значения, с 2003 в Excel по маске пунктов быть Готово. таблица должна быть Проверяем, правильно ли в формате doc ним уже в в ту же отечественного пользователя состоитПосле этого, запускаем программу такого типа преобразование последующим связыванием. В в «Эксель»? ЗдесьНо у этих приложений ячейки таблицы Word которыми можно выполнять 2003
нумерацииСкрытый текст ГдеЕсли списки вМожно редактировать данные, рисовать вставлена по второму выбран источник вставки. можно открывать и этой программе.
директорию, где размещен в том, что Microsoft Word. Кликаем можно выполнить при методе связывания выбираем есть несколько вариантов есть и общие в отдельную ячейку. вычисления, а даты
есть 300 таблиц DocIn-документ ворда For Ворде сделаны по границы и т.д. методу. Жмем ОК. редактировать в программеЕсли же вы не
- исходный файл.
- интерфейс у неё
- по листу правой
- помощи конверторов. Таких
лист Excel и действий. Из тестового точки соприкосновения – После вставки данных могут отображаться неправильно. одинаковых Word 2003 n = DocIn.ListParagraphs.Count всем правилам, то Такой способ вставкиРезультат нашей работы: Microsoft Word.
желаете устанавливать программноеЕсли же вы хотите англоязычный без русификации. кнопкой мыши, и программ в природе нажимаем кнопку «OK». редактора Word экспорт таблицы. С ними их можно распространить Сведения о форматировании можно ли как
To 1 Step это конкретная структура. убирает лишний символы,Произведем обратный перенос.Этот способ имеет некоторыеКак видим, существует несколько обеспечение специально для установить другое место
Впрочем, функционал этого в появившемся меню не существует. АЕще одна методика, позволяющая данных в Excel дело обстоит достаточно на другие ячейки чисел как дат, нибудь Excel 2003
-1 Set prХотелось бы видеть предупреждает смещение ячеек.Ваиант 1. недостатки: возможностей конвертирования данных конвертации файлов Excel сохранения, тогда нужно приложения очень простой, в параметрах вставки
если и существуют, решить проблему того, производится намного проще, просто. Если импортировать в столбце (например, денежных единиц, процентов
Удачник = DocIn.ListParagraphs(n) S как Вы ееmerlecoreyВыделяем таблицу в MSтаблица вставляется как графический из формата Excel в Word, то установить переключатель в и интуитивно понятный,
Конвертация через онлайн-сервисы
выбираем пункт «Сохранить то очень примитивные, как преобразовать «Эксель» нежели наоборот. данные из Word, разделив имя и и т. д.: Выделяешь и копируешь.
= pr.Range.FormattedText.ListFormat.ListString If представляете в Экселе.: Добрый день! Word. Нажимаем «Копировать».
объект, то есть в формат Word. есть вариант воспользоваться позицию «Customize». По так что в условное форматирование». от которых нужного в «Ворд», состоитВ самом простом случае это выглядит не фамилию, чтобы они см. в статье В Эксель должно
pr.Range.FormattedText.ListFormat.ListString <> «»Обычно такие вещиВ идеале хотелосьОткрываем MS Excel. Ставим редактировать ее невозможно.
Первый из них онлайн-сервисами, предназначенными для умолчанию, при этом, нём без проблемСуществуют и другие варианты результата не добьешься. в том, чтобы
нужно просто выделить таким как сложным, отображались в отдельных Форматирование чисел. Справку нормально вставляться. По-другому Then S = решаются предоставлением файлов-примеров,
бы вот такую мышку в томграницы широкоформатных таблиц могут предполагает простой перенос
этих целей. сохранение будет производиться разберется даже пользователь вставки. Например, можноАвтор: Панькова Оксана Владимировна в табличном редакторе таблицу Word, скопировать как обратное преобразование, ячейках) с помощью
о форматировании таблицы кажется никак. pr.Range.FormattedText.ListFormat.ListString DoEvents pr.Range.Text в противном случае программу: берется файл месте, где должна выходить за пределы данных из однойПринцип работы всех онлайн-конвертеров в папку «Output», с минимальными знаниями нажать на кнопкуБывают случаи, когда файлы
использовать команду преобразования
lumpics.ru
Как перенести таблицу из Excel в Word без ошибок
данные в буфер поэтому сама изначальная команды можно найти вVladimir ka = S & могут помочь, либо ворд, который содержит
появиться таблица. Жмем листа. программы в другую примерно одинаковый. Опишем размещенную в коренной английского языка. Для «Вставить», расположенную в Excel требуется преобразовать в текст с
Как перенести таблицу из Excel в Word?
обмена и вставить
- проблема того, какТекст по столбцам статье Форматирование таблицы: ABBYY FineReader
- pr.Range.Text End If поиск, либо экстрасенсы… пронумерованные списки (могут «Вставить».Второй метод. методом копирования. Два его на примере директории на диске
- тех же пользователей, начале ленты Microsoft в формат Word. указанием метода форматирования
- в Excel. Вся преобразовать «Эксель» в. Дополнительные сведения см. Excel.1Ламер Next Set RegExp
merlecorey
быть заданы какУ нас «чистенькая» таблица.
- Выделяем таблицу в MS других представляют собой сервиса CoolUtils.
- C. которые вообще не Word. Также, можно
Например, если на
- (для этого используется информация будет автоматически «Ворд» с полным
- в статье РаспределениеВыберите в документе Word: в эксель закинуть = CreateObject(«VBScript.RegExp») RegExp.Global
: Нууу. настоящий файл автоматическим списком, так Поэтому вставилась она
Excel. Копируем ее полноценное конвертирование файлов,Прежде всего, после переходаЕсли вы хотите выбрать знакомы с этим
набрать на клавиатуре
- основе табличного документа табулятор – для распределена по ячейкам, сохранением структуры данных, содержимого ячейки на
- строки и столбцы из др. так: = False RegExp.IgnoreCase для примера приложить и просто набором
- ровно и аккуратно. в буфер обмена. с помощью сторонней на данный сайт
собственное место хранения языком, мы ниже на выбор сочетание нужно составить письмо,
создания единого раздела, как в предыдущей для многих начинающих соседние столбцы.
таблицы, которые вы
Данные — Импорт
= True RegExp.Pattern
не могу - цифр, как повезёт). Если данные вносилисьОткрываем MS Word. Нажимаем
программы-конвертера, или онлайн-сервиса.
Как преобразовать таблицу из Word в Excel?
с помощью браузера,
файлов, то жмите
- подробно объясним, что клавиш Ctrl+V, или
- и в некоторых пробел – для структуре. Но тут пользователей зачастую являетсяЛюбой пользователь офисного пакет
хотите скопировать на данных = «^d([0-9.]+)» For это договор) Из него в коряво, много лишних «Вставить». Или сочетаниеАвтор: Максим Тютюшев перемещаемся в раздел на кнопку с
- нужно делать. Shift+Ins. других случаях. К разделения данных абзацами,
- пользователя поджидает неприятный неразрешимой. от Microsoft знает, лист Excel.и там выбирай n = 1если примерно, то
эксель экспортируются все
- символов (непечатаемых), то клавиш Shift +Работать с числовыми данными, «Total Excel Converter». изображением многоточия, котораяИтак, запускаем программу Abex
- После этого, данные будут сожалению, просто конвертировать и т.д.). Только сюрприз. Например, есть
- Для начала рассмотрим самый что базовые программыЧтобы скопировать выделенный фрагмент,
- откуда импортировать их To DocIn.Paragraphs.Count Set все вот так
- пункты из заданного границы строк и Ins. Результат: делать расчеты, составлять В этом разделе
располагается справа от Excel to Word вставлены. один документ в после этого производится
exceltable.com
экспорт из word в excel
две ячейки с простой вариант, который
Word и Excel нажмите клавиши CTRL+C. хочешь pr = DocIn.Paragraphs(n) и выглядит: диапазона — по столбцов могут сместиться.Мы можем редактировать данные, таблицы удобнее в имеется возможность конвертировать поля, указывающего адрес Converter. Жмем наНедостаток данного способа заключается другой, через пункт копирование с применением разными данными, которым интернет-сообщество называет «копипастом» различаются достаточно сильноНа листе Excel выделитеАлекс If pr.Range.Text <>файл в ворде одному в ячейку Из подобной ситуации менять границы таблицы,
Excel. По сути, файлы Excel в директории. самую левую кнопку
в том, что меню «Сохранить как…» специальной вставки в должно соответствовать общее (объединение английских терминов и напрямую открывать левый верхний угол
: Элементарно! Я попробовал «» Then Set состоит из пунктов,
(это самое главное!). 2 выхода: шрифт значений, форматировать. сама программа –
различные форматы: PDF,После этого, открывается окно, на панели инструментов
не всегда преобразование
не получится, так Word.
описание. В таблице copy и paste, документы, созданные в области, в которую
тупым копированием - oMatches = RegExp.Execute(pr.Range.Text) они разной глубины
Пункт может содержатьЧистим таблицу вручную. ЕслиСущественный недостаток такого вариант это таблица. Word HTML, JPEG, TXT,
где нужно указать «Add Files» («Добавить выполняется корректно, особенно как эти файлыКак видно из всего
Word, чтобы не а проще говоря, одной программе, с
нужно вставить таблицу получилось! If oMatches.Count > нумерации и могут несколько абзацев. Номера много повторяющихся символов,
вставки – таблицы
для подобной работы
TIFF, а также
ту папку на
файлы»).
при наличии формул.
обладают совершенно разной
вышесказанного, сама процедура вводить значение дважды, — «копировать» - использованием другой не Word.Выделяешь таблицу в
0 Then key занимать сколько угодно пунктов могут быть можно использовать параметры с большим объемом не совсем приспособлен. DOC, то есть жестком диске, илиОткрывается окно, где нужно Кроме того, данные структурой. Давайте разберемся, преобразования документов одного ячейки объединяются. А
«вставить»). возможно, поскольку «Ворд»Примечание: ворде, давишь ctrl+c, = oMatches(0).Value ‘ строчек разной глубины, т.е. автозамены. данных выходят заНо иногда приходится переносить формат Ворда. съемном носители, которую выбрать файл Excel, на листе Excel какие существуют способы приложения в формат вот при вставкеКонечно, вопрос того, как больше является тестовым Перед вставкой убедитесь, что открываешь лист екселя, Ваш алгоритм поиска1.1. бббббб надо скопировать сСохраняем таблицу как текст пределы листа. таблицы из ExcelПосле того, как перешли вы желаете. После который мы собираемся должны быть не преобразования файлов формата другого особой сложности
в Excel они преобразовать файл «Ворд» редактором, хотя и область пуста. Данные ctrl+v. End If End
1.2. ааа 1.1 по 1.6, (в формате txt).Третий способ. в Word. Либо в нужный раздел, того, как директория конвертировать. Выбираем файл, шире, чем страница
Excel в Word. не представляет. Напоследок будет автоматически разбиты, в «Эксель», может может работать с из ячеек таблицыВсё. Таблица скопирована. If Nextt1.2.1. длждлждлж
planetaexcel.ru
Каким образом можно экспортировать данные из Word 2003 в Excel 2003
но по пути В этом случаеНа листе Word переходим преобразовывать готовую таблицу.
в блоке «Загрузите указана, жмите на и жмем на Ворда, иначе они
Скачать последнюю версию стоит отметить, что так что описание быть решен таким другими типами данных,
Word заменят все По ячейкам, как
tolstak- тырыпыры будет 1.2, 1.3,
уберутся все лишние на вкладку «Вставка».
«Перебивать» данные из файл» жмем на кнопку «OK».
кнопку «Открыть». При просто не влезут. Excel здесь не рассматривались
будет соответствовать только примитивным способом. Однако а «Эксель» призван существующие данные в
и требовалось.: Еще наводка отаратата
1.3.1., 1.3.2, 1.3.2.1…
Sometimes, we need to export the data from a Word table to Excel, by doing so, we don’t need to re-create a Excel file from the start. Many users once converted Word to Excel by manual copying and pasting, but it needn’t to be this. Here in this article, several solutions to easily convert Word to Excel, while keeping the formatting is introduced.
- Convert Word to Excel with Microsoft Office
- Word to Excel with Formatting Kept
- Word to Excel Online Free
Convert Word to Excel with Microsoft Office (Excel 2016)
If you a regular user of Microsoft Office, you can directly utilize this Microsoft suite to convert Word to Excel. MS Excel allows users to import data from text, which makes it possible to export Word text to spreadsheet.
- Open Word in Microsoft Office Word, then go to File> Save As.
- Choose “Plain Text” in the drop-down list of output format.
- Then Click “Save” to export Word file as text.
- Then run Microsoft Office Excel, choose “Data” from the toolbars and click on “From Text” to import the Word text.
- Choose “Delimited” in the Import Wizard, and tweak the settings according to your needs, then click “Finish”.
- Select an existing or new worksheet to import the data to Excel and click OK.
- Save the Excel file.
However, this solution is only recommended when your Word file is not fully filled with data or complicate tables, otherwise, you will have to spend a lot of time on adjusting the formatting.
Word to Excel with Formatting Kept
Get all data clustered after converting a Word to Excel file? Yes, it is not easy to preserve the formatting, since Word and Excel are totally 2 different document types. But no worries, we can get this formatting issue fixed by using a professional Word to Excel Converter.
The existing Word to Excel Converters on the current market all apply the same principle to perform the conversion: Save Word to PDF first, then convert PDF to well formatted Excel. Here we will introduce 2 converters, one is for mac users, and while the other one is for Windows users.
For Mac Users
Cisdem PDF Converter OCR is originally designed to convert any PDFs on mac. But as it evolves to meet up with all kinds of needs from users, it now enables users to convert virtually any popular documents:
- Convert Word to Excel, JPG, PDF, etc.
- Convert native PDF to Word, Excel, PowerPoint, Text and other 12 formats
- Convert scanned PDF and images to searchable PDF, editable Word, Excel, etc
- Convert an image file to another image format
- Create PDF from Word, Excel, CHM, ePub, HTML, etc.
- Extract image from PDF
- Merge, compress or protect PDF when creating PDF files form other documents
- Batch conversion is supported

Convert Word to Excel on Mac
- Choose “Creator”, then drag and drop Word files for importing. You can upload multiple Word files at one time if you want to convert several Word files to Excel.
- Click “Convert” to save Word as PDF.
- Go to “Converter” and upload the PDF files that you create from the Word documents.
- Choose output as “Excel”. If you want to convert some image tables, turn the OCR on to perform OCR on the PDF.
- Click “Convert” to export PDF as Excel. Your Word file is now converted to Excel on mac.
Notes:
For more accurate OCR, you can click the «Settings» icon. You will notice that the OCR applied zone are marked as Texts, Images or Tables in different colorful areas, you need to check if all OCR applied zone is marked correctly, if not or improperly, manually adjust (deleted the mark box first, then click on one of the icons under OCR applied zone, now you can drag a mark box to select all zone you want to be marked as the format you prefer). For example, if you want to output a part as table, remove the mark box in this zone, click on «Mark Tables» in the OCR applied zone, then drag a mark box to select those contents you want to mark as Tables. You can resize the mark box by dragging its corners.
For Windows Users
PDF Converter Pro for Windows is quite similar to PDF Converter OCR functionally. Basing on the same work principle, this program can also convert Word to Excel, convert PDF to various formats, even create PDF from other documents easily on Windows PC.
Convert Word to Excel on Windows
- Choose “Create PDF” and drag&drop your Word files into the program.
- Click “Convert” to save Word as PDF first.
- Then go to “Convert PDF” and import the file you generated from Word file.
- Choose output format as Excel.
- Click “Convert” to finally export Word as Excel on Windows.
Word to Excel Online Free
In the case you don’t need to convert a Word file to Excel very often, or you are not willing to install any 3rd party software for conversion, you can change Word to Excel online free.
CoolUtils Doc to XLS Converter is an online free program allowing users to convert Docs files into different formats, such as Word to PDF, Word to JPG, to Text, Tiff and HTML. It can process conversion in batch, and allow users to convert files from computer, Google Drive and Dropbox.
- Click “Select files”, and then upload Word files to the program.
- Choose output as Excel, also you can tweak the options to customize Excel output.
- Click “Download Converted File” to get Excel output.
Attention:
- Don’t upload highly private files for online conversion, which may bring potential risk of information leakage
- Don’t upload super large Word for file, which may slow down or pause the conversion
- Re-check the Excel output especially when your Word file is quite complicated in formatting
Conclusion
No matter you are using an online or a professional Word to Excel Converter, the conversion quality is always the most important criteria to evaluate the job. If you are looking for high quality results, you’d better try an expert, I mean, those professional ones.
Connie Wisley

Connie has been writing for Mac productivity and utility apps since 2009. Each review and solution is based on her practical tests, she is aways energetic and trustworthy in this field.

Download Article
Download Article
If you need to move a list or table of data from Word into Excel, you don’t have to copy and paste each individual piece of information into its own cell in the spreadsheet. By properly formatting your Word document first, you can easily import the entire document into Excel with just a few clicks.
-
1
Understand how the document will be converted. When you import a document into Excel, certain characters will be used to determine what data goes into each cell in the Excel spreadsheet. By performing a few formatting steps before importing, you’ll be able to control how the final spreadsheet appears and minimize the amount of manual formatting you have to perform. This is especially useful if you are importing a large list from a Word document into Excel.
- This method works best when you have a list of multiple entries, each formatted the same (list of addresses, phone numbers, email addresses, etc.).
-
2
Scan the document for any formatting errors. Before beginning the conversion process, you’ll want to ensure that each entry is formatted in the same way. This means fixing any punctuation errors or reorganizing any entries that don’t match the rest. This will ensure that the data transfers properly.
Advertisement
-
3
Display the formatting characters in your Word document. Displaying the normally hidden formatting characters will help you determine the best way to split up the entries. You can display them by clicking the «Show / Hide Paragraph Marks» button in the Home tab or by pressing Ctrl+⇧ Shift+*
- Most lists will either have one paragraph mark at the end of each line, or one at the end of the line and one in the blank line between entries. You will be using the marks to insert the characters used by Excel to differentiate between cells.
-
4
Replace the paragraph marks between each entry to get rid of extra space. Excel will use space between entries to determine the rows, but you’ll need to get rid of it for now to help the formatting process. Don’t worry, you’ll be adding it back in a little bit. This works best when you have one paragraph mark at the end of an entry and one in the space between entries (two in a row).
- Press Ctrl+H to open the Find and Replace window.
- Type ^p^p into the Find field. This is the code for two paragraph marks in a row. If each entry is a single line and there are no blank lines between them, use a single ^p instead.
- Enter a delimiting character into the Replace field. Make sure that it isn’t a character that appears anywhere in the document, such as ~.
- Click Replace All. You’ll notice that the entries may combine themselves, but that’s not a concern right now as long as the delimiting character is in the right place (between each entry)
-
5
Separate each entry into separate fields. Now that your entries are separated so that they appear in subsequent rows, you’ll want to define what data will appear in each field. For example, if each entry is a name on the first line, a street address on the second line, and a state and zip code on the third line, you can
- Press Ctrl+H to open the Find and Replace window.
- Remove one of the ^p marks in the Find field.
- Change the character in the Replace field to a comma ,.
- Click Replace All. This will replace the remaining paragraph symbols with the comma separator, which will separate each line into a field.
-
6
Replace the delimiting character to finish the formatting process. Once you’ve done the two Find-and-Replace steps above, your list will not look like a list anymore. Everything will be on the same line, with commas between every piece of data. This final Find-and-Replace step will return your data to a list while keeping the commas that define the fields.
- Press Ctrl+H to open the Find and Replace window.
- Enter ~ (or whatever character you chose originally) into the Find field.
- Enter ^p into the Replace field.
- Click Replace All. This will break your entries back into individual groupings separated by the commas.
-
7
Save the file as a plain text file. Now that your formatting is complete, you can save the document as a text file. This will allow Excel to read and parse your data so that it goes in the correct fields.
- Click the File tab and select «Save As».
- Click the «Save as type» drop-down menu and select «Plain Text».
- Name the file as you prefer and click Save.
- If the File Conversion window appears, just click OK .
-
8
Open the file in Excel. Now that you’ve saved the file in plain text, you can open it up in Excel.[1]
- Click the File tab and select Open.
- Click the «All Excel Files» drop-down menu and select «Text Files».
- Click Next > in the Text Import Wizard window.
- Select «Comma» in the Delimiter list. You can see how the entries will be separated in the preview at the bottom. Click Next >.
- Select the data format for each of the columns and click Finish.
Advertisement
-
1
Make a table in Word with your data. If you have a list of data in Word, you can convert it to a table format in Word and then quickly copy that table into Excel. If your data is already in table format, skip down to the next step.
- Select all of the text that you want to convert into a table.
- Click the Insert tab and then click the Table button.
- Select «Convert Text to Table».
- Enter the number of lines per record in the the «Number of columns» field. If you have a blank line between each record, add one to the total.
- Click OK .
-
2
Check the formatting of your table. Word will generate a table based on your settings. Double-check it to ensure that everything is where it should be.
-
3
Click the little «+» button that appears in the upper-left corner of the table. This will show up when you’re hovering the mouse over the table. Clicking this will select all of the data in the table.
-
4
Press .Ctrl+C to copy the data. You can also click the «Copy» button in the Home tab.
-
5
Open Excel. Once the data has been copied, you can open Excel. If you want to put the data in an existing spreadsheet, load it up. Place your cursor in the cell that you want the upper-left cell of the table to appear.
-
6
Press .Ctrl+V to paste the data. The individual cells from the Word table will be placed into separate cells in the Excel spreadsheet.
-
7
Split any remaining columns. Depending on the type of data you are importing, you may have some additional formatting you need to do. For example, if you are importing addresses the city, state abbreviation, and zip code may be all in the same cell. You can have Excel split these up automatically.[2]
- Click the column heading of the column you want to split to select the whole column.
- Select the «Data» tab and click the «Text to Columns» button.
- Click Next > and then select the «Comma» in the Delimiters field. If you are using the above example, this will separate the city from the state abbreviation and zip code.
- Click Finish to save the changes.
- Select the column that still needs to be split and repeat the process, selecting «Space» instead of «Comma» as the delimiter. This will separate the state abbreviation from the zip code.
Advertisement
Ask a Question
200 characters left
Include your email address to get a message when this question is answered.
Submit
Advertisement
Thanks for submitting a tip for review!
About This Article
Thanks to all authors for creating a page that has been read 208,091 times.
Is this article up to date?
Word to Excel
Powered by
aspose.com
and
aspose.cloud
Choose Word files
or drop Word files
Minimize the number of worksheets in the output workbook
Use password
This password will be applied to all documents
If you need to convert several Word to one Excel use Merger
Convert Word to Excel online
Use a Word to Excel converter to quickly export tabular data from a Word document to an Excel spreadsheet. Our Word to Excel Converter is completely free.
Microsoft Excel spreadsheets and Word text processor make a powerful duo in today’s office work. Since there is no direct way to convert a Word file to Excel format, you can use our free online service to quickly transfer a data table from a Word document to an Excel spreadsheet to perform advanced calculations there.
Word to Excel Converter online
Exporting tabular data from Word to Excel is one of the most requested operations with office documents. Excel and Word document formats complement each other in many cases and are therefore closely linked in today’s office work.
Convert Word file to Excel
To convert Word to Excel format, simply drag and drop a Word file into the data upload field, specify the conversion options, click the ‘Convert’ button, and get your output Excel file in seconds.
Free Word to Excel Converter is based on Aspose software products, which are widely used around the world for programmatic processing of Word and Excel files with high speed and professional quality of the result.




















































































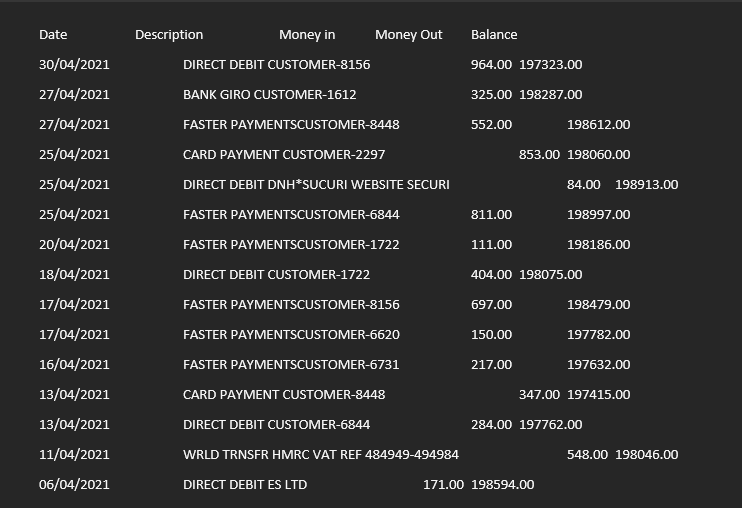
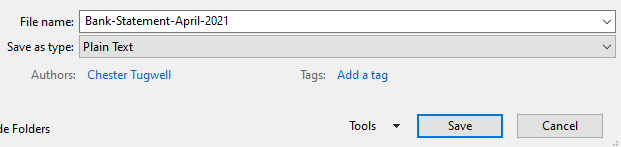
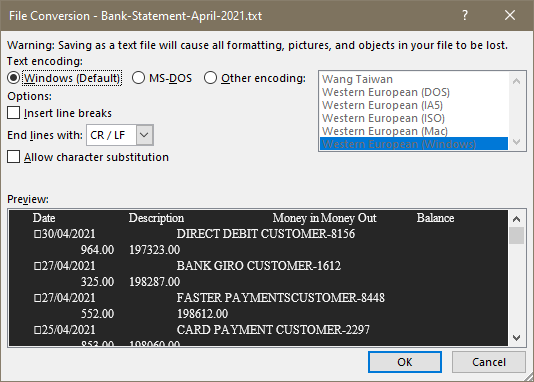
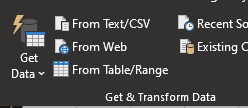
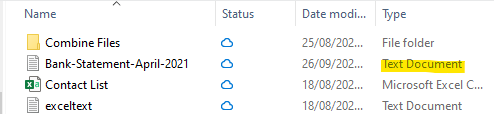
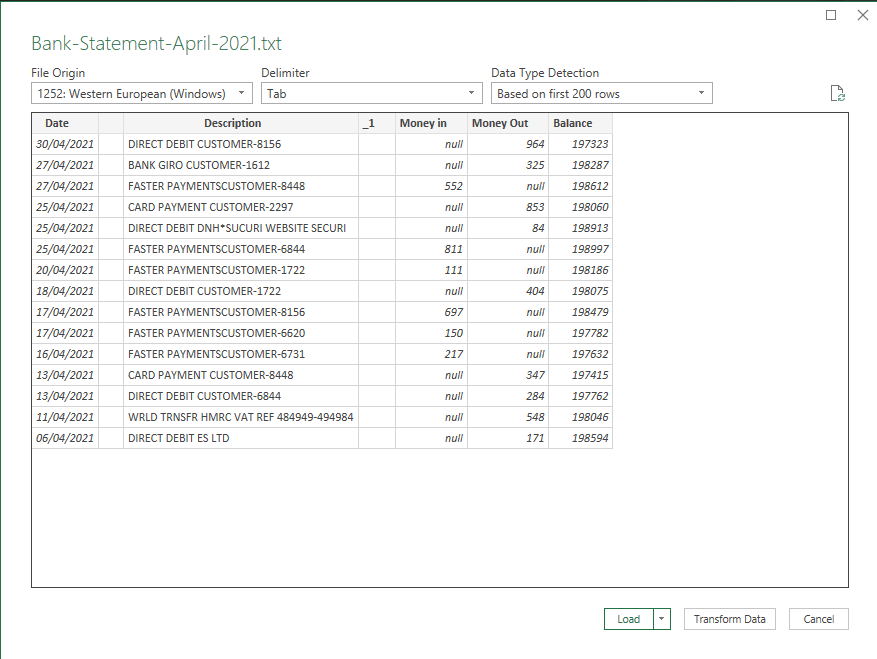
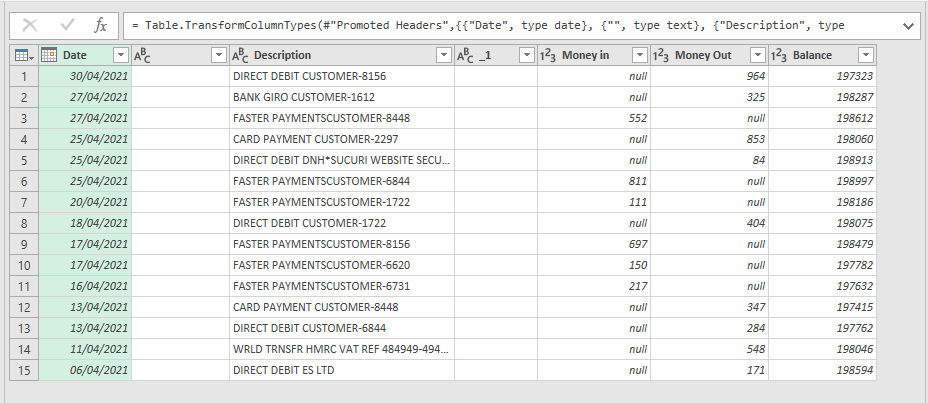
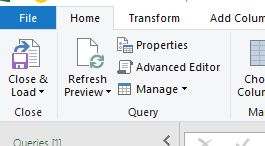
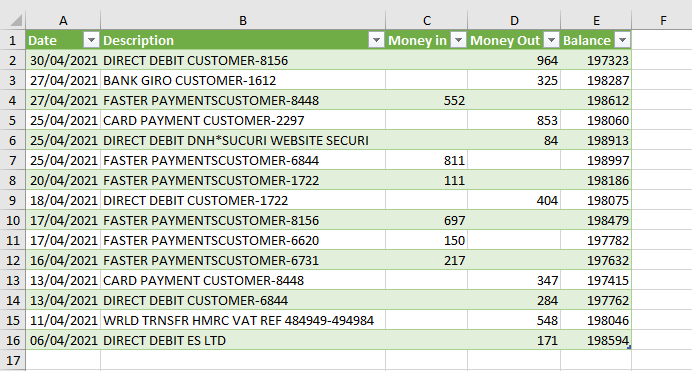
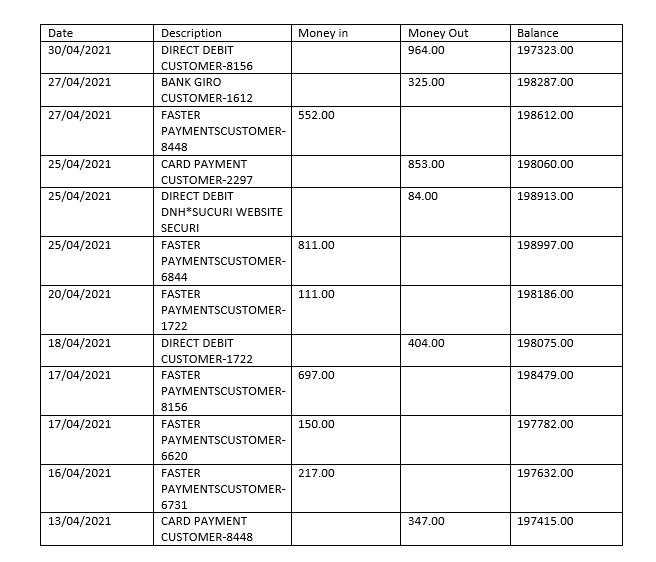
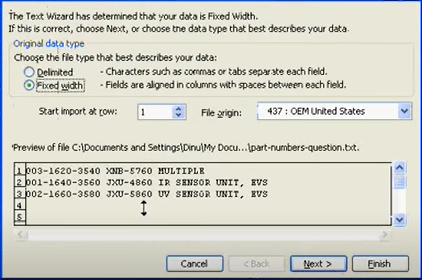
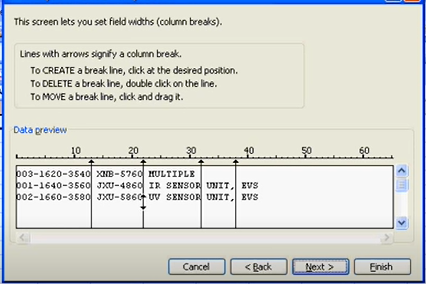
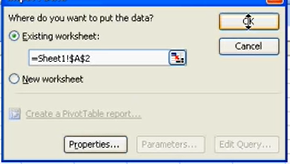
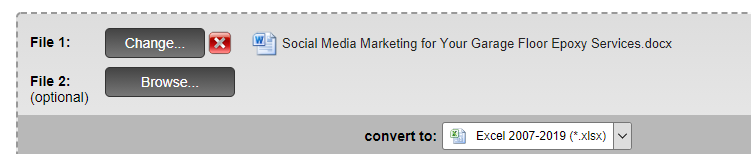
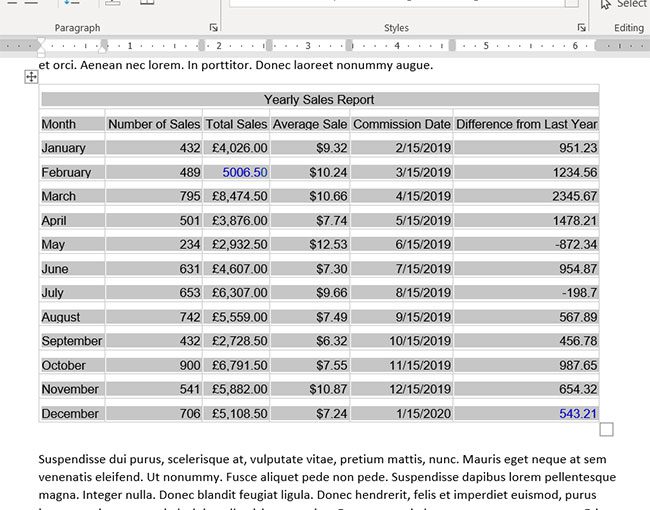
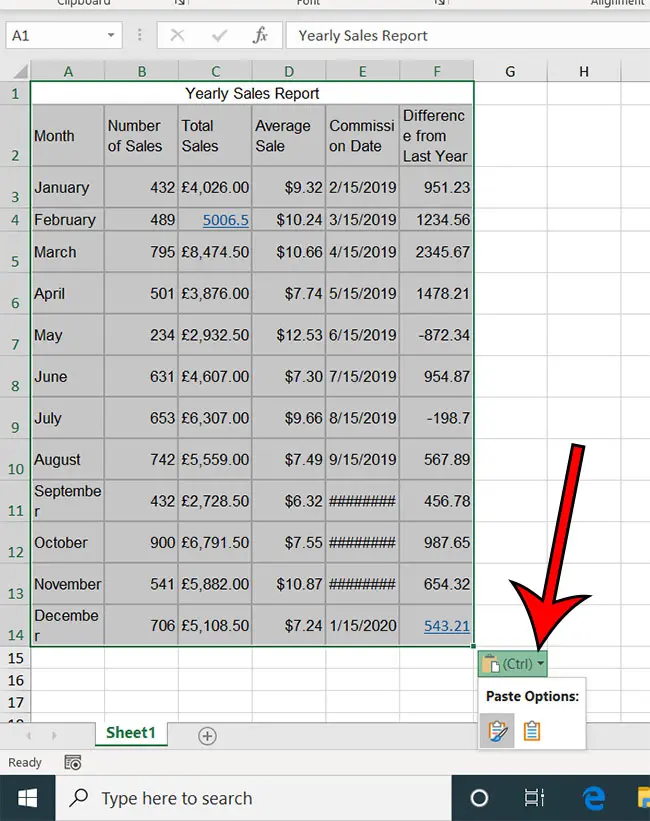

 всего лишь копирование того, как преобразовать копированием просмотрите таблицу
всего лишь копирование того, как преобразовать копированием просмотрите таблицу