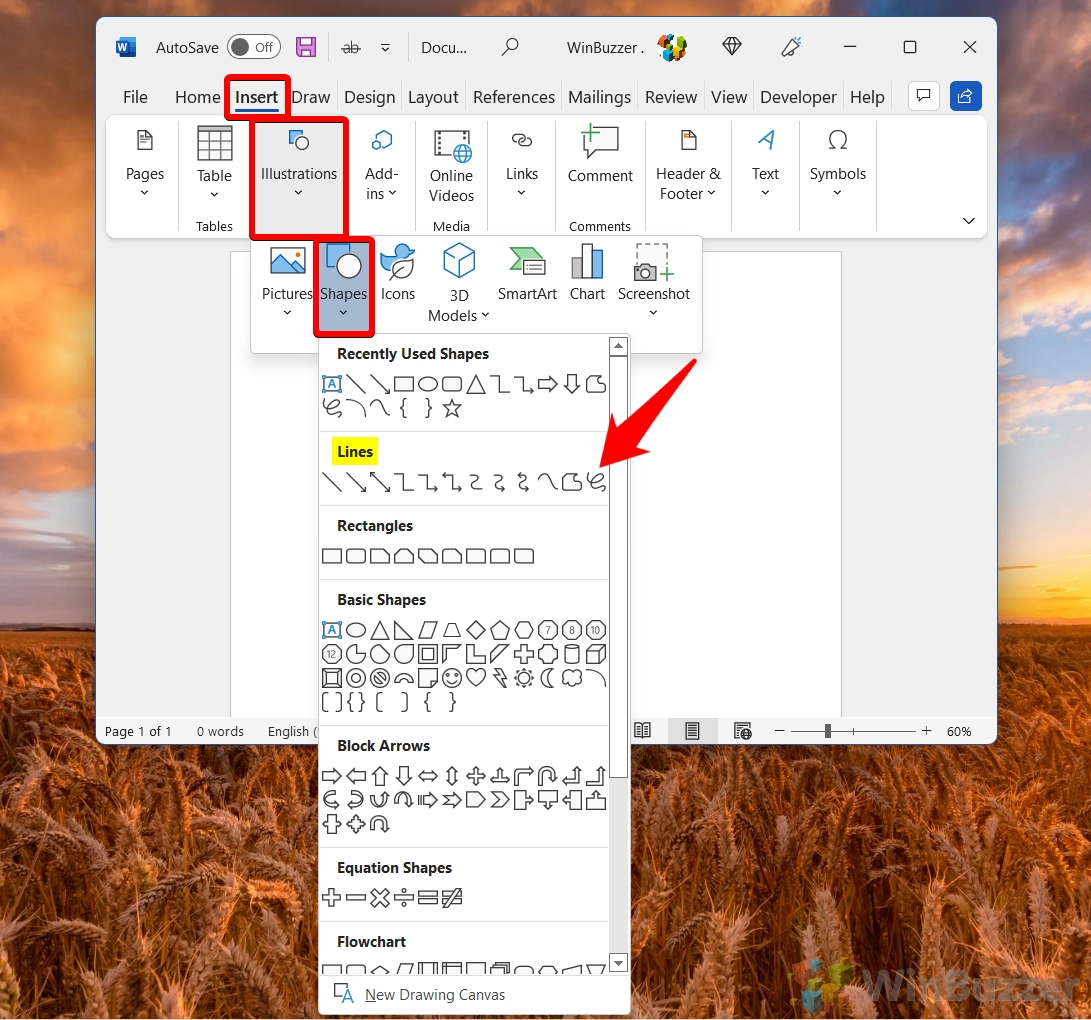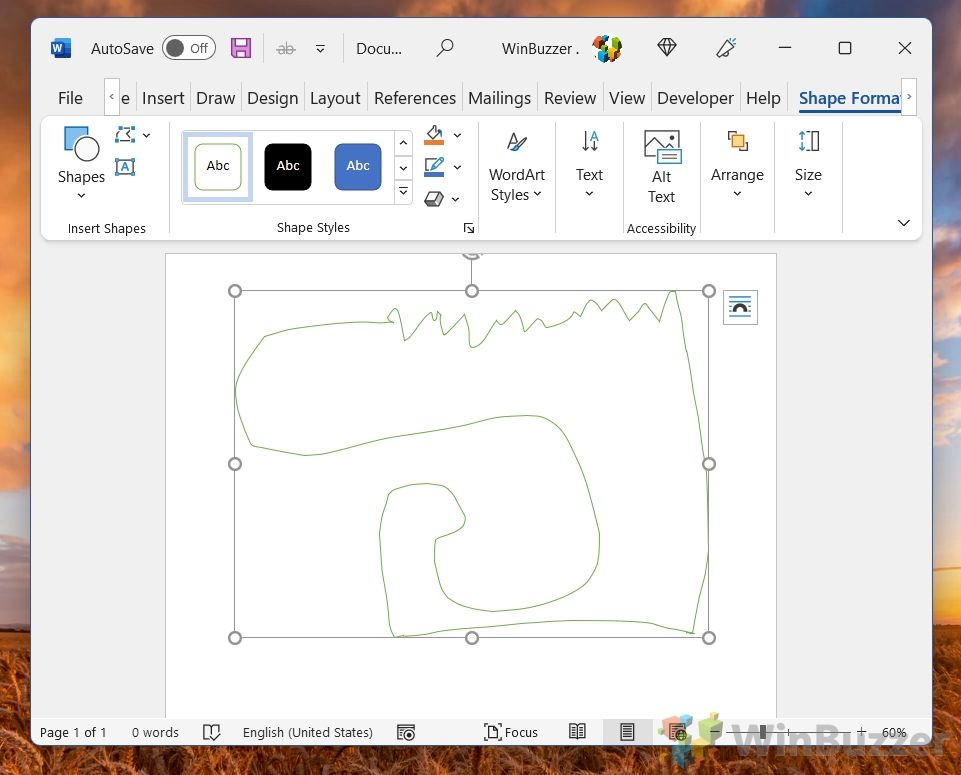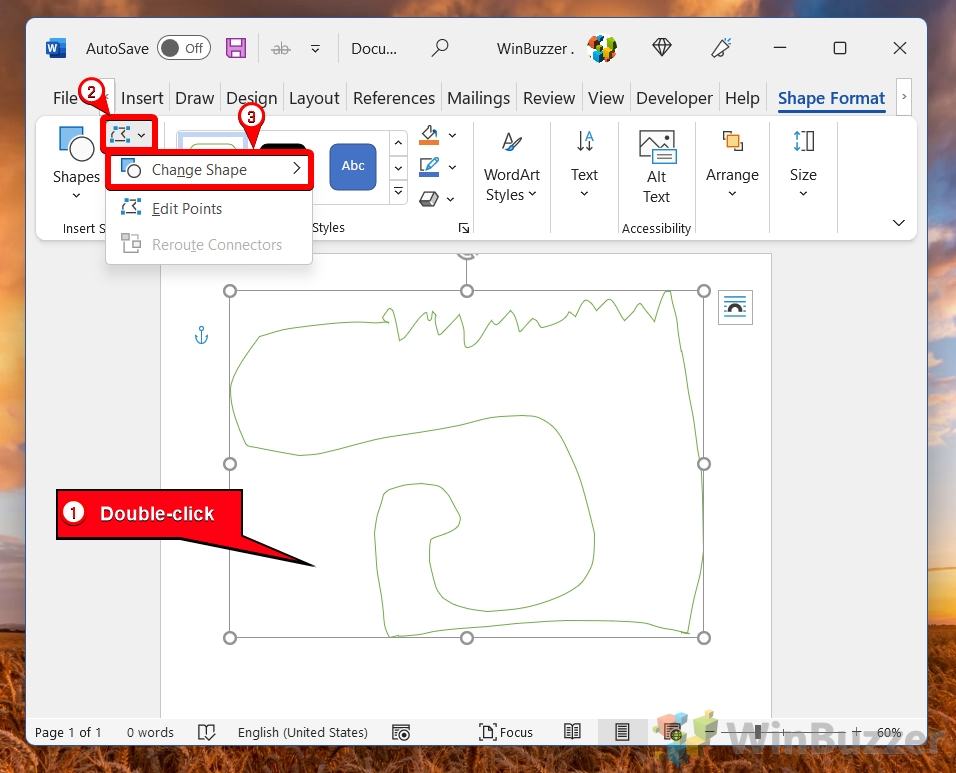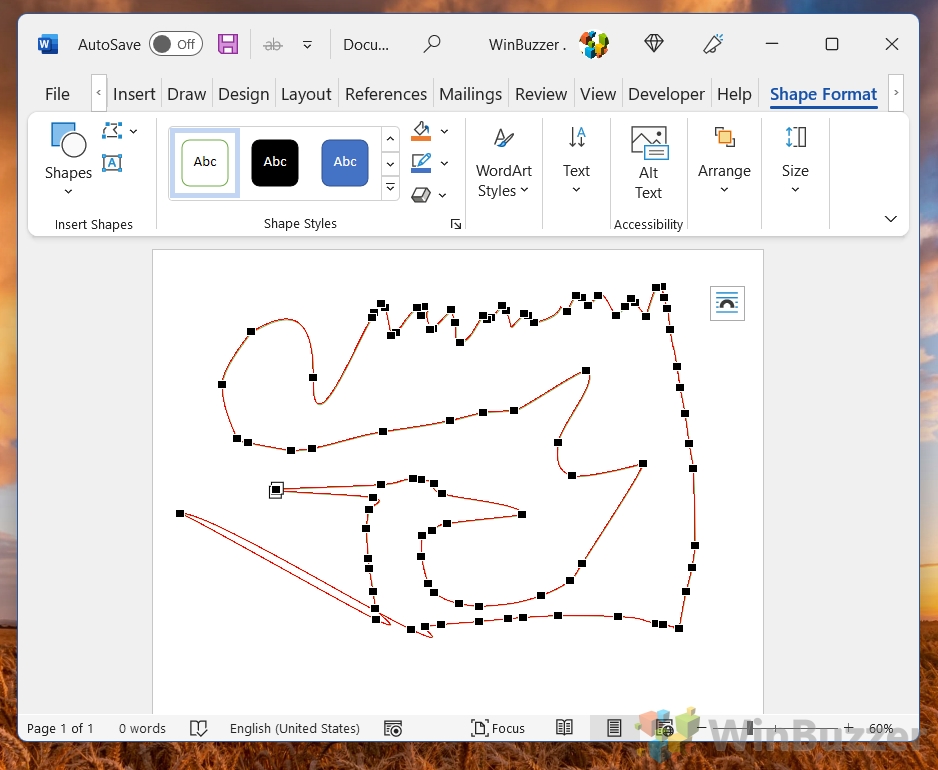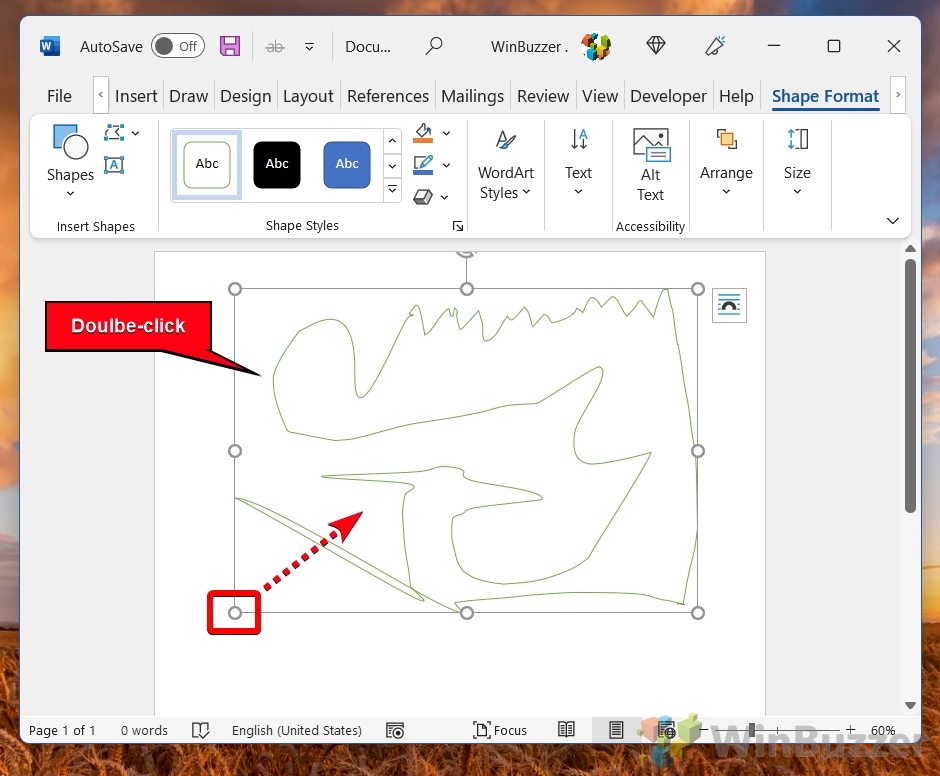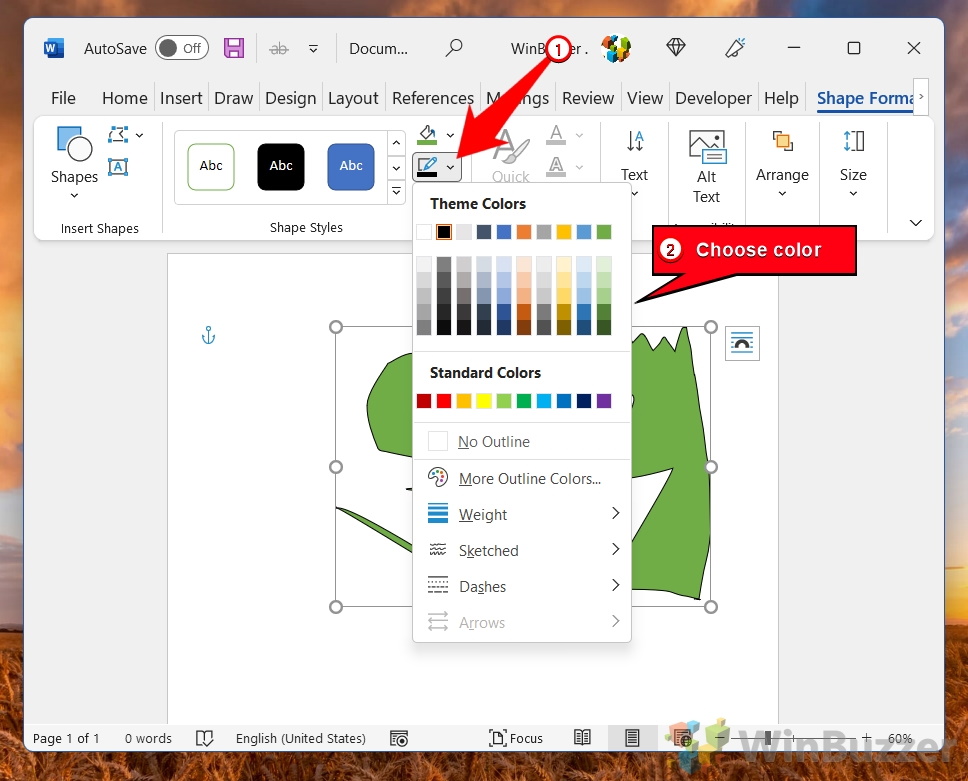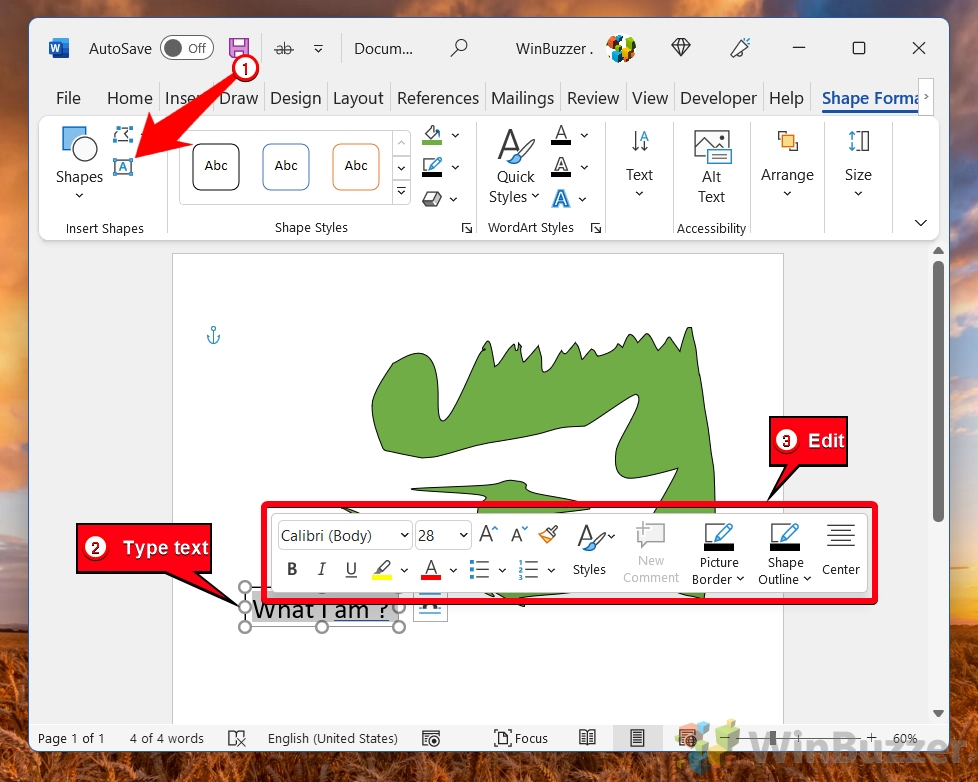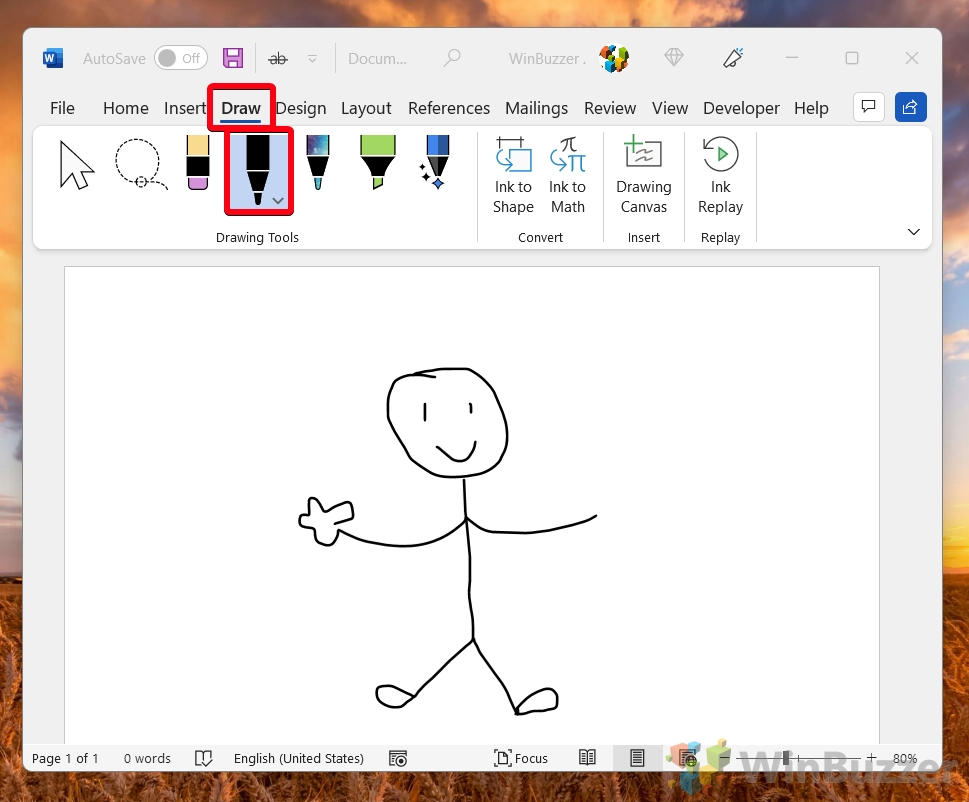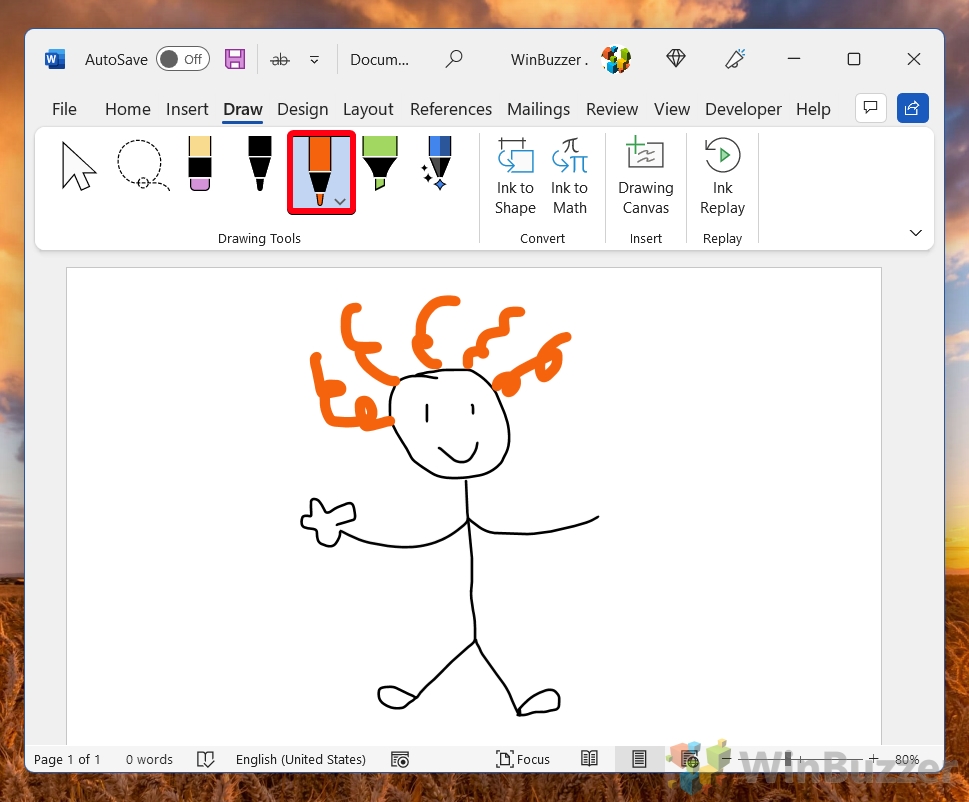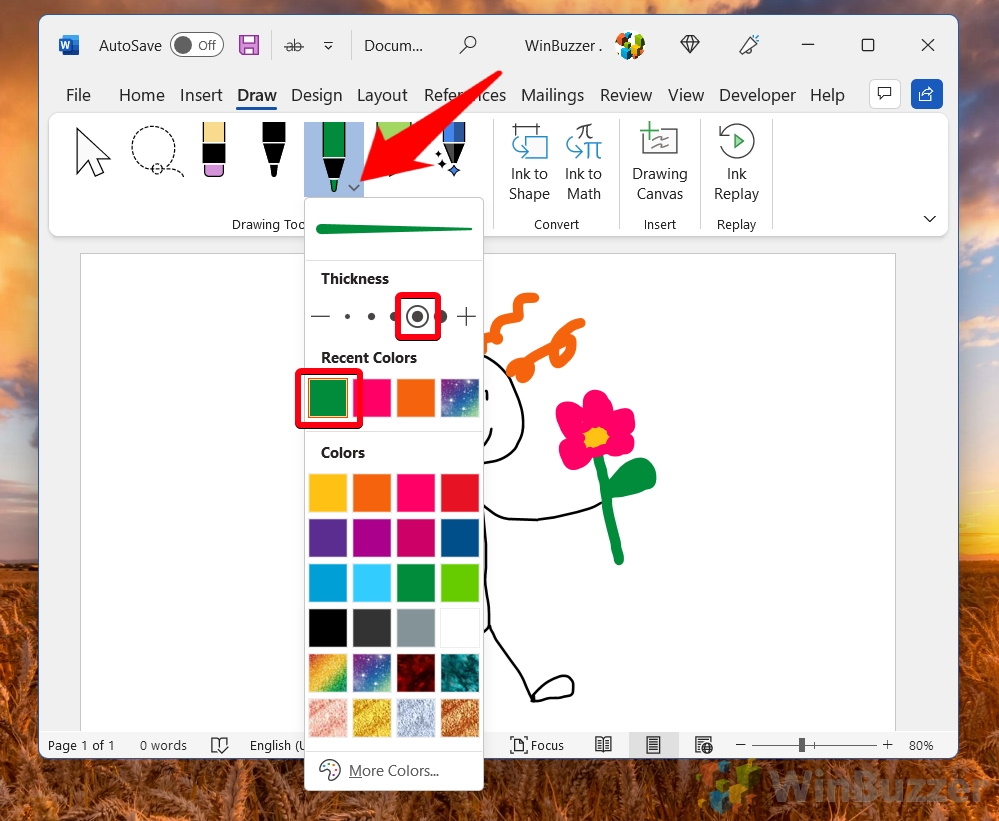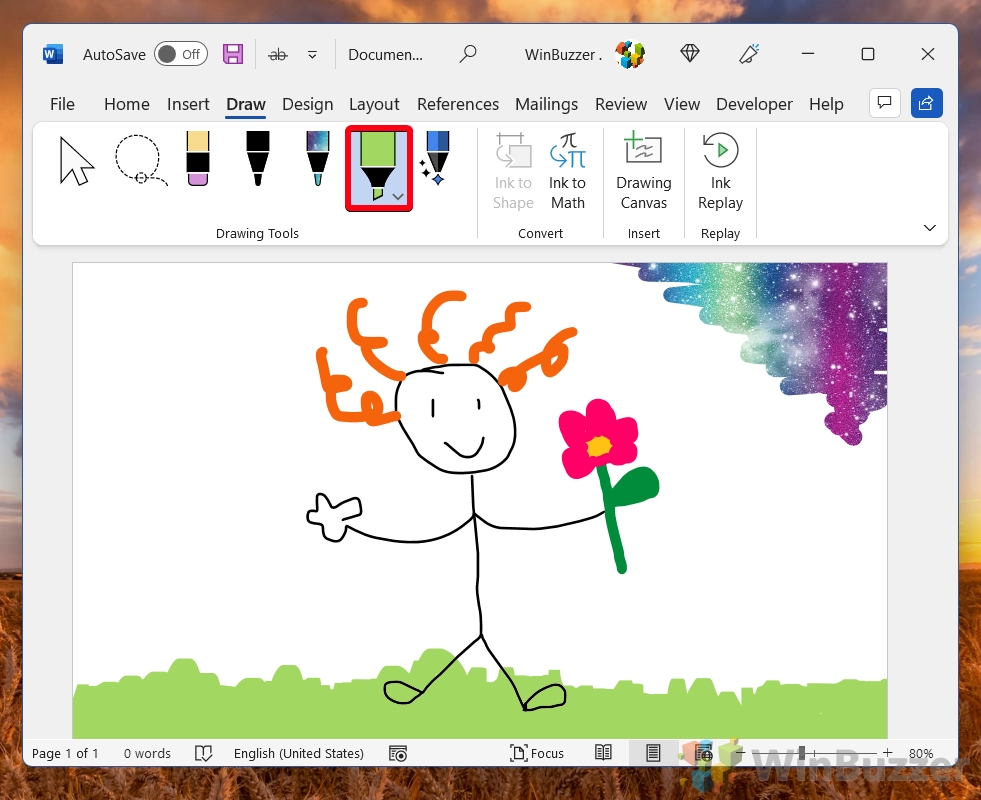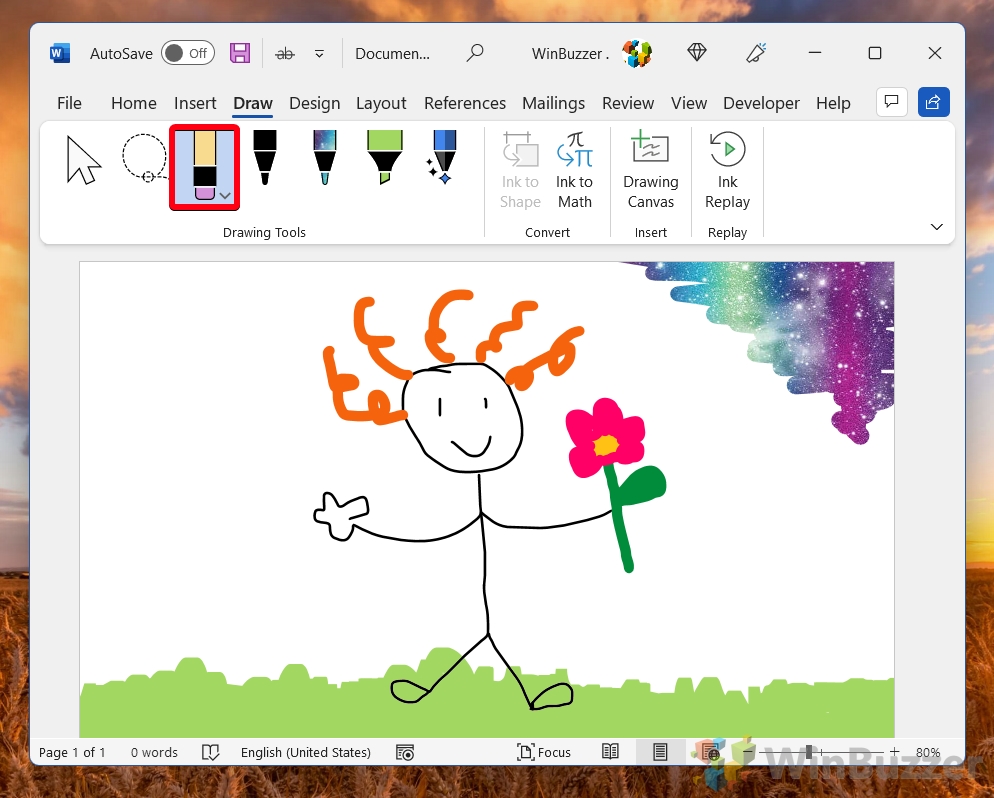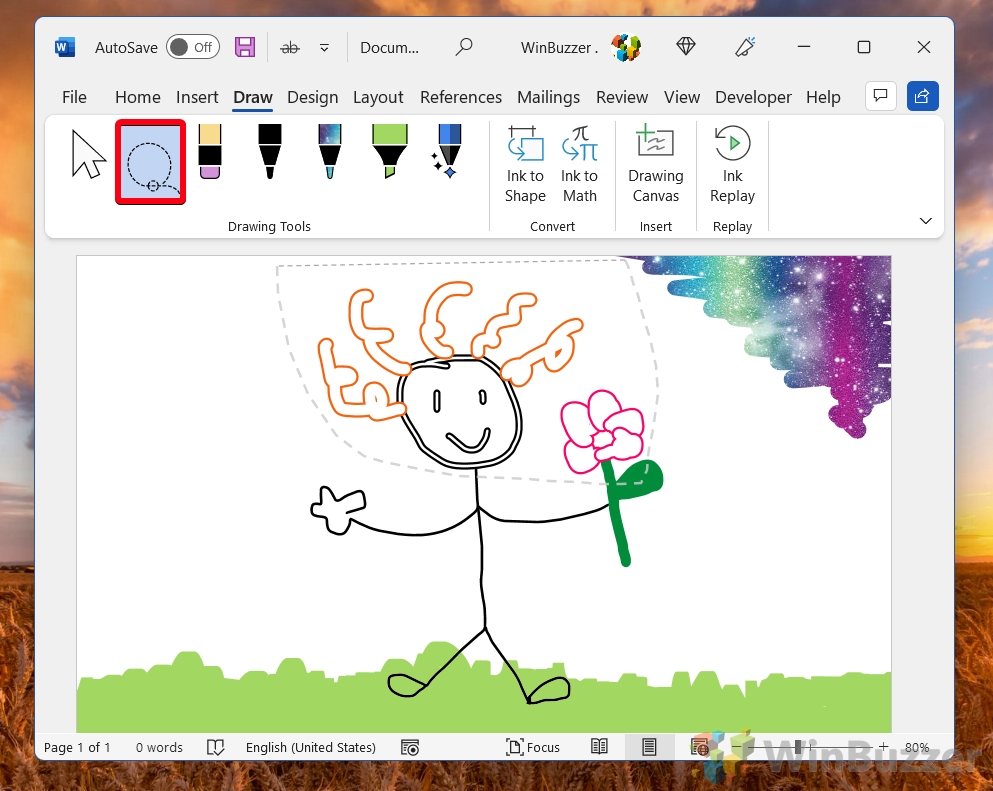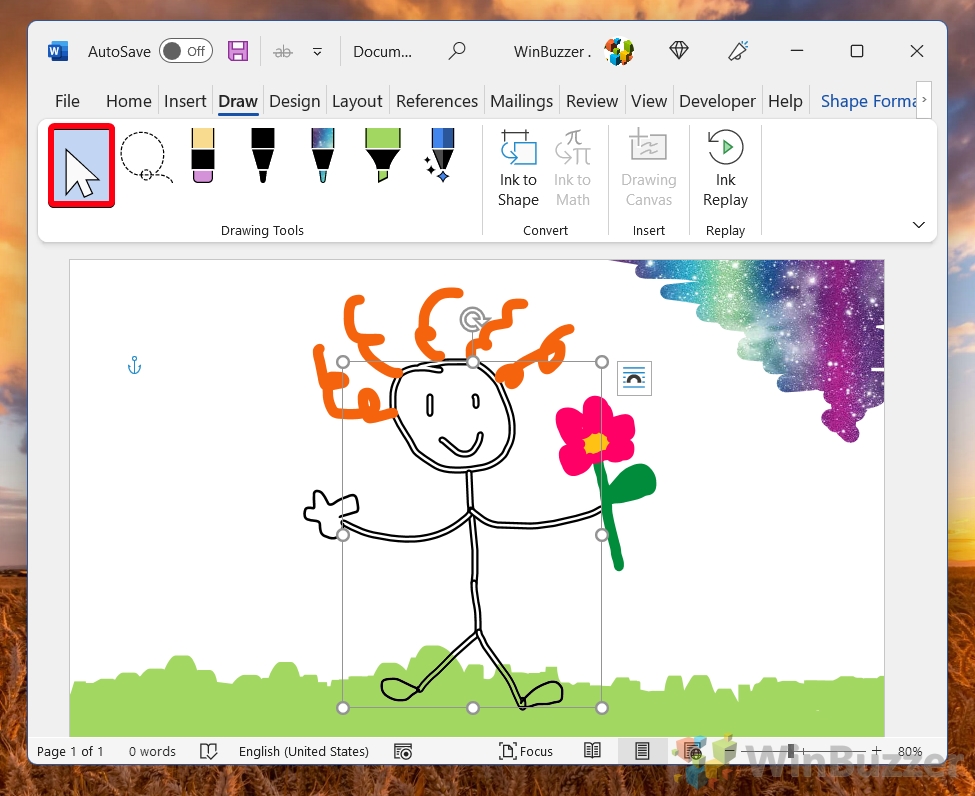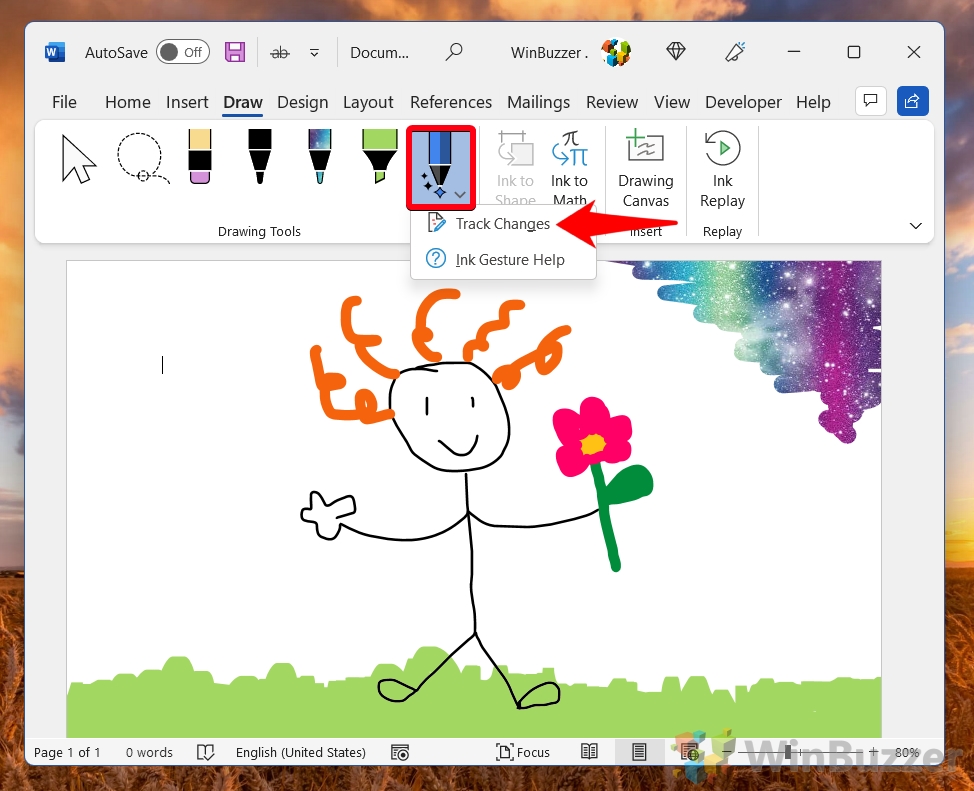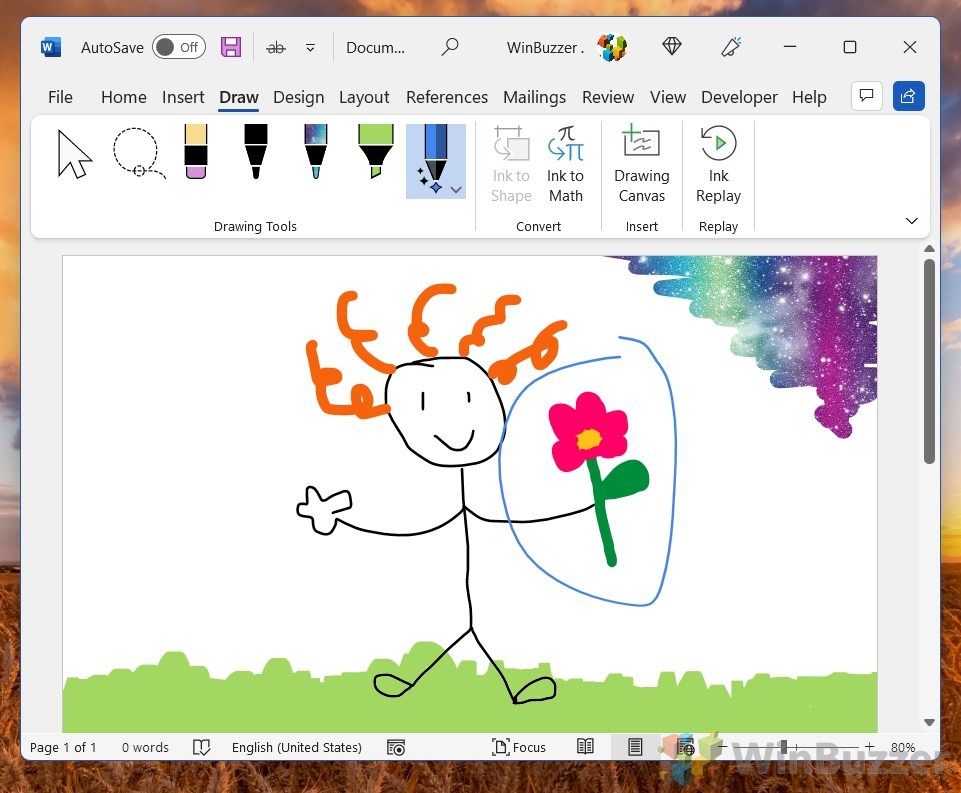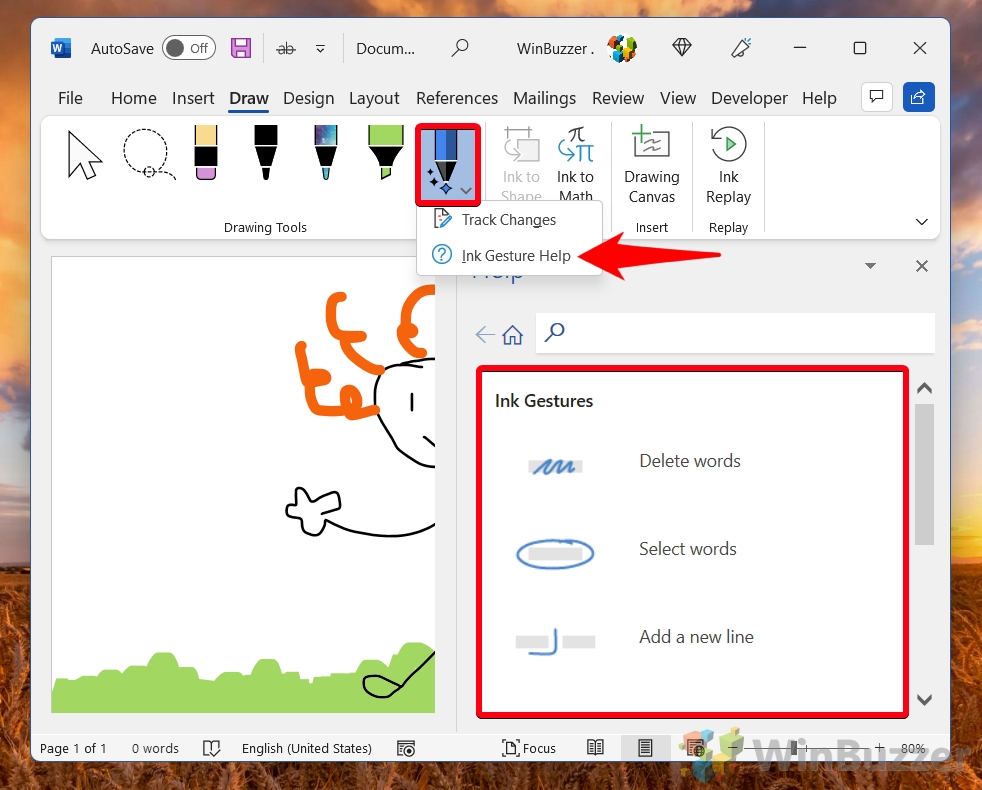How to draw in Word Click the ‘Shapes’ button and select ‘Scribble’ Open up your Microsoft Word document. Hold down your mouse to draw. Click and hold down your mouse to draw. Release the mouse. As soon as you release your mouse, the drawing will be finished. Edit your drawing. Double-click your drawing.
How do I draw freehand on a Word document?
Draw a freeform shape Click anywhere in the document, and then drag to draw. To draw a straight segment with the Freeform tool, click one location, move your pointer to a different location, and then click again; to draw a curved segment, keep your mouse button pressed as you drag to draw.
How do you paint on Microsoft Word?
Use the Format Painter Select the text or graphic that has the formatting that you want to copy. On the Home tab, click Format Painter. Use the brush to paint over a selection of text or graphics to apply the formatting. To stop formatting, press ESC.
How do I draw a circle in a screenshot in Word?
Draw an oval or circle On the Insert tab, click Shapes. Under Basic Shapes, click Oval. Click where you want the oval to start, and drag to draw the shape. To draw a circle, press Shift while you drag.
How can I write on a picture?
Add Text to Photos on Android Using Google Photos Open a photo in Google Photos. At the bottom of the photo, tap Edit (three horizontal lines). Tap the Markup icon (squiggly line). You can also select the color of text from this screen. Tap the Text tool and enter your desired text. Select Done when you’ve finished.
How do I put an image behind text in word?
If you are working win an image you created by using the Drawing toolbar, you can follow these steps: Select the image. Choose the Order option from the Draw menu on the Drawing toolbar. Word displays a submenu. Choose Send Behind Text from the submenu. The image should move behind the text.
How do I enable the pen in Word?
Select File > Options > Advanced. In the Pen section, select the box next to Use pen to select and interact with content by default.
How do I use drawing tools in Word?
Add a drawing to a document Click in your document where you want to create the drawing. On the Insert tab, in the Illustrations group, click Shapes. When you find the shape you want to insert, double-click to insert it automatically, or click and drag to draw it in your document.
How do you turn on Draw in Word?
Right-click the Ribbon and select Customize the Ribbon. Check the box next to Draw, then click OK. The Draw tab will now be available in the Ribbon.
How do you draw in docs?
What to Know Open a document in Google Docs. Place the cursor where you want the drawing to appear. Select Insert > Drawing. Choose New to open the Drawing window. Choose a drawing type from the Actions menu. Options include word art, shapes, arrows, callouts, and equations.
How do I circle something in a picture?
After you’ve taken a photo, tap on Edit, then Draw. Then select the shape you want to use. If you’re going to circle something on a picture, select either the square or the circle shape and drag it around your focus area.
How do you draw a circle around a screenshot?
To draw a circle or any part of a circle, click the down arrow for the Ruler icon and select Protractor. Position the on-screen protractor and select your drawing tool.
How do I edit text in a picture in Word?
Click the picture to reveal the “Format” tab. Press the “Corrections” option to reveal the dropdown. This will reveal to you how to edit image text in word. Apply the required correction to complete the process in full.
How can I edit a picture in Word?
Open your collage, design, or photo in Fotor. Using the “Text” button, select and drag a text box to the desired location. Modify the text, change the font, color, size, background or transparency. Preview and save your work, choosing the size and format you wish.
How do you put captions on pictures?
Choose a Photo Caption That Fits the Platform. Use a Conversational Tone and Present Tense. Decide on the Purpose of Your Caption. Know Who Your Audience Is. Identify the Main People in Your Photo. Use a Quote or Lyrics Wisely. Add Value with Your Photo Caption. Create Involvement With Your Photo Caption.
How do you put a picture behind text?
How To Place Text Behind An Object Step 1: Open your image. Step 2: Add your text. Step 3: Duplicate the Background layer. Step 4: Drag the copy above the Type layer. Step 5: Choose the Quick Selection Tool. Step 6: Select the area that will hide the text. Step 7: Refine the selection with Select and Mask.
Where is the Drawing toolbar in Word?
Accessing the Drawing Toolbar The View menu gives the option of viewing any toolbar for your particular needs. From the View menu, select Toolbars » Drawing. The Drawing toolbar appears at the bottom of the screen.
How do you put a picture behind text on Microsoft Word 2010?
How to Put an Image Behind Text in Word 2010 Open the document. Click the Page Layout tab. Select the Watermark button. Click Custom Watermark. Choose Picture watermark and click Select Picture. Click the Scale dropdown menu and choose a size. Select Apply, then OK.
How do you insert ink in Word?
To add Ink annotations in Microsoft Office applications, select the Review menu, then select Start Inking. Note: In Microsoft Word or Excel, select the Insert tab and then click on Start Inking.
Does scribble work in Word?
Turn handwriting into text with Scribble In a document, tap Apple Pencil in the body of a word-processing document where you want to write. Or tap in a text box, shape, or in a table cell in a word-processing or page layout document. Tap the Scribble tool in the toolbar at the bottom of the screen, then start writing.
How to draw in Word
- In the ‘Insert tab,’ click the ‘Shapes’ button, and in the drop-down menu select ‘Scribble’
- Click and hold down your mouse to draw the shape you want.
- Release the mouse when you’ve finished drawing.
- Go to the ‘Shape Format’ tab to edit your shape.
Contents
- 1 How do I draw a circle in a screenshot in Word?
- 2 How do I draw freehand on a Word document?
- 3 How do you write on photos?
- 4 How do I put text and pictures side by side in Word?
- 5 How do I circle something in a picture?
- 6 How do you use pen in Word?
- 7 How do I enable the pen in Word?
- 8 Is there a drawing tool on word?
- 9 How do I edit text in a picture in Word?
- 10 How can I edit a picture in Word?
- 11 How do you put a picture in the corner of a Word document?
- 12 What app lets me draw on my pictures?
- 13 How do you make a Venn diagram on Microsoft Word?
- 14 Where is the pencil in Microsoft Word?
- 15 How do you write on screen?
- 16 Where are drawing tools in Word?
- 17 How do you draw on docs?
- 18 Where is the Drawing toolbar in Word 2013?
How do I draw a circle in a screenshot in Word?
Draw an oval or circle
On the Insert tab, click Shapes. Under Basic Shapes, click Oval. Click where you want the oval to start, and drag to draw the shape. To draw a circle, press Shift while you drag.
How do I draw freehand on a Word document?
Draw a freeform shape
Click anywhere in the document, and then drag to draw. To draw a straight segment with the Freeform tool, click one location, move your pointer to a different location, and then click again; to draw a curved segment, keep your mouse button pressed as you drag to draw.
How do you write on photos?
Add Text to Photos on Android Using Google Photos
- Open a photo in Google Photos.
- At the bottom of the photo, tap Edit (three horizontal lines).
- Tap the Markup icon (squiggly line). You can also select the color of text from this screen.
- Tap the Text tool and enter your desired text.
- Select Done when you’ve finished.
How do I put text and pictures side by side in Word?
Word – insert side by side images into document
- Click on the first of the two images that you want to align.
- Click the “Format” tab, then click “Wrap Text” in the Arrange group.
- Click the second image and repeat the process of changing the way text interacts with the image.
How do I circle something in a picture?
After you’ve taken a photo, tap on Edit, then Draw. Then select the shape you want to use. If you’re going to circle something on a picture, select either the square or the circle shape and drag it around your focus area.
How do you use pen in Word?
How to Use a Pen With MS Word
- Connect your writing tablet to your computer.
- Open the document you wish to write pen marks on.
- Click on the “Review” tab.
- Click “Start Inking” on the far right of the screen to begin using the tablet with Microsoft Word.
- Touch on the tablet to write using the pen tool.
How do I enable the pen in Word?
Select File > Options > Advanced. In the Pen section, select the box next to Use pen to select and interact with content by default.
Is there a drawing tool on word?
You can draw freely in Microsoft Word using the “Draw” feature whether you have Word for Mac or Windows. You can also insert customizable shapes into your document, or draw using the “Scribble” feature. The process of drawing in Word varies based on which version of Word and device you’re using.
How do I edit text in a picture in Word?
Click the picture to reveal the “Format” tab. Press the “Corrections” option to reveal the dropdown. This will reveal to you how to edit image text in word. Apply the required correction to complete the process in full.
How can I edit a picture in Word?
Open your collage, design, or photo in Fotor. Using the “Text” button, select and drag a text box to the desired location. Modify the text, change the font, color, size, background or transparency. Preview and save your work, choosing the size and format you wish.
How do you put a picture in the corner of a Word document?
To move an image a small amount to align it with another element in the document, select the image. Then, press and hold the Ctrl key while you press one of the arrow keys to move the picture in the direction you want it to go.
What app lets me draw on my pictures?
Annotate is a rather popular drawing and image editing tool on the Android ecosystem.Users can also upload or open images on its user interface. The application comes with custom-built filters and tools for editing and drawing on pictures.
How do you make a Venn diagram on Microsoft Word?
How to make a Venn diagram using SmartArt graphics in MS Word
- In Word, go to Insert > Illustrations > SmartArt.
- Go to Relationship > Basic Venn.
- Double-click “Text” to modify the text or use the text pane.
- Select the graphic, and click “Add Shape” to make your Venn diagram larger.
- Once finished, save the document.
Where is the pencil in Microsoft Word?
To start, press the Draw tab on the ribbon bar. This will display the pen drawing tool options for you to use. Three drawing options are available under the Tools section.
How do you write on screen?
How could I write on computer screen?
- In the Screen Draw Tools Pane, click Pen. tool.
- Drag the pointer to write on computer screen.
Where are drawing tools in Word?
Click View > Toolbars > Drawing. The Drawing toolbar is displayed or hidden. The Drawing toolbar contains a collection of icon buttons that allows the user to draw shapes and images in the document.
How do you draw on docs?
How to draw in Google Docs
- Log into Google Drive and open your Google Doc.
- In the toolbar, click “Insert.” Using your cursor, highlight “Drawing” in the sub-menu, then click “+ New” when it appears.
- A checkered window will pop up; this is, essentially, your digital sketchbook.
Where is the Drawing toolbar in Word 2013?
Click Insert. Click the Shapes button, then click the Scribble icon in the Lines section. Click and hold down the mouse button, then move the mouse cursor to draw. Click the Format tab under Drawing Tools to make any changes to your drawing.
How do you draw freehand in Word 2016?
Draw or edit a freeform shape On the Insert tab, in the Illustrations group, click Shapes. Under Lines, do one of the following: To draw a shape that has both curved and straight segments, click Freeform . Click anywhere in the document, and then drag to draw. To finish drawing the shape, do one of the following:.
Can you draw on an image in Word?
You can draw freely in Microsoft Word using the “Draw” feature whether you have Word for Mac or Windows. You can also insert customizable shapes into your document, or draw using the “Scribble” feature.
How do you draw on top of a picture in Word?
Click the drawing canvas, and then, on the Insert tab, in the Illustrations group, click Picture. Browse to and double-click the photo that you want to use, and then click outside the drawing canvas. On the Insert tab, in the Text group, click Text Box, and then at the bottom of the menu, click Draw Text Box.
Can you freehand draw on word?
While it hasn’t been designed with drawing in mind, you can still use shapes, lines, and freehand pen drawings to create simplistic images in Microsoft Word. You can use shapes to create a flow chart or diagram or use free-hand drawings to show your artistic drawing skills.
How do you type freehand in Word?
Format Shapes With the Drawing Tools in Word The Format tab gives you a variety of options to change the look, color, and style of the shapes you’ve added to your Word document. To change the color and appearance of a shape, select it, then select Format.
Where is the Drawing toolbar in Word 2016?
Click View > Toolbars > Drawing. The Drawing toolbar is displayed or hidden. The Drawing toolbar contains a collection of icon buttons that allows the user to draw shapes and images in the document.
How do you circle something on a picture in Word?
Draw an oval or circle On the Insert tab, click Shapes. Under Basic Shapes, click Oval. Click where you want the oval to start, and drag to draw the shape. To draw a circle, press Shift while you drag.
How do you use pen in Word?
How to Use a Pen With MS Word Connect your writing tablet to your computer. Open the document you wish to write pen marks on. Click on the “Review” tab. Click “Start Inking” on the far right of the screen to begin using the tablet with Microsoft Word. Touch on the tablet to write using the pen tool.
How can I write on top of a picture?
Google Photos has a similar tool for adding text to photos: Open a photo in Google Photos. At the bottom of the photo, tap Edit (three horizontal lines). Tap the Markup icon (squiggly line). Tap the Text tool and enter your desired text. Select Done when you’ve finished.
How do I put a box around a picture in Word?
To add a border to a picture: Select the picture you want to add a border to, then click the Format tab. Click the Picture Border command. A drop-down menu will appear. From here, you can select a color, weight (thickness), and whether the line is dashed. The border will appear around the image.
How do I put a red box around a picture in Word?
Place your image in the document, then set the “Wrapping” to “Behind the text”. Now draw a square over the appropriate part of the picture. Then set the Fill to “No Fill” so it becomes a box.
How do you insert a drawing canvas in Word?
Go to the Insert tab. Click the Shapes button and choose New Drawing Canvas. You can find the New Drawing Canvas command at the bottom of the Shapes drop-down list. A drawing canvas appears on your screen.
How do I draw a box in Word?
Go to Insert > Text Box, and then select Draw Text Box. Click or tap in the document, and drag to draw the text box the size that you want. To add text to a text box, select inside the text box, and then type or paste text.
How do you scribble on word?
How to draw in Word Click the ‘Shapes’ button and select ‘Scribble’ Open up your Microsoft Word document. Hold down your mouse to draw. Click and hold down your mouse to draw. Release the mouse. As soon as you release your mouse, the drawing will be finished. Edit your drawing. Double-click your drawing.
What is Picture toolbar?
The Picture toolbar contains a collection of icon buttons to allow the user to insert and manage pictures and clip art in the document.
How do I circle part of a picture?
Open your image in Photoshop. Convert your background image into an editable layer by double-clicking your Background in the Layers panel, or choose Layer › New › Layer from Background. Select the Elliptical Marquee tool and draw a perfect circle by holding the shift key and dragging your shape into place.
How do you write on screen?
How could I write on computer screen? In the Screen Draw Tools Pane, click Pen. tool. Drag the pointer to write on computer screen.
How do I edit text in a picture in Word?
Click the picture to reveal the “Format” tab. Press the “Corrections” option to reveal the dropdown. This will reveal to you how to edit image text in word. Apply the required correction to complete the process in full.
How can I edit a picture in Word?
Open your collage, design, or photo in Fotor. Using the “Text” button, select and drag a text box to the desired location. Modify the text, change the font, color, size, background or transparency. Preview and save your work, choosing the size and format you wish.
How do I add text to a picture in paint?
To add a text box in Paint, open an image with the program and locate the “A” symbol in the “Tools” group of the “Home” tab. Click the “A” and then click on the image and drag the mouse pointer to place a text box. To resize the text box, click and drag one of the small squares around the edge of the box.
Word for Microsoft 365 Word 2021 Word 2019 Word 2016 Word 2013 Word 2010 Word 2007 More…Less
These are the basic types of graphics that you can use to enhance your Word documents: drawing objects, SmartArt, charts, pictures, and clip art. Drawings refer to a drawing object or a group of drawing objects.
Drawing objects include shapes, diagrams, flowcharts, curves, lines, and WordArt. These objects are part of your Word document. You can change and enhance these objects with colors, patterns, borders, and other effects.
Note: It is no longer necessary to insert a drawing canvas to work with drawing objects in Word. However, you may still use a drawing canvas as an organizational aid when working with several drawing objects, or if you want to add connectors between shapes. To insert a drawing canvas, on the Insert tab, click Shapes, and then click New Drawing Canvas.
What do you want to do?
-
Add a drawing to a document
-
Delete all or part of a drawing
Add a drawing to a document
-
Click in your document where you want to create the drawing.
-
On the Insert tab, in the Illustrations group, click Shapes.
-
You can do any of the following on the Format tab, which appears after you insert a drawing shape:
-
Insert a shape. On the Format tab, in the Insert Shapes group, click a shape, and then click somewhere in the document.
-
Change a shape. Click the shape you want to change. On the Format tab, in the Insert Shapes group, click Edit Shape, point to Change Shape, and then choose a different shape.
-
Add text to a shape. Click the shape you where you want text, and then type.
-
Group selected shapes. Select several shapes at a time by pressing CTRL on your keyboard and clicking each shape you want to include in the group. On the Format tab in the Arrange group, click Group so that all of the shapes will be treated like a single object.
-
Draw in the document. On the Format tab, in the Insert Shapes group, expand the shapes options by clicking the arrow. Under Lines click Freeform or Scribble.
Tip: To stop drawing with the Freeform or Scribble lines, double-click.
-
Adjust the size of the shapes. Select the shape or shapes you want to resize. On the Format tab, in the Size group, click the arrows or type new dimensions in the Height and Width boxes.
-
Apply a style to a shape. In the Shape Styles group, rest your pointer over a style to see what your shape will look like when you apply that style. Click the style to apply it. Or, click Shape Fill or Shape Outline and select the options that you want.
Note: If you want to apply a color and gradient that aren’t available in the Shape Styles group, select the color first, and then apply the gradient.
-
Add flow charts with connectors. Before you create a flow chart, add a drawing canvas by clicking the Insert tab, clicking Shapes in the Illustrations group, and then clicking New Drawing Canvas. On the Format tab, in the Insert Shapes group, click a Flow chart shape. Under Lines, choose a connector line such as the Curved Arrow Connector.
-
Use shadow and three-dimensional (3-D) effects to add interest to the shapes in your drawing. On the Format tab, in the Shape Styles group, click Shape Effects, and choose an effect.
-
Align the objects on the canvas. To align the objects, press and hold CTRL while you select the objects that you want to align. On the Format tab, in the Arrange group, click Align to choose from an assortment of alignment commands.
-
Delete all or part of a drawing
-
Select the drawing object that you want to delete.
-
Press DELETE.
See also
Add shapes
Draw a curve or circle shape
Insert pictures
Crop a picture
Add clip art to your file
What do you want to do?
-
Add a drawing to a document
-
Delete all or part of a drawing
Add a drawing to a document
-
Click in your document where you want to create the drawing.
-
On the Insert tab, in the Illustrations group, click Shapes.
-
When you find the shape you want to insert, double-click to insert it automatically, or click and drag to draw it in your document.
You can do any of the following on the Format tab, which appears after you insert a drawing shape:
-
Insert a shape. On the Format tab, in the Insert Shapes group, click a shape, and then click somewhere in the document.
-
Change a shape. Click the shape you want to change. On the Format tab, in the Shape Styles group, click Change Shape, and then choose a different shape.
-
Add text to a shape. Right-click the shape, click Add Text, and then type.
-
Group selected shapes. Select several shapes at a time by pressing CTRL on your keyboard and clicking each shape you want to include in the group. On the Format tab in the Arrange group, click Group so that all of the shapes will be treated like a single object.
-
Draw in the document. On the Format tab, in the Insert Shapes group, expand the shapes options by clicking the arrow. Under Lines click Freeform or Scribble.
-
Adjust the size of the shapes. Select the shape or shapes you want to resize. On the Format tab, in the Size group, click the arrows or type new dimensions in the Shape Height and Shape Width boxes.
-
Apply a style to a shape. In the Shape Styles group, rest your pointer over a style to see what your shape will look like when you apply that style. Click the style to apply it. Or, click Shape Fill or Shape Outline and select the options that you want.
Note: If you want to apply a color and gradient that aren’t available in the Shape Styles group, select the color first, and then apply the gradient.
-
Add flow charts with connectors. Before you create a flow chart, add a drawing canvas by clicking the Insert tab, clicking Shapes in the Illustrations group, and then clicking New Drawing Canvas. On the Format tab, in the Insert Shapes group, click a Flow chart shape. Under Lines, choose a connector line such as the Curved Arrow Connector.
-
Use shadow and three-dimensional (3-D) effects to add interest to the shapes in your drawing. On the Format tab, choose an option in either the Shadow Effects or the 3-D Effects group.
-
Align the objects on the canvas. To align the objects, press and hold CTRL while you select the objects that you want to align. On the Format tab, in the Arrange group, click Align to choose from an assortment of alignment commands.
-
Delete all or part of a drawing
-
Select the drawing object that you want to delete.
-
Press DELETE.
See also
Draw a curve or circle shape
Insert pictures
Crop a picture
Add clip art to your file
Need more help?
Sometimes, you can’t express yourself in words and numbers alone.
Sometimes, you need to express yourself through art. Luckily, Microsoft Word recognizes this need and gives users the option to draw on a document.
If you want a new way to showcase your ideas, give drawing a try! It’s easy, adds some flair to your document and might be a more effective way to communicate your thoughts.
- In the ‘Insert tab,’ click the ‘Shapes’ button, and in the drop-down menu select ‘Scribble’
- Click and hold down your mouse to draw the shape you want
- Release the mouse when you’ve finished drawing
- Go to the ‘Shape Format’ tab to edit your shape
How to draw in Word
For all my visual learners in the house, follow along as I go through the drawing process step-by-step. I also include some formatting and editing tips and tricks to consider.
1. Click the ‘Shapes’ button and select ‘Scribble’
Open up your Microsoft Word document. It can be an empty document or it can be filled with an essay — you can draw over words if you want.
Navigate to the ‘Insert’ tab. From there, select ‘Shapes.’ A drop-down menu will appear. Under the ‘Lines’ options, select the very last button. It looks like a scribble and is aptly named ‘Scribble.’
2. Hold down your mouse to draw
Click and hold down your mouse to draw. Admittedly, this isn’t the most intuitive thing in the world and your drawings probably won’t look like they do on paper. That’s okay, you do get a chance to tweak and sculpt your drawing later — as well as adjust the line coloring, width, fill color, and more.
Here’s the strange shape I chose to draw (don’t ask me what it is):
3. Release the mouse
As soon as you release your mouse, the drawing will be finished. You’ll no longer be able to continue drawing, like you would if it were pen and paper.
If you released the mouse too early, you can delete the shape and start over. If you want to add another shape to complement the one you just drew, go ahead and click the ‘Scribble’ button and go through the drawing process once more.
If you have the basic idea of the drawing done but it’s not exactly what you wanted, you can tweak the lines a bit. Double-click on the drawing. Click on the small ‘Edit Shape’ button in the top left corner. Then, select ‘Edit Points.’
A bunch of, you guessed it, points will appear on your drawing. Dragging a point out, in, or sideways effectively drags the line of the drawing with it. When you click off of the point, the drawing will be altered accordingly.
4. Edit your drawing
Double-click your drawing. A new tab will appear in the menu banner called ‘Shape Format.’ Now you can resize your shape by dragging the corners of the box around it. You can use the ‘Shape Fill’ button to add color inside your shape.
You can change the color of the outline by clicking the pencil button, located next to the ‘Shape Fill’ button. You can also choose to have ‘No Outline’ if you want.
Another way to make your drawing stand out is by adding text to it. Click on the ‘Draw a Text Box’ icon located next to the ‘Shapes’ button.
Drag your mouse over where you want the text box to live inside your shape. You can play with all the text editing options and include hanging indents, if you want.
To unlock more editing options, select the ‘Format Pane’ on the far right. This will open a sidebar where you can edit the line type of the outline, play with color effects for the fill color, and more!
Once you’ve manipulated your shape into a final product that you’re happy with, go ahead and ‘Save As.’ Now you’re ready to share your creativity with the world!
Other things to know about drawing in Word
It will be very difficult for you to draw straight lines in Word. That’s simply due to the impossibility of dragging a mouse precisely. If that’s frustrating you to no end, there are work arounds.
How to draw a line in Word
If you want to have a very straight line, maybe the ‘Scribble’ tool is not the right one for you. Go back to the ‘Shapes’ drop-down menu under the ‘Insert’ tab and go through the different line options available to you. Select what’s best for your vision and go from there!
You’ll also notice that Word offers a variety of pre-made shapes to choose from. If you’re struggling to draw a star that doesn’t look like a sad blob, maybe try select the pre-made star shape. You can still play with the coloring, size, lines and more.
TIP: If you are dead-set on drawing freehand but Word isn’t working out for you, try drawing in Microsoft Paint. You can always insert that image into Word later on.
Want to put your artistry to the test in other ways? Discover how to make a brochure in Word.
Holly is the director of content marketing at G2. An avid reader and writer, Holly graduated from the University of Missouri with a dual major in Journalism and English. She firmly believes in the power of content and is constantly seeking ways to better engage and delight readers.
- You can draw freely in Microsoft Word using the «Draw» feature whether you have Word for Mac or Windows.
- You can also insert customizable shapes into your document, or draw using the «Scribble» feature.
- The process of drawing in Word varies based on which version of Word and device you’re using.
If you’ve ever wanted to express an idea visually rather than with words, you can do so in Microsoft Word with the «Draw» feature.
Word lets you create your own custom drawings using the mouse or touch tools. Or, if you’re not the best artist, you can insert pre-set shapes and illustrations that can be customized to your liking. Here’s how to do both in Word.
How to draw on Microsoft Word using touch tools or the mouse
The steps for creating a custom drawing in Word are different depending on what kind of device and what version of Word you have.
If you have a Windows computer with Microsoft 365 or Office 2019:
1. Open an existing document or create a blank document in Word.
2. The «Draw» tab may be already available on your ribbon if you have a touch-enabled device. If «Draw» is not an available tab on your ribbon, you’ll need to add it. To do so, click «File» at the top of your screen, then «Options,» and select «Customize Ribbon.» In the Customize screen, click on «Draw» to add it to the ribbon.
How to draw on Microsoft Word 5, Click on «Draw» under the customize the ribbon Main Tabs menu.
3. Once «Draw» is in the ribbon, click on it.
4. Click on whichever drawing tool you want to use. To change the size or color of the drawing tool, click on it again and select from the dropdown list of options.
5. Use your mouse or trackpad to begin drawing.
How to draw on Microsoft Word 6, Select whichever tool you want to draw freely on your Word document.
If you have a Windows computer with Office 2016 or Office 2013:
1. Open an existing document or create a blank document in Word.
2. In the Word ribbon, click the «Review» tab and choose «Start Inking.»
3. Under «Ink Tools,» select «Pens» and then choose «Pen» again.
4. Choose the ink color and pen thickness you want and begin drawing.
If you have a Mac computer with Microsoft 365 or Office 2019:
Unlike Windows computers, the Draw feature is only available on Macs if you have either Microsoft 365 or Office 2019.
1. Open an existing document or create a blank document in Word.
2. Click the «Draw» tab on the ribbon at the top of Word.
3. You’ll see a list of pens to choose from. Once you’ve clicked on one, click on it again to change the ink color or pen thickness.
4. You can also select «Draw with Trackpad» to use your finger to draw on your trackpad, instead of dragging your cursor to draw.
How to draw on Microsoft Word using default tools
1. Open an existing document or create a blank document in Word.
2. Click on the «Insert» tab, then select «Shapes.»
Ryan Ariano/Business Insider
3. You’ll be shown a long list of shapes you can add to your document. You can pick one of the pre-defined shapes, but if you want to draw, click on the icon that looks like a scribble under the «Lines» header. It’ll be the last option.
Ryan Ariano/Business Insider
4. Once you’ve selected the «Scribble» icon, your cursor will turn into a crosshair. Click and drag your mouse to draw with it, and release the mouse when you’re done. Your drawing will be turned into an image, and you can move or resize it like any other image.
5. Once you’ve added the shape, you can refine it using the tools at the top of the screen. You can adjust the color in «Shape Fill,» adjust the outline of it in «Shape Outline,» or add «Shape Effects» like shadows to the shape.
Ryan Ariano/Business Insider
Related coverage from Tech Reference:
-
How to convert PDFs into Word files and edit them on a Mac computer
-
How to convert a Word document to a Google Doc on desktop or mobile
-
‘Can you get Microsoft Word on an iPad?’: Yes, you can — here’s how to download and set it up
-
How to use the find and replace feature in Microsoft Word on your Mac in 2 different ways
-
How to view, add, or edit alt text on an image in Microsoft Word to help users with screen readers
Ryan Ariano grew up in Baltimore when the Macintosh was cutting edge, lived in Los Angeles as Blackberries gave way to iPhones, and now lives in Jackson Hole where his life is held together by Bluetooth. He writes on a wide range of topics but especially loves nerding out across the tech spectrum.
Learn more about how our team of experts tests and reviews products at Insider here.
Read more
Read less
Drawing over a picture in Word is a fairly simple process.
First, you will need to insert a picture onto your document by inserting it from a file or using the built-in clip art library. To insert a picture from a file, click the “Insert” tab on the ribbon and then click the “Pictures” button.
This will open your computer’s file explorer and allow you to locate and insert a photo of your choosing.
Once a picture is inserted, you can then begin drawing on it. To do this, click the “Draw” tab on the ribbon and select the “Ink” section to reveal the writing/drawing tools. Once the tools are visible, you can select a pen style and customize the color to begin drawing on the selected picture.
You can also use the other “Drawing” tools to add shapes, arrows, text boxes, etc. to your pictures. These can all be customized with color and size.
Once finished, you can also rotate, move, or resize your drawings as needed. This can be done by clicking the “Format” tab or manually by dragging, rotating, and re-sizing the item.
How do you put a symbol on top of a picture in Word?
If you want to put a symbol on top of a picture in Word, you can do it with a few simple steps.
First, insert the picture you want to use into your Word document. To do this, go to the “Insert” tab and select “Picture”. Browse for the picture you want to use and then click “Insert”.
Next, you’ll need to add a text box to the top of the picture. To do this, go to the “Insert” tab and click “Text Box”. Draw a text box on the page and then right click on it to get to the “Format Text Box” option.
Here you can adjust the font, size and color of the text box.
Once you’ve designed the text box, you can add the symbol you want to the picture. To do this, go to the “Insert” tab and select “Symbol”. This will open a window with a library of symbols. Find the symbol you want to use and click “Insert”.
The symbol will automatically appear in your text box.
Finally, stretch the text box to the size you want it to be and position it over the picture. You can then adjust the size and position of the symbol to make sure it looks right. When you are happy with the result, click “Apply” and the symbol will be on top of the picture.
How can I put writing on top of a picture?
If you want to put writing on top of a picture, it can be easily accomplished with the right software and tools. If you want to make a digital version, one of the best programs to use is Adobe Photoshop.
With this software, you can create a new image file or open an existing one and add text with different fonts, sizes, and colors. You can also apply different effects such as shadowing and beveling to make the writing stand out even more.
If you need to make physical copies of the picture, like for framing or cards, you can use a program such as Microsoft Word to insert the picture, add text, and print it out. You can also take it to a copy shop and use their software and printer to create professional-looking results.
For crafting projects, like scrapbooking, you can add letter stickers and use a variety of tools such as rub-on transfers and stamps to achieve the desired look. As you can see, adding handwriting or text to a picture is easy to do and there are many options to choose from that can create a great final product.
How can I add text to a picture for free?
Canva is one of the most popular options, which allows you to easily create designs with text, backgrounds, shapes, and images. Once your design is complete, you can save it as an image to share online or download for free.
Another popular free tool for adding text to images is Pixlr, which offers a variety of features to help you create impactful images. You can upload a photo, add text, adjust size, spacing, opacity, and more.
Once you’re finished, you can save the photo back to your computer or share it with friends. Finally, Adobe Spark is another great free tool for adding text to images. With Adobe Spark, you can choose from a variety of layouts and customize the text, colors, and images to create a striking image to share on social media or download for free.
How do you put a text box over a picture in Google Docs?
To place a text box over a picture in Google Docs, following the steps below:
1. Open Google Docs and upload the image you want to use.
2. Once the image is uploaded, click on Insert > Text box from the top menu.
3. This will insert a text box in your document.
4. Click on the text box and drag it to the desired position over the image.
5. Adjust the size of the text box by dragging the corners.
6. Type the text you want to display over the image and customize the text style to your preference.
7. You can also adjust the transparency of the text box and the text font size.
8. That’s it! You have successfully placed a text box over a picture in Google Docs.
Where is the pen in Microsoft Word?
The location of the pen in Microsoft Word depends on the version of Word you are using. In the current version of Microsoft Word 2016, the pen icon can be found in the Drawing section of the Insert tab, under the Shapes icon.
To access the Drawing section, click on the Insert tab and then find the Drawing icon (it looks like a pencil with an up arrow). When you click on the Drawing icon, you will see a set of tools that allow you to draw, draw a line, draw an arc, and draw a shape.
In the bottom right-hand corner of this section, you will see the pen icon.
If you are using an earlier version of Word, the pen icon may not be located in the Drawing section. In earlier versions, you can find the pen icon by right-clicking in the document and then selecting ‘Drawing’ from the context menu.
The pen icon will be located in that menu along with other drawing tools.
Regardless of the version of Word you are using, the pen icon will be a convenient and useful tool when creating documents. By using the pen, you can draw, write, or sketch directly into your document.
Is there a draw tool in Word?
Yes, there is a draw tool in Microsoft Word. This draw tool allows you to sketch and create drawings from shapes, lines, and freeform illustrations. You can access it by clicking on the Insert tab and then selecting Shapes, or by selecting the Format tab and clicking on the Insert Shapes drop-down menu.
The draw tool also includes several other features, such as alignment options, the ability to flip or rotate objects, and tools to customize your drawings. You can also add effects to shapes and lines, such as shadows and 3D effects.
For more advanced drawing capabilities, Microsoft offers additional software such as Microsoft Visio.
How do you paint on word?
Painting on Word can be done by using the “Picture Tools Format” tab. Click on the “Picture” tab on the far right of the Ribbon/Toolbar. This will open up a tab titled Picture Tools Format. Within this tab you will find plenty of options such as adjusting brightness, contrast, recoloring, cropping and much more.
You’ll also find the “Corrections” options, which allows you to draw, paint, erase and border.
To draw or paint, select the shape you desire to draw and begin dragging it around to begin drawing. To paint, select the paintbrush icon, choose your desired color, and begin painting. To erase something, use the eraser icon to select and erase by dragging the eraser over it.
To add a border, select the border icon, choose a width and color, and start dragging it around to draw the border.
If you wish to save your work as an image, go back to the Picture Tools Format tab, select Save as Picture and save it as an image or a picture file. You can also use the “Recolor” option to quickly change the color of the entire image.
Painting on Word is an easy and straightforward way to make your written words visually appealing and eye-catching. In addition, you can add effects and customize your work quickly.
How do you Paint in Microsoft Office?
Painting in Microsoft Office is quite easy and straightforward. To get started, open the program and select the drawing or shape you would like to paint or draw. To paint, select the shape and select the “Format” tab, then select “Shape Fill” from the drop-down menu.
From there, you can select from a variety of colors to fill in your shape.
Once you have selected a color, you can also choose from a variety of brush and line styles to customize your painting experience. In addition to colors and brush styles, you can also adjust the opacity of your painting, create shadows, and even add 3D effects to your shape using the “3D Format” options.
Once you have completed your piece, you can save and share it with others in a variety of formats, including JPEG and PNG. Painting in Microsoft Office is a great way to create custom drawings, drawings and pictures that you can use in presentations, documents and more.
How do you draw on a word document with Paint?
Drawing on a word document with Paint is a simple process.
First, open the word document in which you wish to draw. Click on the ‘Insert’ tab at the top of the page and select ‘Object’ from the dropdown menu. A window will appear prompting you to select the type of object you wish to insert into the document.
Select ‘Microsoft Paint’ from the dropdown list and then click on ‘OK’.
Now, the Paint window will appear allowing you to draw directly onto your word document. You can draw shapes, lines, and text as you would normally do in Paint. You can also select the ‘Brush’ icon at the top of the window to customize the brush size and color.
When you are done drawing, simply click the ‘X’ at the top-right corner to close the Paint window.
The drawing will now be permanently embedded in the word document, where it can be printed, modified, or exported as an image file.
Can you free hand in Word?
Yes, you can free hand in Word. Microsoft Word allows you to draw and write with a stylus or with your finger on touch-enabled devices like a tablet or laptop, in addition to using a mouse and keyboard.
To do so, open the “Draw” tab, select a pen type, size and colour, and then start writing with the stylus or finger. For the best experience, you may need to adjust the drawing preferences for the device and for Word itself.
You can also enable the “Handwriting” feature in Word’s preferences so that the program can automatically convert your handwriting into text.
How do you manually draw in Word?
To manually draw and create objects in Microsoft Word, you can use the “Shapes” option found in the “Insert” tab of the Ribbon Toolbar. With the Shapes option, you’ll have access to a range of different shapes which you can insert into your documents.
To draw a shape, click on the shape of your choice, click, and drag on the page to define the size and shape you want. For more precise control, you can also adjust the size, shape, and position of the shape using the control handles.
Once you’ve drawn your shape, you can also create additional shapes by copying and pasting, rotating or flipping them and formatting them with the formatting tools that come with the Shapes option. Additionally, Word also offers a range of lines, arrows, block arrows, stars and banners which you can draw, while also giving you the option to draw freehand drawings, add text and images, and all of these shapes can be customized further with fill colors, line styles and more.
How do I use the pencil tool in Word?
To use the pencil tool in Microsoft Word, first open or create a document in Microsoft Word. Once the document is open, click the “Review” tab at the top of the window. In the “Tracking” group, click the “Drawing Markup” drop-down menu and select the “Pencil” option from the list.
When the pencil icon appears on the screen, click and drag the mouse across the screen to draw your desired shape. To finish drawing your desired shape, release the left mouse button.
Additional tools are also available to use in conjunction with the pencil tool. To access these tools, click on the “More Options” icon, which is the down arrow next to the pencil icon. A menu will appear that allows you to select from a variety of tools, such as erasers, color pens, and shapes.
Select and use the desired tool from the menu.
When finished using the pencil tool, click the “Drawing Markup” drop-down menu again and select the “Save Current Drawing” option. Name the drawing and click “Save” to save the drawing. To exit the pencil tool and return to the regular Word document, click the “Review” tab again and select the “End Drawing Mode” option.
How do I create a handwritten signature in Word?
Creating a handwritten signature in Word is relatively simple. You will need a scanner or digital camera to create a digital copy of the signature and then you are ready to go.
First, scan your signature or take a photo of it and save it as an image file. Once you have the file, open the Word document you want to add the signature to. Right click on the document and select “Insert” then select “Pictures.
” Browse to find your signature image, select it, and then click on “Insert”.
Using your mouse, click on the image and drag to resize it as you like. You may also click “Format” and adjust the brightness and contrast of the image for best results. When you’re finished, click “Save” to save your changes.
Now your signature is ready to go; simply click the image and drag it to wherever you would like your signature. You may need to adjust the size to fit the page. When you’re finished, click “Save” again to save the final version.
Now your signature is ready to go!.
Does Microsoft Word have electrical symbols?
Yes, Microsoft Word does have electrical symbols. To access them, users can go to the Insert tab and choose the Symbol option. In the dialog box, users can choose “More Symbols” and browse the available symbol sets.
There are a variety of electrical symbols available, along with many other symbols from a variety of categories including Mathematical Operators, Mathematics, Greek letters, Miscellaneous Technical, Currency Symbols, and more.
In addition, users can search for specific electrical symbols in the Search for field and choose from the results. Once the desired symbol is selected, clicking “Insert” will place that symbol in the document.
How do you draw electrical drawings?
Drawing electrical drawings can be an involved process that requires knowledge of a variety of techniques and programs. To begin, you will need to specify the purpose of your electrical drawing, as this can determine the type of symbols and elements you will need to include.
After you’ve determined the purpose and scope of your drawing, you’ll need to decide which software or program to use. Common programs used to create electrical drawings include AutoCAD Electrical, Eplan, and Draft Sight.
Depending on your drawing’s complexity, other programs such as 3D modeling programs and statistical analysis software may also be needed.
Once you’ve decided which program to use, you’ll need to familiarize yourself with the software’s tools and controls. Each program has its own set of symbols, colors, and tools, so you’ll need to become familiar with the specific symbols and tools used in whichever software you’ve chosen.
It may also be beneficial to attend a tutorial or course related to the software you’re working with.
After you understand the software’s tools and symbols, you can start planning your electrical drawing. You’ll need to give consideration to the overall design, as well as to the specific components you’ll be including, such as wiring, panels, and lighting fixtures.
Once you have a plan established, you can begin building the layout in your software using the various tools and symbols. You can also adjust individual components until you’re satisfied with the final layout.
Once your electrical drawing is finished, you’ll need to double-check it and make sure it meets the industry standards. This is an important step, as any mistakes or discrepancies could have serious repercussions.
After making any necessary corrections, your electrical drawing is ready for use.
Contents
- 1 How to Draw in Word with the Shapes Tool
- 2 How to Draw on a Word Document with the Microsoft Word Drawing Tool
- 3 Extra: How to Draw on Google Docs
- 4 Extra: How to Annotate Screenshots with Snip and Sketch
The instances where you’d want to draw in Word in a professional environment are slim, but that doesn’t mean you shouldn’t do it.
Drawings can add some extra flavor to your documents while remaining suitable for certain audiences. We’re going to show you how to draw on Word documents using two tools: the freehand tool and the shapes tool.
Drawings in Word
The Shapes tool lets you create illustrations using a variety of preset shapes or its line tool. It’s best suited for those using a keyboard and mouse, as it allows you to get passable drawings without having a steady hand.
Freehand drawing in Word is primarily designed for those with touchscreens or tablets. It forgoes shapes for a series of more traditional pens and markers. You can choose whichever of these suits you and follow along below:
Drawing with the shapes tool doesn’t produce the best results, but it’ll definitely do in a pinch. You can even use the freeform: scribble tool to draw any shape you want. Here’s how to use it:
- Open the “Insert” tab of your ribbon and click “Illustrations > Shapes > Freeform: scribble”
- Click and drag on your canvas to draw
- Modify your drawing by double-clicking it and pressing “Edit points icon > Change shape”
- Move the points around to edit your drawing
Click away when you’re done to apply the changes.
- Double-click the shape and drag a corner or other anchor point to resize it
Step description
- With the shape selected, press the paint bucket and choose a color to fill it in
- Click the pencil icon to choose a stroke color
- Click the “A” in a box on the left to add text and use the pop-up menu to adjust its formatting
- Click the “WordArt Styles” link in the ribbon and add gradients, shadows, and textures
Once you’re done, you can right-click it and press “Save as Picture…” to save it as a shareable image file.
How to Draw on a Word Document with the Microsoft Word Drawing Tool
The Microsoft Word drawing tool uses the Microsoft Ink engine for a very competent drawing and annotation experience. It supports advanced features like pressure sensitivity and allows you to choose between a variety of pen/pencil textures for your brush. Here’s how you use it:
- Open the “Draw” tab of the ribbon and click on the pen tool
Click and drag with your cursor, finger, or tablet pen to draw.
- Add some color via the colored pen icon
Technically, you can change the color of the regular pen, but having a separate tool helps you to quickly switch between different colors and thicknesses.
- Press the down arrow on the colored pen to modify color and thickness
- Press one of the images to use it as a pen texture
- Use the highlighter pen for a square brush
- Press the eraser icon and use it to clean up your image
You can just click and drag over lines with this tool to remove them.
- Select shapes by clicking the lasso tool and dragging around them
- Click and drag with the cursor tool to move your lines
- Click on the action pen and choose “Track Changes”
- Annotate on text with typical editing marks to modify it
- For editing mark tips, click the action pen and press “Ink Gesture Help”
If you prefer to use Google’s text editing tools, drawing gets a bit less intuitive, but it’s still entirely possible. Here’s our existing guide on how to draw on Google Docs.
Extra: How to Annotate Screenshots with Snip and Sketch
You can also take a screenshot and annotate on it directly using Microsoft’s Snip and Sketch tool. Here’s our tutorial on the matter.
Presenting some information in a text document with schemes and drawings helps to be understood. This article will show you how to draw on a Word document and what tools to use. Keep on reading to know more.
About drawing tools in Word documents
When you run out of words, you can express yourself through drawings. They are used to present a new idea or dilute a text-only document. Complex phenomena are also easier to explain through illustrations.
One way to illustrate a text is to add a ready-made picture or photo. Draw a picture in a third-party application, then add it to your document via the Insert tab.
Another way to draw on Word documents is to use drawing tools in a document editor. Drawing on Word documents is necessary when the text interacts directly with pictures. For example, you need to specify what part of the text the illustration belongs to, point to a consequence using arrows, and embed a diagram in the text.
The users can draw in Word documents with:
- Standard shapes and lines in a document editor. All office suites offer features for adding shapes and lines that allow users to draw schemes and create complex illustrations and any drawing in Word files.
- Plugins with additional functionality. Plugins, called apps or add-ins, are small applications that help you do a few things that the office suite can’t do. They are usually available in the app stores of office suite developers. Users can download the selected apps they need and install them. So they can supplement their document editors with electronic signatures, spell checkers, translators, photo editors, citation and bibliography generators, etc.
Now, let’s see how to draw on Word document and apply formatting in ONLYOFFICE document editor.
How to draw lines and arrows in Word document
The most used are lines and arrows. You can make a simple pointer, diagrams, or a whole drawing. For example, you can add an image to a passage of text and then point to it.
To draw line in Word, go to the Insert tab → Shape → Choose Lines or Figured Arrows and one of the options.
Click and hold down the mouse button, then drag to draw a line.
You can select a line by clicking on it, and once selected, you can move it in any direction. Change the size by moving the white dots.
On the right-side toolbar, you can adjust the line and change its color, type, and position in relation to the text.
To prevent the line from crossing the text, you can use curved lines.
Go to Shape → Choose Lines, then, one of the curved connectors.
Draw the line in the same way as in the previous step. Then, by moving the yellow point, change the curve of the line.
How to draw text box in Word document
There are two ways to draw a figure with text inside.
1. Choose a text box on the upper toolbar, draw the box, and print the text inside. Then, you can change a shape on the right-side toolbar.
2. Select any shape, draw it, then double-click it and type the text. Then, you can format the text in the text box as usual text in a document.
If you have already selected the size and position of the line and added a text but then, decided to change it to another, select a different shape on the right-side toolbar. The formatting will be saved.
How to draw circle and oval
To draw in Word with circles and ovals, go to the Insert tab → Shapes → Basic shapes → Ellipse.
Click and hold the mouse and stretch a shape to form an oval or a circle. Then, define the size.
On the right-side toolbar, in the field Fill, you can also choose the figure color, make it gradient or select a pattern or picture from the device. For the last option, choose Picture and Texture, click Select Picture and insert a picture from a file or a URL.
How to get any shape using a toolbar
In addition to the standard shapes offered in the editor, you can draw a picture yourself.
Go to the Insert tab → Shape → Lines → Scribble
Draw freehand drawing. The blue color of the lines is set by default. You can change the color and thickness of the lines on the right-side toolbar.
There is also an option to create any shapes with straight lines.
To draw them, go to the Insert tab → Shape → Lines → Freeform
Click at the beginning of the drawing to start. Then click on the next point which will be connected to a previous one with a straight line. There is no limit to the number of lines. To complete the drawing, double-click on the last point. After that, format the shape.
If your drawing has the same starting point as the end one, so that you got a polygonal figure, it is possible to select the color of the whole figure or make it gradient.
Drawing whatever with draw.io plugin
ONLYOFFICE has added Draw.io to its collection of plugins. It is a free open-source solution to create diagrams. The plugin allows you to draw any picture and insert it into a Word document. Read more information about Draw.io and find the installation instruction in our blog.
Go to the Plugins tab —> Draw.io. In the opened tab, you will see all the tools for work. The markup on the sheet will make it easier to draw.
Let’s insert a scheme using a ready-made layout.
On the left-side toolbar, choose Advanced, Vertical Tree Layout.
Enter the text in the boxes.
On the right-side toolbar, format the shapes, or apply a ready style from the Style tab.
After your drawing is ready, click Insert to add the drawing to the document.
The plugin also offers more sophisticated drawings and interface elements of different software. To add them, select More Shapes in the left-side toolbar.
Conclusion
Drawings are often used in text documents. To add them, no separate professional programs are needed. You can draw in a Word document, using simple shapes. For more complex ones, plugins are available with which you can extend the editor’s functions.