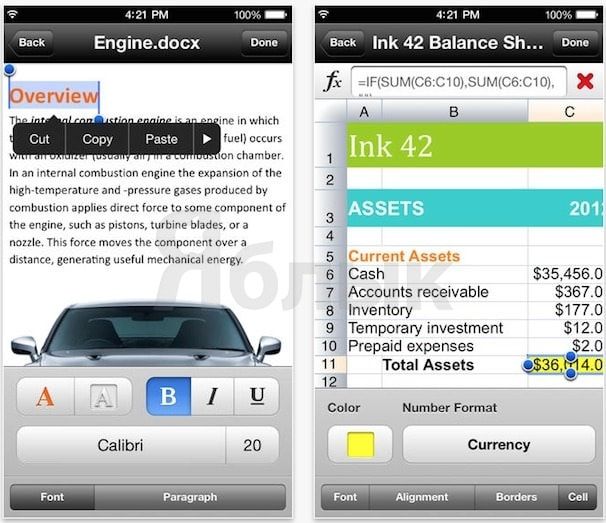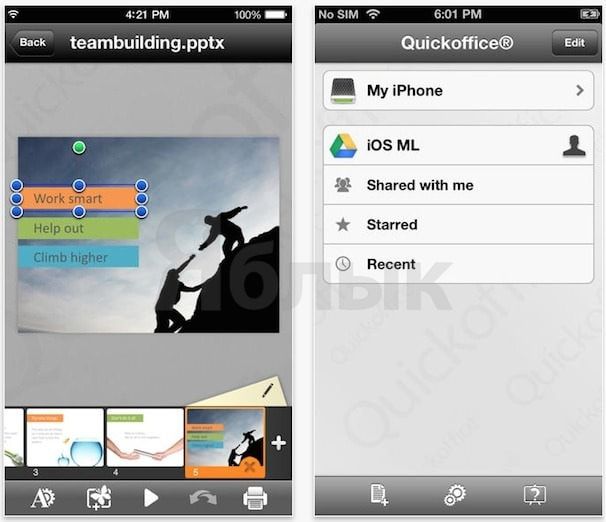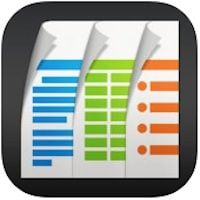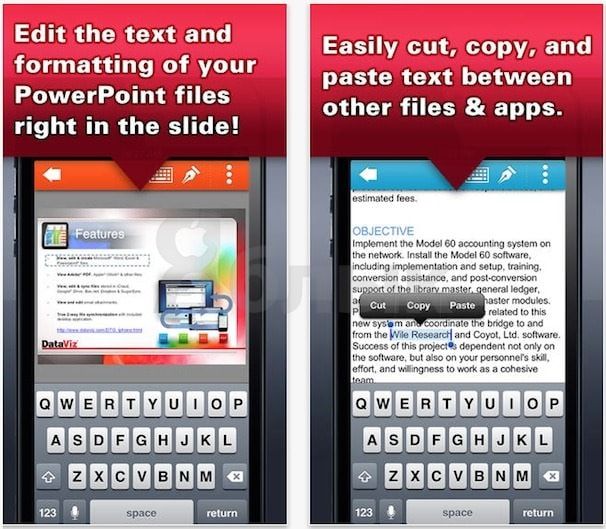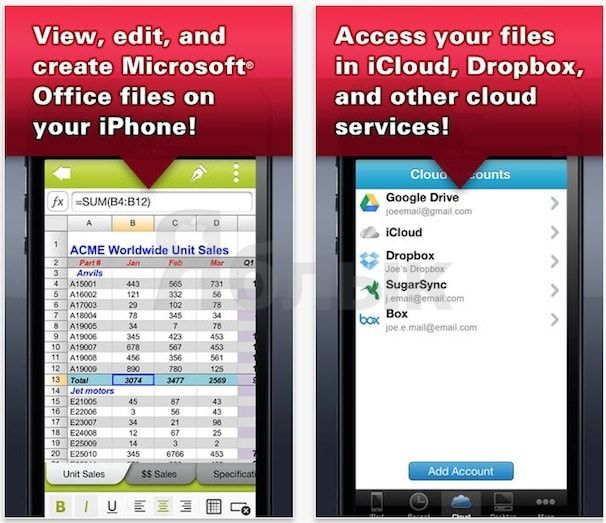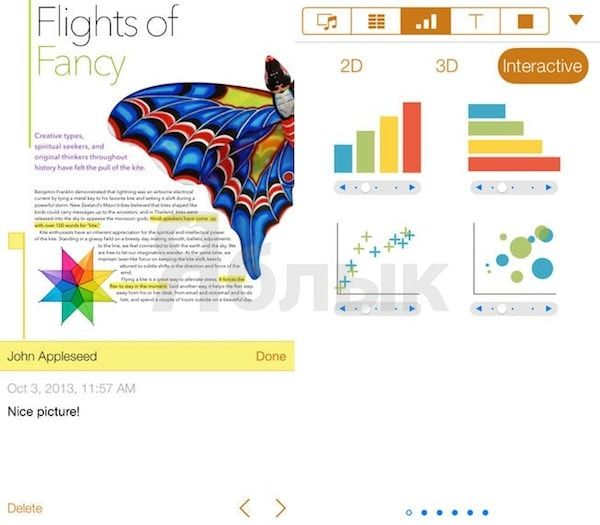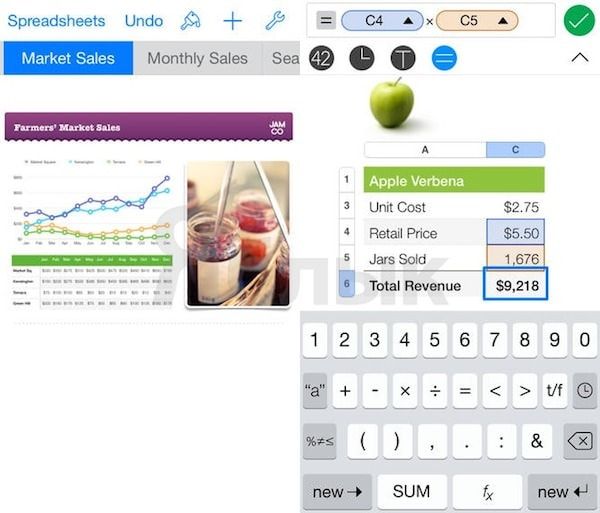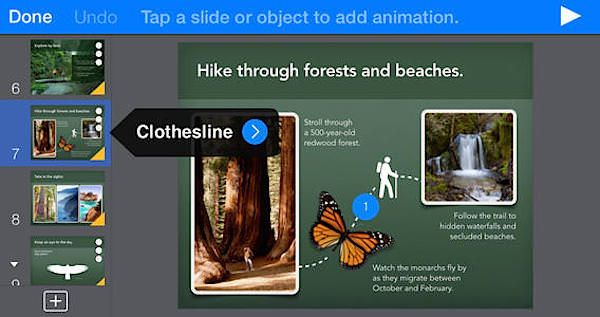How to download files on an iPad to specific apps, and where they go
- Hold your finger down on the file to be downloaded until a pop-up window appears with the file title in gray, above a list of options to take.
- Tap the word “Share…”
- On the next window, tap the icon above the words “Save to Files.”
Contents
- 1 Can you download word on iPad?
- 2 How do I open a Word document on my iPad?
- 3 How can I get Microsoft Word on my iPad for free?
- 4 Is Word free for iPad?
- 5 Where are files downloaded to on iPad?
- 6 How do I download a document?
- 7 Why can’t I type in Microsoft Word on my iPad?
- 8 Can I download MS Word for free?
- 9 What is the best Microsoft Word App for iPad?
- 10 How do I install Microsoft Word?
- 11 How do I open files on my iPad?
- 12 Where do I find my downloaded files?
- 13 Where does Word autosave on iPad?
- 14 Why can’t office save my file iPad?
- 15 How do I open a download file?
- 16 How are files downloaded?
- 17 How do I download files on my iPhone?
- 18 Why is Microsoft Word not free?
- 19 How can I get word offline for free?
- 20 Is Microsoft Word a one time purchase?
‘: Yes, you can — here’s how to download and set it up. You can get the Microsoft Word app on your iPad through the App Store. Once you sign into your Microsoft Office account on an iPad, you will be able to create documents, view recent files, and share projects from the device.
How do I open a Word document on my iPad?
To open a file like a Microsoft Word document in Pages on iPhone or iPad, tap the file in the document manager. If you don’t see the document manager, tap Documents (on iPad) or the back button (on iPhone), then tap the file that you want to open. If a file is dimmed, it’s not in a compatible format.
How can I get Microsoft Word on my iPad for free?
Microsoft Office apps (Word, Excel and Powerpoint) are free to download on the iOS app store. You can create, edit, open and print Office documents with your iPad or iPhone, but whether or not you have to pay depends on the size of your iPad’s screen.
Is Word free for iPad?
Microsoft’s Office app with Word, Excel and PowerPoint functionality combined is available for free for iPad users in the Apple App Store.
Where are files downloaded to on iPad?
Generally, most people save files to the “Downloads” folder, so tap it. You’ll see a list of all the files you’ve downloaded.
How do I download a document?
Download a file
- On your computer, open Chrome.
- Go to the web page where you want to download the file.
- Save the file: Most files: Click on the download link.
- If asked, choose where you want to save the file, then click Save.
- When the download finishes, you’ll see it at the bottom of your Chrome window.
Why can’t I type in Microsoft Word on my iPad?
One of the probable reason why you are unable to edit a Word document can be because your Word app is not updated. We suggest that you update your Word app and check if the same issue persists. Also, Word for iOS only supports .
Can I download MS Word for free?
Microsoft does have a free version of Word (and all their other Microsoft 365 products) that you can use without having to download any software. While it is lacking some of the features of the software, it can certainly get the job done. Go to Office.com. Sign in with your Microsoft account or create a free account.
What is the best Microsoft Word App for iPad?
The 10 Best Word Processing Apps for Your iPad
- Pages. Available for free from the App Store, Pages is Apple’s very own word processor for iPhone, Mac, and iPad.
- Microsoft Word.
- Google Docs.
- WPS Office.
- Notes Writer.
- Bear.
- Werdsmith.
- iA Writer.
How do I install Microsoft Word?
Sign in to download and install Office
- Go to www.office.com and if you’re not already signed in, select Sign in.
- Sign in with the account you associated with this version of Office.
- After signing in, follow the steps that match the type of account you signed in with.
- This completes the download of Office to your device.
How do I open files on my iPad?
Browse and open files and folders
- Tap Browse at the bottom of the screen, then tap an item in the Browse sidebar. If you don’t see the Browse sidebar, tap Browse again.
- To open a file, location, or folder, tap it. Note: If you haven’t installed the app that created a file, a preview of the file opens in Quick Look.
Where do I find my downloaded files?
You can find your downloads on your Android device in your My Files app (called File Manager on some phones), which you can find in the device’s App Drawer. Unlike iPhone, app downloads are not stored on the home screen of your Android device, and can be found with an upward swipe on the home screen.
Where does Word autosave on iPad?
A Google search suggests that recovery is possible – assuming that the Microsoft Autosave feature was enabled on your iPad: Open Word. Click on File tab. At the lower part in the File tab, look for Recover Unsaved Documents option and then click on it.
Why can’t office save my file iPad?
The Word on iPad may be out of date and needs updating. Check the application for updates on the store app. Try to uninstall and re-install the application, then test to save a file document.
How do I open a download file?
Check your Downloads folder.
- Click the Start menu and then click your user name. You should see a Downloads folder in the window that opens.
- Open Windows Explorer ⊞ Win + E . Your Downloads folder may be listed in the left frame under “Favorites” or “Computer/This PC”.
- Press ⊞ Win + R and type shell:downloads .
How are files downloaded?
There are a variety of ways to download data, including the following. Hypertext Transfer Protocol (HTTP) downloads use the same protocol as browsing websites to send the file data. It is the most popular way to download files from the internet. All web browsers use this to download files directly.
How do I download files on my iPhone?
How to download files to iPhone and iPad
- On your iPhone or iPad, go to Safari and open the file you are trying to download.
- Tap on the Share button, which will bring up the Share sheet.
- Select Save to Files.
- At this point, you may rename the file and select a specific location before saving it.
Why is Microsoft Word not free?
Except for the advertising-supported Microsoft Word Starter 2010, Word has never been free except as part of a limited-time trial of Office. When the trial expires, you cannot continue to use Word without buying either Office or a freestanding copy of Word.
How can I get word offline for free?
Tip: *The desktop version of OneNote is only available in Microsoft 365, 2021, 2016, and 2013 versions. In Office 2019, OneNote for Windows 10 is the default OneNote experience. See the FAQ.
Is Microsoft Word a one time purchase?
Office 2021 is a one-time purchase that comes with classic apps like Word, Excel, and PowerPoint for PC or Mac, and does not include any of the services that come with a Microsoft 365 subscription.
Download Article
Download Article
You have important Word, Excel, or PowerPoint documents on your PC and you wish you could transfer them to your iPad? No problem, doing so is easy, doesn’t cost a dime and there’s no need to send the documents over email. Here’s how to transfer Office documents to your iPad as simple as if you transferred them to a USB flash drive.
-
1
Get yourself any free iOS application on the iPad that supports reading documents in multiple formats. A good example of such apps is FileApp or Documents 5
-
2
Next, connect the iPad to your computer and run iTunes. Click on the iPad button on top of the iTunes window
Advertisement
-
3
Click on the Apps tab and scroll down until you see «File Sharing»
-
4
Select the document application you installed on your iPad and click on «Add files…»
-
5
Navigate to the location of the Word, Excel, or PowerPoint documents you want to add and click «Open»
-
6
That’s it, the Office documents are now added to your iPad. Just open the document app on the iPad.
-
7
This is how to add Word and Excel documents to iPad.
Advertisement
Ask a Question
200 characters left
Include your email address to get a message when this question is answered.
Submit
Advertisement
Video
Thanks for submitting a tip for review!
About This Article
Thanks to all authors for creating a page that has been read 42,627 times.
Is this article up to date?
This tutorial explains how to save documents on iPhone or iPad whether it be Microsoft Office documents (such as Word, Excel, and PowerPoint), .PDF, .TXT, or .EPUB docs. You can then view and edit saved documents on iPhone or transfer them to another PC. Forget about emailing the documents to yourself, we’ve got a better idea!
Meet CopyTrans Filey — a totally FREE app for saving word documents on iPad and iPhone.
- How to transfer Word doc to iPhone or iPad
- How to view Word doc on iPhone or iPad
How to save documents on iPhone
CopyTrans Filey allows you to transfer documents into different apps installed on your Apple device. After that, you will be able to view saved documents on iPhone.
- On your iOS device, install any document app for iPhone or iPad that supports Word, Excel, and PowerPoint file sharing. There are many such apps, you can even use the native Pages app. I use Documents by Readdle (free) for this purpose because it supports and lets me view a lot of formats.
- Next, get the free CopyTrans Filey on the PC:
Download CopyTrans FileyInstall the program. If you need help installing CopyTrans Filey, please refer to the installation guide.
- Start CopyTrans Filey and connect your iDevice to the computer. You’ll see all your apps that can accept documents listed in the lower section of the app.
- Select a document reader app. In this case, I’ve selected the Documents app.
- On your PC, open a new Explorer window and find a folder with your documents. Select all the documents you wish to transfer, then drag and drop them to the middle of the CopyTrans Filey window. Stand by until the transfer is complete.
TIP: You can also switch between the apps at the top of the window, in the drag-and-drop section.
- The selected Office documents are now readily accessible on the iPhone or iPad from within the document reader app.
✓ How to edit documents on iPhone: You can also edit Word, Excel, and PowerPoint documents saved on your iPad or iPhone. Simply double-click on the respective document in CopyTrans Filey, and it will get opened by a corresponding Office program installed on the PC. All changes made to the document will be saved.
✓ How to save Word documents on iPad: The process is absolutely the same! CopyTrans Filey supports all iPad, iPhone, and iPod Touch models running iOS 10 or above.
Now you can easily turn your iPhone into a USB drive and transfer files of any type between computers.
Opening Word documents on iPhone
Now that we’ve transferred Word, Excel, PowerPoint, or any other documents to the device, how to view them? I’ve used Documents by Readdle to save documents on iPhone, and I’ll use it as an example again because of its versatility.
Where to find documents on iPhone: Navigate to the Documents app > iTunes Files > you’ll see docs you’ve just copied to the device.
The app supports .doc, .docx, .xls, .xlsx, .ppt, .pptx, .txt, .rtf, .pdf and many more formats, so you will be able to open and view your Word doc, Excel sheet, or PowerPoint presentation without troubles.
Krasimir is an avid marketing aficionado and a tech-support specialist in charge of the English-speaking market. He grew up in Bulgaria and on the island of Mauritius where he became passionate about windsurfing and photography.

Чтобы все документы всегда были под рукой — скачайте их на свой iДевайс, неважно, будь-то iPhone или iPad — инструкция одна.
Как открыть doc файл на iPad и iPhone
Для того, чтобы открыть файлы документов word необходимо приложение, при помощи которого мы будет это делать. На самом деле их очень много, однако Apple выпустила целый пакет программ для работы с документами, который абсолютно бесплатен. Для работы с текстовыми файлами Apple рекомендует использовать «Pages».

Устанавливаем Pages, как и любую программу
Как закачать Word документ на iPhone и iPad
После установки Pages, нам понадобится iTools.
1.Открываем iTools и подключаем iДевайс к компьютеру.
2.Переходим во вкладку «Application» сверху(2) и сбоку(1)
3.Нажимаем на кнопку «File Share» напротив приложения Pages
4.В появившемся окне нажимаем на Documents и import, и выбираем «file»
5.Выбираем сам файл Word, который Вы хотели скинуть на iPhone или iPad
6.Открываем Pages на iГаджете, и на главном экране жмем + в левом верхнем углу
7. Жмем скопировать из iTunes и выбираем свой файл
Вот и все! На самом деле все проще, чем кажется и проделав процедуру один раз Вы быстро будете проводить подобные операции.
Загрузка…
Excel for Microsoft 365 Word for Microsoft 365 Outlook for Microsoft 365 PowerPoint for Microsoft 365 OneNote for Microsoft 365 Excel for Microsoft 365 for Mac Word for Microsoft 365 for Mac Outlook for Microsoft 365 for Mac PowerPoint for Microsoft 365 for Mac OneNote for Microsoft 365 for Mac Excel for the web OneNote for the web Excel 2021 Word 2021 Outlook 2021 PowerPoint 2021 Office 2021 OneNote 2021 Excel 2021 for Mac Word 2021 for Mac Outlook 2021 for Mac PowerPoint 2021 for Mac OneNote 2021 for Mac Office 2021 for Mac Excel 2019 Word 2019 Outlook 2019 PowerPoint 2019 Office 2019 Excel 2019 for Mac Word 2019 for Mac Outlook 2019 for Mac PowerPoint 2019 for Mac OneNote 2019 for Mac Office 2019 for Mac Excel 2016 Word 2016 Outlook 2016 PowerPoint 2016 OneNote 2016 Office 2016 Excel 2016 for Mac Word 2016 for Mac Outlook 2016 for Mac PowerPoint 2016 for Mac OneNote 2016 for Mac Office 2016 for Mac PowerPoint for Mac Microsoft 365 for home Office for business Office 365 Small Business Microsoft 365 admin Office 365 operated by 21Vianet Office 365 operated by 21Vianet — Small Business Admin Office 365 operated by 21Vianet — Admin Outlook for Mac 2011 Office app for iOS Outlook Web App Skype for Business for iPad More…Less
There are two ways to get Office on your iPhone:
Tap the button below to install the new Office app for iOS that combines Word, Excel, and PowerPoint into a single app, which introduces new mobile-centric features to view, edit, and share files without the need to switch between multiple apps. Learn more
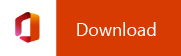
Alternately, tap any of the buttons below to install the individual Office apps on your iPhone or iPad.
You can use our mobile Office apps to work from anywhere. Just sign in with a free Microsoft account or an Microsoft 365 work or school account. With a qualifying Microsoft 365 subscription, you’ll also have access to premium features.
Set up individual Office apps on iPhone or iPad
STEP 1:
On your iPhone or iPad, open any standalone mobile Office app (for example, Excel).
Sign in with your Microsoft account, or Microsoft 365 work or school account and then tap Next.
Note: If using Office 365 operated by 21Vianet, sign in with the account associated with your Microsoft 365 operated by 21Vianet subscription.
If you don’t have a Microsoft Account, you can create one for free.

If you signed in with a Microsoft account that’s associated with Office 2016 or Office 2019, you may get the option to upgrade to Microsoft 365.
You can purchase a plan, or tap Maybe later if you want to use the mobile apps without a subscription.
Note that you get access to premium features if you use a Microsoft 365 subscription.
STEP 3:
When prompted to help us improve your Office mobile experience, tap Yes to opt in, or No to opt out.
Tap Turn on Notifications to enable alerts, or tap Not Now to set your preference later.
STEP 4:
After you sign in, your account is automatically added to the current app, as well as any other Office apps that are installed on your iPhone or iPad.
STEP 5:
To add another account or a cloud service, like OneDrive or Dropbox, tap Open > Add a Place.
If you’re using OneNote on your iPhone or iPad, tap your profile picture in the upper left corner, and then tap Storage Accounts.
STEP 6:
Choose the cloud service that you want to add.
Enter the email address and password to sign into your preferred service.
You’re all set!
Need help setting up and using Office apps on an iOS device?
-
From the Word, Excel, or PowerPoint app, open or create a document, tap the triple-dot icon, and then tap either Send Feedback or Help and Support.
In OneNote, tap Settings
> Help and Support.
-
Or, select a link in the table below to view the help in a web browser.
-
Tap the service where your files are located. For example, tap Open > OneDrive — Personal or tap Open > OneDrive — your business name.
-
You’ll see the files you saved. The files you see are specific to the app you opened them in. For example, if you opened the Word app, you’ll only see Word documents.
To view any OneNote notebooks you saved to OneDrive or OneDrive for work or school, tap + Open Existing.
To use the extra features in the apps, you must sign in with the Microsoft account or work or school account that’s associated with your qualifying Microsoft 365 subscription. If you have an iPad Pro, you must also have a qualifying plan to do any type of editing on that particular device. See What you can do in the Office apps on an iOS or Android device with a Microsoft 365 plan.
See Also
-
What’s new in Microsoft 365
-
How Word, Excel, PowerPoint, or OneNote apps work on Android or iOS devices
-
What you can do in the Office apps with a Microsoft 365 plan
Need more help?
Те, кто давно пользуется iOS-девайсами, не будут врать, что давно не было нормального приложения для работы с офисными документами на iPhone и iPad, поэтому большинство пользуется документами Office, что иногда вызывает некоторые неудобства. В этой статье мы расскажем все методы как перенести данные с компьютера на Айфон
Как скинуть файлы с компьютера на Айфон с помощью iTunes
Первый способ помочь в этом вопросе — использовать iTunes. В смартфоне есть такая операция, которая называется «Поделиться файлами». Так что с его помощью вы можете легко перенести данные с компьютера на iPhone.
Программа iTunes обычно используется для управления iPhone. Используется для компьютеров, на которых установлена как минимум iOS 4. Способ очень удобен, так как пользователь изначально может хранить все данные на компьютере и при необходимости брать и передавать их. Вам просто нужно правильно рассчитать время. Для этого вам нужно:
- Подключить устройство специальным кабелем, который часто идет в комплекте с айфоном;
- Вам необходимо установить iTunes на свой компьютер. Вы можете найти его на официальном сайте;
- Теперь стоит залезть в эту программу на компьютере;
- Щелкаем по специальной иконке вверху слева, которая обозначает телефон;
- Перейти в «Общие файлы»;
- В меню, расположенном слева, нужно активировать утилиты, используемые при переносе;
- Осуществляем передачу документов с помощью кнопки «Добавить». Появится список, и будут выбраны только запланированные службы. Как только все файлы будут добавлены, коснитесь пункта «Сохранить в» и выберите папку на телефоне, чтобы сохранить больше;
- Все материалы перенесены. Стоит дождаться окончания процесса.
Если пользователь случайно добавил какие-то дополнительные файлы, то нужно нажать на пункт «Удалить». Это очень удобный способ, благодаря которому вы сможете быстро избавиться от всех данных на своем ПК.
Примечание! Вы можете поместить данные не только на iPhone, но и на iPad, например.
Просмотр содержимого папки на iPhone
- На рабочем столе находим иконку программы «Файлы».
- Внизу перейдите на вкладку «Обзор» (кнопка в виде папки с файлами).
- Далее во вкладке мест выберите «iPhone» для просмотра папок в памяти смартфона, либо «iCloud Drive» для просмотра содержимого облачного хранилища.
Как перенести файлы с компьютера на iPhone с помощью iCloud
Также достаточно эффективным и быстрым способом является перенос в облако iCloud, а также перенос всего на телефон. Это сервис, который также принадлежит Apple. Пользователь может использовать его в разных ситуациях, даже когда нужно просто куда-то сохранить файл, а на телефоне нет места.
Чтобы сделать качественный перенос, пользователь должен создать резервную копию на компьютере и на телефоне. Весь процесс можно описать в несколько этапов. На iPhone нужно сделать следующее:
- Сначала вам нужно открыть настройки на вашем телефоне;
- После этого нужно выбрать имя устройства, то есть верхнюю строку. Теперь кнопка iCloud активирована;
- Далее в новом меню пользователю необходимо коснуться пункта «Фото» или запустить «Мое фото Steam»
- Заходим в iCloud. В нижней части экрана пользователь найдет раздел «Общие». Нажимаем на нее, формируем нужные фотографии и касаемся пункта «Далее»;
- Теперь нажмите на выбранный альбом, нажмите на плюсик, если нужно добавить дополнительные файлы. После касания кнопки облака;
- Установите программу на ПК, войдите в свою учетную запись, нажмите на опции;
- Проверяем фото на загрузку данных, нажимаем готовность;
- При подключении компьютера по кабелю или использовании функции «Перенос» нужно выбрать смартфон и дождаться завершения процесса переноса.
Как правило, этот способ чаще всего используется для переноса фотографий с ПК на телефон. Также распространена передача файлов на iPod. Если пользователь часто делает резервные копии, ему будет легче передавать файлы.
Adobe Scan
Бесплатное приложение Adobe Scan для сканирования PDF-файлов превращает ваше устройство в мощный портативный сканер PDF-файлов с функцией распознавания текста.
Больше, чем просто сканер PDF. С помощью сканера вы можете конвертировать любой материал (квитанции, заметки, документы, фотографии, визитки, доски) в формат Adobe PDF и использовать распознанный текст.
Отлично подходит для захвата изображений часто используемых документов, таких как контракты, заявления, внутренние статьи, визитные карточки и многое другое.
Программа не такая сложная и мощная, как, например, CamScanner или Scanbot, но свою работу делает: Adobe Scan позволяет экспортировать файлы PDF в текст. Несмотря на поддержку только одного формата, простота программы имеет большое преимущество: она чрезвычайно проста в использовании, а сделанные с ее помощью сканы выглядят лучше, чем другие популярные приложения для распознавания.
Adobe Scan автоматически сохраняет все полученные изображения в Adobe Document Cloud, поэтому они доступны с любого телефона, планшета или компьютера. А специальные возможности приложения позволяют добавлять новые контакты, полученные с визиток, и заполнять формы прямо на мобильном устройстве.
Как загрузить файлы на Айфон с компьютера через приложения
Это также быстрый способ передачи файлов. Для этого вам необходимо скачать на компьютер специальную программу – dr.fone. Эта утилита разработана специально для владельцев устройств Apple. Вы можете выполнить не только перевод, но и:
- Восстановление документов, которые были удалены с телефона;
- Подключить устройства;
- Сделать резервную копию;
- Восстановить операционную систему;
- Разблокировать смартфон;
- Ускорьте свое устройство.
В общем есть специальное приложение, а именно dr fone-iOS. Его необходимо установить на компьютер заранее, чтобы не возникло проблем в будущем. Меню достаточно простое и понятное. Любой человек, обладающий базовыми знаниями в области технологий, сможет передать нужные ему данные.
Примечание! Приложение нельзя синхронизировать со всеми устройствами, а только с iOS версии выше 7.
Алгоритм очень прост:
- Для начала пользователю необходимо установить программу на ПК;
- Далее нужно нажать на пункт «Перейти с главного экрана»;
- Подключите ваше устройство;
- Если подключение прошло успешно, приложение сообщит о сопряжении и автоматически начнет сканирование;
- Выберите определенную папку на вашем устройстве для передачи определенных файлов. Это может быть музыка, фото или видео.
Поэтому пользователь может даже не переживать, что не сможет передать файлы с компьютера на телефон по кабелю.
Как копировать файлы с компьютера на Айфон с помощью облачных хранилищ
На просторах сети можно найти огромное количество облачных сервисов, которые занимаются копированием данных, их дальнейшей передачей. Некоторым пользователям удается перенести на него всю свою медиатеку, так как они приобретают дополнительное место.
Примером такого хранилища является Google Диск. Для работы с ним достаточно:
- Пожалуйста, войдите в свою учетную запись, которая была зарегистрирована ранее. Это можно сделать с помощью имени пользователя и пароля;
- Теперь нажмите на пункт «Создать», который находится слева вверху. Откроется меню, в нем надо коснуться загрузки;
- Выбираем те документы, которые необходимо сначала перенести на диск. Для ОС Windows нажмите CTRL;
- Теперь появится кнопка «Открыть». Чтобы начать передачу изображений или файлов, выберите файлы. Мы ждем конца;
- На смартфоне нужно запустить облачное хранилище, авторизоваться, выбрать нужные документы;
- Когда пользователь настраивает доступ к файлу, например автономный доступ, вы добавляете к нему новые функции. В любой момент вы можете скачать его. Это может быть музыка, фотографии и многое другое.
Quip
Quip — это текстовый редактор, который позволяет создавать документы на телефоне, планшете или ПК, совместно работать над ними и делиться ими с другими. Приложение работает как в автономном режиме, так и при подключении к сети Интернет, благодаря чему осуществляется синхронизация.
Как передать файлы с компьютера на Айфон средствами Windows
Получается, что пользователь может передавать данные даже с помощью Windows. Это чаще всего используется для музыки или фотографий. Для этого потребуется стандартный Проводник:
- Первый шаг: подключите телефон к самому устройству;
- Разрешаем доступ к компьютеру с помощью специального ключа «True»;
- Заходим в «Мой компьютер». Найдите подключенное устройство;
- После входа в систему пользователь получит доступ к папке DCIM. Храните фотографии, видео и другие файлы. Их также можно скопировать на ПК;
- Добавляем в эту папку все документы, которые необходимо передать пользователю с помощью кнопки «Добавить»
Все файлы автоматически появятся на вашем телефоне.
Передача файлов через облачные хранилища и социальные сети
Если вышеперечисленные варианты передачи файлов вас не устраивают, давайте обсудим несколько вариантов, как передать файлы с компьютера на iPhone или Android с помощью интернет-соединения. Конечно, для этого оба устройства должны быть подключены к сети.
Вы можете сделать это разными способами. Например, если вам нужно передать небольшой файл, вы можете сделать это с помощью любой социальной сети или мессенджера. Для этого просто нажмите кнопку скрепки при написании письма, прикрепите к письму нужный файл, а затем отправьте его себе. А затем откройте письмо с другого устройства и сохраните прикрепленный файл.
Вы также можете перенести файл с помощью облачного хранилища. Здесь все еще проще: добавьте файл в хранилище, авторизуйтесь под тем же профилем со второго устройства и скачайте файл самостоятельно.
Если вы нигде не зарегистрированы и не хотите этого делать, вы можете воспользоваться открытыми файлообменниками. Просто загрузите свой файл на любой из них и скопируйте предоставленную ссылку. Затем введите эту ссылку на втором устройстве и перейдите по ней. После этого останется только нажать кнопку «Скачать”.
Pages
Pages является частью iWork и продуктом разработчиков Apple. Программа поддерживает открытие и экспорт самых популярных форматов документов.
По умолчанию документы, созданные в Pages, сохраняются с расширением *.pages. Однако при экспорте можно выбрать другой формат.
- Откройте документ и нажмите кнопку с тремя точками.
- Выберите «Экспорт».
- Укажите подходящий формат.
- Выберите способ доставки.
Используя iCloud, вы можете обмениваться документами, хранящимися в Pages, что позволяет вам работать над текстом в команде. Если вы задаетесь вопросом, как сохранить текстовый документ, созданный на компьютере, на iPhone, здесь вам также поможет iCloud.
- Запустите браузер на своем компьютере и перейдите на сайт iCloud.
- Выберите приложение в зависимости от формата документа, который вы хотите передать: Pages для Word, Numbers или Keynote для Excel.
- Перетащите файл в окно браузера, чтобы загрузить его в облако.
Документ, загруженный в облачное хранилище, будет доступен на iPhone в приложении iCloud Drive в папке Pages. Кроме того, в самом приложении Pages есть файловый менеджер, сохраняющий все ранее созданные или открытые в редакторе документы.
Вместо iCloud для передачи файлов можно использовать iTunes и iTools. Например, чтобы переместить файл на iPhone через iTools:
- Откройте iTools, подключите iPhone к компьютеру.
- Нажмите на вкладку «Приложение» в верхнем и боковом меню.
- Найдите страницы и нажмите кнопку «Поделиться файлами» рядом с ними.
- Выделите раздел «Документы».
- Нажмите «Импорт» и выберите файл.
Чтобы открыть файл на iPhone, запустите Pages, щелкните значок «плюс» и выберите вариант копирования данных из iTunes.
Как скачать вордовский документ на iPhone?
Есть 3 способа загрузить документ Word или другую офисную программу в приложение MyOffice Documents; все они одинаково эффективны.
Как скинуть текстовый документ на Айфон с компьютера?
Если вы хотите передать файл с ПК на iPhone, вы должны использовать электронную почту в качестве посредника. Действуйте следующим образом:
Шаг 1. Зайдите в свой почтовый ящик с ПК и отправьте письмо с прикрепленным документом Word на свой адрес.
Шаг 2. Откройте Почтовый ящик на iPhone через браузер Safari или специальное приложение. Пользователи сервиса Rambler, например, могут использовать программу Rambler/Mail, доступную в AppStore.
Шаг 3. Выберите один из разделов почтового ящика: «Отправленные» или «Входящие». Там вы найдете письмо, которое было отправлено с ПК. Откройте это письмо.
Шаг 4. Загрузите вложение к письму в память iPhone. В приложении Рамблер/Почта это можно сделать, нажав стрелку вниз.
Шаг 5. Откройте прикрепленный файл, нажав на него. Затем нажмите кнопку «Поделиться».
Шаг 6. Среди вариантов выберите «Копировать в документы».
После этого MyOffice Documents запустится автоматически. В разделе «Устройство» программы вы найдете загруженный текстовый файл.
Как перенести документ на Айфон через облако?
Способ загрузки вордовского файла по почте нельзя назвать удобным. Гораздо проще поместить документ в текстовый редактор с помощью одного из облачных сервисов. Можно воспользоваться, например, сервисом iCloud Drive, доступ к которому есть у каждого поклонника «яблочной» продукции.
Загрузка документа в MyOffice Documents через iCloud Drive работает следующим образом:
Шаг 1. Перейдите на сайт www.iCloud.com и войдите в систему.
Шаг 2. В главном меню выберите раздел «Страницы».
Шаг 3. Поместите документы в «Страницы». Нажмите на шестеренку и в появившемся меню выберите пункт «Загрузить документ в iCloud…».
Затем через «Проводник» выберите нужный файл на ПК и нажмите «Открыть».
После этого вы можете закрыть вкладку iCloud на ПК.
Шаг 4. Запустите приложение MyOffice Documents на вашем iPhone и нажмите кнопку со знаком «+».
Затем нажмите «Загрузить документ».
Шаг 5. Через появившееся меню выберите, из какого облачного хранилища вы хотите импортировать файл. Мы отдадим предпочтение варианту «iCloud Drive».
Шаг 6. Перейдя в раздел «iCloud Drive», вы увидите папку «Страницы».
Откройте эту папку — в ней вы найдете документ, который вы скачали с компьютера.
Нажмите на документ, и он загрузится в текстовый редактор.
Как скачать документ Office через браузер Safari?
Если вы хотите перенести доступный в Интернете документ (например, книгу) в память iPhone, вы не можете прибегнуть к помощи ПК и скачать его прямо из встроенного браузера устройства. Это делается так:
Шаг 1. Запустите Safari и найдите в Интернете файл, который хотите загрузить.
Шаг 2. Откройте этот документ в браузере и нажмите на экран гаджета. В верхней части экрана появится кнопка «Открыть в…»
Нажми на; это откроет меню.
Шаг 3. В меню выберите опцию «Копировать в документы».
Затем нажмите «Готово».
Загруженная книга будет доступна в разделе «На устройстве» приложения MyOffice Documents».
С помощью Google Документов
Наверное, самый удобный способ всегда иметь свои документы под рукой (на любом устройстве с браузером и интернетом) — загрузить их в Google Docs. Единственным недостатком сервиса является отсутствие поддержки файлов, созданных в приложениях Apple (Pages, Keynote и Numbers), но для файлов Microsoft Word и Excel это идеально.
Выполните следующие действия, чтобы загрузить и работать с документами Word и электронными таблицами Excel в Документах Google.
- 1. Зарегистрируйте учетную запись Google (создайте почтовый ящик Gmail) согласно этой инструкции.
- 2. Перейдите на страницу сервиса Google Docs.
- 3. В верхней части экрана выберите нужное веб-приложение: Документы, Таблицы или Презентации.
- 4. Чтобы добавить файлы с вашего компьютера (и других источников), щелкните значок папки.
- 5. Загрузите необходимые документы.
- 6. Чтобы создать новый документ, нажмите кнопку «+» внизу экрана.
- 7. Чтобы сменить веб-приложение, нажмите кнопку с тремя полосками в левом верхнем углу.
Для просмотра и редактирования файлов Google Docs на устройствах iOS используйте официальные приложения Google Docs и Google Sheets.
Обязательно ознакомьтесь с другими материалами Google Docs:
- Google Docs, или как работать с документами Word, Excel и PowerPoint бесплатно без установки Microsoft Office.
- 10 полезных функций Google Docs (Word, Excel в облаке) для более эффективной работы.
Конфиденциальность приложения
Как работать с файлами doc на iPhone и iPad? Приложение ONLYOFFICE Документы
Разработчик Microsoft Corporation указал, что в соответствии с политикой конфиденциальности приложения данные могут обрабатываться, как описано ниже. Подробности доступны в политике конфиденциальности разработчика.
Связанныес пользователем данные
Могут быть собраны следующие данные, которые связаны с личностью пользователя:
- Геопозиция
- Контактная информация
- Контакты
- Пользовательский контент
- Идентификаторы
- Данные об использовании
- Диагностика
Конфиденциальные данные могут использоваться по-разному в зависимости от вашего возраста, используемых возможностей или других факторов. Плюс
Как скопировать файлы с компьютера Mac
Кроме того, пользователь может копировать файлы с компьютера той же фирмы, что и телефон. Для этого используется приложение Airdrop:
- Сначала вам нужно открыть Finder на вашем компьютере. Вы можете сделать это, нажав на смайлик;
- Теперь выберите «Переход», чтобы отобразить все доступные функции;
- Запускаем само приложение. Выбрать все». Эта функция позволяет обнаружить ПК;
- Заходим в файлы на айфоне, при этом тапом в обзоре открывается соответствующая клавиатура управления. Нажмите «На моем iPad»;
- Выберите файлы из нужной папки, загрузите их;
- Щелкните значок AirDrop, чтобы отобразить контакты и файлы я прохожу авторизацию;
- Выберите файлы и контакты, которые необходимо перенести в систему. После успешного перевода пользователь получит уведомление.
Как передать файл с компьютера на телефон через Bluetooth
Если у вас нет USB-кабеля под рукой или вы по какой-то причине не можете его использовать, вы всегда можете передать файлы через Bluetooth. Адаптер Bluetooth есть в любом телефоне, даже очень старом, а вот с компьютерами дело обстоит сложнее.
Обычно они устанавливаются только на ноутбуки, а на стационарные компьютеры обычно не устанавливаются, так как в этом мало смысла. Компьютеры большие и громоздкие, их очень сложно перемещать с места на место (точнее транспортировать), а так как Bluetooth работает только на коротких расстояниях, необходимость в его использовании возникает редко.
Но стоит отметить, что в последнее время, в связи с появлением Bluetooth-гарнитуры, адаптеры стали чаще устанавливать на ПК. Если на вашем компьютере еще нет встроенного адаптера, вы всегда можете купить внешний адаптер. Это не очень дорого, но в будущем может очень пригодиться и не только для передачи данных.
Итак, если этот вариант, как передать файл с компьютера на телефон, вас устраивает, то можно переходить к делу.
- Сначала включите Bluetooth на обоих устройствах и проверьте, виден ли ваш телефон другим устройствам (соответствующая опция будет такой, как показано ниже).
- Затем найдите нужный файл и вызовите контекстное меню, щелкнув по нему правой кнопкой мыши; если вы передаете файл с телефона, нажмите и удерживайте палец в течение длительного времени.
- Выберите «Отправить» в появившемся меню, а затем выберите опцию «Через Bluetooth”.
- В списке устройств рядом с вами выберите свой телефон (или ПК).
- Примите отправку на втором устройстве.
После этого вам останется только дождаться окончания загрузки и файл будет на обоих устройствах.
МойОфис Документы
Вы также можете создавать и просматривать текстовые документы на iPhone с помощью приложения MyOffice. Он весит всего 80 МБ и предлагает множество способов импорта документов с компьютера и других офисных программ. Для начала разберемся, как скачать текстовый документ на iPhone через МойОфис. Есть три способа:
- Послать по электронной почте.
- Загрузить в облачное хранилище.
- Скачать прямо из браузера.
Если вы отправили файл по почте, откройте прикрепленный файл и нажмите кнопку «Поделиться». Среди доступных вариантов выберите «Копировать в документы».
В облачном хранилище вы можете загрузить файл в приложение Pages. Чтобы позже открыть его в Личном кабинете, щелкните значок «плюс» и выберите «Загрузить документ». Выберите приложение iCloud Drive и папку Pages в качестве источника.
Еще проще скачать файл из интернета. Щелкните документ в Safari, чтобы открыть меню «Открыть в…». Нажмите кнопку и выберите «Копировать в документы», после чего загруженный файл будет доступен в приложении «МойОфис» в разделе «На устройстве».
Чтобы создать документ в Личном кабинете, запустите приложение и на вкладке «На устройстве» щелкните значок «плюс». Выберите, какой тип файла вы хотите создать: текстовый или табличный.
После этого вы окажетесь в окне редактора, где сможете:
- Выберите стиль, размер и цвет шрифта.
- Выровняйте текст по краям и по центру.
- Добавьте списки.
- Используйте курсив, жирный шрифт или подчеркивание в тексте.
Редактор распознает речь, поэтому вы можете диктовать текст, щелкнув значок микрофона на виртуальной клавиатуре.
Чтобы сохранить документ, нажмите кнопку с тремя горизонтальными полосами. Выберите «Экспорт», если вы планируете продолжить редактирование текста позже, или «Отправить копию», если вы закончили работу.
MyOffice может сохранять файлы в форматах DOC, ODT и PDF. Последний предпочтительнее, так как он точно сохранит форматирование страницы.
Как использовать Word на телефоне?
Посмотрите, как это работает!
- Перейдите на сайт загрузки для вашего устройства. Чтобы установить Word на устройство Windows, перейдите в Microsoft Store. …
- Найдите мобильное приложение для Word.
- Выберите Microsoft Word или Word Mobile.
- Нажмите кнопку «Установить», «Получить» или «Загрузить.
Как перекинуть файлы через почту и мессенджеры
Многие этого не знают, но даже музыку можно передавать с помощью мгновенных сообщений. Пользователю нужно только открыть переписку, добавить файлы с компьютера и отправить. Наиболее часто используемым приложением является Telegram, так как он не сжимает файлы. Вы также можете добавить файлы из iCloud оттуда.
Если есть работа с личными устройствами, есть раздел «Изображения». Вся информация будет доступна курьерам.
Также удобно передавать файлы по почте. Для передачи нужно всего лишь активировать почту на ПК, создать письмо, ввести свой личный адрес, то есть отправить файл самому себе. Осталось только открыть нужный файл на самом телефоне.
Недостаток в том, что в мессенджерах есть ограничения по формату на почте. Это стоит увидеть.
Как создать документ на iPhone?
Также возможно создать новый документ на «яблочном» устройстве через стороннюю программу. В приложении MyOffice Documents документ создается следующим образом:
Шаг 1. Откройте программу и в разделе «На устройстве» нажмите значок «плюс».
Шаг 2. Выберите тип файла, который вы хотите создать. Из вариантов: текстовый файл (Word), таблица (Excel) и папка.
Предположим, нам нужен текстовый документ: для его формирования нужно выбрать опцию «Текст». Нажав на «Текст», вы окажетесь в редакторе:
Все основные функции рабочего стола Word присутствуют и в редакторе приложения MyOffice Documents. В частности, текстовый редактор позволяет:
- Выберите стиль, размер и цвет шрифта.
- Выравнивает текст по центру или по краям.
- Составьте нумерованные и маркированные списки.
- Сделайте фрагменты текста полужирным, курсивным или цветным.
Перечисленные функции доступны в меню «Текст», в которое можно попасть, нажав «Аа».
Приложение «МойОфис Документы» позволяет не только писать текст, но и диктовать его. Вы можете активировать режим диктовки, нажав на кнопку с изображением микрофона.
Это очень полезная функция. Приятно удивила четкость, с которой программа распознает слова.
Шаг 3. После того, как вы закончили набирать текст, вы можете сохранить документ в программе «МойОфис Документы» или отправить по электронной почте, через социальную сеть ВКонтакте, через What’s App, Viber и другие мессенджеры – вариантов много. Нажмите на кнопку с тремя горизонтальными полосками.
В появившемся меню выберите пункт «Экспорт», если вы рассчитываете продолжить работу над текстом и пока не хотите формировать документ из программы, или пункт «Отправить копию», если хотите использовать один из перечисленные методы вывода.
Программа MyOffice Documents может сохранять текстовые файлы не только в формате .doc (Word), но и в форматах .odt (формат Open Document) и .pdf. Последний формат особенно важен; именно в .pdf рекомендуется конвертировать файлы перед их печатью, чтобы из-за несовпадения версий Word таблички, рисунки и подзаголовки внутри текста не «смещались».
Как работать с файлами и документами на iPad и iCloud
Создаем и редактируем документы Microsoft Office на Ipad
Как работать с документами Office на iPhone и iPad
Те, кто давно пользуются iOS-устройствами, не дадут соврать, что долгое время на iPhone и iPad не было нормального приложения для работы с офисными документами. Несколько лет назад «офис» от Microsoft наконец-то пришел на устройства Apple, и для владельцев айфонов это событие было покруче, чем выход новой версии прошивки. Однако для того, чтобы пользоваться всеми возможностями «офиса», нужно оформлять недешевую подписку (про юрлиц и не говорим, там счет на лицензию вообще космический). Поэтому в App Store быстро набрали популярность сторонние редакторы документов.
Наконец-то на iOS появилась нормальная альтернатива Microsoft Office
Главный их недостаток в том, что такие приложения ориентированы в основном на работу с iPhone и iPad. И если, например, нужно отредактировать документ на компьютере, все равно приходится скачивать какой-то другой «офис», еще и озаботиться, как переместить файл со смартфона на компьютер, чтобы не слетело форматирование документа. Хорошо, когда сервис не только совместим со всеми форматами MS Office, но и также позволяет быстро переключаться в процессе работы между мобильным и десктопным решением.
Один из таких сервисов, кстати, сделали российские разработчики, и это вполне достойная альтернатива «офису» от Microsoft — Р7-Офис. В чем преимущество этого решения — с самого начала разработка велась с учетом потребностей использования на мобильных устройствах, что позволило сделать многофункциональные приложения для iOS и Android.
Приложение P7-Офис на iPhone и iPad представляет собой полноценный комбайн для работы с любыми документами. Оно обеспечивает полную совместимость с привычными форматами «офиса», при этом если попробовать открыть в приложении файл, созданный в MS Office, верстка документа останется, как в исходнике, что очень удобно. Неважно, над чем вы решите работать — документом, таблицей или презентацией, все можно сделать в одном приложении. Возможностей для редактирования довольно много — от изменения цвета шрифта и создания списков до настройки межстрочных интервалов, формирования заголовков и так далее. С такой функциональностью можно взять с собой только iPad и редактировать документы с него, без использования компьютера.
Так выглядит P7 Офис после подключения облака
Можно быстро отредактировать документ в .docx
Или поработать над таблицей Excel
Главная фишка этого сервиса в том, что он облачный: то есть можно, например, начать редактировать документ на айфоне, а потом продолжить в приложении или веб-версии на компьютере (версия для Mac, кстати, тоже есть). Поддержка облака также позволяет делиться документами с другими, добавлять их в свое облако, совместно изменять документы. Создаете облако на сайте P7-Офис, а потом подключаетесь к нему с помощью мобильного приложения в один клик. Достаточно ввести адрес хранилища и авторизоваться по имени пользователя и паролю. А еще можно подключить ко всему этому еще Яндекс.Диск, чтобы редактировать другие документы из другого облака.
Можно также подключить собственное облако
На случай, если нужно поработать с большим файлом и необходимы дополнительные возможности редактирования, разработчики сервиса предусмотрели удобную веб-версию и десктопные приложения. Здесь есть и совместное редактирование, в том числе в режиме реального времени, и режим рецензирования, и отслеживание истории изменений — для небольших команд прямо то, что нужно.
Веб-версия имеет еще большую функциональность
Можно работать над одним документом целой командой
Что особенно нравится в этом продукте — понятный интерфейс. Так же и с документами и таблицами — даже если вы ни разу не работали в «облачных» редакторах, освоитесь за пять минут. Инструменты управления расположены удобно, нет сотен кнопок, которые непонятно за что отвечают. При этом окно редактирования максимально приближено к таковому в MS Office, так гораздо легче освоиться. Касается это не только документов формата .docx, но и таблиц и презентаций.
Или восстановить историю редактирования документа
В то же время P7-Офис не ограничивается только работой с документами. Сервис позволяет вести проекты, подключить почтовый ящик и взаимодействовать с другими участниками команды.
Вплоть до того, что прямо в веб-версии можно перейти в раздел «Команда», где начать переписку в чате с коллегами или даже позвонить им по аудио или видео. Не нужен никакой «Скайп», Zoom или другие сервисы — все в одном месте. В MS Office или документах Google такого и в помине нет.
Это не просто Офис, а целый инструмент для работы команды
Чаты и видеозвонки в редакторе документов — это вообще топ
Хотя у меня макбук, мне оказалось довольно удобно работать с облачной веб-версией сервиса на компьютере, а если нужно отредактировать что-то на ходу — уже открываю мобильное приложение на iPhone или iPad. Удобно, что здесь тоже есть видеозвонки: можно быстро связаться с коллегами и решить накопившиеся вопросы.
За счет большого количества поддерживаемых платформ каждый сможет выбрать оптимальный вариант — есть версии на Windows, Linux, Mac, в вебе, а также на Android и iOS.
Что по деньгам? Мобильная версия бесплатна при подключении облачной браузерной версии, и сейчас можно оформить бесплатный пробный период на полгода (180 дней). Причем функциональность ничем не ограничена. Это получается дешевле, чем оформлять подписку на MS Office. А возможностей при этом получаешь больше.
Не зря большинство пользователей уже давно мигрировали в «облака» и держат все свои файлы там: это надежнее, к «облаку» можно получить доступ почти с любого компьютера (хватит уже носить с собой флешки), все изменения в документах сохраняются в реальном времени. Мы уже давно так работаем — попробуйте и вы — сделать это можно по ссылке ниже.
Аналоги Microsoft Office (Word, Excel) для iPad и iPhone (Обзор)
После длительного ожидания Microsoft все-таки выпустила пакет приложений Office для iPad. Однако, отличные альтернативы Office существуют довольно давно, и, возможно, теперь продукту Microsoft придется соревноваться со своими менее именитыми конкурентами за место на iPad.
Какой из них лучше? Не существует идеального решения для работы с офисными документами на iPad, но есть варианты, которые будут соответствовать, а в некоторых случаях даже превышать, потребности широкого круга пользователей. Пользователю решать какое предложение наиболее подходит для решения стоящих перед ним задач. Итак…
Аналоги Microsoft Office (Word, Excel) для iPad и iPhone
Quickoffice
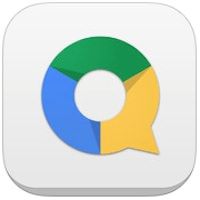
Однако многое изменилось после того, как Google приобрел компанию в 2012 году.
После покупки все функции совместимости с облачными сервисами Quickoffice были ограничены поддержкой лишь Google Drive. До этого Quickoffice обеспечивал доступ к документах во всех основных сервисах хранения, включая Dropbox, Box, Google Drive и Evernote.
Quickoffice ранее предоставлял также доступ Evernote в качестве папки для хранения, сохранения и редактирования документов без необходимости добавлять вложение, что было очень полезной функцией. Кроме потери поддержки облачных сервисов, сократилось также развитие Quickoffice, так Google выпустила одно небольшое обновление, выпущенное в январе 2014 года.
Quickoffice все еще обладает достаточным функционалом для создания и редактирования документов на iPad и позволяет выполнять большинство действий с документами Word. Также Quickoffice обеспечивает поддержку большинства инструментов, которые необходимы для работы с электронными таблицами.
Плюсы:
1. Наличие большинства необходимых функций для работы с текстовыми документами, электронными таблицами и презентациями.
2. Поддержка Google Drive.
3. Поддержка отслеживания изменений в документах, включая возможность утвердить или отклонить правку.
4. Бесплатно.
Минусы:
1. Отсутствие поддержки других облачных сервисов.
2. Отсутствие поддержки файлов с включенными функциями безопасности.
Documents to Go
Как и QuickOffice, Documents to Go существует уже в течение многих лет.
Приложение обеспечивает поддержку большинства облачных сервисов, включая iCloud и Airdrop, но, к сожалению, не работает с Microsoft OneDrive.
Documents to Go не испытывает проблем с открытием и редактированием больших документов Microsoft Word со сложным форматированием и изображениями. Программа предоставляет большинство обычных инструментов форматирования, присутствующих в Word, Excel и Powerpoint, а также позволяет открывать и просматривать PDF-файлы.
Documents to Go является прекрасным приложением для быстрого внесения изменений в существующие файлы, хотя ему не хватает некоторых функций, таких как вставка гиперссылок, оглавлений и работы с рисунками и таблицами в Word.
Отсутствует также возможность отслеживания изменений и комментариев.
Поддержка таблиц предлагает основные функции — добавление и редактирование формул, но не обладает способностью множественного выбора столбцов для более эффективного создания формул и произведения расчетов.
Плюсы:
1. Поддержка большинства самых популярных облачных сервисов.
2. Уверенная поддержка работы с файлами Office 2010, отсутствие проблем с открытием больших и сложных документов и таблиц.
3. Быстрая работа даже на iPad 2.
4. Отличный дизайн с обновленным интерфейсом.
Минусы:
1. Нет возможности добавления и управления гиперссылками.
2. Базовые возможности для работы с электронными таблицами.
3. Отсутствие функции отслеживаия изменений и комментариев.
4. Высокая цена.
iWork (Pages, Numbers и Keynote) от Apple
Это отличное решение для тех, кто не является пользователем офисного пакета Microsoft на работе или дома.
Можно утверждать, что iWork является самым простым в использовании и самым красивым из всех альтернатив для работы с документами на iPad. И это очевидно, учитывая, что оно было разработано Apple для своего устройства.
Однако, может ли iWork полностью заменить Microsoft Office на iPad?
Все зависит от того, насколько велика необходимость обмена документами между ПК и iPad, поскольку этот процесс является довольно сложным и требует от пользователя нескольких дополнительных шагов.
Для получения доступа к файлам необходимо открыть icloud.com, перетащить файлы iCloud, дождаться их синхронизации с iPad, и только потом, наконец, открыть документ на планшете.
После завершения работы с документом, для сохранения изменений необходимо отправить документ по электронной почте на адрес пользователя, чтобы повторно импортировать файл в рабочую среду. Довольно сложно, не правда ли?
Правда, привыкнув к этим неудобствам, пользователи получают доступ к трем приложениям iWork — Pages, Numbers и Keynote, которые отличаются завидной функциональностью, особенно Numbers.
Одной из интересных особенностей Numbers является наличие 30 шаблонов на различные темы, включая бизнес и личные финансы. Эти шаблоны могут быть полезными и хорошо продуманы.
В целом, iWork это отличный набор для тех, кто предпочитает работать на iPad, а не на компьютерах под управлением Windows. Кроме того, iWork является “убийцей” офисных приложений для пользователей компьютеров Mac, которые предпочитают работу с iCloud.
Плюсы:
1. Отличный интерфейс.
2. Простота в использовании.
3. Полностью функциональное приложение, которое содержит большинство функций, включая отслеживание изменений и комментариев, поддержку функций безопасности файлов и т.д.
4. Совместимость со всеми планшетами, от iPad 2 и выше.
5. Отличные шаблоны во всех трех приложениях.
Заключение
Существует множество вариантов для доступа и, что еще более важно, для редактирования документов на iPad. Обычный офисный работник не должен иметь проблем с поиском подходящего приложения, которое даст ему возможность быть продуктивным без необходимости везде носить с собой ноутбук.
Скачать Microsoft Office для iOS
Специализированный пакет офисных программ для мобильных устройств, работающих на базе iOS. Как и полную версию для ПК, скачать Microsoft Office Mobile можно для создания и редактирования текстовых документов, презентаций и таблиц. Интерфейс программ выполнен в максимально приближенном к компьютерному варианту стиле. Как и раньше, поддерживается экспорт и импорт файлов из одного процессора в другой, а единое оформление — позволяет ориентироваться в приложениях, если вы знакомы только с Office 365.
Кроме того, скачать Office для iOS бесплатно можно на сайте разработчика. Покупать лицензию, как это приходилось делать с компьютерной версией, вовсе не обязательно. Лицензия есть, но она лишь расширяет базовый функционал. Скачать MS Office для iOS можно и на нашем сайте, на этой странице.
Обратите внимание! Если вам предлагают скачать бесплатно Microsoft Office для iOS торрент, то поступать таким образом вам не рекомендуем. Как показывает практика, именно таким образом происходит заражение вашего устройства вирусом.
Основные особенности Офиса для IOS
Мобильный Офис можно рассматривать в качестве альтернативы десктопному, только в том случае, если у вас iPad с клавиатурой. Обрабатывать большие объемы текста без физической клавиатуры не очень удобно, а экран iPhone не приспособлен для работы с графикой и сложными таблицами.
Однако, мобильный Microsoft Office – это хорошее дополнение к компьютерной программе, позволяющее откорректировать готовые документы, таблицы и презентации. Благодаря интеграции облачных служб OneDrive и Dropbox, работать с одним и тем же документом можно с нескольких устройств — любые правки сохраняются автоматически, что делает процесс еще более простым. Над одним проектом может одновременно трудиться несколько человек.
Мобильный Офис позволяет редактировать файлы, когда под рукой нет десктопной версии, а если у вас iPad Pro с клавиатурой, и вовсе может стать единственным рабочим инструментом.
Инструкции к Microsoft Office для iOS
Коротко рассмотрим, как установить Офис приложение для Айфона или Айпада, и как им пользоваться.
Как скачать и установить
- Чтобы установить офисный пакет на свое устройство, можно воспользоваться официальным магазином приложений AppStore или запустить файл-инсталлятор, скачав его на нашем сайте.
Обратите внимание! Если вам предлагают скачать Microsoft Office для iOS крякнутый или взломанный, мы вам не рекомендуем загружать программу таким образом. Так как присутствует высокий риск заражения вашего устройства вирусом.
- Для того, чтобы использовать Microsoft Office на iPad или iPhone, важно зарегистрировать аккаунт на официальном сайте разработчика. Логин и пароль необходимо будет ввести во время установки пакета. Затем программа установки напомнит о том, что можно приобрести премиум-подписку, если нужно открыть доступ ко всему функционалу.
- Если не вдаваться в подробности, покупка лицензии открывает доступ к 1ТБ в OneDrive, позволяет использовать ПК-версию и открывает дополнительные возможности редактирования документов в Excel (изменение теней и стилей в диагнаммах), Word (ландшафтная ориентация, WordArt и разрывы) и PowerPoint.
Как пользоваться
Если вам не по душе облачное хранилище OneDrive, сразу же после установки можно подключиться к Dropbox, тем более, что такая возможность была добавлена в мобильный офис.
Для того, чтобы запустить Office, достаточно найти соответствующий ярлык в главном меню или выбрать файл, открывающийся одной из программ (iOS автоматически предложит нужный инструмент).
Здесь мы не будем рассматривать возможности Exel и PowerPoint. Поговорим лишь о Ворд для Айпада.
Microsoft Word для iPad
Если вы попробуете открыть документ, сохраненный в формате doc, вам автоматически будет предложено его переформатировать, чтобы продолжить редактирование. Для этого, просто нажмите кнопку «Дополнительно» рядом с надписью «Преобразовать формат».
В остальном работа с Word практически ничем не отличается. Он может открывать большинство известных форматов, в том числе doc, docx, odf, odt, txt, rtf и др. Поддерживается работа с таблицами, форматированием текста, диаграммами и изображениями. Доступно множество шаблонов, что особенно экономит время, если вы создаете документы на мобильном устройстве.
Загрузить Word на iPad бесплатно можно на этой странице. Приложение Word для iPad взято с сайта разработчика и проверено на вирусы.
Преимущества Office для iPad
- Интерфейс хорошо приспособлен к экрану мобильных устройств.
- Доступны стандартные шаблоны для редактирования.
- Бесплатный доступ к большинству функций редактирования.
- Единый интерфейс, позволяющий быстро ориентироваться в новых приложениях.
- Нативная поддержка всех распространенных форматов офисных документов.
Заключение
Итак, скачать Office для iPad или iPhone может любой желающий, причем совершенно бесплатно. Очевидно, Microsoft опасается набирающих популярность Google Docs и не хочет сдавать позиции, поэтом продолжает делать свои продукты более доступными. Как уже подчеркивалось в этой статье, Мобильный Офис может стать прекрасным дополнением к компьютерной версии или даже полностью заменить ее, если у вас есть физическая клавиатура и iPad.
22
22 people found this article helpful
Open existing Word, Excel, and PowerPoint files on your tablet
Updated on February 9, 2023
What to Know
- On the device with your files, navigate to the OneDrive website and sign in, if necessary.
- Navigate to the folder on your hard drive that contains your Office documents. Select and drag your documents to OneDrive.
- When you open Word, Excel, or PowerPoint on the iPad, your files will now be waiting for you.
This article explains how to open Microsoft Office files, including Word, Excel, and Powerpoint documents, on your iPad using OneDrive, Microsoft’s cloud-based storage. Instructions cover iOS 11 and later.
How to Transfer Your Files to OneDrive
-
Visit the OneDrive website from the computer containing your files and sign in, if needed.
-
Open the folder on your hard drive that contains your Office documents. On a Windows-based PC, you can get there via Windows Explorer. On a Mac, you can use Finder.
-
Select and drag your documents into OneDrive. They will upload automatically. If you have a lot of files, this could take some time to complete.
-
When you go into Word, Excel, or PowerPoint on the iPad, your files will now be waiting for you.
Use OneDrive on Your PC, Too
It’s a good idea to use OneDrive for both your iPad and your PC. This will keep your files synced across both devices. Microsoft Office and Microsoft 365 even support multiple users in a document at the same time.
Thanks for letting us know!
Get the Latest Tech News Delivered Every Day
Subscribe
- You can get the Microsoft Word app on your iPad through the App Store.
- Once you sign into your Microsoft Office account on an iPad, you will be able to create documents, view recent files, and share projects from the device.
- Visit Business Insider’s homepage for more stories.
Microsoft Word allows you to write, edit, and save documents — whether it’s a shared assignment, a presentation for work, or a personal project. Although it’s most commonly used on a PC or Mac computer, you can also download the app to access files on your iPad.
The Word app is extremely similar to the desktop version, and allows you to create a blank document or start from a template. Additionally, you can quickly view a list of your recent files or shared projects. After downloading the app from the App Store, you’ll be prompted to sign into your Microsoft Office account, or create an account if you don’t have one already.
It’s important to note that your document changes will only sync across devices if you are signed in with the same Microsoft Office account on both the mobile app and your PC or Mac.
Here’s how to download and sign into the Microsoft Word app on your iPad, along with how to use it.
How to download Microsoft Word on your iPad
1. Open the App Store on your iPad.
Marissa Perino/Business Insider
2. Tap on the «Search» option at the bottom-right hand corner of the app.
3. Type «Microsoft Word» or «Word» in the search bar at the top. The App Store should automatically populate search results and show Microsoft Word for iPad. You can also download Microsoft Excel and PowerPoint.
4. Tap «Get» next to Microsoft Word. If you’ve previously downloaded the app, a cloud icon with an arrow will show instead. This prompts you to redownload the app from iCloud.
Marissa Perino/Business Insider
5. You can also tap on the Microsoft Word app to view more details. There, you can also tap «Get» or the iCloud download.
6. Enter your Apple ID password if prompted. If your settings do not require a password for free app downloads, Microsoft Word should automatically start downloading. Tap the download icon again to pause if you need to.
Marissa Perino/Business Insider
7. Press your Home button to return to your iPad home screen. You should see the Microsoft Word app downloading.
Marissa Perino/Business Insider
How to set up the Microsoft Word app on your iPad
1. After Word has finished downloading, tap to open the app. Once the app loads, you will be greeted with a series of pop-ups you’ll have to tap through.
2. The first pop-up will read «Use Word on the Go.» You have the option to sign-up for free, sign into an existing account, or skip this step. Tap «Not Now» to skip.
Marissa Perino/Business Insider
3. The next pop-up will detail Microsoft’s updated privacy settings for mobile apps. Tap to learn more or tap «Next» to move on.
4. The pop-up «Getting better together» asks you the question, «Do you want to send optional data about Office to Microsoft?» Tap to learn more, accept, or decline the offer. Regardless of your choice, this will move you to the next screen.
5. Tap «OK» after reading the next pop-up and adjusting your privacy settings if needed.
Marissa Perino/Business Insider
6. When prompted with «Don’t Miss Anything» you are given the option, «Get notified when someone shares a document or collaborates with you.» Tap the blue button to turn this feature on, or tap «Not Now» to skip. You can always adjust these settings later.
7. The final pop-up will read «You’re All Set» letting you know, «You’re now ready to view documents.» Tap the blue «View» button to continue.
Marissa Perino/Business Insider
How to use Microsoft Word on your iPad
1. You are now able to use the Microsoft Word app on your iPad, with options to view a list of recent documents, shared projects, or open saved files on the left hand side. The top option of the toolbar allows you to start creating new documents. You can also take a tour of Word.
Marissa Perino/Business Insider
2. Tap «Blank document» to start a new document, or choose from one of the templates to make a newsletter, brochure, or other file type. You should recognize the setup of a blank document as looking almost identical to Word on a PC or Mac.
3. Regardless of which option you pick, you will be prompted to sign in. You will be unable to edit and save changes in your document until you sign into a Microsoft account.
Marissa Perino/Business Insider
How to sign into your Microsoft Office account on your iPad
You can sign in from a document page (or almost any other page), but the easiest way is to tap on «Settings» when you first open the app. It should be the last option on the left blue toolbar.
1. The Settings pop-up should open. Tap «Sign in» at the top.
Marissa Perino/Business Insider
2. Enter your email and password when prompted. If you don’t have an existing Microsoft Office account, you also have the option to create one at this time. You can also recover your password if you forgot it.
3. Once you’ve correctly entered your information or signed up, tap the blue «Sign in» button.
Marissa Perino/Business Insider
4. You should see your name at the top of the «Settings» pop-up. You can now save changes in your documents and are free to use the app as you please. Similar to iCloud, if you are signed in with the same Microsoft Office account on both your iPad and PC or Mac, file changes will sync across your devices as you edit. Your recent documents list will also update as you work.
Marissa Perino/Business Insider
Related coverage from How To Do Everything: Tech:
-
How to convert a Word document to a Google Doc on desktop or mobile
-
How to convert PDFs into Word files and edit them on a Mac computer
-
How to share a Google Doc and customize its sharing settings
-
How to change the line spacing on any text in Google Docs, from your desktop or mobile device
Marissa Perino is a former editorial intern covering executive lifestyle. She previously worked at Cold Lips in London and Creative Nonfiction in Pittsburgh. She studied journalism and communications at the University of Pittsburgh, along with creative writing. Find her on Twitter: @mlperino.
Read more
Read less
The trusted Word app lets you create, edit, view, and share your files with others quickly and easily. Send, view and edit Office docs attached to emails from your phone with this powerful word processing app from Microsoft.
With Word, your office moves with you. Whether you’re a blogger, writer, journalist, columnist, student, or a project manager working on documentation, Word is as handy as you want it to be.
Make impactful text documents, scripts, blogs, write-ups, or resumes. Customize your document, letter, resume, or notes your way with robust tools that enable you to accomplish your best writing with the best format options and templates.
Get the complete Microsoft Office experience when you sign in with your Microsoft 365 subscription. Create and edit documents, collaborate and share with ease when you download Microsoft Word today.
Create Documents
• Jump-start your projects, assignments, letters, blogs, scripts, notes, write-ups, or resume with beautifully designed modern templates.
• Use rich formatting and layout options to note down your ideas and express them in writing.
• Document formats and layouts stay pristine and look great on any device.
Read, Write, & Edit Documents
• Reading view lets you read lengthy docs, letters, scripts, and more on your device with ease.
• Use familiar writing and editing tools as you’d find on a desktop word processor.
Collaborate Anywhere
• Share thoughts by commenting in docs right next to the text you’re discussing.
• Everyone can collaborate and stay on top of changes to the text, layout, and formatting.
• As you and your team make changes, you can revert to view earlier drafts with improved version history in Word.
Simplified Sharing
• Share files with a few taps to quickly invite others to edit or view your documents.
• Easily manage permissions and see who’s working in a document.
• Copy the content of your Word files directly into the body of an email message with its format intact or attach your docs to an email and make sharing easier.
Download Microsoft Word now and get the best way to create, share and edit documents from your iPhone or iPad.
To create or edit documents, sign in with a free Microsoft account on devices with a screen size smaller than 10.1 inches.
Unlock the full Microsoft Office experience with a qualifying Microsoft 365 subscription for your phone, tablet, PC, and Mac.
Monthly Microsoft 365 subscriptions purchased from the app will be charged to your App Store account and will automatically renew within 24 hours prior to the end of the current subscription period unless auto-renewal is disabled beforehand. You can manage your subscriptions in your App Store account settings.
This app is provided by either Microsoft or a third-party app publisher and is subject to a separate privacy statement and terms and conditions. Data provided through the use of this store and this app may be accessible to Microsoft or the third-party app publisher, as applicable, and transferred to, stored, and processed in the United States or any other country where Microsoft or the app publisher and their affiliates or service providers maintain facilities.
Please refer to the Microsoft Software License Terms for Microsoft 365. See “License Agreement” link under Information. By installing the app, you agree to these terms and conditions.
What’s New
Ratings and Reviews
4.6 out of 5
4.2K Ratings
Great alternative to Desktop version
Love using the mobile version. Can quickly edit or review docs before getting to work. Or share with the team while on the go. Great desktop alternative for my smartphone.
Very helpful to have
I am not always on my computer or with my laptop, so having word on my tablet save a lot of time. Yes someone can use a note taking app but it doesn’t give you the formation options you get with the MS word you have grown to love.
Excellent
This is the best, especially when on the go!
Subscriptions
Premium Office apps, 1TB cloud storage
Free Trial
App Privacy
The developer, Microsoft Corporation, indicated that the app’s privacy practices may include handling of data as described below. For more information, see the developer’s privacy policy.
Data Linked to You
The following data may be collected and linked to your identity:
-
Location
-
Contact Info
-
Contacts
-
User Content
-
Identifiers
-
Usage Data
-
Diagnostics
Privacy practices may vary based on, for example, the features you use or your age. Learn More
Information
- Seller
- Microsoft Corporation
- Size
- 277.4 MB
- Category
-
Productivity
- Compatibility
-
- iPhone
- Requires iOS 15.0 or later.
- iPad
- Requires iPadOS 15.0 or later.
- iPod touch
- Requires iOS 15.0 or later.
- Languages
-
English, Arabic, Catalan, Croatian, Czech, Danish, Dutch, Finnish, French, German, Greek, Hebrew, Hindi, Hungarian, Indonesian, Italian, Japanese, Korean, Malay, Norwegian Bokmål, Polish, Portuguese, Romanian, Russian, Simplified Chinese, Slovak, Spanish, Swedish, Thai, Traditional Chinese, Turkish, Ukrainian, Vietnamese
- Age Rating
- 4+
- Copyright
- © 2023 Microsoft Corporation.
- Price
- Free
- In-App Purchases
-
-
Microsoft 365 Personal
USD 5.99 -
Office 365 Personal
USD 5.99 -
Microsoft 365 Family
USD 7.99 -
Office 365 Home
USD 7.99 -
Office 365 Home
USD 79.99 -
Office 365 Home
USD 9.99 -
Office 365 Personal
USD 59.99 -
Microsoft 365 Personal
USD 59.99 -
Microsoft 365 Family
USD 79.99 -
Microsoft 365 Personal
USD 119.99
-
Microsoft 365 Personal
-
Developer Website
-
App Support
-
Privacy Policy
-
Developer Website
-
App Support
-
Privacy Policy








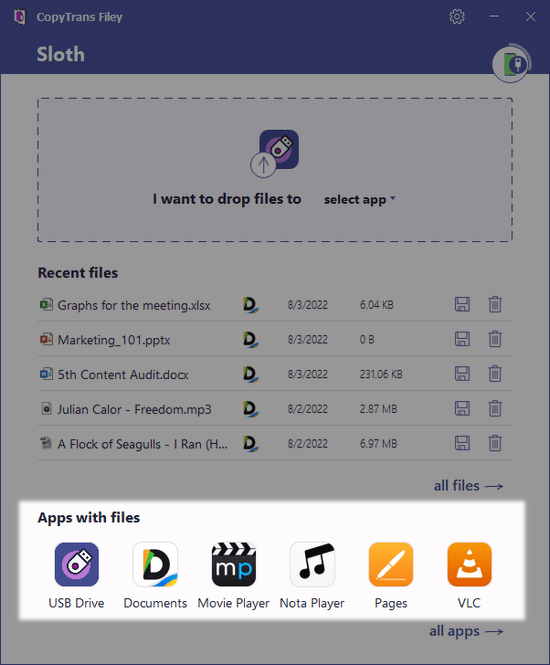
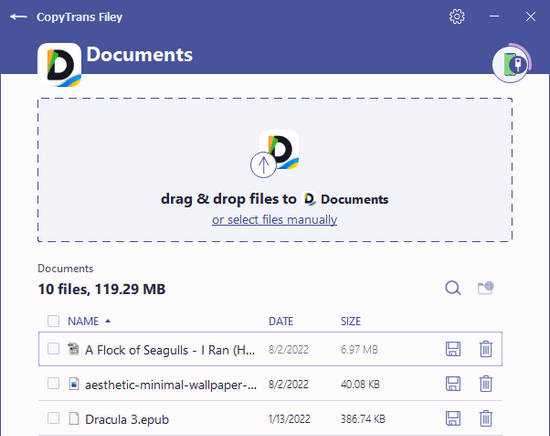
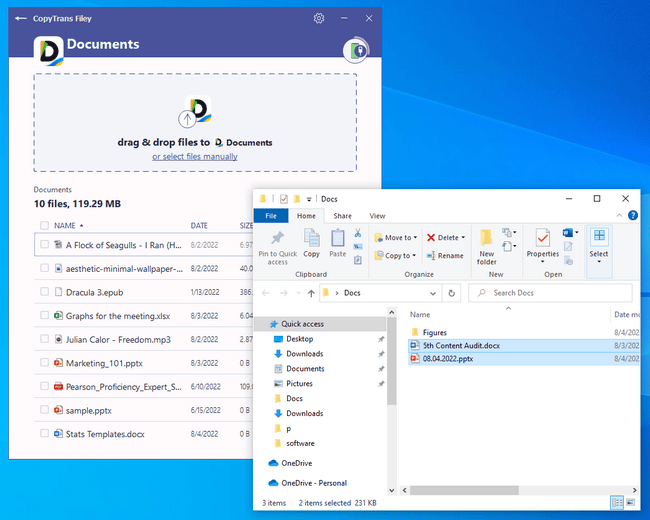 TIP: You can also switch between the apps at the top of the window, in the drag-and-drop section.
TIP: You can also switch between the apps at the top of the window, in the drag-and-drop section.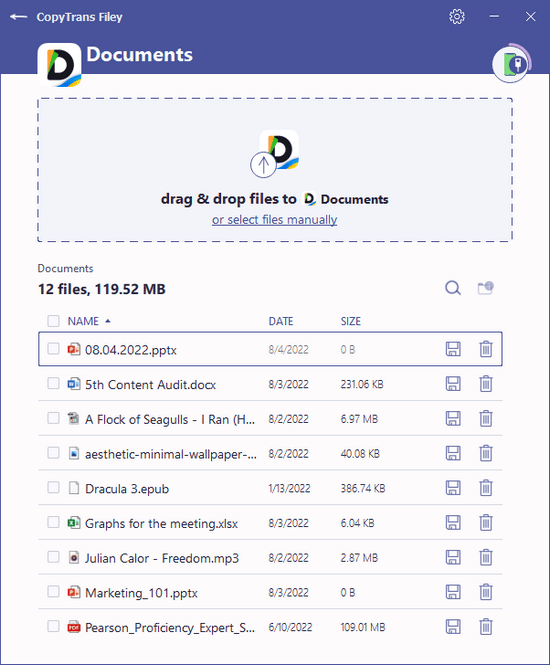
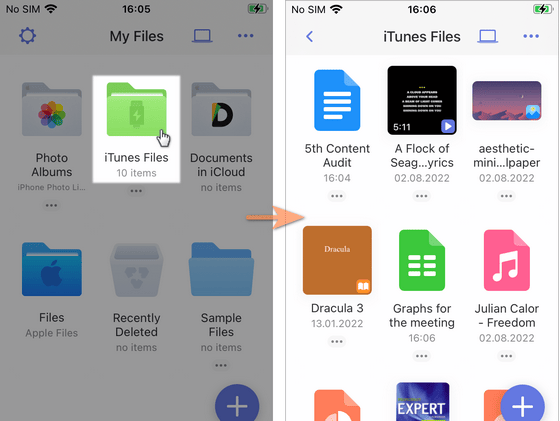
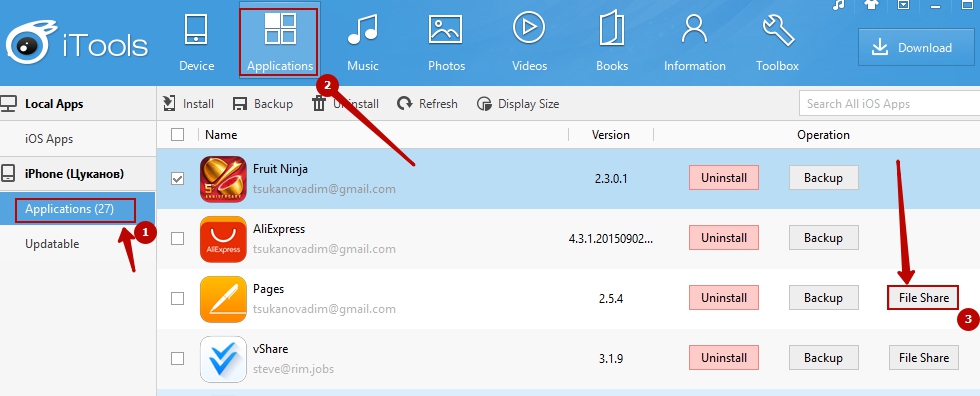
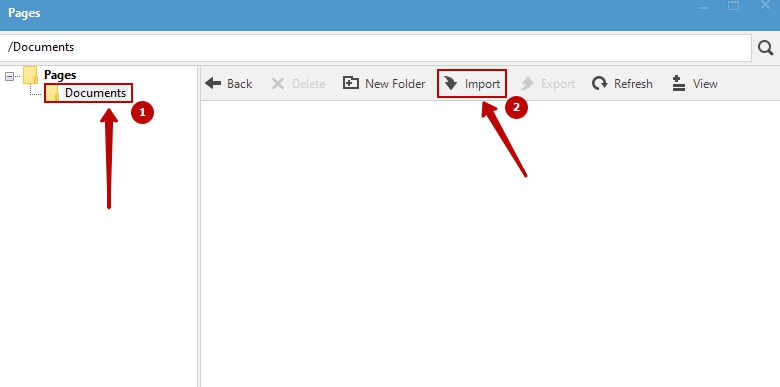
 > Help and Support.
> Help and Support.