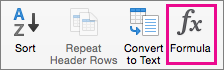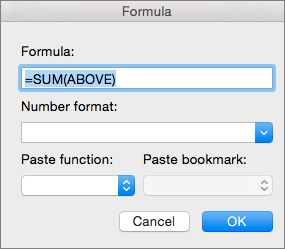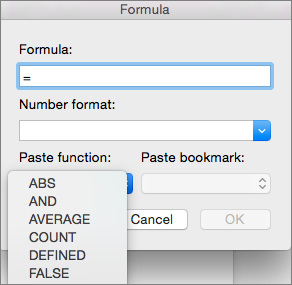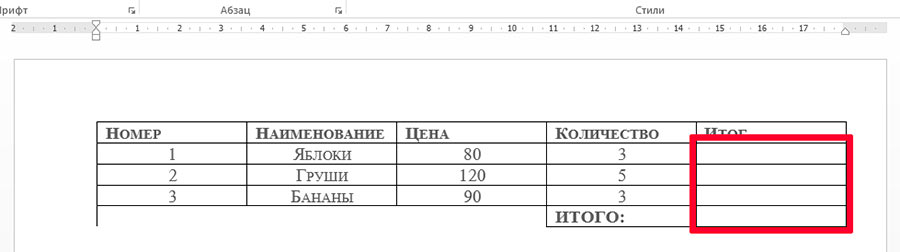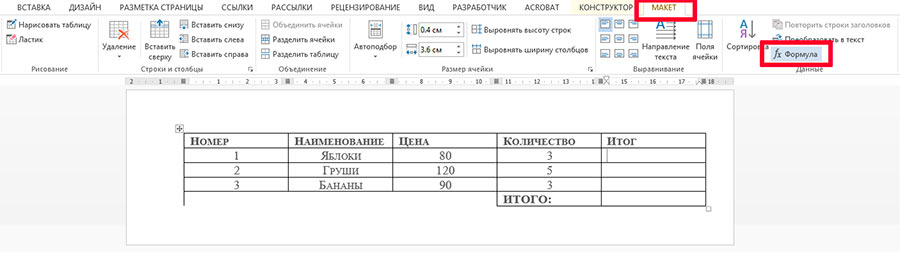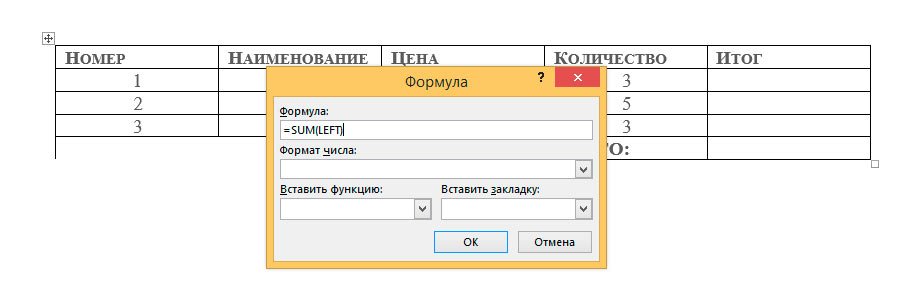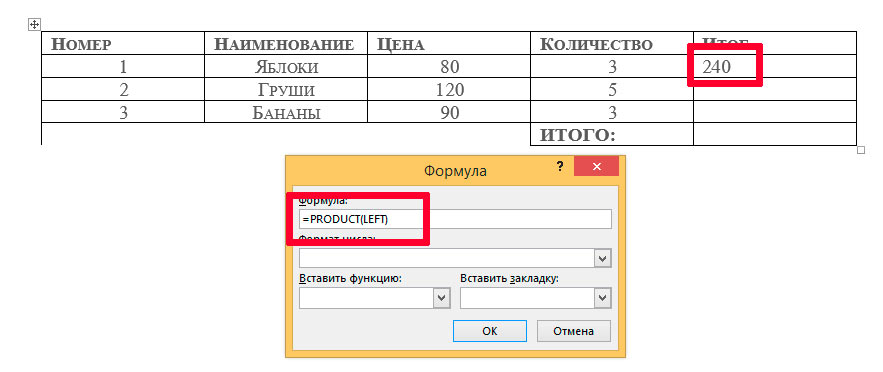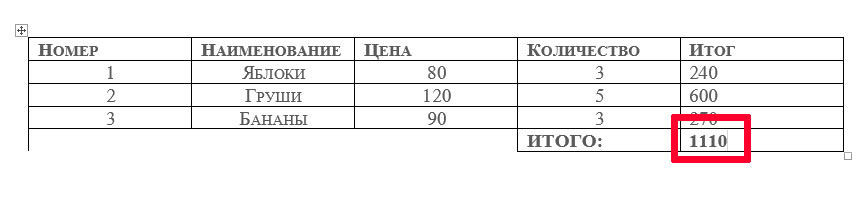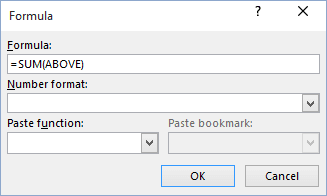Click the table cell where you want your result to appear. On the Layout tab (under Table Tools), click Formula. In the Formula box, check the text between the parentheses to make sure Word includes the cells you want to sum, and click OK. =SUM(ABOVE) adds the numbers in the column above the cell you’re in.
Contents
- 1 Can you auto sum in Word?
- 2 How do I sum a column in numbers?
- 3 How do you sum sums in Word?
- 4 How do you sum text values?
- 5 How do you do a running total in numbers?
- 6 How do you AutoSum on a Mac?
- 7 How do you sum up in Pages?
- 8 How do I add a column to a table in Word?
- 9 How do you sum over in Excel?
- 10 How do I count cells with certain text?
- 11 How do you sum a number and ignore a text?
- 12 How do I add cells in Apple Numbers?
- 13 Is Numbers better than Excel?
- 14 How do you copy formulas in Numbers?
- 15 What is another word for running total?
- 16 What is cumulative total?
- 17 How do you add numbers to one cell in numbers?
- 18 What is the shortcut key for AutoSum?
- 19 What is Alt button on Mac?
- 20 What is the keyboard shortcut for inserting a table?
Can you auto sum in Word?
You can use a Word table and let Word do the calculating.Simply click in a cell to the right or below a contiguous row or column and click the AutoSum button on the Tables And Borders toolbar. (To display this toolbar, choose Toolbars from the View menu,and check Tables And Borders.)
How do I sum a column in numbers?
On your Android tablet or Android phone
- In a worksheet, tap the first empty cell after a range of cells that has numbers, or tap and drag to select the range of cells you want to calculate.
- Tap AutoSum.
- Tap Sum.
- Tap the check mark. You’re done!
How do you sum sums in Word?
Click the table cell where you want your result to appear. On the Layout tab (under Table Tools), click Formula. In the Formula box, check the text between the parentheses to make sure Word includes the cells you want to sum, and click OK. =SUM(ABOVE) adds the numbers in the column above the cell you’re in.
How do you sum text values?
Press Ctrl + Shift + Enter to get the SUM of the required text values as this is an array formula.
How do you do a running total in numbers?
- A running total is the summation of a sequence of numbers which is updated each time a new number is added to the sequence, by adding the value of the new number to the previous running total. Another term for it is partial sum.
- Answer: 5 + 8 + 3 + 2 = 18.
- Answer: 5 + 8 + 3 + 2 + 6 = 24.
How do you AutoSum on a Mac?
Autosum makes it easy by simply pressing ‘Alt + =’ (‘⌘ + Shift + T’ for Mac). Excel automatically writes the ‘SUM’ formula for the entire column range in that cell. Press ‘Enter’ and you’re done!
How do you sum up in Pages?
For example, you can compare values in two cells, calculate the sum or product of cells and so on.
Insert a formula
- Click the cell where you want the result to appear, then type the equal sign (=).
- Click the cell to use as the first argument in your formula, or type a value (for example, a number such as 0 or 5.20).
How do I add a column to a table in Word?
Add a row or column
- Click where you want in your table to add a row or column and then click the Layout tab (this is the tab next to the Table Design tab on the ribbon).
- To add rows, click Insert Above or Insert Below and to add columns, click Insert Left or Insert Right.
How do you sum over in Excel?
Click the table cell where you want your result. On the Layout tab next to the Table Design tab, select Formula. Check between the parentheses to make sure Word includes the cells you want in the sum. =SUM(ABOVE) adds the numbers in the column above the cell you’re in.
How do I count cells with certain text?
Count if cell contains text or part of text with the COUNTIF function
- =COUNTIF(B5:B10,”*”&D5&”*”)
- Syntax.
- =COUNTIF (range, criteria)
- Arguments.
- Notes:
- =COUNTIF(B5:B10,”*”)
- Tip. If you want to have a free trial (60-day) of this utility, please click to download it, and then go to apply the operation according above steps.
How do you sum a number and ignore a text?
A formula such as =SUM(B2:B50) will automatically ignore text values in the sum range. No need to do anything special. A formula such as =B2+B3+B4+B5 will return an error if one or more of the cells that the formula refers to contain text values.
How do I add cells in Apple Numbers?
Click a cell to use in your formula, or type a value (for example, a number such as 0 or 5.20). Type an arithmetic operator (for example, +, -, *, or /), then select another cell to use in your formula, or type a value. By default, Numbers inserts a + between cell references. in the formula editor when you’re done.
Is Numbers better than Excel?
Numbers is fine for personal use or when the data is small. Excel has more than 400 functions including a lot of advanced ones.If you need pretty graphics, Numbers can do it better than Excel. However, if you need advanced plotting and charting features, Excel is the better choice.
How do you copy formulas in Numbers?
Double-tap the cell with the formula you want to copy. Tap to the right of the formula in the formula editor above the keyboard, then tap Select. Drag the blue selection handles to encompass only the part of the formula you want to copy, then tap Copy.
What is another word for running total?
What is another word for running total?
| tally | total |
|---|---|
| number | toll |
| sum total | grand total |
| aggregate | gross |
| amount | quantity |
What is cumulative total?
The adjective cumulative describes the total amount of something when it’s all added together.
How do you add numbers to one cell in numbers?
Add two or more numbers in one cell
- Click any blank cell, and then type an equal sign (=) to start a formula.
- After the equal sign, type a few numbers separated by a plus sign (+). For example, 50+10+5+3.
- Press RETURN . If you use the example numbers, the result is 68. Notes:
What is the shortcut key for AutoSum?
The Autosum Excel function can be accessed by typing ALT + the = sign in a spreadsheet, and it will automatically create a formula to sum all the numbers in a continuous range.
What is Alt button on Mac?
Where is the Alt key on a Mac keyboard? The PC-keyboard equivalent of Alt on a Mac is called the Option key, and you’ll find the Option Key on your Mac if you go two keys to the left of the spacebar. However, the option key on a Mac keyboard is used in a different way than the alt key on a Windows PC.
What is the keyboard shortcut for inserting a table?
6. Want to insert a table, row, column, comment, or chart? Press Ctrl + l to insert a table, Ctrl + Shift + + to insert a cell, row, or column, Ctrl + F2 to insert a comment, and Alt + F1 to insert a chart with data.
Содержание
- Подсчет суммы в Ворде
- Способ 1: Формулы и уравнения
- Способ 2: Сумма в таблице
- Особенности работы формулы суммы
- Заключение
- Вопросы и ответы
Далеко не все пользователи Microsoft Word знают, что в этой программе можно производить вычисления по заданным формулам. Конечно, до возможностей собрата по офисному пакету, табличного процессора Excel, текстовый редактор не дотягивает, тем не менее такие простые расчеты, как суммирование данных, в нем выполнить можно. Сегодня расскажем о том, как это делается.
Подсчет суммы в Ворде
Хотя Microsoft Word и ориентирован в первую очередь на работу с текстом, помимо этого в нем можно работать с графическими элементами, всевозможными фигурами и объектами, таблицами и математическими выражениями. Последняя «пара» нередко подразумевает и необходимость подсчета суммы, то есть получить ее может потребоваться как в таблице, так и в примере, формуле или уравнении. В каждом из этих случаем необходимо действовать по-разному. Как именно, узнаете далее.
Способ 1: Формулы и уравнения
Если в Ворде вам необходимо посчитать сумму чисел или неизвестных переменных, записанных в математическом выражении, уравнении или формуле, потребуется обратиться к соответствующему инструментарию текстового редактора. Представлен он в разделе вставки, создания и изменения уравнений, о работе с которым мы подробно писали в отдельной статье на нашем сайте — ссылка на нее представлена ниже.
Подробнее: Работа с формулами и уравнениями в Microsoft Word
Способ 2: Сумма в таблице
Куда более часто перед пользователями Майкрософт Ворд возникает несколько более простая задача, чем создание математических выражений и уравнений. Необходимость в подсчете суммы появляется при работе с таблицами, когда требуется получить общее значение чисел, записанных в ее отдельном столбце или строке. Это тоже делается с помощью формулы, но совсем по иному, отличному от рассмотренного выше алгоритму.
Читайте также: Как в Word сделать таблицу
Итак, у вас есть таблица, в одну из ячеек которой (наверняка крайнюю) требуется вывести сумму чисел, записанных в строке или столбце – с ней и будем работать. Если же место для суммирования отсутствует, ознакомьтесь с одной из представленных по ссылкам ниже статей, в зависимости от того, расчет какой части будет производиться.
Читайте также: Как в Ворде добавить строку или столбец в таблицу
- Кликните по той ячейке таблицы, в которую будет выводиться сумма.
- Перейдите во вкладку «Макет», входящую в состав основного раздела «Работа с таблицами».
- В группе «Данные», расположенной в этой вкладке, нажмите на кнопку «Формула».
- В открывшемся диалоговом окне в разделе «Вставить функцию» выберите «SUM» — это и будет основой для нашей будущей формулы.
- Выделить или указать ячейки так, как это можно сделать в Excel, в Word не получится. Поэтому местоположение ячеек, которые нужно суммировать, придется указывать по-другому.
После =SUM (без каких-либо отступов) в строке «Формула» введите одно из следующих значений:
Значение Описание (ABOVE) Сложение данных из всех ячеек, расположенных выше формулы (BELOW) Суммирование данных в ячейках, расположенных ниже той, в которую вписывается формула (ABOVE;BELOW) Сумма чисел в ячейках выше и ниже (LEFT) Суммирование данных слева от ячейки (RIGHT) Сумма чисел справа от нее (LEFT;RIGHT) Сложение чисел слева и справа от выделенной ячейки Указав необходимые сведения для расчета, нажмите «ОК», чтобы закрыть диалоговое окне «Формула».
В выбранной вами ячейке будет указана сумма данных, записанных в обозначенной вами строке или столбце либо их части.
Помимо данных, содержащихся только в строке или столбце таблицы либо же в части таковых, Ворд позволяет высчитывать сумму чисел в обоих этих диапазонах одновременно, например, слева и снизу или справа и сверху от ячейки, в которую выводится формула. Синтаксис таковых показан на изображении ниже, а под ним есть ссылка на официальный сайт Майкрософт, где можно узнать и о других математических выражениях для работы с таблицами.
Работа с формулами в таблицах Microsoft Word
Особенности работы формулы суммы
Производя расчеты в таблице, созданной в Word, следует знать о нескольких важных нюансах.
- Если вы изменяете содержимое ячеек, входящих в состав формулы, сумма чисел не будет обновляться автоматически. Чтобы получить корректный результат, необходимо кликнуть правой кнопкой мышки в ячейке с формулой и выбрать пункт «Обновить поле».
- Вычисления по формуле осуществляются исключительно для ячеек, содержащих только числовые данные. Если в столбце или строке, которую вы хотите просуммировать, будут пустые ячейки, программа выведет сумму только для той их части (диапазона), которая расположена ближе к формуле, проигнорировав ячейки, расположены выше пустой. Аналогичное произойдет и с данными с строках.
Заключение
Как видите, посчитать сумму чисел в Microsoft Word можно двумя разными методами. Первый подразумевает работу с математическими выражениями, а второй – с таблицами и содержащимися в их ячейках данными.
Еще статьи по данной теме:
Помогла ли Вам статья?
To add up a column or row numbers in a table, use the Formula command.
-
Click the table cell where you want your result.
-
Click the Table Tools Layout tab and click Formula.
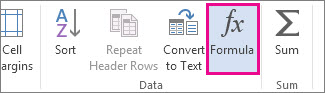
-
Check between the parentheses to make sure Word includes the cells you want in the sum.
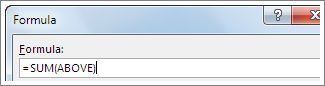
=SUM(ABOVE) adds the numbers in the column above the cell you’re in.
=SUM(LEFT) adds the numbers in the row to the left of the cell you’re in.
=SUM(BELOW) adds the numbers in the column below the cell you’re in.
=SUM(RIGHT) adds the numbers in the row to the right of the cell you’re in.
If you make changes to the numbers you’re adding, select the sum and press F9 to show the new results.
You can also use more than one formula in a table. For example, you can add up each row of numbers in the right-hand column, and then you can add up those results at the bottom of the column.
Other formulas for tables
Word includes other functions for tables—for example, AVERAGE and PRODUCT.
-
Click the table cell where you want your result.
-
Click the Table Tools Layout tab and click Formula.
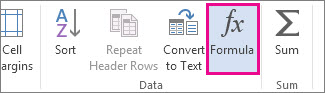
-
In the Formula box, delete the SUM formula, but keep the equal sign (=). Then click the Paste function box and click the function you want.

-
Between the parentheses, choose which table cells you want to include in the formula:
Type ABOVEto include the numbers in the column above the cell you’re in and click OK.
Type LEFT to include the numbers in the row to the left of the cell you’re in and click OK.
Type BELOW to include the numbers in the column below the cell you’re in and click OK.
Type RIGHT to include the numbers in the row to the right of the cell you’re in and click OK.
For example, to average numbers in the row to the left of the cell, click AVERAGE and type LEFT:
=AVERAGE(LEFT)
To multiply two numbers, click PRODUCT and type the location of the table cells:
=PRODUCT(ABOVE)
Tip: To include a more specific range of cells in a formula, you can refer to specific cells. Imagine each column in your table has a letter and each row has a number, like in a Microsoft Excel spreadsheet. For example, to multiply the numbers from the second and third columns in the second row, type =PRODUCT(B2:C2).
To add up the numbers in a column or row, use the Formula command.
-
Click the table cell where you want your result.
-
On the Layout tab next to the Table Design tab, select Formula.
-
Check between the parentheses to make sure Word includes the cells you want in the sum.
=SUM(ABOVE) adds the numbers in the column above the cell you’re in.
=SUM(LEFT) adds the numbers in the row to the left of the cell you’re in.
=SUM(BELOW) adds the numbers in the column below the cell you’re in.
=SUM(RIGHT) adds the numbers in the row to the right of the cell you’re in.
Tips:
-
If you make changes to the numbers you’re adding, select the sum and press fn + F9 to show the new results.
-
You can use more than one formula in a table. For example, you can add up each row of numbers in the right-hand column, and then you can add up those results at the bottom of the column.
Other formulas for tables
Word includes other functions for tables—for example, AVERAGE and PRODUCT.
-
Click the table cell where you want your result.
-
On the Layout tab next to the Table Design tab, click Formula.
-
In the Formula box, delete the SUM formula, but keep the equal sign (=). Then click the Paste function box and click the function you want.
-
Between the parentheses, choose which table cells you want to include in the formula:
Type ABOVE to include the numbers in the column above the cell you’re in.
Type LEFT to include the numbers in the row to the left of the cell you’re in.
Type BELOW to include the numbers in the column below the cell you’re in.
Type RIGHT to include the numbers in the row to the right of the cell you’re in.
For example, to average numbers in the row to the left of the cell, click AVERAGE and type LEFT:
=AVERAGE(LEFT)
To multiply two numbers, click PRODUCT and type the location of the table cells:
=PRODUCT(ABOVE)
Tip: To include a more specific range of cells in a formula, you can refer to specific cells. Imagine each column in your table has a letter and each row has a number, like in a Microsoft Excel spreadsheet. For example, to multiply the numbers from the second and third columns in the second row, type =PRODUCT(B2:C2).
If you’re familiar with the desktop version of Word, you know you can use formulas to perform calculations such as summing a column or row of numbers in a table. Word for the web preserves formulas already in your document, but it doesn’t yet provide a way to add them.
If you have the desktop version of Word, use the Open in Word command to open your document in the Word.

Then, follow the instructions for the desktop version of Word. When you’re done and you save the document, it will continue to store the formula when you open it in Word for the web.
Как я уже не раз говорил: хотя Word и Excel похожи внешне, каждый из них предпочитает не заползать на территорию «собрата». Например, в Excel’e сложно с орфографией, а в Word’e — с таблицами. Однако как показывает практика, побороть можно и то и это, вопрос только — какой ценой это будет сделано :).
Другое дело, что некоторые функции редактора таблиц, на первый взгляд, совершенно недоступны в редакторе текстового документа. Например: использование формул в MS Word, арифметические операции и т.п. задачи. Но так ли все на самом деле? Конечно нет, простейшие математические операции в MS Word (хоть и не все) доступны в любой момент и только ждут случая, пока вы не соберетесь их применить на практике. Давайте убедимся в этом?
Как делать расчеты в Word
Давайте сразу смотреть на примере. Пусть у нас есть таблица с продажами некоторых работников помесячно. И мы хотим посчитать, к примеру, итоговые данные.
Да, удобнее было бы сделать это в Excel, но таблица эта является частью некоего пакета документов, портфеля, если хотите. Вот, что у нас есть:
Видим, что у нас предусмотрены столбцы для заполнения итогов. Как нам их считать? Не вручную же, верно? Давайте просуммируем продажи Ивана Алексеева по месяцам. Для этого выполняем такую последовательность:
- Выделяем пока еще пустую ячейку, где у нас будет сумма
- На ленте нажимаем Макет – Данные – Формула. Открывается окно вставки формулы
- Записываем формулу: =SUM(LEFT). Это будет значить, что нужно просуммировать все числовые значения слева от этой ячейки. То есть все продажи по месяцам.
- Нажимаем Ок и получаем результат. Отлично, это то, что было нужно! Такие же манипуляции можно проделать и с остальными итоговыми ячейками.
Формат числа мы пока не трогаем, я расскажу о нем в одном из следующих постов
Так что же за формулу мы записали? Она одновременно и похожа и не похожа на формулы в Экселе. Давайте разберем ее на части:
- Знак «=», как и в Excel, сигнализирует о том, что сейчас будет формула
- SUM – это функция суммирования, которая вернет сумму значений, указанных в аргументе
- LEFT – аргумент функции, указывающий, что суммировать нужно все числовые данные расположенные слева от данной. Такая запись обусловлена тем, что в Ворде нет явной адресации ячеек таблицы. Адресация, как таковая, есть, я опишу это ниже, но она нигде на экране не обозначается.
Перед тем, как мы приступим к списку доступных функций, давайте уточним, как еще в аргументах можно указывать ссылки на ячейки. Хотя, конечно, вместо ссылок можно указать и просто значения. Получится такой себе калькулятор в Word.
Автосумма
Также присутствует опция, которая использует сложение автоматически. Она так и называется «Автосумма». Чтобы добавить её на панель быстрого доступа требуется проделать следующие шаги:
- В окне программы (в той части, где находится название файла) найти и нажать следующий значок.
- Выбрать пункт «Другие команды…».
- В окне «Выбрать из…» о.
- Найти «Сумма» и кликнуть «Добавить».
- Теперь возле кнопок «сохранить» и «отменить действие» появится ещё и характерный символ математической операции – знак суммы в Ворде, который позволит быстро просуммировать нужные значения.
Ссылки на ячейки в формулах Ворд
Ниже я привел Вам таблицу возможных обращений к ячейкам Ворда:
| Запись обращения | Расшифровка |
| LEFT | Все ячейки слева от формулы |
| RIGHT | Все ячейки справа от формулы |
| ABOVE | Все ячейки над формулой |
| BELOW | Все ячейки под формулой |
| LEFT;RIGHT | Все ячейки слева и справа |
| ABOVE;BELLOW | Все ячейки сверху и снизу |
| LEFT;ABOVE | Все ячейки слева и сверху |
| RIGHT;ABOVE | Все ячейки справа и сверху |
| LEFT;BELLOW | Все ячейки слева и снизу |
| RIGHT;BELLOW | Все ячейки справа и снизу |
| Cn | Весь столбец. Например, C1 обратится к первому столбцу |
| Rn | Вся строка. R1 ссылается на первую строку |
| RnCn | Ячейка на пересечении указанной строки и столбца. Например, R3C2 – ячейка во третьей строке и втором столбце |
| R | Строка с формулой |
| C | Столбец с формулой |
| RnCn:RnCn | Диапазон между ячейками, указанными через двоеточие |
| Bookmarkname RnCn | Ячейка в таблице с закладками |
| Bookmarkname RnCn:RnCn | Диапазон в таблице с закладками |
| Ссылки А1 | Тип ссылок аналогичный Excel, где строки нумеруются цифрами, а столбцы – буквами. То есть, B3 укажет на ячейку в третьей строке второго столбца |
В этих параметрах все просто, думаю, Вы не запутаетесь. А если запутаетесь – задавайте вопросы в комментариях – разберемся вместе.
Теперь переходим к функциям, доступным в этом инструменте. Они, так же, очень похожи на функции в Экселе, но их значительно меньше.
Добавление суммы
В Ворд инструмент для добавления таблиц находится на вкладке «Вставка». А вот инструменты для работы с содержимым ячеек меняют расположение в зависимости от версии офисного пакета: в Word 2007 (2010, 2013 и новее) – вкладка макет; Word 2003 – кнопка F9 при выделении ячейки. Неизменным остаётся только набор выражений:
- Sum (left) – находит сумму значений ячеек слева от выделенной (по горизонтали);
- Sum (right) – работает с теми ячейками, что находятся справа (по горизонтали);
- Sum (above) – над выделенным местом (по вертикали);
- Sum (below) – сумма столбца под выделенным блоком (по вертикали).
Заданные ячейки! Для «sum» можно также указать диапазон или конкретные участки суммирования. Для этого придётся визуально отсчитать их расположение по аналогии с Excel и указать в таблице. Команда «=sum(A1; B2; C3)» складывает диагонально расположенные ячейки, а «=sum(A1:B3)» складывает заданный диапазон. Так можно настраивать выбор конкретных данных.
Функции расчетов в Ворде
Выше в тексте мы уже рассмотрели функцию SUM, а теперь я опишу Вам все функции, доступные в Ворде.
| Функция | Описание | Пример | Результат |
| ABS | Возвращает модуль числа | =ABS(-21) | 21 |
| INT | Отбрасывает десятичную часть числа | =INT(3,548) | 3 |
| ROUND | Округляет число по законам математики. В аргументах указывается число и количество знаков после запятой для округления | =ROUND(32,548; 1) =ROUND(32,548; -1) | 32,5 30 |
| COUNT | Считает количество элементов, указанных в аргументе | =CONT(LEFT) | 10 |
| AVERAGE | Считает среднее значение элементов в аргументе | =AVERAGE(3;1) | 2 |
| SUM | Сумма указанных элементов | =SUM(1;2;3) | 6 |
| PRODUCT | Произведение аргументов. | =PRODUCT(2;2;3) | 12 |
| MOD | Остаток от целочисленного деления. Первым параметром указывается делимое, а вторым — делитель | =MOD(8;3) | 2 |
| MIN | Определяет минимальное значение из заданных | =MIN(3;1;80) | 1 |
| MAX | Определяет Максимальное значение из заданных | =MAX(3;1;80) | 80 |
| SIGN | Определяет знак указанного числа. Если положительное – возвращает «1», отрицательное – «-1», нулевое – «0» | =SIGN(15) | 1 |
| TRUE | Возвращает логическую ИСТИНУ. В Word это «1» | =TRUE | 1 |
| FALSE | Возвращает логическую ЛОЖЬ. В Word это «0» | =FALSE | 0 |
| NOT | Логическая инверсия. Превращает ИСТИНУ в ЛОЖЬ, а ЛОЖЬ в ИСТИНУ | =NOT(FALSE) | 1 |
| AND | Возвращает ИСТИНА, когда все его элементы – истина, в противном случае — ЛОЖЬ | =AND(TRUE;TRUE) =AND(TRUE;FALSE) | 1 0 |
| OR | Возвращает ИСТИНА, когда хотя бы один из его аргументов – ИСТИНА, в противном случае — ЛОЖЬ | =OR(5>3;2>8) =OR(5<3;2>8) | 1 0 |
| IF | Проверяет условие в первом аргументе. Если оно выполняется – возвращает значение второго аргумента. Если не выполняется — третьего | =IF(2>3;1;-1) =IF(2<3;1;-1) | -1 1 |
| DEFINED | Проверяет, существует ли элемент. Если существует и не вызывает ошибок – возвращает «1». Если не существует или вызывает ошибку – «0» | =DEFINED(прибыль_янв) | 1 |
Хочу уточнить, что Вы можете использовать и стандартные математические операторы: «+», «-», «*», «/», «>», «<�» и т.п.
Все формулы вычисляют результат, после нажатия Ок в окне редактора.
Обновление данных
Если таблица в Excel обновляет результат расчётов автоматически при изменении ячеек с входящими данными, то в Word этот процесс требуется инициировать вручную. Для этого выделяется таблица и совершается нажатие «F9». Тогда конечный результат будет изменен согласно остальным данным.
Не стоит забывать о необходимости обновлять результат, если в документ вносились изменения. Конечные данные, которые могут использоваться в других формулах на соседних страницах потребуется обновлять повторно. Вообще использование таблиц в Word рекомендуется только для показательных примеров. Для хранения отчётности и составления документации лучше прибегать к Excel.
Несмотря на то, что Microsoft Word является текстовым редактором таблицы в нем встречаются довольно часто. А таблицы, как правило, состоят из числовых значений, которые зачастую нужно суммировать, выводить среднее и так далее. В данной статье вы узнаете как в ворде 2003 и 2010 подсчитывать суммы в столбце и стоке, а также как пользоваться табличными формулами в целом.
Как пересчитать результаты вычисления
В отличие от Excel, в Ворде формулы не пересчитываются после изменения исходных данных. Для пересчета можно воспользоваться одним из следующих приемов:
- Сохраните, закройте и снова откройте документ. Все формулы во всех таблицах будут пересчитаны
- Выделите таблицу, в которой нужно пересчитать результат и нажмите F9
- Выделите ячейки, в которых нужно пересчитать результат и нажмите F9. Чтобы выделить несмежные ячейки – зажмите Ctrl в процессе выделения.
Куда прописывать команду
Разбираясь, как посчитать сумму в Ворд следует понимать очерёдность действий для ввода. Разберем на простом примере:
- Выделить ячейку в таблице (не обязательно пустую).
- Открыть вкладку «Макет».
- для Word 2003 вместо вкладки «макет» используется диалоговое окно «таблица» с выбором пункта «Формула»;
- в Word 2013, по сравнению с версией 2010, изменений не произошло.
- Выбрать поле «Данные».
- Выбрать тип данных «Формула».
- Прописать одну из формул, предложенных в предыдущем разделе, что позволит сложить нужные цифры в таблице.
Инструкция
- Запустите программу Microsoft Office Word и откройте в ней документ, в котором содержится готовая таблица с пустыми ячейками для выведения результата суммы данных из других ячеек. Если такого документа у вас нет, но вы хотите научиться пользоваться формулами в программе Word, тогда на чистой странице данного редактора создайте новую таблицу. Для этого перейдите на вкладку «Вставка», нажмите на иконку с надписью «Таблица» и в раскрывающемся меню укажите макет нужной таблицы. Макет нужной таблицы
Вставка таблицы Excel
Ну а можно вообще не заморачиваться, а просто вставить таблицу в ворд из Экселя. Конечно, это не очень удобный способ, так как у вас скорее всего есть отформатированная таблица с названиями, значениями, а импортированные из Excel ячейки будут выбиваться из общего плана. Но зато в них гораздо удобнее проводить расчеты и высчитывать суммы и, в принципе, ее можно запросто подстроить в документ. В общем, на всякий случай оставлю этот способ здесь.
- Идем в меню «Вставка» — «Таблица» — «Excel» . После этого у нас автоматически встанет объект из табличного редактора Эксель уже со всеми строками, столбцами, а также размеченными буквами и цифрами по-вертикали и по-горизонтали.
- Далее, вписываем нужные параметры и значения, которые нам нужны, после чего в результативной ячейке ставим знак равенства.
- Далее, выбираем первую ячейку и жмем на кнопку «плюс» . Потом выделяем вторую и жмем снова на «плюс» , и так, пока все значения не будут затронуты.
- После этого жмем на ENTER и наслаждаемся результатом.
Первый способ
Рассчитать сумму в столбце таблицы в текстовом редакторе Ворд можно следующим образом:
- Установим курсор в последнюю ячейку столбца, в которой должна отображаться сумма чисел.
- В главном меню перейдите во вкладку «Работа с таблицами», в раздел «Макет», и в группе «Данные» нажмите кнопку «Формула».
- В открывшемся окне, в строке «Формула» по умолчанию должна быть установлена запись, соответствующая суммированию =SUM(ABOVE). Если такой записи нет, то впишите ее руками.
- Нажмите кнопку «ОК»
В результате текстовый процессор произведет суммирование данных, расположенных выше заданной ячейки, что соответствует условному выражению ABOVE (от анг. выше).
Пример
Для примера возьмем небольшую таблицу выполнения командой студентов олимпиадных заданий, по какому либо предмету. В таблице представлено: общее количество заданий на человека, количество выполненных заданий и процент заданий выполненных правильно.
| № п/п | ФИО | Количество заданий | Количество выполненных заданий, ед. | Доля правильно выполненных заданий, % | Баллы |
| 1. | Иванов И.И. | 10 | 10 | 90 | 90 |
| 2. | Петров П.П. | 10 | 10 | 85 | 85 |
| 3. | Васильев В.В. | 10 | 9 | 80 | 80 |
| 4. | Харламов И.Н. | 10 | 8 | 60 | 60 |
| 5. | Стогов Б.Б. | 10 | 10 | 85 | 85 |
| Итого | 10 | 9,4 | 80 | 400 |
( 1 оценка, среднее 4 из 5 )
Как в таблице в Ворде посчитать сумму
При обработке документов в Word, может потребоваться посчитать сумму в таблице. Встроенные в Word таблицы предполагают такую функциональность, при этом многие о ней не знают. В таблице Ворд можно посчитать сумму во всех строках или во всех столбцах автоматически, нажав всего несколько кнопок. Главное — запомнить как это делается, и в нашей статье подробно рассмотрен данный вопрос.
Как в Ворде посчитать сумму в таблице
Сначала рассмотрим сам механизм подсчета суммы в таблице Word, а потом перейдет к конкретным примерам.
Чтобы рассчитать сумму в таблице Word, нужно знать следующие правила:
- Дробные числа пишутся с запятой, а не с точкой. Числа с точкой в расчет приниматься не будут.
- Посчитать можно не только сумму, функциональность формул в Word довольно широкая.
- Высчитать сумму в конкретных ячейках не получится, формула суммы работает по определяемым пользователем линейным сценариям.
- Высчитанная сумма не является динамической, то есть Word, в отличие от Excel, не обрабатывает постоянно формулу в том месте, где она указывалась. Расчет проводится моментно, после чего, если значения цифр в столбцах или строках изменились, требуется проводить повторно расчет.
- Расчет по формуле ведется до неверного значения ввода. Ниже вы можете посмотреть пример. Сумма в столбце будет вычисляться до слова “кошка”, если задать расчет сумму для всех значений столбца над строкой, куда вы хотите поместить результат. Цифру выше (в примере это 16) Word в расчет не возьмет.
Общая команда для расчета суммы в Word: =SUM
Теперь рассмотрим способы рассчитать сумму в таблице Word — в строке или столбце.
Как в Ворде посчитать сумму в столбце
Чаще всего при работе приходится сталкиваться с расчетом суммы именно в столбце, а не в строке. В Ворде для этого есть две команды:
- ABOVE — расчет суммы в ячейках над выделенной
- BELOW — расчет сумму в ячейках под выделенной
Приведем пример такого расчета. Поставьте курсор в таблице Word туда, где должна отобразиться итоговая сумма расчета. После этого перейдите на вкладку “Макет” и выберите пункт “Формула”.
Введите формулу для расчета суммы: =SUM(ABOVE) и нажмите “ОК”.
После выполнения формулы, в указанной ячейке отобразится итоговый результат.
Аналогичным образом работает команда =SUM(BELOW), но она рассчитывает результат для всех ячеек снизу от выделенной.
Обратите внимание, что в процессе работы может пригодиться и команда =SUM(ABOVE;BELOW), которая дает возможность рассчитать сумму в ячейках над и под выделенной ячейкой.
Как в Ворде посчитать сумму в строке
Теперь рассмотрим аналогично работающие команды, но для расчета суммы в строке таблицы Word. Для этого используются две команды:
- LEFT — расчет суммы в ячейках слева от выделенной
- RIGHT — расчет суммы в ячейках справа от выделенной
Способ работы команды похож на рассмотренный выше. Поставьте курсор в ячейку таблицы Word, куда нужно записать итоговую сумму. После этого нажмите “Макет” — “Формула”.
Введите формулу для расчета суммы в строке. В нашем случае необходима формула: =SUM(LEFT) и нажмите “ОК”.
Произойдет расчет, результат отобразится в выделенной ячейке.
Обратим внимание, что можно использовать формулу =SUM(LEFT;RIGHT) для расчета данных слева и справа от выделенной ячейки. Все результаты сложатся и отобразятся в выделенной ячейке.
Расчет суммы в таблице документа Word
Приветствую, друзья! Создавая текстовые документы в редакторе Word, мы можем добавлять в них таблицы. Я уже писал об этом на страницах блога, и многие читатели спрашивали меня, как в ворде в таблице посчитать сумму числовых значений. Сегодня поговорим об этом.
Расчет суммы в ячейках таблицы
Текстовый процессор имеет возможности производить несложные расчеты в таблицах по специальным формулам. Для примера возьмем простую таблицу подсчета продаж компьютерной техники в магазинах. Смотрите рисунок ниже.
Вычислим значения итого и всего. Вычислить сумму можно с помощью формул. Кликаем в ячейку таблицы, где необходимо отобразить результат вычисления (строка Итого). В ленте инструментов выбираем команду Формула, которая находится в разделе Работа с таблицами на вкладке Макет в группе Данные.
Появится диалоговое окно вставки формулы, в котором уже будет прописана формула вычисления суммы в столбце «=SUM(ABOVE)».
Окно вставки формулы суммы в word
Здесь ничего не меняем, просто нажимаем ОК.
Числовые данные для суммирования будут взяты из верхних ячеек соответствующего столбца. В целевой ячейке отобразиться результат вычисления, а не формула.
Внимание! Таблица должна быть заполнена данными. Если какое-то значение отсутствует, то необходимо поставить в ячейку цифру ноль. Иначе подсчет будет выполнен до первой пустой ячейки таблицы.
Вычисления суммы в горизонтальных ячейках (столбец Всего) проводится аналогично, но формулу необходимо изменить в диалоговом окне. Для подсчета суммы чисел слева от ячейки с результатом необходимо написать формулу «=SUM(LEFT)». Если числа расположены справа – «=SUM(RIGHT)»
Для вычисления суммы чисел по другим направлениям воспользуйтесь таблицей, которая расположена ниже.
Список параметров функции суммы
Обновление результатов расчета по формулам
В отличии от электронных таблиц, обновление расчетных значений в документе Word происходит при его открытии или принудительно. Если вы поменяли числа в таблице, то необходимо выполнить ручное обновление следующих элементов:
- вычисленные результаты некоторых формул;
- результаты в выбранной таблице.
Обновление итогов для выбранной формулы
Выделите значение, рассчитанное ранее по формуле, которое необходимо обновить. Нажмите клавишу F9.
Обновление результатов всех формул в таблице
Выделите всю таблицу, содержащую результаты формул, которые необходимо обновить, и нажмите клавишу F9.
Кстати, кроме суммы можно вычислить произведение, среднее значение и количество числовых значений. Для этого используем соответствующие функции =PRODUCT(LEFT), =AVERAGE(RIGHT), =COUNT(LEFT). В скобках в качестве параметра указано направление расчета относительно ячейки с формулой. Этот параметр можно изменить, так же, как и у функции вычисления суммы смотрите рисунок выше.
Текстовый процессор в первую очередь предназначен для написания текстов, поэтому если в таблице требуется проводить большие объемы вычислений, то необходимо использовать программу Microsoft Excel или подобную ей, например, Calc из бесплатного пакета LibreOffice.
Как быстро сложить столбец
При большом количестве столбцов, в которых требуется сложить числа, можно ускорить вывод суммы. Для этого в недрах ворда нужно раскопать кнопку суммы и добавить ее на панель быстрого доступа. Посмотрите на рисунок ниже. Кликните на раскрывающийся список и выберите пункт Другие команды.
В следующем окне (смотри ниже) в выпадающем списке (выделен красной рамкой) выбираем Все команды. И в нижнем поле, прокручивая список, находим пункт Сумма. Жмем Добавить для размещения этой кнопки на панель быстрого доступа. Кликаем ОК.
Теперь вычислить сумму в столбце или строке будет проще простого. Установите курсор внизу столбца под числами и нажмите кнопку Сумма. Теперь она есть на панели быстрого доступа. Результат появиться сразу.
При использовании кнопки Сумма следует помнить: приоритет вычислений отдается столбцу, а не строке. Если числа будут слева и сверху от результирующей ячейки, то складываться будут числа верхних ячеек.
Поэтому для вычисления суммы по строкам нужно идти на хитрость. Сначала подводим итог в самой нижней строке, а потом поднимаемся выше.
Надеюсь, что вам пригодится статья. Буду рад вашим комментариям. А также не забывайте делиться статьей со своими друзьями и подписывайтесь на обновления блога.
Дорогой читатель! Вы посмотрели статью до конца. Получили вы ответ на свой вопрос? Напишите в комментариях пару слов. Если ответа не нашли, укажите что искали или откройте содержание блога.
Как в Ворде посчитать сумму и другие показатели
Здравствуйте, уважаемые читатели. Не многие знают, что расчеты в Word существуют, доступны всем и отлично работают. А это так, поверьте. Каждый из Вас может этому научиться. Главное – внимательно дочитать эту статью до конца, а потом немного попрактиковаться.
Конечно, вычислительные возможности Ворда и близко не соизмеримы с формулами Excel, но и задачи перед этими двумя программами стоят разные. Тем не менее, когда нужно в таблице Word что-то посчитать – мы можем это сделать. А потом еще и диаграмму построить. Не ожидали такого от Word? Думаю, нет. Так давайте же скорее разбираться.
Как делать расчеты в Word
Давайте сразу смотреть на примере. Пусть у нас есть таблица с продажами некоторых работников помесячно. И мы хотим посчитать, к примеру, итоговые данные.
Да, удобнее было бы сделать это в Excel, но таблица эта является частью некоего пакета документов, портфеля, если хотите. Вот, что у нас есть:
Видим, что у нас предусмотрены столбцы для заполнения итогов. Как нам их считать? Не вручную же, верно? Давайте просуммируем продажи Ивана Алексеева по месяцам. Для этого выполняем такую последовательность:
- Выделяем пока еще пустую ячейку, где у нас будет сумма
- На ленте нажимаем Макет – Данные – Формула . Открывается окно вставки формулы
Записываем формулу: =SUM(LEFT) . Это будет значить, что нужно просуммировать все числовые значения слева от этой ячейки. То есть все продажи по месяцам.
Формат числа мы пока не трогаем, я расскажу о нем в одном из следующих постов
Так что же за формулу мы записали? Она одновременно и похожа и не похожа на формулы в Экселе. Давайте разберем ее на части:
- Знак «=», как и в Excel, сигнализирует о том, что сейчас будет формула
- SUM – это функция суммирования, которая вернет сумму значений, указанных в аргументе
- LEFT – аргумент функции, указывающий, что суммировать нужно все числовые данные расположенные слева от данной. Такая запись обусловлена тем, что в Ворде нет явной адресации ячеек таблицы. Адресация, как таковая, есть, я опишу это ниже, но она нигде на экране не обозначается.
Перед тем, как мы приступим к списку доступных функций, давайте уточним, как еще в аргументах можно указывать ссылки на ячейки. Хотя, конечно, вместо ссылок можно указать и просто значения. Получится такой себе калькулятор в Word.
Ссылки на ячейки в формулах Ворд
Ниже я привел Вам таблицу возможных обращений к ячейкам Ворда:
| Запись обращения | Расшифровка |
| LEFT | Все ячейки слева от формулы |
| RIGHT | Все ячейки справа от формулы |
| ABOVE | Все ячейки над формулой |
| BELOW | Все ячейки под формулой |
| LEFT;RIGHT | Все ячейки слева и справа |
| ABOVE;BELLOW | Все ячейки сверху и снизу |
| LEFT;ABOVE | Все ячейки слева и сверху |
| RIGHT;ABOVE | Все ячейки справа и сверху |
| LEFT;BELLOW | Все ячейки слева и снизу |
| RIGHT;BELLOW | Все ячейки справа и снизу |
| Cn | Весь столбец. Например, C1 обратится к первому столбцу |
| Rn | Вся строка. R1 ссылается на первую строку |
| RnCn | Ячейка на пересечении указанной строки и столбца. Например, R3C2 – ячейка во третьей строке и втором столбце |
| R | Строка с формулой |
| C | Столбец с формулой |
| RnCn:RnCn | Диапазон между ячейками, указанными через двоеточие |
| Bookmarkname RnCn | Ячейка в таблице с закладками |
| Bookmarkname RnCn:RnCn | Диапазон в таблице с закладками |
| Ссылки А1 | Тип ссылок аналогичный Excel, где строки нумеруются цифрами, а столбцы – буквами. То есть, B3 укажет на ячейку в третьей строке второго столбца |
В этих параметрах все просто, думаю, Вы не запутаетесь. А если запутаетесь – задавайте вопросы в комментариях – разберемся вместе.
Теперь переходим к функциям, доступным в этом инструменте. Они, так же, очень похожи на функции в Экселе, но их значительно меньше.
Функции расчетов в Ворде
Выше в тексте мы уже рассмотрели функцию SUM , а теперь я опишу Вам все функции, доступные в Ворде.
Как пересчитать результаты вычисления
В отличие от Excel, в Ворде формулы не пересчитываются после изменения исходных данных. Для пересчета можно воспользоваться одним из следующих приемов:
- Сохраните, закройте и снова откройте документ. Все формулы во всех таблицах будут пересчитаны
- Выделите таблицу, в которой нужно пересчитать результат и нажмите F9
- Выделите ячейки, в которых нужно пересчитать результат и нажмите F9 . Чтобы выделить несмежные ячейки – зажмите Ctrl в процессе выделения.
Примеры вычислений в Word
Вначале статьи я привел таблицу, с который мы будем работать. Давайте заполним недостающие поля.
Вычислим сумму продаж всех менеджеров за 3 месяца. Выделяем первую ячейку столбца «Сумма» и кликаем на ленте Макет – Данные – Формула. В окне записываем нашу формулу =SUM(LEFT) и жмем Ок .
Далее поочередно выделяем оставшиеся ячейки столбца и жмем F4 , программа автоматически запишет в них такую же формулу. Вот, что у нас получилось:
Теперь посчитаем средние продажи каждого менеджера за эти три месяца. Обратите внимание, использовать указатель LEFT уже не получится, потому что слева от столбца с формулами будут не только продажи по месяцам, а и сумма продаж за 3 месяца. Поэтому, формула для первой строки будет такой: =AVERAGE(B3:D3) . Для остальных строк нужно будет увеличивать на единицу номер строки. Т.е. у второго менеджера диапазон будет B4:D4 , у третьего B5:D5 и так далее.
Заполняем все строки и получаем результат:
Теперь просчитаем бонусы. Предположим, руководители решили мотивировать самых старательных продавцов. И для тех, у кого средние продажи выше 10% от общей выручки, выплатить 5% от их личных средних продаж. Надеюсь, логика расчета ясна, давайте писать сложную формулу для первой строки:
- Сначала вычислим суммарные средние продажи: =SUM(F3:F12)
- Теперь вычислим долю продаж для первого менеджера: =F3/SUM(F3:F12) . Кстати, результат будет 12%, т.е. этот продавец должен получить свой бонус. Проверим, получится ли это вычислить
- И наконец, проверим условие начисления бонусов: =IF(F3/SUM(F3:F12)>0,1; F3*0,05;0) . Формула проверит, если доля продаж менеджера больше 0,1 (10%) – вернет 5% от его средних продаж. Если нет- вернет 0. Для первой строки у нас получилось 313,33, это правильный результат, можете проверить вручную
- Вставляем такую формулу во все строки, не забываем менять номера строк. Так, для второго продавца формула будет такой: = IF(F4/SUM(F3:F12)>0,1; F4*0,05;0) . Для остальных аналогично.
Вот какая в итоге у нас вышла таблица:
Как видим, у нас есть три человека, которые работали не в полную силу и премию не заслужили.
Теперь можно изменять исходные данные и клавишей F9 выполнять пересчет формул.
Вот, пожалуй, и всё о расчетах в таблицах Word. Хотел написать статью покороче, но не хотелось что-то вычеркивать из материалов, поэтому, получилось, как есть. За то, у Вас в руках целый гид по расчетам в Ворде. Если пост Вам понравился – поделитесь с другом. Возможно, ему она тоже пригодится! Ну и подписывайтесь на обновления блога – здесь только полезные советы и нужные уроки, от простого к сложному.
У нас осталось всего два поста о таблицах Word – это форматирование и Экспресс-таблицы. Там будем учиться делать Ваши выкладки более читаемыми с профессиональным оформлением. До встречи там, друзья!
Добавить комментарий Отменить ответ
4 комментариев
Николай :
Как я уже не раз говорил: хотя Word и Excel похожи внешне, каждый из них предпочитает не заползать на территорию «собрата». Например, в Excel’e сложно с орфографией, а в Word’e — с таблицами. Однако как показывает практика, побороть можно и то и это, вопрос только — какой ценой это будет сделано :).
Другое дело, что некоторые функции редактора таблиц, на первый взгляд, совершенно недоступны в редакторе текстового документа. Например: использование формул в MS Word, арифметические операции и т.п. задачи. Но так ли все на самом деле? Конечно нет, простейшие математические операции в MS Word (хоть и не все) доступны в любой момент и только ждут случая, пока вы не соберетесь их применить на практике. Давайте убедимся в этом?
Автосумма и другие математические операции в MS Word
Итак, у меня есть простейшая таблица созданная в MS Word (кстати, я создал её по этому методу). Все что требуется сделать — заполнить последний столбец, да не абы как, а автоматически: умножив данные находящиеся в столбцах «Цена» и «Количество».
Самая обычная таблица созданная в MS Word
Можно конечно просчитать эту таблицу все в том же Excel’e, а потом просто скопировать в MS Word результат, можно даже по-старинке взять в руки калькулятор и вбить значения вручную…
Используем функции и формулы в MS Word
Но мы выбираем другой путь: ставим курсор мыши в первую ячейку нужного столбца, и на вкладке «Макет», в группе «Данные», выбираем инструмент «Формула».
На экран выводится окно «Формула» и тут начинается самое интересное.
Окно создания формул для Word
Нас интересует поле «Формула», где по умолчанию содержится что-то вроде «=SUM(LEFT)«. Без дополнительных пояснений понятно, что эта формула суммирует, а не умножает. Стираем все кроме знака равно, и ниже, в выпадающем списке «Вставить функцию» выбираем PRODUCT(). Вписываем в скобки слово LEFT, и нажимаем «Ок».
Результат простейшего вычисления произведения в MS Word
Как только окно настроек пропадает, в ячейке таблицы немедленно оказывается результат вычисления. И… честно говоря, на этом вся понятность заканчивается. Как же работает эту штука? Да, тут не обойтись без дополнительных пояснений.
Как использовать математические операции (функции) в MS Word
Базовый принцип работы формул простой: сперва (после знака =) указывается ЧТО нужно сделать, то есть тип операции, а затем в скобках, отмечается С ЧЕМ нужно провести операцию, то есть диапазон.
Основные типы арифметических операций в MS Word:
- AVERAGE() — среднее арифметическое
- PRODUCT() — умножение
- SUM() — сумма
- MIN() — минимальное значение
- MAX() — максимальное значение
- COUNT() — счетчик значений
Варианты указания диапазона данных для вычислений в MS Word:
- LEFT — взять всё слева от текущей ячейки (в строке)
- RIGHT — взять всё слева от текущей ячейки (в строке)
- ABOVE — всё сверху над ячейкой (в столбце)
- BELOW — всё снизу под ячейкой (в столбце)
При этом указатели диапазона можно комбинировать: =SUM(LEFT RIGHT) — сложить всё слева и справа от ячейки. Кроме того, можно вводить данные с клавиатуры: =SUM(10;15) — сложить 10 и 15 (не забывайте про разделитель в виде точки с запятой).
Ну как, сложно? Это только поначалу. Хотя, ряд вопросов у вас похоже остался.
Например, вы конечно заметили, что в списке функций нет вычитания или деления. И да, вам действительно не показалось. Конечно это минус, но не забывайте — мы работаем в текстовом редакторе! К тому же операции сложения и умножения в повседневности применяются чаще — да хоть на мою таблицу посмотрите.
Никто и не предлагает (а особенно майкрософт!), что все обсчеты вы будете вести в Word, зато частичное внедрение в него рассмотренных выше функций здорово упрощает целый ряд операций:
- Позволяет всегда иметь под рукой «калькулятор» для оперативного подсчета данных (=SUMM(256;2.3))
- Позволяет округлять числа и находить средние значения =INT(2.3) выведет результат «2».
- С успехом применяется для итогового суммирования данных в столбце или строке таблицы (=SUMM(ABOVE) в самой нижней ячейке).
Результат применения функции =SUMM(ABOVE) в word-таблице
Download PC Repair Tool to quickly find & fix Windows errors automatically
Microsoft Word is known as a popular program for editing documents, but did you know that you can do calculations in Word as well? Persons are aware of how to calculate data in Excel due to its many functions and formulas, but calculating in Word is least likely done in Microsoft Office.
Follow the steps below to sum a column or row of a table in Microsoft Word:
- Launch Word.
- Insert a table or use an existing one.
- Click the Layout tab and select Formula in the Data group.
- Place the cursor into the cell you want to calculate.
- A Formula dialog box will open.
- Type into the Formula section
=SUM(ABOVE). - Click OK.
- You will see the result in the cell; the
=SUM(ABOVE)formula calculates everything above the cell.
Launch Word.
Insert a table or use an existing one.
Click the Layout tab and select Formula in the Data group.
Place the cursor into the cell you want to calculate.
A Formula dialog box will open.
Type into the Formula section =SUM(ABOVE).
Click OK.
You will see the result in the cell; the =SUM(ABOVE) formula calculates everything above the cell.
Depending on where you place the cursor, the position of the formula will automatically appear in the Formula dialog box. The example is below:
- =SUM(ABOVE) adds numbers in the column above the cell where you place the cursor.
- =SUM(LEFT) adds numbers in the row to the left of the cell where you place the cursor.
- =SUM(BELOW) adds numbers in the column below the cell where you place the cursor.
- =SUM(RIGHT) adds numbers in the row to the right of the cell where you place the cursor
In the Formula dialog box, you can use other formulas to do other calculations in Microsoft Word such as ABS, AND, AVERAGE, COUNT, DEFINED, FALSE, IF, INT, MAX, MIN, and more.
You can access these formulas by clicking the Past function drop-down menu in the Formula dialog box.
What is a formula on Microsoft Word?
In Word, you can perform logical comparisons in a table using formulas. A formula in Word updates automatically when you open the document that contains the formula. You can also update the result of the formula manually.
Is there AutoSum in Word?
Yes, the AutoSum function is available in Microsoft Word. You can add it to the Quick Access toolbar for easy access. For this, go to “File > Options > Customize Quick Access Toolbar.” Now, select All commands in the “Choose commands from” drop-down. Scroll down and find the Sum function. Once you find it, select it and click Add. Click OK. After that, the AutoSum function will be available on the Quick Access toolbar in Word.
We hope this tutorial helps you understand how to insert a formula to sum a column or row of numbers in a table in Word; if you have questions about the tutorial, let us know in the comments.
Shantel has studied Data Operations, Records Management, and Computer Information Systems. She is quite proficient in using Office software. Her goal is to become a Database Administrator or a System Administrator.
In this article, we will propose you 3 quick ways to sum numbers in your Word table along with the methods to update values.
It’s been a universal knowledge that we can easily sum numbers in table cells in Excel. As a matter of fact, Word is capable of this function too. To know quick ways to sum a column or a row of numbers in Word table definitely can save us much time.
Before introducing the detailed steps, you should aware that the rule to name a cell is exact the same as that of Excel. So “R” stands for “Row”, and “C” for “Column”. For example, “R1C2” refers to the cell in first row and second column.
Now let’s move on to see what these clever methods are.
Method 1: Use “Formula”
- First of all, put your cursor in the cell where the value goes. For instance, here we put it in “R2C4” cell.
- Then, click “Layout” tab under “Table Tools”.
- Next, click “Formula” in “Data” group.
- In “Formula” dialog box, you can see “=SUM(LEFT)” in “Formula” text box. It means Word will sum all numbers in the left of “R2C4”. Likewise, if you want to sum a column of numbers, the formula will display as “=SUM(ABOVE)”.
- Then continue to click the drop-down button and choose a number format for the value.
- Finally, click “OK” and you will get the result in target cell.
Besides, if you need to sum a series of intermittent cells, you should input the exact cells’ names between the parentheses of formula, and separate them with comma. For example, the formula to sum “R2C2” and “R2C4” should be “=SUM(R2C2, R2C4)”.
Method 2: Insert a Field
- Firstly, place cursor properly as in method 1.
- Then press “Ctrl+ F9” to insert a field in the cell.
- Next input formula. For instance, to sum “R2C2” and “R2C3”, the formula should be “= R2C2+ R2C3”.
- Lastly, press “F9” and you can get a value.
Method 3: Use “Sum” Command
- To begin with, you’d better add “Sum” command to “Quick Access Toolbar”. Just start with clicking “File”.
- Then choose “Options”.
- In “Word Options” dialog box, choose “Quick Access Toolbar”.
- And choose “Commands Not in the Ribbon” in “Choose commands from” list-menu.
- Then find and click “Sum” command.
- Next, click “Add”.
- And never forget to click “OK”.
- The next thing is to position cursor in the right cell.
- And click “Sum” command on “Quick Access Toolbar”.
2 Methods to Update Values
It’s understandable that numbers in a table shall change overtime. At that time, to update the sum value should come to your top priority. Here are 2 ways to save you from manually updating values.
Method 1: Press “F9”
- First you select the table by clicking the plus sign on the upper-left corner.
- Then press “F9” to update.
However, this method is not that ideal when it comes to a document containing a large number of tables. So the alternative way is to use VBA codes.
Method 2: Use VBA Codes
- Firstly, make sure you have “Developer” tab available in the Ribbon. If not, please refers to this article: How to Insert Background Music into Your Word Document
- Click “Developer” and click “Visual Basic” in “Code” group.
- Now you will have the VBA editor open. On the “Project Explorer” left-side, find and double click “ThisDocument” to open code editing area on the right.
- Next, you can copy and paste the following codes there.
Sub UpdateFields()
If ActiveDocument.Fields.Count > 0 Then
ActiveDocument.Fields.Update
Else
MsgBox ("There is no field in this document.")
End If
End Sub
- Lastly, click “Run”.
Comparison of 3 Methods to Sum Numbers
| Methods | Advantages | Disadvantages |
| Method 1: Use “Formula” | 1. You can sum a row or column of numbers.
2. You can choose a number format. 3. It has default formula to sum a row or column of numbers, so you don’t need to enter formula. |
It requires more steps comparatively. |
| Method 2: Insert a Field | 1. You can sum a row or column of numbers.
2. Fewer steps comparatively |
1. You can’t choose a number format.
2. You have to enter formula manually. |
| Method 3: Use “Sum” Command | 1. Fewer steps comparatively
2. You don’t have to enter formula manually. |
3. You can only sum a column of numbers.
4. You can’t choose a number format. |
Address File Corruption Problem Smartly
Once a file gets corrupted, most people know that they should run the built-in function in Word to repair their file. However, this built-in function fails to meet people’s need sometimes. Then the smart way is to choose a specialized Word file corruption repair tool. With such a powerful tool at hand, you shall have no concern for losing files.
Author Introduction:
Vera Chen is a data recovery expert in DataNumen, Inc., which is the world leader in data recovery technologies, including xlsx repair product and pdf repair software products. For more information visit www.datanumen.com
You can add, subtract, multiply, and divide numbers in Word table cells. Also, you can calculate averages,
percentages, and minimum as well as maximum values.
To add the formula in the Word table, do the following:
1. Click the table cell in which you want to insert a formula. Word adds
Table Tools ribbons: Design and Layout:
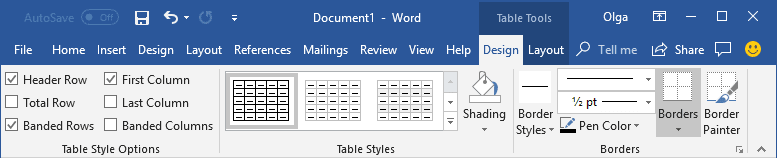
2. On the Layout tab, in the Data group, click the
Formula button:
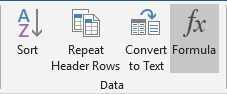
- If the cell you selected is at the bottom of a column of numbers, Microsoft Word proposes the
formula = SUM(ABOVE): - If the cell you selected is at the right end of a row of numbers, Word proposes the formula
= SUM(LEFT).
3. In the Formula dialog box:
- In the Paste function list box, choose a function that you want to add.
- To reference the contents of a table cell, type the cell references in the formula.
The first
column in a table is column A; the second column is column B, and so
on. The first row is row 1; the second row is row 2, and so on.
Thus, the cell in the second column and the third row is cell B3.
For example, to add the numbers in cells B1 and C3, the formula
would read = SUM(b1,c3). - In the Number format list box, choose a format for the numbers.
4. Click OK.
See also Price, sum, amount
and other numbers in words.
Note: Word inserts the result of the calculation as a field in the cell you selected. If
you change the values in the referenced cells, you can update the calculation by selecting the field and
then pressing F9:
If you must perform complex calculations in a table, you can create that table in Excel and then link or
embed the table in your Word document so that you can update it using Excel.
See also this tip in French:
Calculs dans le tableau.
Please, disable AdBlock and reload the page to continue
Today, 30% of our visitors use Ad-Block to block ads.We understand your pain with ads, but without ads, we won’t be able to provide you with free content soon. If you need our content for work or study, please support our efforts and disable AdBlock for our site. As you will see, we have a lot of helpful information to share.