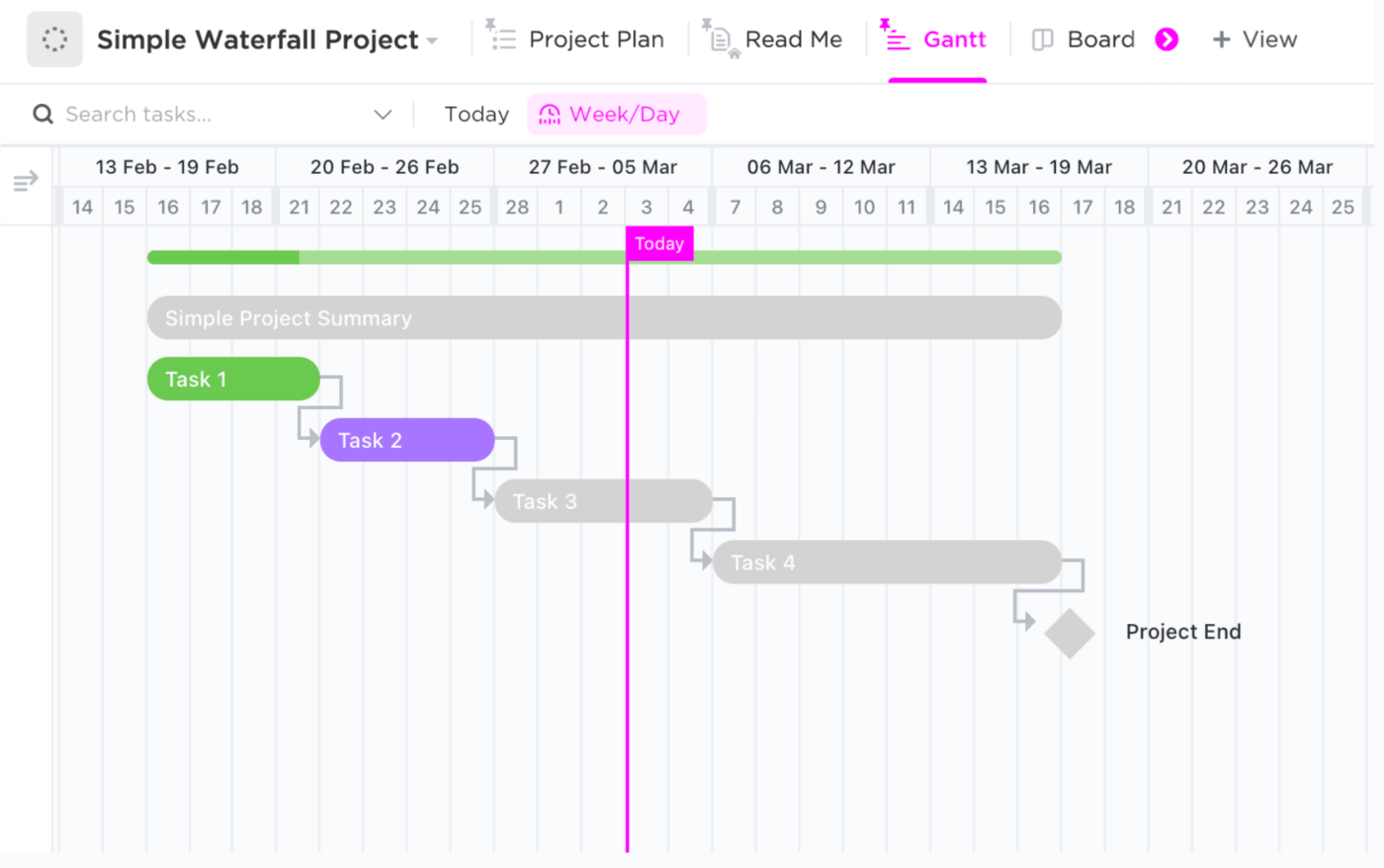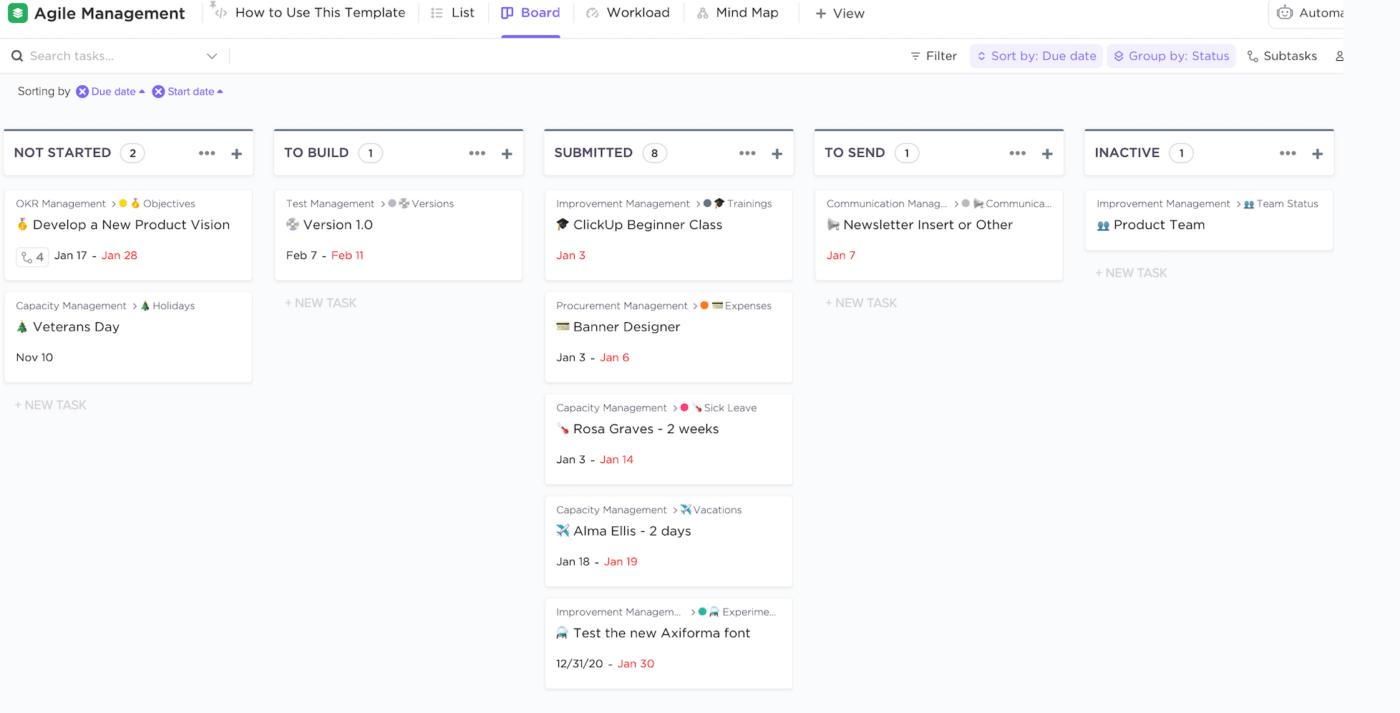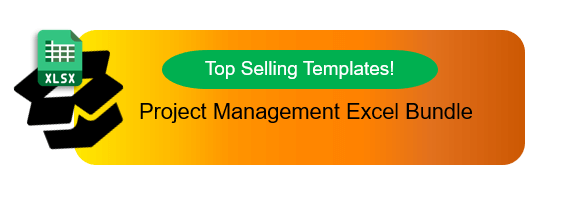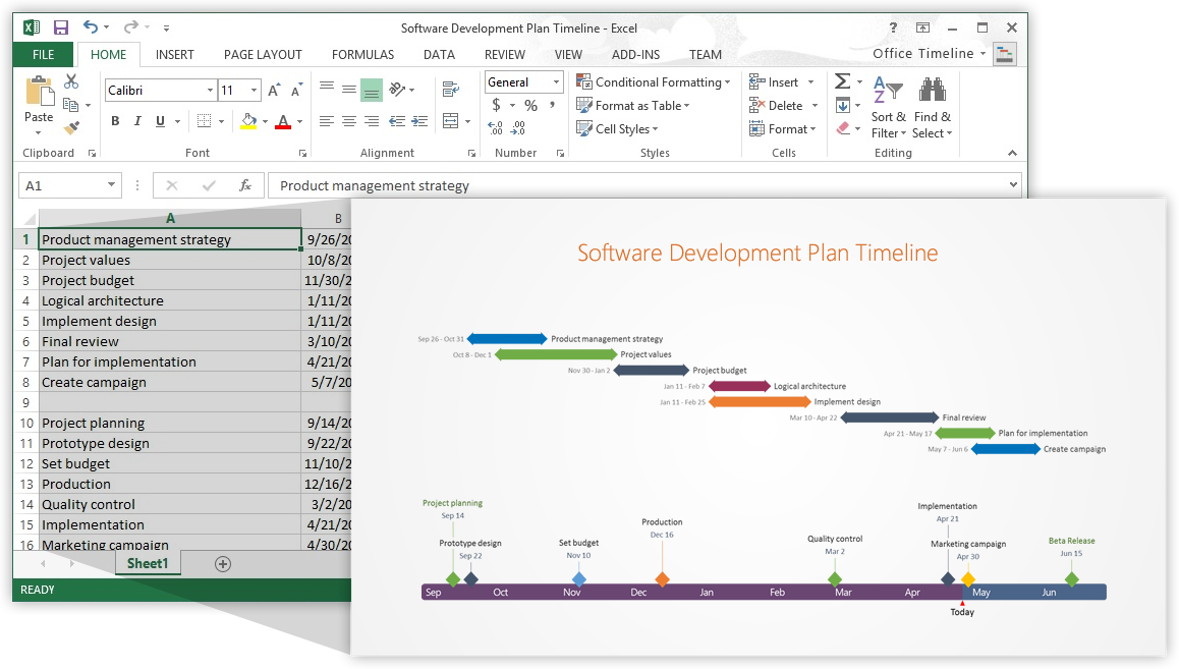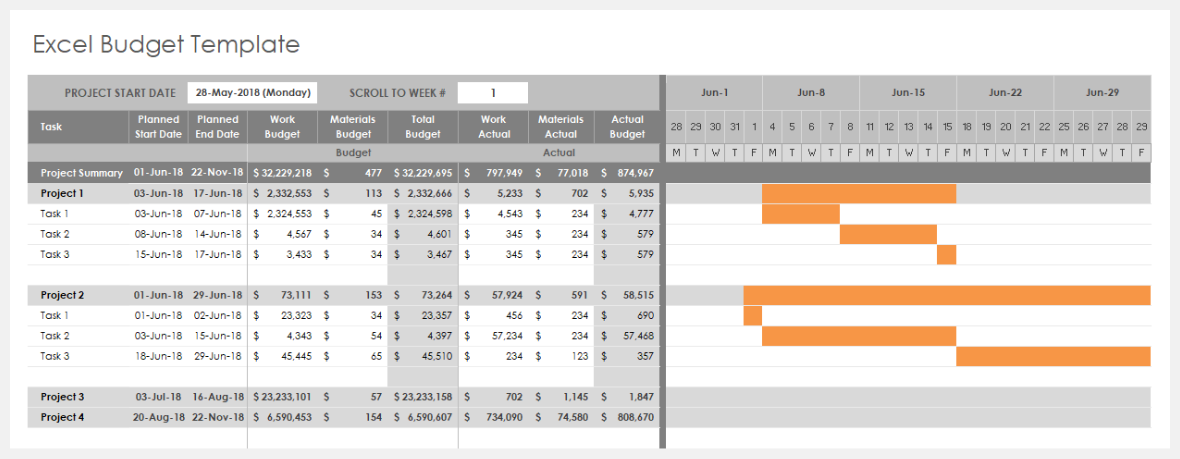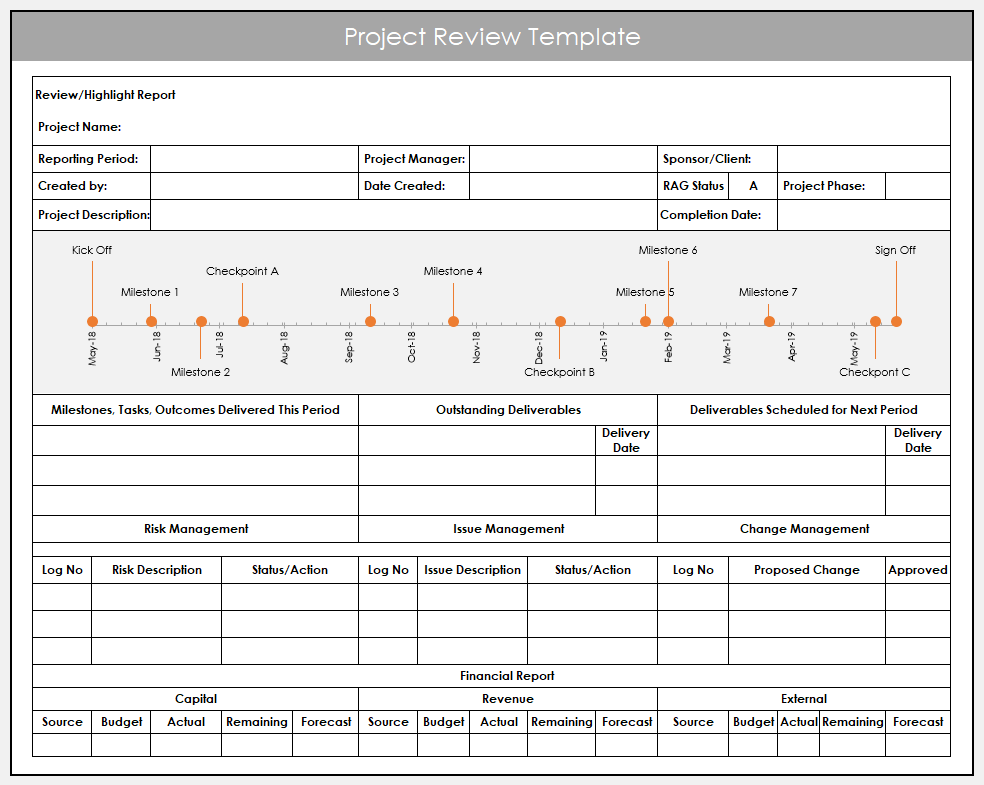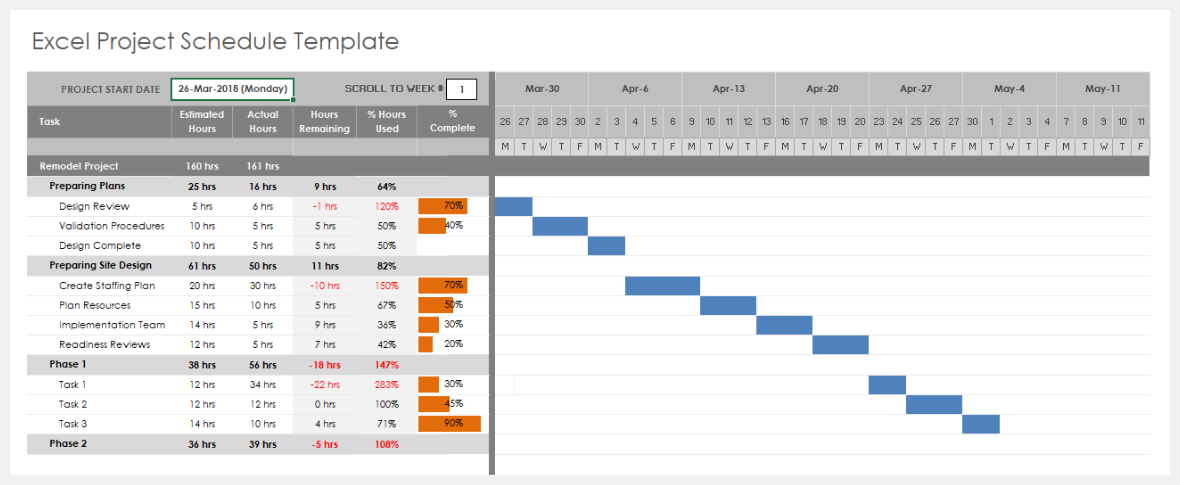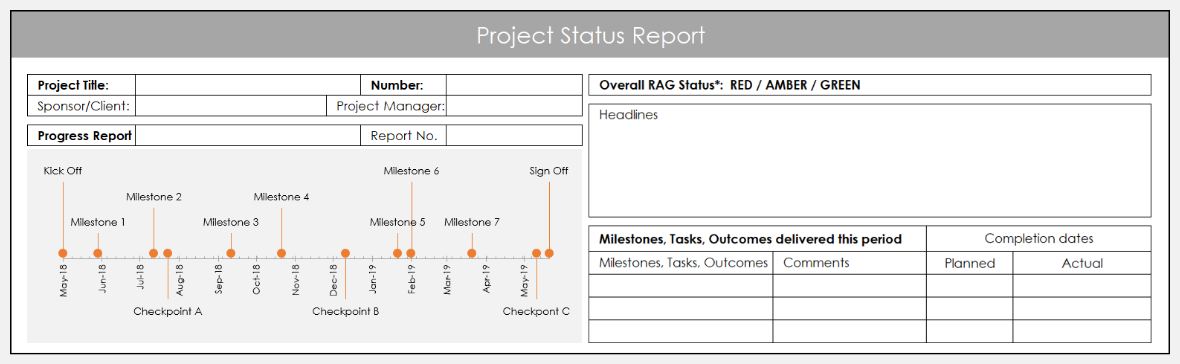Excel is the most widely used tool for every industry in terms of management, administration, analysis, planning, calculations, and much more. Undoubtedly, Excel is the first go-to tool for project management supported by handy grid formats and the ability to filter and formulate every kind of data to make it easy to use.
However, Excel can be more challenging for some aspects of project management, especially for beginners.
In this article, we will discuss the complete use of Excel for project management in detail.

Source
What is project management?
Depending upon the needs and task to be done, project management can have different definitions and meaning to different people. For some, it refers to a structured process and a formal discipline for managing across industry projects that are led by professional project managers. These formal projects shave distinct phases to make the entire life cycle of the project, including documentation, manufacturing, and validation a standardized procedure to follow.
However, others may take project management as those things that just need to get done — for example; planning an event, launching a product or an app, coordinating a process, or publishing something. Hence, different types of project management need managers to utilize various tools and methods. Also, when they are setting out new projects, the need the best set of tools to get the best out of them and excel is an essential element of that list.
Excel use cases in project management

Source
Excel can be used by individuals, companies and all sized organizations in every industry for an entire range of activities including;
-
Data analysis
-
Product manufacturing
-
Business strategy
-
Event planning
-
Project management
-
Brand management
-
Budget tracking
-
Inventory management
-
Publishing scheduling
-
Production processing
-
Logistics
-
Quality assurance
-
Supply chain
“The reason for Excel being so popular is that the tool is flexible, work in many operational sectors, and highly acceptable among users. It is an ideal setting for both formal and informal projects and cost-effective as well.” Says Drake Russell, Quality Assurance Head at CrowdWriter.
How to start project management with Excel
Regardless you are working on a small project or a massive one, you need a list to lead with it. It is ideal for opening your Excel and sketching out the rough beginnings with your things-to-do list and assign tentative dates along with responsible teams to accomplish tasks. Excel grids offer an organic logic that helps to define functions that have to culminate into a finished project.
Secondly, formulas provided by Excel have apparent benefits to define column data, including finances and inventory management. More advanced features like Pivot tables are an ideal way to visualize concise data in a single spreadsheet.
Excel offers extremely valuable benefits for starting projects with a Work Breakdown Structure. Below is a list of things that you need to get started with Excel for your upcoming project’s management.
1) Define your project goals and deliverables in a statement of work or charter
2) Create a document to plan steps wise process
3) Start with a project or task tracking template
4) Add tasks and individually prioritize them
5) Add targets with the starting date and a deadline to each stage of the process
6) Distinct large tasks and activities with subtasks by rolling up rows underneath them
7) Plan and define the duration of each task and select timeline

9) Complete the sheet and share with the authorized personnel
Invite other team leads as well to contribute efforts to set realistic goals and deadlines. By this, they will have a sense of responsibility and accomplishment.
Hence, once you are done with documentation, start with your task tracking list to get updates of every phase progression and to ensure successful delivery all way through.

Source
How to manage project management with Excel
“Starting managing a project with Excel opts you to go all the way around and manage an entire project at a single place.” Says Steve Scott, Operational Manager at PremiumJackets. It gives you a free hand to manage your project with the best approach depending upon the complexity of your project. There are unlimited templates available online to help you out with every kind of task to get done within minutes of accommodating data. Select accordingly and use them efficiently to get the most of this magical wind.
Pros and cons of Excel for project management
Anyone who has used Excel is well known for its frustrating aspects. Undoubtedly, it is a sophisticated tool that needs an expert to handle and keep it functional as per the requirements of customized tasks. Professionals know all of its ins and outs, and can get the best shortcut approach to make you spectacular and self-explanatory charts and graphs within minutes.

Source
As mentioned above, Excel is very complicated for the majority of its users. Most people are able to use some of its basic features to make spreadsheets, and some tasks may lead them to hair-pulling moments. Below are some issues reported by users for Excel:
-
Time-consuming
-
Hard to read
-
Buggy crashes
-
Complicated working
-
Offline operation
-
Version control issues
Starting with a blank sheet is often daunting, and when starting a new project, it can be really tough to decide how to structure a project data correctly. However, it may be surprising to know a good project management practice is having a myriad of Excel templates. It saves you a lot of time, energy, and money and enables you to jump into filling the data into pre-designed templates. However, before jumping to the world of templates, it is essential to know where Excel can facilitate you in your project management and where it is liable to make you frustrated.
Excel is ideal for project management activities, including:
-
Task Tracking
-
To-Do Lists
-
Issues, Risks, and Changes Tracking
-
Budget Management
-
Pivot Table Reports
However, Excel is not ideal for project management activities, including:
-
Team Management
-
Collaboration
-
Advanced Project Management
-
Client or Stakeholder Management
-
Real-time reporting
Therefore, Excel serves as an ultimate and unmatched tool to help you out with many complicated things. It saves you time, money, and energy. Fortunately, several project management tools offset Excel’s limitations.
Excel compatibility templates

Source
Excel is used in the majority of industries because of its overall utility. Mostly, users may need to import and export data from Excel to process information from other programming tools.
Also, it is essential to know how Excel can work with other programs with compatibility as it is often used for analytics and complex calculations to get the most of an available set of data.
Since Excel is the proud part of Microsoft Office Suite with PowerPoint, Word, Outlook, and other business productivity tools, Microsoft has developed a project management software called Microsoft Project to facilitate it. The tool is designed for advanced project management and planning needs for enterprise level. Undoubtedly, Microsoft has proven to succeed itself in developing compatibility across all of the possible applications to ease the exchange of data.
Conclusion
As the format of Excel is widely used, it has to be compatible with a large pile of apps outside the ecosystem of Microsoft. Today, most of the project management software and programs provide the feature of importing and exporting data with synchronization. Hence if Excel can be an ideal project management tool along with the overly complicated program to handle at the same time, there are way outs that are easy to tackle and process tasks for users.
About the author
Liza Brooke is a qualified IT specialist and part time writer. She loves to work with unique project teams and explore new ways to contribute the developing IT industry.

Want to know more about managing projects with Excel?
Or are you looking for a helpful Excel project management template?
You’ve come to the right place!
Microsoft Excel is an incredibly versatile tool that you can use for a number of different tasks. However, it’s not without its drawbacks.
In this article, we’ll review using Excel for project management and give you some handy Excel templates to use right away.
Let’s start.
Is Excel Project Management Useful?
Microsoft Excel is a handy tool that can do many different things to help you and your project team. And on its good days, Excel can function as a basic project management tool.
Here’s what it can offer you:
1. Detailed spreadsheets
This is the most obvious reason to turn to Excel.
Excel is great for crafting detailed spreadsheets with tons of project data. Categorize information easily, highlight important sections, and even create separate sheets within a spreadsheet.
For example, Excel is perfect for a long list of prospects to keep track of their details.
You can also create a timesheet in Excel to keep your team accountable or maintain expenses on a budget template.
When it comes to data logging, Excel is still one of the best tools in the business!
2. Conditional formatting
Another great Excel feature is conditional formatting.
You can turn simple project data into powerful insights.
There are tons of Excel formulas you can employ to automate the data logging process and create detailed calculations. With the right formula, you can organize large amounts of data within seconds.
Say bye to that complicated scientific calculator!
For example, Excel can manage your project budget or timesheet a piece of cake with its advanced mathematical formulas.
The only issue with conditional formatting is that it’ll take some time to get used to.
3. Data storage and recovery
Excel can handle all project-related data.
From your project budget to your timeline, you can store it in Excel without worrying about losing it.
Additionally, like most other Microsoft tools, Excel has built-in data backup functionality. So if, for example, your timeline data gets accidentally deleted, you can always recover it!
10 Excel Project Management Templates & Use Cases
Excel is pretty much the Superman of basic project management, powerful enough to take on most tasks you’d otherwise have to struggle with manually.
Here are some examples of Excel project management templates and use cases:
1. Excel Gantt chart template
Your brain responds better to visual stimuli, and a Gantt chart is nothing but that!
It gives you a complete overview of a project, all at once.
A Gantt Chart project template makes it easy to map out a project’s course.
Use it to keep on top of all the project milestones, dependencies, and project tasks that are left before your end dates.
2. Excel Project timeline template
Once the project begins, all anyone will think of is deadlines.
But how do you track them?
A project timeline template is similar to a project milestones sheet.
Use it for tracking project progress as you move towards completion. With an accurate project timeline, you’ll be able to know what stage a project plan is in at all times.
3. Excel Task list or project tracker template
You won’t go shopping without a shopping list.
So why not carry around a task list for your project too?
A task list gives you a list of deliverables for completion, along with their deadlines.
Use this task tracking template for tracking the Work Breakdown Structure (WBS) and project phases to keep track of your project schedule.
But what’s WBS anyway? Check out this detailed breakdown of a project scope document to learn about your WBS.
4. Excel Multiple project tracking template
This multiple project tracking template in Excel allows you to get an overview of all the current projects underway.
Super helpful to manage a business’s project portfolio or implement your organization’s enterprise project management!
You can enter all the project’s data in the Data Sheet, and view the overall progress of the project plan in a dashboard. Furthermore, you can filter by individual columns and see all the tasks in a Gantt chart.
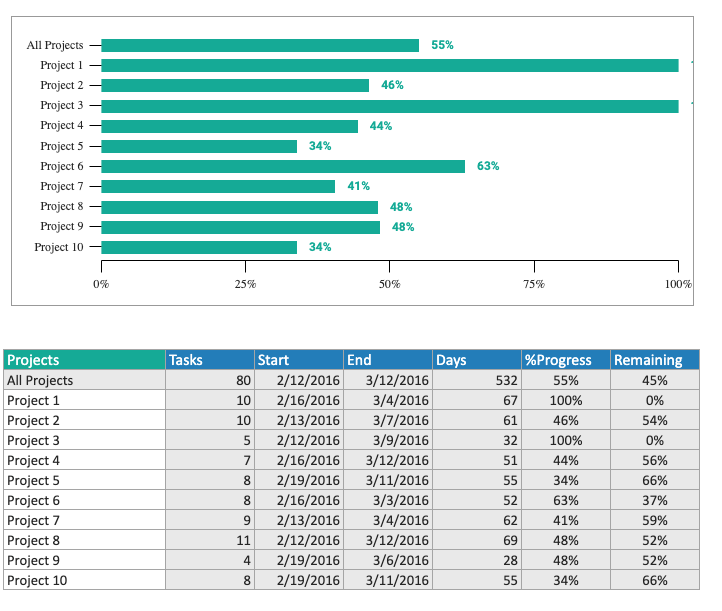
5. Excel SWOT analysis template
Simple pros-cons lists may help you decide on your next vacation.
But you need more when it comes to project management.
In project management, you need to SWOT things!
A SWOT (Strength, Weakness, Opportunity, and Threats) analysis template is used for tracking a project’s strengths and weaknesses when evaluating your project plan.
After you’ve conducted this analysis, reformulate your project activities, project phases, and deliverables to align with your findings.
6. Excel Project Budget Templates
This project budget template itemizes your WBS. You can input the projected cost of each task depending on which column it fits under.
With this template, you can keep track of labor, materials and fixed costs, as well as keep a pulse on actual spend.
When the actual cost is incurred, the handy formulas of this template will let you know whether you are over or under budget.
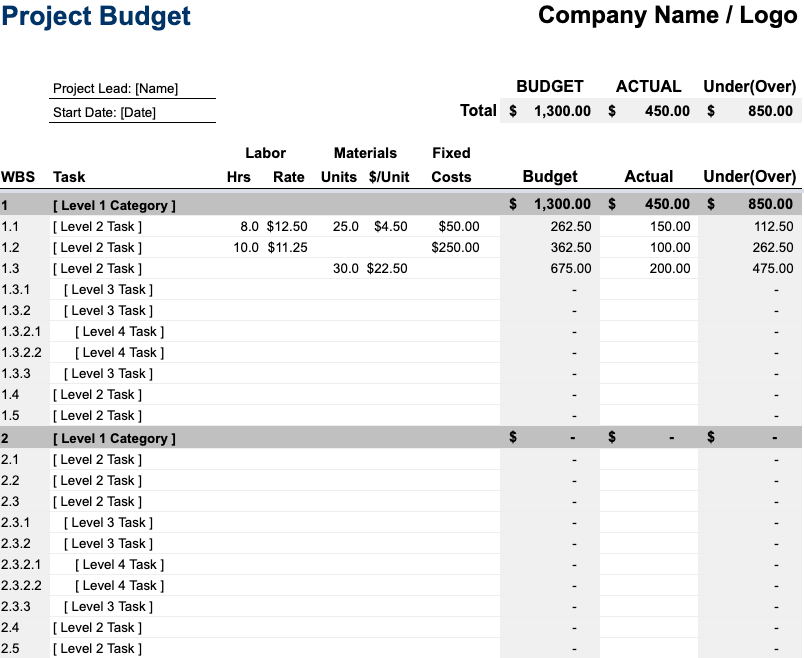
7. Excel Cost-benefit management template
The cost-benefit management template lets you gauge a project’s success before you start it. Because if something costs more than it gains, it’s already a loss.
Remember, doing a cost-benefit analysis isn’t needed for all software development projects.
However, it does have applications in some industries which use Agile project management. Moreover, this chart in Excel is important for senior leaders in charge of project accounts and budgets.
Calculate the value of a project’s deliverables vs. what the project budget is and use this project information to schedule a cost-effective Work Breakdown Structure (WBS) with correct project phases.
8. Excel Agile project planning template
Want to say goodbye to traditional project management methods like Waterfall and enter the Agile realm?
Good for you. You’re about to deliver better results, faster.
And isn’t that what every project planner wants?
However, that’s possible only if you do it on a project management tool that supports and enhances your team’s agility throughout the project lifecycle.
While we’d never recommend doing it on Excel, the right template might just do the trick for you.
Catch up on Agile project management and Agile software development.
9. Excel Burnup chart template
In an Agile project, a burnup chart is an essential part of your arsenal.
It helps you keep track of all you’ve accomplished in each sprint and keeps you well within the project scope.
But here’s the thing.
Setting a burnup chart requires careful calculations about each aspect of your sprint.
So you can either start setting aside some time each day to deal with numbers.
Or you can download a simple burn up chart template for Excel.
10. Excel Workflow Template
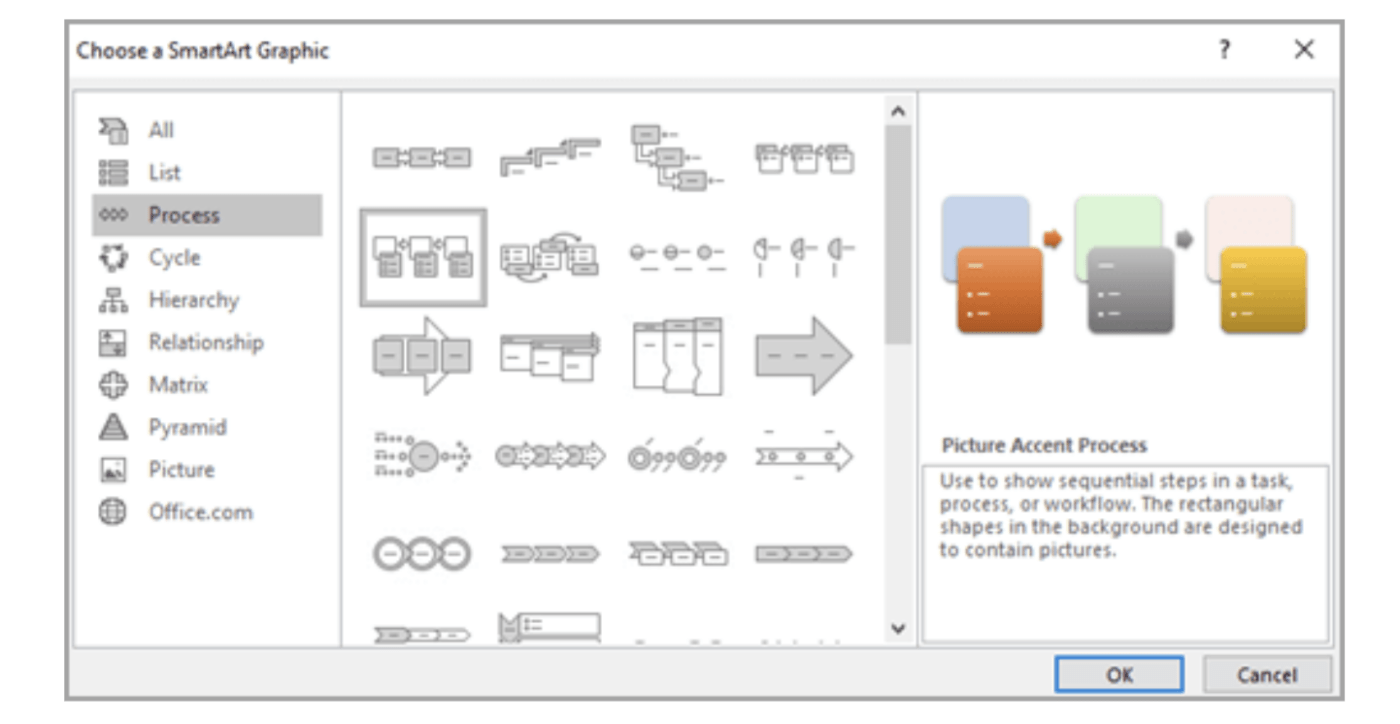
Microsoft Excel’s SmartArt Flow Chart template is a helpful instructional list of graphics that you can effortlessly manipulate and customize to build out your diagram. By selecting the Insert tab, users unlock an array of vibrant color-coded visuals they can add text, shapes, and other formatting elements to in order to develop their desired workflow sequences quickly and effectively.
Challenges of Using Excel Templates for Project Management
While Excel templates add some functionality to your standard Excel file, they aren’t ideal project management solutions.
Here are three significant reasons why:
A. Not a dedicated project management software
Remember, Excel wasn’t built for project management.
It’s an excellent data management tool that can supplement your project management.
But that’s about it.
So why use an Excel report template when you have access to far better tools for managing projects for free?
From creating your project charter to managing projects and analyzing your breakdown structure, the ClickUp management tool can handle it all!
B. An Excel project management template is difficult to customize
Working on Excel templates is like shoe shopping.
There’s no customizing it once you’ve bought them.
So you don’t have a lot of flexibility when it comes to customizing the templates for Excel as per your project’s needs.
For example, you may be using a sales invoice template or budget report template but can’t tweak it to reflect the project budgeting interface you want accurately.
C. There’s no automatic data entry
All the templates in Excel require manual inputs at all points.
There’s no way to schedule automated updates or create team-wide notifications like project management tools can.
For example, if you’re using an Excel schedule template, you won’t be able to readjust task dependencies and deadlines automatically after schedule changes.
Remember, Excel templates can help, but they can’t solve all the issues associated with Excel project management.
Bonus: Data Entry Software
Let’s explore these limitations and the solutions with a dedicated free project management tool: ClickUp
Excel Project Management Template Alternatives
Excel isn’t always the ideal way to go about managing your project tasks.
Check out these project management templates from ClickUp:
1. ClickUp Project Mangement Template
This ClickUp Project Management Template is a great way to get started quickly with your projects and tasks. By following the pre-made templates, you can streamline your process and make sure all of your tasks are organized and tracked in an efficient manner. The template includes steps for creating a project plan, assigning tasks, tracking progress, monitoring deadlines, and more.
The template also includes helpful views such as a Board View, Gantt Chart, and List View. All of the components are easy to customize so you can tailor the project management system to fit your needs.
2. ClickUp Agile Project Management Template
The ClickUp Agile Project Management Template is the perfect choice for anyone looking to efficiently manage agile projects. It covers all aspects of project management, from sprint planning and story mapping to creating user stories and tracking progress on tasks. This template not only streamlines your workflow but also helps you prioritize requests with clarity, organize sprints in multiple views, collaborate with team members as well as stakeholders seamlessly!
Related Excel Resources:
- Create burndown charts in Excel
- Create a form in Excel
- Create a graph in Excel
- Create a mind map in Excel
- Create a flowchart in Excel
- Create an Org Chart in Excel
- Create a Database in Excel
Break Free From Excel Project Management
While Excel has many uses, project management isn’t something it does very well.
Even with Excel templates, you’re still going to have a tough time managing your projects in Excel.
While there are many Excel alternatives to consider, the smarter choice would be to use a specialized task management tool like ClickUp instead.
That’s because ClickUp is a tool designed for project management. Its features were designed to help you manage your projects more efficiently at a very friendly pricing point!
So why not try ClickUp for free and experience it yourself?
The project management is critical to smooth project execution. if you don’t do it properly, you may be concerned that it may take time to understand the current state of your business, or you may be late to notice problems.
A project management is typically done using general-purpose tools such as excel or specialized tools such as project management tools.
although it is a general-purpose excel management, there are advantages such as being easy to get started, but there are also concerns about various challenges.
so, in this article, we’ve summarized the limitations of excel management and why we should break away from how excel manages projects. we’ve also discussed in detail the project management tools that are recommended to be deployed instead of excel, so be sure to refer to them.
Benefits of project management at excel
Double exposure of businessman working with new modern computer
before we think about how to break away from project management at excel, let’s consider why excel is used by many companies.
first of all, excel has extremely low hurdles to introduction, and expensive capital investment is not required. excel is often standard on the purchased pc, so there is no big cost. and excel is a software that is easy to handle for everyone and is widely spreading. most people can handle excel without training with basic operations.
in addition, specialized knowledge is required, but if functions can be used, it is possible to create gantt charts and empty calculation systems. from these advantages, excel can be said to be used by various companies for project management.
how to manage projects in excel
Business person working on computer against technology background
next, i will explain how to manage projects in excel.
create a gantt chart
first, the method of creating gantt charts is commonly used by many companies. let’s take a look at the gantt chart and how to make it.
what is a gantt chart?
gantt charts are tables used for process control in project management, production management, etc.
a typical gantt chart configuration is time on the horizontal axis and the person’s name and task on the vertical axis. for each task, the work duration information is represented by a strip chart.
gantt charts allow visualization of information across projects, such as individual tasks, dependencies, and personnel’s work periods. detailed tasks that are easy to manage for each person in charge are clearly diagramked by utilizing gantt charts.
it will also help you establish a follow-up structure by allowing your entire team to know the deadlines for work.
how to make a gantt chart
so, as for the creation of an actual gantt chart, we need to prepare some as a premise.
first, clarify the outline and small tasks, and organize parent-child relationships. you also need to estimate the duration of each task and set a start and finish date. if you can allocate personnel smoothly, the foundation for gantt chart creation will be in place.
next, there are three main ways to make a specific gantt chart.
the most analog approach is to manually color cells. it takes a lot of time to create, but small fixes are easy, and the risk of problems such as customization can be suppressed.
a more efficient approach is to take advantage of conditional formatting. you need a bit of excel skills, but once you set the formula, you can draw a gantt chart by simply specifying a date. if you can master excel, you can also color-code and complex expressions.
another graphical approach is to use graphs. gantt charts look sophisticated and more visible.
however, creating requires a high level of excel knowledge. also note that it is poorly maintainable and takes time to respond to planning modifications.
The Gantt chart is also described in detail in the following article. What is Gantt?
What are the benefits of using it and the difference between WBS?
take advantage of templates
you can also take advantage of the different types of templates available in excel in project management. a template is a template that has a pre-configured design and functionality for your application. we’ve compiled some of the most popular templates used by many companies.
Microsoft templates
Microsoft, the source of Excel, offers a number of free templates that excel can use. With a focus on Gantt charts, you can choose the template that best suits your application, such as task management, to-do lists, and project management sheets.
It is easy to use, just set the conditions, search, and download from the template page of Microsoft’s official website. Since there are only quality templates that can be used as it is in work without any modifications, project management can be advanced efficiently.
- Smartsheet templates
- Smartsheet is an enterprise platform that works people and technology together, and provides free project management templates for Excel.
first, the gantt chart template allows you to organize simple project and timeline information in a bar chart. second, project tracking templates are ideal for efficiently managing, tracking, and updating all information in a project.
in addition, agile project plan templates provide visual management of project schedules, sprints, and task duration.
- Excel Pro engineering table
- Excel Pro Schedule is a service provided by System Watanabe, and it is a schedule creation software created in Excel.
you can easily make a schedule for 1 month, 3 months, 6 months, and 12 months.
it’s simple and easy to understand, and simply enter the start and end dates of the process and the gantt chart will automatically appear. and since the day memory and process period line are instantly recalculated according to the specified year or month, there is no need to rework the schedule when the month changes.
there is also a free version and a customizable paid version.
- why excel is unsuitable for project management
- Apple on pile of books at the elementary school
here are eight reasons why excel project management is difficult.
good for initial planning, but not being able to respond to plan changes
If you have a little skill, such as changing cell combinations and arrays, and background color, creating a project schedule in excel is easy for pc users. however, this «simplicity» may be one of the causes of the illusion that project management can be done in excel.
creating a project schedule in excel is easy, so the initial planning process goes very smoothly. the schedule i created is an email, and i can easily send it again, so i think the project got off to a good start at first glance.
but what about subsequent planning changes? it is very rare for a project to proceed as initially planned, so in most cases there will be a along-the-way planning change. regardless of the size of the change, they must always be reflected in excel.
in fact, this can be very complicated. the early stages of the project may still be a good one. however, if the project progresses to some extent and becomes busy, or changes occur frequently, the project changes will not be reflected at all.
in addition, since the performance record is also troublesome in project management at excel, even if the changes are firmly reflected, it is not uncommon for the final performance record to end with a little bit. weak to project changes. this is the simple and biggest reason excel is unsuitable for project management.
low-level gantt charts
as mentioned above, gun charts are tables used in project management. record and manage project tasks and issues on the vertical axis and time, appointments, and achievements on the horizontal axis.
gun charts can also be created in excel.
however, excel is a «spreadsheet software» as described above, and the gantt chart to be created must be as such. some experts call the gantt chart at excel «drawing level.»
after all, the biggest weakness is that the project schedule created in excel is similarly weak to change.
i can’t set the order or relationship between tasks
in addition to managing appointments and achievements for countless tasks per project, the order in which they work is also important. however, it is difficult for excel to prioritize the order of work.
if you can’t set the order of work, your project may not progress well, and you’ll have to look for ways to set it up properly.
i can’t see the work status, load status, and usage status of each team member
excel is a difficult software to share. even if team members collaborate on excel saved on a shared file, the editing rules may be ambiguous and the planning changes may be troublesome in the first place, so correct information sharing will not be realized. it’s hard to see if a team member is typing in excel, and it’s hard for team leaders to gather that input information, and it’s not good to see it.
it is also difficult to manage the load status of each team member. as a project leader, you need to keep track of the load on your entire team and assign tasks appropriately to the teams and members who have enough energy.
but failure to do so can be a dissonance within the team and frustration with project leaders, with a shift in load on specific members.
can’t manage across multiple projects
some project leaders and team members often participate in multiple projects in parallel. at this time, most people think, «i wish i could manage multiple projects on one screen …». in addition, if you are a management or a management, you want to confirm across departments and company projects.
in a project management site in excel, if you are running multiple projects at the same time, you may launch several excels for each project, or sometimes you do not know where to leave files. this not only makes project management cumbersome, but also stressful and can’t manage correctly.
in addition, as a manager or manager who oversees multiple projects, it is essential to have an environment for managing multiple projects across multiple projects.
it is difficult to record performance, collect and analyze differences from plans
excel, which is vulnerable to planning changes, rarely records and collects achievements correctly. therefore, it is not possible to analyze the difference with the plan, and the know-how and lessons learned from the failure obtained in the project will not be able to be utilized next. if you move a haunted excel with a macro in the old excel to the latest version of excel, it seems that it will not work properly recently.
no matter how long, you will not be able to repeat the same project management, the same failure, and continuously improve the management system.
i can’t get a bird’s-eye view of the project from an organizational perspective
to make project management a success, you need to manage many factors. many people mistakenly think of project management as schedule management, but in addition, cost management, procurement management, risk management, scope management, factor management, communication management, quality control, stakeholder management, etc. are required. you’ll also need the ability to integrate and manage multiple projects.
i can’t get a bird’s-eye view of the project from an organizational perspective
to make project management a success, you need to manage many factors. many people mistakenly think of project management as schedule management, but in addition, cost management, procurement management, risk management, scope management, factor management, communication management, quality control, stakeholder management, etc. are required. you’ll also need the ability to integrate and manage multiple projects.
in order to view such projects from an organizational perspective, it is necessary for each management to be linked. at excel, there is a problem that it is not suitable to manage these from a bird’s-eye view.
file data volume issues
the amount of data in excel files is also a bottleneck in project management.
if you have experience working with large excel files, you should be able to image it, but as the data capacity of the file increases, excel will also work heavier. opening files can be time-consuming, and it’s a problem in project management that requires daily updates and browsing.
it also has a negative impact on work efficiency, which can be a barrier to a comfortable operation. in particular, for large companies and long-term projects, the data capacity of files tends to increase.
in addition, in the case of assembling functions etc. in excel, the risk such as long waiting times occurs or freezing depending on the pc increases.
«project management tool» more convenient than excel
Pretty happy young woman holding and pointing on smartphone blank screen standing over chalkboard background
excel is easy for anyone to use and has low deployment hurdles, but as i mentioned, it is also true that there are some problems.
for more efficient and reliable project management, we recommend implementing a dedicated «project management tool». project management tools help you solve a variety of excel challenges.
what is a project management tool?
a project management tool is a tool that allows you to visualize processes and schedules and centrally manage the progress of various tasks related to the project.
since the progress of work is visualized, it is easy to perform management work efficiently and establish a follow-up system among colleagues in the workplace.
in addition to general progress management, task management that subdivides work is also possible, so appropriate business adjustments can be made taking into account priorities and relationships between tasks.
you can also learn more about project management tools in this article.
project management tool recommended 18 selections thorough comparison from free to paid
what project management tools can do
the basic functions of the project management tool include schedule management, task management, gantt charting, information sharing, and reporting functions.
there is also what excel could do, but the project management tool is easy to use at various points.
first, you can drag-drop. anyone can move it intuitively, making it easy to make planning changes. next, you’ll have features specifically for project management. excel is a spreadsheet software, but the project management tool is a specialized tool for managing projects. the gantt chart is also easy to understand and excellent in terms of management and operation.
prepare before implementing project management tools
before implementing a project management tool, make some preparations.
to ensure a smooth implementation of your project management tools, consider the following:
keep the features and people you need
depending on the type of project management tool and plan you deploy, the features and number of people available will vary.
therefore, if you choose a project management tool for the dark clouds, you will have a mismatch in conditions. in order to prevent unexpected mistakes, let’s organize the necessary functions and the number of users, which are prerequisites.
as a function, we recommend that you consider it at the time of operation. for example, if you do a lot of evaluations and improvements as you proceed with your work, it may be reassuring to have an analysis report function. if the number of people is expected to increase or decrease in advance, let’s judge it in consideration.
create a mechanism that can measure the effect of introduction
let’s prepare a mechanism that can quantitatively measure the effectiveness of the implementation of the project management tool. it’s a project management tool that’s expected to be highly effective, but don’t forget to measure effectiveness.
it is important to properly grasp the current issues and make improvements. as a point, if you set a specific target value and measure the introduction effect, it will lead to the next action.
AS A TYPICAL MECHANISM, THE PDCA CYCLE IS USED BY MANY COMPANIES. IT IS A METHOD OF REPEATING PLANNING, EXECUTION, EVALUATION, AND IMPROVEMENT. ANALYSIS METHODS MAY ALSO BE COVERED BY FEATURES THAT COME WITH THE PROJECT MANAGEMENT TOOLS.
create a rule
it is the people in charge and administrators at work who actually use the project management tools. in order to operate smoothly, create rules that should be followed.
for example, rules for entering and reviewing project management tools are important. if you don’t update, you won’t know the right situation, and administrators won’t be able to give you the best instructions.
it also creates problems with team collaboration because information is not shared if the verification is sparse. make it clear when you need to type and confirm. in addition, if you clearly define users for each function, unnecessary troubles can be avoided.
Decide who will be deployed
decide who will implement the project management tool.
successful project management tools require a central deployer. with the support of vendors, deployers can proceed smoothly if they have mastered some of the ways to use project management tools in advance.
In addition, as a selection criteria for those in charge of introduction, it is best to be able to work with a sense of responsibility, such as those who are bright in it-related such as personal computers and the internet, those who are positive about introducing project management tools.
Project Management Tool «OBPM Neo»
If it’s a project management tool, consider implementing our OBPM Neo.
OBPM Neo is an integrated project management tool developed in Japan in compliance with PMBOK, the world standard for management.
in addition to quality, cost, and schedule, processes such as personnel, risk, communication, and procurement can be integrated and managed. and since it is centrally managed by a cloud database, it is possible to break away from excel and visualize business at the same time.
In addition, analyzing the data accumulated in OBPM Neo can also improve the level of project management in your organization. With OBPM Neo, you can not only efficiently manage your projects, but also create opportunities for further growth.
Summary
The excel is highly convenient, but it is not specialized in project management because it is a spreadsheet software to the last. there are several issues such as lack of functionality and weight of movement, and excel is not likely to be insufficient to work smoothly.
Therefore, we recommend that you use the project management tools. Project management tools help you solve all your Excel challenges and work more efficiently. Organize the features, people, and more you need to prepare for the implementation of your project management tools. Also, if you are a project management tool, please consider introducing our OBPM Neo.
In addition, we are also publishing useful materials related to project management, so please use it.
Excel’s accessibility, familiarity, and affordability make it a popular project management tool for small groups and organisations. Additionally, the variety of Excel project management templates increases employee productivity. Managing a project efficiently requires formalizing strategies and measuring performance. Therefore using Excel for project management is a good option.
If you’re interested in knowing the tools for project management, find out the details about project management courses. These will teach you the skills and necessary tools you need to professionally manage projects.
When Excel is the Best Choice?
There is a large array of project management software available which provides you with a huge load of features. However, you may not need all of those tools for your project management needs.
This is because simpler projects might not require advanced tools and they may just moreover complicate the whole procedure of working on a project.
Some of the reasons why you should use Excel for project management are:
- You Operate as a Solo Act: When you are like a solo entrepreneur you do not need software that is packed with features for larger firms. For instance, you have a startup that initially launches at a small scale and few workers. In this case, you do not need fancy software but rather something that is easier to operate.
- You Want it Simple: Even the simplest software for project management has a learning curve that you will need to overcome. But with Excel, you can track and process all kinds of information without hassle.
- You Want to Keep it Budget-friendly: If Excel satisfies your requirements, you will save plenty of funds by forgoing specialised software because that money is directly deducted from your budget.
When Should You Use Excel for Project Management?
Consider all the steps you must take to successfully complete a project, including time management, capacity planning, tasks and accomplishments, etc. Excel helps get all these tasks done without you having to go through a complex learning procedure like other project management software.
You could also use the templates available in Excel to manage the various aspects of a project. Microsoft Excel has always been excellent at organising, analysing, and calculations. Therefore it is one of the most used platforms for budgeting and managing large data sets
Also, If your project deals with a smaller number of members and doesn’t require a complex system to keep track of, Excel is your go-to software. Also, if you don’t like managing multiple projects and prefer focusing on one, then Excel is a perfect choice.
On the other hand, if you work with a company and want to expand your project management skill set, taking a project management professional certification course and learning the advanced tools and tactics will be the right way to go.
Disadvantages of Managing Projects in Excel
Of course, everything has pros and cons and so does Excel. Sometimes managing simple projects in Excel also may not seem fruitful. Here are a few disadvantages of using Excel for managing projects:
- Lack of Communication Features: Excel is the only spreadsheet without any communication methods. It can be difficult to communicate with clientele as well as other teammates.
- Lack of Collaboration Tools: Excel does not support file or report sharing. To send files, you must employ a hosting service file. However, file sharing is already integrated into the majority of PM tools.
- Clutter of Data: Spreadsheets gather a bunch of content over time. Seldom do clients and the majority of team members require the need for all this data. Therefore, Excel users sometimes take a lot of time when looking for data.
Although Excel’s tools weren’t created with program management in mind, unlike some applications, it can still be used to manage daily tasks, plan finances, as well as trace out even the project plan. The following is a list of Excel’s use cases in project management:
1. Timeline
By the use of Excel, you can make a road map of the project schedule and phases, a graphic timeline chart can also be produced in this. Gantt chart is a famous management method that plots functions according to the duration taken for their completion and the start and finish time.
To offer you a true overview of the project’s timetable and deadlines, the timeline tracker template comes with horizontal blocks for each task that are arranged beside one another.
It takes some practice to use the schedule template in Excel and other planning techniques, but they don’t just create a series of due dates and make the process convenient.
2. Budget
Excel is equipped especially well for creating a detailed budget because it excels at making this process to determine numbers easier. Bigger projects would exceed the functionalities of the application, so it comes in handy for mid sized projects.
Also, If you just wish to track the expenses and income simultaneously, simply creating a budget in Excel will do the needful. If you wish to notch up the level of budgeting and go for intricate budgets, Excel can also do that.
3. Task List
Project management dashboard Excel template free can help you create and manage daily activities with the aid of an Excel work plan or task list. You can also create it daily to keep everyone posted on the advances in the project.
In the task list that you have created, you can have entries like task descriptions, resources required, the employee assigned and other details in these in a simple or automated and dynamic way.
One of the striking features of Excel is also that it provides these project management excel templates free of cost.
4. Project Tracking
Excel can be used for project tracking as soon as the project is on the roll to handle any issues arising. You can make section tracking details like:
- Project title
- Tasks to be performed
- The manager assigned to it
- Project duration
- Progress made
- Budget
- Expenditure and other pertinent information
This helps you display the status of duties, manage the budget and track other information. Then, using this information, you can make graphs showing the position and development of projects. It is the best way to gain insight from the data you track.
5. Project Analysis
Once you have gathered all the data the next thing in line is analysing and arranging all of it so as to make reports. This will help you analyse the advancement of your project.
The generation of these reports is automatic with the help of various tools and number-crunching templates that can be found on the project management dashboard in Excel.
It is done on the basis of the entries you select in Excel, giving you limitless customisation. It’s challenging, but once you figure it all out, you will be able to pump out reports with ease.
Top Cities where Knowledgehut Conduct Project Management Certification Training Course Online
Best Project Management Templates & Spreadsheets for Excel
While using a project management dashboard, excel provides templates free of cost which makes the task easier. This makes managing projects hassle-free and transforms your plain spreadsheets into intricate project spreadsheets. Some of the best templates and spreadsheets are:
1. Gantt Chart Template
A Gantt Chart can be termed as a visual tool. It makes it easy to glance at their schedules, interdependencies and timelines. It is a fantastic template for project planning.
Download the Gantt Chart Template here.
2. Project Status Report Template
You are handling blindly if you lack accurate information about what is taking place while carrying out the project. You are unaware of your progress or whether resources are really being restricted, whatever is the case, it will affect the quality of your work.
With the help of this template, you can greatly enhance communications over project processes with the team members as well as with partners when giving presentations.
Download the Weekly Project Status Report Template
Download the Monthly Project Status Report Template
3. Work Breakdown Structure Template
An efficient project is made up of deliverables which are then made up of tasks. The WBS template specifies all the details of the project like tasks, subtasks and these deliverables.
Download the Work Breakdown Structure Template here!
4. Action Plan Template
To finish the accomplishment of an objective, a project starts. However, in order to effectively execute a strategic plan, there must first be a plan of action. With this tool, you can cover all the bases and initiate your project the right way.
Download the Action Plan Template
5. Risk Register Template
Project management involves the management of risk. The task entails foreseeing potential risks and finding solutions to put the task back on schedule.
You assess the risk’s threshold and designate an employee for the same, this will make sure that someone will be in charge of keeping tabs on it.
Download the Risk Register Template.
Conclusion
If you are in doubt and wish to know whether Excel is the right choice for you or not then try it out for yourself. To test whether Excel could really handle it, quickly create a timeframe, schedule, list of activities, and cost estimate using numerous spreadsheets.
Try your hand at producing unique reports. Imagine how a task would be managed using Excel on a daily basis. These steps will take some time, but they will help you determine whether Excel is sufficient for your firm and projects or if you would require other software for project management.
Also, check out the article on how to build a project management timeline.
Frequently Asked Questions (FAQs)
1. Can I use Excel for project management?
Yes, you can use Excel for project management and rather it is one of the most accessible ways to initiate a project as it facilitates the quick listing of all your tasks, and their organisation, as well as the creation of an outlook that replicates Gantt Chart.
2. Why Excel is not good for project management?
Some of the reasons that make Excel is considered inadequate by some is that working with it is time-consuming as information is cluttered. Also, progress tracking is difficult with no means of communication and a lack of collaboration tools.
3. What is the best Excel template for project management?
There are various templates in excel that are used for multiple purposes, some of the best Excel templates are: Multiple Project Tracking, Action Item Template, Budgeting Template, Report Templates, and Gantt Chart Template.
4. How do I create a project plan in Excel?
Creating a project plan in Excel is very simple. Firstly, you create table headers and enter all the relevant project information. Now add different colours to highlight the status of your project. Next, create a timeline for the project, add the final touches, and you are good to go.
5. What are the 5 stages of a project?
So the 5 stages of a project are: conceptualising and initiating the project, defining the vision and mission statements of the project, launching and executing the project, tracking the performance of the project, closing the project and making reports.
6. How do I create a simple project schedule in Excel?
For creating a simple project schedule, click on insert and select your choice of SmartArt Graphic and click on process. Click on Basic Timeline and start adding various fields and editing the text.
If you are a project manager, you want to use the right tools to do your job. What about project management with Excel? What can you do with it? Can you use Excel to replace more advanced and expensive software? In this guide, we will explain how to use Excel for project management – not just to create Gantts, but all kind of tools that a Project Manager may need.
Project Management with Excel
Rethinking Excel
Most people in business have a love-hate relationship with Excel. This does not have to be the case if you have the right expectations about this tool. Here, we are generally referring to Microsoft Excel, however the same can apply to Open-Source tools or Google Sheet.
Think about Excel like a system to organize data, that is very flexible and hence somewhat prone to errors. With rows and columns, numbers and formulas, you can represent pretty much everything through an Excel file. However, Excel will do just what you tell it to do, nothing more than that. As such, it is very prone to error: it will not tell you if you are putting your data in the wrong cell. This is because Excel is like a blank sheet, it does not know the rules of drawing: you, as the painter, should know them and use them.
This problem can grow exponentially as the file is more and more complex, particularly if multiple people work in the file – regardless of what the file does. Hence, you should try to make things simple and clear as much as possible.
With this in mind, we can dive into project management with Excel and see what things we can do with it.
Why Project Management with Excel?
Unlike many other guides out there, we will not tell you “yeah, project management with Excel is good, but if you buy our expensive tool instead…”. No, we will tell you things the way they are. The truth is Excel can be the only tool a project manager needs. However, some things it can do naturally well, others it was just not designed to do, so they will be more cumbersome.
Why project management with Excel? Here are a few ideas:
- Often the cheapest alternative
- Extremely widespread software, anyone can open an Excel file
- Since no special software is needed (e.g., Microsoft Project), all team members can open and edit Excel files, and they can be exported to customers
- Since Excel has no hardcoded project management rules, you set the rules of the game and customize your project management
We are not necessarily advocating to use Excel instead of other tools. Quite the opposite, Excel can often complement other tools. Our job with this project management with Excel guide is to present you with all the beauty and possibilities Excel has to offer, so that you can make an informed choice on the tools you use.
Project Management with Excel Files
A project manager has typically several duties, that can be addressed working in Excel to some extent. Typically, we see a project manager do the following things:
- Plan the timeline and schedule of the project
- Manage the costs and resources and people involved
- Benchmark the status against planned costs and timeline
- Identify risks in the project
- Collect metrics about the project and produce reports on those metrics
All of this can be done through a combination of Excel files, that we will see how to create right now.
Gantt Chart with Microsoft Excel
Probably, the Gantt chart is the most widely used tools in project management. We can create Gantt chart in Excel as well – they may not be as “beautiful” as in other tools, but they definitely get the job done. Actually, they do their job even better than Microsoft Project in some contexts.
This guide is about project management with Excel, and not about teaching project management itself. So, if you do not know the Gantt chart you may want to read What is a Gantt Chart? first.
How to create a Gantt Chart with Microsoft Excel? The idea is simple: we divide our Excel sheet in two parts. On the left, we have the details about our activities, such as activity name, ID, and most importantly start and end date. We should have one activity per line. On the right side, we leave space to “draw” the Gantt Chart. I say draw because, in reality, we are only coloring cells.
To do so, we need to define our minimum unit of time. Since time is represented horizontally, our minimum unit of time is the column: we can say one column represent one day, one week, or one month, depending on the need of our project.
At this point, we are able to do let the magic of Excel formulas do the job. In the top row, we have the date representing the current period. If start date of the activity is before the date at the top it means the activity has already started. Instead, if the end date of the activity is after the date at the top, it means the activity has not finished. Hence, if the activity has started and has not finished, we can paint our activity. To do so, we simply make our formula return 1, and use conditional formatting to paint activities that are 1.
=IF($C4<>0;IF(AND($C4<=I$2;$D4>=J$2);1;"");"")In C4 we have our start date, and in D4 we have the end date. Instead, J2 contains the current date represented by the column. Note that we lock C with the dollar sign for the rows and 2 for the column.
If you don’t want to recreate this Excel for yourself, you can always download it here.
At this point, it may seem that this is a down-played version of Microsoft Project. That is because it is, the most basic version that could interest everyone. Nonetheless, Excel can actually be more powerful that Project in doing Gantts. Yes, you read it right. With Excel, you can color your bar the way you want, and even change the color of the bar over time. For example, if an activity goes through various stages (say, planning, implementing, validating), you can color parts of the bar differently just by tweaking the formula.
Project sets you a lot of rules. Excel does not set any rule: you create the rules. This is why we love doing project management with Excel.
Tracking Work with Microsoft Excel
Anyone knows how much we love checklists. They are a simple and neat way to remember everyone what needs to be done, and to let people quickly mark what has been done so far. You can do checklist with many tools: Google Keep, Todoist, Evernote, Microsoft To-Do… and what about Excel? Since this is a guide about project management with Excel, it is no surprise that we can do checklist with Excel indeed.
This is so simple. You just create a table and have an activity in every row, typically with name and description. Obviously, you also want to add a field where you can mark “Complete” when the activity is done. I like to call this field “Status”, so we can take our checklists to the next level.
At the basic level, an activity can be either complete or not. However, we may expand our status to:
- Not Started
- In Progress
- On Hold – waiting for someone
- Completed
- Not Needed Anymore
And more, you can personalize the status that you want. Another important field you should consider is the estimated effort in hour. Ideally, each activity in a checklist should last between 2 and 8 hours, so that it can be managed in a day. In addition, you may want to have special “zero duration” activities that are just reminder to do something extremely quick, such as sending an email.
Once you have all that, you should put your checklist in a shared place other people can access. If you are doing project management with Excel, you may have OneDrive – that’s a good place to put your checklists and share them with the rest of the team.
Why all this fuss, when there are apps dedicated to checklists? Because you can then integrate your progress automatically into your other project files.
Automatically Track Project Progress – the best Project Management with Excel Tip
You read it right – this is the best project management with Excel tip you could ever receive. You have your checklists, you have your Gantt. You can now let your team work on the checklist, and automatically update the progress of your project accordingly. All of this exclusively with Excel (plus OneDrive, for the shared content – a local shared folder is also fine). How do you do that? Let’s see.
For all of this to work, you need to have all your checklist and Excel files in a shared folder, or even better in OneDrive or Sharepoint, as this will make things much easier. Then idea is that you will have a master Excel that will collect data from all other Excels to produce statistics. You, as a project manager, will work and look at the master Excel. The team will work on a day-to-day basis on all other Excel files, and you will be able to see updates in near real-time.
All this means that the master file will reference the other files: it will connect to them and read their data. We need to tell it how to connect to them. To do so, you need to open your checklist file (not the master file), and go to File > Info > Copy Path.
Now we have copied the reference to our file. We then need to go to our Master file and paste this reference. We do this in Data > Get Data > From Other Sources > From Web. Note that this applies to OneDrive and Sharepoint only, if you have a shared folder you need to use “from folder”.
Now, all you have to do is paste the URL you copied from the previous file, but remember to remove “?web=1” at the end, because this is a flag meant to make the file user-friendly. Here is not a human to read it, but Excel, so it will not work.
Now, Excel will ask you what data to import from the source file. If you have tables defined, you can import tables (recommended). Excel will finally make a linked copy in your master file. Now, you can use this data to compute the status of your project, for example.
One way I use this, for example, is to count all the items in a checklist that are complete and weight them by their effort, and then divided that by the total effort of the checklist. In this way, I can obtain the accurate percent complete of the checklist. If then you have one checklist for each activity in your Gantt, you can easily apply this as “Percent Complete” to that activity.
Amazing, with just some cleverness and Excel we were able to go above and beyond features of expensive project management tools.
Project Management with Excel in Summary
All in all, Excel was not designed for project managers specifically, yet it does the job quite well. If you are looking for the quick and dirty, or simply the customized way to run your projects, then project management with Excel is worth checking out.
As you can imagine, Excel is a complex tool used in many disciplines from financial modeling to statistics and Data Entry. We cannot possibly cover all the possibilities it has to offer to project managers, also because project management itself is a broad discipline. Instead, we hope this article set the stage and sparked some curiosity about what you can do when doing project management with Excel.
Just like in life, the only limit is your creativity.
Small teams and businesses prefer using excel for project management for its availability, familiarity, and cost-effectiveness. Further, templates make it easy to get started with Excel project management quickly.
But what are the best practices when using Excel for project management?
That’s what you’ll learn in this article. Here’s what we’ll cover:
- When Should You Use Excel For Project Management?
- Disadvantages Of Managing Projects In Excel
- Excel Project Management Use Cases
- Create A Project Timeline
- Manage tasks
- Plan & Manage Resources
- Effort Tracking
- A Better Alternative to Excel Project Management
Ready to get started? Let’s begin.
When Should You Use Excel For Project Management?
You don’t always need project management tools to manage projects. Sometimes a simple spreadsheet can do the job. Here are some situations where project management in Excel makes sense:
- You work on simple projects: If you work on projects with very few dependencies and team members, you may not need project management software. A simple spreadsheet to track project tasks is perfect for such simple projects.
- You work on one project at a time: If you work on multiple projects simultaneously, you’ll need to share team members across projects. Shared resources create complex dependencies. But if you work on a single project at a time, spreadsheets are often enough.
- You already have access to Microsoft Office: Almost everyone already has access to Microsoft Office. You, too, can consider using Excel for managing projects if you have easy access to it.
Disadvantages Of Managing Projects In Excel
Even if you have access to Excel and manage simple projects, Excel still may not be the right choice. These are some of the disadvantages of Excel project management:
- No communication features: All spreadsheets, including Excel, lack communication features. Communicating with clients and other team members can be a big challenge.
- No collaboration features: There’s no way to share files or documents via Excel. You’ll have to use a file hosting service to share files. On the other hand, most PM tools come with built-in file sharing.
- Information overload: Over time, Excel spreadsheets accumulate a lot of information. Clients and most team members rarely need access to all this information. As a result, time is wasted looking for information.
- Hard to ensure data integrity: When everyone is updating the same sheet, it’s easy for someone to update or remove information accidentally. Plus, project information can get lost as we discuss tasks over chat or email.
- Expensive in the long run: Most PM tools have a free plan. Paid plans often cost less than $10 per user per month. Considering the above disadvantages, using Excel for project management can be expensive in the long run.
Excel Project Management Use Cases
So far, you’ve learned about the kind of work you can manage with Excel. You’ve also learned about the disadvantages of Excel project management.
Next, let’s look at the project use cases you can manage with Excel.
Create A Project Timeline
A timeline is a simple way to visualize plans — whether it’s a high-level project roadmap or a detailed project schedule. Using Excel or other spreadsheet software like Google Sheets, you can easily create a project timeline.
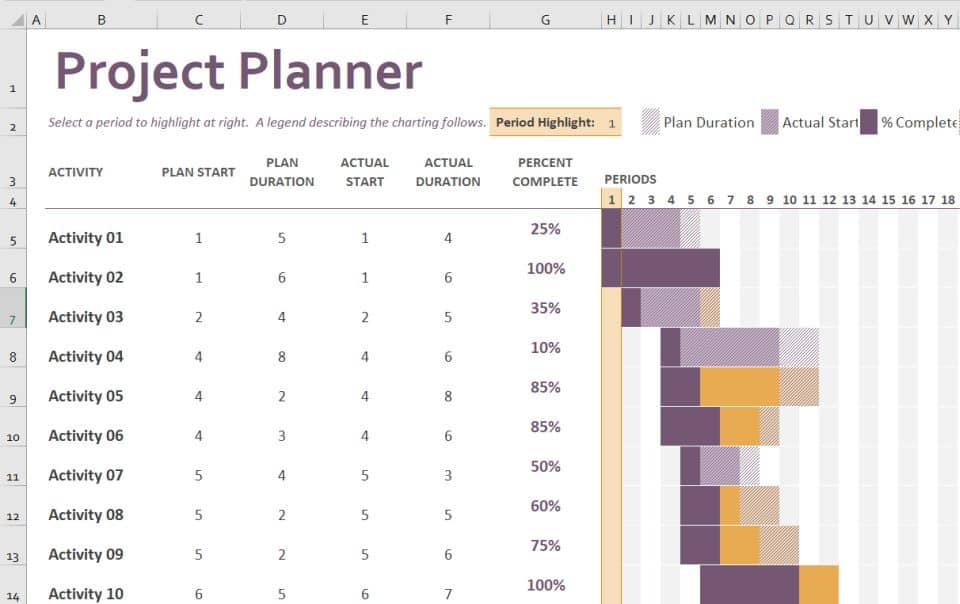
Typically, a project timeline is created using a Gantt chart.
The Gantt timeline helps your team members visualize the project’s schedule.
Excel and other spreadsheets are not meant to be used as project planning tools. They don’t have an in-built Gantt chart feature. Instead, you can customize the horizontal bar chart to look like a Gantt timeline. Check out these tutorials on how to create a Gantt timeline in Excel and Google Sheets.
Other than the above-mentioned disadvantages:
- Excel timelines are hard to keep up to date.
- There’s no way to add milestones to an Excel Gantt timeline.
- And, it’s almost impossible to work collaboratively on an Excel project timeline.
Gantt Timeline Template For Excel
If you want to use Excel, despite its disadvantages, use this simple template or choose from the project timeline templates available here.
Manage Tasks
Once the project plan is ready, the next step is to start executing and tracking day-to-day tasks.
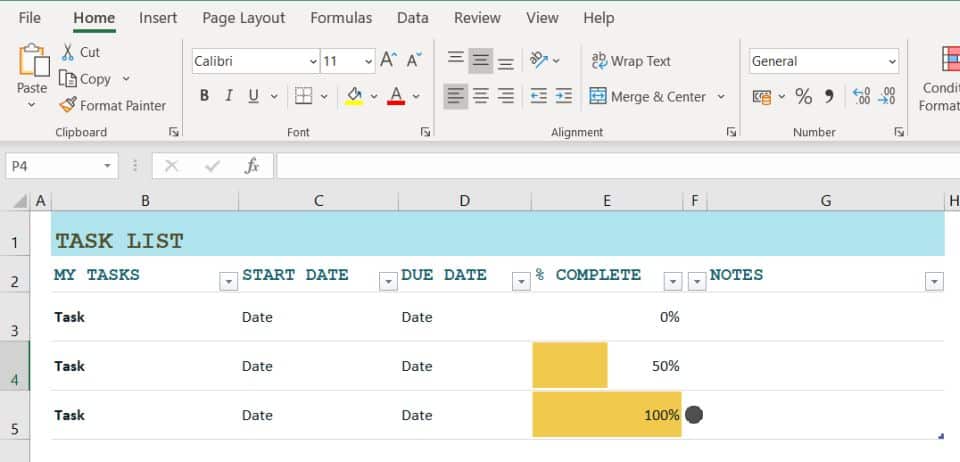
Using a spreadsheet, it’s fairly easy to track task status.
List down all the start with their start and end dates. Assign tasks to team members. And, finally include a column to track task status. You can either create a simple to-do list using checkboxes or include more task statuses in a dropdown.
Tracking task progress using Excel suffers from the same disadvantages mentioned above. Also:
- You cannot create custom task workflows.
- Unlike Kanban boards, it’s not easy to visualize task progress in Excel.
Project Task List Template
You can use the same timeline spreadsheet template given above or use this simple spreadsheet template to track task progress.
Plan & Manage Resources
Planning resource availability and allocating them to projects is the next use case for Excel project management.
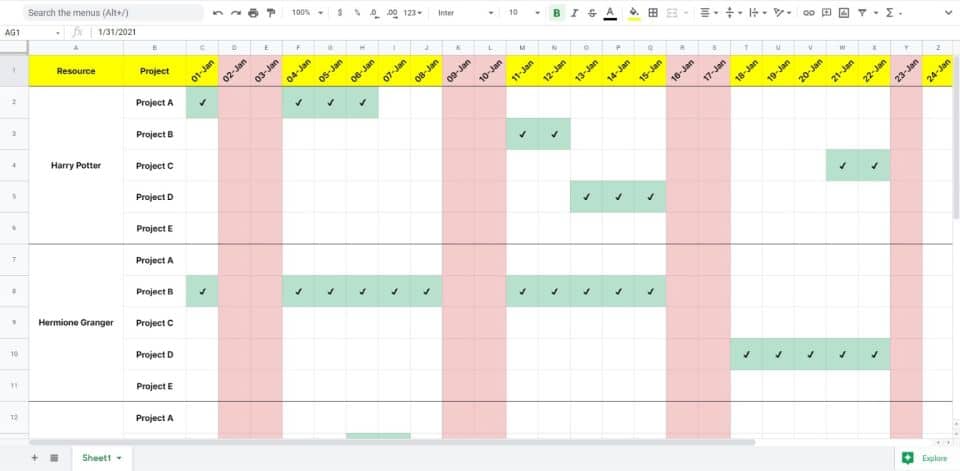
Before you allocate resources to a project or a task, you need to know if a resource is available. For example, you cannot plan for a team member who’s on vacation or busy with another project.
You’ll need two separate spreadsheets — one to track off-days and another to track project allocation.
Using Excel to manage resources is hard. You’ll have to update the spreadsheet constantly based on inputs from team members and other project managers.
Resource Management Templates
These templates cover all team resource management use-cases, including:
- Track team availability
- Allocate resources to projects
- Plan project resources
- Plan resource capacities
You can copy these from File > Make a copy or download as Excel from File > Download as > Microsoft Excel (.xlsx).
Learn more about how to use these resource planning templates.
Track Project Efforts
Finally, using Excel, you can track your team’s actual number of hours into a project. This is a critical step in project management, especially if you bill clients by the hour.
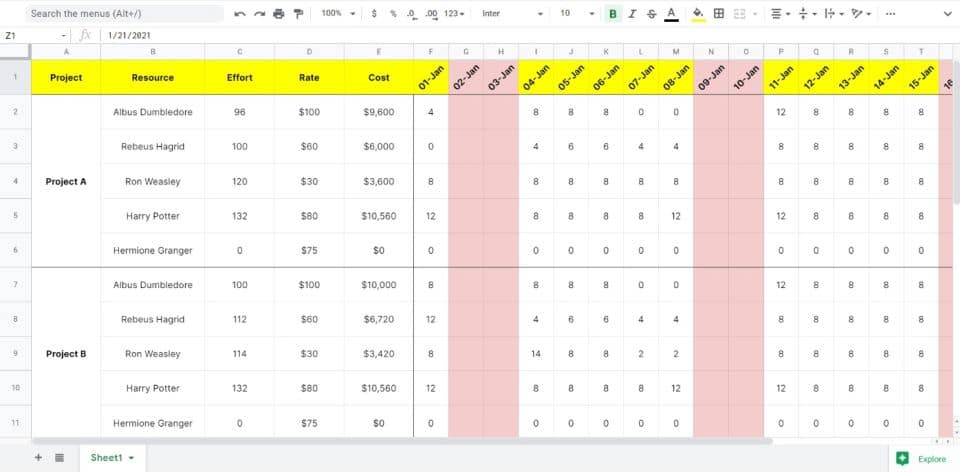
You can calculate the total number of hours put in by each team member in a project. Also, you can set the rate for each team member and calculate the billable amount.
Tracking project efforts in Excel is fairly easy. But, it’s cumbersome to record the time spent on each task.
Excel Timesheet Template
Use this simple Google Sheets template to track time spent on a project. You can make a copy of it from File > Make a copy or download it as an Excel from File > Download as > Microsoft Excel (.xlsx).
Toggl Plan: A Better Alternative to Excel Project Management
Considering the use cases above, it’s definitely possible to manage projects using Excel. But keeping information up to date in all these spreadsheets can be quite a task.
That’s where using a project management tool like Toggl Plan can help.
Toggl Plan is a beautifully simple tool that helps you with project planning, task management, and managing team workloads.
Here are some ways you can use Toggl Plan to manage projects:
Project Planning
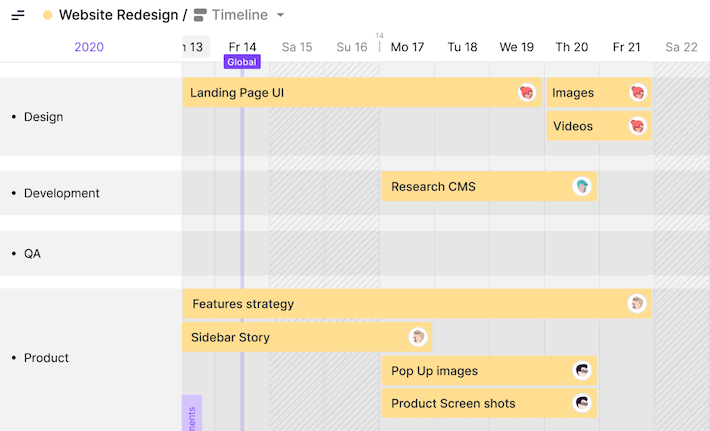
With Toggl Plan, you can create unlimited project Plan Timelines.
Creating a Gantt timeline is as simple as dragging and dropping tasks on the timeline. Also, you can add color-coded milestones to keep track of critical dates.
You can zoom in to a week to look or zoom out to get a bird’s eye view of the entire year.
Also, you can share a read-only view of the timeline with clients and other stakeholders to keep them up to date.
Tasks can be assigned right from the timeline. Plus, you can import tasks to the timeline from a spreadsheet.
Task Management
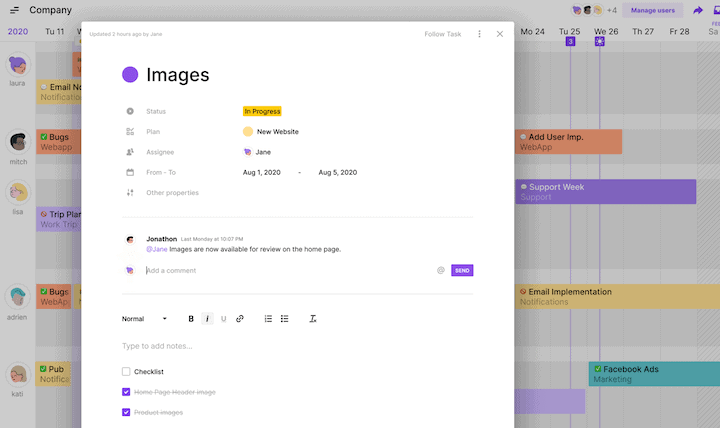
You can manage tasks in Toggl Plan from timelines and task boards.
With Toggl Plan, task workflows are customizable. You can assign tasks to one or more team members, record task estimates, and categorize tasks using tags.
Also, team members can collaborate on tasks using file attachments and task comments.
Using task boards, your team can visualize task progress. And update task status by just dragging the task across the board.
Team Management
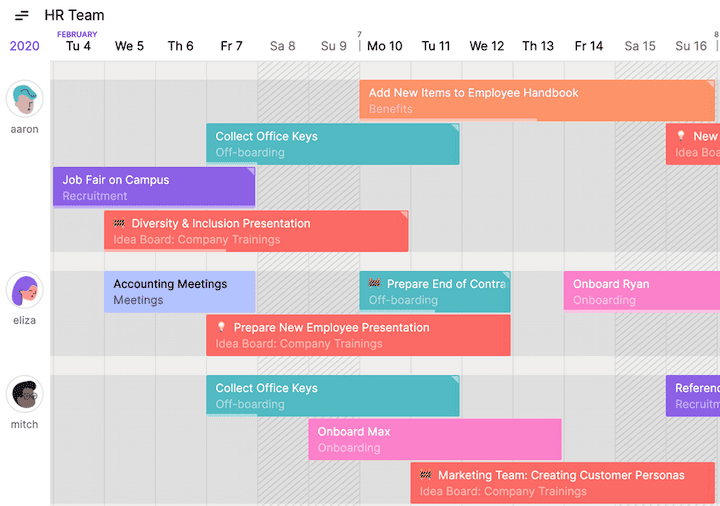
Along with Plan Timelines, you can also create unlimited Team Timelines. Team Timelines can be created with people across your organization, including shared team members.
On the Team Timeline, you can visualize your team’s availability and workloads.
If you find overworked team members, you can rebalance work right from the timeline.
Any changes you make in one timeline or board automatically are reflected everywhere.
Toggl Plan Pricing
Solo users can use Toggl Plan for free.
Paid plans range from $9-$15 per user per month and have a 14-day free trial. Toggl Plan paid users get Team Timelines, multiple assignees for a task, and recurring tasks.
Get started with Toggl Plan for free.
Jitesh is an SEO and content specialist. He manages content projects at Toggl and loves sharing actionable tips to deliver projects profitably.
Everyone works on projects. Your work does not even have to establish a project for you to work in one. Let’s give an example and say that you are the manager of a restaurant. Your project is to take care of the restaurant as a whole and make the restaurant money. Or at the other end of the spectrum, let’s say you are an intern in a huge conglomerate in the financial sector. Your project is to work as an employee of the company.
All of these ‘projects’ have other and smaller purposes in themselves. The manager of the restaurant has to satisfy the customers as well as dealing with the restaurant’s employees. The intern has to meet her or his job requirements as well as making their supervisors happy. Everyone works on projects.
Project Manager’s Responsibility
However, the term ‘project management’ takes a whole other meaning, if you are working as a project manager. You do not have to be a project manager in order to organize your projects. But it becomes much more important if you are in charge of one and the employees working under you.
That means you need a project management system. The most basic for one of those can be only a paper which you can scribble down all of the employees and the work that you assign them. But is this method sustainable in the digital age of the 21st century? Of course not. You can always put a weekly planner by your desk at your workplace or your study at your home; however, you are going to need a digital project management tool. This can be on your phone, your computer, your tablet or it can even be on your smartwatch. And the most used and the easiest to use program for your project management is Microsoft Excel.
Using Microsoft Excel for Project Management
Tracking data, creating charts and graphs to accompany that data, getting results and organizing different variables are some of the tasks Excel successfully executes. Excel spreadsheet form is perfect for your project management. Whether you work in the finance industry or not, Excel functions will make your project management process that you check on a daily basis much smoother.
Also, you can just throw away your weekly planner that you additionally keep at your desk. Because while you can digitally keep track of all the tasks you and your assigned employees need to do, you can always print it and keep it in your workplace. Being a manager and creating a consistent management system need responsibility from you. You need to be responsible for your employees, the work they do and the work you present to your client or customer. If you lose track of time, miss a deadline or do not properly organize your work, you will not be able to be a successful project manager. Excel is here to rescue you from all these potentially harmful situations.
Excel tracks the time for you, it organizes the employees so that you can check if they are advancing in their work. When you put the necessary information, it stores the data for you so that you do not have to carry it everywhere you go. If you have your phone with you, then, you will have access to your management system. In the first chapter, you can find detailed explanations on why Excel is so good at project management.
What Excel Does Best for Project Management
As with every application and software and everything in life, nothing is perfect. This applies to Microsoft Excel as well. It has flaws such as collaboration tools and connectivity issues, but it has more pros than cons. You can find some of these advantages in regards to project management down below.
An Endless Worksheet
Microsoft Excel’s spreadsheet format makes the project management process a much easier process to keep track of. Excel has more than one million (1,000,000) rows in a single spreadsheet. If you compare to one of its competitors, Google Sheets has a total of 400,000 cells in one of its worksheets. Theoretically speaking, Excel has more than seventeen billion (17,000,000,000) cells in one of its worksheets. The amount of data you can fit into only a single spreadsheet and a single file is incredible. Your comprehensive projects will not lose any of its details when you are entering their data into an Excel spreadsheet.
Conditional Formatting
This function of Excel lets you format any of the cells in your spreadsheet. You can highlight, change the font shape, size and format. If you have a large number of employees and various tasks included in your spreadsheet, some of the details can go unnoticed. Excel’s conditional formatting allows you to clearly see every little detail in your projects.
Storing Your Data
The software functions not only for managing and organizing your data but also for storing your data as well. In addition to that, the accessibility factor to open that file from your personal computer to your work computer, to your phone, to your smartwatch makes everything easier.
Functions and Formulas
Excel has more than 450 functions built into its software. These functions and VBA (Visual Basic for Applications) formulas in order to achieve various tasks. These range from basic mathematical operations to calculating and organizing your data. It is perhaps the best feature of Microsoft Excel and it takes the responsibility for hard operations in your project management process from you.
Customizable Charts and Graphs
The ability to visually present your project management system is one of Excel’s biggest benefits. Not only it gives you a lot of options to choose from different charts and graphs but also comprehensive customization as well. You can exhibit the data you put exactly you want. You can change the colors of the lines and graphs, you can adjust the shapes and sizes, etc.
The program also provides a Recommended Charts tab as well. If you are not familiar with the chart and graph options Excel provides, you can always look at the various charts Excel recommends based on the data you provide.
Pivot Tables
One of Excel’s built-in functions is to use pivot tables and charts. It is an interactive tool that summarizes your large amount of data. That way you do not have to process the endless collection of raw data by yourself. You can easily access the data which the pivot tables you created sorted and categorized for you.
This function makes your project management an easily digestible and organizable process. You do not need to sort through complicated and messy data. You can just get the summarization and analysis for them and continue from there.
Most Popular Spreadsheet Program
At school, in your university classes, at work, at one point in time, you have used Microsoft Excel. The program was created in 1985 and it has been the leading spreadsheet program since that time. More than 1.2 billion people have the Office 365 package in their digital devices. Even though not every Microsoft Office customer uses the Excel program, it is estimated that Excel has an incredible number of 800 million users around the world.*
The spreadsheet program which is in the second place behind Microsoft Excel is Google Sheets. It is estimated that it has 160 to 180 million users around the world. That means that Excel has nearly five times the number of users than the program coming behind it.*
No Learning Curve
Due to the fact that nearly everyone who is in need of project management has used Microsoft Excel at some point in time, there is not a long learning process. And even if you do not know how to operate in Excel, you can easily learn to do basic tasks in just a couple of hours. It is simple in its use yet more detailed than its competitors. That makes Microsoft Excel ‘excel’ among its rivals in terms of project management.
Excel Activities for Different Areas of Project Management
You might need to tackle various different activities in order to maintain a consistent organizer for your various tasks and issues in Excel. In this chapter of the blog post, you can find some of the important aspects of project management.
A Comprehensive Strategy
‘Management’ is planning. Without a detailed and comprehensive plan, you will not be able to operate a project management system. If you are in charge of a project, whether it is small or a large one, you will be responsible from the start until the end. The business strategy for the project, the employees assigned to do work, possible other contractors, the communication between your company and your client, every step of the way will have to be ensured by you. Also, you will be the one answering all of the parties’ questions. So, make a plan, strategize and stick to it while you are using Excel as well!
Data Analysis
Only the data, the names of your employees, the dates, the deadlines would not make much of a progress in your project management process. You need to analyze that data and figure out a way to put that into a planner in Excel. You can choose to do that manually by using Excel’s many built-in functions and formulas with VBA. Or another option is that you can let third party templates do the hard work for you. You can find detailed descriptions of these templates in the later chapters down below.
Budget Tracking
When you talk with your customers, you agree on a price for your service. When you talk with your employees, they accept a wage or a payment for their work. You will have to keep tracking your budget at every step, otherwise, you can fail. Managing shows you how much of the budget you have spent and how much you can spend. Management also helps you to keep your project, business and company afloat and also, make your supervisors happy while you spend less money!
Deadline Tracking
Not only you have to track your budget but also your deadlines as well. A project delivered past its deadline is not a successful one. Project management shows you the big picture, the whole plan as you can see and update your employees’ work. These progress charts in Excel can also help you to communicate with your client. Regularly updating your customer on the progress is very useful in order to establish trust with your clients. And you can do that thanks to your system created in Excel!
Quality Control and Assurance
You can deliver your project on time, but that does not mean that it will be good. As you have the title of the project manager, your job is to ensure the quality of your project. Because even if hundreds of people might work on that project, you will be the one presenting to your customer. That is why it is yours. And the quality of it is also something you will be responsible for. You have to assure your bosses at your company, the customer which you deliver and also, the employees who worked for that project.
Manufacturing Management
If you are in the manufacturing business, every product you manufacture will need project management in order to be properly made. If you are designing products, you can put the data between you and your designers and also, the budget that you are working on. You can easily find errors and delays in your timeline in your project management system in Excel! And one other advantage for manufacturers is that Excel provides so many customizable tools. You can show everyone the visual process your company takes on each project from start to finish.
Excel Templates for Your Project Management
Excel is a great tool for project management… however, does it do any harm to improve your Excel experience with amazing templates? Not at all! These templates by Someka are going to better your project management process in terms of speed, functionality and spending:
Project Management KPI Dashboard
In order to establish a business model and track the necessary metrics, you need to do an incredible amount of research. You have to spend time and your energy finding the metrics and putting in the data. Someka’s Project Management KPI Dashboard found the top 15 key performance indicators (KPIs) for your project management. These metrics include indicators such as Cost Performance Index (CPI), Scheduled Variance (SV) and Resource Utilization. You do not have to dive deep into the complicated world of metrics and business models, this template provides the top 15 of them! You have the most necessary tools in the categories of time, budget and spending and effectiveness.
It also provides monthly and aggregate breakdowns for you to achieve your objects. It clearly establishes your target values so that you can see where you want to end up at the end of the project. It also assesses the data from previous years so that it gives a clear understanding of your next projects.
The simple design of the template is always ready for you to print. If you are presenting, the interactive charts and customizable graphs will look amazing in the conference room. There is no setup required; download it and start using it in Excel!
Excel Gantt Chart Maker
Whether you are the general manager of a company, the team leader for your project or an employee, you will need a Gantt chart. Someka’s Excel Gantt Chart Maker will provide you with the time needed for each part of your project. By also visualizing your workflow, your management process will become much easier and faster to track.
These automatically generated Gantt charts show you your task progress on a daily, weekly or monthly view depending on your choosing. You can visualize your timelines and milestones for your projects. It also establishes many different sections for Subtasks, Coloring, Task Categories and also, Holidays and Off-Days for employees. Someka states that unlike other complicated Gantt chart tools, you can start your project management process with this template in just 30 seconds!
To-Do List Template
Project management is putting down tasks and crossing them out once they are completed. That is why Someka’s To-Do List Template is going to be one of the most useful tools for you to create your management system in Excel. You can keep track of every task you have on a daily, weekly or monthly basis. The statuses of the tasks are also shown as a visual progress chart to make everything much easier for you!
The best part about this simple designed yet detailed template is that it is completely free! You can download it and start using it right now for your project management.
We have also a Google Sheets version of this template. If you prefer an online file, you can download Daily, Weekly, Monthly Task List Google Sheets Template.
SWOT Analysis Template
No matter how large or small a company is, it has to go through the project management process on each of their product or service launches. Someka’s SWOT Analysis Template provides you the big picture for your company. The flaws as well as accomplishments, the weaknesses as well as strengths and the risks as well as the opportunities.
If you want to better your management and organization, figuring out where you are coming from behind or where you improved the company is a crucial step. This free template’s professional design lets you print it and share it with all of your employees, bosses and customers in your project. Awareness is key to operate and manage a successful business.
Kanban Board Excel Template
Someka’s Kanban Board Excel Template allows you to keep track of your entire project in every step along the way. The consistency and the quality of your tasks should be one of the important aspects that you, as a project manager, take care of. That is why this template will help you to ensure these features of your every project.
Kanban Board Excel Template offers advanced reports with dynamic charts. Also, by looking at these charts, you can see the overall performances of your employees. You only need to enter the required data into the system and watch this free template work its magic!
Issue Tracker
Being a project manager forces you to work on many different projects at the same time. Keeping track of all of the tasks in these projects can turn into a nightmare. Someka’s Issue Tracker Excel Template allows you to put all the tasks you have to accomplish from all of your projects. You can also download Issue Tracker Google Sheets Template to access your file from all devices.
You can customize the name of your issue (task), put in the department detail, select the priority of the issue and update the status. You can also enter the name of the person who is in charge of the issue and the dates of the tasks. Your daily business life and your project management system will be so much improved after you start using this free template!
FINAL WORDS
The important part you should be aware of by now is that project management is not an option for your business. It is a necessity. Companies and especially new startups fail much more quickly due to the fact that they did not conduct their project management properly and efficiently.
No project is too small for you to create a project management system for. Because every project is important for your business. It is these that keep your company alive. If you lack project management, it becomes easier for you to lose money, get broken up with your trusted customers and lose employees. It is not only a tool project manager should use; it is an important system that should be integrated into every company.
Table of Contents
Hide
- Project Management Tools Excel
- Does Excel Have a Project Management Tool?
- How Do I Use Excel to Manage a Project?
- Project Management Tools Excel Template
- #1. A Task Manager
- #2. Burndown Graph
- #3. Gantt Chart
- #4. To-Do List
- #5. Project Status Reporting
- Does Excel Have a Project Plan Template?
- How Do I Track the Progress of a Project in Excel?
- #1. Launch Excel and Make the Necessary Column Headers
- #2. Complete Each Task’s Details
- #3. Include a Filter
- #4. Sort and Order Your Tasks Using the Filter
- #5. Keep Utilizing Your Task Manager
- Project Management Tools Excel Free
- Project Management Excel Templates Free
- #1. Project Status Report Template
- #2. Group Project Task Template
- #3. Action Item Template
- #4. Gantt Chart Template
- #5. Project Budget Template
- Project Task List Template Excel
- #1 Project Task List Template
- #2. Simple Task Tracker Template
- #3. Project Task List with Gantt Chart
- #4. Task Checklist Template
- Why Is Excel Bad for Project Management?
- #1. Takes a long time
- #2. Inaccurate Project Data
- #3. It’s Challenging to Monitor a Project’s Progress
- #4. Excessive Information
- #5. A Lack of Teamwork
- Why Do Project Managers Use Excel Instead of MS Project?
- What are the Excel for Project Management Course?
- What are the Uses of Excel Tools?
- What Are 3 Files or Tools That You Can Build in Excel?
- What Are the Main Features of Excel?
- Conclusion
- Similar Posts
Despite having numerous potent tools, free Excel won’t meet all of your project management demands. Price shock has probably happened to you once or twice if you’ve ever looked for Excel project management software or a course. These programs or tools are pricey and could run you several thousand dollars annually. It’s enough to make one think about merely using an Excel template and project management tools to do the task, which is actually not a bad notion. Although Excel isn’t advertised as a project planner, the platform is more capable than most people know when it comes to tracking projects. In this article, we will be talking about the project task list template excel.
Excel has a lot of strong tools, but it won’t meet all of your project management demands. This article explains how to utilize the program to its full potential for smaller projects.
You’ve likely encountered sticker shock once or twice if you’ve ever looked for project management software. These software systems are pricey, possibly costing several thousand dollars annually. It’s enough to make one consider simply employing some Excel templates to complete the task, which isn’t always a bad idea. Although Excel isn’t advertised as a project planner, the platform is more capable than most people know when it comes to tracking projects.
However, will an Excel project tracker suffice for you, or do you require a platform made especially for project management? Before you make that choice, you should be aware of the following information about Excel project management.
Excel may be used for project management, to put it simply. To be honest, though, it’s not the best option.
Why Do You Inquire?
If you’ve ever tried to manage a project management tool using an Excel worksheet or template with intricate formulas, conditional formatting, and macros only to watch it combust and crash, you know it’s painful. In other words, managing projects with MS Excel is like slicing a cake with a saw. It can do the task, but there is a better approach. Although you can make Gantt charts, project management tools, progress reports, and even track budget templates, Excel is so manual that you’ll lose a lot of time and run the chance of making a mistake.
In addition:
- Real-time collaboration with team members is not possible.
- Effective communication is impossible.
- Several processes cannot be automated for numerous projects.
- It is not safe
The free Excel template is, in short, adequate for project management tools. But is “fine” acceptable in your line of work? But you came here to learn more about Excel, not to hear us rant about why it’s a poor idea. Therefore, there are a few ways you can use free project management tools and templates to simplify your life if you must or choose to use Excel for any reason.
How Do I Use Excel to Manage a Project?
When it comes to management, administration, analysis, planning, computations, and much more, the free Excel project tools are the tools that are utilized the most in every business. Excel is without a doubt the go-to tool for project management, supported by its convenient grid formats, the capacity to filter and formulate every type of data, and its user-friendly interface. For several areas of project management, Excel can be more difficult, especially for novices.
Excel’s free templates are one of its few redeeming qualities. Basically, you can alter any free excel template for project management tools in their gallery to your needs by just plugging it in. Let’s talk about a few of the most popular project management tools and excel template.
#1. A Task Manager
The project management tools tracker template will serve as our introduction to Excel templates. It allows you to track the overall development of your projects, classify them according to the allocated employee, and view task status. Additionally, it has a built-in calculator that allows you to arrange your project using conditional data.
#2. Burndown Graph
Burndown charts are two-axis, physical graphs that show whether or not your project is on schedule or behind schedule. They help you monitor your team’s performance more closely and anticipate delays before they happen. A burndown chart can also be used as a kind of budget template to track metrics such as actual spending vs. baseline budget. Although burndown chart templates aren’t specifically provided by Excel, we chose to include them in our list because they’re so straightforward.
#3. Gantt Chart
Gantt charts are attractive visual tools for displaying your project schedule. They are really the third most popular feature for project management software, according to Capterra. Using the Gantt chart template in Excel, you can create one rather quickly. Your projects can be divided into phases, tasks, and team members.
#4. To-Do List
Only three hours a day are actually productive for the majority of office workers.
How does this affect you?
Employees typically waste so much time productively because they don’t prioritize their duties to focus on the most critical ones first. For this reason, to-do lists are useful. You may make a to-do list that is both functional and pleasant to the eye using this template.
#5. Project Status Reporting
According to research by UK-based portfolio management company Wellington, status reporting is the most common task carried out by PMOs. And with good cause. Managers and important stakeholders must be aware of a project’s progress. Use this template to track and share project progress over the course of a year.
Does Excel Have a Project Plan Template?
Yes, there are several project plan templates available in Excel. We’ve sorted through them all and found the best project plan templates in Excel. In this article, we explained the different types of templates and when you should use each one.
How Do I Track the Progress of a Project in Excel?
Users of Microsoft Excel can make a list of tasks that they can use to keep tabs on their progress or take an Excel for Project Management course. These kinds of lists might help you or your team stay on task as you work on various projects. You may increase your output as a professional and your general productivity by learning how to use an Excel task tracker.
To build and use a trackable to-do list in Excel, follow these five steps:
#1. Launch Excel and Make the Necessary Column Headers
As soon as the Excel for Project Management course is open, you can start making new column headers with the names of the elements you wish to track. These are typically the primary components of your tasks, and some typical ones include:
Task ID: By assigning each task an ID, you’ll be able to access it quickly in the future. Sharing tasks with coworkers can be helpful as it can prevent any misconceptions when referring to a certain assignment.
Task name: Although the ID can help you recognize a task quickly, giving it a suitable name can help you remember it. Keep task names brief and include a description box with further details if possible.
Noting when tasks are due will help you keep on track and meet deadlines. This is helpful for completing numerous tasks quickly.
Task owner: Adding a task owner column to your task tracker might help you keep track of everyone’s tasks if your task tracker contains tasks for numerous people. Additionally, it helps if you’re in charge of overseeing a team because you can control how they operate and progress on a project.
Task status: You can add a column to show how each task is progressing precisely. Depending on the precise nature of the work, you can use it to indicate whether a task has not yet been started, is in progress, or has been completed, as well as other conceivable states.
Task importance: A key component of task monitoring and management typically involves assigning jobs a priority based on their overall value for a project. By including a task significance column and grading your tasks appropriately, you can accomplish that.
For information about your jobs that is not immediately clear to provide in other columns, you may also insert a column.
#2. Complete Each Task’s Details
The columns can now be filled with data after being created. List all pending tasks first, along with their completion status, as these are the two key factors that will enable you to organize your tasks later. You can add tasks to your task tracker as you learn more about them, such as their deadline and priority.
#3. Include a Filter
A filter can be used to weed through irrelevant data. This is very beneficial for managing numerous task entries. By choosing “filter” from the “Sort & Filter” menu on the Excel taskbar, you may add a filter to your spreadsheet. You can choose to remove all the tasks you’ve previously finished by selecting the “Task Status” column and adding a filter, for instance. This will give you a clearer perspective on your unfinished chores.
#4. Sort and Order Your Tasks Using the Filter
After putting one in place, you can use a filter to follow the progress of your unfinished tasks. You can now sort your tasks based on what you want to view at any given time if you apply a filter to your “Task status” column. The tasks you haven’t started working on yet, the ones you are working on right now, the jobs you have finished, or any other mix of these categories, are all easier to observe as a result.
#5. Keep Utilizing Your Task Manager
You can utilize your task tracker to help you manage your tasks now that you’ve established one. If you want to draw attention to additional aspects of your tasks, you can add more columns, and you can update the fields that are already there to better describe what they stand for. To make it easier for you to see how each work is progressing toward completion, you may also use various colors for each column or state.
Excel provides a lot of project management tools, which are mostly free of charge. A lot of them will be exposed in this article. Ensure you go through the article to see it all.
Project Management Excel Templates Free
Five free Microsoft Excel templates for project management that are tailored to specific project types or project stages have been developed. Do you require a place to keep track of your project’s costs and ensure budget adherence? Perhaps you need free excel templates for project management for brief status updates that you can deliver to your team each week. As a central repository for all project-related data, these templates can serve as your schedule, budget, and tracking. By streamlining the procedure, you’ll lower your chance of missing important possibilities. See them listed below.
#1. Project Status Report Template
You’ll want to stay organized so your updates stay on schedule, whether your project status reports are delivered by email or during a meeting. Keep a project status report template in your pocket so you can replicate it each week and add pertinent information. To save you and your team time, just plug modifications into an existing template. What achievements did your group make? Call out these people and praise them. Do you have any risks or problems that need to be resolved? This is the spot to list potential obstacles and provide fixes. Give your team and the company leadership updates using the project status template.
Organize this template further by saving it for later use. What went wrong and what functioned well can be evaluated. Templates for project status can be modified to fit your particular work situation.
#2. Group Project Task Template
Consider the task template for your group project as a high-level overview of all the tasks and subtasks that are involved in the project. Divide it into sections that correspond to the project’s stages. List the stakeholders, due dates, and priorities of each assignment. Permit project task updates from stakeholders, including start and end dates, percentage completion, and when a task is finished. Use this template to determine who is in charge of which resource. This document can be used by interested parties to find answers to their inquiries or to find out who they will be working closely with.
Here is where you can use the group project task template creatively. Place this timeline next to your project plan so you can compare progress and emphasize little accomplishments.
#3. Action Item Template
Every project has a prioritized set of tasks that must be completed in order to meet benchmarks and end goals. You may give these action items a visual representation in your workflow by adding an action item template. These actions can be classified as high, medium, or low priorities in your template. You could specify deadlines and the parties in charge. The action item template can be set up for one stage of the project or tailored to the tasks of one team, depending on the size of your project.
The action item template is useful for outlining which tasks are dependent on the accomplishment of others. It provides a comprehensive overview of how tasks are related during the course of a project.
#4. Gantt Chart Template
This is a template that can be useful if your team members are visual learners. A Gantt Chart uses color-coded bars positioned on a horizontal calendar view to visually describe project phases, stakeholders, and activities. Per team or individual stakeholder, pick one color. You may track its progress as each task is displayed on the project’s timeline calendar. Another option is a list view, which displays tasks in a more conventional order.
Combining these two layouts can give each stakeholder the impression that they can follow the project in the method that is most convenient for them. Give users the choice of a more appealing style for your project tracking if the standard list layout is undesirable.
#5. Project Budget Template
Almost all projects, regardless of how big or small, will have a budget. The budget for a project is absolutely not the place for mistakes or misunderstandings. Furthermore, to prevent huge unplanned costs at the conclusion of the project, it is crucial to keep track of spending throughout. Layout anticipated costs in the template at the beginning of the project. Divide them according to the project stage, the team, or whatever else makes sense for your project. Then, use the template as a reference to keep track of different expenses and confirm that they line up with your estimates.
This is a simple and quick way to check your finances. Additionally, you’ll receive a prompt warning if you run the risk of going over your budget. You may make sure that the team is aware of your financial expectations by using a uniform budget template.
Project Task List Template Excel
The Excel task list template for the project in this article shows just a few of the numerous ways you can keep track of chores with a spreadsheet, from straightforward to-do lists to more intricate Gantt charts. These templates show how to represent priorities using icon sets, display a progress bar using conditional formatting, create the chart using stacked bar charts, and check off tasks when they are finished using a check mark.
#1 Project Task List Template
This spreadsheet shows how conditional formatting can be used to highlight the Priority column, add a progress bar to the % Complete column, and utilize data validation to build a working check box. Additionally, columns for money and hours spent on each assignment are included.
#2. Simple Task Tracker Template
This excel task tracker template is another list in the project that shows how to use conditional formatting to display a priority rating of 1-4 with different colored circles using custom icon sets. A similar method is applied to the checkbox in the Done column
#3. Project Task List with Gantt Chart
Using a stacked bar chart in Excel, a Gantt chart can be produced from a task list in the project excel template. Although this is a useful list in an excel template that can be applied to actual project management task, its main goal is to show how the data table is organized in order to build the Gantt chart.
#4. Task Checklist Template
This project task list in an excel template, shows how to build a checkbox using a data validation drop-down and how to display HIGH, MEDIUM, and LOW priority values using straightforward conditional formatting conditions. When the checkbox is selected, conditional formatting is also used to alter the typeface to a gray strikethrough.
Why Is Excel Bad for Project Management?
Here are some of the reasons why Excel is bad for project management:
#1. Takes a long time
It can be easy to waste time looking for, updating, and double-checking project information, depending on the size and complexity of individual projects, as well as the number of projects you are managing or participating in.
You’ll need to search elsewhere for important papers like the project statement and status reports because Excel is only appropriate for specific types of data. It is impossible to get a full, comprehensive understanding of the project, including important choices.
#2. Inaccurate Project Data
Spreadsheets are prone to mistakes, particularly when used by several team members. You cannot be certain that the spreadsheet you are using is the most recent version, that the formulas are accurate, or that no data has been inadvertently modified or erased. For highly regulated businesses like finance or healthcare, this ambiguity is a tremendous burden.
Spreadsheets saved in several locations result in inconsistent data being stored in various silos. The project might be placed on hold for a few weeks if someone saves the lone copy of a crucial document to their local computer and then forgets to share it before going on vacation. Lack of ownership, which allows for several users but no one responsible for verifying the data’s accuracy, adds to these issues.
#3. It’s Challenging to Monitor a Project’s Progress
As you probably have suspected, Excel is not the best project reporting tool. When information is dispersed throughout several files, it is simple to forget about deadlines, hazards, or allotted resources. This limits project visibility and hinders the ability to make well-informed decisions.
#4. Excessive Information
Different stakeholders and team members require various types of information. Excel does not support the creation of custom views with different levels of administration. The spreadsheet is visible to everyone. As a result, more time is lost trying to determine what is important for their jobs.
#5. A Lack of Teamwork
Key collaborative functions like task lists, discussion boards, file sharing, and dialogue tracking are not available in Excel. It is difficult for team members to simply verify the status of a task or determine what has to be done next. They are unaware of the project’s general state or whether a teammate is having difficulty with a particular assignment.
Why Do Project Managers Use Excel Instead of MS Project?
Excel is frequently used for project management since it is a well-liked program and is widely utilized by businesses, institutions, and a variety of other organizations. People are therefore familiar with it. Managers strive to use it for project management since it is adaptable, while also trying to avoid spending money on extra software.
What are the Excel for Project Management Course?
There are a lot of courses available online teaching how to use Excel for project management. This Excel for Project Management course is ideal for people looking to work on projects. Some courses in Excel for Project Management are usually divided into three main modules: Planning and Budgeting, Tracking, and Reporting. Furthermore, the Excel course gives the ideal mix of skills to deliver the analytical and reporting work in project management.
The aim is to systematically teach you how to tackle the different problems involved in the project management excel course with the help of real-life case studies. Some of the excel project management course are available on Udemy, Microsoft Office courses, Coursera, etc. This particular course provides the skills, knowledge, and confidence to work in a project management role using Excel.
With Excel’s time-saving capabilities, you can get more done in less time, even when dealing with enormous data or doing complex computations. In addition, data collection, entry, storage, classification, and analysis can be performed rapidly with the help of a variety of technologies. Completing sophisticated computations that boost productivity requires a high level of expertise.
- Filter and calculate with tables
- Isolate variable data in a data area
- Exception reporting with conditional formatting
What Are the Main Features of Excel?
Microsoft Excel’s primary functions include tabular data sorting, pivot table insertion, formula addition, and the calculation of massive data sets.
Conclusion
Effective project management requires organization and progress tracking. Many organizations use Excel to coordinate budgets, timelines, and resources and track project progress. You may use some of the list of template for Excel task for project management by studying their benefits and features. This post explains the benefits of using spreadsheets for project management and offers tips on how to manage your next Excel project.
Similar Posts
- Construction Project Management: Beginner’s Guide to Efficient Management
- TASK MANAGEMENT TOOLS: 24 Best Task Management Tools for Teams [2023]
- PERSONAL FINANCIAL PLAN: Guide To Build Your Financial Plan
- ROBINHOOD PORTFOLIO Explained!!! Overview, Diversity, Value, Tracker & All You Need
- <strong>CONSTRUCTION MANAGEMENT TOOLS: a Detailed Guide and Best Tools to Use</strong>
Using Excel for Project Management
Project Managers working on small to midsize projects can use Microsoft Excel to visualize, plan and track their projects. This may be a simple project management spreadsheet an Excel project tracker or something even more complicated like an Excel project management dashboard. For important client and executive communications Excel data can also be converted into PowerPoint slides.
Excel Budget Template
Project Managers working on small to midsize projects can use Microsoft Excel to visualize, plan and track their projects. This may be a simple project management spreadsheet an Excel project tracker or something even more complicated like an Excel project management dashboard. For important client and executive communications Excel data can also be converted into PowerPoint slides.
Download this Excel Budget Template
Excel-Budget-Template.xlsx
Excel Project Review Template
Project reviews are usually conducted at the end of each project phase to evaluate the current status of a project. To help document and share the results of their reviews, Project Managers can use an Excel spreadsheet that shows a clear overview of completed, outstanding, and planned deliverables, while also including risk management details and financial information. This will make it easier for them to measure progress and clearly communicate key data that clients and executives want to know.
Download this Excel Project Review Template
Excel-Project-Review-Template.xlsx
Excel Sprint Project Tracker Template
Agile projects require thorough sprint planning and management. Managers can use Excel to plan and track their Agile project, as well as prioritize features that must be delivered each sprint. Sprint project tracker spreadsheets usually list the start date, finish date and duration of every task, including the percentage of work that has been completed. Color codes can also be added to instantly show the tasks’ status.
Download this Excel Sprint Project Tracker Template
Excel-Sprint-Project-Tracker-Template.xlsx
Excel Project Schedule Template
Effective project management requires a clear view of all the work associated with delivering a project on time. Using project schedule spreadsheets enables professionals to efficiently manage their project by the hour and see exactly how much time is left to complete a task or if there is any work overdue.
Download this Excel Project Schedule Template
Project-Schedule-Template-Excel.xlsx
Excel Project Status Report Template
Project managers who want to inform team members, executives and clients of where a project stands can use Excel to illustrate and track the progression of all critical activities involved. Project status spreadsheets list the key deliverables, developments and risks associated with a project and help measure the progress toward the completion of each objective.
Download this Excel Project Status Report Template
Project-Status-Report-Template-Excel.xlsx
Excel Project Tracker
Project Management requires that all scheduled work or tasks are tracked. A project tracking spreadsheet is a useful visual tool to track each task’s progress against the original plan. The spreadsheet should include all tasks, their status, the owner of the task, the percent complete and the planned duration versus actual duration.
Download this Excel Project Tracker
Excel-Project-Tracker.xlsx
Excel Critical Path Tracker
Project Managers need to see which tasks are dependent on the completion of preceding tasks before they can begin. To do this they can utilize a critical path spreadsheet which lists all of their tasks, the planned duration for each task and whether the task is dependent on another. This provides Project Managers a visual way to plan the quickest path for completing their project.
Download this Excel Critical Path Tracker
Excel-Critical-Path-Tracker.xlsx
Excel Milestone Tracker
Projects need to be managed on a timeline. Tracking progress toward the important events or to specific points on a timescale is a good technique for monitoring the progress of a project. Project Managers can use an Excel milestone tracker to list their critical milestones and to monitor their performance against that timeline.
Download this Excel Milestone Tracker
Excel-Milestone-Tracker.xlsx
Excel won’t satisfy all of your project management needs, but it has many powerful tools. This guide breaks down how you can get the most out of the software for smaller projects.
If you’ve ever shopped for project management software, you’ve probably experienced sticker shock once or twice. These software platforms are expensive, costing potentially thousands of dollars each year.
It’s enough to make one contemplate just using some Excel templates to do the work — and that’s actually not a bad idea. Excel isn’t marketed as a project planner, but when it comes to project tracking, the platform is more powerful than most people realize.
But will an Excel project tracker be powerful enough for you, or do you need a platform designed specifically for project management? Here’s what you need to know about Excel project management before you make that decision.
When should you use Excel for project management?
Should you stick with Excel, or spring for project management software?
It’s a tough question — on one hand, you risk being stuck in the middle of a project with a tool that lacks the advanced features needed to properly execute daily tasks, while on the other hand, you may spend thousands of dollars on software that’s more powerful than you need it to be.
When Excel is the best choice
Sometimes less is more. Just because you can purchase fancy project management software platforms out there doesn’t mean you should open up your wallet. Here are a few reasons to eschew those solutions for Excel:
- You’re a one-man band: If you’re, say, a small contractor firm consisting of just yourself or a couple of others, you don’t need a platform that’s loaded with features and geared toward large enterprise firms.
- You just want something easy: Even the easiest-to-use project management software platforms have a learning curve. With Excel, you just punch in your task list, materials orders, man-hours, or whatever else you want to track right in the spreadsheet.
- You want to save money: Good software is expensive, costing hundreds or even thousands of dollars per month. That money comes directly from your bottom line, so if Excel meets your needs, you can save a lot of money simply by declining to get specialized software.
When you should use project management software over Excel
As your business grows, you’ll find that Excel will struggle to keep up. Here are a few signs that you’re reaching the point where you need specialized project management software:
- You have more than a few employees: Once you get past five or so employees, project management software starts to get more valuable. It’s hard to use a spreadsheet to manage a business with a lot of moving parts, so if you started with Excel, you will find as you grow that your projects outstrip its capabilities.
- Calculations are complex: A big problem with Excel is that even a small data-entry error can produce inaccurate results that could jeopardize your project. As calculations become more complex, you need project management software that can automate most of your data entry.
- You’re frustrated by Excel’s limitations: Excel’s primary appeal is in its simplicity, not in its features. If you want a platform that offers extras like job monitoring, bid management, design, and other aspects of project management, graduate from Excel to a dedicated software platform.
- You’re making costly mistakes: If trying to manage everything through Excel is causing you to make mistakes like missing certain deadlines or ordering the wrong amount of materials, you need more powerful software geared toward managing your projects.
Best use cases for Excel project management
Excel’s tools aren’t specifically designed for project management like some software, but it will handle a lot of tasks associated with mapping out the project scope, handling the financials, and managing day-to-day tasks. Here are a few specific ways Excel templates will help with project planning.
1. Timeline
Excel can create a visual timeline chart and help you map out a project schedule and project phases. Specifically, you can create a Gantt chart, which is a popular tool for project management because it maps out tasks based on how long they’ll take, when they start, and when they finish.
The timeline tracker features horizontal bars representing each task, and they are aligned side by side to give you a complete picture of your project’s schedule and deliverables.
The Excel schedule template and other project planning tools take time to get the hang of, but they allow you to go beyond a simplistic list of deadlines.
Source: https://www.youtube.com/watch?v=xsxi4qaEnOg.
2. Budget
Excel thrives when it comes to crunching numbers, so it is particularly well-suited for creating a project budget. This works best for small to mid-sized projects, as larger projects would outstrip the software’s capabilities.
Creating a budget is very easy if all you want is to track a short list of expenses against a list of income. But if you want to go beyond that and create more detailed budgets, Excel can do that as well.
Source: https://www.youtube.com/watch?v=uksHkXFcf-k.
3. Task list
Excel will help you create a task list or to-do list so you can manage your own activities on a day-to-day basis — or, you can create one for your team each day to ensure your projects stay on track.
The obvious way to do this is to list each task, a description of what is to be accomplished, necessary resources, the responsible employee, and so on. However, you can make the to-do list more dynamic and automated if you’re willing to put the time into it.
Source: https://www.youtube.com/watch?v=wEge5na2how.
4. Project tracking
Once the project is set in motion, you can use Excel as a project tracker and manage any issues that come up. Create columns for the name of the project, the task, the manager in charge, duration, progress, budget vs. actual, and so on.
This shows you how close tasks are to completion, what’s over budget, and anything else you want to monitor.
You can then use this data to create charts that help you visualize the status and progress of projects so you’re not just looking at a set of numbers.
Source: https://www.youtube.com/watch?v=5qtSioTE2wY.
5. Project review
Thanks to all the data you collected, creating customized reports and analytics that will help you break down your performance after the project is much easier. Excel has number-crunching tools that can automatically generate these reports based on the inputs you choose — which also gives you endless customization options.
It’s complicated, but once you learn how to do it, you’ll be able to make educated decisions about future projects.
Source: https://www.youtube.com/watch?v=qPKFlVnzv5c.
Draft a quick project now
The best way to find out if Excel is right for you is to give it a try. Create a quick timeline, schedule, task list, and budget using multiple sheets within Excel to see if the software can manage it. Experiment with creating custom reports. Visualize how the day-to-day would look running a project through Excel.
Then, check out a few of the project management software solutions The Ascent has reviewed. Download trials for software options that interest you, and do a little experimenting to see if a comprehensive project management tool is right for you.
It will take time, but taking these actions will give you a clear picture of whether Excel is enough for you, or if you need project management software.
Alert: highest cash back card we’ve seen now has 0% intro APR until 2024
If you’re using the wrong credit or debit card, it could be costing you serious money. Our experts love this top pick, which features a 0% intro APR until 2024, an insane cash back rate of up to 5%, and all somehow for no annual fee.
In fact, this card is so good that our experts even use it personally. Click here to read our full review for free and apply in just 2 minutes.
Read our free review