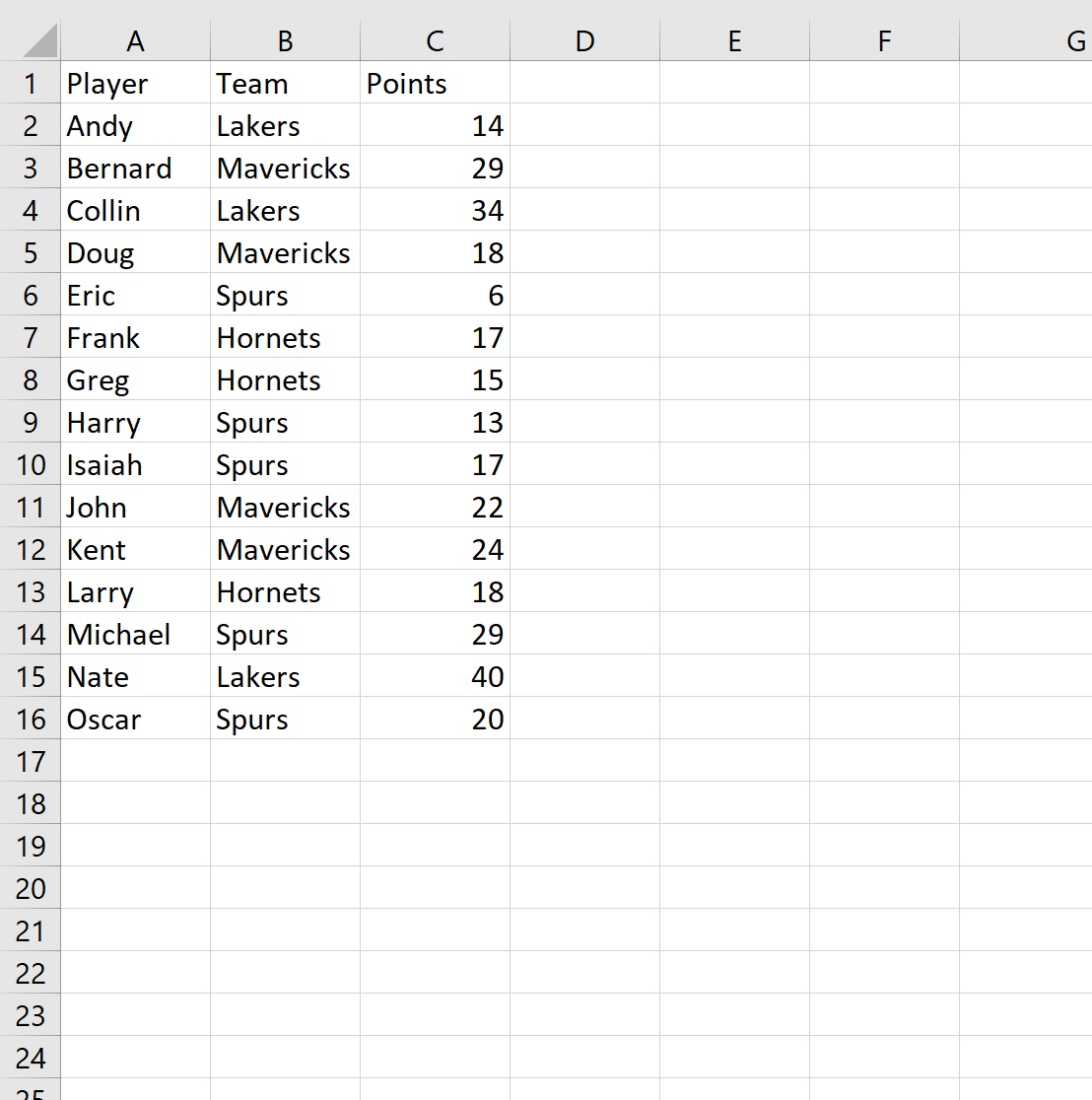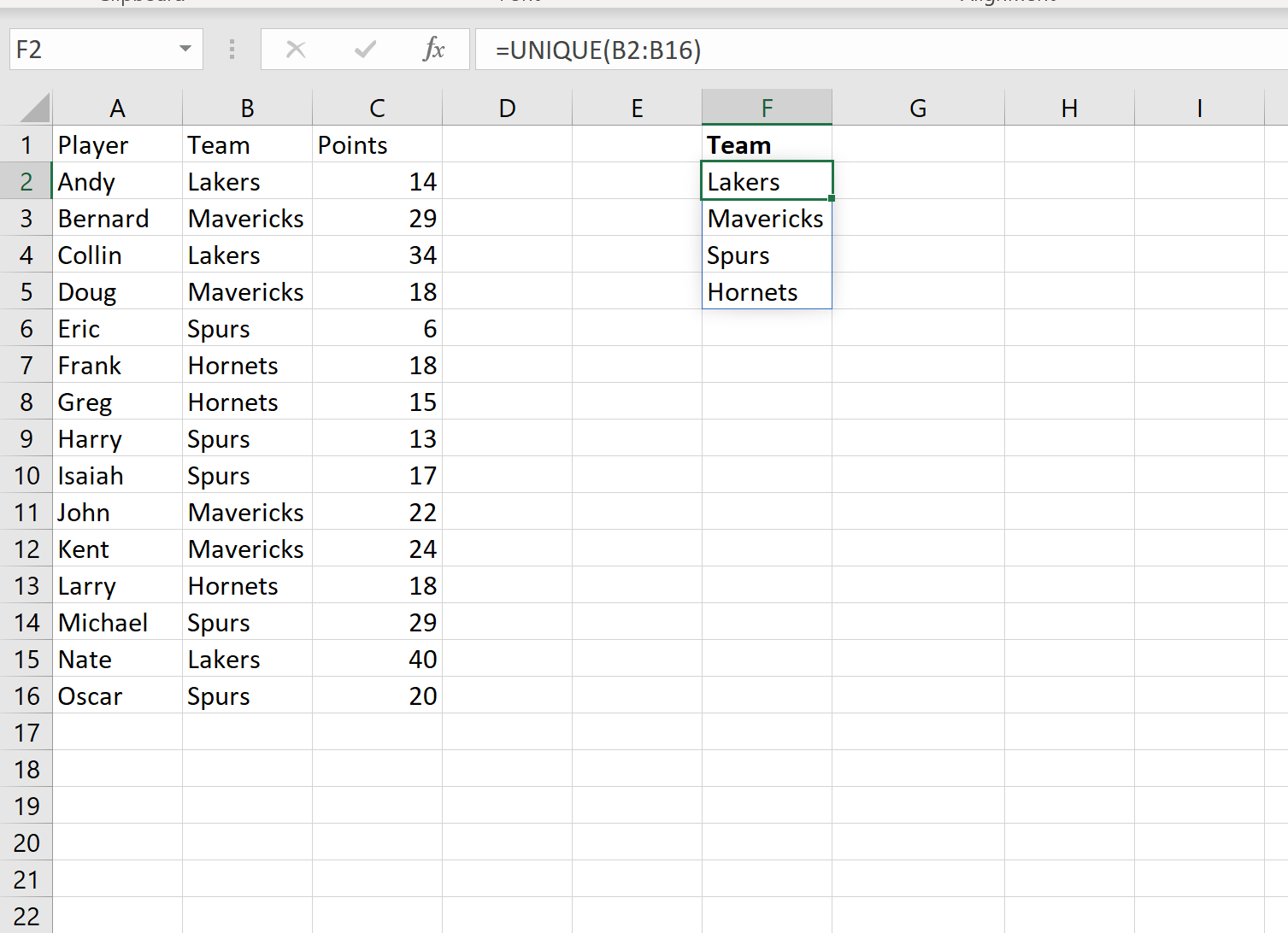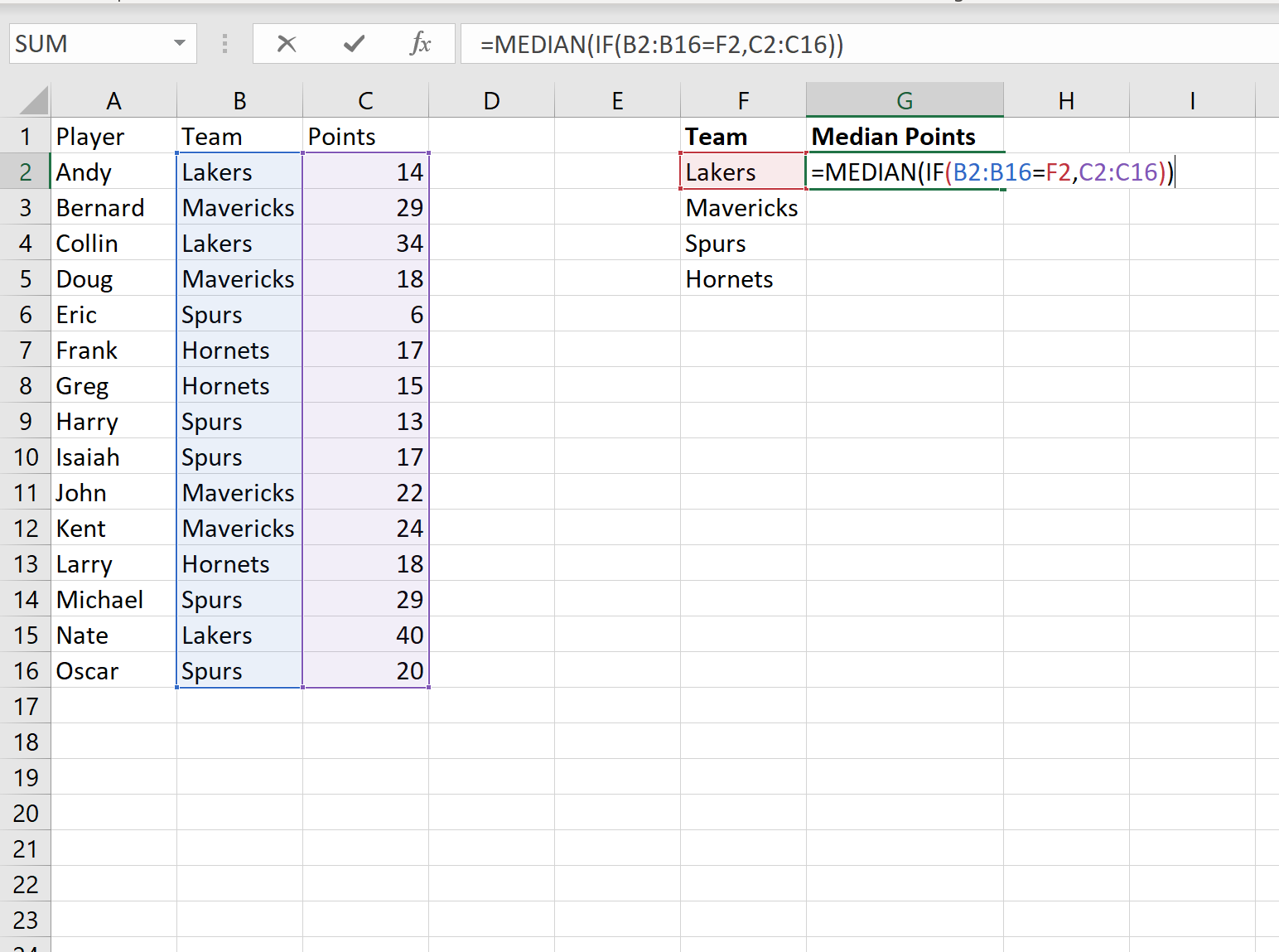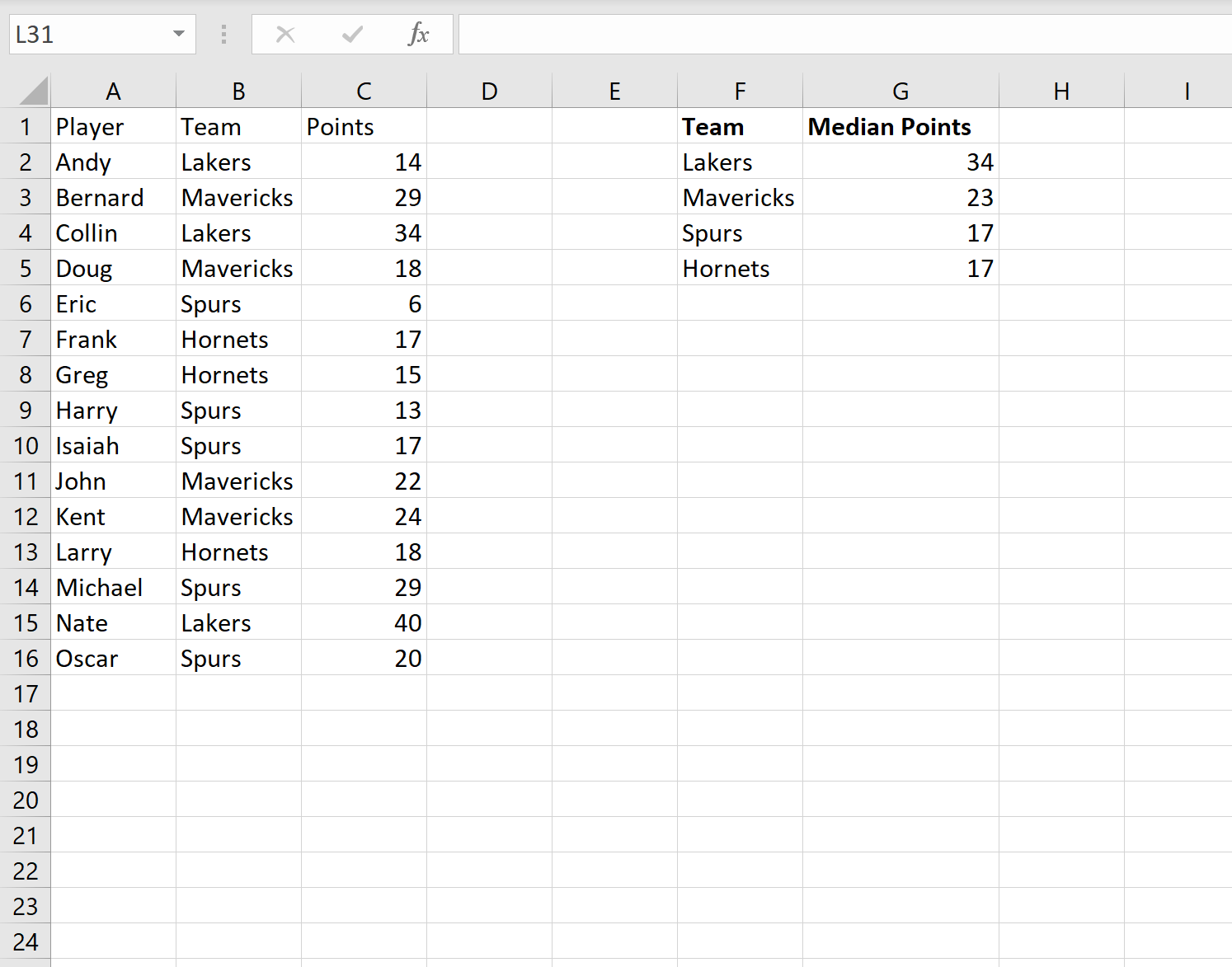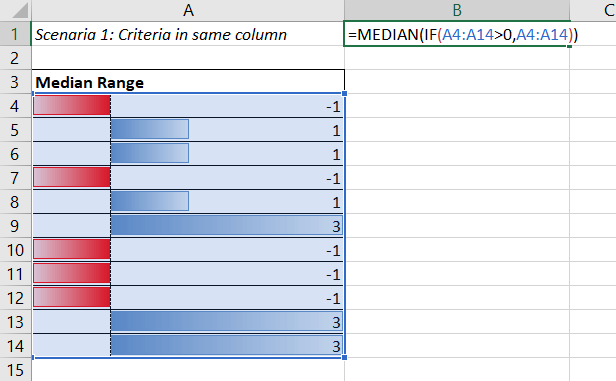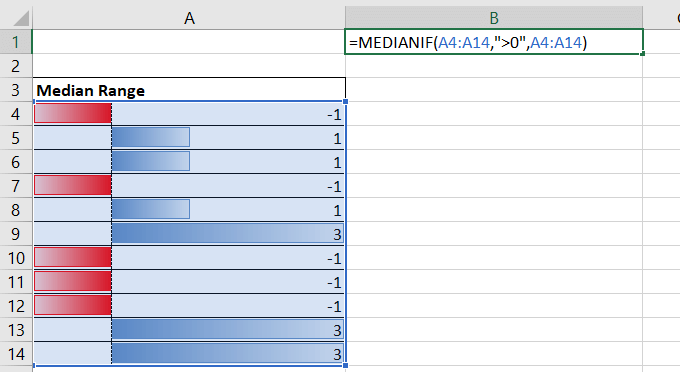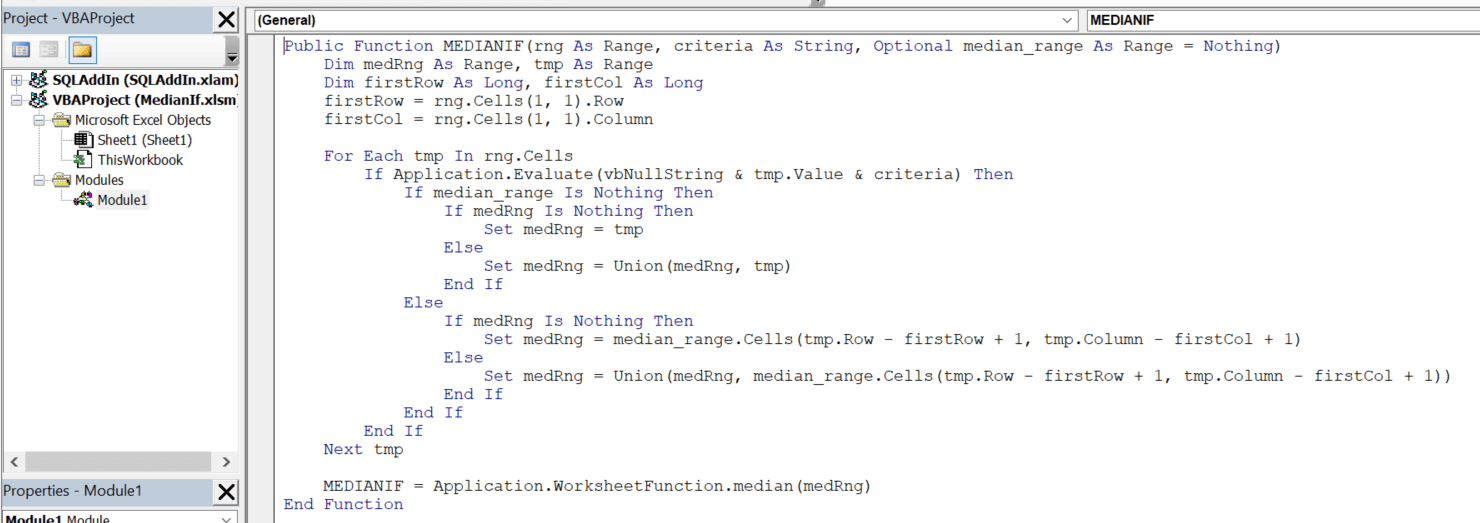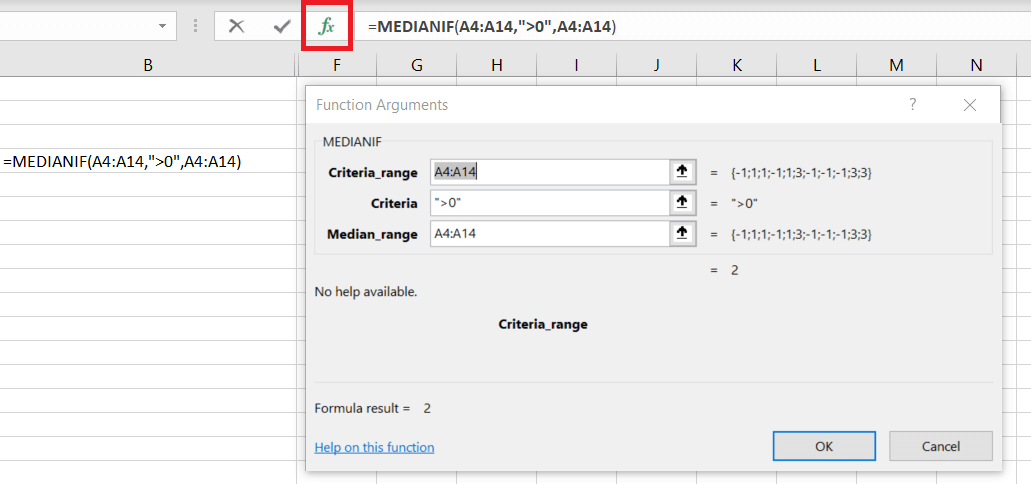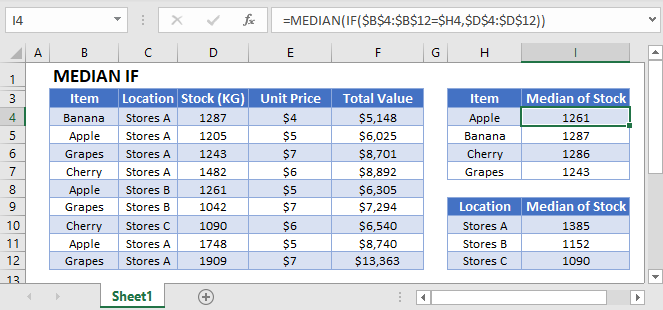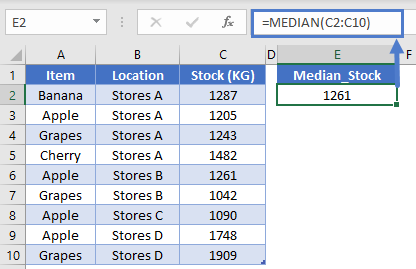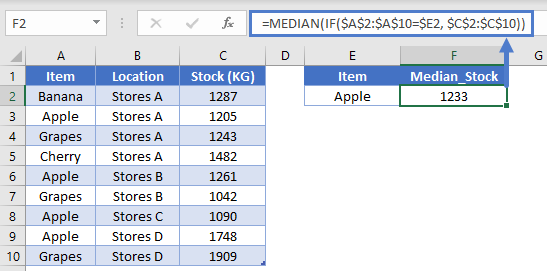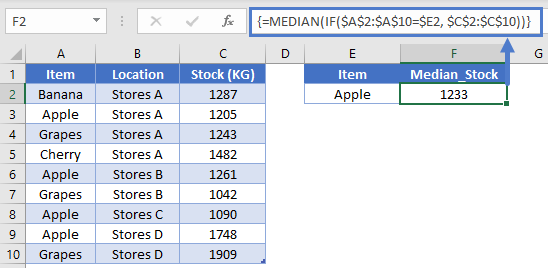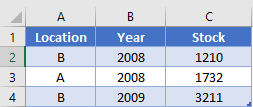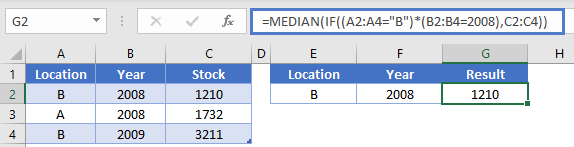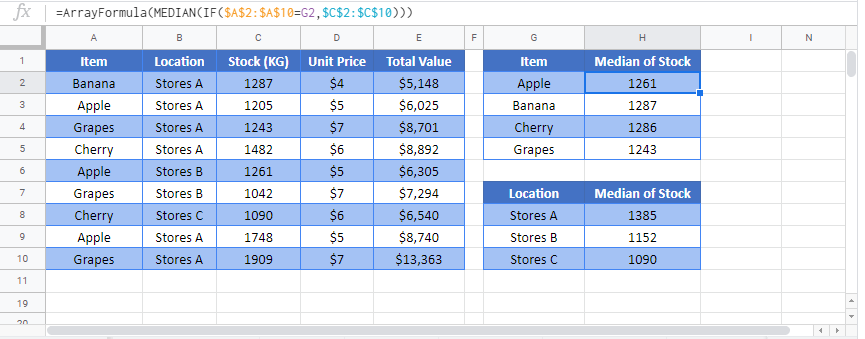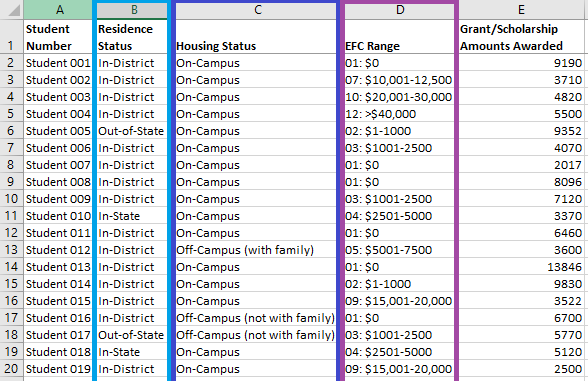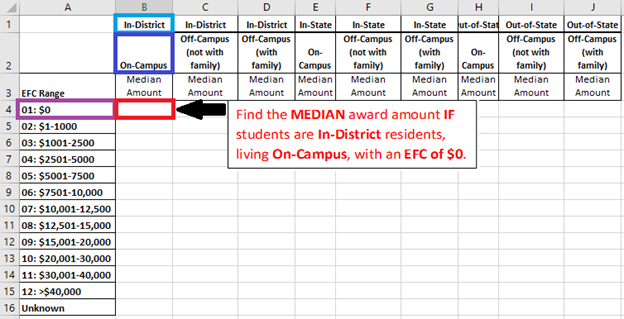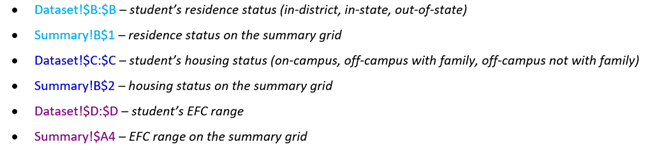Excel for Microsoft 365 Excel for Microsoft 365 for Mac Excel for the web Excel 2021 Excel 2021 for Mac Excel 2019 Excel 2019 for Mac Excel 2016 Excel 2016 for Mac Excel 2013 Excel 2010 Excel 2007 Excel for Mac 2011 Excel Starter 2010 More…Less
This article describes the formula syntax and usage of the MEDIAN function in Microsoft Excel.
Description
Returns the median of the given numbers. The median is the number in the middle of a set of numbers.
Syntax
MEDIAN(number1, [number2], …)
The MEDIAN function syntax has the following arguments:
-
Number1, number2, … Number1 is required, subsequent numbers are optional. 1 to 255 numbers for which you want the median.
Remarks
-
If there is an even number of numbers in the set, then MEDIAN calculates the average of the two numbers in the middle. See the second formula in the example.
-
Arguments can either be numbers or names, arrays, or references that contain numbers.
-
Logical values and text representations of numbers that you type directly into the list of arguments are counted.
-
If an array or reference argument contains text, logical values, or empty cells, those values are ignored; however, cells with the value zero are included.
-
Arguments that are error values or text that cannot be translated into numbers cause errors.
Note: The MEDIAN function measures central tendency, which is the location of the center of a group of numbers in a statistical distribution. The three most common measures of central tendency are:
-
Average which is the arithmetic mean, and is calculated by adding a group of numbers and then dividing by the count of those numbers. For example, the average of 2, 3, 3, 5, 7, and 10 is 30 divided by 6, which is 5.
-
Median which is the middle number of a group of numbers; that is, half the numbers have values that are greater than the median, and half the numbers have values that are less than the median. For example, the median of 2, 3, 3, 5, 7, and 10 is 4.
-
Mode which is the most frequently occurring number in a group of numbers. For example, the mode of 2, 3, 3, 5, 7, and 10 is 3.
For a symmetrical distribution of a group of numbers, these three measures of central tendency are all the same. For a skewed distribution of a group of numbers, they can be different.
Example
Copy the example data in the following table, and paste it in cell A1 of a new Excel worksheet. For formulas to show results, select them, press F2, and then press Enter. If you need to, you can adjust the column widths to see all the data.
|
Data |
||
|
1 |
||
|
2 |
||
|
3 |
||
|
4 |
||
|
5 |
||
|
6 |
||
|
Formula |
Description |
Result |
|
=MEDIAN(A2:A6) |
Median of the 5 numbers in the range A2:A6. Because there are 5 values, the third is the median. |
3 |
|
=MEDIAN(A2:A7) |
Median of the 6 numbers in the range A2:A7. Because there are six numbers, the median is the midway point between the third and fourth numbers. |
3.5 |
Need more help?
Want more options?
Explore subscription benefits, browse training courses, learn how to secure your device, and more.
Communities help you ask and answer questions, give feedback, and hear from experts with rich knowledge.
You can use the following formula to perform a Median IF function in Excel:
=MEDIAN(IF(GROUP_RANGE=VALUE, MEDIAN_RANGE))
This formula finds the median value of all cells in some range that belong to a certain group.
When you type this formula into a cell in Excel, you need to press Ctrl + Shift + Enter since this is an array formula.
The following example shows how to use this function in practice.
Example: Median IF Function in Excel
Suppose we have the following dataset that shows the total points scored by 15 different basketball players:
Now suppose we’d like to find the median of the points scored by players on each team.
To do so, we can use the =UNIQUE() function to first create a list of the unique teams. We’ll type the following formula into cell F2:
=UNIQUE(B2:B16)
Once we press enter, a list of unique team names will be displayed:
Next, we can use the =MEDIAN() function to find the median number of points scored by players on each team.
We’ll type the following formula into cell G2 and press Ctrl + Shift + Enter so Excel knows this is an array formula:
=MEDIAN(IF(B2:B16=F2, C2:C16))
We’ll then copy and paste this formula into the remaining cells in column G:
That’s it!
Column F displays each of the unique teams and column G displays the median of the points scored by players on each team.
Additional Resources
How to Calculate a Five Number Summary in Excel
How to Calculate the Mean and Standard Deviation in Excel
How to Calculate the Interquartile Range (IQR) in Excel
Combine the MEDIAN and IF functions in an array formula
This tutorial example uses a MEDIAN IF array formula to find the middle tender for two different projects. The nature of the formula permits us to search for multiple results simply by changing the search criterion (in this tutorial example, the project name).
The information in this article applies to Excel 2019, Excel 2016, Excel 2013, Excel 2010, Excel 2007, and Excel for Mac.
About the MEDIAN and IF Functions
The job of each part of the formula is:
- The MEDIAN function finds the middle value for a project.
- The IF function allows us to choose which project we want a tender for by setting a condition using the project names.
- The array formula lets the IF function test for multiple conditions in a single cell. When the condition is met, the array formula determines what data (project tenders) the MEDIAN function will examine to find the middle tender.
Excel CSE Formulas
Array formulas are created by pressing the Ctrl+Shift+Enter keys on the keyboard at the same time once the formula has been typed in. Because of the keys pressed to create the array formula, they are sometimes referred to as CSE formulas.
MEDIAN IF Nested Formula Syntax and Arguments
The syntax and arguments for the MEDIAN IF formula are as follows:
=MEDIAN(IF(logical_test,value_if_true,value_if_false))
Since the IF function is nested inside the MEDIAN function, the entire IF function becomes the sole argument for the MEDIAN function.
The arguments for the IF function are:
- logical_test (required): A value or expression that is tested for a Boolean value of TRUE or FALSE.
- value_if_true (required): The value that displays if logical_test is true.
- value_if_false (optional): The value that displays if logical_test is false.
Excel’s MEDIAN IF Array Formula Example
The following example searches tenders for two different projects to find the middle or median tender. The arguments for the IF function accomplish this by setting the following conditions and results:
- The logical test finds a match for the project name typed into cell D10 of the worksheet.
- The value_if_true argument is, with the help of the MEDIAN function, the middle tender for the chosen project.
- The value_if_false argument is omitted since it is not needed and its absence shortens the formula. If a project name that is not in the data table (such as Project C) is typed into cell D10, the formula returns a zero value.
Enter the Tutorial Data in Excel
-
Enter the example data, as shown above, into a blank Excel worksheet.
-
In cell D10, type Project A. The formula will look in this cell to find which project to match.
Enter the MEDIAN IF Nested Formula
When you create both a nested formula and an array formula, the entire formula must be typed into a single worksheet cell. When the formula is complete, do not press the Enter key or select a different cell because the formula will be turned into an array formula.
A #VALUE! error means that the formula was not entered correctly as an array.
-
Select cell E10. This is where the formula results will display.
-
Type the following formula in the cell:
=MEDIAN(IF(D3:D8=D10,E3:E8))
-
Press and hold the Ctrl and Shift keys.
-
Press the Enter key to create the array formula.
-
The answer 15875 ($15,875 with formatting) appears in cell E10 since this is the middle tender for Project A.
Test the Formula
Test the formula by finding the middle tender for Project B. Type Project B into cell D10 and press the Enter key.
The formula returns the value of 24365 ($24,365) in cell E10.
Thanks for letting us know!
Get the Latest Tech News Delivered Every Day
Subscribe
17 авг. 2022 г.
читать 2 мин
Вы можете использовать следующую формулу для выполнения функции Median IF в Excel:
=MEDIAN(IF( GROUP_RANGE = VALUE , MEDIAN_RANGE ))
Эта формула находит среднее значение всех ячеек в некотором диапазоне, принадлежащих определенной группе.
Когда вы вводите эту формулу в ячейку в Excel, вам нужно нажать Ctrl + Shift + Enter , так как это формула массива.
В следующем примере показано, как использовать эту функцию на практике.
Пример. Медианная функция ЕСЛИ в Excel
Предположим, у нас есть следующий набор данных, который показывает общее количество очков, набранных 15 разными баскетболистами:
Теперь предположим, что мы хотим найти медиану очков, набранных игроками каждой команды.
Для этого мы можем использовать функцию =UNIQUE() , чтобы сначала создать список уникальных команд. Мы введем следующую формулу в ячейку F2:
= UNIQUE ( B2:B16 )
Как только мы нажмем Enter, отобразится список уникальных названий команд:
Затем мы можем использовать функцию =MEDIAN() , чтобы найти среднее количество очков, набранных игроками каждой команды.
Мы введем следующую формулу в ячейку G2 и нажмем Ctrl + Shift + Enter , чтобы Excel знал, что это формула массива:
=MEDIAN(IF( B2:B16 = F2 , C2:C16 ))
Затем мы скопируем и вставим эту формулу в оставшиеся ячейки в столбце G:
Вот и все!
Столбец F отображает каждую из уникальных команд, а столбец G отображает медиану очков, набранных игроками каждой команды.
Дополнительные ресурсы
Как рассчитать сводку из пяти чисел в Excel
Как рассчитать среднее и стандартное отклонение в Excel
Как рассчитать межквартильный диапазон (IQR) в Excel
Написано

Замечательно! Вы успешно подписались.
Добро пожаловать обратно! Вы успешно вошли
Вы успешно подписались на кодкамп.
Срок действия вашей ссылки истек.
Ура! Проверьте свою электронную почту на наличие волшебной ссылки для входа.
Успех! Ваша платежная информация обновлена.
Ваша платежная информация не была обновлена.
The MEDIAN function has no built-in way to apply criteria. Given a range, it will return the MEDIAN (middle) number in that range.
To apply criteria, we use the IF function inside MEDIAN to «filter» values. In this example, the IF function filters by group like this:
IF(group=E5,data)
This expression compares each value in the named range «group» against the value in E5 («A»). Because the criteria is applied to an array with multiple values, the result is an array of TRUE FALSE values like this:
{TRUE;TRUE;TRUE;TRUE;TRUE;FALSE;FALSE;FALSE;FALSE;FALSE}
In this array each TRUE corresponds to a value in group A. The IF function evaluates these results and returns the corresponding value from the named range «data». The final result from IF is
{1;2;3;3;5;FALSE;FALSE;FALSE;FALSE;FALSE}
Notice only values in group A have survived, and group B values are now FALSE. This array is returned to the MEDIAN function, which automatically ignores FALSE values and returns median value, 3.
Note: when IF is used this way to filter values with an array operation, the formula must be entered with control + shift + enter.
Additional criteria
To apply more than one criteria, you can nest another IF inside the first IF:
{=MEDIAN(IF(criteria1,IF(criteria2,data)))}
To avoid extra nesting, you can also use boolean logic in the criteria.
I need to return a median of only a certain category on a spread sheet. Example Below
Airline 5
Auto 20
Auto 3
Bike 12
Airline 12
Airline 39
ect.
How can I write a formula to only return a median value of the Airline Categories. Similar to Average if, only for median. I cannot re-arrange the values. Thank you!
asked Jul 19, 2011 at 19:09
2
Assuming your categories are in cells A1:A6 and the corresponding values are in B1:B6, you might try typing the formula =MEDIAN(IF($A$1:$A$6="Airline",$B$1:$B$6,"")) in another cell and then pressing CTRL+SHIFT+ENTER.
Using CTRL+SHIFT+ENTER tells Excel to treat the formula as an «array formula». In this example, that means that the IF statement returns an array of 6 values (one of each of the cells in the range $A$1:$A$6) instead of a single value. The MEDIAN function then returns the median of these values. See http://www.cpearson.com/excel/arrayformulas.aspx for a similar example using AVERAGE instead of MEDIAN.
answered Jul 19, 2011 at 19:22
Brian CamireBrian Camire
4,6452 gold badges26 silver badges23 bronze badges
2
Make a third column that has values like:
=IF(A1=»Airline»,B1)
=IF(A2=»Airline»,B2)
etc
Then just perform a median on the new column.
answered Jul 19, 2011 at 19:23
heisenbergheisenberg
9,5971 gold badge30 silver badges38 bronze badges
Expanding on Brian Camire’s Answer:
Using =MEDIAN(IF($A$1:$A$6="Airline",$B$1:$B$6,"")) with CTRL+SHIFT+ENTER will include blank cells in the calculation. Blank cells will be evaluated as 0 which results in a lower median value. The same is true if using the average funtion. If you don’t want to include blank cells in the calculation, use a nested if statement like so:
=MEDIAN(IF($A$1:$A$6="Airline",IF($B$1:$B$6<>"",$B$1:$B$6)))
Don’t forget to press CTRL+SHIFT+ENTER to treat the formula as an «array formula».
answered Sep 16, 2019 at 4:45
one solution could be to find a way of pulling the numbers from the string and placing them in a column of just numbers the using the =MEDIAN() function giving the new number column as the range
answered Jul 19, 2011 at 19:14
jth41jth41
3,7989 gold badges59 silver badges109 bronze badges
The MEDIANIF / MEDIAN IF formula is not natively available in Excel as opposed to familiar functions in Excel such as AVERAGEIF or SUMIF. The MEDIANIF function should provide us, for a population of numbers, with the middle number that splits the population into 2 halves. Additionally it should allow us to apply a filter so that the Median operation is conducted on only a subset of the population i.e. using an IF statement. Below I will provide 2 ways of solving this missing formula.
Excel MEDIAN IF via Array Formula
The first approach is to use Excel Array Formulas by combining a regular MEDIAN function with an IF function. The formula we will use is:
{ =MEDIAN( IF( criteria , median_range ) ) }
where:
- criteria – is a logical condition involving an Excel Range. If true for a value in this Range the relevant cell in the median_range will be used to calculate the median
- median_range – the Excel Range of value containing the population we want to filter (apply criteria) to calculate the median
Notice the { } brackets. This is because this is an Excel Array Formula.
An Excel Array Formula is a formula that performs calculations on not a single cell (as standard formulas) but on multiple cells. Array Formulas usually internally can return an array as a result of their calculations instead of a single value. The can be further processed to produce a single value like in our example below. Read more here.
MEDIAN IF Array Formula example
Now let us put this to work. Imagine we have a range of positive and negative values. However, we want to calculate the median only for positive values (e.g. sales and returns, but we want only the sales median):
Enter the formula
We will start by entering the following formula below.
=MEDIAN(IF(A4:A14>0,A4:A14))
What this defines is we only want an array of A4:A14 cells that are greater than 0. The problem is that the formulas work on arrays not single cells. The IF formula does not normally accept a range it is expecting a single cell instead. Therefore to make this work for an array we need to tell Excel that this is an Array Formula…
Make it an Array Formula
Instead of hitting Enter hit these 3 keys ALT+SHIFT+ENTER to make it an Array Formula. Now Excel will know that it needs to split this formula in memory for each cell in the provided range and then to merge it back. Otherwise it would show you an error message.
Excel MEDIAN IF using VBA UDF
In case you want to use the MEDIANIF function directly like you would use an AVERAGEIF function we can resort to a custom VBA UDF Function (UDF = User Defined Function). See how this would look like for the same example below:
Below I will show you how to implement MEDIANIF using VBA UDF functions. I am assuming you already have your Developer ribbon visible. If not see my tutorial here.
- Add a new Module to your VBA Project
- Add the code snippet below to the new module
- Save the file as XLSM
The VBA code snippet can be copied from below:
Public Function MEDIANIF(rng As Range, criteria As String, Optional median_range As Range = Nothing)
Dim medRng As Range, tmp As Range
Dim firstRow As Long, firstCol As Long
firstRow = rng.Cells(1, 1).Row
firstCol = rng.Cells(1, 1).Column
For Each tmp In rng.Cells
If Application.Evaluate(vbNullString & tmp.Value & criteria) Then
If median_range Is Nothing Then
If medRng Is Nothing Then
Set medRng = tmp
Else
Set medRng = Union(medRng, tmp)
End If
Else
If medRng Is Nothing Then
Set medRng = median_range.Cells(tmp.Row - firstRow + 1, tmp.Column - firstCol + 1)
Else
Set medRng = Union(medRng, median_range.Cells(tmp.Row - firstRow + 1, tmp.Column - firstCol + 1))
End If
End If
End If
Next tmp
MEDIANIF = Application.WorksheetFunction.median(medRng)
End Function
See the result in the VBA Project:
The code may seem complicated but what it does is use the VBA Evaluate function to run the criteria on each cell of the criteria range (rng). If the condition is true then the corresponding cell from the median_range will be added to the population for which the median is to be calculated.
Notice that median_range is optional. This is because by default the criteria range (rng parameter) is assumed to be the median range as well – unless the parameter is provided.
See parameters for the MEDIANIF UDF
Excel VBA UDF functions by default do not show you those fancy function tooltips. However you can click on the fx button marked in red below and a familiar window will show up for you to provide the arguments.
All in all the MEDIANIF User Defined Function will make using it much more seamless than having to figure out the shortcut and logic for Array Formulas. The code above can also be easily adjusted for just about any type of function with conditions i.e. MODEIF etc.
Excel MEDIAN IF Array Formula vs VBA UDF
So which one is better? As much as I love the elegance of the VBA UDF….from a practical and performance point of view if you are Excel savy it will be more convenient to use the Excel Array Formula version. In case you need to embed a lot of these MEDIAN IF statements performance impact might be visible as well – because VBA User Defined Functions do not allow usage of multiple cores (no multithreading). One additional (slight) difference is that you will need to always save your file as a XLSM (Macro enabled file) otherwise the function logic will be lost.
What is your take?
Return to Excel Formulas List
Download Example Workbook
Download the example workbook
This tutorial will demonstrate how to calculate the median value that meets certain criteria in Excel and Google Sheets.
MEDIAN Function
The MEDIAN Function calculates the median value.
=MEDIAN(C2:C10)However, there is no built-in “Median If” Function to calculate the median value only for numbers that meet certain criteria.
Note: You might be familiar with the AVERAGEIFS Function that will calculate the average for numbers that meet certain criteria. There is no median alternative.
Median If – Array Formula
So, to calculate “Median If”, we must use an Array Formula with the IF Function inside the MEDIAN Function:
=MEDIAN(IF($A$2:$A$10=$E2, $C$2:$C$10))Let’s walk through this formula…
Excel 2019 and Earlier
In Office 365 and versions of Excel after 2019, you can simply enter the above formula like you normally would (by pressing ENTER).
However, for Excel 2019 and earlier you must enter the formula by pressing CTRL + SHIFT + ENTER. After doing so, you’ll notice curly brackets appear around the formula:
{=MEDIAN(IF($A$2:$A$10=$E2, $C$2:$C$10))}Important: do not write these curly brackets yourself, they must be entered only with CTRL + SHIFT + ENTER.
How does the formula work?
Remember this is our formula:
{=MEDIAN(IF($A$2:$A$10=$E2, $C$2:$C$10))}The formula works be evaluating each value’s criteria as TRUE or FALSE.
=MEDIAN(IF({FALSE;TRUE;FALSE;FALSE;TRUE;FALSE;TRUE;TRUE;FALSE},{1287;1205;1243;1482;1261;1042;1090;1748;1909}))The IF Function replaces TRUE with the actual values.
=MEDIAN({FALSE;1205;FALSE;FALSE;1261;FALSE;1090;1748;FALSE})Now the MEDIAN Function ignores FALSE values and calculates the median of the remaining values (1233 is the average of the two middle values: 1205 and 1261).
Median IF – Multiple Criteria
You can also calculate a median based on multiple criteria by using Boolean Logic.
Let’s take a look at a new data set with columns Location, Year, and Stock:
Now here’s the formula to calculate the median based on multiple criteria:
=MEDIAN(IF((A2:A4="B")*(B2:B4=2008),C2:C4))Notice here we multiply two sets of criteria together:
(A2:A4="b")*(B2:B4=2008)If both criteria are TRUE then it will calculate as TRUE, but if one (or more) criteria is FALSE it will calculate as FALSE.
Median If Formula in Google Sheets
All of the above examples work the same in Google Sheets, except your formula must be contained inside the ARRAYFORMULA Function (because it’s an array formula).
=ARRAYFORMULA(MEDIAN(IF($A$2:$A$10=$E2, $C$2:$C$10)))A MEDIAN IF array formula in Excel will identify the middle number of values that meet certain criteria. An array formula performs an operation on multiple values instead of a single value. In this array formula, we essentially filter the dataset using the formula so that we find the median of only the values that meet our conditions. This formula can be used to complete the College Board’s Net Price Calculator.
Basics
The syntax and arguments for the MEDIAN IF formula are as follows:
{=MEDIAN(IF(logical_test,value_if_true,value_if_false)}
Purposes of each part of the formula:
- The MEDIAN function finds the middle value out of a set of numbers.
- The IF function allows us to set conditions for the values we want to examine.
- The array formula lets the IF function test for multiple conditions in a single cell. When the condition is met, the array formula determines what data the MEDIAN function will examine to find the middle award amount.
To complete an array formula, type the formula (minus the curly brackets), then press Control, Shift, and Enter at the same time. This will finalize the array formula in Excel and insert the curly brackets at the beginning and end of the formula. Do not type the curly brackets in the formula. Array formulas that are created by entering Control, Shift, and Enter are also known as CSE formulas.
Example
The MEDIAN IF formula is useful for calculating the median grant/scholarship amounts awarded to students fitting various residency, housing, and estimated family contribution (EFC) criteria that are required to complete the Net Price Calculator template that estimates net costs for students.
Method
In this example, we be working with two worksheets in our Excel workbook:
- Dataset – this worksheet includes the fictitious data we will use to calculate our median award amounts (see Figure 1). It includes the student ID, residence status, housing status, EFC range, and grant/scholarship amounts awarded. Note that Figure 1 shows only a portion of the dataset to illustrate what data elements are included.
- Summary – this worksheet includes a summary grid in which to pull information from the Dataset worksheet (see Figure 2)
Figure 1. Dataset Worksheet (only a portion of the dataset is shown)
Figure 2. Summary Worksheet — Net Price Calculator Grid
To begin, use a MEDIAN IF array formula to find the median award amount for students who reside in-district, live on-campus, and have an EFC of $0 (see red box in Figure 2, which is cell B4). The light blue, dark blue, and purple boxes are the criteria for the formula.
In cell B4 of the Summary worksheet, enter the following formula:
The following column and cell references represent our criteria:
For the students for which the above criteria are met, the median is taken of the following column:
- Dataset!$E:$E – student’s grant/scholarship amount awarded
The $ in the location reference freezes the specified column or row reference, so that when the formula is copied and pasted into new cells, the frozen references remain the same.
To complete the array formula, press Control, Shift, and Enter at the same time (curly brackets will be automatically inserted to enclose the formula).
To populate the rest of the summary grid, copy and paste the formula into all cells of the grid.
In narrative form, this formula says, “Return the median of grant/scholarship award amount values for students whose residence status matches the residence status selected on the summary grid AND whose housing status matches the housing status selected on the summary grid AND whose EFC range matches the EFC range selected on the summary grid.”
General Array Formula Tips
Array formulas can take longer to calculate and increase file sizes more than non-array formulas. To address these issues, consider doing the following:
- Copy and paste array formulas into new cells in small sections at a time (for example, if you need to copy an array formula into a total of 800 cells, split your process up so that you copy the formula into 200 cells at a time).
- After pasting the array formula into cells, copy the results and paste special: values into the same location. This will remove the formulas, so that they do not continue adding to the file size and processing speed.
A similar process using array formulas can be used to find the maximum or minimum of values that meet conditions you specify.
- {=MAX(IF(logical_test,value_if_true,value_if_false)}
- {=MIN(IF(logical_test,value_if_true,value_if_false)}
View Next Tip
There is a formula can help you quickly median the range. Select a blank cell and type this formula =MEDIAN(A1:C6) (A1:C6 indicates the range you want to calculate median from), press Enter key, and then you can get the median in the cell.
Contents
- 1 How do you calculate the median in Excel?
- 2 Is there a median if in Excel?
- 3 How is median calculated?
- 4 How do you figure out the median?
- 5 How do you calculate the median return?
- 6 What is a median example?
- 7 How do I use the IF function in Excel?
- 8 How do I write a formula in Excel?
- 9 How do you do an if and/or command in Excel?
- 10 How do you write an IF THEN statement?
How do you calculate the median in Excel?
Enter the MEDIAN IF Nested Formula
- Select cell E10.
- Type the following formula in the cell: =MEDIAN(IF(D3:D8=D10,E3:E8))
- Press and hold the Ctrl and Shift keys.
- Press the Enter key to create the array formula.
- The answer 15875 ($15,875 with formatting) appears in cell E10 since this is the middle tender for Project A.
Is there a median if in Excel?
A MEDIAN IF array formula in Excel will identify the middle number of values that meet certain criteria. An array formula performs an operation on multiple values instead of a single value.This formula can be used to complete the College Board’s Net Price Calculator.
How is median calculated?
Add up all of the numbers and divide by the number of numbers in the data set. The median is the central number of a data set. Arrange data points from smallest to largest and locate the central number. This is the median.
How do you figure out the median?
Count how many numbers you have. If you have an odd number, divide by 2 and round up to get the position of the median number. If you have an even number, divide by 2. Go to the number in that position and average it with the number in the next higher position to get the median.
How do you calculate the median return?
To find the median value in a list with an even amount of numbers, one must determine the middle pair, add them, and divide by two. Again, arrange the numbers in order from lowest to highest.
What is a median example?
Median: The middle number; found by ordering all data points and picking out the one in the middle (or if there are two middle numbers, taking the mean of those two numbers). Example: The median of 4, 1, and 7 is 4 because when the numbers are put in order (1 , 4, 7) , the number 4 is in the middle.
How do I use the IF function in Excel?
Use the IF function, one of the logical functions, to return one value if a condition is true and another value if it’s false. For example: =IF(A2>B2,”Over Budget”,”OK”) =IF(A2=B2,B4-A4,””)
How do I write a formula in Excel?
Create a simple formula in Excel
- On the worksheet, click the cell in which you want to enter the formula.
- Type the = (equal sign) followed by the constants and operators (up to 8192 characters) that you want to use in the calculation. For our example, type =1+1. Notes:
- Press Enter (Windows) or Return (Mac).
How do you do an if and/or command in Excel?
When you combine each one of them with an IF statement, they read like this:
- AND – =IF(AND(Something is True, Something else is True), Value if True, Value if False)
- OR – =IF(OR(Something is True, Something else is True), Value if True, Value if False)
- NOT – =IF(NOT(Something is True), Value if True, Value if False)
How do you write an IF THEN statement?
Another way to define a conditional statement is to say, “If this happens, then that will happen.” The hypothesis is the first, or “if,” part of a conditional statement. The conclusion is the second, or “then,” part of a conditional statement. The conclusion is the result of a hypothesis.