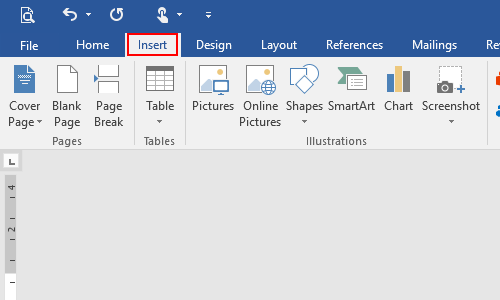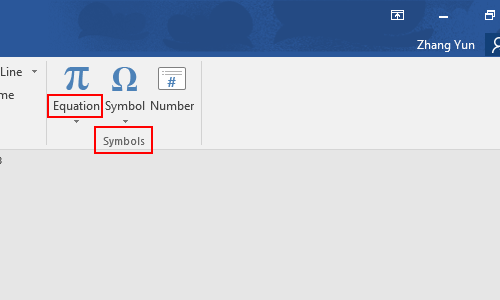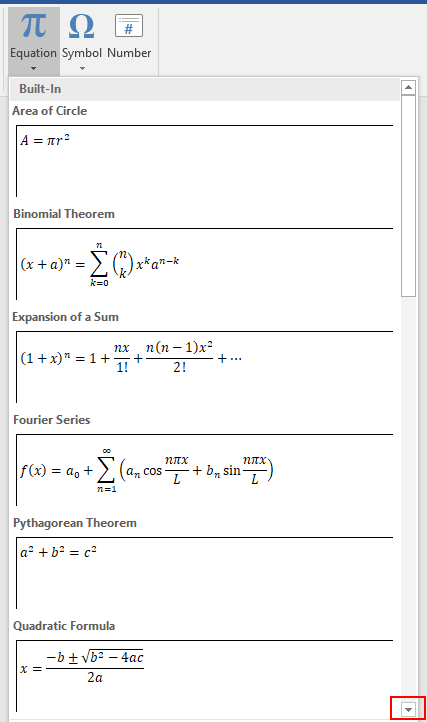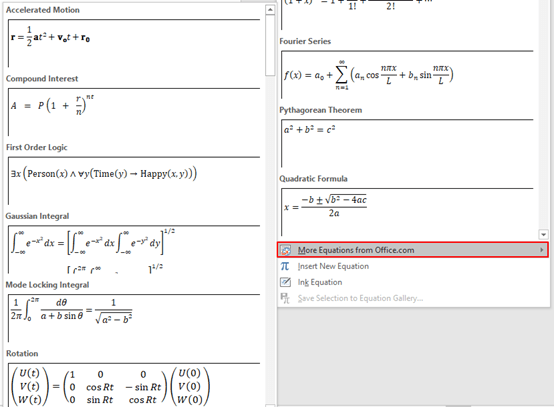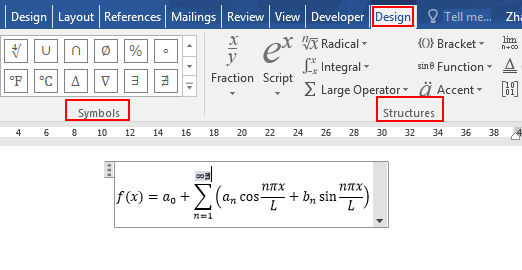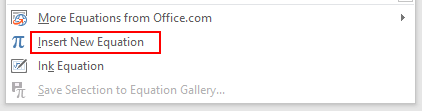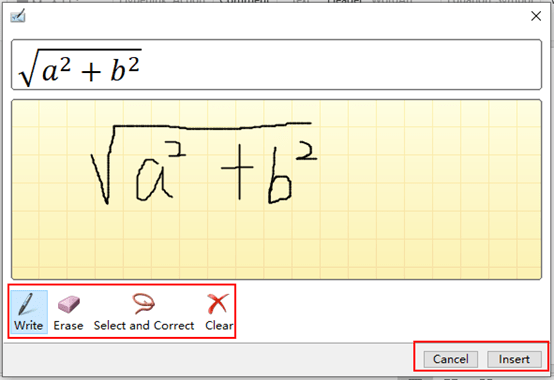Try it!
If you need to use an equation, add or write it in Word.
-
Select Insert > Equation or press Alt + =.
-
To use a built-in formula, select Design > Equation.
-
To create your own, select Design > Equation > Ink Equation.
-
Use your finger, stylus, or mouse to write your equation.
-
Select Insert to bring your equation into the file.
Want more?
Write an equation
Microsoft education templates
Need more help?
Want more options?
Explore subscription benefits, browse training courses, learn how to secure your device, and more.
Communities help you ask and answer questions, give feedback, and hear from experts with rich knowledge.
In Word, you can insert mathematical symbols into equations or text by using the equation tools. On the Insert tab, in the Symbols group, click the arrow under Equation, and then click Insert New Equation.
Can you do equations in Word?
To insert a preset equation in Word, place your cursor at insertion point in your document where you want the equation to appear. Then click the “Insert” tab in the Ribbon. Then click the “Equation” button in the “Symbols” button group on the right end of the tab. Then click an equation to insert it into your document.
What are add ins in math?
In math, an addend can be defined as the numbers or terms added together to form the sum. Here, the numbers 7 and 8 are addends. Here’s another example, in which the numbers 7, 4 and 9 are addends, and 20 is the sum. Fun Facts.
What does regrouping mean in math?
In math, regrouping can be defined as the process of making groups of tens when carrying out operations like addition and subtraction with two-digit numbers or larger. To regroup means to rearrange groups in place value to carry out an operation.
What is the difference in a math equation?
Difference is the result of subtracting one number from another. Whereas we often talk about difference in how things look, feel, or even taste, in math it shows how much two numbers differ from each other in quantity. In a subtraction equation, there are three parts: The minuend (the number being subtracted from)
What does less mean in math?
more Smaller. The symbol < means less than (and the symbol > means greater than). Example: 4 < 9 shows that 4 is less than 9.
How do you find the percentage of 2 numbers?
To calculate the percentage increase:
- First: work out the difference (increase) between the two numbers you are comparing.
- Increase = New Number – Original Number.
- Then: divide the increase by the original number and multiply the answer by 100.
- % increase = Increase ÷ Original Number × 100.
What percent is one number of another?
Learning how to calculate the percentage of one number vs. another number is easy. If you want to know what percent A is of B, you simple divide A by B, then take that number and move the decimal place two spaces to the right. That’s your percentage!
What percent is 20 out of 48?
41.67
What percent is 12 out of 50?
24
What percent is 12 out of 48?
25
In Word, you can insert mathematical symbols into equations or text by using the equation tools. On the Insert tab, in the Symbols group, click the arrow under Equation, and then click Insert New Equation.
Contents
- 1 What is the easiest way to write equations in Word?
- 2 How do you type a math Equation?
- 3 How do you write math equations in Word Online?
- 4 Can Microsoft Word solve equations?
- 5 How do you find the Equation Editor in Word?
- 6 How do you convert an equation to MathType in Word?
- 7 How do I change the font of an equation in Word?
- 8 How do I type math symbols in Word?
- 9 How do you write an equation from a word problem?
- 10 Is there a math app for word problems?
- 11 How do I convert a math image to a Word document?
- 12 Does MathType work with Office 365?
- 13 What is MathType in Word?
- 14 How do I change the equation font in Word 2020?
- 15 How do I use Microsoft equation Editor?
- 16 What is the word equation font?
- 17 How do you copy and paste math equations in Word?
- 18 How do I write epsilon not in word?
- 19 What is an example of a word problem?
- 20 Is Mathway free?
What is the easiest way to write equations in Word?
If you need to use an equation, add or write it in Word.
- Select Insert > Equation or press Alt + =.
- To use a built-in formula, select Design > Equation.
- To create your own, select Design > Equation > Ink Equation.
- Use your finger, stylus, or mouse to write your equation.
How do you type a math Equation?
Select MathType as preferred equation editor by going to Pages menu, preferences, then in Equation preferences selecting to use MathType. To insert an equation, go to insert. Equations, then type equation in dialog box that appears. When finished close box, and equation will appear in Pages’ document.
How do you write math equations in Word Online?
Click on the Insert tab on the ribbon. Click on Equation. Use the Math Symbols section to browse common mathematical characters and operators. Click on a symbol to insert it into your equation.
Can Microsoft Word solve equations?
You can perform calculations and logical comparisons in a table by using formulas. The Formula command is found on the Table Tools, Layout tab, in the Data group. A formula in Word automatically updates when you open the document that contains the formula. You can also update a formula result manually.
How do you find the Equation Editor in Word?
To bring up the Equation Editor, On the Insert tab, in the Symbols group, click the arrow next to Equation, and then click Insert New Equation. This will bring up the equation editor toolbar and will place an edit box at the insertion point in the document.
How do you convert an equation to MathType in Word?
Set the Range to “Whole Document”. Under “Convert equations to” select “MathType equations (OLE objects)”. Click the “Convert” button to start the conversion process. When the conversion is complete, a dialog will appear confirming the number of equations converted.
How do I change the font of an equation in Word?
Setting font size and styles in an equation
- Select an equation or part of it which you want to change.
- Under Equation Tools, on the Design tab, in the Conversions group, click the button Text to highlight it (omit this step if this button is highlighted already):
- Right-click in it and choose Font…
How do I type math symbols in Word?
In Word, you can insert mathematical symbols into equations or text by using the equation tools.
- On the Insert tab, in the Symbols group, click the arrow under Equation, and then click Insert New Equation.
- Under Equation Tools, on the Design tab, in the Symbols group, click the More arrow.
How do you write an equation from a word problem?
Here are some steps to follow:
- Understand the problem. Understand all the words used in stating the problem. Understand what you are asked to find.
- Translate the problem to an equation. Assign a variable (or variables) to represent the unknown.
- Carry out the plan and solve the problem.
Is there a math app for word problems?
Photomath is the best app that solves Math word problems. Hone your math with this app, which is intuitive and has solutions to (almost) all your problems. If you are unable to do your math homework, then simply point your camera at it and Photomath will present the solution.
How do I convert a math image to a Word document?
Convert all images to equations in a part of the document
1. Please highlight and select a part of the document which you want to convert all images to equations. And then apply the utility by clicking Kutools> Convert > Covert Images to Equations.
Does MathType work with Office 365?
MathType is compatible with Office 2021 (or earlier) and Microsoft 365 apps. Available for Windows, macOS and iOS.
What is MathType in Word?
MathType is a interactive equation editor for creating mathematical expressions.The MathType tab is added to the Word ribbon and contains tools for inserting, converting and exporting mathematical expressions. The basic concept is to type the text of your document using Word, and type the math with MathType.
How do I change the equation font in Word 2020?
On the ribbon, go to Insert>Equation. Type in an equation. Once you’re done, select it and on the ‘Design’ tab, click the ‘Normal Text’ button on the Tools box.
How do I use Microsoft equation Editor?
Insert an equation with Equation Editor
- On the Insert tab, in the Text group, click Object.
- In the Object dialog box, click the Create New tab.
- In the Object type box, click Microsoft Equation 3.0, and then click OK.
- Use the symbols, templates, or frameworks on the Equation toolbar to edit the equation.
What is the word equation font?
Cambia Math
By default, Word uses the font Cambia Math whenever you insert an equation into your document.
How do you copy and paste math equations in Word?
From the Design menu, open the equation Tools settings:
- Make certain the following option is turned on: “Copy MathML to the clipboard as plain text.”
- Select the equation and copy it. (Tip: To select the whole equation, click the small tab on the left side of the equation container.)
How do I write epsilon not in word?
Insert | Symbols | Symbol and look for the Epsilon symbol using Character Code 0395.
What is an example of a word problem?
Word problems commonly include mathematical modelling questions, where data and information about a certain system is given and a student is required to develop a model. For example: Jane had $5.00, then spent $2.00. How much does she have now?
Is Mathway free?
The basic Mathway app, which lets you solve problems using its virtual calculators, is free. If you want to see the steps that go into solving the problems, you have to pay. Upgrading to the paid version costs either a $19.99 monthly subscription or $79.99 per year.
Not many people know it, but it is possible to do mathematical operations within Word, in the purest Excel style. This time we will teach how to add, subtract, multiply, divide in Word – Insert formulas in Word.
The fact is that the Microsoft Word application certainly has many interesting functions, many related to arithmetic operations, it is also possible to put or write fractions in Word , another action to expand its capabilities when using the program.
How to Add, Subtract, Multiply, Divide in Word – Insert Formulas in Word
On this occasion we will teach you to do simple mathematical operations within Word, since although powerful, the program has its limits, therefore, if you want to use the root function, square root, cubic root, etc., you must use Excel that lends itself more For this end. Now, read our guide to using basic math in Word.
Can you do math operations in Word?
Many people believe that Word is only for writing and making texts and that mathematics is a matter of Excel tables , but they are wrong. The truth is that Word provides us with very interesting tools, among which we find formulas.
By proposing formulas within Word, it is possible to perform multiple mathematical operations , from the simplest to some more complex, but as we pointed out before, for operations with a high degree of complexity it is best to use Solver to solve equations, mathematical and financial operations in Excel , as it is undoubtedly one of the best office tools for this purpose. Still, for the basics Word will work excellently.
The process of doing math in Word is surprisingly easy , in fact anyone can do it. Follow these instructions so that you too can learn to do simple math operations in Word:
- The first thing you should do is create a table, to do this or go to the Insert option and click inside Table . Here you can both point to the table directly and draw it, you can do it in the way that seems most convenient to you.
- Organize this table in the way that seems best to you, this will be our workspace, where all the mathematical operations with formulas will be carried out.
- As you will notice from the provided table example, it is best to create a horizontal table, so that the final result is just to the right, at the end of the table.
Access the formulas
- To apply a formula go to Presentation .
- In the presentation section you will find a lot of options, locate the one called Formula and click there.
- When you press on formulas, the space where you should put the formula will appear on the screen. This procedure must be carried out with each operation.
To sum
- Being on the cell intended for the result of the sum, follow the steps outlined in our title Accessing the formulas .
- For the sum the formula is the following = SUM (LEFT) .
- As you will notice, the formula integrates the word LEFT , which in English means left, which indicates that the formula will add all the figures located to the left.
- Just type this formula and press OK to display the result.
To subtract
- Being in the formula section, to carry out the subtraction process you must know the position in letters and numbers of the data. This is very easy, the first position of our table represents the letter A and the number 1 . The letters A, B, C, etc. are located horizontally. while vertically they are the numbers 1,2,3, etc.
- Understanding this, in the case of our table to subtract all the values the formula would be the following: = C2-D2 . Then enter that formula into the line for the formula.
To multiply
- In the case of multiplication, the principle is the same as with subtraction, you just have to point to the data in the table and use the multiplication sign. In our case the formula would be = B4 * C4 * D4 * E4 .
- Once you have made the formula, just press OK to show the result.
To divide
- The process for division is the same as for subtraction and multiplication.
- It is enough to make the formula indicating the positions of the data, in our case the formula would be the following: = B5 / C5 .
- After typing the formula, click on accept and the result will be displayed.
This is the way to do mathematical operations such as addition, subtraction, multiplication and division within Word. As you will see, it is a very useful tool for different situations and if you want to do more complex operations such as inserting equations and mathematical formulas in Word , there are also ways to do it.
Abdullah Sam
I’m a teacher, researcher and writer. I write about study subjects to improve the learning of college and university students. I write top Quality study notes Mostly, Tech, Games, Education, And Solutions/Tips and Tricks. I am a person who helps students to acquire knowledge, competence or virtue.
I’ve already shared how to insert math equation in PPT, and it is the same with MS Word. If the built-in equations don’t meet the actual needs, you could edit or modify them by equation tools or even write math equation by using handwriting board, especially those with complex symbols and structures.
1. Go to Insert tab, find Symbols group and click Equation button.
2. There are multiple equations in the drop-down list, then scroll down and select one of them to meet your actual needs.
3. If you do not find the specified equation under Built-In, just click More Equation from Office.com, there are always more choices for you in MS Word.
4. When the equation has been inserted in Word document, Equation Tools function will automatically appear in the Ribbon. Click Design and you can edit and modify Symbols or Structures of the equation in these two related groups.
Tip 2: Write Math Equation
1. Repeat the above steps, and click Ink New Equation in the drop-down list of Equation button.
2. The handwriting board will display on the page of Word, simply drag the mouse to write math equation. Note: If input error occurs, click the Erase button and select the error part to clear it; if identification error occurs, click Select and Correct button, then select the symbol which need to be modified, and pick the correct one in the pop-up list to replace it. If you want to re-write the match equation, click Clear button then everything in the handwriting board will be deleted.
Copyright Statement: Regarding all of the posts by this website, any copy or use shall get the written permission or authorization from Myofficetricks.
When you need to do a quick calculation, normally you would think to use the Windows calculator. However, if you’re working in Microsoft Word, you can calculate simple equations typed into your document using Word’s not-so-obvious Calculate command.
To use the Calculate command, we need to add it to the Quick Access Toolbar. To do this, click the down arrow button on the right side of the Quick Access Toolbar and select “More Commands” from the drop-down menu.
Select “All Commands” from the “Choose commands from” drop-down list.
In the list of commands on the left, scroll down to the “Calculate” command, select it, and then click “Add”.
The Calculate command is added to the list on the right. Click “OK” to accept the change.
Now you can type in and then select a simple equation (do not select the equals sign) in your Word document and click the “Formula” button. For some reason, the button is not called Calculate.
NOTE: If you use spaces in your equation, like we do in our example below, Word may turn your hyphens into dashes, which won’t work. See our note at the bottom of this article for a fix. (If you don’t use spaces in your equation, this won’t be a problem.)
The result is displayed on the left side of the status bar at the bottom of the Word window.
The Calculate command will not insert the answer into your document. You must do that manually, if that’s what you want to do. You can also add a third-party calculator add-in to Word that allows you to do simple math and automatically insert the answer into your document.
NOTE: When you do subtraction using the Calculate command, you must use a hyphen, not a dash. However, by default, Word replaces a hyphen with a dash when you type a space, more text, and then another space, like you might do in an equation. You don’t have to put spaces between the numbers and the operators (+, -, *, /) for the Calculate command to work, but you might want to if you’re including the equations in your document. It will make the equations are easier to read.
If you like putting spaces in your equations, there is an AutoFormat setting you can turn off to prevent Word from replacing a hyphen with a dash. So, before we talk about the Calculate command, here’s how to disable this AutoFormat setting. Click the “File” tab and then click “Options”. On the Word Options dialog box, click “Proofing” on the left and then click the “AutoCorrect Options” button in the AutoCorrect options section on the right. Click the “AutoFormat As You Type” tab and uncheck the “Hyphens (-) with dash (–)” box.
Now, those neatly spaced equations should work perfectly. If you’re doing a lot of math in Word, learn how to insert fractions easily.
READ NEXT
- › Google Chrome Is Getting Faster
- › Expand Your Tech Career Skills With Courses From Udemy
- › BLUETTI Slashed Hundreds off Its Best Power Stations for Easter Sale
- › The New NVIDIA GeForce RTX 4070 Is Like an RTX 3080 for $599
- › How to Adjust and Change Discord Fonts
- › This New Google TV Streaming Device Costs Just $20
How-To Geek is where you turn when you want experts to explain technology. Since we launched in 2006, our articles have been read billions of times. Want to know more?
Download Article
A descriptive guide to inserting equations in Word
Download Article
Modern versions of Word include almost all the symbols and structures a math professor could need. These can either be quickly typed with shortcuts or found in the convenient Equation menu, depending on your preference. The process is a little different if you’re on a Mac, or using Word 2003 or older. Note that the old «Insert Object» method from Word 2003 is not included in modern versions. You can also write equations in Word using the mobile app. This wikiHow shows you how to insert equations in MS Word in all cases.
-
1
Press Alt and =. This will insert an equation at the position of your cursor and open the editor.
-
2
Insert symbols by typing “symbolname” and press the space bar. If you know the name of a symbol, simply type «» followed by the symbol name. For example, for the Greek letter theta, type theta and press the space bar to convert it. You can also look at https://www.rapidtables.com/math/symbols/Basic_Math_Symbols.html to preview symbol names.
Advertisement
-
3
Insert fractions using /. For example, typing «a/b» (and then pressing the space bar) puts a on top of b as a fraction.
-
4
Group expressions using parentheses (). Brackets, or parentheses, (), are used to group parts of the equation in the editor. For example, «(a+b)/c» will put the expression a+b on the top of the fraction but will not display the brackets.
-
5
Use _ and ^ to insert subscripts and superscripts. For example, «a_b» makes b the subscript of a, and likewise, «a^b» makes b the exponent of a. Subscripts and superscripts can be used simultaneously and are also how the equation editor adds limits to integrals, for example, typing «int_a^b» and pressing the space bar gives the integral from a to b.
-
6
Insert functions by pressing the space bar after the function name. Trigonometric functions such as sin and arctan are recognized, as well as other functions such as log and exp; however, you must press the space bar after typing the function name in order for the editor to recognize it as a function.
-
7
Make font changes. Font changes can be made as you are going along. To toggle bold and italic text use the normal shortcuts: Ctrl+B or Ctrl+I. To type text within an equation that looks ‘normal’, enclose it in quotation marks. To make a character into a script character use «script». For example, «scriptF» would change the F into a script character.
-
8
Look up other shortcuts. Typing equations is much faster than selecting symbols and structures from the menu but does require learning the shortcuts. Using the steps above, you can probably guess most of the shortcuts you will need.[1]
[2]
[3]
Advertisement
-
1
Open your Word document. Since the app works the same on every platform, this method will work for any mobile device.
- If you don’t have Microsoft Word, you can download it for free from the Google Play Store (Android) or App store (iOS).
-
2
Tap Home. When you tap Home, a list of options appears.[4]
- To see this option on a phone, you will need to tap the pencil icon above the text area to edit the document. Tap the up arrow on the right side of the menu that appears above your keyboard. If you’re using a tablet, the ribbon with Home, Insert, Draw, and Layout appears above the text area.
-
3
Tap Insert.
-
4
Tap Equation or Insert New Equation. You might have to scroll down the list to see this on phones.
-
5
Type your equation. For example, if you want to achieve a²+b²=c², type “a2+b2=c2.” If you can’t find the symbol you need on your keyboard, you can always copy and paste it into the document from other sources.
-
6
Double-tap your typed equation. A box will pop up above your equation.
-
7
Tap Math Options.
-
8
Tap Professional. Your symbols and numbers will change into an equation format.
Advertisement
-
1
Select the Insert tab on the ribbon. The ribbon is the horizontal menu between your document title and the document itself.
-
2
Find the Equation icon (π). You’ll see this on the far right, in the Symbols group.
-
3
Click the icon to insert an equation. A box will appear at the position of your text cursor. You can start typing immediately to start your equation or continue to the next step for more options.
-
4
Insert special formatting. When you clicked the Equations icon, the ribbon menu changed to display a large array of new options. Browse through them to find what you need, then type to complete the equation. Here’s a step by step example:[5]
- Click the Script icon to open a drop-down menu. Hover over each button and a tooltip will appear telling you what it is.
- Select the basic subscript option, and two squares will appear in your equation, one below the other: □□
- Click the first square and type in the value you’d like to display: 5□
- Click the second square and type in the subscript value: 53
-
5
Continue typing to complete the equation. If you do not need any special formatting, just continue typing to extend the equation. Word will automatically insert spaces and italicize variables.
-
6
Move the equation on the page. Select the entire equation text box, and you’ll see a tab with an arrow on the right-hand side. Click this arrow to reveal a list of visual options, including whether to center, left-justify, or right-justify the equation.
- You can also highlight the text in the equation and alter the font size and style as usual.
-
7
Write equations by hand (2016 only). If you have Word 2016, you can create an «equation» by drawing it with a mouse or touchscreen tool. Select Ink Equation from the drop-down Equations menu to get started.[6]
Advertisement
-
1
Select the Document Elements tab. This tab is on the ribbon menu, just below the highest row of icons.
-
2
Select the Equations icon on the far right. With Document Elements selected, Equation is the option farthest to the right, with a π icon. There are three options here:
- Click the arrow next to the Equations icon for a drop-down selection of common equations.
- Click the arrow, then click «Insert New Equation» to type your own.
- Click the icon itself to open up a larger menu of equation options on the ribbon.
-
3
Use the top menu instead. If you prefer to use the top menu, select «Insert,» then scroll all the way down to «Equation» in the drop-down menu.
- Your text cursor must be at a blank point in the document to access this command. (For example, if you have an existing object selected, this command is greyed out.)
-
4
Choose display options. Click the downward-facing arrow to the right of the equation box. A drop-down menu will appear with options to alter how your equation is displayed.
- This menu also includes the «save as new equation» command, useful for equations you plan to use frequently. This adds the selected equation to the drop-down menu when you click the arrow next to the Equations icon.
Advertisement
-
1
Know the limitations. Equations written in Word 2003 or earlier cannot be edited in later versions of Word. If you are collaborating with other Word users, it’s best to upgrade to a more recent version.[7]
-
2
Attempt to insert an equation. From the top menu, select Insert → Object → Create New. If you see «Microsoft Equation 3.0» or «Math Type» in the Objects list, select it to insert an equation. Otherwise, go to the next step.
- Once you’ve inserted an equation, a small window will open with various symbols. Click these buttons and select the symbol you need to add it to the equation.
- Word 2003 does not have the same formatting options as later versions. Some equations may look less professional than you’re used to.
-
3
Install the add-on if necessary. If your copy of Word 2003 does not have one of the add-ons you mentioned above, you’ll need to install one. It’s not easy to locate these anymore, but fortunately the install package may already be waiting on your computer:
- Close all Microsoft Office programs.
- Navigate to Start → Control Panel → Add or Remove Programs.
- Select Microsoft Office → Change → Add or Remove Features → Next.
- Click the + symbol next to Office Tools.
- Select Equation Editor and click Run, then Update.
- Follow the onscreen instructions. If you’re unlucky, you may need the Word 2003 install CD.
Advertisement
Add New Question
-
Question
How could I type the elements of a 6 x 2 matrix?
Insert Tab > Equation > Design Tab > Matrix. First select a 3 x 2 matrix, then in each element select a 2 x 1 matrix.
-
Question
How do I insert a square root?
Go to «Insert.» Click on «Equation.» On the top ribbon there is a list of various math symbols including various forms of the square roots. It has the word «Structures» as a grouping.
-
Question
How do I escape from the equation when I want to keep typing on the same line in MS Word?
Press the Tab key and start typing on the same line.
Ask a Question
200 characters left
Include your email address to get a message when this question is answered.
Submit
Advertisement
Video
-
To create the second line of an equation, press Shift + Enter.[8]
Enter will exit the equation or start a new equation paragraph, depending on your version of Word. -
If you are using Word 2007 or later and trying to edit a document created in Word 2003 or earlier, use the File → Convert command to unlock equations and other editing features.[9]
-
The Office 365 subscription service typically includes the latest version of Word. Follow the instructions for the most recent version that works on your operating system.
Thanks for submitting a tip for review!
Advertisement
-
If you save the document as a .docx file, people with Word 2003 and earlier will not be able to edit the equations.[10]
Advertisement
About This Article
Article SummaryX
1. Press Alt and = to insert an equation.
2. Add letters and numbers.
3. Insert symbols in the ″symbolname″ format.
4. Press the spacebar to convert a symbol.
5. Insert fractions with ″/″ key.
6. Group expressions between parentheses.
7. Use ″_″ for subscript and ″^″ for superscript.
8. Type a function and press the spacebar to insert.
Did this summary help you?
Thanks to all authors for creating a page that has been read 851,172 times.
Is this article up to date?
This book is about the Math Builder (officially called as Equation Editor) tool in Microsoft Word and Outlook 2007 and higher. It also applies to Microsoft PowerPoint and Excel 2010 and higher. Note that this is a different tool than the legacy tool Equation Editor 3.0 (which is still available on 32-bit Office versions until the January 2018 update[1]) and MathType.
Typesetting mathematics on a computer has always been a challenge. The mathematical community almost universally accepts a typesetting language called LaTeX. Math Builder is a much easier to use tool that has less functionality than LaTeX but more than typical document processing. Microsoft call this hybrid language the Office Math Markup Language, or OMML for short. It is an appropriate tool for:
- Typing any document whose focus is not itself mathematics.
- Typing a short math document quickly.
- A stepping stone between word processing (MS Word) and typesetting (LaTeX)
Note that Math Builder does not perform any mathematics; it is a tool for displaying it.
|
|
There is a serious bug on Word versions up to and including Word 2013 that causes the first letter of small equations to disappear randomly after some time. The only way to mitigate this problem is to upgrade to Word 2016, which does not have this problem. This has not been verified with Equation Editor or Word for Mac. |
Pros and Cons[edit | edit source]
Pros:
- Math Builder is WYSIWYG: after typing an equation you see immediately what it looks like.
- It’s easy to get started: it’s already built in to Microsoft Word. Common symbols have point-and-click icons.
- It’s easy to use: Common symbols have keyboard shortcuts so that a veteran user need not use a mouse at all.
- Nearly all symbols use the same commands as LaTeX.
- The format used is non-proprietary and given in Unicode Technical Note #28.
- It can be used in Outlook to easily write equations in emails; it renders as images to the recipent.
Cons:
- Some uncommon symbols are not listed in the menu and require knowing the keyboard shortcut. Typically this is the LaTeX code for the symbol.
- There are differences between Math Builder and LaTeX code: advanced functionality that requires more than just a symbol tend to follow the same flavor but have slightly different syntax. Math Builder code tends to be shorter than LaTeX code and disappears upon completion to the WYSIWYG output. Examples here are matrices, multiple aligned equations, and binomial coefficients.
- No LaTeX typesetting tools such as labels and references are implemented.
- No highly advanced LaTeX tools such as graphing, commutative diagrams, or geometric shapes are implemented. (Note:- Geometric shapes are otherwise available in the Insert ribbon)
- Students studying mathematics might not be motivated to learn LaTeX because they might be able to get by with Equation Builder in Word to satisfy the vast majority of their needs. However, when such a student reaches the limits, unlike LaTeX there is absolutely no recourse to expand the program to satisfy it.
Inserting an equation[edit | edit source]
Microsoft Word has two different typing environments: text and math. To obtain the math environment, click on «Equation» on the «Insert» ribbon on Windows or Word for Mac ’16, or in «Document Elements» on Word for Mac ’11. The keyboard shortcut is «alt»+ «=». For a Mac system, the shortcut is control + «=». Everything you type in this environment is considered math: all automatic formatting of text is disabled. To exit the math environment, click on any text outside the math environment. One easy way to do this is by pressing the right arrow key.
Common Mathematics[edit | edit source]
Fractions[edit | edit source]
There are multiple ways to display a fraction. The default is vertically aligned as illustrated below. Obtain this by typing the fraction and pressing space: 1/2

Linear fraction (resp. skewed fraction) is obtained using ldiv (resp. sdiv) and pressing space (twice) or by typing 1 ldiv 2 (resp. 1 sdiv 2) and pressing space. While you can also do this by right-clicking on the equation and clicking Linear, this affects the whole equation and not just the fraction.

Parenthesis, brackets, and braces[edit | edit source]
Grouping symbols will automatically size to the appropriate size. These symbols include «(), {}, [], ||». For instance, the expression below can be obtained with (1/2(x+1)):

Be careful to press space after the «2» to render the fraction, otherwise Word might put «x+1» in the denominator. Also press space after typing every closing parenthesis «)», which will adjust both the opening and closing parentheses size to fit the group’s contents. Because the 1/2 fraction is is quite tall, the outer parentheses need to be adjusted to enclose the fraction appropriately. To be exact, the key presses required to reproduce the equation above are ( 1 / 2 space ( x + 1 ) space ) space.
Exponents and subscripts[edit | edit source]
Exponents can be obtained by using «^» and subscripts by «_». The monomial below can be obtained by typing x_2^5 or x^5_2 and pressing space.

Symbols:  etc[edit | edit source]
etc[edit | edit source]
These are all common symbols. The easiest thing to do would be to find a LaTeX reference sheet. A few of those symbols are shown here:
| code | output |
| neq or /= | 
|
| leq or <= (resp. geq or >= ) |  (resp (resp  ) )
|
| subseteq | 
|
| vee | 
|
| rightarrow | 
|
| Rightarrow | 
|
| times | 
|
| div | 
|
| pm | 
|
| infty | 
|
| otimes (resp. oplus) |  (resp. (resp.  ) )
|
| hbar | 
|
| partial | 
|
Greek, Script, and Fraktur letters[edit | edit source]
The math environment implements 3 fronts in addition to the default.
Blackboard Bold letters[edit | edit source]
Blackboard bold letters can be obtained by typing «» followed by «double» followed by the letter. doubled doubleD produces 
Mathematical Physics[edit | edit source]
Vectors[edit | edit source]
A vector is often denoted by an overhead right arrow, which can be obtained by following a letter variable with «vec»: 


Newtonian Dot Notation[edit | edit source]
Dot notation for time derivatives (e.g. 
can be obtained by following a letter variable with «dot» for a first derivative and «ddot» for a second derivative.
Vector Products[edit | edit source]
The dot product (inner product) can be displayed using the centered dot symbol «cdot» e.g. the divergence 

Matrices[edit | edit source]
Matrices are obtained with the «matrix» symbol. Use parentheses to start and end the matrix. Use «@» to separate rows, and «&» to separate columns. The matrix below can be created by typing [matrix(1&2&3@4&5&6)].

Multiple Aligned Equations[edit | edit source]
Aligning equations can be obtained with the «eqarray» symbol. Use parentheses to start and end the matrix. Use «@» to separate equations. Use «&» to specify alignment and whitespace. The first «&» and then every other occurrence is alignment. The second and then every other occurrence is white space. The equations below can be obtained by typing the following text:
eqarray(2&x+&3&y=5@&x+&&y=7)

(The math environment here seems to be adding excess space between the alignments that doesn’t occur in Word)
Radicals[edit | edit source]
Radicals are obtained using the «sqrt» symbol, followed by the index, then «&», then the radicand.
For example: sqrt(a&b) will output ![{displaystyle {sqrt[{a}]{b}}}](https://wikimedia.org/api/rest_v1/media/math/render/svg/dbca8db0e209ad6de78291169d19044dcb2ad34e)
Additionally, sqrt(x) will simply output 
Integrals[edit | edit source]
| code | output |
int
|

|
int_a^b |

|
iint_a^b |

|
iiint_a^b |

|
oint_a |

|
oiint_a |
∯ Double oriented integral (No corresponding Wikibooks math symbol) |
oiiint_a |
∰ Triple oriented integral (No corresponding Wikibooks math symbol) |
coint_a |
∲ Clockwise oriented integral (No corresponding Wikibooks math symbol) |
Integrals are obtained by inserting the desired integral symbol (see above table), and then pressing space twice.[2]
For example: int_a^b space space 1/x space dx will output 
Inline versus Display[edit | edit source]
Equations have two forms. Inline specifies that the equation is to be in line with text. This affects a few expressions to make them appear smaller. For instance fractions will use a smaller font. Summations and integrals will place the endpoints to the right of the symbol instead of below it.
Display specifies to use as much space as needed. Display mode equations must appear on their own line.
Modifying and creating shortcuts[edit | edit source]
Everything in Math Builder requires special symbols that the computer knows how to interpret. These symbols are constructed with all the commands starting with «» as illustrated in the above sections. This is implemented via math autocorrect which you can modify. For instance, you might like to use ra instead of rightarrow. You can do this by adding the command to the math autocorrect directory.
References[edit | edit source]
- ↑ https://support.office.com/en-us/article/Equation-Editor-6eac7d71-3c74-437b-80d3-c7dea24fdf3f
- ↑ Lua error in package.lua at line 80: module ‘Module:Citation/CS1/Suggestions’ not found.
Answer
There are a few ways to integrate MyScript Math into MS Word. One way is to use the MyScript Math add-in which is available from the Microsoft Office Store. Another way is to use the MyScript Math scripting language which can be embedded directly into your MS Word document.
Fastest way to write Math equations in Word (Mac/Windows): Review of MyScript, an Office Add-in
How do you integrate MathType in Word?
There are a few ways to integrate MathType into Word:
Use the Office Add-ins tab in Word and click “Get Add-ins.” From the list of add-ins, select MathType and click “Install.”
Open Word and go to File > Options > Add-Ins. In the “Available add-ins” list, select MathType and click “Install.”
How do I use Unicode math in Word?
There is no built-in support for Unicode math in Word, but you can use an add-in such as MathType. Alternatively, you can use a third-party text editor that supports Unicode math, such as Notepad++.
Can you do math in Microsoft Word?
Yes, you can do basic math in Microsoft Word. However, if you need more complex math or if you want to use formulas, you will need to use a different program such as Excel or a text editor.
How do you write a math notes on a Word?
There are a few ways to do this. One way is to use a word processor and create a document with columns for each step in the problem. Another way is to use an online tool like Khan Academy’s Math Notes.
How do you add maths to Microsoft Word 2007?
There are a few ways to add maths to Microsoft Word 2007. One way is to use the Insert Function dialog box. To do this, open the Insert Function dialog box by pressing F1, and then select Math from the list of available functions. You can also use the keyboard shortcuts Ctrl+Shift+F (for Microsoft Windows) or CMD+Shift+F (for Mac OS X) to open the same function menu.
Does MathType work with Office 365?
Yes, MathType works with Office 365.
How do you copy and paste math equations in Word?
There are a few ways to copy and paste math equations in Word:
Select the equation, and then choose “Copy” from the Edit menu.
Press Ctrl + C to copy the equation, and then press Ctrl + V to paste it into a new document.
Click the “Equation Editor” button on the Home tab of the ribbon, and then select “Paste.
How do you insert a sum formula in Word?
To insert a sum formula in Word, go to the Insert tab and select Formulas. On the Formula bar, enter =SUM(A1:A5) and press Enter.
Which command is used to do mathematical calculations in MS Word?
The Math command is used to perform mathematical calculations in MS Word.
How do I copy math symbols from PDF to Word?
To copy math symbols from a PDF to Word, follow these steps:
Open the PDF in Adobe Acrobat Reader.
Click on the “Math” tab and select the symbols you want to copy.
Click on the “Copy” button and select “Word” from the drop-down menu.
Paste the copied symbols into your Word document.
Can I insert a Formula in a Word table?
Yes, you can insert a formula in a Word table. To do this, select the table cell you want to include the formula in, and then click the Insert Formula button on the Home tab. In the resulting dialog box, type your formula into the Formula field, and then click OK.
Can you add numbers in Word?
Yes, you can add numbers in Word by using the keyboard. To add a number to a text document, first open the document in Word and then use the keyboard to type the number you want to add.
How do you display formulas in Word?
There are a few ways to display formulas in Word:
Click the “Formulas” tab on the ribbon and select the “Show Formulas” button.
Click the “Formulas” button on the Home tab and select the “Show Formulas” button.
Right-click any cell in a worksheet and select “Format Cells…” from the context menu.
How do I add paragraph numbers in Word?
Yes, you can insert a formula in Word to add paragraph numbers. To do so, follow these steps:
Select the text you want to number.
On the Home tab, in the Number group, click the Paragraph button.
In the Paragraph Numbering dialog box, type a number in the First paragraph box and press Enter.
Type a number in the Last paragraph box and press Enter.
How do I insert numbers in a Word table?
To insert a number in a Word table, you can use the Ctrl+N keyboard shortcut.
Is there a function of MS Word that enables users to solve basic math problems, in this case addition or subtraction? I use its platform for a budget and of course I could just use a calculator but it would be more convenient if I could solve it all in one place.
For instance:
(6.75 + 12.65 + 27.35)
Sorry for the simplicity of this question. Wondering if MS Word had a functionality like this of some sort?
Hennes
64.5k7 gold badges111 silver badges165 bronze badges
asked Mar 19, 2012 at 6:26
2
Yes, Word can do this (the Equation Editor is built in; the computation and graphing stuff is part of a free add-in from Microsoft). While Tom’s suggestion of Wolfram Alpha is nice, it’s not really usable without an internet connection. This will work offline, and can be almost as capable (graphing included!).
Note that these directions are for Word 2010, but the add-in mentioned supports Word 2007. Some tabs and buttons might be in slightly different locations or have slightly different names.
-
Install the Microsoft Mathematics Add-In for Word and OneNote.
-
Insert an equation using the Equation Editor. This can be done with Alt + = or by clicking the
Equationbutton in theSymbolssection on theInserttab. -
You should now have this box.
-
Enter your equation. Make sure the box is selected in some way, clicking inside it is enough. Note that for addition use
+, for subtraction use-, for division use/and for multiplication use*. If you want a nice division symbol, usediv. If you want a nice multiplication symbol (x), usetimes(with a space after it). Justxinserts the pronumeral x, as used in algebra. This can also do much more advanced things, such as display (but not calculate)theta, displayinfty(infinity). It can also display and calculate things likesqrt(4), andsin(45). It also supports order of operations, and can actually rearrange algebraic formulae quite nicely. There are many neat little tricks you can learn over time, or ask even on SuperUser about. -
Again, make sure the equation box is selected in some way. Go to the
Mathematicstab (after installing the add-in), clickCompute, thenCalculate.
The free Microsoft Mathematics 4.0 program can also do the same thing, and is even more powerful. It also supports copying equations directly from Word’s built in Equation Editor (again, the add-in only adds computation and graphing capabilities), and you can copy its output directly back into Word. I’m reasonably sure the underlying engine for the program and add-in is the same, actually. They both rely on .NET 3.5 SP1.
answered Mar 19, 2012 at 9:39
3
It is very easy to compute simple arithmetic expressions in Word 2010.
You need to use a Formula field as described below:
- Press [Ctrl][F9] to insert a blank field, a pair of braces { }.
- Type the following: =6.75+12.65+27.35
- Note that there should a blank space after the left brace { and before the right brace }.
- Press [F9] to update the result.
If everything goes well, you should see 46.75.
answered Sep 28, 2016 at 2:05
So, if you don’t care about the answer being inserted into the document automatically and you just want to know the answer to a simple equation already in a Word document, I think this it the best out-of-the-box, offline, no equation box required, no addins required option: https://www.howtogeek.com/267279/how-to-perform-simple-calculations-in-microsoft-word/
When you need to do a quick calculation, normally you would think to use the Windows calculator. However, if you’re working in Microsoft Word, you can calculate simple equations typed into your document using Word’s not-so-obvious Calculate command.
To use the Calculate command, we need to add it to the Quick Access Toolbar. To do this, click the down arrow button on the right side of the Quick Access Toolbar and select “More Commands” from the drop-down menu.
Select “All Commands” from the “Choose commands from” drop-down list.
In the list of commands on the left, scroll down to the “Calculate” command, select it, and then click “Add”.
The Calculate command is added to the list on the right. Click “OK” to accept the change.
Now you can type in and then select a simple equation (do not select the equals sign) in your Word document and click the “Formula” button. For some reason, the button is not called Calculate.
You do have to select/highlight the text you want it to evaluate, if you miss part of the selection then it doesn’t get rolled into the answer. That wasn’t quite explicitly clear in the instructions.
If anyone knows the background of this magical button, or knows how to get it through a different means other than the quick access toolbar addition, that would be good to know.
answered Mar 29, 2018 at 19:30
You can actually enter very simple formulae into tables in MS Word. Use the Table/Formula menu when you are in the table cell where you want the result. You can even use functions like average, count, product, sum. But it’s really much, much easier to use a linked spreadsheet.
answered Mar 19, 2012 at 8:24
Lord PeterLord Peter
4031 gold badge7 silver badges15 bronze badges
No, you can type exquations in Microsoft Word but you can’t execute them.
What you want is provided in Microsoft Excel, at best you might be able to include a Excel Worksheet in your Microsoft Word document; however, I would think you’d rather want to use Microsoft Excel instead.
Or use Wolfram Alpha if you are making your homework in Word and need some place to copy your equations to to get solutions for them, it recognizes the complex equations quite well. Sometimes needs you to fix something that it misinterpreted…
answered Mar 19, 2012 at 7:47
Tamara WijsmanTamara Wijsman
56.8k27 gold badges184 silver badges256 bronze badges