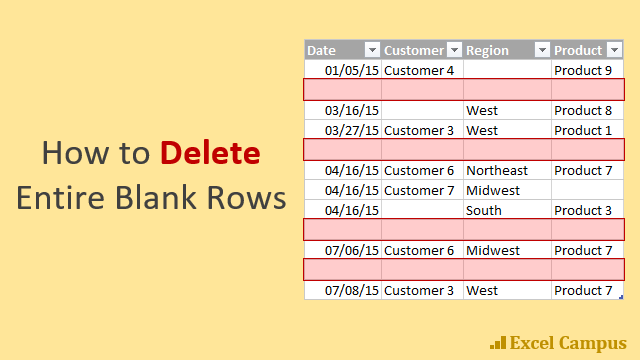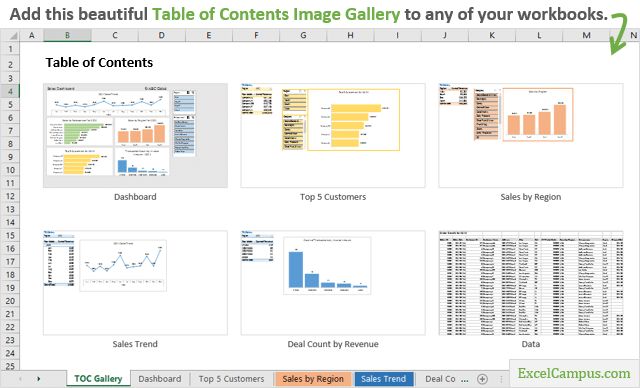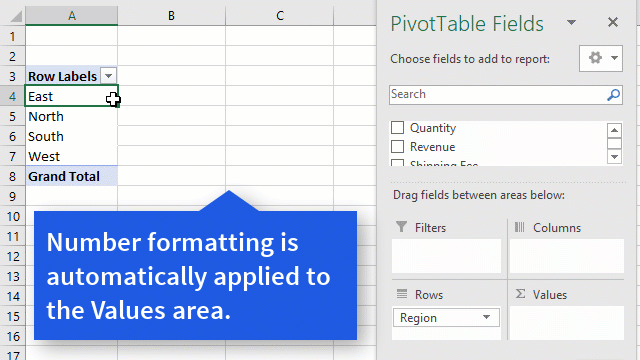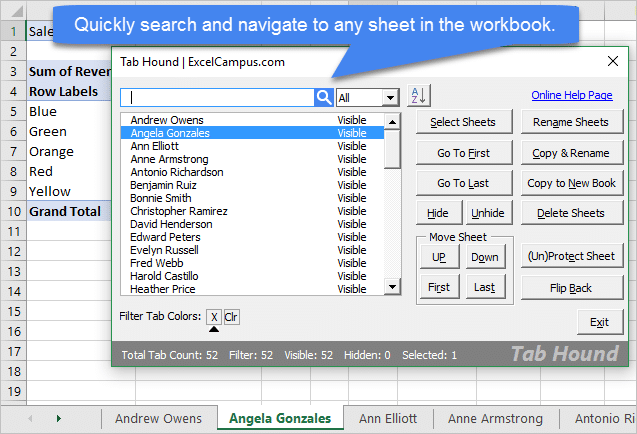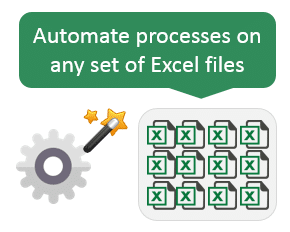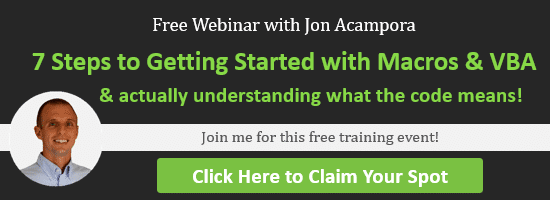Excel Macro is a record and playback tool that simply records your Excel steps and the macro will play it back as many times as you want. VBA Macros save time as they automate repetitive tasks. It is a piece of programming code that runs in an Excel environment but you don’t need to be a coder to program macros. Though, you need basic knowledge of VBA to make advanced modifications in the macro.
In this Macros in Excel for beginners tutorial, you will learn Excel macro basics:
- What is an Excel Macro?
- Why are Excel Macros Used in Excel?
- What is VBA in a Layman’s Language?
- Excel Macro Basics
- Step by Step Example of Recording Macros in Excel
Why are Excel Macros Used in Excel?
As humans, we are creatures of habit. There are certain things that we do on a daily basis, every working day. Wouldn’t it be better if there were some magical way of pressing a single button and all of our routine tasks are done? I can hear you say yes. Macro in Excel helps you to achieve that. In a layman’s language, a macro is defined as a recording of your routine steps in Excel that you can replay using a single button.
For example, you are working as a cashier for a water utility company. Some of the customers pay through the bank and at the end of the day, you are required to download the data from the bank and format it in a manner that meets your business requirements.
You can import the data into Excel and format. The following day you will be required to perform the same ritual. It will soon become boring and tedious. Macros solve such problems by automating such routine tasks. You can use a macro to record the steps of
- Importing the data
- Formatting it to meet your business reporting requirements.
What is VBA in a Layman’s Language?
VBA is the acronym for Visual Basic for Applications. It is a programming language that Excel uses to record your steps as you perform routine tasks. You do not need to be a programmer or a very technical person to enjoy the benefits of macros in Excel. Excel has features that automatically generated the source code for you. Read the article on VBA for more details.
Excel Macro Basics
Macros are one of the developer features. By default, the tab for developers is not displayed in Excel. You will need to display it via customize report
Excel Macros can be used to compromise your system by attackers. By default, they are disabled in Excel. If you need to run macros, you will need to enable running macros and only run macros that you know come from a trusted source
If you want to save Excel macros, then you must save your workbook in a macro-enabled format *.xlsm
The macro name should not contain any spaces.
Always fill in the description of the macro when creating one. This will help you and others to understand what the macro is doing.
Step by Step Example of Recording Macros in Excel
Now in this Excel macros tutorial, we will learn how to create a macro in Excel:
We will work with the scenario described in the importance of macros Excel. For this Excel macro tutorial, we will work with the following CSV file to write macros in Excel.
You can download the above file here
Download the above CSV File & Macros
We will create a macro enabled template that will import the above data and format it to meet our business reporting requirements.
Enable Developer Option
To execute VBA program, you have to have access to developer option in Excel. Enable the developer option as shown in the below Excel macro example and pin it into your main ribbon in Excel.
Step 1)Go to main menu “FILE”
Select option “Options.”
Step 2) Now another window will open, in that window do following things
- Click on Customize Ribbon
- Mark the checker box for Developer option
- Click on OK button
Step 3) Developer Tab
You will now be able to see the DEVELOPER tab in the ribbon
Step 4) Download CSV
First, we will see how we can create a command button on the spreadsheet and execute the program.
- Create a folder in drive C named Bank Receipts
- Paste the receipts.csv file that you downloaded
Step 5) Record Macro
- Click on the DEVELOPER tab
- Click on Record Macro as shown in the image below
You will get the following dialogue window
- Enter ImportBankReceipts as the macro name.
- Step two will be there by default
- Enter the description as shown in the above diagram
- Click on “OK” tab
Step 6) Perform Macro Operations/Steps you want to record
- Put the cursor in cell A1
- Click on the DATA tab
- Click on From Text button on the Get External data ribbon bar
You will get the following dialogue window
- Go to the local drive where you have stored the CSV file
- Select the CSV file
- Click on Import button
You will get the following wizard
Click on Next button after following the above steps
Follow the above steps and click on next button
- Click on Finish button
- Your workbook should now look as follows
Step 7) Format the Data
Make the columns bold, add the grand total and use the SUM function to get the total amount.
Step 
Now that we have finished our routine work, we can click on stop recording macro button as shown in the image below
Step 9) Replay the Macro
Before we save our work book, we will need to delete the imported data. We will do this to create a template that we will be copying every time we have new receipts and want to run the ImportBankReceipts macro.
- Highlight all the imported data
- Right click on the highlighted data
- Click on Delete
- Click on save as button
- Save the workbook in a macro enabled format as shown below
- Make a copy of the newly saved template
- Open it
- Click on DEVELOPER tab
- Click on Macros button
You will get the following dialogue window
- Select ImportBankReceipts
- Highlights the description of your macro
- Click on Run button
You will get the following data
Congratulations, you just created your first macro in Excel.
Summary
Macros simplify our work lives by automating most of the routine works that we do. Macros Excel are powered by Visual Basic for Applications.
Using Microsoft Excel for your daily spreadsheet needs is convenient to make your work easier. If you are working on a sheet with multiple values that need to be changed after a specific time, macros are here to make it even easier.
I have been using macros in Excel for a while now. Macros just made my path more accessible and made me more productive in working with data in Excel.
Why use macros in Excel?
To make it easier for repetitive tasks, macros are taken into action. For example, the performance report sheet needs to be edited every month. One can easily change the values in that spreadsheet, and the rest formatting can be done automatically with macros.
Stick around the article as I will tell you everything about macros in Excel that will uplift your productivity.
Also, check out our separate post on fix Microsoft Excel freezing or slow.
What is Macro in Excel?
You may have some tasks that you need to perform after a certain period. After a specific time cycle, you just need to work on that spreadsheet. It can be the employee performance reports or your company’s dues until this month. This repetitive task kills your time, and you waste your potential.
To rescue you from there, I am here. Use Macro in Excel sheets. Macro does all the repetitive tasks for you in just a blink. Yes, macros are super-efficient if you really can adapt to them. These little macros get attached to every different spreadsheet and record all the tasks you have been performing inside your Excel sheet.
The tasks you perform inside that spreadsheet get recorded by macros. The macro record all the action you take inside an Excel sheet. Then it gets attached to that particular Excel sheet. Whenever you turn on the macro and ask to start, it gets its job done in an eye-blink. You won’t need to perform every formatting and other stuff inside the spreadsheet every different time.
Here’s a complete guide on how to lock and unlock Cells in Excel.
Macros are necessary, and you can record or install them from any third-party source. I will tell you some easy ways to install or record macros in Excel.
1. Enable Developer Option in Excel
Macros are hidden, and you will need to enable the Developer option to access macro. Macros are not used broadly as they should be, and many people don’t even know what macros are for.
Here are the steps to Enable Developer options in Excel:
This is how you activate Developer options from the settings. Now you have the Macro features visible in the ribbons above, and let’s see how they can be utilised.
Check out the easiest way to Copy Values Without Formulas on Excel.
2. Record a Marco in Excel
You will have to record the actions you take in Excel, and these steps are recorded by Macro and saved in that particular Excel sheet.
Here are the steps to Record a Macro in Excel:
You are done! You have successfully recorded a macro for your actions in Excel. Now you can simply make your work done quickly with the help of macros. You can add multiple Macros for multiple jobs you need to get done in a blink.
Check out our separate post on how to enable equation editor in Microsoft Word.
3. Install Macro in Excel
You can simply install macros made by others you have collected from the internet or your acquaintances. You can make your work easier and fluent by installing Macros in Excel.
Macros do help speed you up at the workplace. You become more productive as the work you have done once in Excel manually, macro did record it, and now whenever you trigger the macro, it makes that work happen in a blink. You don’t need to rewrite and redo the previous tasks repeatedly.
If you are trying to use a macro from another Excel file, follow these steps:
- Simply open any macro included Excel sheet.
- Select the Developer tab from the ribbon.
- Click Macros in. All the included active macros will be shown up there.
- Click Run selecting any macro you need to take action.
This is how you can use macros in other macro-enabled excel sheets. The process is much more straightforward and not that much effort you won’t have to put in.
Quickly go through our separate post if you faced any Xbox Error 0x8b0500b6.
If you are trying to install macros available in Form (.frm), Basic (.bas), or Class (.cls) format, follow these steps:
- Launching Excel, click on the Developer
- Select the Visual Basic
- Go to File > Import.
- Selecting the macro files, click Open.
Before importing the macro files, check that the files are malware-free and situated in the correct format.
Check out the easiest way to fix Microsoft error code 6009.
4. Using Macros in Excel
Now, as you have installed macros in your Excel sheet, it needs to be used. Using Macros is simple. To use macros in Excel, follow these steps:
Using macros in Excel sheets make you more productive as you can get the work done in a short time now. Typing and inputting information manually and formatting them every time kills your time and effort, and Macros in Excel can help you heavily.
Also, check out our separate post on Microsoft Refund?
FAQ
What are macros in Excel for beginners?
Macro is a set of actions that you can record and run as often as possible. It is helpful for beginners as they might have problems repeatedly taking action.
Why would you use macros in Excel?
Macros automate common and repetitive keystrokes that make your work in Excel easy. If you need to do some work regularly, a macro can be helpful for you.
What is the purpose of macros?
To ease your Excel usage, macros can be your helping hand. Using Macros, you can easily make your tasks done effortlessly.
Is Excel free to download?
No, Excel is a part of the Microsoft Office package, which you can buy one time fully or take a subscription to Office 365.
How do I find macros in Excel?
After enabling Macros from Developer options in Excel, you can find Macros under the Developer tab.
How do you write Macros?
Macros are not a subject to write something. This option records all the actions you perform on your Excel sheet and saves it for specific tasks. You can run the recorded macro for performing the same task several times.
How do you put a money sign in Excel?
Select your desired cell, click on the Currency icon in the Number tab. Select your preferred currency, and you are done.
How do I fix Excel not responding?
Launch Excel in Safe mode if it’s been not responding. You can check if you are on the latest updates or not. Check the background processes. If they are conflicting with Excel, kill them.
Why is Excel so unresponsive?
This might happen when you are trying to process multiple complex equations and figures overriding your system power. This can occur if your Excel sheet has some formulas violating general functions.
How do you unfreeze Excel?
Launching Excel, click on the View tab. Click Freeze in the View tab, and your Excel sheet will be unfrozen.
Why is Excel crashing all the time?
You are maybe using an old version of Microsoft Office. Try updating the program now.
Bottom line: Learn 5 ways to use VBA macros to automate Excel tasks you do frequently at work.
Skill level: Beginner
Download the Excel File
Download the Excel file to follow along with the video.
What Can I Use Macros For in My Job?
This is a question I hear often. You might have heard you need to learn macros, but you’re not exactly sure how they will help you. In the video above I explain 5 different ways to use macros to automate tasks in Excel.
We can use VBA macros to automate everything from simple tasks to complex reporting processes with multiple files. Here are the 5 topics covered in the video, along with the links mentioned to other articles and resources.
1. Data Related Tasks
Data related tasks include everyday Excel tasks to cleanup and format data. Examples covered in the video include.
- Remove Duplicates – Create a List of Unique Values
- Select or Delete Blank Rows
- Create formulas with macros – Percentage Change Formula
- Find the Last Used cell, row, or column in a sheet
- Apply formatting to raw data exports – Format Copier
2. Workbook Tasks
We can also automate tasks across worksheets and workbooks. This includes things like listing all the sheets, creating a table of contents, hiding specific sheets, opening and closing workbooks, and more. Here are some examples covered in the video.
- Table of Contents and TOC Gallery
- Save and Close All Open Workbooks
3. Pivot Table Tasks
Pivot tables are an amazing tool in Excel. They can also be time consuming to create, format, update, and maintain. Fortunately, we can automate just about every property and action with pivot tables using VBA macros. Here are a few examples from the video.
- Show Details Macro
- Automatic Default Number Formatting in Excel Pivot Tables
- Expand and Collapse Entire Pivot Table Fields
- How to Change Date Formatting for Grouped Pivot Table Fields
- The PivotPal Add-in – The entire add-in was built with VBA, and automates many repetitive pivot table tasks.
4. Userforms & Add-ins
Userforms are windows that open over Excel with interactive controls. They make our spreadsheets easier for other users to use. The userforms can be created and modified in the VB Editor.
Add-ins are installed on the users computer and usually contain custom ribbon tabs with buttons. This allows other users to run our macros on any open workbook. Checkout the Excel Campus Add-ins page for examples.
5. Process Automation
We can also automate more complex processes with macros & VBA. This includes creating systems to create, update, or modify several Excel files. I created many systems like this for forecasting and budgeting processes. Here is a link to an overview video of an application I call the File Manager. The File Manager allows you to run multiple macros on sets of files.
I explain how to create and use the File Manager step-by-step in module 11 of The VBA Pro Course.
Free Webinar on Macros & VBA
If you are interested in learning more about macros, I’m currently running my free webinar called “The 7 Steps to Getting Started with Macros & VBA”. It’s running all this week, and it’s absolutely free to register.
During the webinar I explain why you might want to learn VBA, and a lot of the basic coding concepts that will help you get started. I jump into Excel and the VB Editor and walk through how to write and run our first macro. Even if you have been using VBA for awhile, I’m sure you will learn some new tips.
Click here to learn more and register for the webinar
What Else Can We Use Macros For?
We can use macros for just about every task we do in Excel. This video doesn’t even scratch the surface of what’s possible, but hopefully it gets you thinking about some repetitive Excel tasks that you might want to automate.
Please leave a comment below with any questions or suggestions. Thank you! 🙂
- Remove From My Forums
-
Question
-
Does anyone know how or is it possible to create something similar like these in Excel?
I need the invoice number to be generated itself and saved it and closed, after saved that invoice, that invoice cannot be edited at all or intent to change the already saved invoice. For example, invoice 12345 was saved, then 1 week later, someone
told me that was a mistakes, cannot go back and change invoice 12345. Instead, need to create another invoice to correct the mistakes, and the mistakes and we will record as void. I know how to create and assign Macros button for the invoice number to be generated
itself, and I don’t know how to create the macros for the after saved part and cannot be edited.
Answers
-
Hi ADLeung,
Based on your description, my understanding was that you wanted to the specific cells cannot be edited after saving the workbook. Is my understanding correct?
If yes, for getting your requirement without macro you can lock the cell and protect sheet with a password.
- Please select all cells and right click- select Format Cells- Protection- uncheck Locked
- Then select the specific cell and also right click- select Format Cells- Protection- check Locked
- Go to Review- Protect Sheet- enter password.
- If you need to lock another cell, please unprotect the sheet and lock the cell and protect the sheet again.
But for Macro, you need to enter the password in Macro. Users can get and edit the password by go to the VB editor so it seems that the Macro cannot help you keep the file secure.
So I suggest you manually lock the specific cell to get your requirement.
Hope it’s helpful.
If you need more help please let me know, I’m glad to help you.
Regards,
Emi Zhang
TechNet Community Support
Please
mark the reply as an answer if you find it is helpful.If you have feedback for TechNet Support, contact
tnmff@microsoft.com.-
Proposed as answer by
Tuesday, February 2, 2016 9:47 AM
-
Marked as answer by
Emi ZhangMicrosoft contingent staff
Wednesday, February 3, 2016 10:11 AM
- Please select all cells and right click- select Format Cells- Protection- uncheck Locked

In this blog post, we will learn how to create an ultra-simple macro in Excel 2013 to introduce you to the concept. For a more detailed overview of advanced Excel functions, including creating complicated macros, try the comprehensive Excel training course for beginners and intermediate users.
What is a Macro?
A macro can be defined as the recording of a series of tasks. It’s the simplest form of automation – show a software program the steps you follow to get something done, and the software will follow along. When used right, macros can save you hours by automating simple, repetitive tasks.
Marcos in Excel are written in Excel VBA (Visual Basic for Applications). This is a version of Visual Basic (a prominent Microsoft programming language) developed specifically for use in Office-like applications. Creating simple macros – copy a formula from one cell to another, for instance – is fairly easy. Complicated macros require a bit more work. You’ll need to be quite intimate with Excel VBA to automate the more complex tasks in your workflow. You can learn more about these in this advanced Excel 2010 course.
For this tutorial, we will create a very simple macro to get you up to speed with Excel programming and automation.
Step 1: Activate the Developer Toolbar
To write macros, you will need access to the Developer toolbar in the top ribbon. This is hidden by default. To activate it, go to File -> Options -> Customize Ribbon and check the box next to ‘Developer’.
Press OK. You should now see the Developer toolbar in the ribbon.
Step 2: Enable Macros
Macros are disabled by default in Excel. This is to protect you from malicious macros running automatically in downloaded Excel files.
To use macros, you will have to first enable them from the Trust Center. To do this, go to File -> Options -> Trust Center. Click on the ‘Trust Center Settings’ button in this menu.
In this new window, go to ‘Macro Settings’ and select the ‘Enable all macros’ radio button.
Click OK. You can now start using macros in your Excel spreadsheets.
Step 3: Prepare the Spreadsheet
In this tutorial, we will create a very simple macro to change the color, size and boldness of text.
In your spreadsheet, type in some text in any of the cells. We will later record a macro to change the formatting of this text.
Now that our spreadsheet is ready, we can start creating the macro.
Step 4: Create a New Macro
In the ‘Developer’ tab, click on ‘Record Macro’
A pop-up window will ask you to give a name, storage location, shortcut and description for the macro.
Type in whatever you like over here. It helps to be descriptive with your macro titles. You might end up using dozens of macros in a large spreadsheet. Being able to quickly find individual macros by name will save you hours of frustration later. It’s also a good practice to add a description to remind you what the macro actually does.
Two important considerations here:
-
Shortcut Key: The shortcut key gives you quick access to the macro. Using a custom shortcut is highly recommended – you are using macros to save time, after all. A lot of default Excel functions are locked in to use the CTRL + Letter/Number shortcut format. To avoid conflicts with existing shortcuts, add not at least two keys to the shortcut – something like CTRL + SHIFT + A, or CTRL + A + 1
-
Store Macro in: In this drop down menu, you can decide where to save the macro. If you choose ‘This Workbook’, the macro will be available for use in the existing workbook only. Choosing ‘New Workbook’ will, as you guessed, save the macro in a new workbook. The most powerful option here is to save the macro in ‘Personal Macro Workbook’. Macros stored in this workbook are available across all your workbooks. Think of it as a central repository for every macro that you create. The actual macro workbook file itself will be hidden the Windows AppData folder, but it will load up automatically when you start Excel, giving you complete access to all macros.
For the purpose of this tutorial, we will give our macro a shortcut of CTRL + SHIFT + A and store it within the same workbook.
Not sure how macros work? Try this comprehensive program to learn Excel 2010 from scratch.
Step 5: Record the Macro
Once you’ve entered all the require details, click OK. Your macro is now being recorded.
Select the cell where you entered your text. Switch to the ‘Home’ tab and change its color to red, font size to 18, and font weight to ‘bold’.
When you’re done, click on the ‘Stop Recording’ button in the Developer tab, or hit the small square block at the bottom of the spreadsheet next to ‘Ready’.
You have now successfully recorded an Excel macro!
Step 6: Test the Macro
Now that you’ve recorded your first macro, it’s time to see it live.
Add a few more blocks of text to your spreadsheet, one cell at a time. You might have to change the default formatting back to black font, 11 point font size and normal text.
Once you’ve added the text, simply select any cell and press the shortcut for your macro (CTRL + SHIFT + A). The formatting will immediately change to 18 pt. bold font in red color. You can apply this to each cell at a time, or select multiple cells together.
The formatting changes that would otherwise take you multiple clicks now take just one keystroke.
This is one of the most basic macros you can create. As you can imagine, complex macros can be created to perform very complicated tasks. You can learn more about creating such macros with Excel VBA programming in this Excel training course for advanced topics.
Was this tutorial helpful? We’d love to learn your thoughts and opinions! Share them with us in the comments below.
You might just have completed someone’s home for them!<g>
—
Regards,
RD
————————————————————————— —
——————-
Please keep all correspondence within the Group, so all may benefit !
————————————————————————— —
——————-
Yes rnparikh, all of the «more accomplished» Excel users are able to use
macros, and even some of us «accomplishment challanged» users are able to
muddle through them sometimes.
From one of my previous posts:
A «Macro» is an abbreviation for a set of commands, so instead of typing a
complicated sequence of commands you can simply type the Macro’s name. You
can either think of Macros as new commands in their own right or as
subroutines.
Virtually anything that can be done by hand in Excel, can be written into a
«Macro» so one can only invoke the Macro when they want that particular list
of commands instead of having to type each one each time.
Basically, they are mini-programs that can greatly shorten the time of
completion of repetitive tasks, as well as accomplish some things you can’t
do by hand.
Vaya con Dios,
Chuck, CABGx3
message news:[email protected]
Explore the 40 most popular pages in this section. Below you can find a description of each page. Happy learning!
1 Run Code from a Module: As a beginner to Excel VBA, you might find it difficult to decide where to put your VBA code. This example teaches you how to run code from a module.
2 Macro Recorder: The Macro Recorder, a very useful tool included in Excel VBA, records every task you perform with Excel. All you have to do is record a specific task once. Next, you can execute the task over and over with the click of a button.
3 Add a Macro to the Toolbar: If you use an Excel macro frequently, you can add it to the Quick Access Toolbar. This way you can quickly access your macro.
4 InputBox Function: You can use the InputBox function in Excel VBA to prompt the user to enter a value.
5 Close and Open: The Close and Open Method in Excel VBA can be used to close and open workbooks. Remember, the Workbooks collection contains all the Workbook objects that are currently open.
6 Files in a Directory: Use Excel VBA to loop through all closed workbooks and worksheets in a directory and display all the names.
7 Import Sheets: In this example, we will create a VBA macro that imports sheets from other Excel files into one Excel file.
8 Programming Charts: Use Excel VBA to create two programs. One program loops through all charts on a sheet and changes each chart to a pie chart. The other program changes some properties of the first chart.
9 CurrentRegion: You can use the CurrentRegion property in Excel VBA to return the range bounded by any combination of blank rows and blank columns.
10 Entire Rows and Columns: This example teaches you how to select entire rows and columns in Excel VBA. Are you ready?
11 Offset: The Offset property in Excel VBA takes the range which is a particular number of rows and columns away from a certain range.
12 From Active Cell to Last Entry: This example illustrates the End property of the Range object in Excel VBA. We will use this property to select the range from the Active Cell to the last entry in a column.
13 Background Colors: Changing background colors in Excel VBA is easy. Use the Interior property to return an Interior object. Then use the ColorIndex property of the Interior object to set the background color of a cell.
14 Compare Ranges: Learn how to create a program in Excel VBA that compares randomly selected ranges and highlights cells that are unique.
15 Option Explicit: We strongly recommend to use Option Explicit at the start of your Excel VBA code. Using Option Explicit forces you to declare all your variables.
16 Logical Operators: The three most used logical operators in Excel VBA are: And, Or and Not. As always, we will use easy examples to make things more clear.
17 Select Case: Instead of multiple If Then statements in Excel VBA, you can use the Select Case structure.
18 Mod Operator: The Mod operator in Excel VBA gives the remainder of a division.
19 Delete Blank Cells: In this example, we will create a VBA macro that deletes blank cells. First, we declare two variables of type Integer.
20 Loop through Defined Range: Use Excel VBA to loop through a defined range. For example, when we want to square the numbers in the range A1:A3.
21 Do Until Loop: VBA code placed between Do Until and Loop will be repeated until the part after Do Until is true.
22 Sort Numbers: In this example, we will create a VBA macro that sorts numbers. First, we declare three variables of type Integer and one Range object.
23 Remove Duplicates: Use Excel VBA to remove duplicates. In column A we have 10 numbers. We want to remove the duplicates from these numbers and place the unique numbers in column B.
24 Debugging: This example teaches you how to debug code in Excel VBA.
25 Error Handling: Use Excel VBA to create two programs. One program simply ignores errors. The other program continues execution at a specified line upon hitting an error.
26 Subscript Out of Range: The ‘subscript out of range’ error in Excel VBA occurs when you refer to a nonexistent collection member or a nonexistent array element.
27 Separate Strings: Let’s create a program in Excel VBA that separates strings. Place a command button on your worksheet and add the following code lines.
28 Instr: Use Instr in Excel VBA to find the position of a substring in a string. The Instr function is quite versatile.
29 Compare Dates and Times: This example teaches you how to compare dates and times in Excel VBA.
30 DateDiff Function: The DateDiff function in Excel VBA can be used to get the number of days, weeks, months or years between two dates.
31 Highlight Active Cell: Learn how to create a program in Excel VBA that highlights the row and column of the Active Cell (selected cell). This program will amaze and impress your boss.
32 Dynamic Array: If the size of your array increases and you don’t want to fix the size of the array, you can use the ReDim keyword. Excel VBA then changes the size of the array automatically.
33 User Defined Function: Excel has a large collection of functions. In most situations, those functions are sufficient to get the job done. If not, you can use Excel VBA to create your own function.
34 Read Data from Text File: Use Excel VBA to read data from a text file. This file contains some geographical coordinates we want to import into Excel.
35 Vlookup: Use the WorksheetFunction property in Excel VBA to access the VLOOKUP function. All you need is a single code line.
36 List Box: Use Excel VBA to place a list box on your worksheet. A list box is a list from where a user can select an item.
37 Check Box: A check box is a field which can be checked to store information. To create a check box in Excel VBA, execute the following steps.
38 Loan Calculator: This page teaches you how to create a simple loan calculator in Excel VBA. The worksheet contains the following ActiveX controls: two scrollbars and two option buttons.
39 Currency Converter: Use Excel VBA to create a Userform that converts any amount from one currency into another.
40 Progress Indicator: Learn how to create a progress indicator in Excel VBA. We’ve kept the progress indicator as simple as possible, yet it looks professional. Are you ready?
Check out all 300 examples.
-
#2
try looking in the Help files
-
#3
Macros do just about anything you can do in Excel manually, except automated. More complex macros can perform repetitive tasks, do complex calculations, operate other Office programs and access Windows API. You can create new files, open existing files, search for files, write output to text files… you name it. Think of them as Visual Basic programs, embedded in your Excel workbooks.
For an example, go to Tools->Macros->New Macro and begin recording. Do something in Excel (anything, for simplicity enter data), then click Stop recording. After that, from Excel press Alt+F8 to run the macro. Go to VBE (Alt+F11) to see the Visual Basic code that Excel generated.