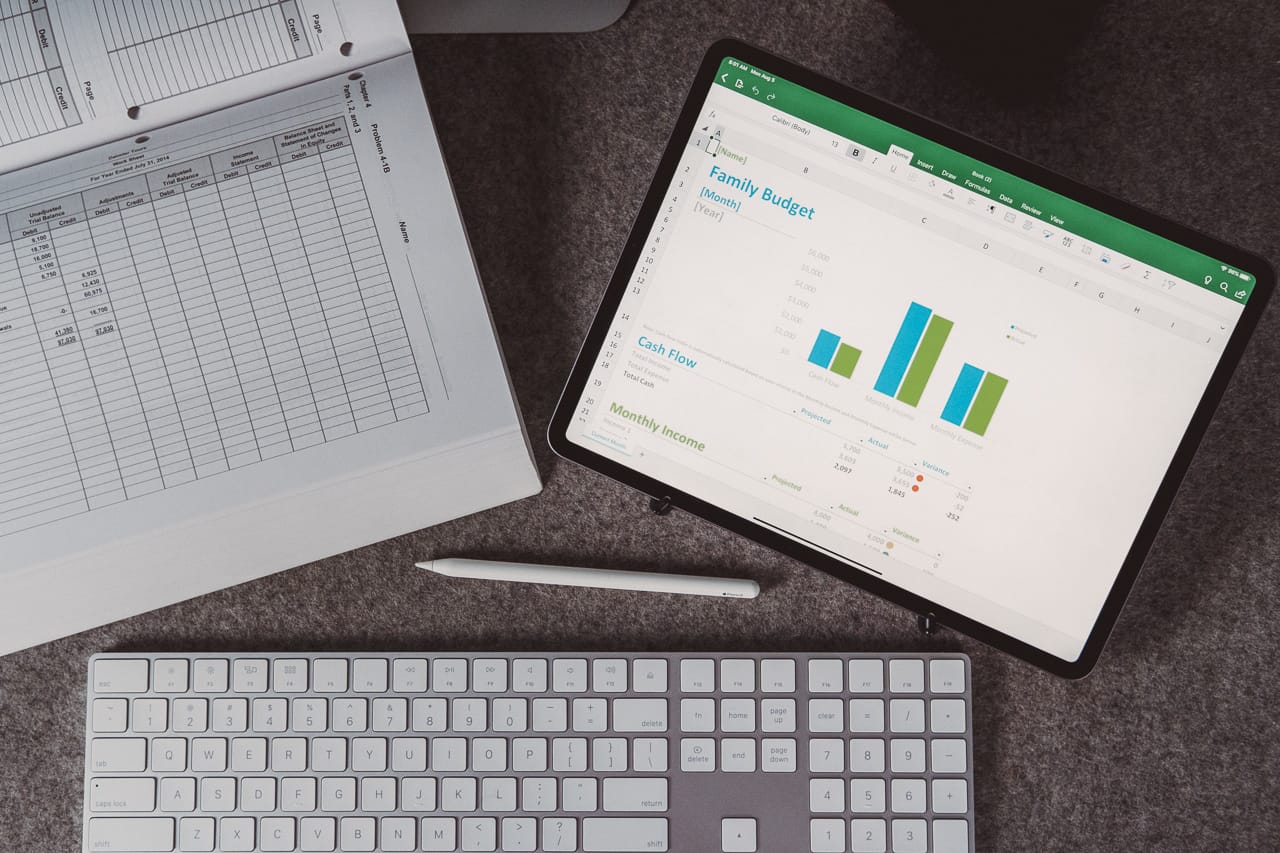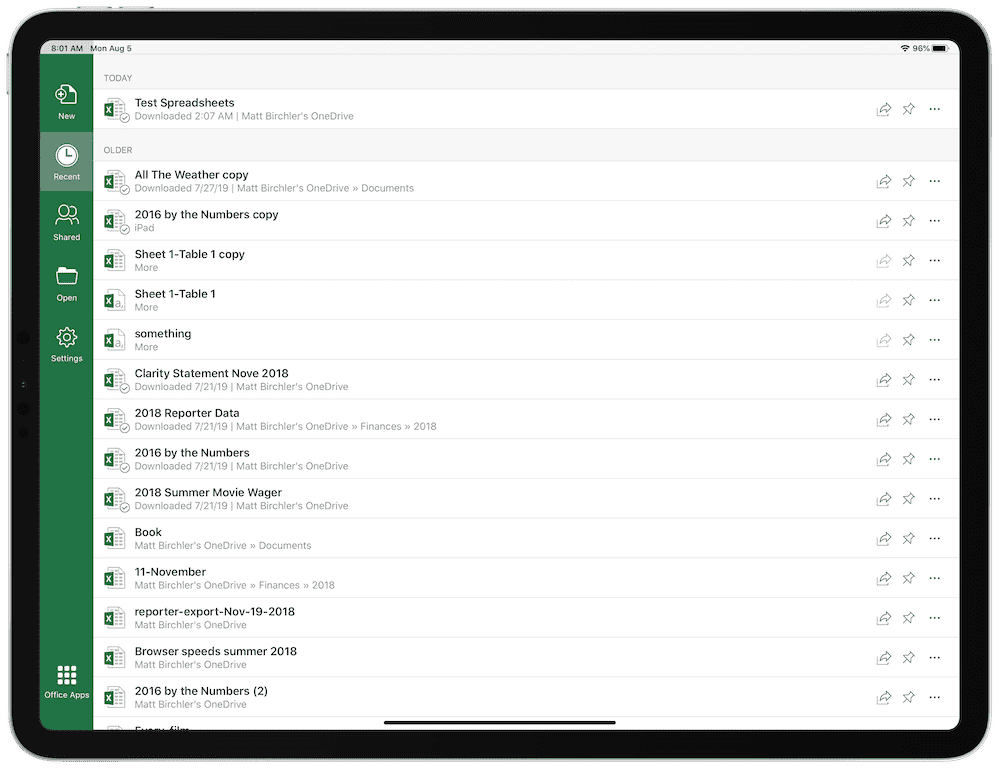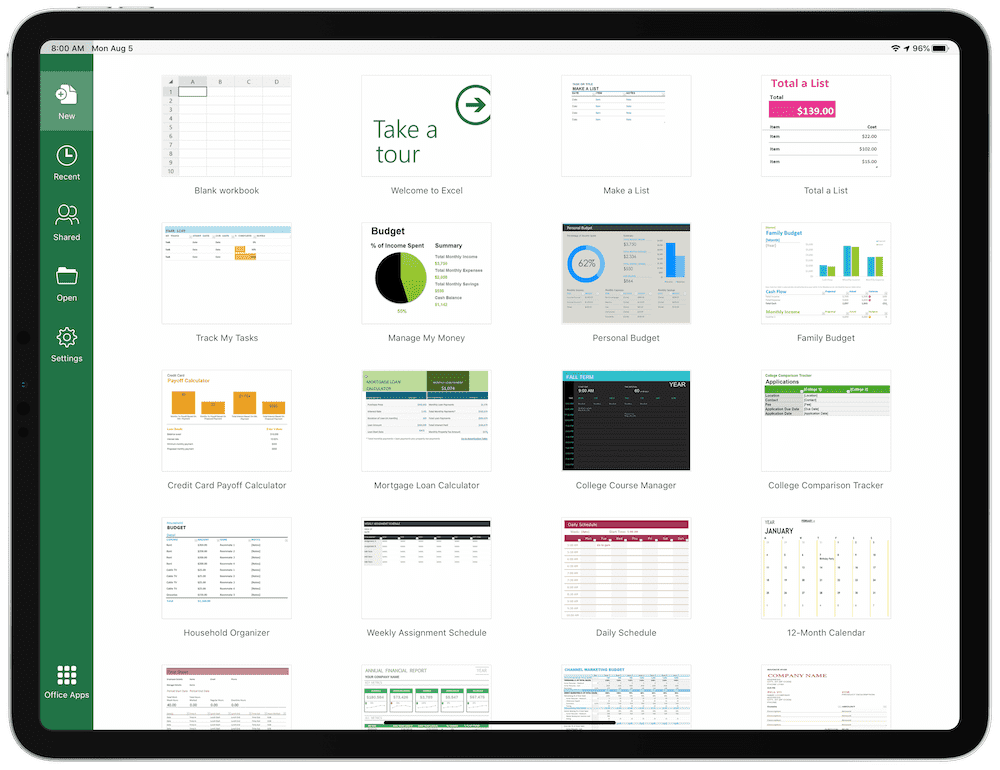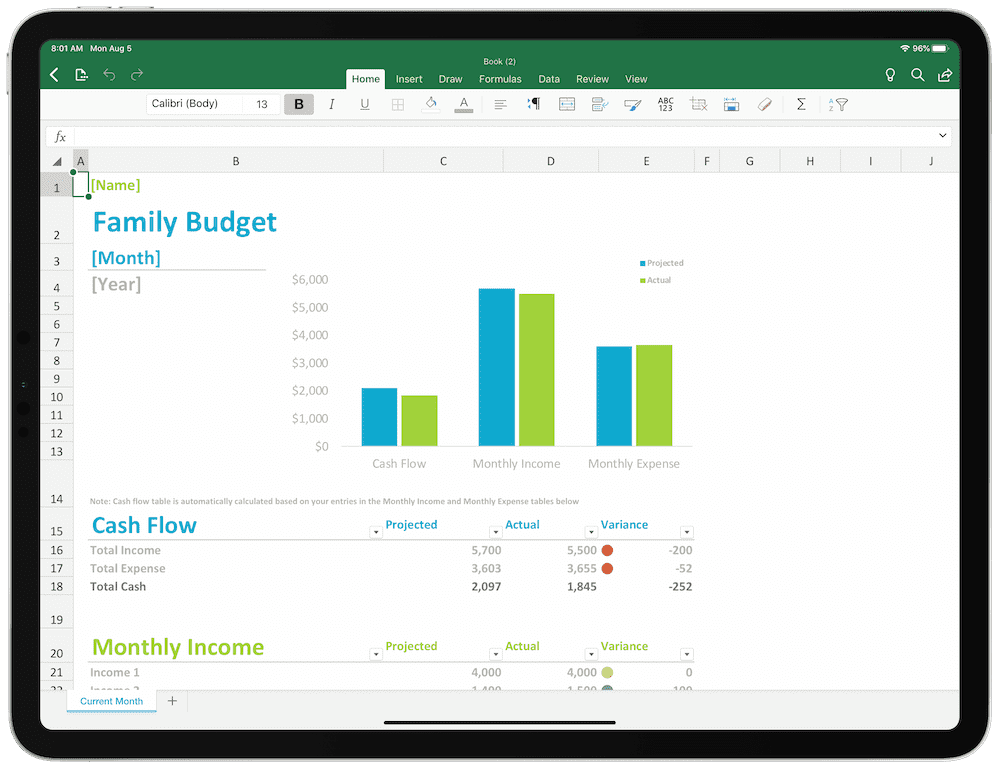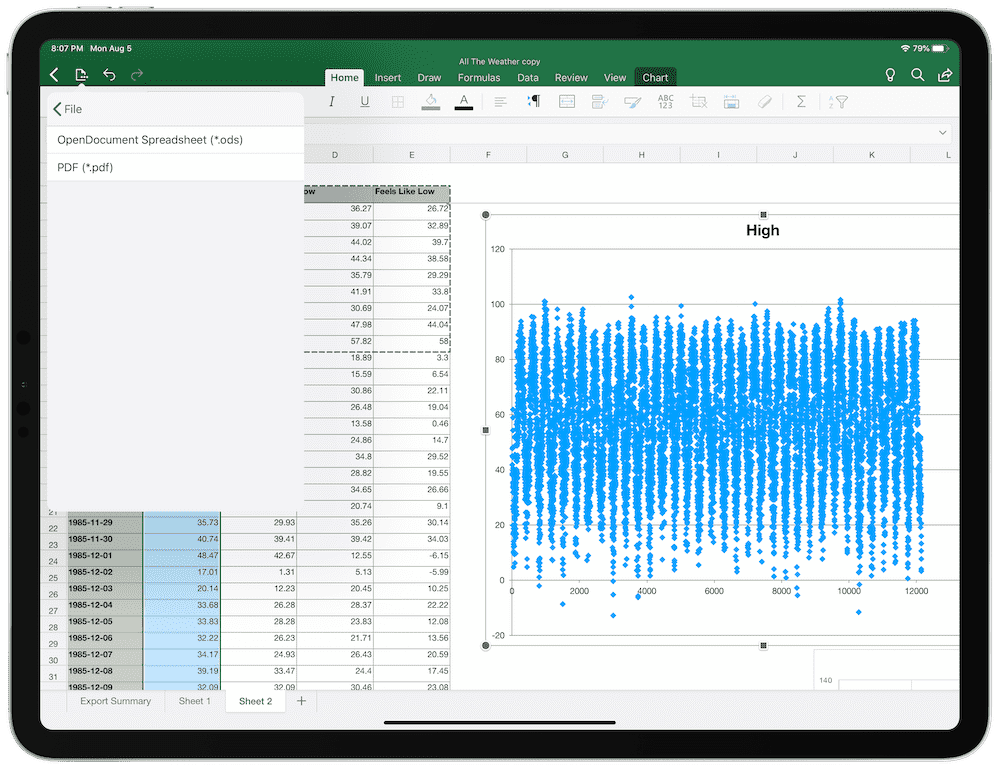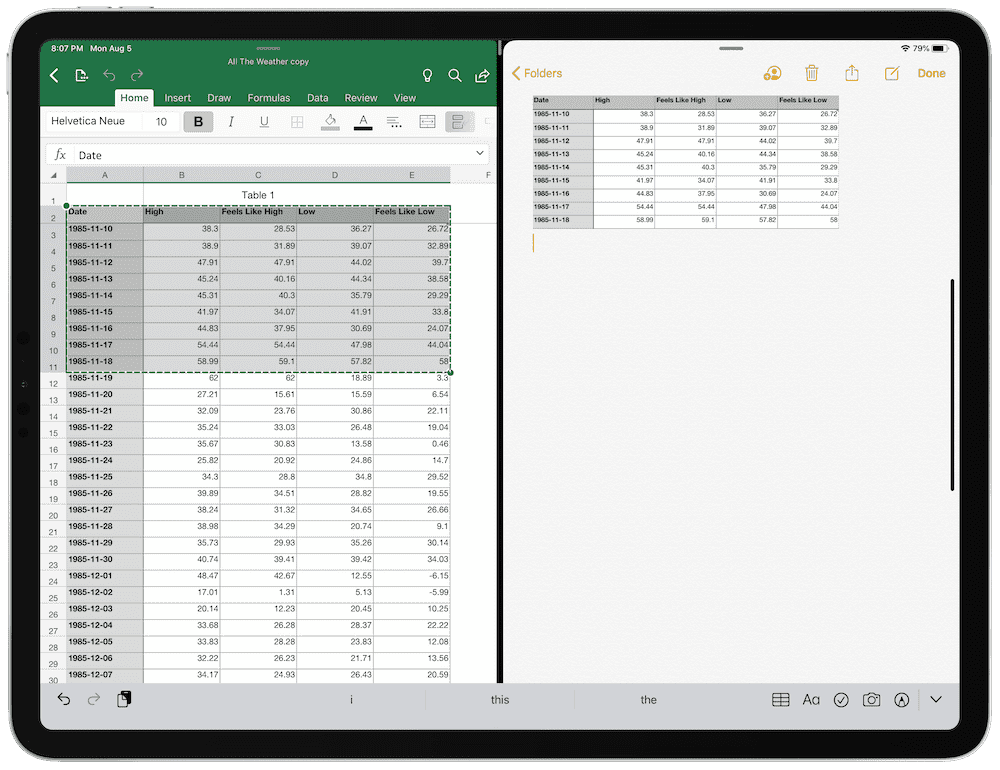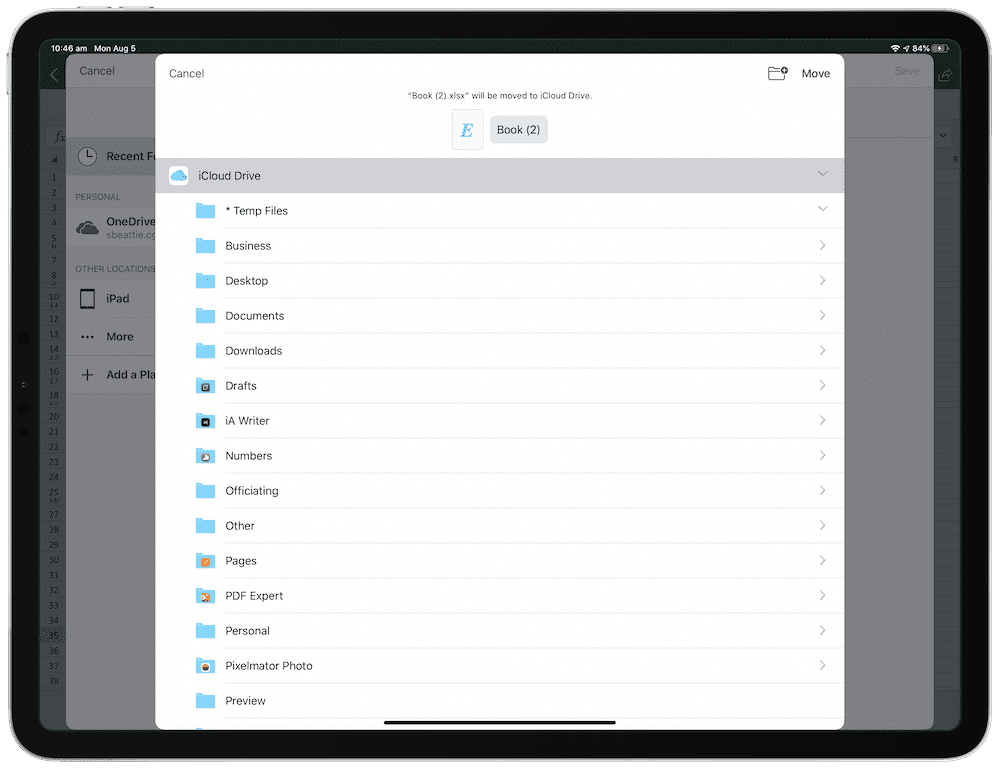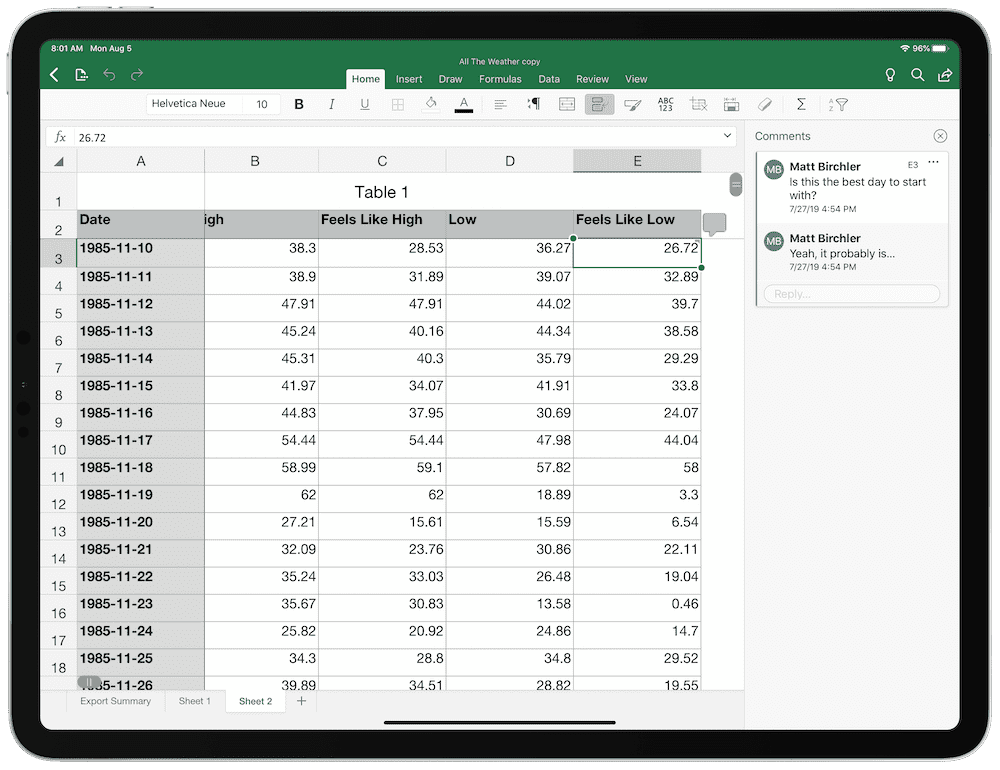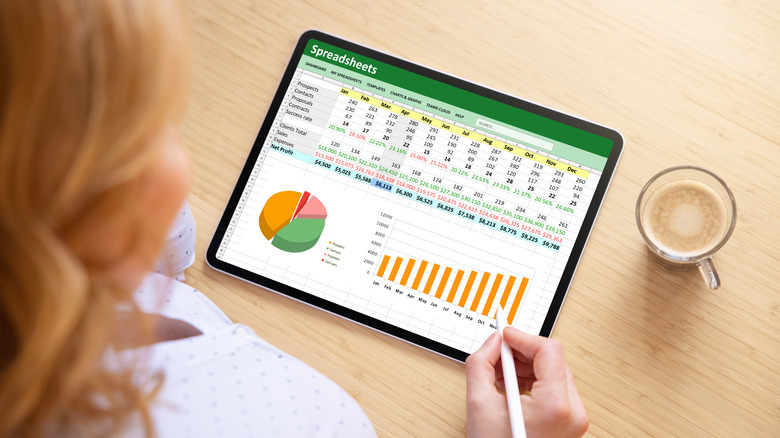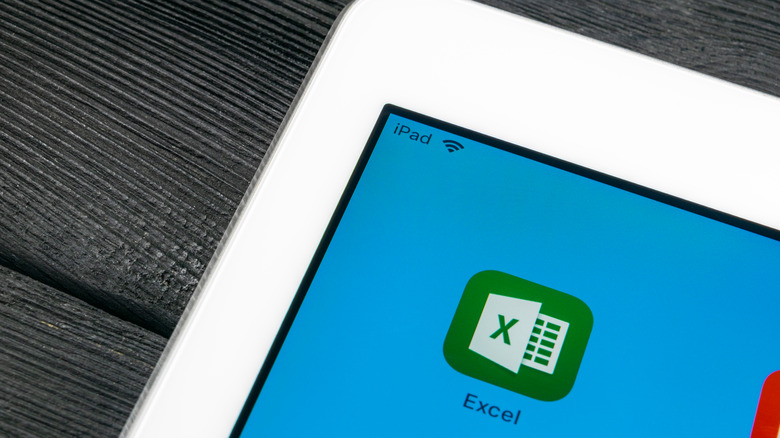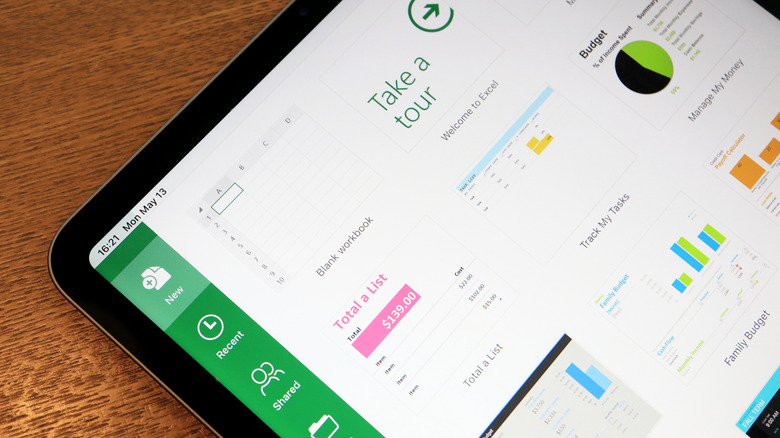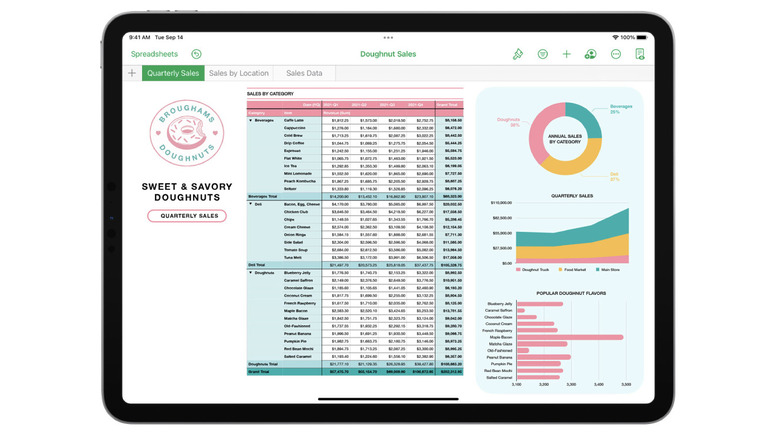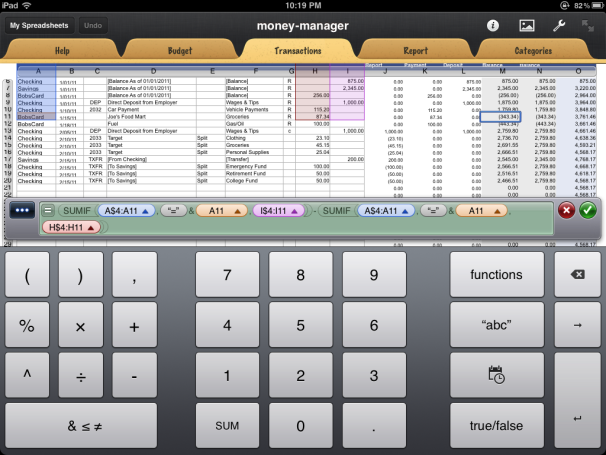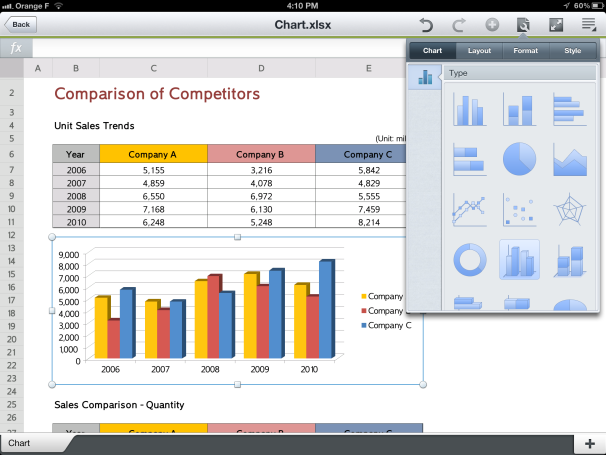Microsoft Excel, the spreadsheet app, lets you create, view, edit, and share your files quickly and easily. Manage spreadsheets, tables and workbooks attached to email messages from your phone with this powerful productivity app.
Work in data analysis, accounting, auditing, or other fields confidently with anyone, anywhere. Quickly graph the most complex formulas, charts and tables with amazing features.
Review spreadsheets and run data analysis on the go. Customize tables and spreadsheets the way you want with robust formatting tools and great features. The productivity app lets you build your spreadsheet to meet your specific needs.
Get the complete Microsoft Office experience when you sign in with your Microsoft 365 subscription. Create templates, edit spreadsheets, organize charts and share with ease when you download Microsoft Excel.
Tables & Spreadsheets: Create, Calculate and Analyze
• Jump-start your budget, task list, accounting, or financial analysis with Excel’s modern templates.
• Quickly graph with familiar formulas to run calculations and analyze your data.
• Rich productivity features and formatting options make your workbook easier to read and use.
• Use Cards View to easily see and manage spreadsheets.
Productivity App: Review, Edit, and Work Anywhere
• Review your Excel files from any device.
• Edit sheets and data or update your task list from anywhere.
• Spreadsheet features like sort and filter columns help focus your reviews.
• Create, duplicate, hide, and unhide sheets easily.
Data Analysis
• Analyze data using common charts and graphs.
• Use spreadsheet features like add and edit chart labels to highlight key insights in your data.
• Pie chart maker: create charts and graphs from your data.
Finance: Budgeting & Accounting
• Use agile spreadsheets and charts to help manage budgets.
• Familiar tools to help you drill down to your exact finance needs.
• Calculate tax estimates, personal finances and more.
Draw and Annotate with Ink
• Make notes, highlight your worksheet, create shapes, or write equations using the draw tab feature in Excel on devices with touch capabilities.
Sharing made easy
• Share your files with a few taps to quickly invite others to edit, view, or leave comments directly in your workbooks.
• Copy the content of your worksheet in the body of an email message with its format intact or attach or copy a link to your workbook for other sharing options.
Download Microsoft Excel and get the best way to create, organize and manage data and spreadsheets from your iPhone or iPad.
To create or edit documents, sign in with a free Microsoft account on devices with a screen size smaller than 10.1 inches.
Unlock the full Microsoft Office experience with a qualifying Microsoft 365 subscription for your phone, tablet, PC, and Mac.
Monthly Microsoft 365 subscriptions purchased from the app will be charged to your App Store account and will automatically renew within 24 hours prior to the end of the current subscription period unless auto-renewal is disabled beforehand. You can manage your subscriptions in your App Store account settings.
This app is provided by either Microsoft or a third-party app publisher and is subject to a separate privacy statement and terms and conditions. Data provided through the use of this store and this app may be accessible to Microsoft or the third-party app publisher, as applicable, and transferred to, stored, and processed in the United States or any other country where Microsoft or the app publisher and their affiliates or service providers maintain facilities.
Please refer to the Microsoft Software License Terms for Microsoft 365. See “License Agreement” link under Information. By installing the app, you agree to these terms and conditions.
What’s New
Ratings and Reviews
4.8 out of 5
894.3K Ratings
Seriously slow on the latest iPad Pro
I am using an iPad Pro 256GB Wifi + Cellular version and I am extremely disappointed on the speed and features of the app. Not sure if the app or iPad Pro is to blame but the vlookup, match functions are just not working as gracefully as it should be. Each time I input a number, it would take 5 seconds to return the correct values and it is just not acceptable on an advanced device like the iPad Pro. I have to admit that my spreadsheet has over 50,000 of rows, 30+ columns and 10+ spreadsheets but there are no macros and images used at all. And for anyone who relies on Excel to process this huge amount of data, this is just a very common scale of a spreadsheet, not to mention it is only 10MB. Either Apple or Mircosoft seriously needs to look into resolving this issue or there’s just no point of having this powerful application on the iPad.
Always disappointing and frustrating to use
March 2023 and I still feel the same way about this app. Now I cannot trust the app to save changes. It reports that changes are saved but I keep randomly losing data if I edit using my mobile devices. OLD REVIEW: There isn’t a single time I’ve used this app to create spreadsheets that I haven’t finished disappointed or disgusted. Every time I create a spreadsheet with tables and charts Excel just fails. A simple exercise to grab a table of dividend distributions from a web page, paste into Excel, calculate the average dividend and average NAV, and then chart the NAV and dividends with trend lines seems to be too much for Excel to handle. It usually finishes off by locking up when I am frustrated and decide to save to OneDrive so I can finish my work on a Windows PC. The next most frustrating problem is editing a formula. I don’t understand why dragging the cursor through a formula can lead to so many different selection mistakes. I dare you to try placing the cursor at the start of a cell reference or between a string of multiple open parentheses. Top that off by the totally inept programming of moving the cursor using the space bar. The inertia of the cursor seems to change randomly and toggles between “it isn’t going to move at all” to “how did the cursor get way over there so fast?!” Viewing existing spreadsheets seems to work pretty well. This is the only reason I gave this app two stars instead of one.
Working offline, functionality loss and privacy encroachments
I have to build work-arounds in the Ipad version of Excel. The most aggravating one being the fact that I have to be logged into my account in Excel even to work offline. I have to work around that by putting my Ipad in airplane mode. It is not appropriate that the Excel user who chooses the portability of the Ipad should be logged into an online account in order to use the product. And with every new iteration of Microsoft’s renewed user agreement, I grow more suspicious of Microsoft’s encroachment into my privacy. I do not have the time to read the minutia of the dozen pages of legalese. My choices are accept what ever new level of data privacy I am surrendering to Microsoft or don’t use the product. For this reason, I am presently learning Apple’s Number’s program. Once I get used to the loss of functionality Numbers may not have over Excel, I plan to abandon Excel altogether. I realize that there may be limitations on the Ipad version of Excel due to copyright, intellectual property agreements, and patent infringements between Microsoft and Apple, but these petty rivalries only make Microsoft look worse. And it does not excuse Microsoft from not making a fully functional version of Excel that can be used on the Ipad.
Subscriptions
Premium Office apps, 1TB cloud storage
Free Trial
App Privacy
The developer, Microsoft Corporation, indicated that the app’s privacy practices may include handling of data as described below. For more information, see the developer’s privacy policy.
Data Linked to You
The following data may be collected and linked to your identity:
-
Location
-
Contact Info
-
Contacts
-
User Content
-
Identifiers
-
Usage Data
-
Diagnostics
Privacy practices may vary, for example, based on the features you use or your age. Learn More
Information
- Seller
- Microsoft Corporation
- Size
- 276.4 MB
- Category
-
Productivity
- Compatibility
-
- iPhone
- Requires iOS 15.0 or later.
- iPad
- Requires iPadOS 15.0 or later.
- iPod touch
- Requires iOS 15.0 or later.
- Languages
-
English, Arabic, Catalan, Croatian, Czech, Danish, Dutch, Finnish, French, German, Greek, Hebrew, Hindi, Hungarian, Indonesian, Italian, Japanese, Korean, Malay, Norwegian Bokmål, Polish, Portuguese, Romanian, Russian, Simplified Chinese, Slovak, Spanish, Swedish, Thai, Traditional Chinese, Turkish, Ukrainian, Vietnamese
- Age Rating
- 4+
- Copyright
- © 2023 Microsoft Corporation.
- Price
- Free
- In-App Purchases
-
-
Microsoft 365 Personal
$6.99 -
Office 365 Personal
$6.99 -
Microsoft 365 Family
$9.99 -
Office 365 Home
$9.99 -
Office 365 Home
$99.99 -
Microsoft 365 Personal
$69.99 -
Office 365 Personal
$69.99 -
Microsoft 365 Family
$99.99 -
Office 365 Personal
$5.99 -
Office 365 Personal
$6.99
-
Microsoft 365 Personal
-
Developer Website
-
App Support
-
Privacy Policy
-
Developer Website
-
App Support
-
Privacy Policy
More By This Developer
You Might Also Like
How to Read Excel Files on an iPad
- Send an email containing the Excel file to an account that you can access on your iPad.
- Touch your iPad’s Home button to return to the list of applications, and then touch the “Mail” app to open your inbox.
- Navigate to the email with the Excel file, and touch it to open it.
Contents
- 1 Why can’t I open Excel files on my iPad?
- 2 How do I open Excel browser on iPad?
- 3 How do I open an XLSX file on my iPad?
- 4 How do I open Excel in iOS?
- 5 Can’t edit Excel on iPad?
- 6 Can I edit Excel on iPad?
- 7 Can you do a spreadsheet on an iPad?
- 8 How do I download Excel files to my iPad?
- 9 Does Excel work on iPad?
- 10 How do you edit Excel on iPad for free?
- 11 Can I use Excel on iPad for free?
- 12 How do I edit Excel on iPad without Office 365?
- 13 Is there an open office app for iPad?
- 14 How much does excel app cost for iPad?
- 15 Why can’t I open an Excel file from my email?
Why can’t I open Excel files on my iPad?
This might be caused by SharePoint and OneDrive on your iPad are not properly synced. Please check first if your iPad is connected to the internet, then sign out your account in SharePoint or OneDrive and sign in again. See if you can now open the Excel files.
How do I open Excel browser on iPad?
That doesn’t work, still opens the Excel app on my iPad.
You can follow the steps below.
- Open a browser (Chrome, Safari, Firefox etc)
- Go to this link https://www.office.com/
- Log in to your office account.
- Go to one drive and locate your file.
- Click on your file and it will let you open your file on the browser.
How do I open an XLSX file on my iPad?
Open Numbers, and if a spreadsheet is already open, tap Spreadsheets in the top-left corner to see all your spreadsheets. Tap a thumbnail to open a spreadsheet. If you don’t see the spreadsheet you want to open, try searching for it, or tap the link in the top-left corner to browse Recents or a different location.
How do I open Excel in iOS?
To open a file like an Excel spreadsheet on your iPhone or iPad, tap the file in the spreadsheet manager. If you don’t see the spreadsheet manager, tap the Back button (on an iPhone or iPod touch) or Spreadsheets (on an iPad), then tap the file that you want to open.
Can’t edit Excel on iPad?
Can’t edit or save my Office file on new iPad Pro
- Close all Office application for iPad.
- Go to its Settings..
- In Settings, tap to select one of your Office for iPad apps.
- Under RESET, tap Reset.
- Slide to enable Delete Login Credentials.
- Start one of your Office apps.
Can I edit Excel on iPad?
With only a few extra clicks you can edit Word and Excel files in the Safari browser on your iPad.When you open the Google Docs version of a Word file on your iPad, you’ll see an Edit button in the top-right corner. The Google Docs copy of an Excel spreadsheet will open on the iPad ready for editing.
Can you do a spreadsheet on an iPad?
Apple’s iPad has its own Numbers spreadsheet app and supports Microsoft’s Excel app, both of which are convenient when a user wants to work on spreadsheets on an iPad.
How do I download Excel files to my iPad?
In Word, Excel, or PowerPoint for iPad, open the file you want and tap File > Duplicate. Tap iPad, then enter a file name and tap Save. Your file is now saved locally on your iPad.
Does Excel work on iPad?
Word for iPad®, Excel for iPad, and PowerPoint for iPad have the robust capabilities and familiar look and feel of Office, while offering a fantastic touch experience built from the ground up for iPad. With the free versions of the apps, you can read your Word documents, use your Excel data and present with PowerPoint.
How do you edit Excel on iPad for free?
Download MS Excel for iOS from the App Store. All MS office apps are free for iOS. On an non-Pro iOS device, you will need to create a free Microsoft ID and sign in to actually edit and save documents. If you have an iPad Pro, you will need a paid MS Office 365 subscription to use the apps.
Can I use Excel on iPad for free?
Microsoft Office apps (Word, Excel and Powerpoint) are free to download on the iOS app store. You can create, edit, open and print Office documents with your iPad or iPhone, but whether or not you have to pay depends on the size of your iPad’s screen.You will need to create a free Microsoft account.
How do I edit Excel on iPad without Office 365?
To start, go to OneDrive.com in Safari or Chrome on your iPhone, iPad, or iPod touch and log in to your Microsoft Account. Tap create from the top toolbar, and you’ll get a dropdown list to create Word, Excel, PowerPoint, and OneNote files.
Is there an open office app for iPad?
Apache OpenOffice is a leading open-source office software suite for Mac OS X, Windows and Linux.Yoshikawa had already ported OpenOffice to Android, with AndrOpen Office now up to version 2.7.
How much does excel app cost for iPad?
Microsoft Office Is Now Free for iPhones, iPads and Android
Office users will now be able to create and edit documents in Word, Excel and PowerPoint on iPhone, iPad and Android devices at no cost. Making full use of the apps previously required a subscription to Office 365, which starts at $70 per year.
Why can’t I open an Excel file from my email?
The most common cause is that Excel has been configured to ignore other applications. This is an option that is disabled by default but can be enabled to isolate the Excel working environment. When the option is enabled, you can only open Excel attachments from within Excel itself.
Excel for Microsoft 365 Word for Microsoft 365 Outlook for Microsoft 365 PowerPoint for Microsoft 365 OneNote for Microsoft 365 Excel for Microsoft 365 for Mac Word for Microsoft 365 for Mac Outlook for Microsoft 365 for Mac PowerPoint for Microsoft 365 for Mac OneNote for Microsoft 365 for Mac Excel for the web OneNote for the web Excel 2021 Word 2021 Outlook 2021 PowerPoint 2021 Office 2021 OneNote 2021 Excel 2021 for Mac Word 2021 for Mac Outlook 2021 for Mac PowerPoint 2021 for Mac OneNote 2021 for Mac Office 2021 for Mac Excel 2019 Word 2019 Outlook 2019 PowerPoint 2019 Office 2019 Excel 2019 for Mac Word 2019 for Mac Outlook 2019 for Mac PowerPoint 2019 for Mac OneNote 2019 for Mac Office 2019 for Mac Excel 2016 Word 2016 Outlook 2016 PowerPoint 2016 OneNote 2016 Office 2016 Excel 2016 for Mac Word 2016 for Mac Outlook 2016 for Mac PowerPoint 2016 for Mac OneNote 2016 for Mac Office 2016 for Mac PowerPoint for Mac Microsoft 365 for home Office for business Office 365 Small Business Microsoft 365 admin Office 365 operated by 21Vianet Office 365 operated by 21Vianet — Small Business Admin Office 365 operated by 21Vianet — Admin Outlook for Mac 2011 Office app for iOS Outlook Web App Skype for Business for iPad More…Less
There are two ways to get Office on your iPhone:
Tap the button below to install the new Office app for iOS that combines Word, Excel, and PowerPoint into a single app, which introduces new mobile-centric features to view, edit, and share files without the need to switch between multiple apps. Learn more
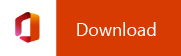
Alternately, tap any of the buttons below to install the individual Office apps on your iPhone or iPad.
You can use our mobile Office apps to work from anywhere. Just sign in with a free Microsoft account or an Microsoft 365 work or school account. With a qualifying Microsoft 365 subscription, you’ll also have access to premium features.
Set up individual Office apps on iPhone or iPad
STEP 1:
On your iPhone or iPad, open any standalone mobile Office app (for example, Excel).
Sign in with your Microsoft account, or Microsoft 365 work or school account and then tap Next.
Note: If using Office 365 operated by 21Vianet, sign in with the account associated with your Microsoft 365 operated by 21Vianet subscription.
If you don’t have a Microsoft Account, you can create one for free.

If you signed in with a Microsoft account that’s associated with Office 2016 or Office 2019, you may get the option to upgrade to Microsoft 365.
You can purchase a plan, or tap Maybe later if you want to use the mobile apps without a subscription.
Note that you get access to premium features if you use a Microsoft 365 subscription.
STEP 3:
When prompted to help us improve your Office mobile experience, tap Yes to opt in, or No to opt out.
Tap Turn on Notifications to enable alerts, or tap Not Now to set your preference later.
STEP 4:
After you sign in, your account is automatically added to the current app, as well as any other Office apps that are installed on your iPhone or iPad.
STEP 5:
To add another account or a cloud service, like OneDrive or Dropbox, tap Open > Add a Place.
If you’re using OneNote on your iPhone or iPad, tap your profile picture in the upper left corner, and then tap Storage Accounts.
STEP 6:
Choose the cloud service that you want to add.
Enter the email address and password to sign into your preferred service.
You’re all set!
Need help setting up and using Office apps on an iOS device?
-
From the Word, Excel, or PowerPoint app, open or create a document, tap the triple-dot icon, and then tap either Send Feedback or Help and Support.
In OneNote, tap Settings
> Help and Support.
-
Or, select a link in the table below to view the help in a web browser.
-
Tap the service where your files are located. For example, tap Open > OneDrive — Personal or tap Open > OneDrive — your business name.
-
You’ll see the files you saved. The files you see are specific to the app you opened them in. For example, if you opened the Word app, you’ll only see Word documents.
To view any OneNote notebooks you saved to OneDrive or OneDrive for work or school, tap + Open Existing.
To use the extra features in the apps, you must sign in with the Microsoft account or work or school account that’s associated with your qualifying Microsoft 365 subscription. If you have an iPad Pro, you must also have a qualifying plan to do any type of editing on that particular device. See What you can do in the Office apps on an iOS or Android device with a Microsoft 365 plan.
See Also
-
What’s new in Microsoft 365
-
How Word, Excel, PowerPoint, or OneNote apps work on Android or iOS devices
-
What you can do in the Office apps with a Microsoft 365 plan
Need more help?
Microsoft’s Office suite of applications has been a staple in most people’s personal and professional lives for decades, and their introduction on the iPad several years ago felt like a turning point in the iPad’s quest to becoming a “serious computer.” Several years later, these apps have grown up and are better than they’ve ever been before. We recently dove into how Word adapted itself to the iPad and found it to have some compromises over the desktop version, but was ultimately a very capable app that would work for most people. Excel has also made some compromises to work on iOS, but these compromises hurt the overall experience to the point that we expect most people will find this version of the app inadequate.
Welcome to Excel on the iPad
Microsoft Excel is a free download from the App Store, but you’re going to need an Office 365 subscription to actually do anything besides read Excel files. At as little as $6.99/month or $70/year and including all the other Office apps, as well as 1TB of OneDrive cloud storage, this is one of the best deals in productivity software out there. That said, this is another subscription and you’ll have to decide if access to these apps is worth a recurring cost.
If you decide it’s worth your money, then you’ll get full access to Excel’s features on your iPad, and your use cases are going to heavily determine how much you’re going to like this experience. If you are a light spreadsheet user and just want to edit XLSX files here and there, then you’re probably going to enjoy the app. However, if you do more complex work in Excel or use it to edit multiple file types, then this version of the app is very lackluster.
The Good Stuff
Excel has some good things going for it. I personally enjoy the default history view of files you have edited in the past. This syncs across all your devices, so editing a file on your Mac will throw it to the top of your list of recent files on the iPad. This makes moving between devices quite seamless, but the only way you get this cross-device feature to work is if you are storing your files in OneDrive. If you’re using this app, then you’re paying for 1TB of storage, so this is at least possible, but it definitely removes some of the flexibility you have in handling your files. I’d highly recommend using OneDrive if at all possible to have the most seamless experience.
If you want to start fresh, Excel offers a few dozen templates ranging from budget calculators to invoices to schedules, in addition to the traditional blank spreadsheet. These are nice starting points, and you can download different templates online and open them seamlessly in Excel. Your first run at editing these files will likely be pretty smooth as well, as you can tap around and do most basic functions intuitively. Especially if you’re using an external keyboard on your iPad, the app initially feels quite similar to the desktop app. You’ll have a few cells filled out and charts created in no time.
I’m also happy to report that the iPad app loads complex documents quickly and you can navigate between large data sets across as many tabs as you can throw at it with ease. I was testing on a 2018 iPad Pro, so older iPads might not be quite as smooth, but I have a spreadsheet with 200,000 rows of data that pushes my 2015 MacBook Pro to its limits, but that same document didn’t seem to push the iPad at all.
The Compromises Begin
Once you get past these initial steps, it likely won’t be long before you run into things that are either slower than they are on the desktop or simply not possible. The first thing that jumps out is that there are zero keyboard shortcuts in the app. You literally can’t do anything but type with the keyboard, which on its own makes this a tough sell for many people. This means tons of tapping and digging into menus that you simply don’t have to do in other versions of Excel.
The basically non-existent keyboard controls make lots of actions either harder than they are on the desktop, or at least different enough that people (including me!) will assume some features don’t exist because they can’t be done in the ways they expect. For example, if you want to delete a few rows in a spreadsheet on Excel for macOS, you would select the row header of the first row, scroll to the last row, Shift+click it, and then select Delete rows from the contextual menu. On the iPad, you have to select one row with the row header, but then you need to drag that selection to wherever you want it to end. Then select Delete from the menu. It took me way longer to figure this out than I’d like to admit, and it’s also less convenient for deleting more than a couple rows from a document. If you’re removing 500 rows at a time, this is not the best way to do it.
Excel also benefits from the precision of a mouse on the desktop. The iPad doesn’t really support a mouse (yet), so you need to do everything with your fingers. Again, for simple spreadsheets this might be fine, but for more advanced workflows, your fingers may be woefully inaccurate.
“But what about the Apple Pencil?” you might ask. Well, Excel has support for the Apple Pencil, but it’s not what you’d expect. The only thing you can do with the Apple Pencil is draw freehand on top of your spreadsheets. Maybe there are more people out there who need this more than we think, but adding a remedial drawing interface over what should be a powerful productivity tool feels like the wrong move.
I’ll stop there, but the main takeaway is that the interface feels stuck between two worlds in its current form. It is not as powerful as the desktop version and it’s not as easy to use as the best iOS apps out there. It’s stuck in a sort of limbo where it is making compromises on both ends but is not as powerful or efficient as the desktop app and not as optimized for touch as great iOS apps.
Getting Things In and Out of Excel
For many people, Excel is a place where data gets processed before being passed off to its final destination. One example would be downloading a large data set in a CSV, importing it into Excel, and running some analytics on that data. Maybe you want to make some changes and save that as a new CSV, even.
Excel can open most of the file types you would expect, although you should know that it uses an online file conversion tool to convert things like CSVs to Excel documents. This may be fine by you, but could be an issue if it is a very large file that takes a long time to upload and then re-download from this conversion service. Or if you’re handling sensitive data that isn’t supposed to be uploaded anywhere, this is going to be a problem.
When it comes to saving a file when you’re done with it, you have 3 options:
- Excel document (.xlsx)
- OpenDocument Spreadsheet (.ods)
The killer here is the lack of CSV support. Even if you open a CSV you got elsewhere, the app won’t let you save it as a CSV, you must convert it to one of the above formats. I’m not sure who’s using Excel but wants OpenDocument files, but maybe they’re out there.
The bottom line is that you should only really expect to get .xlsx documents out of Excel for the iPad. It’s inconvenient to get anything else, and the options available are probably not what you want anyway.
As a final note on getting content out of Excel, copy/pasting is a bit odd, to say the least. Let’s take a basic example of copying some plain text out of a few cells. You can switch to another tab or a whole other document in Excel and paste it without a problem. However, it’s a real toss up what will happen everywhere else. Pasting into Drafts and a note in OmniFocus pasted the data in tab-separated text, which is good. However, most apps accept the data as an image. Pasting into Apple Notes and other note-taking apps gives you an image of a spreadsheet. This is not a phenomenon you’ll see when pasting data from something like Apple Numbers or Google Sheets, so it’s very odd to see from Excel.
Files Integration
On a better note, Excel works pretty well with the Files app for iOS. If you have a file saved to iCloud or Dropbox, you can open it in Excel on the iPad, do whatever you want with it, and then save the changes directly to where the file came from. You even get all of Excel’s autosave functions and “recent documents” features when editing files outside of OneDrive, which is nice (the recent documents list only works locally though, and will not sync across other devices).
Collaborative Spreadsheets
Excel for the iPad supports collaboration both in the form of comments and real time collaborative editing. Any document that is saved to OneDrive can be shared with someone (or many people) else so they can view the file. Depending on what you’re doing, you can choose to give each person access to comment only, or to make edits.
Comments show up in the document like all other versions of Excel, and the app will send you a push notification when comments come in. These comments of course sync across all devices accessing your spreadsheet.
If you give someone else the ability to edit, they’ll be able to open the document and start making changes or leaving comments in real time. If they are in the document at the same time as you, you’ll be able to see them making changes as they go. It’s pretty slick and works reliably in my experience.
Alternatives
There are really two alternatives to Excel that matter on the iPad: Numbers and Google Sheets. Numbers comes from Apple and is a better overall piece of software in my opinion. While Excel feels caught between a desktop and mobile experience, Numbers feels much more like a “no compromises” experience when compared to the desktop-based version. It has a friendlier interface, feels like it was designed for iOS, takes advantage of most modern iOS features, and generally just gets out of your way and lets you work. It’s not nearly as good at real-time collaboration, though.
Google Sheets is not a good iPad app, as it bucks iOS standards at almost every turn and manages to feel both too complicated and too limiting all at once. Its real-time collaboration is excellent, but that’s the only major win in my book.
Both of these apps suffer from the one killer feature that Excel has though, and that’s…being Excel. As much as you might like Numbers or Sheets, we live in an Excel world and usually it’s just not an option to use anything else. Excel has some warts, but it’s still easier to use than converting XLSX documents to Numbers, making changes, and saving a copy out as XLSX time and time again.
The Overall Experience
Excel on the iPad is a competent spreadsheet application, and if your needs are simple or you just plan on making edits to spreadsheets you created on macOS or Windows, then you’ll likely really enjoy this app. However, if you are looking to replace your desktop computer with an iPad and you do a lot of work, especially complex work, in Excel, then it’s a much tougher sell.
Hopefully, Microsoft will continue to iterate on this app and bring it up to the standards they hold the desktop version to, but as of right now it has a long ways to go. Collaboration works great and performance is impressive, but complex operations and customization that many people rely on just isn’t there yet.
Our Must-Have, Most Used Productivity Apps
We spend an inordinate amount of time sorting through hundreds of apps to find the very best. We put together a short list of our must-have, most-used apps for increasing productivity.
Send me the roundup »
Asked by: Dr. Karley Reynolds
Score: 4.4/5
(44 votes)
Apple’s iPad has its own Numbers spreadsheet app and supports Microsoft’s Excel app, both of which are convenient when a user wants to work on spreadsheets on an iPad.
What is the best spreadsheet app for iPad?
The Microsoft Excel app, the spreadsheet app for iPad, lets you create, view, edit, and share your files quickly and easily. Manage spreadsheets, tables and workbooks attached to email messages from your phone with this powerful productivity app.
Does Apple have a spreadsheet program?
‘: How to use Apple’s Excel-like app designed for iOS devices. The Numbers app is a spreadsheet program created by Apple that allows you to do Microsoft Excel-level tasks from your iPhone, iPad, or iPod Touch.
What is the cost of Excel for iPad?
Microsoft Office Is Now Free for iPhones, iPads and Android
Office users will now be able to create and edit documents in Word, Excel and PowerPoint on iPhone, iPad and Android devices at no cost. Making full use of the apps previously required a subscription to Office 365, which starts at $70 per year.
Can Word and Excel be used on iPad?
Word for iPad®, Excel for iPad, and PowerPoint for iPad have the robust capabilities and familiar look and feel of Office, while offering a fantastic touch experience built from the ground up for iPad. With the free versions of the apps, you can read your Word documents, use your Excel data and present with PowerPoint.
15 related questions found
Is Excel on iPad good?
Bottom line. Excel for iPad is an excellent iOS spreadsheet app. The touch UI is well thought out, and support for the full set of functions from the desktop apps means you can work on even complicated workbooks while away from your computer.
Is there a free Excel app for iPad?
Microsoft Office apps (Word, Excel and Powerpoint) are free to download on the iOS app store. You can create, edit, open and print Office documents with your iPad or iPhone, but whether or not you have to pay depends on the size of your iPad’s screen. … You will need to create a free Microsoft account.
How can I get Excel on my iPad for free?
You can create, edit, view and print documents, presentations and spreadsheets in the Office apps for free, but to do so you will need to sign in. Luckily it is possible to sign up for free, you just need to create a Microsoft ID by logging on with your email address and password.
What is the best app for spreadsheets?
The best excel apps and spreadsheet apps for Android
- AndrOpen Office.
- Docs To Go.
- Google Sheets.
- Microsoft Excel.
- OfficeSuite.
Can I edit Excel spreadsheets on my iPad?
With only a few extra clicks you can edit Word and Excel files in the Safari browser on your iPad. … When you open the Google Docs version of a Word file on your iPad, you’ll see an Edit button in the top-right corner. The Google Docs copy of an Excel spreadsheet will open on the iPad ready for editing.
Is iPad pro good for spreadsheets?
If you need to use a spreadsheet for serious work, and you need to use it on a tablet, Excel is the obvious answer—and it’s the only choice that’s available on all major platforms. … Excel on the iPad is an Editors’ Choice, and it’s ever better on the iPad Pro.
How much does Microsoft Office cost for iPad?
Microsoft Office for iPad is free to download, but to use Office 365’s sharing or collaboration features, users still must have a subscription. From within the new Office for iPad, Microsoft offers various in-app subscription options from $6.99 per month.
Is there a free version of Excel?
The good news is, if you don’t need the full suite of Microsoft 365 tools, you can access a number of its apps online for free — including Word, Excel, PowerPoint, OneDrive, Outlook, Calendar and Skype. … Select the app you want to use, and save your work in the cloud with OneDrive.
Can iPad replace laptop?
Can an iPad replace a laptop? It’s a silly question because it has an obvious answer: yes, it can. It has a screen, runs apps, and can connect to the Internet.
Does iPad have Microsoft Office?
Microsoft Office is now available as a single unified app for iPad users. The release means that users of the Apple tablet will now be able to access Word, Excel, and PowerPoint combined in one app.
What is the best free word processing app for iPad?
The 10 Best Word Processing Apps for Your iPad
- Pages. Available for free from the App Store, Pages is Apple’s very own word processor for iPhone, Mac, and iPad. …
- Microsoft Word. …
- Google Docs. …
- WPS Office. …
- Notes Writer. …
- Bear. …
- Werdsmith. …
- iA Writer.
How do I write on word for iPad?
In a document, tap Apple Pencil in the body of a word-processing document where you want to write. Or tap in a text box, shape or in a table cell in a word-processing or page layout document. Tap the Scribble tool in the toolbar at the bottom of the screen, then start writing.
How can I get Microsoft Word on my iPad?
How to download Microsoft Word on your iPad
- Open the App Store on your iPad. …
- Tap on the «Search» option at the bottom-right hand corner of the app.
- Type «Microsoft Word» or «Word» in the search bar at the top. …
- Tap «Get» next to Microsoft Word. …
- You can also tap on the Microsoft Word app to view more details.
Are iPad pros worth it?
The 2018 and 2020 11-inch iPad Pros are worth buying if you can find them for $650 or less. Try not to spend more than $800 for the 12.9-inch version, 2020 or older. … The older 10.5-inch, 10-inch, and 13-inch iPad Pro tablets are not worth buying (if you can even find them). They’re just too old.
Is Microsoft Word free on iPad?
Microsoft’s Office app with Word, Excel and PowerPoint functionality combined is available for free for iPad users in the Apple App Store. … On an iPad 10.1-inch (or larger), a subscription is required to create and edit documents, as is outlined in the App Store description.
Is iPad Pro like a laptop?
It isn’t. In fact, the iPad reigns supreme in the right hands, particularly in its Pro incarnation. … Some aspects of iPadOS might even make the iPad Pro work more like a laptop – and macOS and iPadOS first-party app design is increasingly unified. But the iPad Pro isn’t a laptop – and it doesn’t want to be.
Can you import an Excel spreadsheet into Numbers on iPad?
You can import Excel spreadsheets, as well as delimited or fixed-width text files into Numbers. If you import a delimited or fixed-width file and your table doesn’t look right, you can adjust import settings.
Is there a free spreadsheet program?
Google Sheets (Free) has become as well-known as Microsoft Excel. … Sheets also saves everything you create to the Cloud, so you’ll have access to your spreadsheets from any desktop, iOS, or Android device. The software is easy to navigate and use with its clean and minimal appearance.
Microsoft Office is now available as a single unified app for iPad users. The release means that users of the Apple tablet will now be able to access Word, Excel, and PowerPoint combined in one app.
In this manner, Can iPad replace a laptop?
Can an iPad replace a laptop? It’s a silly question because it has an obvious answer: yes, it can. It has a screen, runs apps, and can connect to the Internet.
Furthermore How can I get Microsoft Office for free on my iPad?
A: You can visit www.appstore.com/microsoftoffice to download the Office apps for free and read, review and present documents, spreadsheets and presentations. To get the full editing and creation experience, you need an Office 365 subscription.
Can I use Microsoft teams on iPad? Available for iPhones, iPads, and Android devices, the Teams app lets you set up or join a video or audio call, chat with people, and share files. If you don’t already have the Teams app for your phone or tablet, download it from Apple’s App Store for an iPhone or iPad, or from Google Play for an Android device.
Beside above Can you connect a USB stick to an iPad?
A: Attaching a USB drive to an iPad is only possible with the use of a USB-C to USB adapter. This is an accessory that you must purchase separately for the iPad. … To use, simply plug the appropriate ends into the iPad and USB drive respectively and then access the drive’s contents through the iPad to get to your files.
Can you print from an iPad?
Since late 2010, Apple’s own AirPrint utility, incorporated into iOS versions since 4.2, has been a quick and easy way to print from a Wi-Fi-connected iPad to a compatible printer on the same network. All iPad models support AirPrint. … Once you choose a printer, you’re ready to go.
Word for iPad®, Excel for iPad, and PowerPoint for iPad have the robust capabilities and familiar look and feel of Office, while offering a fantastic touch experience built from the ground up for iPad. With the free versions of the apps, you can read your Word documents, use your Excel data and present with PowerPoint.
Which is better laptop or iPad?
The iPad is also more mobile than a laptop, which is one of its main selling points. This mobility isn’t just about carrying it with you when you travel. … You can get some of the same versatility with a Windows-based tablet, but when compared to a laptop or desktop PC, the iPad certainly has an advantage.
How much is Microsoft Office on iPad?
Microsoft Office for iPad is free to download, but to use Office 365’s sharing or collaboration features, users still must have a subscription. From within the new Office for iPad, Microsoft offers various in-app subscription options from $6.99 per month.
How can I install Microsoft Office for free?
How to download Microsoft Office:
- In Windows 10 click the “Start” button and choose “Settings”.
- Then, choose “System”.
- Next, choose “Apps (just another word for programs) & features”. Scroll down to find Microsoft Office or Get Office. …
- Once, you’ve uninstalled, restart your computer.
Can iPad pro use Microsoft Word?
The OneNote and Outlook apps are free to use on the iPad Pro. Install Word, Excel, PowerPoint, OneNote, Outlook and OneDrive today on your iPad Pro, iPad Air, iPad mini or iPhone.
Why doesn’t Microsoft Teams work on my iPad?
Please make sure that you have the latest iOS updates installed. Now, try reinstalling MS Teams app on iPad by these steps: Firtsly, go to Settings > Data and storage > Clear app data > Storage > Clear Cache. Uninstall app > Restart your device > Install Teams latest version from the app store and try again.
Why can’t I download Microsoft Teams on my iPad?
Microsoft Team Is Not Compatible with This iPad. To install Microsoft Teams on your iPad, you need to run iOS 11.0 or later. … For example, 4th generation iPads can only run iOS 9. Since your device fails to meet the OS requirements, you won’t be able to install the Teams app.
How do I install Microsoft Teams on my iPad?
To install the Teams mobile app on your iPhone or iPad:
- Open the Apple App Store on your iOS device.
- Tap the Search icon in the store and type Microsoft Teams. …
- Tap the download link to install the app on your device.
- Once the app has finished downloading and installing, tap the Open button.
Is there a USB Adaptor for iPad?
The 2018 and 2019 iPad Pro models with 11-inch and 12.9-inch screens have a USB-C port. These are the first iPads that do. … Apple offers a $19 USB-C to USB adapter. Plug your old USB devices into this adapter and then plug the adapter into the iPad’s USB-C port, and you’re good to go.
Can you download Microsoft Office on an iPad?
The Microsoft Office apps are free to download from the App Store (Word, Excel, PowerPoint and Outlook) to any iPhone or iPad user running iOS 12 or later. … You can create, edit, view and print documents, presentations and spreadsheets in the Office apps for free, but to do so you will need to sign in.
Can you print from an iPad without AirPrint?
The simplest way to print from an iPhone is by adding a printer with AirPrint, so you can print directly with a wireless connection. You can also print wirelessly without AirPrint by downloading your printer’s app on an iPhone or iPad, or by connecting your devices with a USB cable and adapter.
Can I type a letter on my iPad and print it?
You can write a letter on and print it from your iPad or iPad Mini if you have two important components: a word-processing program or text editor installed on your iPad and an iOS driver for your model of printer installed on the device.
Can I edit word documents on iPad?
You can edit your Word document on an iPad by using the native editors built into any of numerous other iPad apps that connect directly to Google Docs or other services. All five of the following all-in-one office suites for the iPad include word processing, spreadsheet, and presentation tools.
Can iPad 8th Gen replace laptop?
After a week using it, the significant engine improvements in the new model serve as a reminder of something that has only recently happened: the basic iPad is now a capable laptop replacement for a lot of people. … As iPad Pro users have known for years, this isn’t ‘just as good’ as using a laptop, it’s actually faster.
Can I use iPad instead of laptop for college?
Yes, an iPad can replace a laptop for a college student when additional products such as a laptop keyboard case and an apple pencil are used in conjunction with it.
What can a computer do that an iPad can t?
Things Your PC Can Do That Your iPad Can’t
- Upgrade to Add Years to PC Life.
- Use a Mouse.
- Store Your Entire Photo, Music, and Video Library.
- Share Documents.
- Play DVDs and Blu-Ray Discs.
- Connect Multiple Monitors and Multitask.
- Run Proprietary or Desktop Software.
- Develop Apps.
Can I type a letter on my iPad?
You can write a letter on and print it from your iPad or iPad Mini if you have two important components: a word-processing program or text editor installed on your iPad and an iOS driver for your model of printer installed on the device.
An Office 365 subscription not only gets you the complete Office apps for iPad, but also always-up-to-date versions of Office for PC and Mac. You can sign up for a free 30 day Office 365 trial at www.office.com/try. Then download the Office for iPad apps in the App Store and sign in with your Office 365 account.
Microsoft‘s Office app with Word, Excel and PowerPoint functionality combined is available for free for iPad users in the Apple App Store.
How much does Microsoft Office for iPad COST?
Microsoft Office for iPad is free to download, but to use Office 365’s sharing or collaboration features, users still must have a subscription. From within the new Office for iPad, Microsoft offers various in-app subscription options from $6.99 per month.
Can you load Microsoft Office on an iPad pro?
Office is now available on iPad: We’re combining the Word, Excel, and PowerPoint apps you know into a single, iPadOS-optimized app. Plus, you’ll see additional tools to keep you more productive than ever. For example, you’ll be able to quickly create and sign PDFs, and transform pictures into documents.
Can I use an iPad as a laptop?
Apple’s latest tablets work with keyboards and mice and have USB-C ports, and some even share the same system-on-chip as the latest MacBooks. In many use cases, an iPad can now replace a laptop entirely.
Can iPad replace laptop?
But now there’s a new iPad Air in town, and you might be wondering: Is this the iPad that will replace your laptop? Should it? The short answer is, no. Though it makes a halfway decent laptop in a pinch, the new iPad Air still isn’t as capable as the best Windows laptops or best MacBooks.
Can iPad run Word and Excel?
Microsoft Office is now available as a single unified app for iPad users. The release means that users of the Apple tablet will now be able to access Word, Excel, and PowerPoint combined in one app.
Why can’t I type in Microsoft Word on my iPad?
One of the probable reason why you are unable to edit a Word document can be because your Word app is not updated. We suggest that you update your Word app and check if the same issue persists. Also, Word for iOS only supports .
How can I edit Word documents on iPad?
Which is better laptop or iPad?
Higher capacity, quicker functioning, and better multitasking. Using a laptop makes more demanding tasks such as HD graphics and even multi-app usage easy. iPads, on the other hand perform better with more basic tasks. You can use them for tasks such as web browsing, social media, or even music or movie streaming.
Can you do Excel on iPad?
Download Microsoft Excel and get the best way to create, organize and manage data and spreadsheets from your iPhone or iPad. To create or edit documents, sign in with a free Microsoft account on devices with a screen size smaller than 10.1 inches.
How do I install Office 365 on my iPad?
Here’s how to install the Office all-in-one application on iPad. In the App Store search for Microsoft Office and find it in the search results. Tap Get to download and install the app. Once it’s finished downloading and installing, tap Open.
Can you print off a iPad?
The iPad can print to any AirPrint-compatible wireless printer. Many printers include AirPrint, making this an easy option.
Can an iPad get a virus?
There is little risk of your iPad getting a virus. Its operating system (iOS™) is designed to keep applications separate from each other so they can’t infect other systems. Plus Apple® security experts check any apps before they make them available in the App Store®.
How do I turn my iPad into Windows 10?
- Download the Microsoft Remote Desktop app on the App Store on your iPad.
- Once it’s installed, open the app.
- In the Connection Center, tap the + button.
- Tap “Add PC or Server”.
- Type the name of the PC or Mac or the IPv4 address.
What is an iPad good for?
Between its ability to use Facebook, read email, and browse the web, the iPad can replace a laptop for many people. With apps like Apple’s Pages and Numbers, Microsoft Office for the iPad, and the ability to connect a keyboard, the iPad can be all the computer you need.
How to use Excel on the iPad? If you want to start use Excel on your iPad but you don’t know how to do it let us tell you that you have come to the right place. Here we are going to explain in a simple and fast way each of the steps that you must follow to be able to use this program on your iPad.
Learning how to use Excel on the iPad is super easy and simple. It will only be enough to download and install this program on our tablet and that’s it. But if you still have doubts about how this tool works and how to get the most out of it, stay with us.
Table of Contents
- 1 Steps to use Excel on the iPad
- 2 How Excel works on the iPad
- 2.1 Step 1: Create and open a spreadsheet
- 2.2 Step 2: Fill and format the cells
- 2.3 Step 3: Insert elements
- 2.4 Step 4: Use formulas
- 2.5 Step 5: Save a spreadsheet
There are a number of steps that we must complete so that you can start using Excel on the iPad. The most important thing will be to download the program and install it on our device.
The first thing we must do is open the App Store on our iPad and look for the program. Once we have selected the correct option, the next step will be to click on «Obtain / Install» and confirm the download.
Have you already installed it? Very well. Now it just remains to open the Excel program on the tablet by pressing on the app icon on the home screen. We are now ready to start using this incredible work tool.
How Excel works on the iPad
Once the Excel program is downloaded and installed on our iPad, we can start using each of your tools and functions. So pay close attention to the step by step of how to use Excel on your Apple tablet:
Step 1: Create and open a spreadsheet
The first step to start using Excel on the iPad will be create and open a spreadsheet. Just click on the «open» button to locate an already created file. But if you want to make a new one, simply click on «Create a new document»:
Step 2: Fill and format the cells
When opening or creating a spreadsheet in Excel you will notice that it is characterized by a table divided into columns and lines that are going to create some cells.
The next step will be complete and format each of the cells in the worksheets. Here you will simply have to fill in the time according to your criteria and needs. You can use the keyboard to indicate numerical figures or letters.
Step 3: Insert elements
In Excel you will have the possibility to insert multiple items such as graphics, images, shapes, among others. To do so, simply click on the «Insert» button located at the top of the screen. Add the elements that you see fit in your spreadsheet.
Step 4: Use formulas
Just as we have the option of inserting graphics and other elements to our Excel spreadsheet, the program also allows use so called formulas, one of the main features of this program.
They are ideal for process and manage the data entered on the spreadsheet. You just have to click on «Formulas» and select the type of formula you want to use according to your requirements.
Step 5: Save a spreadsheet
After completing our spreadsheet with the corresponding information, it is time to save the file. To do this, click on the date icon on the left that appears in the upper left corner of the screen.
You will also have the option of share the spreadsheet or even print it directly from your iPad.
Kaspars Grinvalds/Shutterstock
If you own an iPad, chances are you’re already pretty high on productivity and portability. It’s no secret that the ease of use and accessibility of Apple’s tablet has led many to ditch their laptops in favor of the device. However, not everyone knows you can also run Microsoft Excel on an iPad. Known as the preeminent spreadsheet application for everyday consumers, Excel is a powerful addition to your iPad-based workflow.
While you can download Excel from the Apple App Store for free, you will need an active Microsoft 365 subscription to create and edit spreadsheets. If you don’t have a subscription, you can only view spreadsheets, according to Microsoft.
As with any app that has been re-tooled for use on a tablet, you should expect some minor loss in functionality with Excel as it compares to laptop and desktop-based versions. However, the iPad version still holds up for many spreadsheet tasks while edging out the competition regarding portability.
How to download and install Excel on an iPad
BigTunaOnline/Shutterstock
Before you head to the Apple App Store to download Excel, you must determine if you have a Microsoft 365 subscription. If you frequently use Microsoft Office apps such as Word and PowerPoint on another device, chances are you already have a subscription and can easily sign in on your iPad with your existing username and password.
If you don’t, pricing options range from $6.99 per month or $69.99 a year and will give you access to the company’s entire suite of office and utility apps across all of your devices, according to Microsoft. If you qualify, you might be able to use Microsoft Excel for free!
- Open the Apple App Store on your iPad and search Excel. Then, install it.
- Once you’ve installed the app, sign in using your Microsoft 365 account username and password. Choose a subscription plan if you don’t have one.
- Select whether you want to activate any other Microsoft cloud services on your iPad, such as OneDrive or OneNote.
Microsoft’s cloud services and Office apps like Excel will allow you to easily save and modify documents across your devices. This will ensure that you’re always working on the most current version of your documents and will help prevent any data loss.
How to use Excel on an iPad
slyellow/Shutterstock
Once you’ve got your Excel app installed, you are ready to go. However, to replicate the functionality you’re used to with the desktop-based version of Excel, make sure you use a mouse and keyboard with your iPad. These external devices will allow you to utilize features like keyboard shortcuts and cursor accuracy when editing spreadsheets.
Using Excel for iPad as an extension of your home office while you’re on the go is easy with the addition of cloud services, according to Microsoft.
- On your home desktop or laptop computer, navigate to OneDrive, Dropbox, or Microsoft 365 team site via the respective app or browser.
- Upload the spreadsheet you’d like to work on while you’re away from home.
- On your iPad, sign into the Microsoft cloud service app you uploaded the spreadsheet to on your laptop or desktop computer.
- Locate the spreadsheet you want and open it using Excel for iPad.
Once you’ve finished editing your spreadsheet, another one of the critical features of Excel on iPad is the ability to share the file among friends and colleagues easily, according to Microsoft.
- If you’re in the spreadsheet you want to share, select the Share icon.
- To quickly send the spreadsheet to others, tap Invite People and add the email addresses of anyone you’d like to share it with.
You can also share the spreadsheet by copying and pasting a link or sending the file as an email attachment.
How to run the free equivalent of Excel on your iPad
Apple
Apple offers iOS users free equivalents to most apps in Microsoft’s 365 suite — Excel included. Numbers, as the Apple version is called, will allow you to open, edit, and create spreadsheets for free on your iPad.
While the default file type for Numbers isn’t the .xlsx file type you’re used to with Excel, you can easily export spreadsheets to match the output you’re looking for, according to Apple.
- Open the spreadsheet you’re trying to export to Excel in Numbers and tap the More button.
- Select Export and choose Excel as the format.
- Select the method you would like to use to share your spreadsheet.
You can also open Excel spreadsheets using Numbers on your iPad. This can be done using the Numbers spreadsheet manager or other apps on your iPad, such as email or messages.
- To open Excel spreadsheets saved to your iPad using Numbers, locate the file using the spreadsheet manager and tap it.
- If you’re in another app, like email or messages, you can add the file by tapping the Share button and selecting Copy to Numbers.
While Numbers is a great free alternative to Excel for the iPad, it is worth noting that you can still open and view spreadsheets for free using the official Excel app without a Microsoft 365 subscription.
If you frequently use Excel to create and edit spreadsheets on your Mac, you may want to access the same files while you’re on the go with just your iPad. Although Microsoft hasn’t released an iOS version of Excel, you can still work with Excel files on your iPad if you’re willing to accept a few compromises.
View Excel files on your iPad
If you only need to view Microsoft Excel documents, you’re in luck; Apple’s iOS can display them natively. All you need to do is get the spreadsheets onto your iPad—for example, email them to yourself as attachments, or use an app designed for transferring and viewing documents, such as Avatron Software’s $10
Air Sharing, Good.iWare’s $5
GoodReader for iPad ( ), or Readdle’s $5
ReaddleDocs for iPad ( ).
Editing your spreadsheets is not quite as simple. Although several apps and methods exist, none of them has all of Excel’s features. As a result, you’ll face one or more limitations—for example, loss of formatting or a poor touch-screen interface.
Edit Excel spreadsheets with Apple’s Numbers
One natural option for editing Excel spreadsheets is Apple’s
Numbers ($10, ). It can import and export documents in Microsoft Excel format, and offers a powerful and easy-to-use environment for creating and editing files.
As long as you’re running OS X 10.8 Mountain Lion, using the latest version of Numbers for Mac and iOS, and have an
Apple iCloud account, transferring documents between a given app on your Mac(s) and iOS device(s) is simple thanks to iCloud’s Documents in the Cloud feature.
Unfortunately, when you import a file in Microsoft Excel format (.xls or .xlsx) or export a Numbers file in an Excel format, you permanently lose essential formatting, tracked changes, comments, and other file attributes. So, if you’re content to keep your Excel spreadsheets in Numbers format once they’re imported—or give up any unsupported formatting—Numbers is arguably your best choice. But if maintaining fidelity with original formatting is your top priority when working with Excel documents on an iPad, you’ll want to look for another solution.
Edit Excel spreadsheets with Google Docs
Another approach is to rely on
Google Docs, Google’s free Web-based office suite. Many businesses have standardized on Google Docs because it’s a convenient platform that requires no software beyond a Web browser, provides automatic backups and versioning, and makes sharing files with co-workers easy. All of this would seem to be a natural fit for the iPad, too.
Unfortunately, it isn’t a perfect fit. Although you can upload nearly any format file to Google Docs, if you want to edit spreadsheets online, you must let Google Docs convert them to its own format; as with Numbers, that may entail a considerable loss of formatting—and in cases where formulas differ between Excel and Google Spreadsheets, calculations may change.
Moreover, editing spreadsheets once they’re converted is problematic. With the mobile version of Google Spreadsheets (the default view on an iPad), you can do only the basics—edit cell values, add rows, and change sort orders. But if you switch to the desktop-style Spreadsheet View, you’ll find many of the controls inoperable, and even something as ordinary as selecting a range of cells might prove impossible. The latest version of Nikita Lutsenko’s $4
GoDocs, which offers editing and offline storage of Google Docs, lets you switch more easily between Google’s mobile and desktop views, but because it uses a built-in browser for editing spreadsheets online, its editing capabilities have the same limitations as in Safari.
Try editing with an Office suite
Other good options exist, however, even for Excel spreadsheets uploaded to your Google Docs account. You can still have an excellent editing experience on an iPad by using the native editors built into any of numerous other iPad apps that connect directly to Google Docs.
All five of the following all-in-one office suites for the iPad include word processing, spreadsheet, and presentation tools. They all can edit documents from Microsoft Excel and offer direct ties to a variety of cloud-based services, including Google Docs and
Dropbox, making it easy to get documents in and out. The spreadsheet components of all the apps let you adjust font, size, style, text color, background color, alignment, and number formatting. They include a wide range of built-in functions and let you resize columns and rows (although not always in the most obvious way). But there also are significant differences between them.
Documents To Go Premium DataViz’s $17
Documents To Go Premium ( ) is an all-in-one office suite for the iPad, with word processing, spreadsheet, and presentation tools. It has a functional but unexceptional spreadsheet capability, and it doesn’t take good advantage of the iPad’s touch interface. The app does allow you to search and sort your data, but can’t display charts, has no support for cell borders, and can’t merge cells. (However, any of those attributes present when the file was imported are preserved when you save the file.) Although it lets you import a spreadsheet that contains unsupported functions, it makes the file read-only.
Office² HD Byte Squared’s $8
Office² HD ( ) has a broad set of spreadsheet features as well as a nicely designed interface. It supports sorting your data, and unlike Documents to Go Premium, also lets you merge cells, change borders, and search. But there’s one potentially serious drawback: Although most imported document features are preserved when you save an imported worksheet, charts are not. Note that the developer also sells the $6
Sheet² HD, an app with the same spreadsheet features but without word processing or presentations.
Polaris Office Infraware’s $13
Polaris Office makes good use of the iPad’s touch interface, has a respectable chart-creation tool, and also supports adding images and adjusting cell borders. It offers find and replace, merging, sorting, filtering, and a helpful Freeze Frame feature, which locks header columns and rows so you can scroll within a spreadsheet without losing your place.
Quickoffice Pro HD Quickoffice’s $20
Quickoffice Pro HD ( ) offers easier selection and editing than most other apps covered here and includes a find-and-replace feature. Charts from imported spreadsheets, although not displayed in the app, are preserved when you save. Other than that, though, Quickoffice has a fairly basic feature set—for example, no cell borders, merging, or sorting.
Smart Office 2 Picsel’s $10
Smart Office 2 has a somewhat awkward user interface even for simple actions such as inserting functions, and its performance can be sluggish. Like Quickoffice Pro HD, it lacks support for cell borders, merging, and sorting. It has a find feature but no replace. On the other hand, even though it can’t add new charts, it does display charts from imported spreadsheets—and even updates them correctly as the data changes.
Opt for a spreadsheet-only editing
Beyond these all-in-one office apps, I should mention one other iPad apps that edits spreadsheets specifically (but not Word or PowerPoint documents). Mariner Software’s $6
Mariner Calc for iPad has a solid array of spreadsheet features and can read and write Excel files (.xls only, not .xlsx). However, it doesn’t connect to cloud-based services for transferring files or preserve all formatting when saving imported spreadsheets.
Pick your tool
If you need to edit Excel spreads documents on an iPad, first consider whether they’ll need to travel back and forth between your iPad and Microsoft Excel. If not, Apple’s Numbers will likely give you the best experience. When you do need to preserve full Office compatibility, Office HD is your best choice, as long as you don’t need to import documents containing charts. If creating (or preserving) charts is essential, I’d give the nod to Polaris Office. There’s still one more option to consider, though,
running the Windows version of Office on your iPad remotely.
Senior contributor Joe Kissell is the senior editor of TidBits and the author of the ebook
Take Control of Working with Your iPad, Second Edition (TidBITS Publishing, 2011).


 > Help and Support.
> Help and Support.