Show word count
Word counts the number of words in a document while you type. Word also counts pages, paragraphs, lines, and characters.
When you need to know how many words, pages, characters, paragraphs, or lines are in a document, check the status bar.

For a partial word count, select the words you want to count. The status bar shows the word count for that selection and for the entire document.
Tip: Find the number of characters, paragraphs, and lines by clicking on the word count in the status bar.
Count the number of characters, lines, and paragraphs
You can view the number of characters, lines, paragraphs, and other information in your Word for Mac, by clicking the word count in the status bar to open the Word Count box. Unless you have selected some text, Word counts all text in the document, as well as the characters, and displays them in the Word Count box as the Statistics.

Count the number of words in a part of a document
To count the number of words in only part of your document, select the text you want to count. Then on the Tools menu, click Word Count.
Just like the Word desktop program, Word for the web counts words while you type.

If you don’t see the word count at the bottom of the window, make sure you’re in Editing view (click Edit Document > Edit in Word for the web).
Click the word count to switch it off and on.

Maybe you noticed that Word for the web gives you an approximate word count. That’s because it doesn’t count words in areas like text boxes, headers, footers, and SmartArt graphics. If you need an exact count, click Open in Word, and look at the word count at the bottom of the Word document window.
Need more help?
As one would expect, Microsoft Word includes a feature to count the words in a document; it also includes the ability to count the characters. Knowing the character count of a document is important for any business owner. For example, as a freelance writer your client may have specific character counts they want you to obtain; for other business owners, perhaps the contact form for your client is character-count specific. When you need to check the character count in Microsoft Word, you can do so in the same way you check the word count.
-
Open the document in Word that you want to count the characters in.
-
Click the «Review» tab.
-
Click «Word Count» in the Proofing section. The Word Count window opens and displays the numbers of characters in the document with and without spaces.
-
Click «Close» to close the Word Count window.
Knowing the character or word count is really important for many purposes especially when you are writing a blog post, legal document, work assignments, or academic papers. There are many instances where you may want to know the number of characters in your writing rather than words such as posting on social media, writing SMS/email, posting a comment, etc.
Since Microsoft Word is the leading word processor, it includes a feature that lets you track the number of words, characters, paragraphs, lines, and pages in your documents. There are several ways you can access the character count in Microsoft Word and we will explore each of them in this article.
Get Character Count from the Review tab of Microsoft Word
Microsoft has a built-in feature called Word Count which allows you to view the count of not only characters (with or without space) but also pages, words, paragraphs, and lines. Word counts the number of words and characters while you type which can be viewed from the Word Count feature. Follow the below steps to count the number of characters in Word:
First, open the Word document in which you want to count the number of characters. Next, go to the ‘Review’ tab at the ribbon and click the ‘Word Count’ button in the Proofing group.
A Word Count dialog box will appear with the number of characters (including with space or without space). It will also show you the count of Words, Pages, Paragraphs, and Lines present in the current document.
At the bottom of the text, check the ‘Include textboxes, footnotes, and endnotes’ option if you also want the text boxes, footnotes, and endnotes to be included in the count. When you are done, click the ‘Close’ button to close the dialog box.
Get Character Count for Specific Text in Word
If you wish to find the number of characters in a specific sentence, paragraph, page, or section, select only that specific text, then click the ‘Word Count’ button in the Review tab.
And the Word Count box will show you the count for only the selected text.
View Character Count from the Status Bar
Microsoft’s Word count feature automatically counts the words as you type in your document and shows you the count in the status bar. By default, the status bar only shows the Word count, but not the characters. However, you can also enable the character count in the status bar to view the count.
To view character count from the Status bar, right-click on the status bar at the bottom of the window and select the ‘Character Count’ option. If enabled the option will be marked with a tick mark.
Now, you can get the character count as you type in Microsoft Word.
View Character Counter with a Single Click
You can add the Word Count button in the Quick Acces Toolbar and use it to view the number of characters immediately. To add the Word count button to the Quick Access Toolbar, follow these instructions:
Open the Word program, right-click anywhere on the ribbon and select ‘Add to Quick Access Toolbar’.
Alternatively, you can go to the ‘File’ menu, and select ‘Options’.
In the Word Option, switch to ‘Quick Access Toolbar’ and select ‘All Commands’ from the ‘Choose commands from’ drop-down.
Next, scroll down the list of commands and locate the ‘Word Count’ command. Then, select the ‘Word Count’ command and click ‘Add’ in the middle.
After that, click ‘OK’ to save the changes.
Once the Word Count button is added to the Quick Access Toolbar, you can click on it anytime to quickly view the character count.
View the Character Count in Word Online
If you write your documents in Microsoft Word online app, you can also view the word count using a similar method. Here’s how you can do that:
Open a web browser and head to office.live.com and log in with your Microsoft account credentials to access Microsoft apps. Then, click the ‘Word’ icon on the left side of the screen.
Next, you can either create a new document and start typing or open an existing document in which you want to count the number of characters.
Then, go to the ‘Review’ tab in the menu bar and click the ‘Word Count’ button. Then, select ‘Word Count’ from the menu.
A small Word Count dialog box will appear in the middle with the number of words, characters (including space and no space), and paragraphs. Click ‘OK’ to close the dialog box.
Get Character Count in Word for Mobile
If you prefer to use the Word app on your mobile device, you can also get the character and word count from Microsoft Word mobile app. Follow these steps to view character count in Word for Mobile:
In the Word mobile app, open an existing document or create a new one.
When the document opens, click the ‘Edit’ button (pencil icon) on the top center of your screen.
Next, tap on the ‘Show Commands’ button (a capital A with a pencil icon) on the top center of your screen.
This will reveal the commands panel in the bottom half of your screen. On the left side of the command panel, click or tap on ‘Home’.
From the pop-up menu, tap ‘Review’ as shown below.
Then, select ‘Word Count’ under the Review menu.
You will then see the numbers of characters, words, and pages in the current document.
Use Online Character/Word Counter Websites
There are numerous websites online that lets you count words, characters, paragraphs, and lines in a document. And there are very easy to use. You can just copy the content from your document and paste it into one of these online tools. Some websites let you upload the word document and count the characters within it.
These are some online word and character counters that you can use: thewordcounter, wordcounter, keywordtool, charactercountonline, etc.
First, open the document in which you want to count characters. Select the entire document by pressing Ctrl+A and then press Ctrl+C to copy the selected content.
Then, head to one of the online counter tools and paste the text inside the text entry field by pressing Ctrl+V. And the website will automatically count the number of characters, and words and show it to you.
Add a Character Count To Your Document
Sometimes, you may be required to insert the number of characters in your document as a field. Follow the below steps to include the character count in your document:
First, open the Word document and click where you want to add the number of characters that are in your document.
After that, go to the ‘Insert’ tab in the ribbon.
In the Insert tab, click on the ‘Quick Parts’ button from the Text section, and select the ‘Field’ option.
This will open up the Field dialog box. In the Field names list, select the ‘NumChars’ option and click on the ‘OK’ button. If you want the number of words instead, select ‘NumWords’ from the Field names list and click ‘OK’.
Now, the total number of characters will appear where you had placed the cursor in the document as shown below.
That’s it.

Microsoft Word includes a feature to count the words in a document; it also includes the ability to count the characters. You can get a character count in a Word document by selecting the “Review” tab and clicking “Word Count.” you may need to ensure your document has a particular number of words. You can find both the number of characters with spaces and the character count not including spaces. You can add the Word Count dialog box to the Quick Access toolbar so it’s always one click away. When you need to check the character count in Microsoft Word, you can do so in the same way you check the word count.
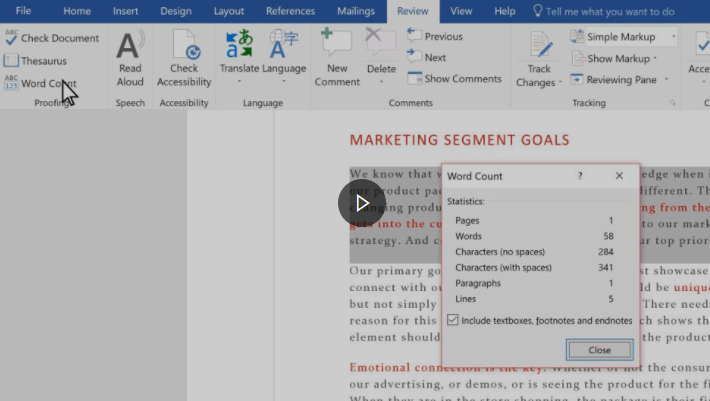
Ms-Word Character Count Tool:
Microsoft Word document is pretty much the same as finding the number of words it contains. The easiest way to do this is to look for the Words section toward the bottom left side of the window. This shows a running total of the word count in your document, but if you click it, the Word Count dialogue box appears. It displays the character count in the document, with or without spaces.
You can also access this tool by going to the Review tab and choosing Word Count in the Proofing group. This brings up the same dialogue, and you get the information you need in the same way. Uncheck the box beside Include footnotes and endnotes if you don’t want to include these in the overall character count. You can also highlight part of the text and go through the same process to get a character count for a specific section.

How to count characters in word?
The method for finding the character count in Word is exactly the same whether you are using Windows or a Mac. follow these steps:
- If you want the character count of just part of the document, select the text you want to count.
- Open the document in Word that you want to count the characters in.
- Click the “Review” tab in the ribbon.
- In the ribbon, click “Word Count.”
- The Word Count dialog box will appear. Note that you can control whether Word includes extra elements like textboxes, footnotes, and endnotes in its count.
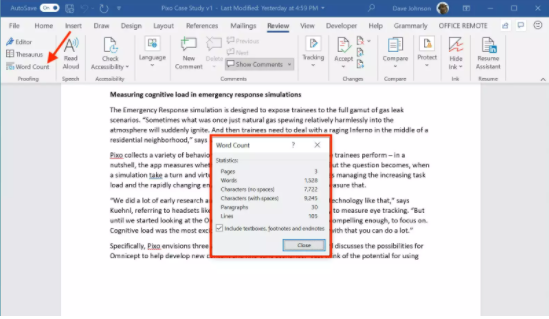
- Click “Close” to close the Word Count window.
Hope this article is helpful to you.
Содержание
- Фоновый подсчет количества знаков в тексте
- Подсчитываем количество слов и символов в выделенном фрагменте текста
- Подсчитываем количество слов и символов в надписях
- Подсчет слов/символов в тексте вместе со сносками
- Добавляем информацию о количестве слов в документ
- Вопросы и ответы
Если вы работаете в программе MS Word, выполняя то или иное задание в соответствие с требованиями, выдвигаемыми преподавателем, начальником или заказчиком, наверняка, одним из условий является строгое (или приблизительное) соблюдение количества символов в тексте. Возможно, вам необходимо узнать эту информацию исключительно в личных целях. В любом случае, вопрос не в том, зачем это нужно, а в том, как это можно сделать.
В этой статье мы расскажем о том, как в Ворде посмотреть количество слов и знаков в тексте, а прежде, чем приступить к рассмотрению темы, ознакомьтесь с тем, что конкретно подсчитывает в документе программа из пакета Microsoft Office:
Страницы;
Абзацы;
Строки;
Знаки (с пробелами и без них).
Фоновый подсчет количества знаков в тексте
Когда вы вводите текст в документе MS Word, программа автоматически подсчитывает число страниц и слов в документе. Эти данные отображаются в строке состояния (внизу документа).
-
Совет: Если счетчик страниц/слов не отображается, кликните правой кнопкой мышки на строке состояния и выберите пункт “Число слов” или “Статистика” (в версиях Ворд ранее 2016 года).
Если же вы хотите увидеть количество символов, нажмите на кнопку “Число слов”, расположенную в строке состояния. В диалоговом окне “Статистика” будет показано не только количество слов, но и символов в тексте, как с пробелами, так и без них.
Подсчитываем количество слов и символов в выделенном фрагменте текста
Необходимость посчитать количество слов и символов иногда возникает не для всего текста, а для отдельной его части (фрагмента) или нескольких таких частей. К слову, отнюдь не обязательно, чтобы фрагменты текста, в которых вам необходимо подсчитать количество слов, шли по порядку.
1. Выделите фрагмент текста, количество слов в котором необходимо подсчитать.
2. В строке состояния будет показано количество слов в выделенном вами фрагменте текста в виде “Слово 7 из 82”, где 7 — это число слов в выделенном фрагменте, а 82 — во всем тексте.
-
Совет: Чтобы узнать количество символов в выделенном фрагменте текста, нажмите на кнопку в строке состояния, указывающую количество слов в тексте.
Если вы хотите выделить несколько фрагментов в тексте, выполните следующие действия.
1. Выделите первый фрагмент, число слов/символов в котором вы хотите узнать.
2. Зажмите клавишу “Ctrl” и выделите второй и все последующие фрагменты.
3. Количество слов в выделенных фрагментах будет показано в строке состояния. Чтобы узнать количество символов, нажмите на кнопку-указатель.
Подсчитываем количество слов и символов в надписях
1. Выделите текст, содержащийся в надписи.
2. В строке состояния будет показано количество слов внутри выделенной надписи и количество слов во всем тексте, аналогично тому, как это происходит с фрагментами текста (описано выше).
-
Совет: Для выделения нескольких надписей после выделения первой зажмите клавишу “Ctrl” и выделите последующие. Отпустите клавишу.
Чтобы узнать количество символов в выделенной надписи или надписях, нажмите на кнопку статистики в строке состояния.
Урок: Как повернуть текст в MS Word
Подсчет слов/символов в тексте вместе со сносками
Мы уже писали о том, что такое сноски, зачем они нужны, как их добавить в документ и удалить, если это необходимо. Если и в вашем документе содержатся сноски и количество слов/символов в них тоже необходимо учесть, выполните следующие действия:
Урок: Как сделать сноски в Ворде
1. Выделите текст или фрагмент текста со сносками, слова/символы в котором необходимо подсчитать.
2. Перейдите во вкладку “Рецензирование”, и в группе “Правописание” нажмите на кнопку “Статистика”.
3. В окошке, которое появится перед вами, установите галочку напротив пункта “Учитывать надписи и сноски”.
Добавляем информацию о количестве слов в документ
Возможно, кроме обычного подсчета количества слов и символов в документе, вам необходимо добавить эту информацию в файл MS Word, с которым вы работаете. Сделать это довольно просто.
1. Кликните по тому месту в документе, в котором вы хотите разместить информацию о число слов в тексте.
2. Перейдите во вкладку “Вставка” и нажмите на кнопку “Экспресс-блоки”, расположенную в группе “Текст”.
3. В появившемся меню выберите пункт “Поле”.
4. В разделе “Имена полей” выберите пункт “NumWords”, после чего нажмите кнопку “ОК”.
К слову, точно таким же образом вы можете добавить и количество страниц, если это необходимо.
Урок: Как пронумеровать страницы в Ворд
Примечание: В нашем случае количество слов, указанных непосредственно в поле документа, отличается от того, что указано в строке состояния. Причина этого расхождения кроется в том, что текст сноски в тексте находится ниже указанного места, а значит, не учитывается, также не учтено слово в надписи.
На этом мы закончим, ведь теперь вы знаете, как посчитать количество слов, символов и знаков в Word. Желаем вам успехов в дальнейшем изучении столь полезного и функционального текстового редактора.
- You can get a character count in a Word document by selecting the «Review» tab and clicking «Word Count.»
- You can find both the number of characters with spaces and the character count not including spaces.
- You can add the Word Count dialog box to the Quick Access toolbar so it’s always one click away.
On occasion, you may need to ensure your document has a particular number of words. Microsoft Word makes it easy to keep track of your word count two different ways – via the status bar at the bottom of the screen and in the Review tab of the ribbon. It’s less common to need the character count, but it’s just as easy to find via the ribbon’s Review tab.
Word tracks many statistics for you: the total number of pages, paragraphs, line, words, and characters. Word distinguishes between the total number of characters in your document with or without including spaces. There might be times when you need to know one or the other, but if you have a need to write a certain number of characters and the requirements don’t specify, you can usually assume it’s the total number of characters including spaces.
How to get a character count in Word with one click
You can add Word Count to Word’s Quick Access toolbar — that’s the row of icons at the top left of the title bar. After you add it, you can click the icon to get a word and character count without first going to the Review tab of the ribbon.
- In Word for Windows, click the «Review» tab and right-click «Word Count.» Then, in the menu, click «Add to Quick Access Toolbar.»
Dave Johnson/Insider
- In Word for the Mac, click the down-arrow at the right of the Quick Access Toolbar in the Word title bar. Choose «More Commands…» In the Ribbon & Toolbar dialog box, click the Choose Commands From menu and choose «Review.» Scroll to the bottom and click «Word Count…» then click the right arrow to move it to the Customize Quick Access Toolbar list. Click «Save.»
Dave Johnson/Insider
Dave Johnson
Freelance Writer
Dave Johnson is a technology journalist who writes about consumer tech and how the industry is transforming the speculative world of science fiction into modern-day real life. Dave grew up in New Jersey before entering the Air Force to operate satellites, teach space operations, and do space launch planning. He then spent eight years as a content lead on the Windows team at Microsoft. As a photographer, Dave has photographed wolves in their natural environment; he’s also a scuba instructor and co-host of several podcasts. Dave is the author of more than two dozen books and has contributed to many sites and publications including CNET, Forbes, PC World, How To Geek, and Insider.
Read more
Read less
well I looked at the similar Qs but they were all about counting words not characters, is there a way to do this? or if not Are there any plug-ins for this purpose?
suspectus
4,64514 gold badges25 silver badges33 bronze badges
asked Sep 5, 2010 at 9:39
1
In Word 2010 and 2007, to get to the word count window you click on «Words: ###» At the bottom of every document.
This Window then shows you the various word and character counts.
This can also be found under the ‘Review’ tab.
In Word 2003 you need to go to Tools > Word Count and the Word Count window then appears.
Hope that helps.
answered Sep 5, 2010 at 10:04
Connor WConnor W
3,81311 gold badges35 silver badges43 bronze badges
Another easy way to count characters in a word (or any other document) is to copy and paste it into an online character counter tool like http://www.charactercountonline.com
answered Jul 22, 2013 at 1:14
user224313user224313
511 silver badge1 bronze badge



















































