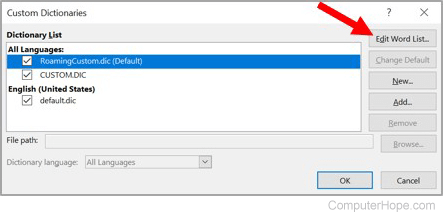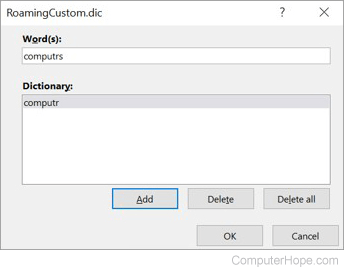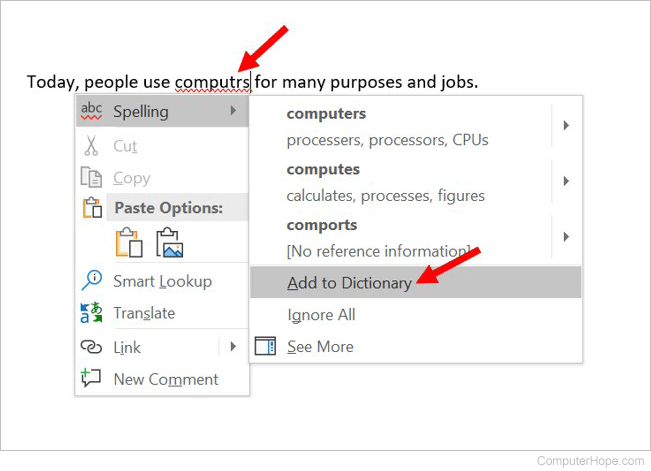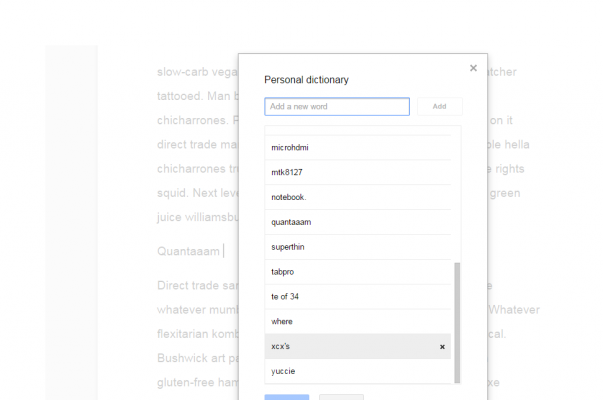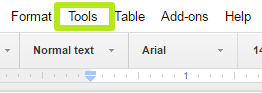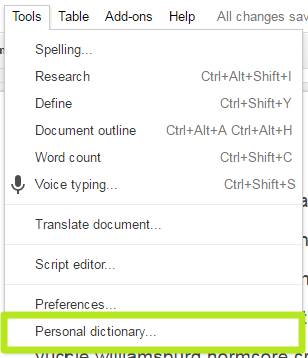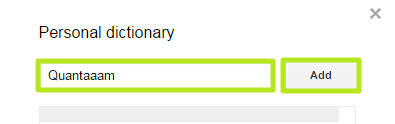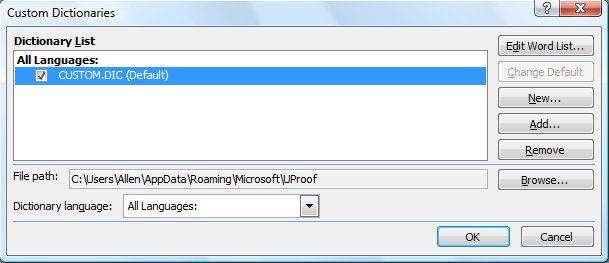I would like to see a particular word added to or deleted from the dictionary. What can I do?
Every day, Merriam-Webster receives many letters from people who want to lobby to have a word added to the dictionary (often a term they have just coined) or removed from it (often because they find the term offensive). However, the selection of which words to include in the dictionary is not based on personal preferences or popularity-contest-style votes; it is based on usage. Simply put, to gain entry to the dictionary, a word must be widely used in a broad range of professionally written and edited materials over an extended period of time. Any word that has sufficiently widespread use in such publications is eligible for dictionary entry (for more details on how words are entered in the dictionary, read the article How words get in the dictionary).
Since words are entered into the dictionary on the basis of actual usage, the best way to get a word in the dictionary is to use it and to encourage others (especially professional writers and editors) to use it. The best way to work toward getting a word removed from the dictionary is to avoid using it yourself and to discourage its use in published writing.
Updated: 11/30/2020 by
When typing a document in Microsoft Word, you can use a tool to make sure you have spelled all your words correctly. Sometimes, you may need to add a word to the dictionary if Microsoft Word does not recognize it.
In Microsoft Word, there are two ways you can add a new word to the dictionary. Select a link below for the method you want to use and follow the steps provided.
Add new word through a custom dictionary
- In the menu bar, click the File tab, then click Options.
- In the Word Options window, click the Proofing option in the left navigation pane.
- Under the When correcting spelling in Microsoft Office programs header, make sure the box is unchecked for the Suggest from main dictionary only option.
- Click the Custom Dictionaries button.
- In the Custom Dictionaries window, select the dictionary set as the default dictionary, then click the Edit Word List button.
- Type the word you want to add in the Word(s) text field.
- Click the Add button to add the word to the Microsoft Word dictionary.
- Click the OK button on each of the open windows to save the dictionary changes.
Add new word during a spell check
- As you are typing text in the document, any words that Microsoft Word considers to be misspelled have a red squiggly line underneath them. Right-click the word with a red squiggly line under it.
- In the pop-up menu that opens, select Spelling, then the Add to Dictionary option.
Every so often you may find yourself using words that Google Docs doesn’t recognize. Whether it’s a word of your own invention or one that Google Docs just hasn’t discovered yet, you can add it to the dictionary.
There are two ways to add words to your dictionary, and we’ll explain both below. The main process lets you add multiple entries repeatedly, while the latter lets you add words after you’ve written them in Google Docs.
MORE: Best Chromebooks Available Now
Here are our step-by-step instructions for adding a word to your Google Docs dictionary.
How to Add a Word to Your Google Docs Dictionary
1. Click Tools from the menu bar.
2. Select Personal Dictionary.
3. Type in a word and click Add. Repeat as necessary.
4. Click Save.
Google Docs now sees your word as a legitimate word. If you want to add a word to the dictionary while working on a project, you can right-click the word and select Add to Personal Dictionary.
Google Docs Tips
- Previous Tip
- Next Tip
- How to Use Google Docs Offline
- Convert Word Docs to Google Docs
- Create a Custom Template in Google Docs
- Add a Table of Contents in Google Docs
- Track Changes in Google Docs
- Digitally Sign a PDF in Google Docs
- Change Margins in Google Docs
- Add or Remove Page Breaks in Google Docs
- How to Add Page Numbers in Google Docs
- How to Download a Google Doc
- Here’s Every Google Docs Keyboard Shortcut
- Use Smart or Dumb Quotes in Google Docs
- Create Text Shortcuts in Google Docs
Get instant access to breaking news, the hottest reviews, great deals and helpful tips.
Download Article
Download Article
Sometimes when you work on a word processing document in Microsoft Word, you will type a word that the program doesn’t recognize, so a red line will appear under words that are actually spelled correctly. Understand how to add a word to the dictionary in Microsoft Word so it will recognize the correct word and stop trying to correct it. Moreover, learn how to take advantage of the custom dictionaries in MS Word so spell check doesn’t confuse your special terms between the different types of writing you do in the program.
-
1
Determine what type of word you want to add to your dictionary. Decide if it is one that will apply to all your writing, such as your name, or if it is special jargon specific to a type of writing you do, like the name of a particular scientist or story character?
-
2
Open the custom dictionary settings for MS Word.
- In Word 2003 for Windows or 2004 for Mac, go to the «Tools» menu, select «Spelling and Grammar�», and click «Options�».
- In Word 2007 or 2010 for Windows, click the File menu button> select options then click «Proofing.»
- In Word 2008 or 2011 for Mac, go to the «Word» menu, select «Preferences,» and click «Authoring and Proofing Tools.» Choose the «Spelling and Grammar» option.
Advertisement
-
3
Make sure there isn’t a check in the «Suggest from main dictionary only» check box.
-
4
Find the drop-down menu to select your custom dictionary.
- If the word to be added will apply to special writing projects, select the default, «Custom Dictionary,» if it isn’t already selected.
- If the word to be added is specific to a certain type of writing you do (for example, technical documents written for work or stories set in a particular fantasy world), click the «Dictionaries�» button if you don’t already have a dictionary slotted for that purpose in the drop-down menu.
- Find the «New�» button in the «Custom Dictionaries» dialog box that pops up.
- Pick a location on your computer to save the custom dictionary.
- Make sure that new custom dictionary has a check mark beside it to indicate that it’s active.
- Make sure the correct custom dictionary is selected as default dictionary.
-
5
Click «OK.» and Close the «Custom Dictionaries» dialog box.
-
6
Close the «Spelling and Grammar» dialog box if it’s open.
-
7
Highlight the word you want to add to your selected custom dictionary.
-
8
Run spell check. Spell check will tell you that your special word is misspelled.
-
9
Click the «Add» button to add the word to your dictionary in Microsoft Word.
Advertisement
Ask a Question
200 characters left
Include your email address to get a message when this question is answered.
Submit
Advertisement
Video
-
Customizing dictionaries for different types of writing has a twofold benefit. First, it reduces the risk that you’ll create too large a custom dictionary. If a custom dictionary file gets too large, MS Office can no longer add to it. Second, changing your custom dictionary between your different writing types avoids situations where spell check sees «raine» in your essay and assumes it’s correct, because you have a character in your story with that name.
-
When running spell check with your overall «Custom Dictionary» dictionary, hit «Ignore all» for any terms that are to be checked by your specialized dictionary, and vice versa. That will prevent term overlap when you customize your MS Word dictionary.
Thanks for submitting a tip for review!
Advertisement
About This Article
Thanks to all authors for creating a page that has been read 77,762 times.
Is this article up to date?
If you added a misspelled word to your Chrome’s list of customer words, you can delete them. This article explains how to remove such words from Chrome’s user dictionary.
Google Chrome Custom Dictionary
Google Chrome has a default spell checker to help you keep your writing error-free. You can customize this dictionary by adding new words.
When Chrome spell checker marks a word incorrect, right-click and choose “Add to dictionary” to add it. The next time you type this word, Chrome will not mark it incorrect.
How do we remove it if we no longer need that word in the dictionary or if we added a word by mistake?
Remove Words From Custom Dictionary
To undo or remove an accidentally added word from Chrome’s custom words dictionary:
- Go to Settings > Advanced > Languages > Manage spell check. You can also open a new tab and go to chrome://settings/editDictionary to go to this page.
- Under Custom words, find the word that you want to remove.
- Click the X icon next to the word to remove it.
Add New Words
You can also add new words to this list from the following page:
chrome://settings/editDictionary
Enter the new word in the “Add a new word” field and click “Add word“.
If you have follow-up questions, let us know in the comments section and we will update the article with additional information.
How to add a word to the Open Dictionary
We want to make sure that Macmillan Dictionary stays up to date. You can be part of this enterprise by adding a new entry to our crowdsourced Open Dictionary. It could be a new word, a new phrase, or a new meaning of a word that is already in the dictionary. It could be a word which is typical of the region where you live, or which is used in a specialized field that you work in or know about, or it could just be something so new that we haven’t heard about it yet.
Before you add your new word, have a look at this chart! It will help you decide whether to submit your word. Please also note that we do not include content copied from other dictionaries.

Add your new word here
-
What’s your word?
-
What does it mean?
-
Could you give us an example sentence? (optional)
- Source
- Author
- Publication Date
About you (optional)
-
Name or nickname
- email address
-
Where do you live?
Thank you for helping us keep Macmillan Dictionary up to date!
Not every word you include in a document is in the dictionary. You may write a name of a person or product that you wouldn’t find in Webster’s Dictionary. Luckily, Google Docs offers a personal dictionary for you to use.
If you set Google Docs to automatically correct your spelling or run the check for misspelled words, you can waste time making Docs accept what you type. But if you add words to your personal dictionary, then you can continue composing your document without automatic changes or failed spell checks.
You have a couple of ways to add words to the personal dictionary in Google Docs. You can use a shortcut for a word that Docs identifies as misspelled or open the personal dictionary and add it manually.
Words you add are in the personal dictionary for any existing or new documents you create in Google Docs.
Add a Word With a Shortcut
By default, Google Docs places a red squiggly underline below a word that appears to be misspelled. If you click on that word, you may see a suggestion. In that same tiny pop-up box, click the three dots and choose “Add to Dictionary.”
Alternatively, right-click the word and choose “Add to Dictionary.”
Both actions remove the red squiggly underline and place the word in your personal dictionary. The word is no longer identified as a misspelling.
Manually Add Words
Another way to add a word is to open the personal dictionary and enter the word manually. Go to Tools > Spelling and Grammar and select “Personal Dictionary” in the pop-out menu.
Enter the word into the box at the top, select “Add,” and then click “OK” to save it.
You’ll see your word and any others you add in the box at the bottom.
Remove Words From the Dictionary
To view your words or remove one, head to Tools > Spelling and Grammar > Personal Dictionary from the menu.
Select the word you want to remove and click the trash can icon to the right of it. You won’t be asked to confirm the deletion. Click “OK” when you finish.
Keep in mind that if you remove a word from the personal dictionary, it may then identified as a misspelling again.
For additional help creating your documents, take a look at how to always display the word count in Google Docs.
READ NEXT
- › 7 Time-Saving Google Docs Features You Need to Know
- › Expand Your Tech Career Skills With Courses From Udemy
- › The New NVIDIA GeForce RTX 4070 Is Like an RTX 3080 for $599
- › BLUETTI Slashed Hundreds off Its Best Power Stations for Easter Sale
- › How to Adjust and Change Discord Fonts
- › Google Chrome Is Getting Faster
- › This New Google TV Streaming Device Costs Just $20
How-To Geek is where you turn when you want experts to explain technology. Since we launched in 2006, our articles have been read billions of times. Want to know more?

This article is written for users of the following Microsoft Word versions: 2007 and 2010. If you are using an earlier version (Word 2003 or earlier), this tip may not work for you. For a version of this tip written specifically for earlier versions of Word, click here: Cannot Add Words to Dictionary.
Written by Allen Wyatt (last updated September 1, 2022)
This tip applies to Word 2007 and 2010
Richard notes that when doing a spelling check in the background, Word dutifully underlines words it thinks are spelled incorrectly. However, when he right-clicks on the word in order to add it to the dictionary, he finds the «add to dictionary» option grayed out, so that he cannot add it.
The most likely cause for this situation is that the language of the word you are trying to add doesn’t match the language of the dictionary. Word keeps track of the language of both your text and allows you to specify with what language a dictionary should be associated. You can check the language of your dictionary in this manner:
- Display the Word Options dialog box. (In Word 2007 click the Office button and then click Word Options. In Word 2010 display the File tab of the ribbon and then click Options.)
- Click Proofing at the left side of the dialog box.
- Click on the Custom Dictionaries button. Word displays the Custom Dictionaries dialog box. (See Figure 1.)
- In the list of dictionaries, select the one you want to check.
- At the bottom of the dialog box is the Language drop-down list. This should be set to All Languages.
- Close all the open dialog boxes when you are done.
Figure 1. The Custom Dictionaries dialog box.
If you have the custom dictionary set to something other than All Languages in step 5, then Word only lets you add words that are in the language you specified. In other words, if you set the language in step 6 to French, then you won’t be able to add any words that are in English, German, Spanish, or some other language. You can always set up multiple custom dictionaries and make sure that each of them is configured to the different languages in which you are working.
If the above steps don’t solve the problem, then it is possible that you don’t have a custom dictionary set up on your system. Of course, if you tried to go through the above steps, you would have noticed fairly easily that there wasn’t a custom dictionary—there would have been nothing shown in the Custom Dictionaries dialog box (step 3).
You could also check to make sure that the dictionary is accessible by you and that you have rights to work on it. This potential problem normally only crops up if you are using a custom dictionary on a network and you don’t have sufficient permissions to make changes to the file. If you suspect this is an issue in your case, you should talk with your network administrator to get it checked out.
WordTips is your source for cost-effective Microsoft Word training.
(Microsoft Word is the most popular word processing software in the world.)
This tip (10908) applies to Microsoft Word 2007 and 2010. You can find a version of this tip for the older menu interface of Word here: Cannot Add Words to Dictionary.
Author Bio
With more than 50 non-fiction books and numerous magazine articles to his credit, Allen Wyatt is an internationally recognized author. He is president of Sharon Parq Associates, a computer and publishing services company. Learn more about Allen…
MORE FROM ALLEN
Using Connectors with Shapes
If you add shapes to the drawing canvas, you can use connector lines between those shapes. Here’s how to add them to your …
Discover More
Determining If a Workbook is Referenced by Another Workbook
It is a difficult task, in Excel, to determine if a workbook is the target of any external links. This tip examines some …
Discover More
Only Inline Figures Can be Seen and Printed
Insert a graphic into a document and you expect to be able to see it. What do you do if it isn’t displayed, however? Here …
Discover More
Looks like no one’s replied in a while. To start the conversation again, simply
ask a new question.
I need to add words to my dictionary, how do I do this?
MacBook
Pro,
Mac OS X (10.6.8)
Posted on Jun 26, 2011 10:48 PM
Hi.
Do you mean that you want your MBP to learn words so that you don’t get the red underline?
Control (ctrl) click the underlined word and select ‘Learn Spelling’.
I don’t *think* you can actually add words to ‘Dictionary’ application.
Have fun
Adrian
Posted on Jun 27, 2011 7:29 AM
How do I add a word to the dictionary