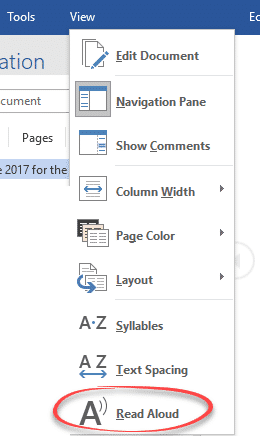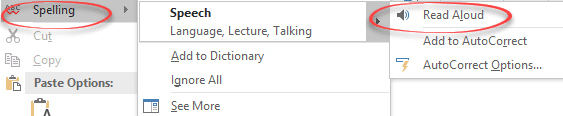There are many reasons to listen to a document, such as proofreading, multitasking, or increased comprehension and learning. Word makes listening possible by using the text-to-speech (TTS) ability of your device to play back written text as spoken words.
Listen with Read Aloud

-
On the Review tab, select Read Aloud.
-
To play Read Aloud, select Play in in the controls.
-
To pause Read Aloud, select Pause.
-
To move from one paragraph to another, select Previous or Next.
-
To exit Read Aloud, select Stop (x).
Change Read Aloud settings
-
Select the gear icon in the controls at the top right.
-
Use the Reading speed slider to change the reading speed.
-
Under Voice Selection, select the voice you want.
-
Listen to selected text with Read Aloud.
Select the text to be read aloud.
Start Read Aloud from Review tab or shortcut or select play on Read Aloud UI.
Keyboard shortcuts
You can easily control Read Aloud using the following keyboard shortcuts in Windows:
|
CTRL + Alt + Space |
Start Read Aloud |
|
CTRL + Space |
Play or pause Read Aloud |
|
CTRL + Left Arrow |
Skip to start of current paragraph |
|
CTRL + Left Arrow + Left Arrow |
Skip to start of previous paragraph |
|
CTRL + Right Arrow |
Skip forward to start of next paragraph |
|
Alt + Left Arrow |
Decrease reading speed |
|
Alt + Right Arrow |
Increase reading speed |
Listen to your documents with Speak
Speak is a built-in feature of Word, Outlook, PowerPoint, and OneNote. Speak reads aloud only the text you select. Read Aloud reads the entire document starting from your cursor location like an audiobook.
To use Speak:
-
Select a word or block of text in your document.
-
In the Quick Access Toolbar, select the Speak selected text icon.
Supported languages
Read Aloud uses the proofing language set for the document. To change the language, see the help article Fix text-to-speech reading in wrong language.
Voices
Depending on your platform, text-to-speech (TTS) uses software that comes built into your device or through a Microsoft service. The voices available will differ between TTS services. If you’re using Immersive Reader, see the help article Download voices for Immersive Reader, Read Mode, and Read Aloud for more information.
Our team is working on making voices sound more natural, so keep looking for improvements.
Troubleshooting
If you don’t see Read Aloud available, make sure that you’re signed into your Microsoft 365 account, and then try restarting the Word app or logging out and back in.
If you are unable to access Neural Voices, make sure you have a stable internet connection and are signed into your Microsoft 365 account.
Privacy
Read Aloud doesn’t store your content or audio data. Microsoft uses your content only to provide you with audio results. For more information about experiences that analyze your content, see Connected Experiences in Office.
In MacOS you can listen to documents using Read Aloud or Speech.
Listen with Read Aloud for MacOS

-
On the Review tab, select Read Aloud.
-
To play Read Aloud, select Play in in the controls.
-
To pause Read Aloud, select Pause.
-
To skip from one paragraph to another, select Previous or Next.
-
To exit Read Aloud, select Stop (x).
Change Read Aloud settings
-
Select the gear icon in the controls to open the settings.
-
Use the Reading speed slider to change the voice speed.
-
Under Voice Selection, select the voice you want.
-
Listen to selected text with Read Aloud.
Select the text to be read aloud.
Start Read Aloud from Review tab or shortcut or select play on Read Aloud UI.
Keyboard shortcuts
You can easily control Read Aloud using the following keyboard shortcuts in MacOS:
|
CTRL + Option + Space |
Start Read Aloud |
|
Option + Space |
Play or pause Read Aloud |
|
Option + up arrow |
Skip to start of previous paragraph |
|
Option + down arrow |
Skip forward to start of next paragraph |
Listen to your documents with Speech
Speech is a built-in accessibility feature of MacOS. After you activate Speech for your Mac, you can select text and have it read by pressing a keyboard combination you’ve defined.
To activate Speech, do the following:
-
On the Apple menu, select System Preferences.
-
In the System Preferences window, select Accessibility.
-
In the list, select Speech, and then select the check box next to Speak selected text when the key is pressed.
In the Speech settings, you can also change the keyboard combination, select a different system voice, and adjust the speaking rate.
Supported languages
Read Aloud uses the proofing language set for the document. To change the language, see the help article Fix text-to-speech reading in wrong language.
Voices
Depending on your platform, text-to-speech (TTS) uses software that comes built into your device or by a Microsoft service. The voices available will differ between TTS services. If you’re using Immersive Reader, see the help article Download voices for Immersive Reader, Read Mode, and Read Aloud for more information.
Our team is working on making voices sound more natural, so keep looking for improvements.
Troubleshooting
If you don’t see Read Aloud available, make sure that you’re signed in to your Microsoft 365 account, and then try restarting the Word app or logging out and back in.
If you are unable to access neural voices, please make sure you have a stable internet connections and are signed in to your Microsoft 365 account.
Privacy
Read Aloud doesn’t store your content or audio data. Microsoft uses your content only to provide you with audio results. For more information about experiences that analyze your content, see Connected Experiences in Office.
In Word for the Web, you can listen to your documents using Immersive Reader.
Using Immersive Reader
-
On the View tab, go to Document Views and select Immersive Reader.
-
In Immersive Reader, select the Play button at the bottom.
-
To pause reading, select the Pause button at the bottom.
-
To exit Immersive Reader, select the arrow at the top left.
Change Immersive Reader settings
You can change the voice speed and selection for Immersive Reader.
-
Select the gear icon at the bottom to open Voice Settings.
-
Use the Voice Speed slide to change the voice speed.
-
Select Female or Male for the voice. Note that some languages will be available in only one voice.
Voices
Depending on your platform, text-to-speech (TTS) uses software that comes built into your device or through a Microsoft service. The voices available will differ between TTS services. If you’re using Immersive Reader, see the help article Download voices for Immersive Reader, Read Mode, and Read Aloud for more information.
Our team is working on making voices sound more natural, so keep looking for improvements.
Troubleshooting
If you don’t see Read Aloud available, make sure that you’re signed in to your Microsoft 365 account, and then try restarting the Word app or logging out and back in.
Privacy
Read Aloud doesn’t store your content or audio data. Microsoft uses your content only to provide you with audio results. For more information about experiences that analyze your content, see Connected Experiences in Office.
Listen with Read Aloud in Word for iPad
-
Tap the menu icon at the top.
-
To play Read Aloud, tap Play in in the controls.
-
To pause Read Aloud, tap Pause.
-
To move from one paragraph to another, tap Previous or Next.
-
To exit Read Aloud, tap Stop (x).
-
Listen to selected text with Read Aloud.
Select the text to be read aloud.
Start Read Aloud from Review tab or overflow menu or select play on Read Aloud UI.
Change Read Aloud settings for iPad
-
In the Read Aloud controls, tap the gear icon.
-
Use the slider to increase or decrease the reading speed.
Listen with Read Aloud in Word for iPhone
-
Tap the pen icon at the top to open the ribbon.
-
Tap the Review tab.
-
Tap the gear icon, and then tap Read Aloud.
-
To play Read Aloud, tap Play.
-
To pause Read Aloud, tap Pause.
-
To move from one paragraph to another, tap Previous or Next.
-
To exit Read Aloud, tap Stop (x).
Change Read Aloud settings for iPhone
-
To change the speech rate, in the Read Aloud controls, tap the gear icon.
-
Under Audio Settings, user the Speech Rate Slider to increase or decrease the reading speed.
Supported languages
When you’re online, Read Aloud tries to detect the language of the text and can support multiple languages in a single document. For the full list of supported languages, see the help article Language and voice support for the Speech service.
Voices
Depending on your platform, text-to-speech (TTS) uses software that comes built into your device or through a Microsoft service. The voices available will differ between TTS services. If you’re using Immersive Reader, see the help article Download voices for Immersive Reader, Read Mode, and Read Aloud for more information.
Our team is working on making voices sound more natural, so keep looking for improvements.
Troubleshooting
If you don’t see Read Aloud available, make sure that you’re signed in to your Microsoft 365 account, and then try restarting the Word app or logging out and back in.
Privacy
Read Aloud doesn’t store your content or audio data. Microsoft uses your content only to provide you with audio results. For more information about experiences that analyze your content, see Connected Experiences in Office.
Listen with Read Aloud in Word for Android phone
-
At the top, tap the menu icon.
-
Tap Read Aloud.
-
To play Read Aloud, tap Play.
-
To pause Read Aloud, tap Pause.
-
To move from one paragraph to another, tap Previous or Next.
-
To exit Read Aloud, tap Stop (x).
-
Listen to selected text with Read Aloud.
Select the text to be read aloud.
Start Read Aloud from Review tab or overflow menu or select play on Read Aloud UI.
Change Read Aloud settings for Android phone
-
To change the speech rate, in the Read Aloud controls, tap the gear icon.
-
Under Audio Settings, adjust the Speech Rate Slider to increase or decrease the reading speed.
Supported languages
For the full list of supported languages, see the help article Language and voice support for the Speech service.
Voices
Depending on your platform, text-to-speech (TTS) uses software that comes built into your device or through a Microsoft service. The voices available will differ between TTS services. If you’re using Immersive Reader, see the help article Download voices for Immersive Reader, Read Mode, and Read Aloud for more information.
Our team is working on making voices sound more natural, so keep looking for improvements.
Troubleshooting
If you don’t see Read Aloud available, make sure that you’re signed in to your Microsoft 365 account, and then try restarting the Word app or logging out and back in.
Privacy
Read Aloud doesn’t store your content or audio data. Microsoft uses your content only to provide you with audio results. For more information about experiences that analyze your content, see Connected Experiences in Office.
Posted by 4 on the 27th August, 2012

As MS Office is integrated with Windows it means that whichever voice is selected in that computer’s Control Panel will be used when you select Speak. If you have Heather or Stuart or both installed you can choose one or other of these high quality Scottish voices to speak the text. (You do this via the Control Panels rather in Word itself [Control Panels > Speech Recognition > Text-to-Speech, selecting the preferred voice from the drop down list.]
Because it is part of MS Word you can assign a Keyboard Shortcut to start and stop speaking text. This is very useful for pupils with a visual impairment, poor mouse control or simply because the pupil finds it quicker to use keyboard commands rather than mouse clicking.
MS Word is just one of the Office Programs that the Speak feature works with. It can also be made available to use with PowerPoint (yes talking PowerPoint), Excel and OneNote (one of our favourite programs that deserves more widespread use in schools). You follow the same steps to add the Speak feature in each program.
You can also add Speak to the Quick Access Toolbar and position the toolbar below the Ribbon to simplify the interface for pupils.
WordTalk versus Speak
So how does Speak, the MS Office 2010 text-to-speech feature compare with WordTalk, the toolbar designed to use with MS Word versions from Word 97 onwards?
In favour of Speak are the fact that it is built in not just to Word but to other MS Office 2010 software. It uses whichever voice is the Default voice used by the computer. Speak offers a range of text-to-speech options — by word, paragraph etc. A big advantage is that you can add Speak to the Quick Access toolbar, position the Quick Access toolbar below the Ribbon, and then Minimise the Ribbon (Right click on Ribbon > select Minimise). The pupil can then attend more easily to what he or she is reading or writing. Another advantage is that because it is a Microsoft product it should work smoothly with future updates to MS Office 2010 (and 2013).
Because WordTalk was designed by a teacher to support a pupil with severe dyslexia (who went on to achieve Highers), it includes features that teachers often find useful: Save as MP3 or Wav audio for listening to later; talking dictionary; an easy way to turn on and off keyboard shortcuts — a must for pupils who find it difficult to control a mouse or who just like to be able to access features quickly. The biggest advantage with WordTalk is that pupils who prefer to have text highlighted so that they can follow the text and listen to the spoken version can do so. They can also change the highlighting and text colour – useful for pupils with scotopic sensitivity problems.
Find out more
We’ve prepared a Quick Guide on Finding and Installing the Speak Text feature in MS Word 2010. The Quick Guide covers finding and adding the Speak button, assigning a Keyboard Shortcut, how to add the Speak button to the Quick Access Toolbar and how to position the toolbar below the Ribbon.
To find out about using the Speak facility in additional languages visit Microsoft’s language site.
Once installed because the Speak feature is integrated with Windows it will recognise the language used within the text and read out in that language – provided the speech engine for the language is installed.
Well done Microsoft…now please bring back Large Icons!
We’ve given Microsoft major pats on the back for providing an option to Speak text in Word documents (and in Excel, PowerPoint and OneNote). It would be great if they would bring back a couple of really useful features from MS Office 2003.
We think Microsoft made a huge own goal by not providing a much used feature in MS Word 2003, PowerPoint, Excel — the option to use Large Icons in the toolbar.
The facility to record voice comments or voice notes is also available in MS Word 2007 and 2010 but it does not have the simplicity of MS Word 2003 – a feature that for many pupils was the difference between handing in work that they had produced themselves (recording their spoken answers in the document) or having to rely on scribing. MS Word 2007 and 2010 do provide this feature but for the pupils who are likely to benefit most, it is too difficult to access.
- You can use speech-to-text on Microsoft Word through the «Dictate» feature.
- With Microsoft Word’s «Dictate» feature, you can write using a microphone and your own voice.
- When you use Dictate, you can say «new line» to create a new paragraph and add punctuation simply by saying the punctuation aloud.
- If you’re not satisfied with Word’s built-in speech-to-text feature, you can use a third-party program like Dragon Home.
- Visit Business Insider’s Tech Reference library for more stories.
While typing is certainly the most common way to create and edit documents in Microsoft Word, you’re not limited to using a keyboard.
Word supports speech-to-text, which lets you dictate your writing using voice recognition.
Speech-to-text in Word is convenient and surprisingly accurate, and can help anyone who has issues typing with a typical keyboard.
You can use speech-to-text in Microsoft Word in the same way on both Mac and PC.
Check out the products mentioned in this article:
Apple Macbook Pro (From $1,299.00 at Apple)
Acer Chromebook 15 (From $179.99 at Walmart)
How to use speech-to-text on Word using Dictate
Make sure you have a microphone connected to your computer. This can be built-in, like on a laptop, or a separate mic that you plug into the USB or audio jack.
It doesn’t matter which type you use, though the best kind of mic to use is a headset, as it won’t need to compete with as much background noise as a built-in microphone.
1. In Microsoft Word, make sure you’re in the «Home» tab at the top of the screen, and then click «Dictate.»
Dave Johnson/Business Insider
2. You should hear a beep, and the dictate button will change to include a red recording light. It’s now listening for your dictation.
Dave Johnson/Business Insider
3. Speak clearly, and Word should transcribe everything you say in the current document. Speak punctuation aloud as you go. You can also say «New line,» which has the same effect as pressing the Enter or Return key on the keyboard.
4. When you’re done dictating, click «Dictate» a second time or turn it off using your voice by saying, «Turn the dictate feature off.»
You can still type with the keyboard while Dictate is on, but if you click outside of Word or switch to another program, Dictate will turn itself off.
Want to change languages? You can click the downward arrow on the Dictate button to choose which of nine or so languages you want to speak. You might also see additional «Preview Languages,» which are still in beta and may have lower accuracy.
Dave Johnson/Business Insider
Speech-to-text alternatives
You’re not limited to using the Dictate feature built into Word. While not as popular as they once were, there are several commercial speech-to-text apps available which you can use with Word.
The most popular of these, Dragon Home, performs the same kind of voice recognition as Word’s Dictate, but it also lets you control Word, format text, and make edits to your text using your voice. It works with nearly any program, not just Word.
Related coverage from Tech Reference:
-
How to use speech-to-text on a Windows computer to quickly dictate text without typing
-
You can use text-to-speech in the Kindle app on an iPad using an accessibility feature— here’s how to turn it on
-
How to use text-to-speech on Discord, and have the desktop app read your messages aloud
-
How to use Google text-to-speech on your Android phone to hear text instead of reading it
-
2 ways to lock a Windows computer from your keyboard and quickly secure your data
Dave Johnson
Freelance Writer
Dave Johnson is a technology journalist who writes about consumer tech and how the industry is transforming the speculative world of science fiction into modern-day real life. Dave grew up in New Jersey before entering the Air Force to operate satellites, teach space operations, and do space launch planning. He then spent eight years as a content lead on the Windows team at Microsoft. As a photographer, Dave has photographed wolves in their natural environment; he’s also a scuba instructor and co-host of several podcasts. Dave is the author of more than two dozen books and has contributed to many sites and publications including CNET, Forbes, PC World, How To Geek, and Insider.
Read more
Read less
Turn On Speak Selected Text in Microsoft Word (All Versions)
by Avantix Learning Team | Updated September 10, 2021
Applies to: Microsoft® Word® 2010, 2013, 2016, 2019 or 365 (Windows)
In Microsoft Word, you can have Word speak or read a document to you. You will need to add the Speak command to your Quick Access Toolbar or the Ribbon to use this feature. Once you’ve added the command, simply click Speak and Word will read the selected text aloud. This feature is available in all versions of Word (2010 and later).
For those with Word 2019 or 365, there is also a new Read Aloud feature on the Ribbon as an alternative to Speak.
Recommended article: 3 Simple Ways to Copy or Import Excel Data into Word (Linked or Unlinked)
Note: Buttons and Ribbon tabs may display in a different way (with or without text) depending on your version of Word, the size of your screen and your Control Panel settings. For Word 365 users, Ribbon tabs may appear with different names.
Do you want to learn more about Microsoft Word? Check out our virtual classroom or live classroom Word courses >
Adding Speak to the Quick Access Toolbar
You will need to add Speak to the Quick Access Toolbar (or the Ribbon) to use it.
It’s usually easier to work with the Quick Access Toolbar if you display it below the Ribbon. If the Quick Access Toolbar is above the Ribbon, click the down arrow to the right of the Quick Access Toolbar and select Show Below the Ribbon from the drop-down menu.
To add Speak to the Quick Access Toolbar:
- Click the down arrow to the right of the Quick Access Toolbar. A drop-down menu appears.
- Select More Commands. The Word Options dialog box appears. The Quick Access Toolbar category should be selected on the left.
- From the drop-down menu at the top of the dialog box below Choose commands from, select All Commands.
- In the list of commands, click Speak.
- Click Add.
- Click OK. The Speak command will be added to the Quick Access Toolbar.
In the example below, Speak has been added to the Quick Access Toolbar in the Word Options dialog box:
Speaking selected text
To speak selected text:
- Select the text you want to be read aloud. To select the entire document, press Ctrl + A to select all.
- Click Speak on the Quick Access Toolbar. Word will read the selected text (your sound must be turned on for your device).
- To turn off Speak, click the Speak again.
The voice used by Speak is set by default in your Windows Control Panel settings.
Subscribe to get more articles like this one
Did you find this article helpful? If you would like to receive new articles, join our email list.
More resources
How to Insert or Type the Delta Symbol in Word (Δ or δ)
How to Keep Text Together in Microsoft Word (Paragraphs, Lines or Words)
How to Create a Table of Contents in Word (Insert, Format and Update a TOC)
How to Insert Reusable Text Snippets in Word with Quick Parts (Great Timesaver)
How to Convert a PDF to Word in Microsoft Word (for Free – No Third Party Programs Needed)
Related courses
Microsoft Word: Intermediate / Advanced
Microsoft Excel: Intermediate / Advanced
Microsoft PowerPoint: Intermediate / Advanced
Microsoft Word: Long Documents Master Class
Microsoft Word: Styles, Templates and Tables of Contents
Microsoft Word: Designing Dynamic Word Documents Using Fields
VIEW MORE COURSES >
Our instructor-led courses are delivered in virtual classroom format or at our downtown Toronto location at 18 King Street East, Suite 1400, Toronto, Ontario, Canada (some in-person classroom courses may also be delivered at an alternate downtown Toronto location). Contact us at info@avantixlearning.ca if you’d like to arrange custom instructor-led virtual classroom or onsite training on a date that’s convenient for you.
Copyright 2023 Avantix® Learning
Microsoft, the Microsoft logo, Microsoft Office and related Microsoft applications and logos are registered trademarks of Microsoft Corporation in Canada, US and other countries. All other trademarks are the property of the registered owners.
Avantix Learning |18 King Street East, Suite 1400, Toronto, Ontario, Canada M5C 1C4 | Contact us at info@avantixlearning.ca
Во время создания документа Word вы можете попробовать печатать голосом в Ворд, просто диктуя текст без использования клавиш клавиатуры компьютера. Для многих пользователей голосовой набор в Ворде — очень полезная и востребованная функция текстового редактора.
В некоторых случаях легче напечатать тест голосом в Ворде, чем использовать обычный классический метод набора с клавиатуры. Например, в том случае если вы хотите дать своим пальцам отдохнуть, или вы по разным причинам испытываете затруднения с обычным способом ввода. Набор голосом в Word может вам в этом помочь.
Содержание:
- Как записывать в Ворд голосом в Word для Microsoft 365
- Голосовой ввод Ворд онлайн
- Как печатать голосом в Ворде с помощью средства Windows 11
- Как в Ворде набирать голосом: несколько советов
- Выводы статьи
- Голосовой ввод текста в Word (видео)
На самом деле, в зависимости от вашей скорости печати, вы можете быстрее произнести текст, чем набрать его с клавиатуры. Кроме того, вам даже не нужно дополнительное оборудование: для этого подойдет встроенный или подключенный микрофон вашего компьютера.
Голосовой набор текста в Word отлично подходит для создания набросков и черновиков. Этот метод подходит для ведения заметок или просто для выражения ваших мыслей. Возможно, вам не нравится печатать. Нет необходимости в клавиатуре, когда вы можете диктовать все, что вам нужно для ввода текста.
Если вы используете текстовый процессор Microsoft Word на компьютере с операционной системой Windows, у вас есть несколько вариантов распознавания голоса, с помощью которых вы можете напечатать текст голосом в Ворде.
Преобразовать голос в текст в Ворде можно несколькими способами:
- В приложении или на сервисе Word для Microsoft
- Бесплатно в Word онлайн в Интернете.
- С помощью функции голосового ввода Windows.
Чтобы набирать текст голосом необходимо соблюдать следующие условия:
- На компьютере должен быть встроенный в ноутбук или подключенный к вашему устройству внешний микрофон.
- Обеспечено подключенное соединение с Интернетом.
- Наличие подписки на Microsoft 365 для использования одноименного приложения на компьютере.
- На ПК должна быть установлена Windows 11, чтобы вы могли воспользоваться системным средством, если у вас нет подписки на Microsoft
В этом руководстве мы расскажем, как в Ворде включить голосовой ввод несколькими способами: используя встроенные инструменты в Word для Microsoft 365 и Word Online, или с помощью системного средства Windows 11 в обычном редакторе Microsoft Word.
Как записывать в Ворд голосом в Word для Microsoft 365
Этот метод работает в Word для Microsoft 365, на который у вас должна быть подписка. В обычных версиях Microsoft Office функция диктовки отсутствует.
Чтобы использовать в Ворд голосовой ввод текста, вам потребуется микрофон и подключение к сети.
Ввод текста голосом в Word на ПК с Windows выполняется следующим образом:
- Войдите в Microsoft 365 на своем устройстве.
- Поместите курсор мыши в то место, откуда вы хотите начать диктовать.
- Перейдите во вкладку «Главная» и нажмите на кнопку «Диктовать».
- В нижней части экрана появится окно, в котором написано «Слушаю…» с активным микрофоном, потому что диктовка текста Ворд уже включена.
- Начните говорить четко и в обычном темпе, чтобы текст появился на экране.
Вы можете остановить в Word ввод голосом в любой момент, нажав на кнопку микрофона, после чего он станет неактивным. Чтобы продолжить в Word запись голосом, снова нажмите на значок микрофона, там будет надпись «Нажмите микрофон, чтобы продолжить».
Чтобы завершить работу с диктовкой текста закройте окошко внизу экрана.
Голосовой ввод Ворд онлайн
Вы можете бесплатно использовать голосовой набор в Ворде в онлайн версии Microsoft Office. Не все пользователи знают, что у них есть возможность использовать бесплатные версии офисных приложений непосредственно из браузера.
Несмотря на то, что это несколько урезанные версии, их возможностей хватает в большинстве случаев. Веб-приложения доступны в Интернете из облачного хранилища OneDrive или электронной почты Outlook.com с помощью учетной записи Майкрософт.
Выполните следующие действия в Word онлайн:
- Сначала убедитесь, что к компьютеру подключен микрофон. Он может быть встроенным на ноутбуке, или внешним микрофоном, который вы подключаете к USB- или аудио разъему своего компьютера.
- В Word Online откройте новый пустой документ или существующий файл, который необходимо предварительно загрузить в облако OneDrive.
- На вкладке «Главная» в верхней части экрана справа нажмите «Диктовать».
- В открывшемся сообщении разрешите использовать ваш микрофон нажав на кнопку «Разрешить». Можно поставить галку в пункте «Запомнить это решение», чтобы в следующий раз микрофон использовался автоматически.
- Вы услышите звуковой сигнал, а кнопка диктовки окрасится синим индикатором записи в плавающем окне, которое можно перемещать по документу. Голосовой набор Word готов к использованию, он слушает вашу речь.
- Говорите четко, а ваш голос сразу преобразуется в текст в Word Online. Инструмент должен расшифровать все, что вы говорите и напечатать текст в текущем документе.
Во время диктовки произносите знаки препинания вслух. Вы также можете сказать «новая строка». Это будет иметь тот же эффект, что и нажатие клавиши «Enter» на клавиатуре.
- Когда вы закончите диктовать, снова нажмите на значок «Диктовать». Затем вы услышите звуковой сигнал, оповещающий вас о том, что голосовой набор текста в Ворде отключен.
Вы по-прежнему можете печатать с клавиатуры, когда набор голосом в Ворде включен. Но если вы щелкнете мышью за пределами окна документа Word или переключитесь на другую программу, то запись текста с голоса в Word автоматически отключается.
Нажмите на кнопку «Параметры диктофона» (шестеренку), чтобы войти в настройки. Здесь можно выбрать язык речи, микрофон, включить автоматическую расстановку знаков препинания, фильтровать фразы деликатного характера.
Как печатать голосом в Ворде с помощью средства Windows 11
Сейчас мы рассмотрим голосовой набор в Ворде на компьютере, работающим в операционной системе Windows 11 без использования сторонних программ. В специальные возможности Windows 11 встроена функция голосового ввода.
Интегрированная служба распознавания голоса будет работать в любом приложении Windows, включая Microsoft Word. Функция «Распознавание речи Windows» не поддерживается для русского языка.
Проделайте следующее:
- Откройте файл Word, а затем переместите курсор мыши в ту часть документа, которую вы сейчас редактируете.
- Переключите раскладку клавиатуры на русский язык.
- Нажмите на клавиши «Win» + «H».
- В нижней части экрана откроется окно с надписью «Прослушивание…». Это окно можно перемещать по экрану компьютера в любое место.
- Инструмент готов к использованию, начните говорить.
- После завершения набора текста, нажмите на микрофон еще раз, чтобы отключить голосовую диктовку.
Функция набора голосом отключается если нажать на любую клавишу клавиатуры, после открытия окна другого приложения или по щелчку мышью за пределами окна текущего документа Word.
Нажмите на значок «Параметры» (шестеренка) в окне диктофона, чтобы перейти к настройкам. Здесь можно отключить средство запуска голосового ввода, включить автоматическую расстановку знаков препинания, выбрать микрофон по умолчанию.
Как в Ворде набирать голосом: несколько советов
Вы должны понимать, что средство голосового ввода работает не идеально, часто набранный текст необходимо подредактировать или исправить.
Проявляйте терпение, когда пробуете эту функцию в первый раз. Диктовка текста в Word требует практики, но она окупается — лучше всего читать абзацы из книги, чтобы научиться слышать свой голос и видеть, как на экране появляется напечатанный текст.
Попробуйте произносить знаки препинания в Word, например, «точка», «запятая», «новая строка», «новый абзац». Имейте в виду, что пока не все знаки препинания поддерживаются при голосовом вводе на русском языке.
После произнесения «удалить это» из текста удаляется последнее произнесенное высказывание. Скажите «удалить», чтобы удалить последнее набранное слово.
Выводы статьи
В некоторых случаях во время работы с текстовым редактором Microsoft Word пользователям необходимо знать, как в Ворде записать текст голосом. С помощью диктовки вы сможете набирать текст на странице документа Word. Существует несколько способов голосового набора текста с помощью встроенных средств приложения или операционной системы Windows, которые можно использовать без применения стороннего программного обеспечения.
Голосовой ввод текста в Word (видео)
Похожие публикации:
- Режим чтения Word: как включить или как убрать
- Как убрать пустую страницу в Ворде — 6 способов
- Как удалить примечание в Ворде — 5 способов
- Как вставить GIF в Word — 3 способа
- Встроенный переводчик Word: перевод текста документа
Learn how Microsoft Word and its speech-to-text feature can help you get more work done on your documents.
While many of us use both Siri and Alexa, the keyboard still reigns supreme when writing. Even if we usually speak faster than type, we think better with keys on our fingers.
However, when Google Doc’s voice typing feature came out, many were curious if Word offered the same innovation. We checked it out: we opened Word, and there it was in the top right corner of the ribbon.
So to help you eke out the most out of Word, we’ll share how to get started with Dictate, the most common English commands you should know, and the languages the speech-to-text feature supports.
How to Use Dictation on Microsoft Word
Microsoft Word is available in five different platforms—Windows, macOS, iOS, Android, and Web. Whatever platform you’re using, you have to either log in or create a free Microsoft account to use the dictate feature.
If you’re planning to use this feature on your computer, make sure you have a microphone installed on your computer. If you don’t have one yet, you can check out our guide to the best microphones. Alternatively, you can also use your Android device as a mic.
Using Dictate on Windows, macOS, and Web
Once logged in, all you have to do is to press the Dictate button on the ribbon, and voila! You’re good to go! You should see a small recording window with a Settings button, a Mic icon, and a question mark for Help. When Dictate starts, you should either see a «Listening» prompt or a red Mic icon.
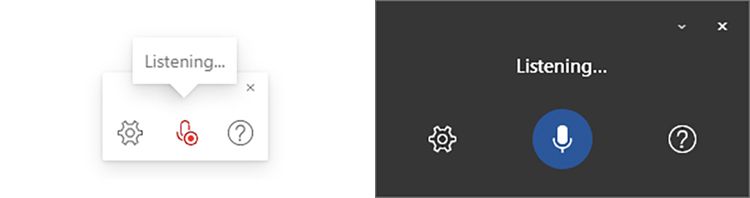
Using Dictate on iOS and Android
If you’re using the Dictate feature on your iOS or Android device, the procedure is a bit different. Instead of looking for the dictate button on the ribbon, you’ll spot it right on the screen at the upper right of the formatting menu.
As soon as you click the button, it will start recording your input immediately.
Using Dictate on iPad
On your iPad, the dictate feature is embedded directly in your on-screen keyboard. You’ll find the microphone icon to the left of your spacebar. As soon as you press that, you’ll get a spectrogram view of your voice recording.
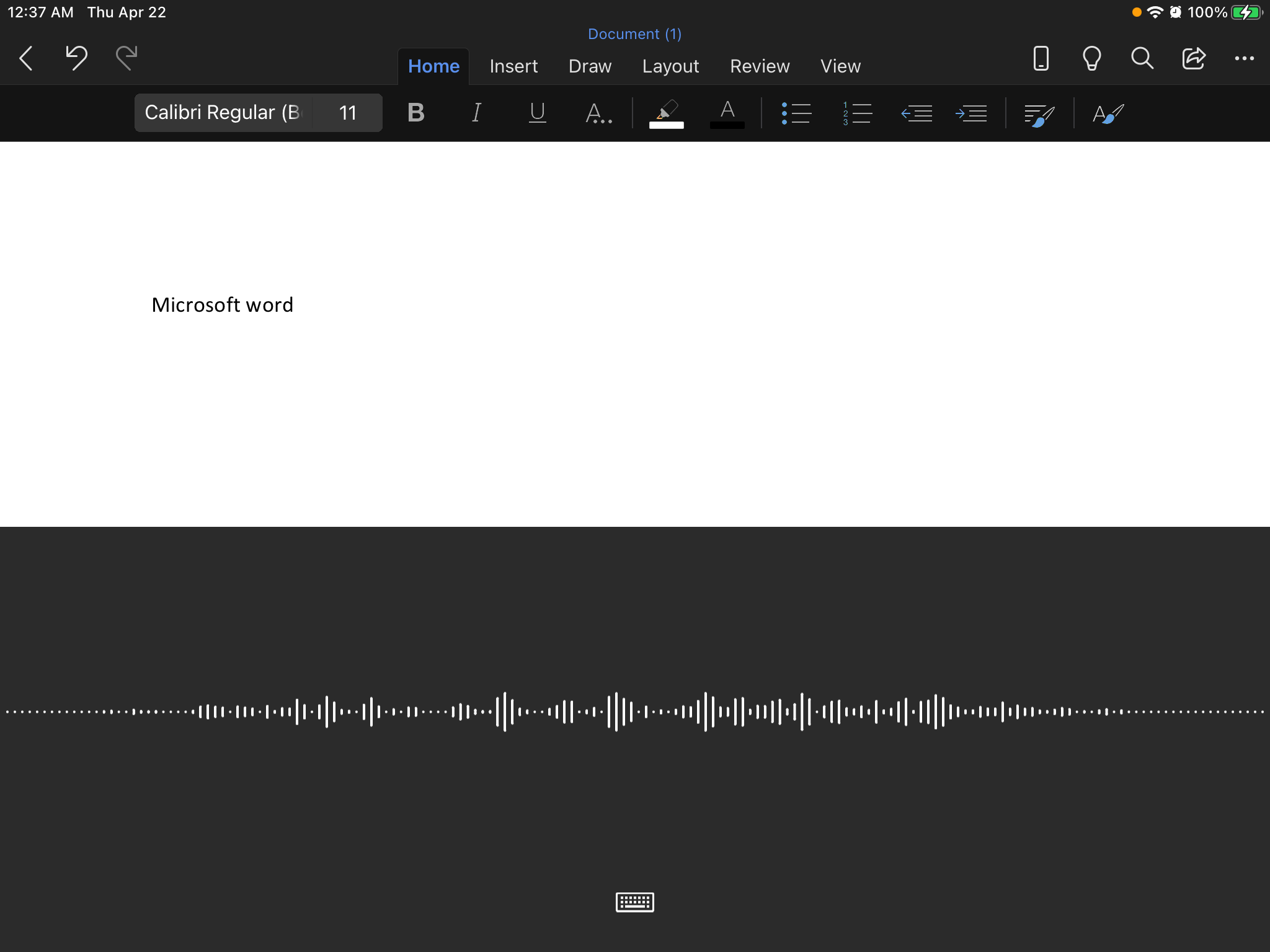
Before you start speaking, allow the Microsoft Word app to use the microphone when you’re using it for the first time!
Writing with Your Voice: Essential Commands
Using Microsoft Word’s dictate feature is as simple as speaking into your mic. However, it cannot read intonation, punctuation, and intent (yet), so we have to say it out loud.
Here’s a list of some commands that you can give while dictating.
Basic Commands
- Next line: enter
- undo: reverses the last action or command
- delete: removes the last word or punctuation
- delete that: removes the last spoken phrase
- delete [word/phrase]: removes the latest instance of [word/phrase]
Punctuations
- period/full stop: » . »
- comma: » , »
- question mark: » ? »
- exclamation mark/point: » ! »
- apostrophe: » ‘s »
- colon: » : »
- semicolon: » ; »
Formatting
- bold
- italics
- underline
- strikethrough
- superscript
- subscript
You can use the above commands on any word or phrase you’ve previously dictated. For example, if you say «the quick brown fox jumps over the lazy dog», then you can follow it up by saying «underline jumps» to get the same sentence with the word «jumps» underlined.
The following formatting commands are also available, although you cannot apply them to specific words or phrases.
- indent
- decrease indent
- alight [left/center/right]
- clear all formatting
Making Lists
If you want to dictate a bulleted or numbered list, you can use the following commands:
- start list
- start numbered list
- next line
- exit list
Mathematics and Finance
If you want to do some heavy writing, Microsoft Word allows you to insert math and currency symbols using dictate.
- plus sign: » + »
- minus sign: » — »
- multiplication sign: » x »
- division sign: » ÷ »
- equal sign: » = »
- percent sign: » % »
- number/pound sign: » # »
- plus or minus sign: » ± »
- less than sign/left angle bracket: » < »
- greater than sign/right angle bracket: » > »
Other Symbols
Microsoft Word also allows you to use other signs and symbols for dictation. These make it easier for you to dictate email addresses, website URLs, and others.
- asterisk: » * »
- forward slash: » / »
- backslash — » »
- vertical bar sign/pipe character: » | »
- underscore: » _ »
- em-dash: » —»
- en-dash: » — »
- at-sign: » @ »
- ampersand/and sign: » & »
Emojis
You can also have a little bit of fun with Word’s emoji commands.
- smiley face: »
»
- frowny face: »
»
- winky face: »
»
- heart emoji: » <3 »
Dictation Commands
You can use these commands if you want to access the menu icons on the dictation window without using your mouse.
- show help
- pause dictation
- exit dictation
How to Change Word’s Dictation Settings
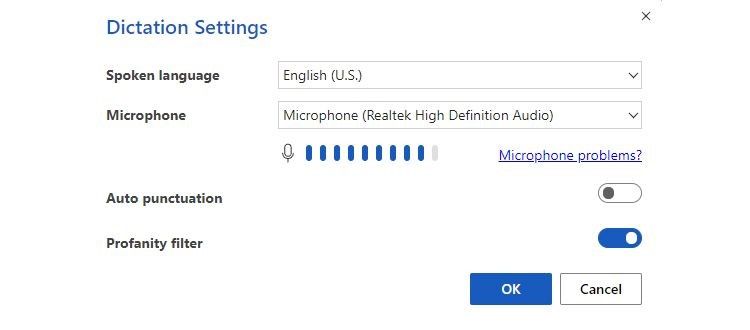
You can change Word’s dictation settings by selecting the gear icon on the dictation window. Here, you can change the following options:
- Auto punctuation: It allows Word to automatically place punctuation in your document if supported in your dictation language.
- Profanity filter: Marks offensive words and phrases with **** instead of the spoken word.
- Spoken language: This lets you choose the dictation language in the drop-down menu.
Supported Languages
Aside from English, Microsoft Word also supports the following languages for dictation:
- Chinese
- Spanish
- French
- German
- Italian
- Portuguese
- Japanese
- Norwegian
- Swedish
- Danish
- Dutch
- Finnish
- Hindi
- Korean
Each of these languages has its own set of commands you can use to dictate in the app effectively. Visit Microsoft Support for the complete list.
Microsoft Word Dictation: More Than Just a Nifty Feature
Although the most common use of voice-typing is for taking notes when we’re on the go, Microsoft Word’s dictation tool is powerful enough for us to write complete papers. We can even use it to create a full-fledged document, with proper formatting and spacing.
Although, it’s difficult to get used to the first time, it’s a breeze to work with once you get the hang of it. Also, it’s not just a nifty tool to improve your productivity, the dictate function is an excellent accessibility innovation for users with injuries or disabilities.
So whether you’re suffering from repetitive stress injury or a gaming-related cramp, or have limited use of your hands, voice-typing is available to help you accomplish your writing tasks in Microsoft Word.
You can supervise your employees, provide technical support to your customers and manage your business while you listen to your business documents. Microsoft Office Word’s Text-to-speech — or TTS — feature enables you to listen to your documents by simply selecting the text and clicking the «Speak» button. TTS is a built-in feature of Word, so you don’t need to install additional plug-ins or third-party software. The TTS engine uses the language of your Office installation.
-
Open the document you want to listen to in Microsoft Word. To open a document, press «Ctrl-O» or double-click it, select the document and click «Open.»
-
Click «File» and select «Options» from the menu to open the Word Options window.
-
Click «Quick Access Toolbar» and choose «All Commands» from the «Choose Commands From» drop-down box.
-
Select the «Speak» command and click the «Add» button to add it to the Quick Access toolbar. Click «OK» to close the Word Options window.
-
Select the text you want to listen to. If you want to listen to the entire document, press «Ctrl-A» to select everything.
-
Click the «Speak» button on the Quick Access toolbar to make Word speak the document.
Microsoft Office can read aloud, talk or speak the text of documents to you. It’s possible in Word, Excel, PowerPoint, Outlook and OneNote.
Computer speaking text is mainly suggested for various disabled users under the ‘Accessibility’ name. But ‘Speak’ is also useful if you’re just tired of reading the screen or are proof-reading from another document.
Officially it’s called TTS ‘text-to-speech’ and is part of Windows. Office makes use of that Windows sub-system. Configuration of the Speak/Read feature is done in Windows, as we’ll see below.
Word 365 and Word 2019 for Windows has two similar features:
Speak – has been in the Word for Windows since 2010 see Hear a document with Speak in Word 2016, 2013 and 2010
Read Aloud – is a new, improved version of Speak available in the most recent Word 365 and Word 2019 releases. Read Aloud in Word 365 and 2019 in depth
Office for Mac has a Read/Speak option. Rather, the macOS has a speech feature which can be used in Office. See Make Office for Mac speak.
Vice-versa, Speech to Text
Converting what you say into text is also possible in Office – see the new Dictate add-in for Office 2013 and Office 2016.
Word Speak
Let’s look at ‘Speak’ first since it’s been in Word for some time. It’s also the same basis as ‘Read Aloud’.
You’ll find Speak on the ‘Commands not on the Ribbon’ list. The easiest choice is adding it to the Quick Access Toolbar.
Now it’s on the QAT, select some text and click the Speak button.
A somewhat mechanical voice will talk to you.
If there’s no selection, Speak will say the current word at the cursor.
Changing Voices
The controls for Speak or Read Aloud are in Windows | Control Panel | Speech Recognition | Text to Speech.
Voice Selection – the English language options are ‘David’ or ‘Zira’ – male or female.
Preview Voice – click to hear the current voice.
Voice speed – faster or slower than the Normal setting.
Read Aloud
Read Aloud is much the same as Speak. It’s the same voice selection and settings in Windows.
What’s different aside from the name and a fresh round of Microsoft hype?
Essentially, it’s an improved interface for Speak.
‘Read Aloud’ is promoted to the Review tab.
If it’s not there, add it to the Quick Access Toolbar, as shown for ‘Speak’ above.
Click on Read Aloud and Windows/Word will start speaking the text from the cursor onwards.
New in Read Aloud is a little control panel on the top right of the document window.
Back – jumps back to the start of the current or previous paragraph.
Play / Pause
Forward – goes forward a paragraph.
Settings – change the reading speed and voice without switching to Windows.
Shortcut: Ctrl + Alt + Space will start or close Read Aloud.
We can’t find a keyboard shortcut to pause / play the talk. That seems like an obvious, if not essential, part of the feature.
Read Aloud in Read Mode
In Read Mode, Read Aloud is available from the bottom of the View menu.
Read Aloud spelling suggestions
Text to Speech is also available in other parts of Word 2016 for Windows (Office 365 subscribers).
One of the extended spell check right-click options is ‘Read Aloud’ to speak the suggested word.









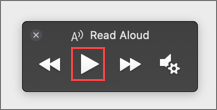
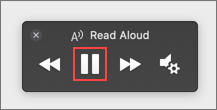
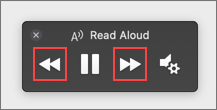
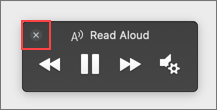


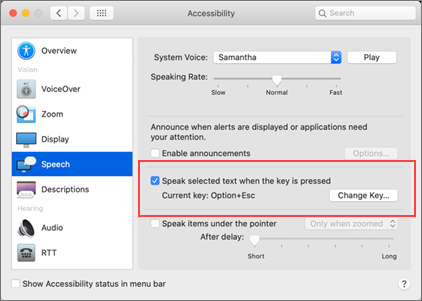

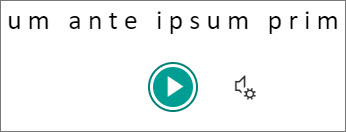
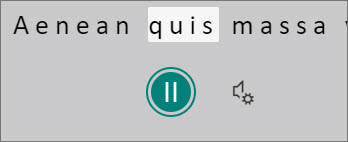
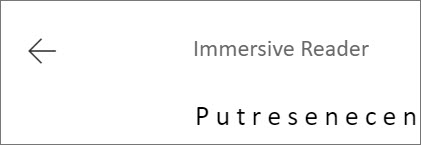



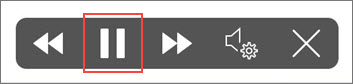
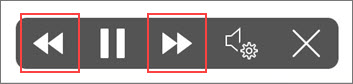
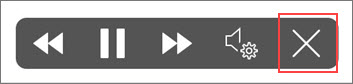



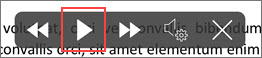
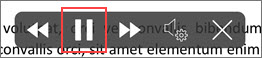
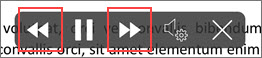
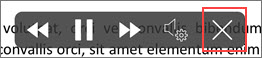


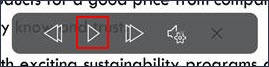
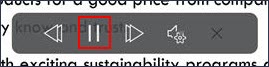
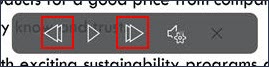
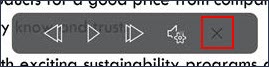


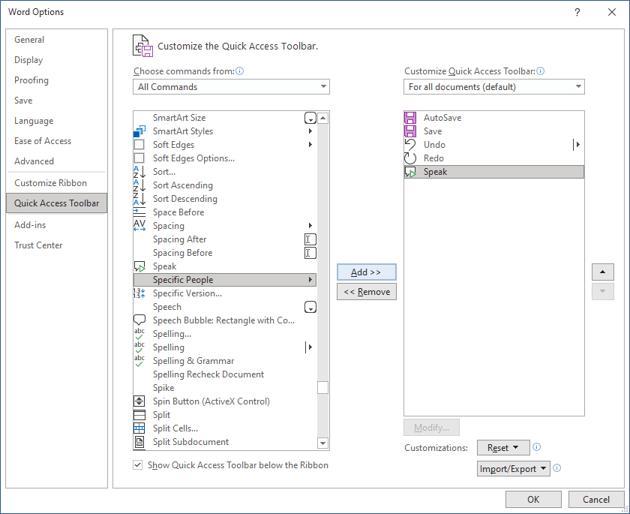









 »
»  »
»  »
»