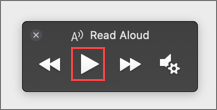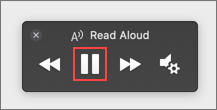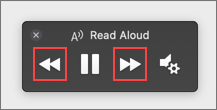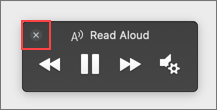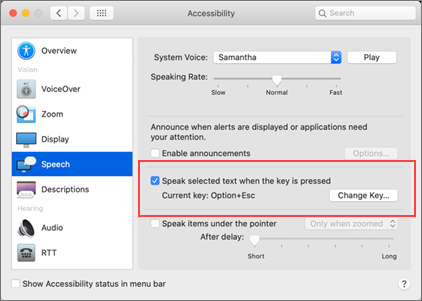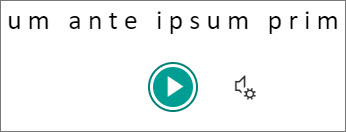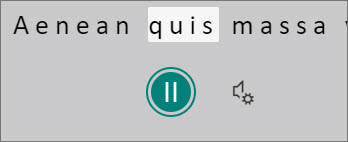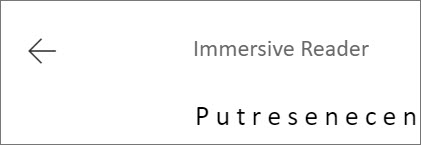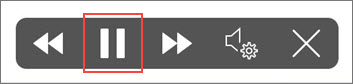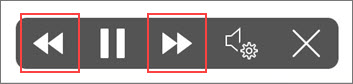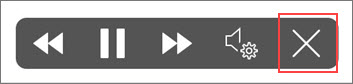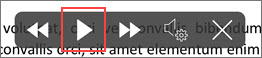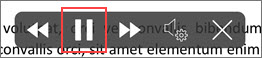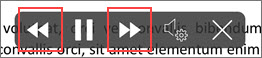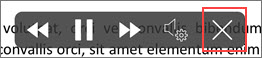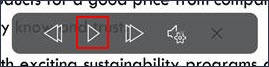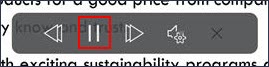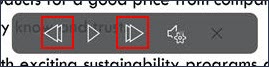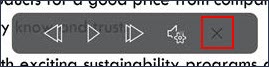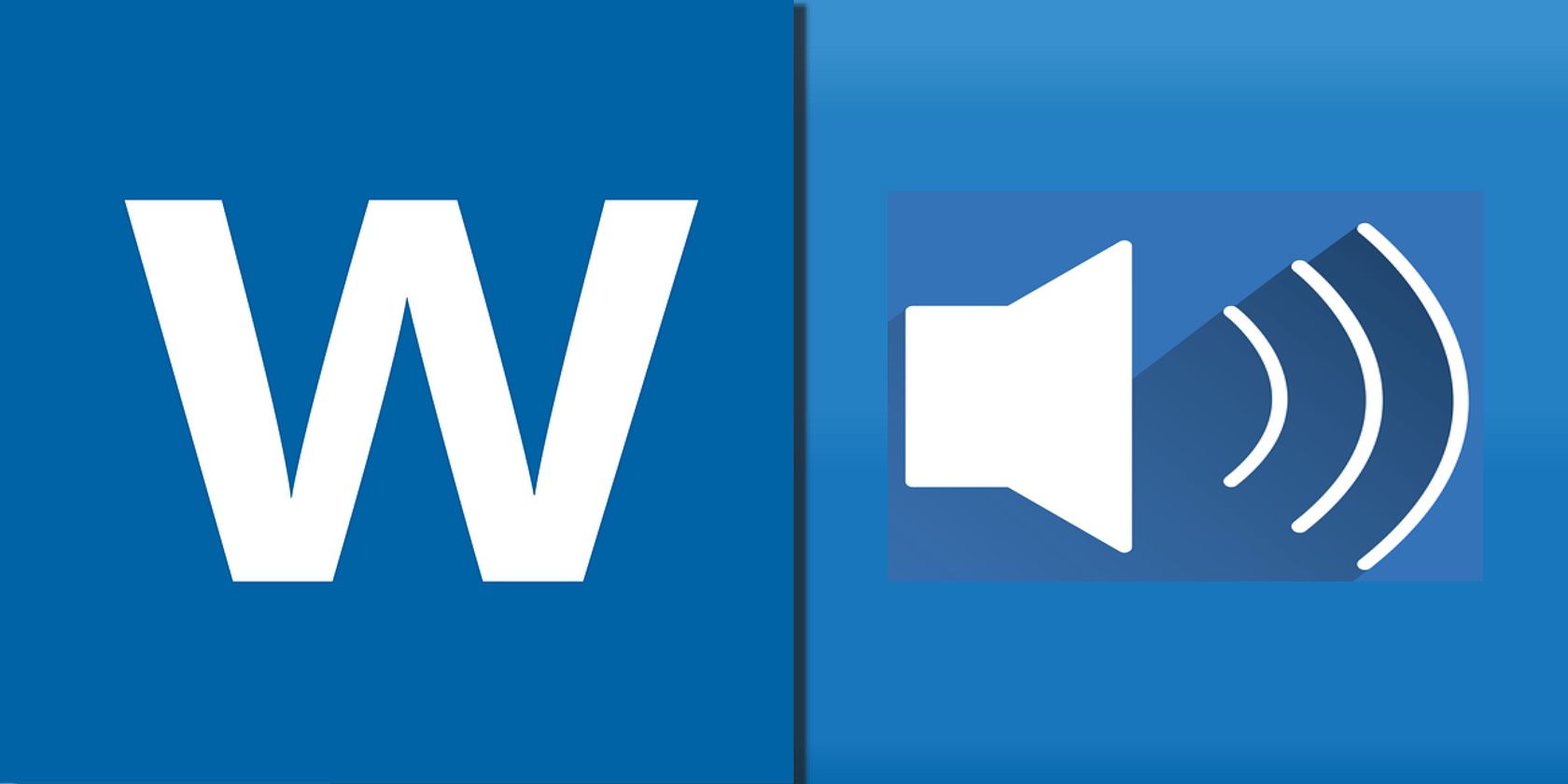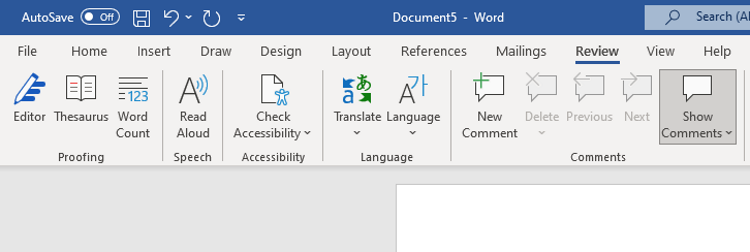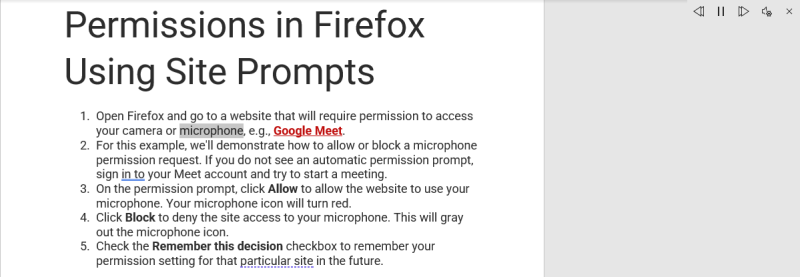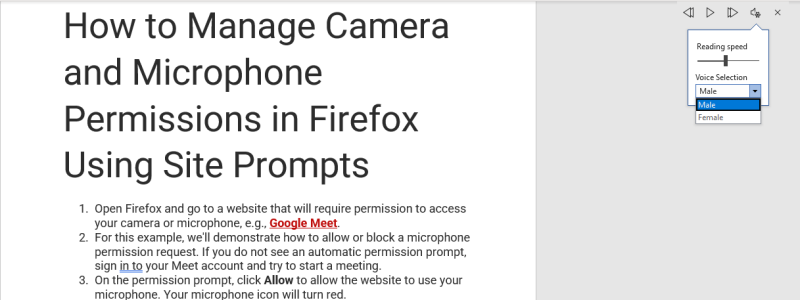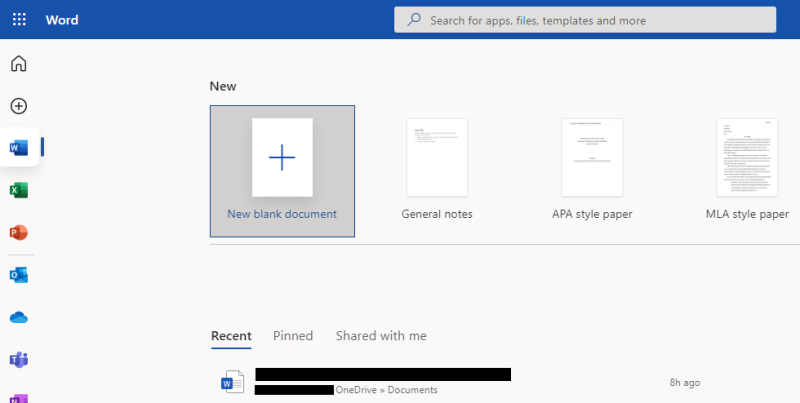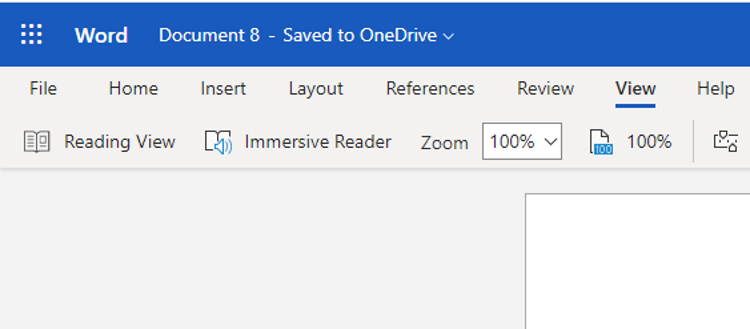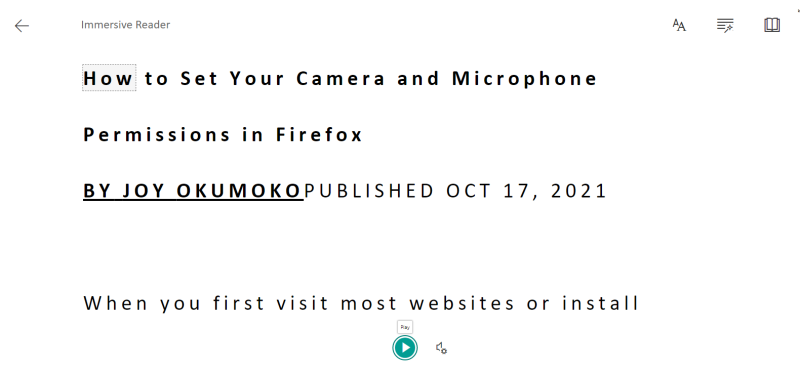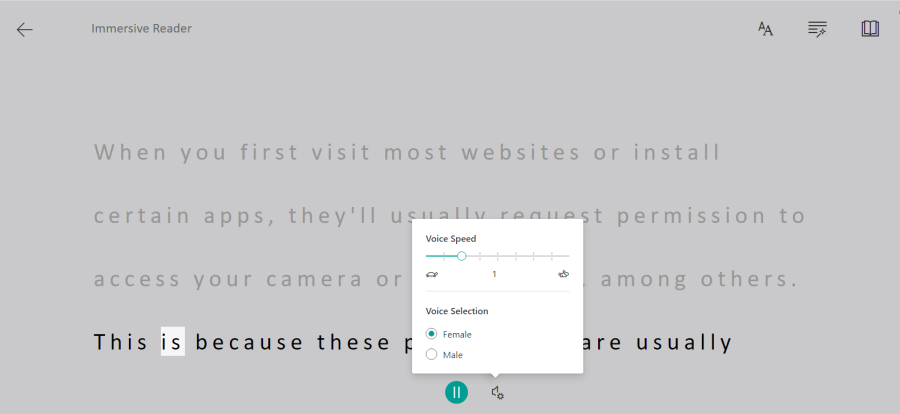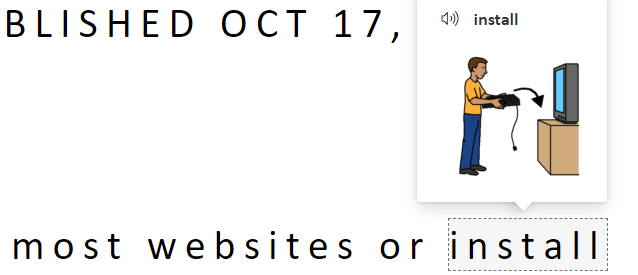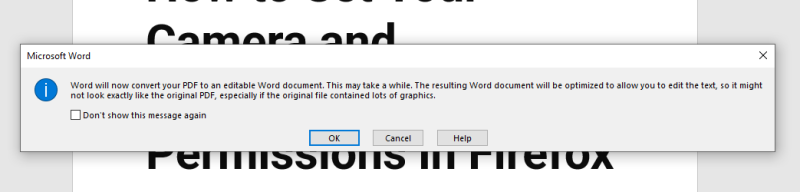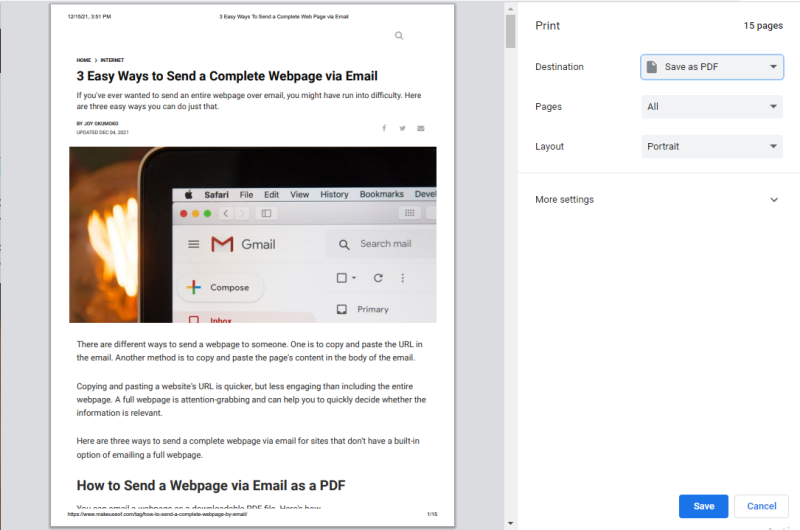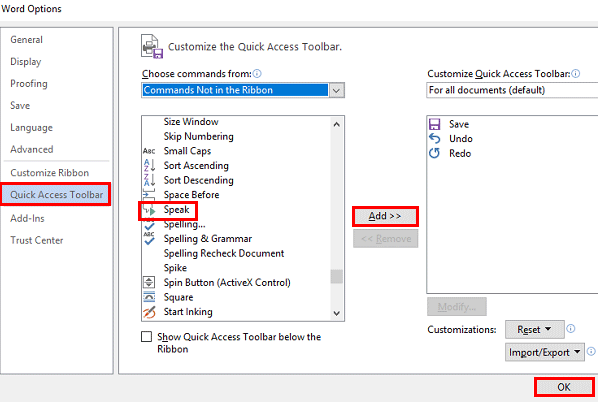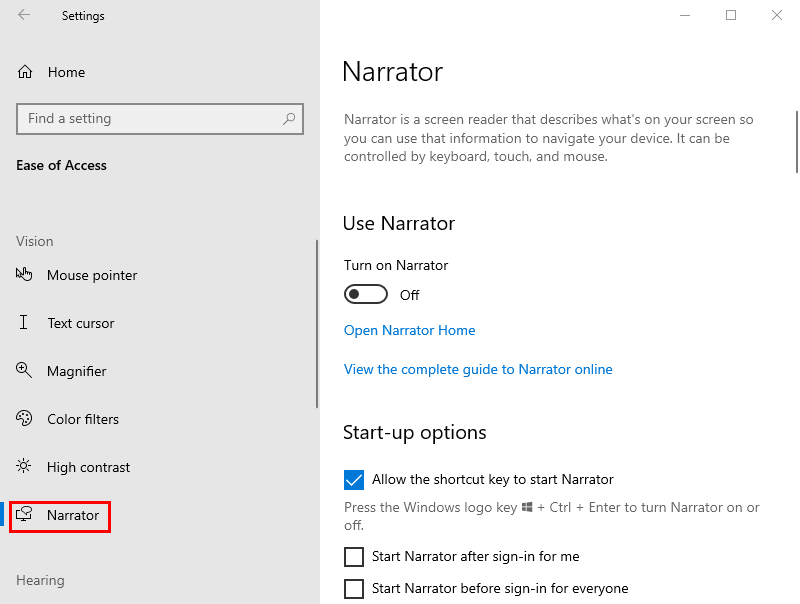There are many reasons to listen to a document, such as proofreading, multitasking, or increased comprehension and learning. Word makes listening possible by using the text-to-speech (TTS) ability of your device to play back written text as spoken words.
Listen with Read Aloud

-
On the Review tab, select Read Aloud.
-
To play Read Aloud, select Play in in the controls.
-
To pause Read Aloud, select Pause.
-
To move from one paragraph to another, select Previous or Next.
-
To exit Read Aloud, select Stop (x).
Change Read Aloud settings
-
Select the gear icon in the controls at the top right.
-
Use the Reading speed slider to change the reading speed.
-
Under Voice Selection, select the voice you want.
-
Listen to selected text with Read Aloud.
Select the text to be read aloud.
Start Read Aloud from Review tab or shortcut or select play on Read Aloud UI.
Keyboard shortcuts
You can easily control Read Aloud using the following keyboard shortcuts in Windows:
|
CTRL + Alt + Space |
Start Read Aloud |
|
CTRL + Space |
Play or pause Read Aloud |
|
CTRL + Left Arrow |
Skip to start of current paragraph |
|
CTRL + Left Arrow + Left Arrow |
Skip to start of previous paragraph |
|
CTRL + Right Arrow |
Skip forward to start of next paragraph |
|
Alt + Left Arrow |
Decrease reading speed |
|
Alt + Right Arrow |
Increase reading speed |
Listen to your documents with Speak
Speak is a built-in feature of Word, Outlook, PowerPoint, and OneNote. Speak reads aloud only the text you select. Read Aloud reads the entire document starting from your cursor location like an audiobook.
To use Speak:
-
Select a word or block of text in your document.
-
In the Quick Access Toolbar, select the Speak selected text icon.
Supported languages
Read Aloud uses the proofing language set for the document. To change the language, see the help article Fix text-to-speech reading in wrong language.
Voices
Depending on your platform, text-to-speech (TTS) uses software that comes built into your device or through a Microsoft service. The voices available will differ between TTS services. If you’re using Immersive Reader, see the help article Download voices for Immersive Reader, Read Mode, and Read Aloud for more information.
Our team is working on making voices sound more natural, so keep looking for improvements.
Troubleshooting
If you don’t see Read Aloud available, make sure that you’re signed into your Microsoft 365 account, and then try restarting the Word app or logging out and back in.
If you are unable to access Neural Voices, make sure you have a stable internet connection and are signed into your Microsoft 365 account.
Privacy
Read Aloud doesn’t store your content or audio data. Microsoft uses your content only to provide you with audio results. For more information about experiences that analyze your content, see Connected Experiences in Office.
In MacOS you can listen to documents using Read Aloud or Speech.
Listen with Read Aloud for MacOS

-
On the Review tab, select Read Aloud.
-
To play Read Aloud, select Play in in the controls.
-
To pause Read Aloud, select Pause.
-
To skip from one paragraph to another, select Previous or Next.
-
To exit Read Aloud, select Stop (x).
Change Read Aloud settings
-
Select the gear icon in the controls to open the settings.
-
Use the Reading speed slider to change the voice speed.
-
Under Voice Selection, select the voice you want.
-
Listen to selected text with Read Aloud.
Select the text to be read aloud.
Start Read Aloud from Review tab or shortcut or select play on Read Aloud UI.
Keyboard shortcuts
You can easily control Read Aloud using the following keyboard shortcuts in MacOS:
|
CTRL + Option + Space |
Start Read Aloud |
|
Option + Space |
Play or pause Read Aloud |
|
Option + up arrow |
Skip to start of previous paragraph |
|
Option + down arrow |
Skip forward to start of next paragraph |
Listen to your documents with Speech
Speech is a built-in accessibility feature of MacOS. After you activate Speech for your Mac, you can select text and have it read by pressing a keyboard combination you’ve defined.
To activate Speech, do the following:
-
On the Apple menu, select System Preferences.
-
In the System Preferences window, select Accessibility.
-
In the list, select Speech, and then select the check box next to Speak selected text when the key is pressed.
In the Speech settings, you can also change the keyboard combination, select a different system voice, and adjust the speaking rate.
Supported languages
Read Aloud uses the proofing language set for the document. To change the language, see the help article Fix text-to-speech reading in wrong language.
Voices
Depending on your platform, text-to-speech (TTS) uses software that comes built into your device or by a Microsoft service. The voices available will differ between TTS services. If you’re using Immersive Reader, see the help article Download voices for Immersive Reader, Read Mode, and Read Aloud for more information.
Our team is working on making voices sound more natural, so keep looking for improvements.
Troubleshooting
If you don’t see Read Aloud available, make sure that you’re signed in to your Microsoft 365 account, and then try restarting the Word app or logging out and back in.
If you are unable to access neural voices, please make sure you have a stable internet connections and are signed in to your Microsoft 365 account.
Privacy
Read Aloud doesn’t store your content or audio data. Microsoft uses your content only to provide you with audio results. For more information about experiences that analyze your content, see Connected Experiences in Office.
In Word for the Web, you can listen to your documents using Immersive Reader.
Using Immersive Reader
-
On the View tab, go to Document Views and select Immersive Reader.
-
In Immersive Reader, select the Play button at the bottom.
-
To pause reading, select the Pause button at the bottom.
-
To exit Immersive Reader, select the arrow at the top left.
Change Immersive Reader settings
You can change the voice speed and selection for Immersive Reader.
-
Select the gear icon at the bottom to open Voice Settings.
-
Use the Voice Speed slide to change the voice speed.
-
Select Female or Male for the voice. Note that some languages will be available in only one voice.
Voices
Depending on your platform, text-to-speech (TTS) uses software that comes built into your device or through a Microsoft service. The voices available will differ between TTS services. If you’re using Immersive Reader, see the help article Download voices for Immersive Reader, Read Mode, and Read Aloud for more information.
Our team is working on making voices sound more natural, so keep looking for improvements.
Troubleshooting
If you don’t see Read Aloud available, make sure that you’re signed in to your Microsoft 365 account, and then try restarting the Word app or logging out and back in.
Privacy
Read Aloud doesn’t store your content or audio data. Microsoft uses your content only to provide you with audio results. For more information about experiences that analyze your content, see Connected Experiences in Office.
Listen with Read Aloud in Word for iPad
-
Tap the menu icon at the top.
-
To play Read Aloud, tap Play in in the controls.
-
To pause Read Aloud, tap Pause.
-
To move from one paragraph to another, tap Previous or Next.
-
To exit Read Aloud, tap Stop (x).
-
Listen to selected text with Read Aloud.
Select the text to be read aloud.
Start Read Aloud from Review tab or overflow menu or select play on Read Aloud UI.
Change Read Aloud settings for iPad
-
In the Read Aloud controls, tap the gear icon.
-
Use the slider to increase or decrease the reading speed.
Listen with Read Aloud in Word for iPhone
-
Tap the pen icon at the top to open the ribbon.
-
Tap the Review tab.
-
Tap the gear icon, and then tap Read Aloud.
-
To play Read Aloud, tap Play.
-
To pause Read Aloud, tap Pause.
-
To move from one paragraph to another, tap Previous or Next.
-
To exit Read Aloud, tap Stop (x).
Change Read Aloud settings for iPhone
-
To change the speech rate, in the Read Aloud controls, tap the gear icon.
-
Under Audio Settings, user the Speech Rate Slider to increase or decrease the reading speed.
Supported languages
When you’re online, Read Aloud tries to detect the language of the text and can support multiple languages in a single document. For the full list of supported languages, see the help article Language and voice support for the Speech service.
Voices
Depending on your platform, text-to-speech (TTS) uses software that comes built into your device or through a Microsoft service. The voices available will differ between TTS services. If you’re using Immersive Reader, see the help article Download voices for Immersive Reader, Read Mode, and Read Aloud for more information.
Our team is working on making voices sound more natural, so keep looking for improvements.
Troubleshooting
If you don’t see Read Aloud available, make sure that you’re signed in to your Microsoft 365 account, and then try restarting the Word app or logging out and back in.
Privacy
Read Aloud doesn’t store your content or audio data. Microsoft uses your content only to provide you with audio results. For more information about experiences that analyze your content, see Connected Experiences in Office.
Listen with Read Aloud in Word for Android phone
-
At the top, tap the menu icon.
-
Tap Read Aloud.
-
To play Read Aloud, tap Play.
-
To pause Read Aloud, tap Pause.
-
To move from one paragraph to another, tap Previous or Next.
-
To exit Read Aloud, tap Stop (x).
-
Listen to selected text with Read Aloud.
Select the text to be read aloud.
Start Read Aloud from Review tab or overflow menu or select play on Read Aloud UI.
Change Read Aloud settings for Android phone
-
To change the speech rate, in the Read Aloud controls, tap the gear icon.
-
Under Audio Settings, adjust the Speech Rate Slider to increase or decrease the reading speed.
Supported languages
For the full list of supported languages, see the help article Language and voice support for the Speech service.
Voices
Depending on your platform, text-to-speech (TTS) uses software that comes built into your device or through a Microsoft service. The voices available will differ between TTS services. If you’re using Immersive Reader, see the help article Download voices for Immersive Reader, Read Mode, and Read Aloud for more information.
Our team is working on making voices sound more natural, so keep looking for improvements.
Troubleshooting
If you don’t see Read Aloud available, make sure that you’re signed in to your Microsoft 365 account, and then try restarting the Word app or logging out and back in.
Privacy
Read Aloud doesn’t store your content or audio data. Microsoft uses your content only to provide you with audio results. For more information about experiences that analyze your content, see Connected Experiences in Office.
Сейчас вы узнаете о малоизвестной функции «текст в речь», используемой в текстовом редакторе Word, о существовании которой мало кто знает. Использование этого средства поможет пользователю справиться с некоторыми возникшими проблемами.
У многих пользователей, работающих с текстовым редактором Microsoft Word, от чтения больших объемов текста повышается нагрузка на зрение, и в результате, устают глаза. Многостраничные руководства или инструкции, созданные или открытые в программе MS Word, содержат большое количество текста, читать который очень утомительно.
Содержание:
- Как озвучить текст документа в Ворде — функция «Прочитать вслух»
- Горячие клавиш функции «Прочесть вслух»
- Как включить озвучку текста в Ворде — функция «Проговорить»
- Установка бесплатного голосового движка для пользователей Windows 7 или Windows 8
- Выводы статьи
Но, пользователю необходимо ознакомиться с содержанием документа, невзирая на эти обстоятельства. Нужно что-то сделать, чтобы решить нашу задачу: не нанести ущерб своему здоровью и одновременно узнать содержимое документа Word.
В результате перебора возможных вариантов решения проблемы, на ум приходит использование функции чтения вслух. Нам нужно запустить в программе Word озвучивание текста документа при помощи технологии синтезатора речи TTS (Text to Speech, текст в речь).
При использовании этого метода, у пользователя снимается напряжение с органов зрения, потому что нам озвучат вслух текстовое содержимое документа. Теперь нет необходимости в чтении многостраничного файла, за нас это сделает робот-диктор.
Подождите, а разве это так просто: прочесть вслух содержимое текстового документа в Ворде, не прилагая к этому никаких дополнительных усилий. Имеется в виду установка на компьютер необходимого программного обеспечения, способного воспроизвести текст в речь четко проговаривая слова.
В последних версиях операционной системы Windows ничего устанавливать не потребуется, в популярном приложении для работы с документами уже существует подобная возможность. В систему встроены голосовые движки — синтезаторы речи, которые выполняют функцию — чтение текста открытого документа в Ворде вслух.
Функция преобразования текста в речь, встроенная в Microsoft Word, имеет два метода использования:
- Прочитать вслух — чтение всего документа или выделенной части.
- Проговорить — прослушивание выделенных отдельных слов или выделенной части текста.
Инструмент «Прочесть вслух» доступен в версии Word 2019. Функция «Проговорить» или «Текст в речь» работает в следующих версиях программы: Word 2019, Word 2016, Word 2013, Word 2010.
Чтобы на компьютере работало озвучивание текста на русском языке в Ворде, необходимо наличие в операционной системе Windows соответствующего голосового движка, предназначенного для воспроизведения текста в речь. В операционных системах Windows 11, Windows 10 и Windows 8.1 имеется встроенный женский голос — «Ирина» (Microsoft Irina).
По умолчанию не получиться запустить озвучивание текста в Ворде Виндовс 7 и 8, из-за отсутствия в системе встроенного голоса на русском языке. Для решения этой проблемы, потребуется установка на ПК дополнительного программного обеспечения. Об этом мы также расскажем в этой статье.
Как озвучить текст документа в Ворде — функция «Прочитать вслух»
Сначала мы разберемся, как использовать в Ворд чтение вслух в версии программы Microsoft Word 2019. Этой функцией в редакторе можно управлять из окна документа или с помощью «горячих» клавиш.
Выполните следующие действия:
- В окне открытого документа Word откройте вкладку «Рецензирование».
- В группе «Речь» находится кнопка «Прочесть вслух».
- Нажмите на кнопку «Прочесть вслух» для запуска процесса чтения вслух текста документа Word.
- После этого робот голосом диктора начинает читать текст.
- В правом верхнем углу, под лентой меню откроется небольшая панель управления с настройками чтения. С помощью кнопок можно отключить или поставить на паузу речь диктора, перейти назад или вперед по тексту документа, настроить скорость чтения, выбрать голосовой движок.
- Нажмите на кнопку «Настройки», чтобы отрегулировать скорость чтения или выбрать подходящий голос. В программе доступны два голоса:
- Женский — Microsoft Irina («Ирина»).
- Мужской — Microsoft Pavel («Павел»).
По умолчанию робот прочтет весь текст документа, находящийся после курсора мыши. Чтобы прочитать только кусок текста, выделите нужный фрагмент документа.
Если вам неудобно для запуска процесса чтения все время открывать вкладку «Рецензирование», вы можете закрепить кнопку «Прочесть вслух» на панели быстрого доступа.
Пройдите шаги:
- Откройте «Параметры».
- В окне «Параметры Word» войдите во вкладку «Панель быстрого доступа».
- В поле «Выбрать команды из:» укажите «Все команды».
- В левой области найдите и выделите инструмент «Прочесть вслух».
- Нажмите на кнопку «Добавить».
- После того, как эта команда появилась в правой колонке, нажмите на кнопку «ОК».
На панели быстрого доступа появится значок, с помощью которого можно запускать функцию «Прочесть вслух».
Горячие клавиш функции «Прочесть вслух»
Работой синтезатора речи можно управлять не только из интерфейса программы Word, но и при помощи горячих клавиш. Это более быстрый вариант управления функцией с использованием клавиш клавиатуры вместо кликов мышью.
| Команда | Сочетания клавиш |
|---|---|
| Запуск и отключение функции чтения вслух | Ctrl + Alt + Space (пробел) |
| Остановка и запуск чтения | Ctrl + Space (пробел) |
| Ускорение чтения | Alt + ➜ (вправо) |
| Замедление чтения | Alt + ← (влево) |
| Чтение предыдущего абзаца | Ctrl + ← (влево) |
| Чтение следующего абзаца | Ctrl + ➜ (вправо) |
Как включить озвучку текста в Ворде — функция «Проговорить»
Функция «Проговорить» доступна в программах: MS Word 2019, MS Word 2016, MS Word 2013, MS Word 2010. Чтобы использовать этот инструмент, его нужно добавить на панель быстрого доступа.
Выполните следующее:
- Войдите в «Параметры»
- В окне «Параметры Word» откройте вкладку «Панель быстрого доступа».
- В разделе «Настроить панель быстрого доступа», в опции «Выбрать команды из:» задайте «Все команды».
- В списке команд найдите функцию «Проговорить».
- Выделите эту команду, а затем нажмите на кнопку «Добавить».
- Команда «Проговорить» появилась в списке команд быстрого доступа, нажмите на кнопку «ОК».
- На панели быстрого доступа появилась кнопка «Проговаривать выделенный текст».
- Щелкните по значку, чтобы запустить процесс чтения вслух выделенного фрагмента документа.
- Снова нажмите указателем мыши на значок, чтобы остановить проговаривание выделенного текста.
В работе этой функции используется женский голос «Ирина» (Microsoft Irina).
Установка бесплатного голосового движка для пользователей Windows 7 или Windows 8
Нам нужно, чтобы работала озвучка текста в Ворде у пользователей операционных систем Windows 7 или Windows 8. Для этого необходимо установить на компьютер Microsoft Speech Platform — набор голосовых инструментов Майкрософт.
В операционной системе должна быть установлена программная платформа .NET Framework 4.0 или выше. Убедитесь, что этот компонент установлен в Windows. Если его нет, скачайте программную среду с официального сайта Майкрософт, а затем установите ее на ПК.
Проделайте последовательные шаги:
- Скачайте на компьютер «Microsoft Speech Platform — Server Runtime» с официального сайта Майкрософт по ссылке: http://www.microsoft.com/en-us/download/details.aspx?id=16789.
- Установите голосовую платформу на свой компьютер.
- Скачайте «Microsoft Speech Platform — Server Runtime Languages» по ссылке: http://www.microsoft.com/en-us/download/details.aspx?id=24139.
- Всю платформу скачивать не нужно. Из состава платформы выберите файлы — русские голоса: «MSSpeech_TTS_ru-RU_Elena.msi» и «MSSpeech_SR_ru-RU_TELE.msi» для загрузки на ПК.
- Установите эти файлы на компьютер.
- Перезагрузите ПК.
- В программе Word добавьте на панель быстрого запуска команду «Проговорить».
Теперь вы сможете преобразовывать текст в речь в окне открытого документа. При проговаривании текста используется женский голос «Елена» (Microsoft Elena).
Обновление: Microsoft удалила страницы с языковыми инструментами со своего сайта, потому что поддержка устаревших операционных систем прекращена. Но вы можете скачать языковую платформу по этой ссылке.
Выводы статьи
В текстовом редакторе Microsoft Word имеется функция озвучивания текста документа. В зависимости от версии программы, пользователь может воспользоваться инструментами «Прочитать вслух» или «Проговорить». В зависимости от используемой функции, диктор — синтезатор речи прочитает выделенное слово, фрагмент текста или весь документ. Чтобы функция чтения вслух работала на русском языке в Windows 7 или Windows 8, необходимо установить на ПК языковую программную платформу Microsoft.
Похожие публикации:
- Как убрать выделение текста в Word — 6 способов
- Лучшие бесплатные офисные пакеты — альтернатива MS Office
- Чем открыть RTF — 10 способов
- Как сравнить два документа Word — 4 способа
- Как сделать рамку для оформления текста в Word
Last Update: Jan 03, 2023
This is a question our experts keep getting from time to time. Now, we have got the complete detailed explanation and answer for everyone, who is interested!
Asked by: Candida Bayer
Score: 4.7/5
(3 votes)
Read Aloud is only available for Office 2019 and Microsoft 365. On the Review tab, select Read Aloud. To play Read Aloud, select Play in in the controls. To pause Read Aloud, select Pause.
Can word read things to you?
Speak is a built-in feature of Word, Outlook, PowerPoint, and OneNote. You can use Speak to have text read aloud in the language of your version of Office. Text-to-speech (TTS) is the ability of your computer to play back written text as spoken words.
How do you make Word read to you on computer?
How to get Word to read a document aloud
- In Word, open the document you want to be read aloud.
- Click «Review.»
- Select «Read Aloud» in the ribbon. …
- Click where you want to start reading.
- Hit the Play button in the Read Aloud controls.
- When you’re done, click «X» to close the Read Aloud controls.
How do I do text to speech in Word?
Using «Text to Speech» in Word:
- Highlight the text you wish to be read out loud (select Ctrl-A for the whole document)
- Select the “Speak” icon and it will begin reading the highlighted text.
- To stop the reading, select the “Speak” icon again.
Does MS Word have speech to text?
You can use speech-to-text on Microsoft Word through the «Dictate» feature. With Microsoft Word’s «Dictate» feature, you can write using a microphone and your own voice. When you use Dictate, you can say «new line» to create a new paragraph and add punctuation simply by saying the punctuation aloud.
22 related questions found
How do I use Google voice typing in Word?
Start voice typing in a document
- Check that your microphone works.
- Open a document in Google Docs with a Chrome browser.
- Click Tools. …
- When you’re ready to speak, click the microphone.
- Speak clearly, at a normal volume and pace (see below for more information on using punctuation).
How do I turn on voice typing in Word for Mac?
Start Dictation
- To turn on Dictation, click Home > Dictate.
- Click on the Dictate button and wait for the red dot to appear.
- Start talking and notice that the spoken text appears on your screen. …
- When you’re done, click the Dictate button.
How do I make text read aloud?
To get text-to-speech working, here’s what you need to do:
- Go to Settings > Accessibility > Text-to-Speech. …
- Take a look at the options and change them as you see fit. …
- Go back to the main Accessibility screen, tap Select to Speak, and toggle it on.
How do I convert a Word document to audio?
How to convert a DOC to a MP3 file?
- Choose the DOC file you want to convert.
- Click on «Start conversion» to convert your file from DOC to MP3.
- Download your MP3 file.
How do I make Windows 10 read text aloud?
Narrator is an accessibility feature in Windows 10 that reads your computer screen aloud. You can turn Narrator on or off by opening the Settings app and going to the Ease of Access section. You can also turn Narrator on or off quickly using the Win+CTRL+Enter keyboard shortcut.
Why is read aloud not working in Word?
Select the ‘Ease Of Access’ category from the left. There, under the ‘Ease Of Access’ category, locate ‘Applications Display Options’ and under its heading, activate ‘Show Read Aloud’ feature by checking the box marked against it.
How do I get PDF to read aloud?
Open an adobe (pdf) file. Toggle to the “view” screen and scroll down to “Read Out Loud.” Select “Activate Read Out Loud.” ” Then select how you want the document to be read “Read This Page Only” or “Read To End of Document.”
How do I use speech to text on my laptop?
How to use speech-to-text on Windows
- Open the app or window you want to dictate into.
- Press Win + H. This keyboard shortcut opens the speech recognition control at the top of the screen.
- Now just start speaking normally, and you should see text appear.
What is the most natural text-to-speech?
The world’s most advanced text to speech technology. CereProc has developed the world’s most advanced text to speech technology. Our voices not only sound real, they have character, making them suitable for any application that requires speech output.
Is there any free text-to-speech?
Free TTS
Transform text blocks of up to 5,000 characters into speech mp3s with Free TTS. The free version is limited to just 6,000 characters per week, with more available for a fee. Voice quality is more natural than average for a free service, and users can pick between 13 speakers in English.
What is the best free text-to-speech?
The best free text-to-speech software in 2021
- Balabolka.
- Natural Reader.
- Panopreter Basic.
- WordTalk.
- Zabaware Text-to-Speech Reader.
Is there an app that will read text aloud?
Voice Dream Reader is a text-to-speech assistive application for both Apple and Android devices that converts PDFs, web pages, Microsoft Word, and other document formats into spoken word, while also offering additional features such as bookmarking, note-taking, and a built-in dictionary.
Is Google text-to-speech free?
Simply Install our software today and just highlight the text you want to listen to, right click and choose «Text to Speech for Google Chrome™» Our text to speech extension will begin reading out the text to you. … This software also supports many languages, it is FREE of charge and easy to use.
What is the shortcut for text-to-speech?
Select the Speak selected text when the key is pressed check box, and then click Set Key to assign a keyboard shortcut that you want to use to hear text read aloud. The default keyboard shortcut is Option+Esc.
How do you use speech to text on a Mac?
On your Mac, choose Apple menu > System Preferences, click Accessibility, then click Spoken Content. Select the “Speak selection” checkbox. By default, your Mac speaks text when you press the keyboard shortcut Option-Esc.
How do I turn on voice typing in Chrome?
Select Settings . At the bottom, select Advanced. In the «Accessibility» section, select Manage accessibility features. Under «Keyboard and text input,» turn on Enable dictation (speak to type).
Read Aloud is only available for Office 2019, Office 2021, and Microsoft 365. On the Review tab, select Read Aloud. To play Read Aloud, select Play in in the controls. To pause Read Aloud, select Pause.
Contents
- 1 How do you get a Word document to read to you?
- 2 How do I turn on text to Speech in Word?
- 3 How do you speak in Word?
- 4 Can Word 2016 read out loud?
- 5 Why is my read aloud not working on word?
- 6 Can you make word read out loud on Mac?
- 7 How do I change the read aloud voice in Word?
- 8 How do you get word to read out loud on Mac?
- 9 Does Microsoft Word have voice typing?
- 10 Does Word 2010 have speech to text?
- 11 Can Cortana type for me?
- 12 How do I make Word 2013 read aloud?
- 13 How do I make my computer read to me Windows 10?
- 14 What is Read Mode in Word?
- 15 Why is my Microsoft edge not reading aloud?
- 16 Why does my Mac say every letter I type?
- 17 How can I make my computer read text?
- 18 How do I turn on text to speech on a Mac?
- 19 Does Mac Have speech text?
- 20 How do I dictate to a Word document in Windows 10?
How do you get a Word document to read to you?
Another way to have your text read aloud in Word is to select the Review tab > Read Aloud button. The greatest benefit of Read Aloud as opposed to the Speak command is… (a) You don’t have to highlight the text. Just position your cursor where you want the reading aloud to begin and click the Read Aloud button.
How do I turn on text to Speech in Word?
Using “Text to Speech” in Word:
- Highlight the text you wish to be read out loud (select Ctrl-A for the whole document)
- Select the “Speak” icon and it will begin reading the highlighted text.
- To stop the reading, select the “Speak” icon again.
How do you speak in Word?
Dictate on Your Mobile Device
Your iPhone, iPad, and Android devices offer built-in dictation features accessible from the keyboard. These tools support Microsoft Office apps and other text-based programs. To dictate text in an Office document, tap in any area to display the keyboard and select the microphone icon.
Can Word 2016 read out loud?
Speak is a built-in feature of Word, Outlook, PowerPoint, and OneNote. You can use Speak to have text read aloud in the language of your version of Office.
Why is my read aloud not working on word?
Select the ‘Ease Of Access‘ category from the left. There, under the ‘Ease Of Access’ category, locate ‘Applications Display Options’ and under its heading, activate ‘Show Read Aloud’ feature by checking the box marked against it. When done, press the OK button to return to Outlook.
Can you make word read out loud on Mac?
You can use the Text to Speech feature to hear selected text read aloud in a Microsoft Office for Mac file.Click Accessibility > Speech. Select the voice that you want to use. Tip: You can change the speed at which words are read by moving the Speaking Rate slider.
How do I change the read aloud voice in Word?
Step 2: Select the Review tab at the top of the window. Step 3: Click the Read Aloud button. Step 4: Click the Settings button at the right side of the window. Step 5: Click the dropdown menu under Voice selection, then choose the desired voice.
How do you get word to read out loud on Mac?
To activate Mac Text to Speech:
Open System Preferences, click Accessibility, then Speech. (If you are not running the latest Mac operating system then you will click System Preferences > Dictation & Speech > Speech). Select the “Speak selected text when the key is pressed” checkbox.
Does Microsoft Word have voice typing?
With Microsoft Word’s “Dictate” feature, you can write using a microphone and your own voice. When you use Dictate, you can say “new line” to create a new paragraph and add punctuation simply by saying the punctuation aloud.
Does Word 2010 have speech to text?
Yes, MS Office 2010 includes a text-to-speech feature.(You do this via the Control Panels rather in Word itself [Control Panels > Speech Recognition > Text-to-Speech, selecting the preferred voice from the drop down list.]
Can Cortana type for me?
Well, now you can, with a new app called Dictate. Microsoft has released the add-in for not only Word, but also Outlook and Powerpoint. It uses Cortana’s speech-recognition technology to offer speech-to-text functionality. In other words, you simply speak what you want to type.
How do I make Word 2013 read aloud?
To use this feature, simply open Word, click Review tab > Read Aloud, or press Alt+Ctrl+Space on your keyboard. Click Play/Pause to start and stop the narration. Select Settings to change the reading speed. If you are using MS Office 2013, there is another option for accessing the text-to-speech conversion feature.
How do I make my computer read to me Windows 10?
How to turn Narrator on or off on Windows 10 using Settings
- Click the Start button and then click the Settings icon, which resembles a gear.
- Click “Ease of Access.”
- In the pane on the left, click “Narrator.”
- In the “Use Narrator” section, turn the feature on or off by clicking the button labeled “Turn on Narrator.”
What is Read Mode in Word?
If you’re reading a document, not writing or major editing, click or tap View > Read Mode to hide the writing tools and menus and to leave more room for the pages themselves. Read Mode automatically fits the page layout to your device, using columns and larger font sizes, both of which you can adjust.
Why is my Microsoft edge not reading aloud?
Enabling the Read Aloud feature is easy but you must update your Microsoft Edge to its latest version.On the address bar, type the following: edge://flags/#edge-read-aloud-pdf. Look for Read Aloud in PDF and click to open a drop-down menu. Click Enabled.
Why does my Mac say every letter I type?
A Mac has the ability to use speech synthesis to read onscreen text aloud. Apple calls this feature “VoiceOver,” and it helps to make the Mac more accessible for users who have difficulty seeing the screen.Disable this feature in a few easy steps and make your Mac stop talking.
How can I make my computer read text?
How to get Word to read a document aloud
- In Word, open the document you want to be read aloud.
- Click “Review.”
- Select “Read Aloud” in the ribbon.
- Click where you want to start reading.
- Hit the Play button in the Read Aloud controls.
- When you’re done, click “X” to close the Read Aloud controls.
How do I turn on text to speech on a Mac?
TTS
- To start, open the System Preferences panel under the Apple icon and click on Dictation and Speech.
- Select the Text to Speech tab.
- Check the option “Speak selected text when the key is pressed.
- Click the Set Key option.
- Choose one modifier key — Command, Control, Option, or Shift — plus one other key of your choice.
Does Mac Have speech text?
Macs have voice dictation built-in, allowing you to talk instead of type. This feature functions more like voice dictation on a mobile operating system, and less like the more complicated Speech Recognition feature found in Windows.
How do I dictate to a Word document in Windows 10?
To use the Windows 10 speech recognition, open a document, email, or other file into which you want to dictate. Hold down the Windows key and press H to trigger the dictation toolbar. You can now dictate your text. When you’re done, press Win key + H to turn off the dictation toolbar (Figure G).
Using Microsoft Word’s read aloud feature, you can listen to your document in real-time, highlighting text as it is read. Here’s how to use it.
Do you enjoy having your favorite passage of scripture, novel, recipe, or the latest news read aloud to you while you are doing other things? With the help of text-to-speech technology, this can easily be done.
In fact, you can have Microsoft Edge read aloud to you in male, female, American, or British accents, among others.
In this article, you’ll learn how to use the Microsoft Word read aloud feature to read Word Documents, PDFs, and even website content.
How to Use Microsoft Word’s Read Aloud Feature on Desktop
- Launch the Microsoft Word desktop application and open the document you want to read aloud.
- Click on the Review tab in the ribbon area.
- Click on Read Aloud, otherwise, press Alt + Ctrl + Space.
- Microsoft Word will begin reading aloud from the active page.
- You can also select the entire content (Ctrl + A) and click the play button to begin from the very top.
- You can use the playback controls to manage how the text is read aloud. Tap the cogwheel button in the top-right corner of the page to access the settings.
- From here, you can adjust the reading speed by dragging the Reading speed scroll bar. You can also tap the Voice Selection dropdown to choose either a male or female reading voice.
You don’t need to worry about keeping pace because the text is highlighted as it is read, and auto scroll automatically moves the reader from word to word, line to line, and paragraph to paragraph.
How to Use Read Aloud Feature With Microsoft Office Online
What if you don’t have an active Microsoft Office license key or Microsoft 365 subscription? You can still use Microsoft Word’s read aloud feature online for free. Here’s how.
- You’ll need to have the Microsoft Office extension installed on your browser.
- Click on the Microsoft Office logo in the extensions tab and click on Word. Word will open in your OneDrive account if you’re already signed in.
- Click on New blank document or open a recent document.
- Click on the View tab in the ribbon area and click on Immersive Reader.
Immersive Reader mode strips content of formatting and other clutter that may hamper a smooth read aloud experience.
- Scroll to the bottom of the page and click on the green play button.
- You can also pause the reader by clicking on the pause button.
- Click on Voice Settings (speaker icon with a cogwheel) to manage the playback controls.
- The default reading speed is 1. Reading speed ranges from 0.5 (the slowest) to 2.5 (the fastest). Use the scroll bar under Voice Speed to adjust as needed.
- You can also select between male and female voices.
- If you click on a word like “install”, a clipart is generated showing someone trying to install something, plus a speaker icon that you can click to listen to its pronunciation.
This is great for comprehension, as it allows you to visualize certain words or objects that you aren’t yet familiar with while reading a passage.
- Simply click the back arrow in the top-left corner of your screen to Exit the “Immersive Reader” mode.
How to Use the Read Aloud Feature in Microsoft Word Mobile App
You can also enjoy the read aloud feature while using Microsoft Word on your mobile device. Here’s how.
- Launch the Microsoft Word app on your mobile phone and open a recent document.
- Alternatively, tap on Open in the bottom right of your screen and select the document you want to open from the other available file locations.
- Once the document is open, tap on the three dots button in the top right-corner of your screen.
- From the menu options below your screen, tap on Read Aloud.
- The playback controls will appear at the bottom of the screen, with which you can manage playback.
- Tap the speaker icon with a cogwheel to access the Reading Speed and Voice Pack settings.
- Tap x to exit the reader.
The reader pauses when your phone’s backlight goes off. To enjoy longer screen time during a read aloud session, consider extending your phone’s backlight or display duration.
Download: Microsoft Office for Android | iOS (Free, with in-app purchases available)
How to Read a PDF Aloud Using Microsoft Word
Here’s how to read a PDF aloud using Microsoft Word on a desktop.
- Open Microsoft Word on your desktop, click on File > Open. Alternatively, press Ctrl + O.
- Select and click on the PDF file you want to read aloud.
- Review the warning message displayed on the screen and click OK when done. Word will convert the PDF file into an editable Microsoft Word document. Note that this process may take a while depending on the size of the PDF file.
- Click on the Review tab in the ribbon area, then click on Read Aloud.
- Manage your playback settings via the playback controls on the screen, just as you would do when reading a Microsoft Word document aloud.
You can also have a PDF file read aloud to you on your smartphone following this exact same process using the Microsoft Word mobile app.
How to Read Aloud a Webpage in Microsoft Word
Most browsers like Microsoft Edge have a built-in read aloud feature that allows you to vocalize a webpage. If yours doesn’t, you can still read a webpage aloud using Microsoft Word by converting the webpage to a PDF, then reading it aloud in Microsoft Word. Here’s how.
- Go to the webpage you want to read aloud and press Ctrl + P.
- Make sure that Destination is set as Save as PDF, then click Save.
- Open Microsoft Word on your desktop, click on File > Open. Alternatively, press Ctrl + O.
- Select and click on the “Webpage file” you want to read aloud.
- Review the warning message displayed on the screen and click OK when done.
- Click on the Review tab in the ribbon area, then click on Read Aloud.
Do More With Microsoft Word Read Aloud Feature
The read aloud feature can be especially useful as a hands-off way of keeping tabs on your favorite content. The dyslexic, visually impaired, and visual and auditory learners will love this nifty little trick in Microsoft Word.
Since the read aloud feature doesn’t require you to sit and stare at a screen, it can also help to prevent eye strain. So, if you love reading but hate the eye strain that follows it, here’s your remedy.
If you use Microsoft Edge as your preferred browser, we’ve also covered how to use the read aloud feature in Edge, so you can enjoy being read aloud to when working in Microsoft Word or on the web.
-
MiniTool
-
MiniTool News Center
- How To Make The Microsoft Word Read Aloud To You
By Sarah | Follow |
Last Updated August 16, 2022
Microsoft Word is a world-famous word processor contained in the Microsoft Office suite. You can create a document in Microsoft Word easily to save important information. Sometimes, you may want to change Word text to speech for different reasons like multitasking and time saving. How to get Word to read to you? 3 different ways will be introduced.
Can Microsoft Word Read out Loud
Microsoft Word, included in the Microsoft Office suite, is a great tool for word process and information storage. It’s pretty easy and safe to create a Word document and share it with others. However, people sometimes need to hear the information directly instead of reading it; they are asking can Word read to me. Sure, some features are built in it to make Microsoft Word read aloud possible. What are they? How to get Word to read to you? These questions will be answered later.
Tip: To protect the valuable information saved in a Word document, you need to enable the auto-save feature and start a regular backup plan. If a Word document is lost unexpectedly, you should get the following MiniTool software to help you recover it.
Free Download
Possible Reasons for Getting Word Read Aloud
- You need to proofread some content.
- You want to improve your understanding and your ability to learn.
- You have a lot of things to do, so you don’t have time to read a Word document.
- You want to share the content of a document with people who can’t see.
- Etc.
How to make Word read to you? You should just use the following tools built in Microsoft Word to read information out loud. Let’s take Windows 10 read text as an example.
#1. Read Aloud
The Read Aloud feature is able to read all or part of your document. But you should know that it’s only available for Office 2019 and Microsoft 365 users.
Read Microsoft Word with Read Aloud
How to make Microsoft Word read to you by using Read Aloud:
- Locate the Word document you want to read on your computer.
- Open it as you usually do.
- Put your cursor to the place where you want the reading aloud to begin.
- Shift to the Review tab in the opening Word.
- Click Read Aloud. The content will be read out loud.
Microsoft Word Won’t Open On Windows & Mac: How To Fix It.
A small control panel will appear in the top right corner to help you control the reading. The buttons from left to right are:
- Previous: go back to the start of the current/previous paragraph.
- Pause/Play: pause or continue the reading.
- Next: go forward a paragraph.
- Settings: modify the Reading speed and Voice Selection directly.
- Stop: exit Read Aloud.
#2. Speak
You can find the Speak feature in not only Word, but also Outlook, PowerPoint, and OneNote. It will only read the selected text for you. In contrast, the Read Aloud feature helps to read the entire document starting from your cursor location.
Read Word Using the Speak Button
How to have Microsoft Word read to you:
- Open the target Word document.
- Select the words or paragraphs you want the system to read.
- Click on the Speak selected text icon in the Quick Access Toolbar.
- Click on this icon again if you want to stop reading.
How to lock & protect a Word document?
Add the Speak Icon to Quick Access Toolbar
What if you can’t find the Speak selected text icon? You should add it to the Quick Access Toolbar manually.
- Click on the Customize down arrow on the right side of the Quick Access Toolbar.
- Select More Commands from the drop-down menu.
- Choose Quick Access Toolbar in the left pane of the Word Options window.
- Look for the Choose commands from box.
- Scroll down to find and select Speak.
- Click Add and then click OK to confirm the action.
You can open Control Panel -> Ease of Access -> Speech Recognition -> Text to Speech to change the Speak preferences.
#3. Narrator
This is a Windows Screen reader app that can read everything on your screen (text and user interfaces). It is not restricted to Microsoft Word.
Use Narrator in Windows 10 to Read
- Press Windows + Ctrl + Enter.
- Put your cursor onto the text you want the computer to read.
- Press Narrator key + Down arrow to start reading.
- Press Narrator to stop.
- Press Narrator key + Down arrow again to continue reading.
How to modify your Narrator:
Press Windows + I -> select Ease of Access -> choose Narrator from the left sidebar.
That’s all about how to make your computer read to you.
Please read this page if you’d like to recover lost Word files on Mac.
About The Author
Position: Columnist
Sarah has been working as an editor at MiniTool since she graduated from university. Sarah aims at helping users with their computer problems such as disk errors and data loss. She feels a sense of accomplishment to see that users get their issues fixed relying on her articles. Besides, she likes to make friends and listen to music after work.
Read Aloud is a new powerful text-to-speech feature built into Microsoft Word that reads out documents to you. It is a wonderful tool that reads the contents of your Word document in more realistic and natural-sounding voices. However, you will need a Microsoft 365 subscription to use the natural-sounding voices, otherwise, you will have to use the three default voices. Read Aloud is only available in the versions of Office 2019, Office 2021, and Microsoft 365.
Sometimes, listening to a document can help you find errors, repetitive words, or clumsy words that you may have missed or skipped over while editing or reading the document. Plus, listening to a document can improve your comprehension, learning pronunciations, and language skills if the document is not in your primary language. This feature is very useful for readers with learning disorders and visual impairment.
Don’t confuse ‘Read Aloud’ with another text-to-speech feature called ‘Speak’ in Microsoft Word. While ‘Read Aloud’ can read you any and all parts of your document, the Speak feature can only read the selected text. If you want to find out more about Word’s Read Aloud feature and how to use it, read on.
Using the Read Aloud Feature in Word
Read Aloud is an advanced tool that uses the Windows enhanced Narrator and Accessibility technology to play back written text as spoken words. There are two ways the Read Aloud reads out your content. It will either read the content starting from wherever you placed the cursor or it will read only the highlighted text.
The offline versions of Word 2019 and 2021 only have three different voices. If you want to hear the content of your document in natural-sounding voices, you will need a Microsoft 365 subscription and an internet connection. In Microsoft 365, you can choose from over 142 different voices.
Starting from where you placed the cursor, it reads one word at a time and highlights each word when reading it aloud. It uses auto-scroll to move from word to word, line by line, and paragraph to paragraph to read and reads the content out loud.
Access Read Aloud in Microsoft Word
First, open the document you want to read aloud in Microsoft Word. Next, place the cursor where you want to start listening from or highlight the text that you want to be read aloud.
Then, go to the ‘Review’ tab and click the ‘Read Aloud’ button in the ribbon or simply press Alt+Ctrl+Space.
This will launch the Read Aloud controls at the top right corner of your open document, under the Ruler, and start reading the content automatically. The little control panel will have 5 controls: Previous, Play/Pause, Next, Settings, and Stop.
You can click the ‘Pause’ or ‘Play’ button in the middle of the panel to pause or resume the reading. Once the reading starts the middle button turns to pause and when paused, it will turn to play. Each word will be highlighted while reading it aloud as shown below.
You can also use the ‘Previous’ and ‘Next’ buttons to jump back and forth between paragraphs. When either of the buttons is pressed, it will resume the reading at the beginning of the next or previous paragraph.
To stop the Read Aloud tool, you can click the close button in the controls or click the ‘Read Aloud’ button again in the Word ribbon.
If you wish to changes the reading speed and the reading voice, click the ‘Settings’ button (Speaker with the gear icon) on the right.
You can also use the Reading speed slider to increase or reduce the reading speed.
To the change reading voice, click the ‘Voice Selection’ drop-down and choose one of the voices. If you are using Word 2019, or Word 2021, you will have only have three preset voices: Microsoft David, Microsoft Zira, and Microsoft Mark. If you are using Microsoft 365’s Word, you will have hundreds of different voices to choose from.
You can also control the Read Aloud tool with the following keyboard shortcuts:
- Ctrl+Alt+Space – Launch the Read Aloud tool
- Ctrl+Space – Play or Pause
- Alt+Left Arrow – Decrease reading speed
- Alt+Right Arrow – Increase reading speed
- Ctrl+Left Arrow – Jump to the start of the previous paragraph
- Ctrl+Right Arrow – Jump to the start of the next paragraph
Read Aloud in Immersive Reader mode
Immersive Reader is a built-in interactive reading tool that helps learners improve their reading skills, pronunciation, and grammar skills, regardless of their age or ability. It removes formatting and other visual distractions to provide an immersive read-aloud experience. To have text read aloud in immersive reader mode, follow these steps:
Open the document you want to read aloud, switch to the ‘View’ tab and click the ‘Immersive Reader’ button in the Immersive section.
This will open the document in Immersive mode. Now, click the ‘Read Aloud’ button in the Immersive Reader section of the ribbon.
Then, the Read Aloud controls will appear at the top left corner of the window and automatically start reading the content.
Use Read Aloud on Microsoft Word Online
If you are using a computer that doesn’t have Microsoft Office 2019, 2021, or Microsoft 365 subscription, you can still use the Read aloud feature on Microsoft Word online for free. With this method, you listen to your document anywhere on any computer. Here’s how you can do that:
Open a browser and go to office.live.com/start/word and sign in with your Microsoft login credentials.
On the Office home page, click the ‘Word’ button on the left-hand side panel.
If you already have the document that you want to listen from is uploaded to your OneDrive, open that document or create a new document. If you want to upload the document from your computer, click the ‘Upload and open…’ link.
When the document opens, go to the ‘View’ tab and click the ‘Immersive Reader’ button in the ribbon area.
This will open the document in Immersive Reader mode. Now place your cursor where you want to start the reading and click on the green ‘Play’ button at the bottom.
You can pause the reading by clicking the same button. When reading, the tool shows focus only on the line and the word that is being read out aloud as shown below.
To change the reading speed and voice selection, click the ‘Voice settings’ button next to the play/pause button. You can change the voice speed using the slider and change between male and female voices.
If you click on a word, it will show you a pictorial representation of that word for better comprehension. Also, you will see a little speaker button that you can click to listen to the pronunciation of that word.
To exit the immersive reader mode, click the back arrow (Exit) at the top-left of the window.
Moreover, using Word Online to read aloud a document will sound better than the offline version.
Use the Read Aloud in Microsoft Word Mobile App
If you are too busy with some other work like commuting or doing chores, you can still use the read-aloud feature while using Microsoft Word on your mobile device.
Open the Microsoft Word app on your mobile phone, and open a document from OneDrive. Alternatively, you can tap the ‘Open’ button at the bottom right corner of the app and select the document you want to open from your device’s local storage, Google Drive, etc.,
After the document opens up, tap/press the three dots button in the top right corner of your screen.
Then, select ‘Read Aloud’ from the menu.
Now, the playback controls will appear at the bottom of the screen and it will automatically start playing the contents of the document.
To change voice speed and voice selection, click the ‘Settings’ icon in the controls.
Note: The Read Aloud feature stops when your phone goes to sleep and you need to restart the reader after you wake up your phone. In order to keep listening to the document, increase your mobile’s display or backlight duration.
Read a PDF Aloud Using Microsoft Word
Most of the official documents come in PDF format, so listening to PDF files in Word could be useful. Here’s how you can do that.
First, open the Microsoft Word app on your device, click on the ‘File’ tab, and select ‘Open’. Or, press Ctrl+O. Then, click the ‘Browse’ button on the right pane.
And select the PDF file from your computer that you want to read aloud.
A warning box will be shown stating that the PDF file will be converted into an editable Word document and the resulting document may not look exactly the same as the original file. Here, click ‘OK’ to continue.
Then, as usual, switch to the ‘Review’ tab and click the ‘Read Aloud’ in the ribbon area.
Now, you can control the read-aloud with the playback controls just as you would do when reading a Word document.
For quick access, you can the Read Aloud button to the Quick Access Toolbar in the upper left corner of the Ribbon in Word. The Quick Access Toolbar is customizable, you can add or remove any tool or option in there. Here’s how you can do that:
Go to the ‘File’ tab and select ‘Options’ from the backstage view
In the Word Options dialog window, click the ‘Quick Access Toolbar’ section on the left pane.
On the right pane, click the ‘Choose commands from:’ drop-down menu, and select ‘All Commands’.
Then, scroll down the list box below until you see ‘Read Aloud’. Then, select it and click the ‘Add’ button. This adds the tool to the box on the right.
After that, click ‘OK’ to apply changes.
You can then click the ‘Read Aloud’ icon in the Quick Access Toolbar to quickly launch or stop the tool.
Use Read Aloud on Microsoft Edge
Microsoft Edge also has a built-in read aloud feature that allows the webpage to be read aloud to you.
First, open the webpage you want to be read aloud to you and click where you want to start reading or select only the text or paragraph on a page that you want to listen to.
Then, right-click and select the ‘Read aloud’ or ‘Read aloud selection’ option from the menu.
Once you do that, the Read aloud control panel with playback controls will appear at the top of the screen below the address bar and the tool will start reading the text to you. The reading line will be highlighted in blue while the word that is being read will be highlighted in yellow. You can use the control to manage the playback.
To change the reading speed and voice, click the ‘Voice options’ button in the Read aloud bar.
Then, you can use the ‘Speed’ slider to adjust the reading speed and the ‘Choose a voice’ drop-down to change the voice to one of the hundreds of different voices and languages.
Another great thing about using Read aloud in the Edge browser is that if you choose a voice in a different language, the tool will automatically translate the content to that language and read it to you in that voice. But you will need an active internet connection for this.
For instance, if I enable the read-aloud tool on a webpage that is in English and change the voice to ‘Microsoft Joana Online (Natural) – Catalan (Spain)’. Then, the tool will translate and read this English content in the Spanish language using that voice.
Enable and Use Speak Feature to Listen to Documents
In case, you are using any Office version older than Office 2019, you can use the built-in Speak feature to listen to your documents on Word. The Speak tool is not present in the ribbon, so you have to add it to the Quick Access Toolbar or the Ribbon. Here’s how:
Go to the ‘File’ tab and select ‘Options’.
In the Word Options dialog window, click the ‘Quick Access Toolbar’ section on the left pane and then choose ‘All Command’ from the ‘Choose commands from’ drop-down menu.
Then, scroll down the list box and select the ‘Speak’ command. After that, click the ‘Add’ button to add the ‘Speak’ command to the box on the right.
Then, click ‘OK’ to apply changes.
After adding the Speak command, select the block of text in your document or select the whole document (Ctrl+A). Then, click the ‘Speak selected text’ icon in the Quick Access Toolbar to start listening to the document.
That’s it.
In the Office 2019 and Microsoft 365 versions, you can have a document read aloud to you in Word. This is a great function, for example, if you have been writing for a long time and want to check your document again. The “Read Aloud” function is also helpful if you want to use Word in an access friendly way. You will find it in the “Review” submenu, but you can also display it in the Quick Access Toolbar at the top of a document. Alternatively, start it directly with the Word shortcut [Alt] + [Ctrl] + [Space].
Contents
- Quick guide: Read Word out loud
- Read Word aloud: Settings
- Read Word document out loud: Instant method
$1 Domain Names
Register great TLDs for less than $1 for the first year.
Why wait? Grab your favorite domain name today!
Matching email
SSL certificate
24/7/365 support
Quick guide: Read Word out loud
- In the Word menu “Review” you will find the function “Read Aloud” — as symbol “A)))” – to the left.
- Place the cursor at the point where you want to start reading aloud.
- Click the “Read Aloud” icon. Alternatively, press [Alt] + [Ctrl] + [Space].
- control buttons for reading aloud appear at the top right of the document window: Back, Pause, Forward, Settings (to change the speed and speaking voice).
- End the read aloud by pressing X or press [Alt] + [Ctrl] + [Space] again.
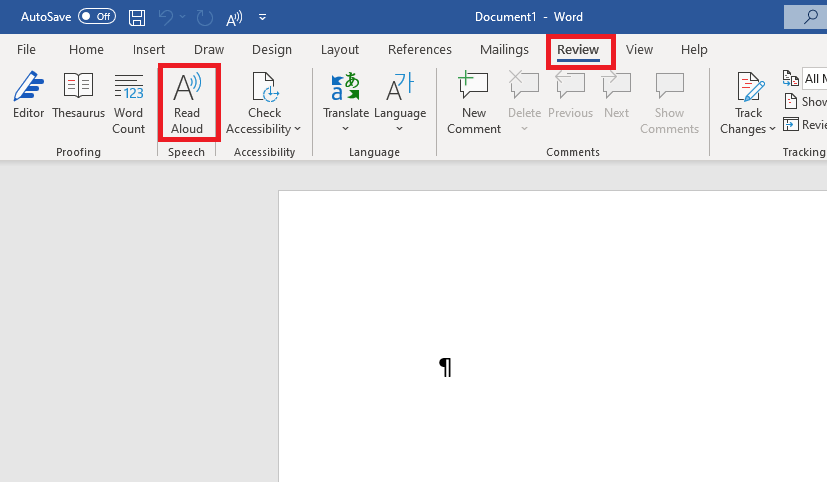
Tip
In addition to Word, the option to have texts read aloud is also offered by the Office programs Outlook, PowerPoint, and OneNote.
Read Word aloud: Settings
When you hear a Word document read aloud, you have the option to pause, skip back, and skip forward, just as you would when listening to an audio file. First select whether you want to hear the entire text or only parts of it:
- Cursor at the beginning of the document: the document is read aloud from the beginning.
- Cursor at a specific point in the text: The document will be read aloud from here on.
- Text selected: The selected text will be read aloud.
Click “Pause” or “Play” in the middle of the “Read Aloud” menu to pause or restart the voice output. You can also use the “Next” and “Back” buttons to switch back and forth. The reading flow then resumes at the next or previous paragraph. Alternatively, you can control this with the following key combinations (shortcuts):
- [Ctrl] + [Space]: play or pause.
- [Ctrl] + [Left arrow]: jump to the previous paragraph
- [Ctrl] + [Right arrow]: jump to the next paragraph
You can also control reading speed and speaking voice when you have a text read aloud in Word. Select the speaker and gear icon on the right to open the settings. Now you can use a slider to change the reading speed. You can also do this with the following shortcuts:
- [Alt] + [Left arrow]: slower reading speed
- [Alt] + [Arrow right]: faster reading speed
In the submenu “Voice selection” you can choose between different male and female voices.
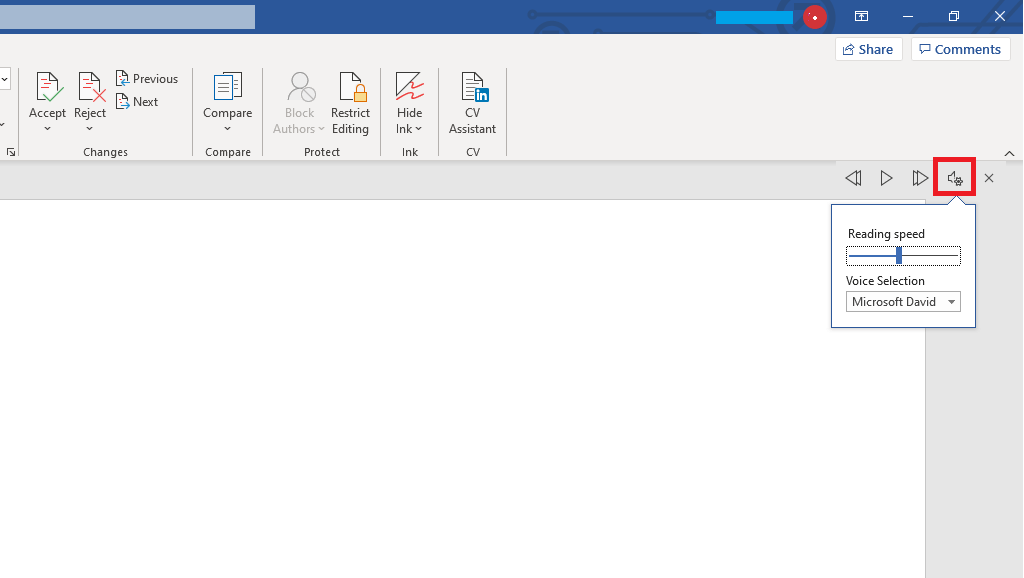
Word often automatically detects which language a document is written in and displays this in the bar at the bottom left. Otherwise, you can assign a language to the document. The “Read Aloud” function is based on this language setting.
If another language — for example, Spanish — is set, follow these steps to change the language.
- Select the text you want to have read aloud.
- Select the “Review” tab.
- Click the “Language” option and select your language from the menu.
- Start the “Read Aloud” command again.

Read Word document out loud: Instant method
Step 1: Open Microsoft Word or open the desired text document in Word right away.
Step 2: In the top blue toolbar for the Quick Access Toolbar, click “Customize Quick Access Toolbar” and check “Read Aloud”. If this command does not appear the first time, select “More Commands…”.
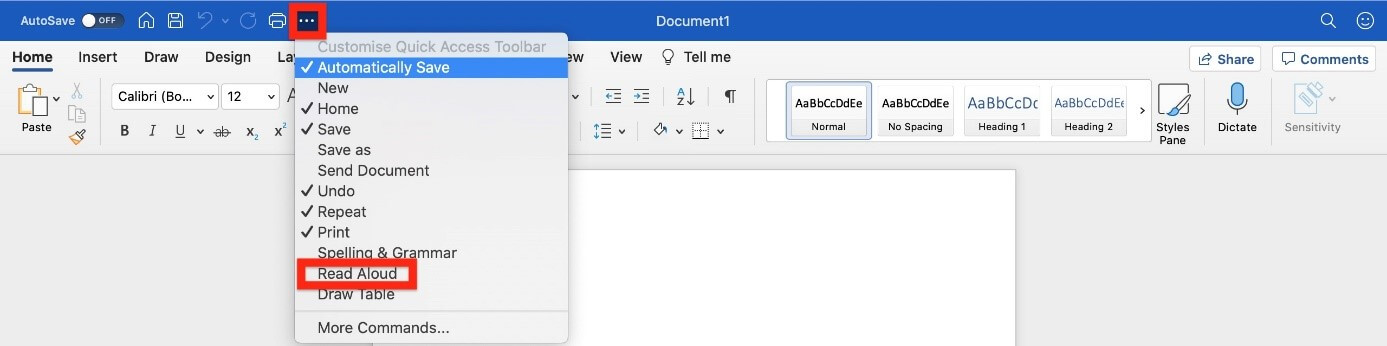
Step 3: Select “All Commands” from the “Select Commands” menu bar.
Step 4: Scroll down the long list to get to the “Read Aloud” command. Now click on this command.
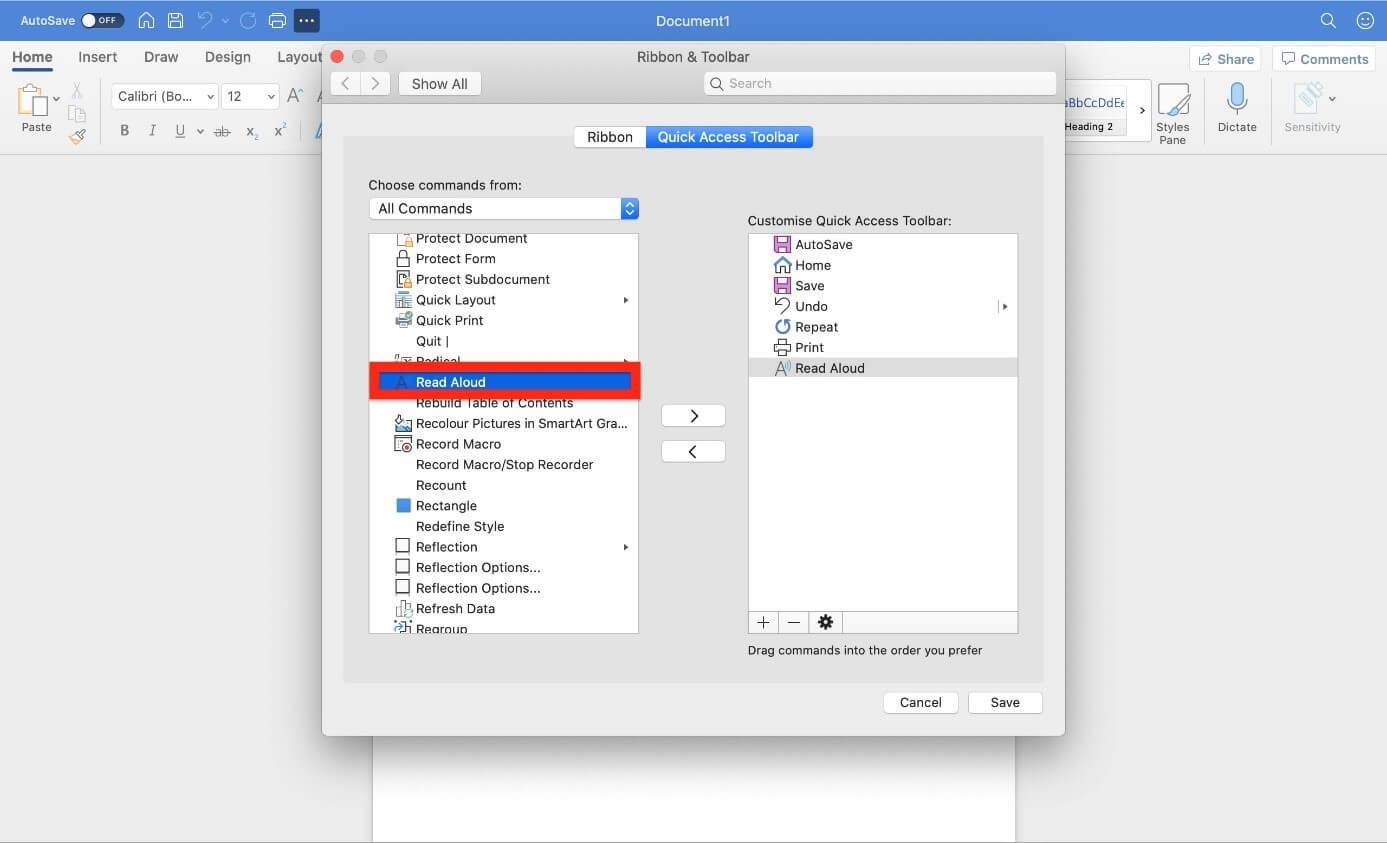
Step 5: In the list on the right, you can specify where you want to position the Read Aloud function in the toolbar for quick access. Then click on “Save”.
Step 6: Now that you’ve added the Read Aloud command to the quick access toolbar, you can have Word read aloud a selected passage of text or the entire text. Click on the “Read Aloud” function in the toolbar for quick access — icon “A” — or alternatively press the key combination [Alt] + [Ctrl] + [Space]. Microsoft Word will now read out loud the selected text.
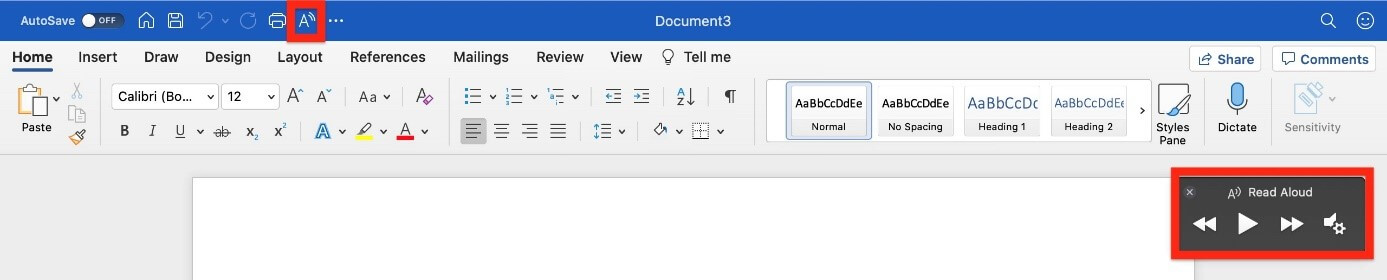
Professional Email Address & Personal Domain Name
Get an email address as professional and unique as you are including a free matching domain!
Address book
Calendar
Virus protection

How to create a table of contents in Word
Microsoft Word makes it easy to create smart text documents with its diverse template styles. This includes pre-formatted table of contents templates. With our illustrated, step-by-step guide, we’ll show you how to find the templates and how to customize the design.
How to create a table of contents in Word

How to delete a blank page in Word
Word sometimes has weird quirks: suddenly a blank page appears in the middle of the document for no reason and cannot be removed. You can quickly reach your (stress) limits in this kind of situation, at least when trying conventional means. But you can delete a page in Word easily, if you know how. The problem usually lies in invisible control characters.
How to delete a blank page in Word

Word is not responding: What to do when Microsoft Word has stopped working
Word is not responding: For many users, Microsoft Word is the most important program on their computer, making it all the more frustrating when Word freezes. There are many reasons why Word might suddenly stop responding. Add-in problems are a frequent cause. Other times, Word itself is not the source of the problem: Printer settings or antivirus software can also interfere with Word.
Word is not responding: What to do when Microsoft Word has stopped working
Вам нравится слушать вслух свой любимый отрывок из учебника, романа, рецепта или последние новости, пока вы занимаетесь другими делами? С помощью технологии преобразования текста в речь это можно легко сделать.
Есть много причин для прослушивания документа, например, корректура, многозадачность или улучшение понимания и обучения. Word делает возможным прослушивание за счет использования функции преобразования текста в речь (TTS) для воспроизведения набранного текста как произнесенных слов.
Фактически, вы можете заставить Microsoft Word читать вам вслух на разных диалектах. Проверять Как использовать голосовой контент, чтобы ваш Mac читал вам вслух.
В этой статье вы узнаете, как использовать функцию чтения вслух в Microsoft Word. Для чтения документов Word, файлов PDF и даже содержимого веб-сайтов.
- Запустите настольное приложение Microsoft Word и откройте документ, который хотите прослушать вслух.
- Щелкните вкладку Рецензирование в области ленты.
- Нажмите Читать вслух В противном случае нажмите Alt + Ctrl + Пробел.
- Microsoft Word начнет читать вслух с активной страницы.
- Вы также можете выбрать весь контент (Ctrl +) и нажмите кнопку воспроизведения, чтобы начать сначала с начала.
- Вы можете использовать элементы управления воспроизведением, чтобы управлять чтением текста вслух. Нажмите на значок шестеренки
в правом верхнем углу страницы для доступа к «Настройкам».
- Отсюда вы можете настроить скорость чтения, перетащив ползунок скорости чтения. Вы также можете щелкнуть раскрывающийся список «Выбор голоса», чтобы выбрать мужской или женский голос для чтения.
Вам не нужно беспокоиться о том, чтобы идти в ногу со временем, потому что текст выделяется при чтении, а автоматическая прокрутка автоматически перемещает читателя от слова к слову, от строки к строке и от абзаца к абзацу.
Как использовать чтение вслух с Microsoft Office в Интернете
Что делать, если у вас нет активного лицензионного ключа Microsoft Office или подписки на Microsoft 365? Вы по-прежнему можете использовать функцию чтения вслух в Microsoft Word онлайн бесплатно. Вот как.
- Вам нужно будет установить Добавить Microsoft Office в вашем браузере.
- Щелкните логотип Microsoft Office на вкладке «Дополнительно» и щелкните Word. Word откроется в вашей учетной записи OneDrive, если вы уже вошли в систему.
- Щелкните Новый пустой документ или откройте последний документ.
- Щелкните вкладку для отображения в области ленты и щелкните всесторонний читатель.
Режим иммерсивного чтения удаляет форматируемое содержимое и другие помехи, которые могут затруднить чтение вслух и обеспечить его бесперебойную работу.
- Прокрутите страницу вниз и нажмите зеленую кнопку «Воспроизвести».
- Вы также можете приостановить программу чтения, нажав кнопку паузы.
- Щелкните «Настройки звука» (значок динамика с зубчатым колесом) для управления воспроизведением.
- Скорость чтения по умолчанию — 1. Скорость чтения варьируется от 0.5 (самая низкая) до 2.5 (самая быстрая). Используйте ползунок под скорость чтения При необходимости доработать.
- Вы также можете выбрать мужской или женский голос.
- Если вы нажмете на такое слово, как «Установить», будет создана картинка, показывающая, что кто-то пытается что-то установить, а также значок динамика, который вы можете щелкнуть, чтобы услышать его произнесение.
Это отлично подходит для понимания, поскольку позволяет визуализировать определенные слова или вещи, с которыми вы еще не знакомы, читая отрывок.
- Просто нажмите стрелку назад в верхнем левом углу экрана, чтобы выйти из режима иммерсивного чтения.
Как использовать функцию чтения вслух в мобильном приложении Microsoft Word
Вы также можете читать вслух, используя Microsoft Word на мобильном устройстве. Вот как.
- Запустите приложение Microsoft Word на своем мобильном телефоне и откройте последний документ.
- Либо нажмите «Открыть» в правом нижнем углу экрана и выберите документ, который вы хотите открыть, из других доступных расположений файлов.
- Когда документ открыт, нажмите кнопку с тремя точками в правом верхнем углу экрана.
- В параметрах меню внизу экрана коснитесь «Читать вслух».
- Внизу экрана появятся элементы управления воспроизведением, с которых вы сможете управлять воспроизведением.
- Щелкните значок динамика с зубчатым колесом, чтобы получить доступ к настройкам скорости чтения и аудиопакета.
- Нажмите на x из читателя.
Считыватель приостанавливает работу при выключении подсветки телефона. Чтобы уделять больше времени экрану во время сеанса чтения вслух, подумайте о том, чтобы увеличить продолжительность подсветки телефона или продолжительность включения экрана.
Скачать: Microsoft Office для системы Android | iOS (Бесплатно, предлагает покупки в приложении)
Как прочитать файл PDF вслух с помощью Microsoft Word
Вот как прочитать вслух PDF-файл с помощью Microsoft Word на рабочем столе.
- Откройте Microsoft Word на рабочем столе и нажмите Файл -> Открыть. Вместо этого коснитесь Ctrl + O.
- Выберите и щелкните файл PDF, который хотите прослушать вслух.
- Прочтите предупреждающее сообщение, отображаемое на экране, и нажмите OK, когда закончите. Word преобразует PDF-файл в редактируемый документ Microsoft Word. Обратите внимание, что этот процесс может занять некоторое время в зависимости от размера файла PDF.
- Щелкните вкладку «Рецензирование» в области ленты, затем щелкните «Читать вслух».
- Управляйте настройками воспроизведения с помощью экранных элементов управления воспроизведением, как при чтении документа Microsoft Word вслух.
Ты тоже можешь Прочтите файл PDF вслух на вашем смартфоне, выполнив ту же процедуру с помощью мобильного приложения Microsoft Word.
Как прочитать веб-страницу вслух в Microsoft Word
Большинство браузеров, таких как Microsoft Edge, имеют встроенную функцию чтения вслух, которая позволяет вам озвучивать веб-страницу. Если у вас его нет, вы все равно можете прочитать веб-страницу вслух с помощью Microsoft Word, преобразовав веб-страницу в файл PDF, а затем прочитав его вслух в Microsoft Word. Вот как.
- Перейдите на веб-страницу, которую хотите прочитать вслух, и нажмите Ctrl + P.
- Убедитесь, что пункт назначения установлен на Сохранить как PDF , затем коснитесь спасти.
- Откройте Microsoft Word на рабочем столе и нажмите Файл -> Открыть. Вместо этого коснитесь Ctrl + O.
- Выберите и щелкните файл веб-страницы, который хотите прочитать вслух.
- Прочтите предупреждающее сообщение, отображаемое на экране, и нажмите OK, когда закончите.
- Щелкните вкладку «Рецензирование» в области ленты, затем щелкните «Читать вслух».
Делайте больше с Microsoft Word Read Aloud
Функция «Чтение вслух» может быть особенно полезна как способ не мешать отслеживанию вашего любимого контента. Он будет любить ученика, который страдает от дислексия У людей с зрительным или слабым слухом есть этот замечательный трюк в Microsoft Word.
Поскольку для чтения вслух не требуется сидеть и смотреть на экран, это также может помочь Избегайте перенапряжения глаз. Итак, если вы любите читать, но ненавидите возникающее после этого напряжение глаз, вот ваше лекарство.
Если вы используете Microsoft Edge в качестве предпочтительного браузера, мы также рассмотрели, как использовать Функция чтения вслух в Edge , так что вы можете читать вслух, работая в Microsoft Word или в Интернете. Теперь вы можете просмотреть Как заставить компьютер читать текст вслух.
Use the Speak and Read Aloud commands
Updated on February 10, 2022
What to Know
- Select the Read Aloud icon in the ribbon under the Review menu to hear the entire document narrated.
- Add the Speak command to the Quick Look Toolbar and select the Speak icon to narrate the text you’ve highlighted in your document.
- Read Aloud sounds better but is only available in versions of Office after 2019. The Speak feature is available in Office 2003 and later.
There are several options available to have Word read the text aloud to you so you’ll know what’s on the page even if you can’t fully see the text or you want to hear how it flows. Here’s how to make Word read to you.
How to Make Word Read to You
From within Microsoft Word, there are two main features to make Word read to you. The first is Read Aloud, which will read the entire page. The second is Speak, which will read aloud only the text you’ve selected.
How to Use Read Aloud in Word
You can only use the Read Aloud feature in Word if you have Office 2019, Office 2021, or Microsoft 365. Otherwise, you’ll need to upgrade Office to enjoy this feature.
-
Select the Review menu and select Read Aloud from the ribbon.
You’ll want to first open the document you’d like Microsoft Word to read aloud to you. Without a document open, the Read Aloud controls won’t do anything.
-
This option will open the Read Aloud controls at the upper right corner of your open document. There are five buttons to control the Read Aloud feature. To hear the text read aloud to you, press the Play icon in these controls (the right arrow icon).
-
You’ll hear a voice reading the text aloud. You’ll also notice that the play icon has now changed to a Pause icon (two vertical lines). Press the Pause button if you want to pause the audio voice wherever it’s currently reading. When you’re ready to start listening again, press the Play button.
-
You will also notice two other buttons to the right and left of the Play/Pause button. These are two left arrows (Previous) and two right arrows (Next). These buttons will let you navigate forward or backward one paragraph, which is helpful if you aren’t interested in hearing the current paragraph anymore and want the narration to skip back or ahead.
-
When you finish listening to the document being read aloud, you can stop the Read Aloud feature by selecting the Stop icon (an X icon).
Remember, you don’t need to use your mouse to control Microsoft Word Read Aloud. You can use the following keyboard shortcuts instead.
- CTRL + Alt + Space: Launch the Read Aloud feature
- CTRL + Space: Play or pause voice narration
- CTRL + Left Arrow: Move voice narration to the previous paragraph
- CTRL + Right Arrow: Skip narration to the next paragraph
- Alt + Left Arrow: Slow down voice narration speed
- Alt + Right Arrow: Speed up voice narration speed
Enable and Use Speak in Word
Microsoft incorporated the Speak feature into Microsoft Office 2003. That means even if you don’t have a newer version of Microsoft Word with Read Aloud available, you can still use the Speak feature. The only difference is you’ll need to highlight the text you want to hear narrated first.
-
Before you can use the Speak feature, you’ll need to enable it in the Quick Access Toolbar. To do this, select File, Options, and Quick Access Toolbar from the left menu. Select All Commands from the Choose commands from drop-down menu.
-
Scroll down to and select Speak, and select the Add button in the middle to add the Speak feature to the Quick Access Toolbar. Select OK to finish.
Make sure the Show Quick Access Toolbar checkbox is selected, or you won’t be able to see the toolbar even if Speak is enabled.
-
To use the Speak feature, highlight the text you want to hear narrated. You can select the entire document if you wish. Once you’ve highlighted the text, select the Speak icon from the Quick Access Toolbar.
-
You will hear the text narrated in a digitized voice. At any time, if you want to stop the narration, you can select the Speak icon again, and the narration will stop.
FAQ
-
How do I make a Word document read-only?
To make a document read-only, go to Review > Restrict Editing. Under Editing restrictions, check Allow only this type of editing in the document and choose No changes (Read only). You’ll have the option to set a password if you don’t want anyone else to alter the file.
-
How do I record read aloud in Word?
Word doesn’t have a built-in recorder, so you must run a separate audio recording program while Word reads your text. You can use built-in tools to record sound on Windows or record audio on Mac.
-
How do I use voice dictation in Word?
To dictate or transcribe in Word, select the down-arrow next to Dictate > Transcribe > Start recording > Save and transcribe now. To transcribe existing audio, select Upload audio and choose the file.
Thanks for letting us know!
Get the Latest Tech News Delivered Every Day
Subscribe