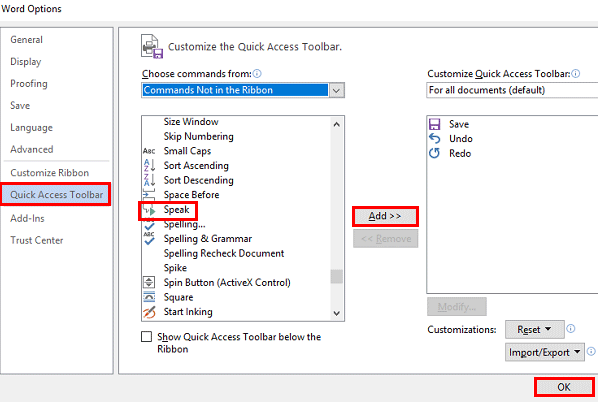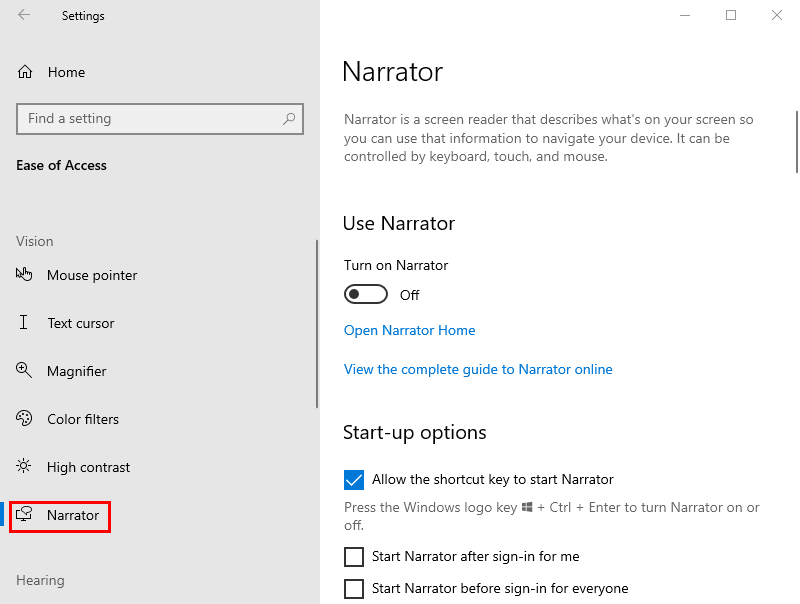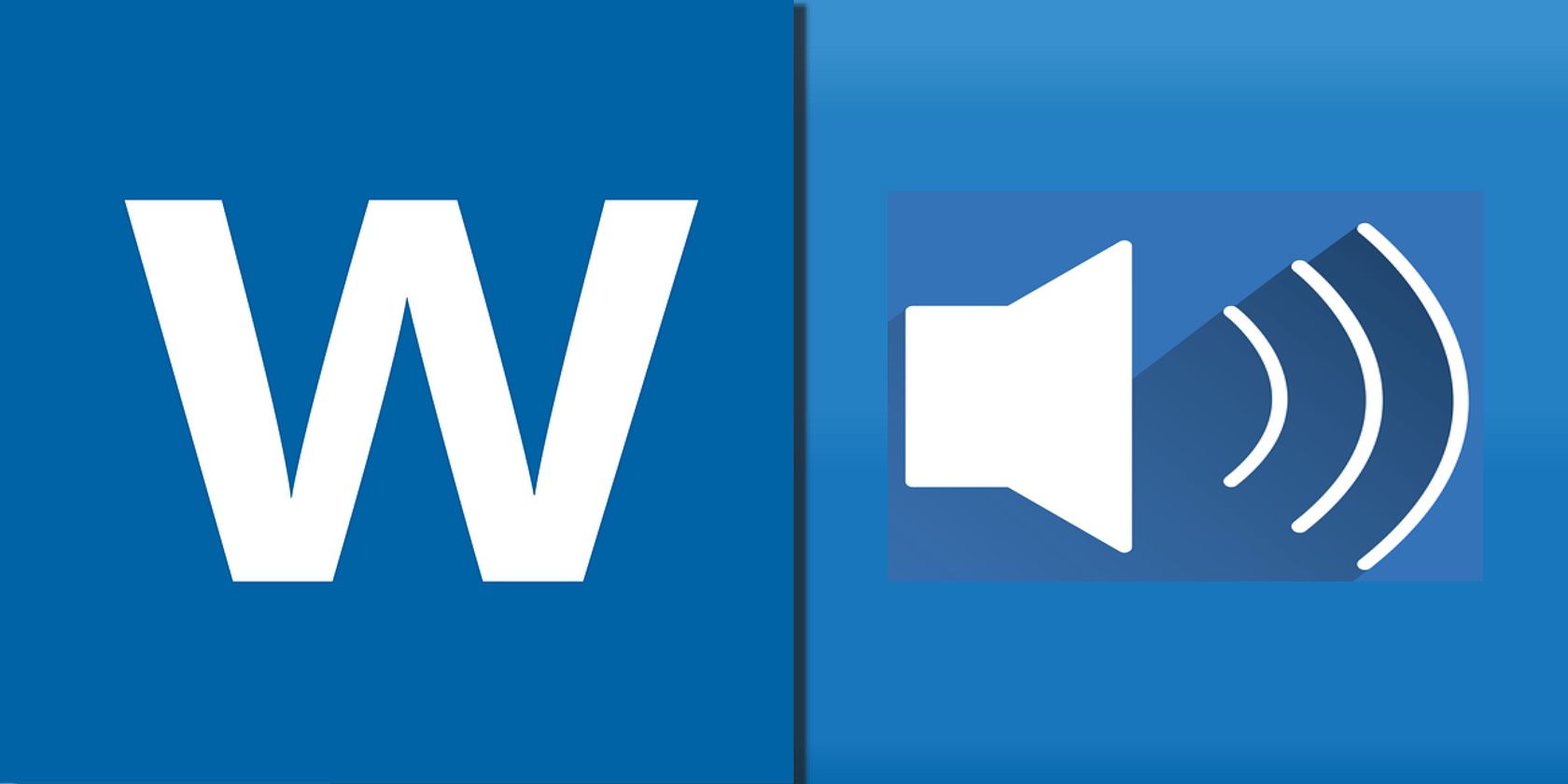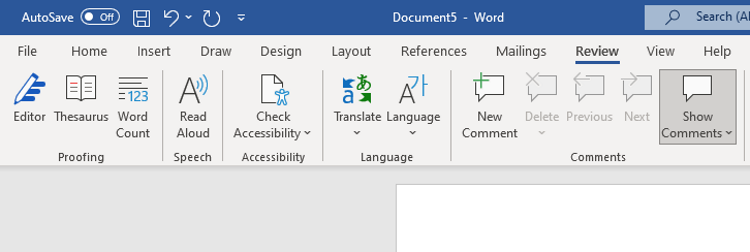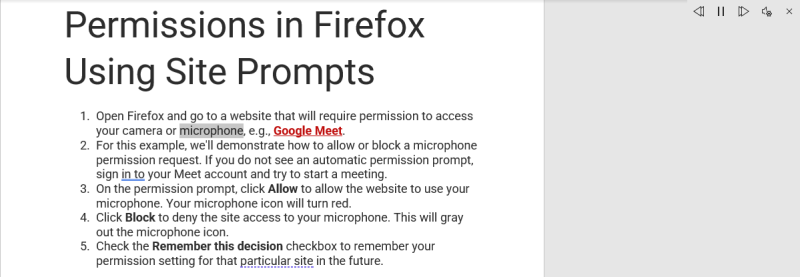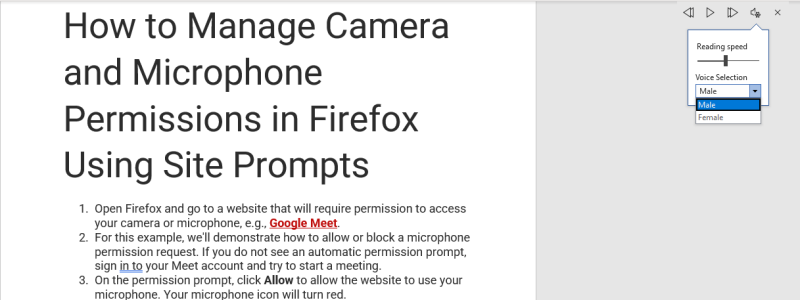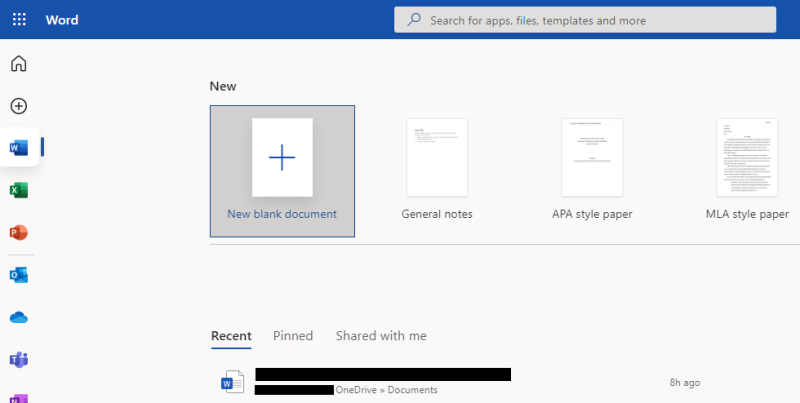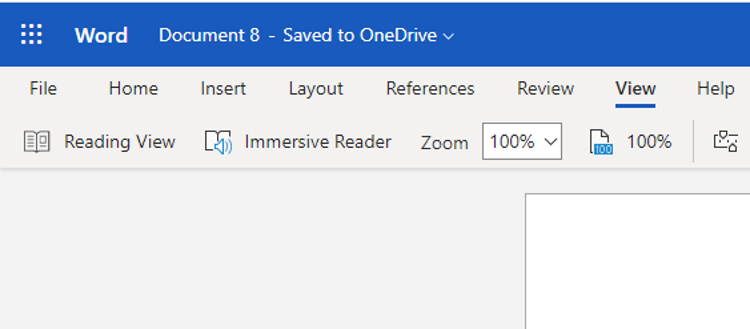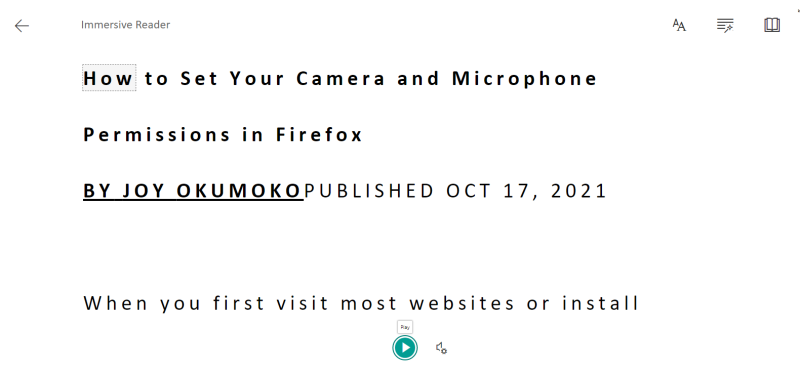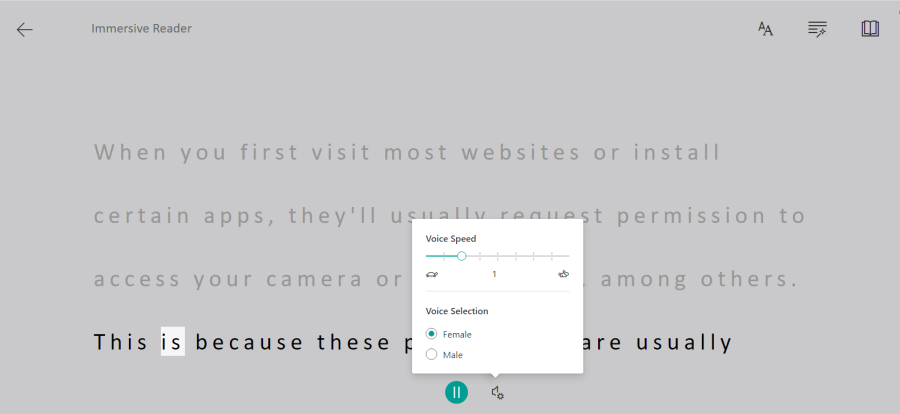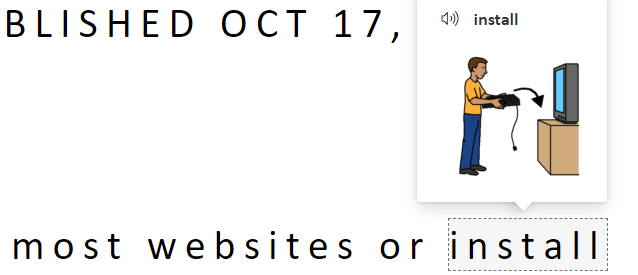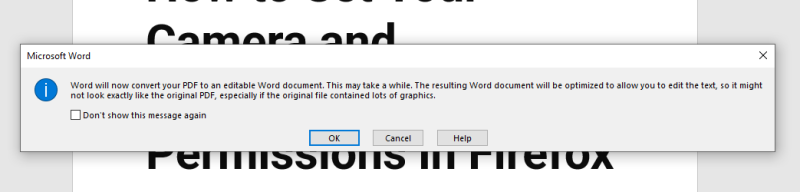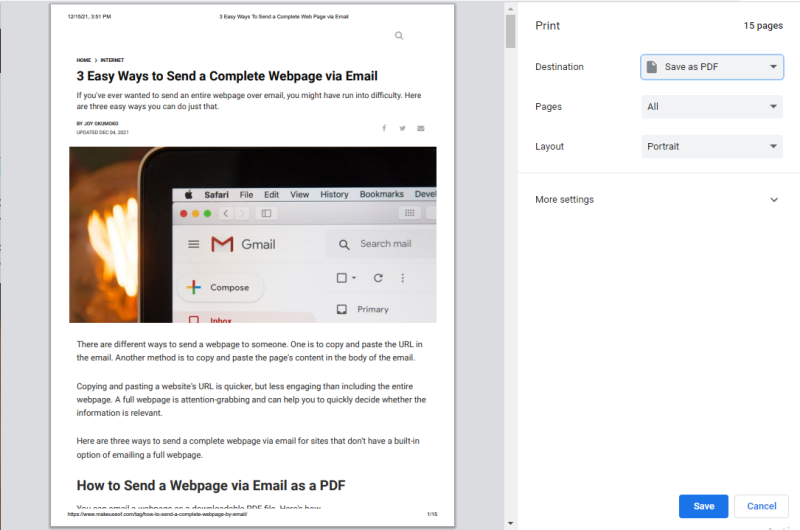Read Aloud is only available for Office 2019, Office 2021, and Microsoft 365. On the Review tab, select Read Aloud. To play Read Aloud, select Play in in the controls. To pause Read Aloud, select Pause.
Contents
- 1 How do you get a Word document to read to you?
- 2 How do I turn on text to Speech in Word?
- 3 How do you speak in Word?
- 4 Can Word 2016 read out loud?
- 5 Why is my read aloud not working on word?
- 6 Can you make word read out loud on Mac?
- 7 How do I change the read aloud voice in Word?
- 8 How do you get word to read out loud on Mac?
- 9 Does Microsoft Word have voice typing?
- 10 Does Word 2010 have speech to text?
- 11 Can Cortana type for me?
- 12 How do I make Word 2013 read aloud?
- 13 How do I make my computer read to me Windows 10?
- 14 What is Read Mode in Word?
- 15 Why is my Microsoft edge not reading aloud?
- 16 Why does my Mac say every letter I type?
- 17 How can I make my computer read text?
- 18 How do I turn on text to speech on a Mac?
- 19 Does Mac Have speech text?
- 20 How do I dictate to a Word document in Windows 10?
How do you get a Word document to read to you?
Another way to have your text read aloud in Word is to select the Review tab > Read Aloud button. The greatest benefit of Read Aloud as opposed to the Speak command is… (a) You don’t have to highlight the text. Just position your cursor where you want the reading aloud to begin and click the Read Aloud button.
How do I turn on text to Speech in Word?
Using “Text to Speech” in Word:
- Highlight the text you wish to be read out loud (select Ctrl-A for the whole document)
- Select the “Speak” icon and it will begin reading the highlighted text.
- To stop the reading, select the “Speak” icon again.
How do you speak in Word?
Dictate on Your Mobile Device
Your iPhone, iPad, and Android devices offer built-in dictation features accessible from the keyboard. These tools support Microsoft Office apps and other text-based programs. To dictate text in an Office document, tap in any area to display the keyboard and select the microphone icon.
Can Word 2016 read out loud?
Speak is a built-in feature of Word, Outlook, PowerPoint, and OneNote. You can use Speak to have text read aloud in the language of your version of Office.
Why is my read aloud not working on word?
Select the ‘Ease Of Access‘ category from the left. There, under the ‘Ease Of Access’ category, locate ‘Applications Display Options’ and under its heading, activate ‘Show Read Aloud’ feature by checking the box marked against it. When done, press the OK button to return to Outlook.
Can you make word read out loud on Mac?
You can use the Text to Speech feature to hear selected text read aloud in a Microsoft Office for Mac file.Click Accessibility > Speech. Select the voice that you want to use. Tip: You can change the speed at which words are read by moving the Speaking Rate slider.
How do I change the read aloud voice in Word?
Step 2: Select the Review tab at the top of the window. Step 3: Click the Read Aloud button. Step 4: Click the Settings button at the right side of the window. Step 5: Click the dropdown menu under Voice selection, then choose the desired voice.
How do you get word to read out loud on Mac?
To activate Mac Text to Speech:
Open System Preferences, click Accessibility, then Speech. (If you are not running the latest Mac operating system then you will click System Preferences > Dictation & Speech > Speech). Select the “Speak selected text when the key is pressed” checkbox.
Does Microsoft Word have voice typing?
With Microsoft Word’s “Dictate” feature, you can write using a microphone and your own voice. When you use Dictate, you can say “new line” to create a new paragraph and add punctuation simply by saying the punctuation aloud.
Does Word 2010 have speech to text?
Yes, MS Office 2010 includes a text-to-speech feature.(You do this via the Control Panels rather in Word itself [Control Panels > Speech Recognition > Text-to-Speech, selecting the preferred voice from the drop down list.]
Can Cortana type for me?
Well, now you can, with a new app called Dictate. Microsoft has released the add-in for not only Word, but also Outlook and Powerpoint. It uses Cortana’s speech-recognition technology to offer speech-to-text functionality. In other words, you simply speak what you want to type.
How do I make Word 2013 read aloud?
To use this feature, simply open Word, click Review tab > Read Aloud, or press Alt+Ctrl+Space on your keyboard. Click Play/Pause to start and stop the narration. Select Settings to change the reading speed. If you are using MS Office 2013, there is another option for accessing the text-to-speech conversion feature.
How do I make my computer read to me Windows 10?
How to turn Narrator on or off on Windows 10 using Settings
- Click the Start button and then click the Settings icon, which resembles a gear.
- Click “Ease of Access.”
- In the pane on the left, click “Narrator.”
- In the “Use Narrator” section, turn the feature on or off by clicking the button labeled “Turn on Narrator.”
What is Read Mode in Word?
If you’re reading a document, not writing or major editing, click or tap View > Read Mode to hide the writing tools and menus and to leave more room for the pages themselves. Read Mode automatically fits the page layout to your device, using columns and larger font sizes, both of which you can adjust.
Why is my Microsoft edge not reading aloud?
Enabling the Read Aloud feature is easy but you must update your Microsoft Edge to its latest version.On the address bar, type the following: edge://flags/#edge-read-aloud-pdf. Look for Read Aloud in PDF and click to open a drop-down menu. Click Enabled.
Why does my Mac say every letter I type?
A Mac has the ability to use speech synthesis to read onscreen text aloud. Apple calls this feature “VoiceOver,” and it helps to make the Mac more accessible for users who have difficulty seeing the screen.Disable this feature in a few easy steps and make your Mac stop talking.
How can I make my computer read text?
How to get Word to read a document aloud
- In Word, open the document you want to be read aloud.
- Click “Review.”
- Select “Read Aloud” in the ribbon.
- Click where you want to start reading.
- Hit the Play button in the Read Aloud controls.
- When you’re done, click “X” to close the Read Aloud controls.
How do I turn on text to speech on a Mac?
TTS
- To start, open the System Preferences panel under the Apple icon and click on Dictation and Speech.
- Select the Text to Speech tab.
- Check the option “Speak selected text when the key is pressed.
- Click the Set Key option.
- Choose one modifier key — Command, Control, Option, or Shift — plus one other key of your choice.
Does Mac Have speech text?
Macs have voice dictation built-in, allowing you to talk instead of type. This feature functions more like voice dictation on a mobile operating system, and less like the more complicated Speech Recognition feature found in Windows.
How do I dictate to a Word document in Windows 10?
To use the Windows 10 speech recognition, open a document, email, or other file into which you want to dictate. Hold down the Windows key and press H to trigger the dictation toolbar. You can now dictate your text. When you’re done, press Win key + H to turn off the dictation toolbar (Figure G).
-
MiniTool
-
MiniTool News Center
- How To Make The Microsoft Word Read Aloud To You
By Sarah | Follow |
Last Updated August 16, 2022
Microsoft Word is a world-famous word processor contained in the Microsoft Office suite. You can create a document in Microsoft Word easily to save important information. Sometimes, you may want to change Word text to speech for different reasons like multitasking and time saving. How to get Word to read to you? 3 different ways will be introduced.
Can Microsoft Word Read out Loud
Microsoft Word, included in the Microsoft Office suite, is a great tool for word process and information storage. It’s pretty easy and safe to create a Word document and share it with others. However, people sometimes need to hear the information directly instead of reading it; they are asking can Word read to me. Sure, some features are built in it to make Microsoft Word read aloud possible. What are they? How to get Word to read to you? These questions will be answered later.
Tip: To protect the valuable information saved in a Word document, you need to enable the auto-save feature and start a regular backup plan. If a Word document is lost unexpectedly, you should get the following MiniTool software to help you recover it.
Free Download
Possible Reasons for Getting Word Read Aloud
- You need to proofread some content.
- You want to improve your understanding and your ability to learn.
- You have a lot of things to do, so you don’t have time to read a Word document.
- You want to share the content of a document with people who can’t see.
- Etc.
How to make Word read to you? You should just use the following tools built in Microsoft Word to read information out loud. Let’s take Windows 10 read text as an example.
#1. Read Aloud
The Read Aloud feature is able to read all or part of your document. But you should know that it’s only available for Office 2019 and Microsoft 365 users.
Read Microsoft Word with Read Aloud
How to make Microsoft Word read to you by using Read Aloud:
- Locate the Word document you want to read on your computer.
- Open it as you usually do.
- Put your cursor to the place where you want the reading aloud to begin.
- Shift to the Review tab in the opening Word.
- Click Read Aloud. The content will be read out loud.
Microsoft Word Won’t Open On Windows & Mac: How To Fix It.
A small control panel will appear in the top right corner to help you control the reading. The buttons from left to right are:
- Previous: go back to the start of the current/previous paragraph.
- Pause/Play: pause or continue the reading.
- Next: go forward a paragraph.
- Settings: modify the Reading speed and Voice Selection directly.
- Stop: exit Read Aloud.
#2. Speak
You can find the Speak feature in not only Word, but also Outlook, PowerPoint, and OneNote. It will only read the selected text for you. In contrast, the Read Aloud feature helps to read the entire document starting from your cursor location.
Read Word Using the Speak Button
How to have Microsoft Word read to you:
- Open the target Word document.
- Select the words or paragraphs you want the system to read.
- Click on the Speak selected text icon in the Quick Access Toolbar.
- Click on this icon again if you want to stop reading.
How to lock & protect a Word document?
Add the Speak Icon to Quick Access Toolbar
What if you can’t find the Speak selected text icon? You should add it to the Quick Access Toolbar manually.
- Click on the Customize down arrow on the right side of the Quick Access Toolbar.
- Select More Commands from the drop-down menu.
- Choose Quick Access Toolbar in the left pane of the Word Options window.
- Look for the Choose commands from box.
- Scroll down to find and select Speak.
- Click Add and then click OK to confirm the action.
You can open Control Panel -> Ease of Access -> Speech Recognition -> Text to Speech to change the Speak preferences.
#3. Narrator
This is a Windows Screen reader app that can read everything on your screen (text and user interfaces). It is not restricted to Microsoft Word.
Use Narrator in Windows 10 to Read
- Press Windows + Ctrl + Enter.
- Put your cursor onto the text you want the computer to read.
- Press Narrator key + Down arrow to start reading.
- Press Narrator to stop.
- Press Narrator key + Down arrow again to continue reading.
How to modify your Narrator:
Press Windows + I -> select Ease of Access -> choose Narrator from the left sidebar.
That’s all about how to make your computer read to you.
Please read this page if you’d like to recover lost Word files on Mac.
About The Author
Position: Columnist
Sarah has been working as an editor at MiniTool since she graduated from university. Sarah aims at helping users with their computer problems such as disk errors and data loss. She feels a sense of accomplishment to see that users get their issues fixed relying on her articles. Besides, she likes to make friends and listen to music after work.
In the Office 2019 and Microsoft 365 versions, you can have a document read aloud to you in Word. This is a great function, for example, if you have been writing for a long time and want to check your document again. The “Read Aloud” function is also helpful if you want to use Word in an access friendly way. You will find it in the “Review” submenu, but you can also display it in the Quick Access Toolbar at the top of a document. Alternatively, start it directly with the Word shortcut [Alt] + [Ctrl] + [Space].
Contents
- Quick guide: Read Word out loud
- Read Word aloud: Settings
- Read Word document out loud: Instant method
$1 Domain Names
Register great TLDs for less than $1 for the first year.
Why wait? Grab your favorite domain name today!
Matching email
SSL certificate
24/7/365 support
Quick guide: Read Word out loud
- In the Word menu “Review” you will find the function “Read Aloud” — as symbol “A)))” – to the left.
- Place the cursor at the point where you want to start reading aloud.
- Click the “Read Aloud” icon. Alternatively, press [Alt] + [Ctrl] + [Space].
- control buttons for reading aloud appear at the top right of the document window: Back, Pause, Forward, Settings (to change the speed and speaking voice).
- End the read aloud by pressing X or press [Alt] + [Ctrl] + [Space] again.
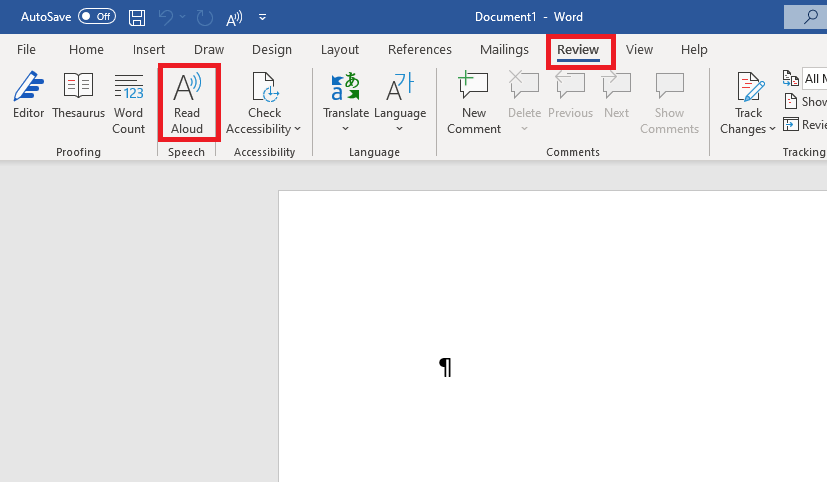
Tip
In addition to Word, the option to have texts read aloud is also offered by the Office programs Outlook, PowerPoint, and OneNote.
Read Word aloud: Settings
When you hear a Word document read aloud, you have the option to pause, skip back, and skip forward, just as you would when listening to an audio file. First select whether you want to hear the entire text or only parts of it:
- Cursor at the beginning of the document: the document is read aloud from the beginning.
- Cursor at a specific point in the text: The document will be read aloud from here on.
- Text selected: The selected text will be read aloud.
Click “Pause” or “Play” in the middle of the “Read Aloud” menu to pause or restart the voice output. You can also use the “Next” and “Back” buttons to switch back and forth. The reading flow then resumes at the next or previous paragraph. Alternatively, you can control this with the following key combinations (shortcuts):
- [Ctrl] + [Space]: play or pause.
- [Ctrl] + [Left arrow]: jump to the previous paragraph
- [Ctrl] + [Right arrow]: jump to the next paragraph
You can also control reading speed and speaking voice when you have a text read aloud in Word. Select the speaker and gear icon on the right to open the settings. Now you can use a slider to change the reading speed. You can also do this with the following shortcuts:
- [Alt] + [Left arrow]: slower reading speed
- [Alt] + [Arrow right]: faster reading speed
In the submenu “Voice selection” you can choose between different male and female voices.
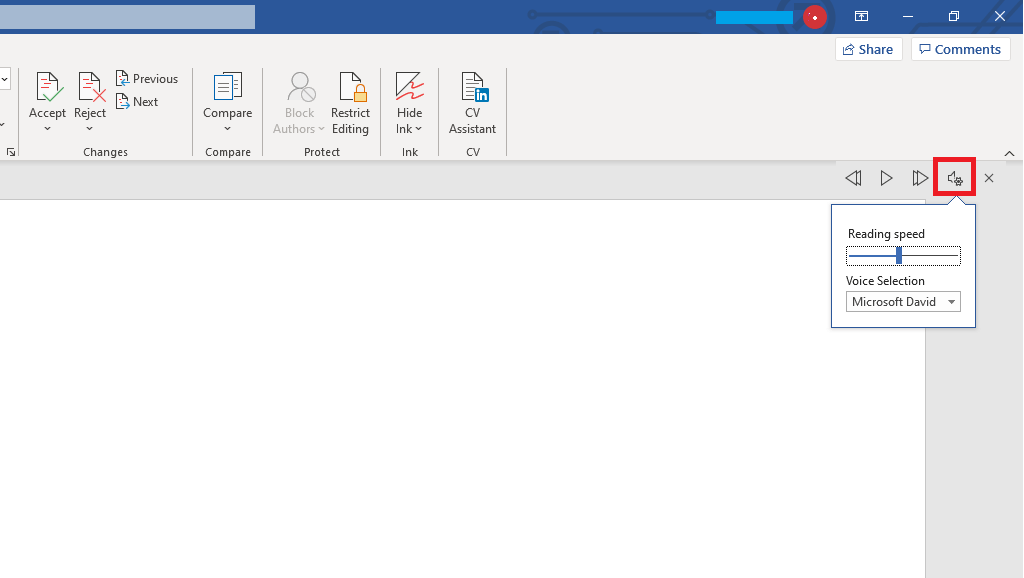
Word often automatically detects which language a document is written in and displays this in the bar at the bottom left. Otherwise, you can assign a language to the document. The “Read Aloud” function is based on this language setting.
If another language — for example, Spanish — is set, follow these steps to change the language.
- Select the text you want to have read aloud.
- Select the “Review” tab.
- Click the “Language” option and select your language from the menu.
- Start the “Read Aloud” command again.

Read Word document out loud: Instant method
Step 1: Open Microsoft Word or open the desired text document in Word right away.
Step 2: In the top blue toolbar for the Quick Access Toolbar, click “Customize Quick Access Toolbar” and check “Read Aloud”. If this command does not appear the first time, select “More Commands…”.
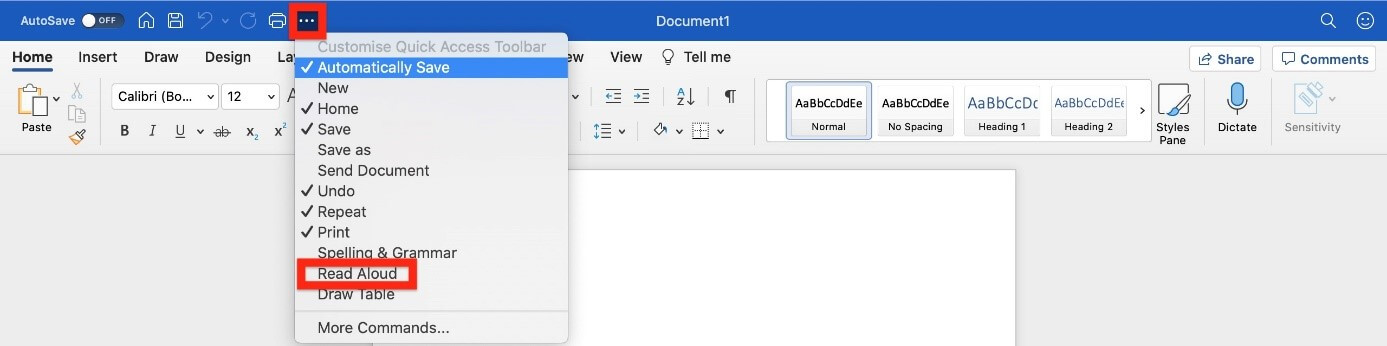
Step 3: Select “All Commands” from the “Select Commands” menu bar.
Step 4: Scroll down the long list to get to the “Read Aloud” command. Now click on this command.
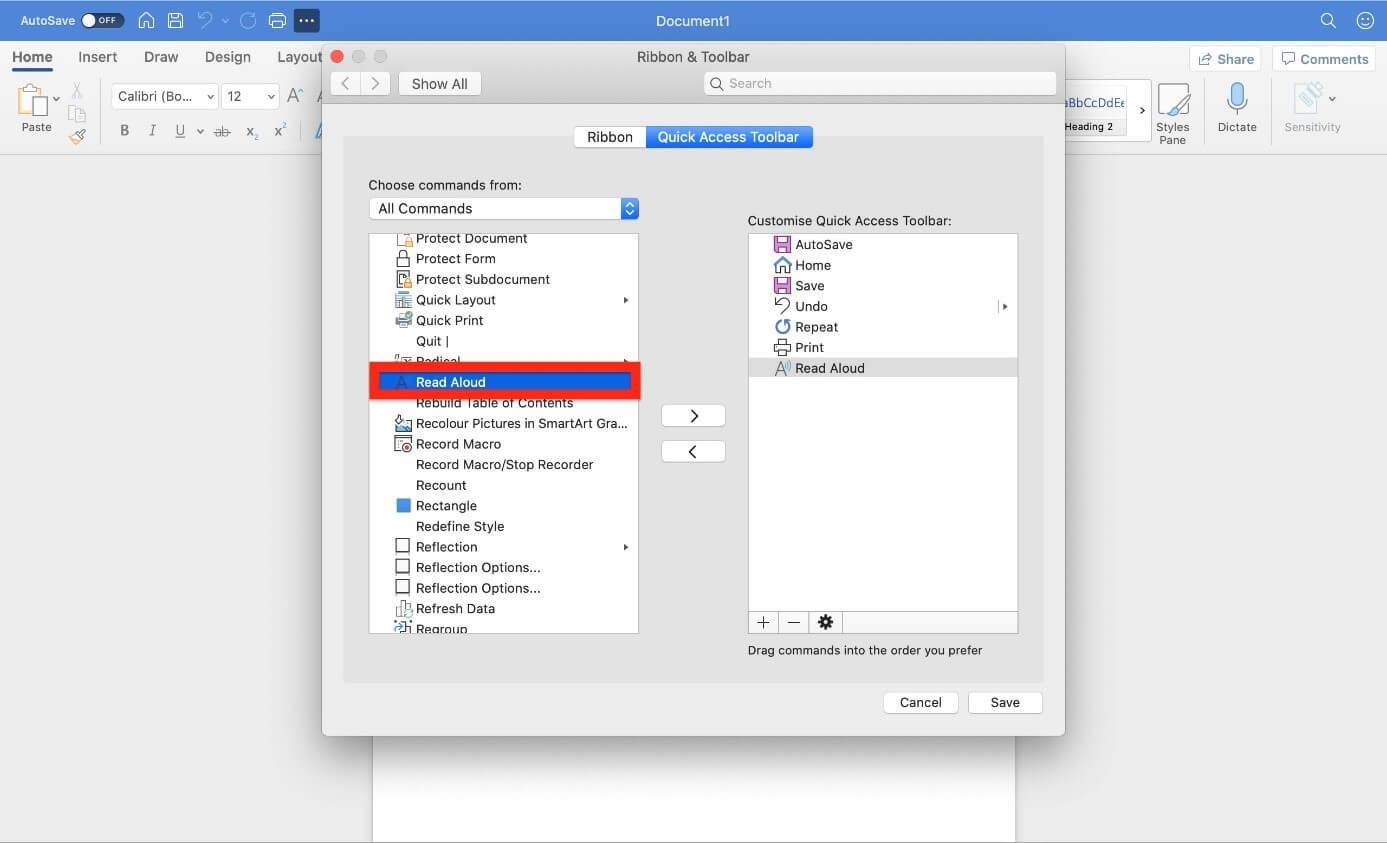
Step 5: In the list on the right, you can specify where you want to position the Read Aloud function in the toolbar for quick access. Then click on “Save”.
Step 6: Now that you’ve added the Read Aloud command to the quick access toolbar, you can have Word read aloud a selected passage of text or the entire text. Click on the “Read Aloud” function in the toolbar for quick access — icon “A” — or alternatively press the key combination [Alt] + [Ctrl] + [Space]. Microsoft Word will now read out loud the selected text.
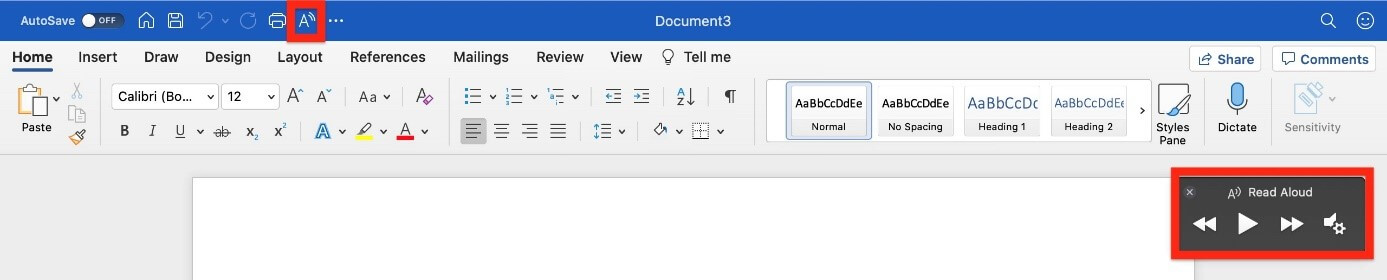
Professional Email Address & Personal Domain Name
Get an email address as professional and unique as you are including a free matching domain!
Address book
Calendar
Virus protection

How to create a table of contents in Word
Microsoft Word makes it easy to create smart text documents with its diverse template styles. This includes pre-formatted table of contents templates. With our illustrated, step-by-step guide, we’ll show you how to find the templates and how to customize the design.
How to create a table of contents in Word

How to delete a blank page in Word
Word sometimes has weird quirks: suddenly a blank page appears in the middle of the document for no reason and cannot be removed. You can quickly reach your (stress) limits in this kind of situation, at least when trying conventional means. But you can delete a page in Word easily, if you know how. The problem usually lies in invisible control characters.
How to delete a blank page in Word

Word is not responding: What to do when Microsoft Word has stopped working
Word is not responding: For many users, Microsoft Word is the most important program on their computer, making it all the more frustrating when Word freezes. There are many reasons why Word might suddenly stop responding. Add-in problems are a frequent cause. Other times, Word itself is not the source of the problem: Printer settings or antivirus software can also interfere with Word.
Word is not responding: What to do when Microsoft Word has stopped working
You can use the Text to Speech feature to hear selected text read aloud in a Microsoft Office for Mac file. If you have not already done so, set up the Text to Speech feature. Select the voice that you want to use. Tip: You can change the speed at which words are read by moving the Speaking Rate slider.
Keeping this in consideration, how do I get my computer to read text aloud?
Windows 7
- To open Narrator click the Start button. , and then, in the search box, type Narrator. In the list of results, click Narrator.
- Use the keyboard shortcuts in the following table to specify which text you want Narrator to read: Use this keyboard shortcut. To do this. Ctrl + Shift + Enter.
How do you use text to speech?
Text to speech settings
- From any Home screen, tap Apps.
- Scroll to ‘PHONE,’ then tap Language & keyboard.
- Under ‘SPEECH,’ tap Text-to-speech output.
- Tap Speech rate and then adjust how fast the text will be spoken.
- Tap the Settings icon next to the desired TTS engine (Samsung or Google).
How do I get my computer to read a Word document out loud?
Click the “Add” button between the two columns, then click “Okay”. There is now a “Speak” button in your Quick Access Toolbar: Click this button and Word will read, out loud, whatever word your cursor is next to. Highlight a block of text before hitting the button and you’ll hear every word in that selection.
Write Your Answer
Home
»
FAQ
»
Can Microsoft Word read a document out loud?
Can Microsoft Word read a document out loud?
Read Aloud is only available for Office 2019 and Microsoft 365. On the Review tab, select Read Aloud. To play Read Aloud, select Play in in the controls. To pause Read Aloud, select Pause.
Can Apple preview read out loud?
Preview is the default program for opening PDF documents on the Mac. Preview’s speech feature can read PDF documents using the system voices built into Mac OS X. To use Preview’s speech feature open a PDF document and choose Edit, Speech, Start Speaking. To stop the speech feature, choose Edit, Speech Stop Speaking.
How do I turn off voice to text on my Mac?
Other users may have accidentally enabled VoiceOver and wish to turn it off.
- Open the “System Preferences” menu.
- Select the “Speech” icon in the left sidebar.
- Check the box labeled “Mute Speech.” This disables all text-to-speech functions while leaving other VoiceOver audio effects active.
Can Siri read PDF?
Apple provides many built-in accessibility features on its devices like Macs, iPads and iPhones, and a few of these can be used to read aloud text on your device’s screen, including accessible PDFs. You can even swipe down with two fingers from the top of your screen, and Voiceover will read down the entire screen.
How do you get Siri to read text in notes?
To do so, head into your iOS Settings → General → Accessibility → Speech section. From here you’ll see two options: Speak Selection and Speak Screen. Enabling the first allows you to select a group of text and have Siri read that specific group back to you.
How do I get the microphone back on the keyboard?
Tap My device tab. Scroll down to find Language and input, then tap it. Check the box in the left side of Google voice typing to enable this option. Enable this option will make the Mic button available on your Samsung keyboard and vice versa.
How do I get the microphone back on Google keyboard?
If you have an old Android, 4.4, and an old Gboard. Press the “G” logo button you’ll see the Microphone there, from “microphone search bar” types.
How do you voice type in Word on a Mac?
Start Dictation
- To turn on Dictation, click Home > Dictate.
- Click on the Dictate button and wait for the red dot to appear.
- Start talking and notice that the spoken text appears on your screen.
- When you’re done, click the Dictate button.
How do I transcribe an audio file to text on a Mac?
Press play on your audio, open up a TextEdit file, click in the box and press Function twice. You should see a little microphone pop up, and your audio should start transcribing. Note: sometimes there’s a delay between the audio and transcript (like below).
How do I convert audio to text on Mac?
On your Mac, open System Preferences.
- In the System Preferences window, select Dictation and Speech.
- In the Dictation and Speech window, select the option to turn dictation on, and make sure to select the appropriate microphone input.
miketheworried
-
#1
I am a Law Student who is sick of reading!!!!!! Can Word read my outlines out
loud to me, or is Microsoft still behind apple on this one ?
Advertisements
garfield-n-odie
-
#2
Word 2002 and 2003 for Windows both have text-to-speech capabilities,
but if you are more comfortable using an Apple, no one is stopping you.
Want to reply to this thread or ask your own question?
You’ll need to choose a username for the site, which only take a couple of moments. After that, you can post your question and our members will help you out.
Ask a Question
Windows has accessibility options that include Narrator, a built-in program that reads text out loud. You can combine Narrator with Microsoft Word, a word processing program from the Microsoft Office suite, to hear any typed text spoken out loud, which can help you multi-task if you’re pressed for time putting together a business presentation. There are options both to hear text as you write it and to hear text that’s already been written in a document. You can even change the voices if the default choice isn’t to your liking.
-
Click on the Start button, click on «All Programs,» choose «Accessibility» and «Ease of Access.»
-
Click on «Narrator.»
-
Open your Microsoft Word document by double-clicking on the icon or searching for the title in the Start menu and clicking on the file name.
-
Press «Insert-F8» to make Narrator read the Microsoft Word document out loud.
Using Microsoft Word’s read aloud feature, you can listen to your document in real-time, highlighting text as it is read. Here’s how to use it.
Do you enjoy having your favorite passage of scripture, novel, recipe, or the latest news read aloud to you while you are doing other things? With the help of text-to-speech technology, this can easily be done.
In fact, you can have Microsoft Edge read aloud to you in male, female, American, or British accents, among others.
In this article, you’ll learn how to use the Microsoft Word read aloud feature to read Word Documents, PDFs, and even website content.
How to Use Microsoft Word’s Read Aloud Feature on Desktop
- Launch the Microsoft Word desktop application and open the document you want to read aloud.
- Click on the Review tab in the ribbon area.
- Click on Read Aloud, otherwise, press Alt + Ctrl + Space.
- Microsoft Word will begin reading aloud from the active page.
- You can also select the entire content (Ctrl + A) and click the play button to begin from the very top.
- You can use the playback controls to manage how the text is read aloud. Tap the cogwheel button in the top-right corner of the page to access the settings.
- From here, you can adjust the reading speed by dragging the Reading speed scroll bar. You can also tap the Voice Selection dropdown to choose either a male or female reading voice.
You don’t need to worry about keeping pace because the text is highlighted as it is read, and auto scroll automatically moves the reader from word to word, line to line, and paragraph to paragraph.
How to Use Read Aloud Feature With Microsoft Office Online
What if you don’t have an active Microsoft Office license key or Microsoft 365 subscription? You can still use Microsoft Word’s read aloud feature online for free. Here’s how.
- You’ll need to have the Microsoft Office extension installed on your browser.
- Click on the Microsoft Office logo in the extensions tab and click on Word. Word will open in your OneDrive account if you’re already signed in.
- Click on New blank document or open a recent document.
- Click on the View tab in the ribbon area and click on Immersive Reader.
Immersive Reader mode strips content of formatting and other clutter that may hamper a smooth read aloud experience.
- Scroll to the bottom of the page and click on the green play button.
- You can also pause the reader by clicking on the pause button.
- Click on Voice Settings (speaker icon with a cogwheel) to manage the playback controls.
- The default reading speed is 1. Reading speed ranges from 0.5 (the slowest) to 2.5 (the fastest). Use the scroll bar under Voice Speed to adjust as needed.
- You can also select between male and female voices.
- If you click on a word like “install”, a clipart is generated showing someone trying to install something, plus a speaker icon that you can click to listen to its pronunciation.
This is great for comprehension, as it allows you to visualize certain words or objects that you aren’t yet familiar with while reading a passage.
- Simply click the back arrow in the top-left corner of your screen to Exit the “Immersive Reader” mode.
How to Use the Read Aloud Feature in Microsoft Word Mobile App
You can also enjoy the read aloud feature while using Microsoft Word on your mobile device. Here’s how.
- Launch the Microsoft Word app on your mobile phone and open a recent document.
- Alternatively, tap on Open in the bottom right of your screen and select the document you want to open from the other available file locations.
- Once the document is open, tap on the three dots button in the top right-corner of your screen.
- From the menu options below your screen, tap on Read Aloud.
- The playback controls will appear at the bottom of the screen, with which you can manage playback.
- Tap the speaker icon with a cogwheel to access the Reading Speed and Voice Pack settings.
- Tap x to exit the reader.
The reader pauses when your phone’s backlight goes off. To enjoy longer screen time during a read aloud session, consider extending your phone’s backlight or display duration.
Download: Microsoft Office for Android | iOS (Free, with in-app purchases available)
How to Read a PDF Aloud Using Microsoft Word
Here’s how to read a PDF aloud using Microsoft Word on a desktop.
- Open Microsoft Word on your desktop, click on File > Open. Alternatively, press Ctrl + O.
- Select and click on the PDF file you want to read aloud.
- Review the warning message displayed on the screen and click OK when done. Word will convert the PDF file into an editable Microsoft Word document. Note that this process may take a while depending on the size of the PDF file.
- Click on the Review tab in the ribbon area, then click on Read Aloud.
- Manage your playback settings via the playback controls on the screen, just as you would do when reading a Microsoft Word document aloud.
You can also have a PDF file read aloud to you on your smartphone following this exact same process using the Microsoft Word mobile app.
How to Read Aloud a Webpage in Microsoft Word
Most browsers like Microsoft Edge have a built-in read aloud feature that allows you to vocalize a webpage. If yours doesn’t, you can still read a webpage aloud using Microsoft Word by converting the webpage to a PDF, then reading it aloud in Microsoft Word. Here’s how.
- Go to the webpage you want to read aloud and press Ctrl + P.
- Make sure that Destination is set as Save as PDF, then click Save.
- Open Microsoft Word on your desktop, click on File > Open. Alternatively, press Ctrl + O.
- Select and click on the “Webpage file” you want to read aloud.
- Review the warning message displayed on the screen and click OK when done.
- Click on the Review tab in the ribbon area, then click on Read Aloud.
Do More With Microsoft Word Read Aloud Feature
The read aloud feature can be especially useful as a hands-off way of keeping tabs on your favorite content. The dyslexic, visually impaired, and visual and auditory learners will love this nifty little trick in Microsoft Word.
Since the read aloud feature doesn’t require you to sit and stare at a screen, it can also help to prevent eye strain. So, if you love reading but hate the eye strain that follows it, here’s your remedy.
If you use Microsoft Edge as your preferred browser, we’ve also covered how to use the read aloud feature in Edge, so you can enjoy being read aloud to when working in Microsoft Word or on the web.