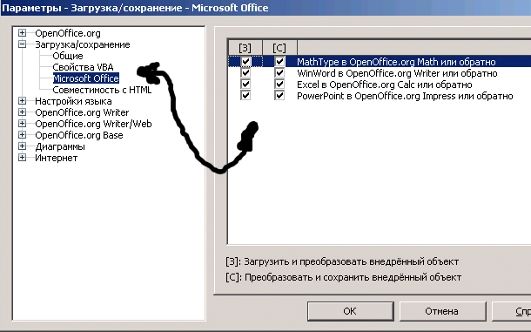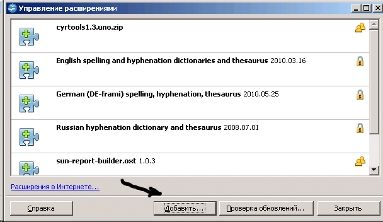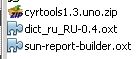Open an OpenDocument Text file in Word
-
Click the File tab.
-
Click Open.
-
Click Browse,
-
To see only the files saved in the OpenDocument format, click the list of file types next to the File name box, and then click OpenDocument Text.
-
Click the file you want to open, and then click Open.
Tip: To open the file, you can also double-click it after you find it.
Note: When you open an OpenDocument Text file in Word, it might not have the same formatting as it did in the original application it was created in. This is because of the differences between applications that use the OpenDocument Format.
Top of page
Save a Word document in OpenDocument Text format
Important: If you want to keep a Word version of your file, you must first save the file as a Word document, for example, in .docx file format, and then save it again in the OpenDocument Text (.odt) format.
-
Click the File tab.
-
Click Save As.
-
Click Browse, and then select the location where you want to save your file.
-
In the Save as type list, click OpenDocument Text.
-
Give your file a name, and then save it.
Top of page
Learn more about the OpenDocument Format
When you open or save documents in the OpenDocument Text (.odt) format, some formatting might be lost. This is because of the different features and options, such as formatting, that OpenDocument Text applications and Word support. For more information about the differences between the OpenDocument Text format and the Word format, see Differences between the OpenDocument Text (.odt) format and the Word (.docx) format.
Tips
-
Before sending a file to someone else, you might want to close the file and open it again to see what it looks like in OpenDocument Text (.odt) format.
-
When you collaborate on a document shared between Word and another word processing application, such as Google Docs or OpenOffice.org Writer, think of writing (the words) and formatting (the look) as different tasks. Complete as much of the writing as possible without applying formatting to the text and save the formatting until the end. This allows you to focus on the writing while minimizing the loss of formatting as you switch between the OpenDocument Text format and Word format.
Top of page
Open an OpenDocument Text file in Word
-
Click the File tab.
-
Click Open, and then click the location of the file; for example, click Computer.
-
Click Browse,
-
To see only the files saved in the OpenDocument format, click the list of file types next to the File name box, and then click OpenDocument Text.
-
Click the file you want to open, and then click Open.
Tip: To open the file, you can also double-click it after you find it.
Note: When you open an OpenDocument Text file in Word, it might not have the same formatting as it did in the original application it was created in. This is because of the differences between applications that use the OpenDocument Format.
Top of page
Save a Word document in OpenDocument Text format
Important: If you want to keep a Word version of your file, you must first save the file as a Word document, for example, in .docx file format, and then save it again in the OpenDocument Text (.odt) format.
-
Click the File tab.
-
Click Save As.
-
Click Browse, and then select the location where you want to save your file.
-
In the Save as type list, click OpenDocument Text.
-
Give your file a name, and then save it.
Top of page
Learn more about the OpenDocument Format
When you open or save documents in the OpenDocument Text (.odt) format, some formatting might be lost. This is because of the different features and options, such as formatting, that OpenDocument Text applications and Word support. For more information about the differences between the OpenDocument Text format and the Word format, see Differences between the OpenDocument Text (.odt) format and the Word (.docx) format.
Tips
-
Before sending a file to someone else, you might want to close the file and open it again to see what it looks like in OpenDocument Text (.odt) format.
-
When you collaborate on a document shared between Word and another word processing application, such as Google Docs or OpenOffice.org Writer, think of writing (the words) and formatting (the look) as different tasks. Complete as much of the writing as possible without applying formatting to the text and save the formatting until the end. This allows you to focus on the writing while minimizing the loss of formatting as you switch between the OpenDocument Text format and Word format.
Top of page
Open an OpenDocument Text file in Word
-
Click the File tab.
-
Click Open.
-
To see only the files saved in the OpenDocument format, in the File of type list, click OpenDocument Text.
-
Click the file you want to open, and then click Open.
Tip: To open the file, you can also double-click it after you find it.
Note: When you open an OpenDocument Text file in Word, it might not have the same formatting as it did in the original application it was created in. This is because of the differences between applications that use the OpenDocument Format.
Top of page
Save a Word document in OpenDocument Text format
Important: If you want to keep a Word version of your file, you must first save the file as a Word document, for example, in .docx file format, and then save it again in the OpenDocument Text (.odt) format.
-
Click the File tab.
-
Click Save As.
-
In the Save as type list, click OpenDocument Text.
-
Name and save your file.
Top of page
Learn more about the OpenDocument Format
When you open or save documents in the OpenDocument Text (.odt) format, some formatting might be lost. This is because of the different features and options, such as formatting, that OpenDocument Text applications and Word support. For more information about the differences between the OpenDocument Text format and the Word format, see Differences between the OpenDocument Text (.odt) format and the Word (.docx) format.
Tips
-
Before sending a file to someone else, you might want to close the file and open it again to see what it looks like in OpenDocument Text (.odt) format.
-
When you collaborate on a document shared between Word and another word processing application, such as Google Docs or OpenOffice.org Writer, think of writing (the words) and formatting (the look) as different tasks. Complete as much of the writing as possible without applying formatting to the text and save the formatting until the end. This allows you to focus on the writing while minimizing the loss of formatting as you switch between the OpenDocument Text format and Word format.
Top of page
Important:
Office 2007 is no longer supported. Upgrade to Microsoft 365 to work anywhere from any device and continue to receive support.
Upgrade now
You must install 2007 Microsoft Office system Service Pack 2 (SP2) before you can use these procedures.
Open an OpenDocument Text file in Word
-
Click the Microsoft Office Button
, and then click Open.
-
In the File of type list, click OpenDocument Text.
-
Click the file you want to open, and then click Open.
Note: When you open a OpenDocument Text file in Word 2007, it might not have the same formatting as it did in the original application it was created in. This is because of the differences between applications that use the OpenDocument Format.
Top of page
Save a Word document in OpenDocument Text format
Important: If you want to keep a Word version of your file, you must first save the file as a Word document, for example, in .docx file format, and then save it again in the OpenDocument Text (.odt) format.
-
Click the Microsoft Office Button
, and click Save As.
-
Click OpenDocument Text.
Top of page
Learn more about the OpenDocument Format
When you open or save documents in the OpenDocument Text (.odt) format, some formatting might be lost. This is because of the different features and options, such as formatting, that OpenDocument Text applications and Word 2007 support. For more information about the differences between the OpenDocument Text format and the Word 2007 format, see Differences between the OpenDocument Spreadsheet (.ods) format and the Excel for Windows (.xlsx) format.
Tips
-
Before sending a file to someone else, you might want to close the file and open it again to see what it looks like in OpenDocument Text (.odt) format.
-
When you collaborate on a document shared between Word and another word processing application, such as Google Docs or OpenOffice.org Writer, think of writing (the words) and formatting (the look) as different tasks. Complete as much of the writing as possible without applying formatting to the text and save the formatting until the end. This allows you to focus on the writing while minimizing the loss of formatting as you switch between the OpenDocument Text format and Word format.
Top of page
I am using Ubuntu 10.04.4 LTS, but am required to produce a document readable by MS Word. Can MS Word read .odt documents, or is OpenOffice capable of exporting into a .doc format so that it is seamlessly read by MS Word?
I’m using the following version of OpenOffice:
Source: openoffice.org
Version: 1:3.2.0-7ubuntu4
My installation is an older one, maybe the newer version of the ooffice works better with exporting to .doc? I’ve noticed. for example, that when I export to doc and insert images into the file, if I read the .doc file again, the images are not there.. as well as some formatting glitches.
Is there a version of openoffice/libreoffice that is known to export to a format of MS Word in a way that doesn’t introduce formatting errors?
asked Jan 30, 2013 at 10:24
tmarictmaric
3851 gold badge3 silver badges14 bronze badges
3
answered Jan 30, 2013 at 10:26
SteveSteve
4622 silver badges10 bronze badges
3
I don’t think you can ever be sure of a perfect translation, but not only will OO export as doc(x) as Steve suggest, but Office (2010) can read odt files. You mention ods, which are spreadsheets — I assume this is a typo?
Basic features should work well, if not render identically to the originals. If you are having problems with images, you may find different ways of embedding images in the source document.
In case I’ve not been clear, do not expect a perfect job; exporting to competing formats is low on any product’s priority list, and besides, there is every incentive to not to do a 100% job!
answered Jan 30, 2013 at 12:14
CJMCJM
2,61726 silver badges35 bronze badges
1
-
mastavic
- Posts: 1
- Joined: Sat May 16, 2009 1:08 pm

[Solved] Can Microsoft Office open OpenOffice.org Documents?
Hello, I hope you are well.
I have used OpenOffice in the past — at least three years ago — and liked it quite a bit. However, after a run-in with a huge problem — basically, I wrote an essay for my university class using OpenOffice, and when I turned it in via e-mail, my professor couldn’t open it and I didn’t receive a grade — I stopped using OpenOffice.
I tried looking for an answer to my question in the forum, but now my head is spinning. Please feel free to treat me as a complete computer newbie and just answer my question, if possible.
Can Microsoft Office, both 2003 and 2007, open documents (word processing, spreadsheet, etc.) done on OpenOffice, and vice versa?
Thank you,
Victor
Last edited by Hagar Delest on Sun Feb 26, 2023 7:45 pm, edited 1 time in total.
Reason: tagged solved
OOo 3.1.X on Ms Windows XP
-
Caracalla
- Volunteer
- Posts: 474
- Joined: Thu Nov 22, 2007 2:35 pm
- Location: Netherlands, EU
Re: Can Microsoft Office open OpenOffice Documents?
Post
by Caracalla » Sat May 16, 2009 1:33 pm
Openoffice can read anything that MS office can make. Openoffice can also save files in MS office’s .doc format. So, if you are sending documents to people that don’t have Openofice, and that need to edit the documents you should send them in .doc/.xls/etcetera. If they don’t need to edit the document it’s best to use .pdf since that guarantees that they will see the document as you intended.
MS office 2007 with SP2 should be able to use OOo’s native files but its implementation is deeply flawed.
-
buddylynn
- Posts: 1
- Joined: Mon Jun 15, 2009 3:55 am
Re: Can Microsoft Office open OpenOffice Documents?
Post
by buddylynn » Mon Jun 15, 2009 4:00 am
My question is exactly the same, but the complete answer was not made. Can I open an OpenOffice Document with Microsoft Office 2003? I tried to do that, and the document was not listed in Microsoft Word. I can open Microsoft documents with OpenOffice, but not vice versa. I am a newbie, please help.
OOo 2.3.X on Ms Windows XP
-
thomasjk
- Volunteer
- Posts: 4449
- Joined: Tue Dec 25, 2007 4:52 pm
- Location: North Carolina
Re: Can Microsoft Office open OpenOffice Documents?
Post
by thomasjk » Mon Jun 15, 2009 5:46 am
Openoffice can also save files in MS office’s .doc format.
From a previous post. You have to save them in .doc format by doing FIle—>Save As and selecting Microsoft Word 97/2000/XP or Excel as needed. 2003 is not capable of reading the native OOo formats.
Tom K.
Windows 10 Home version 1803 17134.165
LibreOffice 5.4.7.2
-
Geogalhano
- Posts: 1
- Joined: Wed Jun 24, 2009 6:09 pm
Re: Can Microsoft Office open OpenOffice Documents?
Post
by Geogalhano » Wed Jun 24, 2009 11:42 pm
I have a similar problem. I can’t save as in word document format. The openoffice writer says that my file is blocked. Another times says that is not responding. This only happens when I made save as word XP/97/2000 format.
Thanks
OOo 3.1.X on Ms Windows XP
-
sajairaj
- Posts: 3
- Joined: Sat Jul 02, 2011 8:35 pm
Re: Can Microsoft Office open OpenOffice.org Documents?
Post
by sajairaj » Sat Jul 02, 2011 8:38 pm
I have found an answer to the question!!!eureka… GOOGLE.. google nowadays have become the final answer for anything. just upload the file in google docs and then download it as .doc.. simple and you are there….
openoffice 2.0
-
jrkrideau
- Volunteer
- Posts: 3816
- Joined: Sun Dec 30, 2007 10:00 pm
- Location: Kingston Ontario Canada
Re: Can Microsoft Office open OpenOffice.org Documents?
Post
by jrkrideau » Sun Jul 03, 2011 3:36 pm
sajairaj wrote:I have found an answer to the question!!!eureka… GOOGLE.. google nowadays have become the final answer for anything. just upload the file in google docs and then download it as .doc.. simple and you are there….
Looks like SPAMSPAMSPAM to me
LibreOffice 7.3.7. 2; Ubuntu 22.04
-
sajairaj
- Posts: 3
- Joined: Sat Jul 02, 2011 8:35 pm
Re: Can Microsoft Office open OpenOffice.org Documents?
Post
by sajairaj » Sun Jul 10, 2011 8:48 pm
jrkrideau wrote:
sajairaj wrote:I have found an answer to the question!!!eureka… GOOGLE.. google nowadays have become the final answer for anything. just upload the file in google docs and then download it as .doc.. simple and you are there….
Looks like SPAMSPAMSPAM to me
hey bro.. which part of my post gave you an impression of SPAM… if you have not sufficient knowledge to share ideas then atleast accept others ideas. Dont simply throw your mouth on everything…
openoffice 2.0
-
jrkrideau
- Volunteer
- Posts: 3816
- Joined: Sun Dec 30, 2007 10:00 pm
- Location: Kingston Ontario Canada
Re: Can Microsoft Office open OpenOffice.org Documents?
Post
by jrkrideau » Mon Jul 11, 2011 3:49 pm
sajairaj wrote:
jrkrideau wrote:
sajairaj wrote:I have found an answer to the question!!!eureka… GOOGLE.. google nowadays have become the final answer for anything. just upload the file in google docs and then download it as .doc.. simple and you are there….
Looks like SPAMSPAMSPAM to me
hey bro.. which part of my post gave you an impression of SPAM… [/auote]
All of it? It really did not address the problem directly: You just said «GOOGLE». And you had only 2 postings. This is a very common pattern for a spammer.
My appoligies
if you have not sufficient knowledge to share ideas then atleast accept others ideas. Dont simply throw your mouth on everything…
New here?
LibreOffice 7.3.7. 2; Ubuntu 22.04
-
sajairaj
- Posts: 3
- Joined: Sat Jul 02, 2011 8:35 pm
Re: Can Microsoft Office open OpenOffice.org Documents?
Post
by sajairaj » Mon Jul 11, 2011 6:30 pm
Well said.. I am new to here.. And I am not used to forums. I am not a techie as well.. And I don’t care if you block me as a spammer.. But I need to say something..What was the actual Question? Can Microsoft Office open OpenOffice.org Documents? And the most desirable answer to the question was Sun ODF plugin.. I had this trouble to view. That’s why I came to this post… have you ever gone to that plugin link? It reaches nowhere…And if somebody doesn’t have openoffice installed and not able to find the plugin.. only two options left to him.. either install openoffice or do what I said… so I make practical sense by posting this to those people who desperately visit this site for an instant solution.. before saying anything just try what i have told.. it will work for sure…
openoffice 2.0
-
/a3
- Posts: 92
- Joined: Sat Jul 02, 2011 4:05 am
Re: Can Microsoft Office open OpenOffice.org Documents?
Post
by /a3 » Tue Jul 12, 2011 11:27 am
Just a suggestion: when I hand in assignments, I often convert them to the PDF format for reading. Since PDF is an open specification, practically anyone can open these files.
For files which the teacher may wish to edit, I send them in the original .odf and I also convert them to .docx.
But for your question, I have no idea. I generally don’t open ODF files with Word and (and visa-versa with .docx). But just slightly off-topic, I noticed LibreOffice handles .docx files far better than what OpenOffice.org did.
LibreOffice 4.2
-
Villeroy
- Volunteer
- Posts: 31051
- Joined: Mon Oct 08, 2007 1:35 am
- Location: Germany
Re: Can Microsoft Office open OpenOffice.org Documents?
Post
by Villeroy » Tue Jul 12, 2011 11:35 am
/a3 wrote:Just a suggestion: when I hand in assignments, I often convert them to the PDF format for reading. Since PDF is an open specification, practically anyone can open these files.
For files which the teacher may wish to edit, I send them in the original .odf and I also convert them to .docx.
I never use OOXML (docx/xlsx/pptx) because these file formats include a lot of features that are not implemented in OpenOffice.org.
After 20 years of co-evolution OOo (StarOffice) supports the old binary file formats almost as well as its own ones and for the years to come MS can not afford to drop full support for the old file formats. When a doc looks well in WinWord it is rather unlikely that it fails completely in OOo.
Please, edit this topic’s initial post and add «[Solved]» to the subject line if your problem has been solved.
Ubuntu 18.04 with LibreOffice 6.0, latest OpenOffice and LibreOffice
-
Dannf
- Posts: 4
- Joined: Wed Dec 14, 2011 6:46 pm
Re: Can Microsoft Office open OpenOffice.org Documents?
Post
by Dannf » Wed Feb 01, 2012 2:21 pm
I purchased MSOffice 2007 for $249.95. After several frustrating months I came to the conclusion that the hundreds of ICONS they used to replace the 26 letter phonetic alphabet was a sign of the end of our civilization.
They are the self appointed ‘priesthood’ of our society, will soon have their icons (comic-book-characters) on the outside of large buildings to «inform» us peons, we will abandon the phonetic alphabet, and those marks will be our only legacy, seen by future archaeologists as the hieroglyphs of this civilization. (Prior civilizations also had their earlier written language displaced by priesthood imposed comic-book characters.)
That heartburn aside, I switched to Open Office three years ago and have been much less frustrated.
I am convinced that their lack of inclusion of OO in the MS translation lexicon is intentionally malicious. After all, OO is free, each person who uses OO takes $250 out of the MS pockets, minimum.
So I inform all of my contacts that I use OO and to notify me if they have MSWord AND are unwilling to download OO. (I include a version of the above with my apologies.) Then I will translate my documents for them by re-sending in .rtf or.doc, a two minute operation. For broad mailings, I send the document in both formats. Many have gotten the message and are being converted to a more user friendly way of life.
It is a bit of a burden for me, but I enjoy teaching others. And If enough of us send such info and enough others switch to OO maybe MS will get the message and stop being so greedy and arrogant. (I can dream, can’t I?)
OpenOffice 3.3.0 on Wibdows 7
-
PGAGA
- Volunteer
- Posts: 481
- Joined: Sun Dec 07, 2008 10:54 pm
Re: Can Microsoft Office open OpenOffice.org Documents?
Post
by PGAGA » Fri Feb 17, 2012 6:36 am
Friday, February 17, 2012
corrinla wrote:My word office is 2003 version. it is not capable of reading the native OOo formats.
If you 2003 is Windows install the addon from here
http://katana.oooninja.com/w/odf-conver … r/download
Phil
OpenOffice.org 3.2.x, StarOffice 5.1, 7, 8 — OS X, WinXP, OS/2
StarOffice 7, 8, Oracle Open Office 3.3.1, LibreOffice 3.x.x — OS X, Ubuntu, WinXP
NeoOffice 2.2.6, 3.1.2, 3.2.x 3.3 — OS X
Apache OpenOffice 3.4.x — WinXP, OS X, OS/2
Открытие или сохранение документа в формате OpenDocument Text (ODT) с помощью Word
Вы можете открывать и сохранять файлы в формате текста OpenDocument (ODT), который используется некоторыми приложениями для обработки текстов.
Работайте откуда угодно и с любого устройства с помощью Microsoft 365
Перейдите на Microsoft 365, чтобы работать из любого места с использованием новейших возможностей и обновлений.
Открытие текстового файла OpenDocument в Word
Откройте вкладку Файл.
Нажмите кнопку Открыть.
Нажмите кнопку Обзор,
Чтобы просмотреть только файлы, сохраненные в формате OpenDocument, щелкните список типов файлов рядом с полем имя файла , а затем выберите пункт текст OpenDocument.
Щелкните файл, который требуется открыть, а затем нажмите кнопку Открыть.
Совет: Чтобы открыть файл, можно также дважды щелкнуть его.
Примечание: При открытии текста OpenDocument в Word его форматирование может отличаться от форматирования в приложении, в котором он был создан. Это вызвано различиями между приложениями, в которых используется формат OpenDocument.
Сохранение документа Word в формате OpenDocument Text
Важно: Если требуется сохранить версию файла для Word, сначала сохраните файл в формате Word, например как DOCX-файл, а затем повторно сохраните его в формате OpenDocument Text (ODT).
Откройте вкладку Файл.
Выберите пункт Сохранить как.
Нажмите кнопку Обзори выберите папку, в которой вы хотите сохранить файл.
В списке Тип файла выберите вариант Текст OpenDocument.
Присвойте файлу имя и сохраните его.
Дополнительные сведения о формате OpenDocument
При открытии или сохранении документов в формате OpenDocument Text (ODT) форматирование может быть частично потеряно. Это вызвано тем, что приложения OpenDocument Text и Word поддерживают различные возможности и параметры, такие как форматирование. Дополнительные сведения о различиях между форматами OpenDocument Text и Word см. в статье Различия между форматами OpenDocument Text (ODT) и Word (DOCX).
Советы
Перед отправкой файла другому пользователю рекомендуется закрыть файл и открыть его повторно, чтобы просмотреть, как он выглядит в формате OpenDocument Text (ODT).
При совместной работе над документом, совместно используемым Word и другим приложением для обработки текста, например с документами Google или OpenOffice.org Writer, вы думаете, что пишете (слова) и форматируете (внешний вид) как разные задачи. Заполните как можно более полную запись, не применяя форматирование к тексту и не заменяйте форматирование до конца. Это позволяет сосредоточиться на написании и свести к минимуму потери форматирования при переключении между форматом текста OpenDocument и форматом Word.
Работайте откуда угодно и с любого устройства с помощью Microsoft 365
Перейдите на Microsoft 365, чтобы работать из любого места с использованием новейших возможностей и обновлений.
Открытие текстового файла OpenDocument в Word
Откройте вкладку Файл.
Нажмите кнопку Открыть, а затем выберите расположение файла. Например, щелкните компьютер.
Нажмите кнопку Обзор,
Чтобы просмотреть только файлы, сохраненные в формате OpenDocument, щелкните список типов файлов рядом с полем имя файла , а затем выберите пункт текст OpenDocument.
Щелкните файл, который требуется открыть, а затем нажмите кнопку Открыть.
Совет: Чтобы открыть файл, можно также дважды щелкнуть его.
Примечание: При открытии текста OpenDocument в Word его форматирование может отличаться от форматирования в приложении, в котором он был создан. Это вызвано различиями между приложениями, в которых используется формат OpenDocument.
Сохранение документа Word в формате OpenDocument Text
Важно: Если требуется сохранить версию файла для Word, сначала сохраните файл в формате Word, например как DOCX-файл, а затем повторно сохраните его в формате OpenDocument Text (ODT).
Откройте вкладку Файл.
Выберите пункт Сохранить как.
Нажмите кнопку Обзори выберите папку, в которой вы хотите сохранить файл.
В списке Тип файла выберите вариант Текст OpenDocument.
Присвойте файлу имя и сохраните его.
Дополнительные сведения о формате OpenDocument
При открытии или сохранении документов в формате OpenDocument Text (ODT) форматирование может быть частично потеряно. Это вызвано тем, что приложения OpenDocument Text и Word поддерживают различные возможности и параметры, такие как форматирование. Дополнительные сведения о различиях между форматами OpenDocument Text и Word см. в статье Различия между форматами OpenDocument Text (ODT) и Word (DOCX).
Советы
Перед отправкой файла другому пользователю рекомендуется закрыть файл и открыть его повторно, чтобы просмотреть, как он выглядит в формате OpenDocument Text (ODT).
При совместной работе над документом, совместно используемым Word и другим приложением для обработки текста, например с документами Google или OpenOffice.org Writer, вы думаете, что пишете (слова) и форматируете (внешний вид) как разные задачи. Заполните как можно более полную запись, не применяя форматирование к тексту и не заменяйте форматирование до конца. Это позволяет сосредоточиться на написании и свести к минимуму потери форматирования при переключении между форматом текста OpenDocument и форматом Word.
Поддержка Office 2010 прекращена 13 октября 2020 г.
Перейдите на Microsoft 365, чтобы работать удаленно с любого устройства и продолжать получать поддержку.
Открытие текстового файла OpenDocument в Word
Откройте вкладку Файл.
Нажмите кнопку Открыть.
Чтобы просмотреть только файлы, сохраненные в формате OpenDocument, в списке Тип файла выберите пункт текст OpenDocument.
Щелкните файл, который требуется открыть, а затем нажмите кнопку Открыть.
Совет: Чтобы открыть файл, можно также дважды щелкнуть его.
Примечание: При открытии текста OpenDocument в Word его форматирование может отличаться от форматирования в приложении, в котором он был создан. Это вызвано различиями между приложениями, в которых используется формат OpenDocument.
Сохранение документа Word в формате OpenDocument Text
Важно: Если требуется сохранить версию файла для Word, сначала сохраните файл в формате Word, например как DOCX-файл, а затем повторно сохраните его в формате OpenDocument Text (ODT).
Откройте вкладку Файл.
Выберите пункт Сохранить как.
В списке Тип файла выберите вариант Текст OpenDocument.
Введите имя файла и сохраните его.
Дополнительные сведения о формате OpenDocument
При открытии или сохранении документов в формате OpenDocument Text (ODT) форматирование может быть частично потеряно. Это вызвано тем, что приложения OpenDocument Text и Word поддерживают различные возможности и параметры, такие как форматирование. Дополнительные сведения о различиях между форматами OpenDocument Text и Word см. в статье Различия между форматами OpenDocument Text (ODT) и Word (DOCX).
Советы
Перед отправкой файла другому пользователю рекомендуется закрыть файл и открыть его повторно, чтобы просмотреть, как он выглядит в формате OpenDocument Text (ODT).
При совместной работе над документом, совместно используемым Word и другим приложением для обработки текста, например с документами Google или OpenOffice.org Writer, вы думаете, что пишете (слова) и форматируете (внешний вид) как разные задачи. Заполните как можно более полную запись, не применяя форматирование к тексту и не заменяйте форматирование до конца. Это позволяет сосредоточиться на написании и свести к минимуму потери форматирования при переключении между форматом текста OpenDocument и форматом Word.
Перед использованием описанных ниже действий необходимо установить пакет обновления 2 (SP2) для выпуск 2007 системы Microsoft Office.
Открытие файла OpenDocument Text в Word
Нажмите кнопку Microsoft Office и нажмите кнопку Открыть.
В списке Тип файла выберите значение OpenDocument Text.
Щелкните файл, который требуется открыть, а затем нажмите кнопку Открыть.
Примечание: При открытии файла OpenDocument Text в Word 2007 его форматирование может отличаться от форматирования в приложении, в котором он был создан. Это вызвано различиями между приложениями, в которых используется формат OpenDocument.
Сохранение документа Word в формате OpenDocument Text
Важно: Если требуется сохранить версию файла для Word, сначала сохраните файл в формате Word, например как DOCX-файл, а затем повторно сохраните его в формате OpenDocument Text (ODT).
Нажмите кнопку Microsoft Office и выберите команду Сохранить как.
Выберите пункт OpenDocument Text.
Дополнительные сведения о формате OpenDocument
При открытии или сохранении документов в формате OpenDocument Text (ODT) форматирование может быть частично потеряно. Это вызвано тем, что приложения OpenDocument Text и Word 2007 поддерживают различные возможности и параметры, такие как форматирование. Дополнительные сведения о различиях между форматом текста OpenDocument и форматом Word 2007 приведены в разделе различия между форматом таблицы OpenDocument (ODS) и форматом Excel для Windows (XLSX).
Советы
Перед отправкой файла другому пользователю рекомендуется закрыть файл и открыть его повторно, чтобы просмотреть, как он выглядит в формате OpenDocument Text (ODT).
Чем можно открыть файл odt
Формат ODT расшифровывается, как Open Document Text и является стандартным расширением документов, созданных в программе OpenOffice. В этом файле может храниться текст, диаграммы, электронные таблицы и прочие объекты. Его основным преимуществом является кроссплафторменность, в отличии от известных форматов .DOC и .DOCX, файл можно открыть при помощи многих приложений:
- LibreOffice
- OpenOffice
- StarOffice
- TextMaker Viewer
- онлайн-конвертеров Freefileconvert и Appfactory
- текстового редактора Microsoft Word
Как открыть файл ODT в Word
Чтобы открыть документ при помощи текстового редактора, следует установить специальный плагин с сайта Sun Microsystems. Перед загрузкой потребуется пройти несложную процедуру регистрации, принять пункт соглашения и нажать Continue — после чего автоматически откроется окно для скачивания.
После инсталляции дополнения, выполните следующие действия:
- Запустите Microsoft Word и перейдите в меню «Файл/Открыть».
- Задайте путь к необходимому документу и в открывающемся списке выберите «ODF Text Document».
- Кликните мышкой на необходимый файл и нажмите «Открыть».
- Чтобы конвертировать ODT в более привычный формат, кликните на пункт «Сохранить как» и найдите «Документ Word».
Обратите внимание, что Word 2003 и более ранние версии не поддерживают полноценное редактирование файлов формата ODT, поэтому обладателям этих выпусков текстового редактора потребуется установить пакет OpenOffice.
Как открыть файл ODT в OpenOffice
Вам необходимо отдельно загрузить компонент OpenOffice Writer или полностью скачать этот пакет приложений. Софт является неплохой альтернативой Microsoft Office и также распространяется бесплатно. После установки программы у вас не будет возникать проблем с чтением документов формата ODT, поскольку «по умолчанию» файлы создаются именно с таким расширением.
Как открыть ODT в Word: сохранить или конвертировать
При работе с файлами текстовых форматов, пользователи сталкиваются с задачами, когда необходимо открыть или конвертировать файл ODT в Word. В зависимости от ситуации, может понадобится открыть ODT в Word для просмотра документа, или преобразовать ODT в Word для дальнейшего использования в текстовых форматах DOC или DOCX.
В состав открытого формата документов OpenDocument Format (ODF) входят расширения для различных типов файлов: ODT (OpenDocument Text, текстовый формат файла документа) ODP (формат файла презентации) ODS (формат файла электронной таблицы) ODG (формат файла изображения) и другие. OpenDocument используется в качестве альтернативы форматам, разработанным для офисного пакета Microsoft Office.
- Как открыть файл ODT в программе Word
- Как сохранить файл ODT в DOC (DOCX) при помощи Word
- Как конвертировать файл ODT в Word с помощью LibreOffice
- Как сохранить ODT в Word при помощи OpenOffice
- Перевод ODT в Word на Google Docs
- Как конвертировать ODT в Word онлайн
- Выводы статьи
Наиболее широко используются текстовые документы в формате ODT, создаваемые в бесплатных программных пакетах LibreOffice, OpenOffice и других. Эти офисные пакеты бесплатны, в отличие от платного продукта MS Office.
Несмотря на наличие бесплатных альтернатив, офисные программы от Майкрософт, пока не сдают свои позиции в мире. Программу Microsoft Word используют намного чаще, чем аналогичный текстовый процессор Writer, входящий в состав бесплатных офисных пакетов.
Поэтому пользователям часто бывает необходимо открыть файл ODT в Word, если в процессе работы попался файл с таким расширением, а на компьютере нет специализированной программы для создания или открытия файлов данного типа. В некоторых ситуациях, нужно сохранить текстовый документ ODT именно в формате документа Word.
В различных программах можно конвертировать ODT в Word или воспользоваться удаленным сервисом в интернете для того, чтобы конвертировать файл ODT в Word онлайн.
Проблему открытия или сохранения файла в другом формате, можно решить несколькими способами:
- Открыть ODT в Word на компьютере.
- Открыть ODT в Word онлайн.
- Перевести формат ODT в Word на ПК.
- Конвертировать ODT в Word онлайн.
В одном случае, придется использовать приложение, установленное на компьютере, в другом случае, нам понадобится помощь сервиса в интернете (онлайн конвертер ODT в Word).
Как открыть файл ODT в программе Word
Файл с расширением ODT можно открыть непосредственно в программе Word. Для версий Word 2003 и ниже нужно установить один из плагинов, добавляющих поддержку формата ODT в Ворд, например, Sun ODF Plugin for MS Office или ODF Translator Add-in for Office.
Выполните следующие действия:
- Запустите текстовый редактор MS Word.
- Откройте меню «Файл», в открывшемся меню нажмите на «Открыть». В Word 2019 или в Word 2016 дополнительно нужно нажать на кнопку «Обзор».
- В окне Открытие документа», в списке, расположенным напротив поля «Имя файла», выберите «Текст OpenDocument».
- Выделите файл ODT на компьютере, нажмите на кнопку «Открыть».
- Файл в формате ODT откроется в текстовом процессоре Word.
Для продолжения редактирования открытого файла, отключите режим защищенного просмотра в Word.
Как сохранить файл ODT в DOC (DOCX) при помощи Word
После просмотра или редактирования текстового файла ODT, пользователь имеет возможности для преобразования файла OpenDocument Text в один из форматов Word: «*.doc» или «*.docx». Это можно сделать несколькими способами.
- Войдите в меню «Файл», нажмите на «Экспорт».
- Нажмите на кнопку «Изменить тип файла».
- Справа в колонке откроются типы файлов документов. Выберите «Документ Word» или «Документ Word 97-2003», в зависимости от того, какой формат вам больше подходит.
- Нажмите на кнопку «Сохранить как», расположенную под колонкой для выбора типов документов.
- В окне «Сохранить как» выберите место для хранения файла, нажмите на кнопку «Сохранить».
- В меню «Файл» нажмите на «Сохранить как».
- Нажмите на кнопку «Обзор».
- В окне «Сохранить как» в поле «Тип файла» выберите «Документ Word» или «Документ Word 93-2003».
- Нажмите на кнопку «Сохранить».
Как конвертировать файл ODT в Word с помощью LibreOffice
В офисном пакете LibreOffice, в приложении Writer создаются ODT файлы. Программа поддерживает сохранение своих файлов в различные текстовые форматы. Поэтому можно сразу из Writer перевести файл ODT в DOCX или DOC.
Пройдите следующие шаги:
- В окне «LibreOffice Writer» нажмите на кнопку «Сохранить».
- В контекстном меню выберите пункт «Сохранить как…».
- В окне «Сохранение» выберите место сохранения файла, а в поле «Тип файла» выберите «Word 2007-365» (формат docx) или «Word 97-2003» (формат doc).
- Нажмите на кнопку «Сохранить».
Как сохранить ODT в Word при помощи OpenOffice
В офисном пакете OpenOffice можно сохранить файл формата ODT в формате DOC. Полученный файл можно легко сохранить в формате DOCX в программе Word.
- Конвертируем PDF в Word — 5 программ
- Как перевернуть текст в Word — 5 способов
Проделайте следующие действия:
- В окне «OpenOffice Writer» войдите в меню «Файл».
- В выпадающем сменю нажмите на «Сохранить как».
- В окне «Сохранение», в поле «Тип файла» выберите «Microsoft Word 97/2000/XP», а затем нажмите на кнопку «Сохранить».
Перевод ODT в Word на Google Docs
Справиться с задачей открытия файла формата ODT, а затем сохранения его в офисном формате Word поможет онлайн сервис Документы Google (Google Docs). Документы Гугл доступны любому пользователю, имеющему почту на Google Mail (gmail.com).
Этот способ подойдет в ситуации, когда на компьютере нет программы Word или бесплатных офисных аналогов. Вы сможете в Документах Google открыть файл для просмотра, редактирования, а затем сохранения в нужном формате.
Необходимо выполнить следующий порядок действий:
- Войдите в Google Диск (Google Drive).
- Нажмите на кнопку «Создать».
- Выберите сначала «Google Документы», затем «Создать новый документ».
- В окне пустого документа нажмите на меню «Файл».
- В открывшемся меню выберите «Открыть».
- В окне «Откройте файл» отройте вкладку «Загрузка».
- Нажмите на кнопку «Выбрать файл на устройстве».
- Загрузите OTD файл на Google Диск. Текстовый файл откроется в Документах Google.
- После завершения работы с документом, войдите в меню «Файл».
- В контекстном меню нажмите на пункт «Скачать», выберите формат файла «Microsoft Word (DOCX)».
Текстовый документ в формате Ворд сохранится на компьютере.
Как конвертировать ODT в Word онлайн
Для преобразования файла между форматами необходим конвертер ODT в Word. Для решения этой задачи хорошо подходит онлайн сервис. Конвертеры онлайн используют следующий порядок работы, разделенный на три этапа:
- Пользователь загружает исходный файл на сервис, а затем выбирает нужный формат.
- На удаленном сайте происходит преобразование файла из одного формата в другой.
- Пользователь загружает готовый новый файл на свой компьютер.
Мы воспользуемся услугами онлайн сервиса Zamzar для преобразования файла ODF в формат Word:
- Перейдите на страницу сервиса Zamzar .
- Нажмите на кнопку «Добавить файлы…», а затем загрузите файл в формате ODT на сервис.
- Выберите для создаваемого файла новый формат «docx» или «doc».
- Нажмите на кнопку «Конвертировать».
- После завершения обработки, нажмите на кнопку «Download» для скачивания файла на ПК.
Выводы статьи
Некоторые пользователи сталкиваются с необходимостью открытия файлов ODT в Word, или сохранения ODT в форматы DOCX или DOC. Решить проблему с открытием файлов ODT, а затем с сохранением их в формат Word помогут программы, установленные на компьютере и онлайн сервисы. С помощью онлайн сервисов можно конвертировать файл в формате ODT в форматы Word.
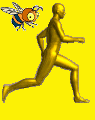
Сами видите, сколько поколений пользователей привыкли к классическому интерфейсу. Переучить их на современный Word 2007 или 2010 не всегда представляется возможным в силу возраста. Тем, кто начинает с современных версий, не видя других , намного легче и привычней в них работать. К тому же не забывайте немаловажный фактор цены. Версии лицензионных программ для малого бизнеса по цене не всегда подъёмны. Поэтому OpenOffice — лучшая классическая бесплатная альтернатива. К тому же, по моему мнению, у него даже больше возможностей, чем у лицензионного Майкрософт.
OpenOffice- это пакет из 6 программ: текстовый редактор, табличный редактор, редактор презентаций, редактор векторной графики, редактор математических формул и язык программирования для создания баз данных. И всё на халяву! Итак, после установки нужно изменить пару настроек и поставить пару добавок и всё будет ГУД!
1. Запускаем OpenOffice Writer. Заходим меню Сервис-Параметры. В появившемся окне, слева щелкаем по плюсику возле «Загрузка-сохранение», в выпавшем списке щёлкаем по пункту «Общие». Справа в выпадающем меню «Сохранять как» выбираем «Microsoft Word 97/2000/xp”
2. Переходим слева чуть ниже на пункт «Microsoft Office” и справа выставляем все галочки.
3. Теперь поставим несколько добавок, без которых не работает проверка орфографии и с которыми появятся дополнительные полезные функции меню. Заходим меню «Сервис», пункт «Управление расширениями» и видим окно:
Настройки OpenOffice
Жмём кнопку добавить. Заходим в папку, куда скачали OpenOffice, в папке «OpenOffice.org 3.3 rc10» заходим в папку «dobavki» и, помечая по очереди 3 файла, показанных на фото внизу, делаем Добавить.
4. Теперь в этой же папке «C:OpenOffice.org 3.3 rc10dobavki» находим файл «AutomateIT!.msi» и запускаем на выполнение, подтверждая всё, что он просит.
Скачать OpenOffice.org 3.3 rc10 с добавками можно здесь
В следующей статье начинаем учиться работе в OpenOffice Writer.
В некоторых новых ноутбуках установлена программа-альтернатива Microsoft Office Word. Печатая в ней, человек получает документ в расширении ODT, которое не всегда читается другим текстовым софтом. В итоге у его адресата, не имеющего такого приложения, возникает проблема с открытием файла. О том, как её обойти, читайте далее.
Способы открытия файла формата ODT.
Как открыть файл ODT в программе Word
Файл с расширением ODT можно открыть непосредственно в программе Word. Для версий Word 2003 и ниже нужно установить один из плагинов, добавляющих поддержку формата ODT в Ворд, например, Sun ODF Plugin for MS Office или ODF Translator Add-in for Office.
Выполните следующие действия:
- Запустите текстовый редактор MS Word.
- Откройте меню «Файл», в открывшемся меню нажмите на «Открыть». В Word 2020 или в Word 2020 дополнительно нужно нажать на кнопку «Обзор».
- В окне Открытие документа», в списке, расположенным напротив поля «Имя файла», выберите «Текст OpenDocument».
- Выделите файл ODT на компьютере, нажмите на кнопку «Открыть».
- Файл в формате ODT откроется в текстовом процессоре Word.
Для продолжения редактирования открытого файла, отключите режим защищенного просмотра в Word.
На компьютере
Открыть ODT удастся не только онлайн, но и в установленных на компьютере программах. Для работы с подобными файлами можно использовать:
- Ворд;
- OpenOffice;
- LibreOffice.
Ворд
Открыть DWG в Ворде невозможно. Однако работать с файлами, имеющими расширение ODT, не составит никакого труда:
- Запускаем текстовый процессор. Нажимаем на кнопку «Файл».
- Выбираем раздел «Открыть», после чего нажимаем на кнопку «Компьютер» и указываем «Рабочий стол».
- Помечаем нужный файл с расширением ODT и нажимаем на кнопку «Открыть».
Работать в OpenOffice или LibreOffice с какими-либо документами, созданными в Ворде, не получится.
OpenOffice
Посмотреть и отредактировать документы с расширением ODT удастся и в OpenOffice. В этом случае открыть нужный файл не составит никакого труда:
- Запускаем процессор OpenOffice. Выбираем раздел «Открыть».
- Указываем нужный документ и нажимаем на кнопку «Открыть».
После этого пользователь может изменить текст в файле и внести в него какие бы то ни было правки. Редакционный функционал у OpenOffice несколько ниже, чем у Ворда, но в большинстве случаев его возможностей хватает с избытком.
LibreOffice
Еще одна бесплатная альтернатива классическому Ворду. Приложение позволяет создавать текстовые документы, презентации и электронные таблицы. Чтобы открыть файл с форматом ODT в LibreOffice, необходимо выполнить ряд последовательных действий:
- Запускаем приложение. Выбираем опцию «Открыть файл».
- Помечаем нужный документ и нажимаем на кнопку «Открыть».
Как сохранить файл ODT в DOC (DOCX) при помощи Word
После просмотра или редактирования текстового файла ODT, пользователь имеет возможности для преобразования файла OpenDocument Text в один из форматов Word: «*.doc» или «*.docx». Это можно сделать несколькими способами.
1 способ:
- Войдите в меню «Файл», нажмите на «Экспорт».
- Нажмите на кнопку «Изменить тип файла».
- Справа в колонке откроются типы файлов документов. Выберите «Документ Word» или «Документ Word 97-2003», в зависимости от того, какой формат вам больше подходит.
- Нажмите на кнопку «Сохранить как», расположенную под колонкой для выбора типов документов.
- В окне «Сохранить как» выберите место для хранения файла, нажмите на кнопку «Сохранить».
2 способ:
- В меню «Файл» нажмите на «Сохранить как».
- Нажмите на кнопку «Обзор».
- В окне «Сохранить как» в поле «Тип файла» выберите «Документ Word» или «Документ Word 93-2003».
- Нажмите на кнопку «Сохранить».
В последнее время все больше людей сталкиваются с файлами odt, что делает вполне логичным вопрос о том, что же такое расширение odt, и какого рода файлы скрываются за ним. Следует отметить, что расширение odt становится все популярнее, а основная масса интересующихся им – это учащиеся, офисные сотрудники и другие люди, которые работают с текстовыми форматами. Дело в том, что расширение odt имеют файлы, созданные в текстовом редакторе – OpenOffice.
До недавнего времени основная масса пользователей компьютера применяла возможности только программы Microsoft Office и форматы doc или docx. И никто не интересовался, что такое расширение odt, чем открыть такой файл и т. п. Однако ужесточение контроля за соблюдением авторских прав привело к тому, что многие организации пострадали в результате проведения проверок со стороны контролирующих органов. Следует отметить, что штрафы довольно высоки, да и стоимость лицензионной версии продукта от Microsoft тоже немалая.
Это привело к поиску альтернативных вариантов. Одним из них является OpenOffice, который представляет собой мощный инструмент по работе с текстом, обладающий довольно большими возможностями. В целом он напоминает оболочку программ, входящих в Microsoft Office, но некоторые функции и алгоритмы реализованы по-другому. Это немного неудобно, но по большей части является вопросом привычки. Главное – то, что при всех своих плюсах программа абсолютно бесплатна и позволяет работать со всеми общепринятыми текстовыми форматами. Начиная с версии 3.0 и выше, она стала поддерживать и новый формат от Microsoft – docx.
Расширение odt является «родным» для OpenOffice. Основным неудобством является не всегда корректное отображение форматирования. Особенно, когда это касается объемных текстовых документов, изобилующих формулами, диаграммами, таблицами и так далее. Тем, кто привык к программам от Microsoft, будет нелегко найти самые простые вещи – такие, к примеру, как параметры страницы или их нумерацию и др.
Следует отметить, что непосредственно из OpenOffice можно сохранить файл в любой формат через функцию «Сохранить как…». Поэтому тем, у кого установлен этот текстовый редактор, можно дать совет сохранять файлы все-таки в привычных doc, xls и др., чтобы сделать их максимально универсальными и не ставить других пользователей в неловкое положение, заставляя их искать, чем открыть odt файл.
Однако для пользователей Microsoft Office есть выход из такого положения, который заключается в применении специального плагина. С его помощью происходит процесс перекодировки, позволяющий открывать файлы с расширением odt.
Необходимо отметить, что резкий скачок роста популярности данного формата заставил многих разработчиков программных продуктов считаться с ним. Поэтому все новые версии текстовых редакторов так или иначе поддерживают работу с файлами, созданными в OpenOffice.
Таким образом, odt – это расширение OpenOffice, и для корректного отображения таких файлов лучше будет установить непосредственно сам программный продукт. Тем же, у кого нет нужды или желания знакомиться с альтернативой Microsoft Office, вполне подойдет установка плагина, который решит проблему с конвертацией «родных» для OpenOffice форматов.
Как конвертировать файл ODT в Word с помощью LibreOffice
В офисном пакете LibreOffice, в приложении Writer создаются ODT файлы. Программа поддерживает сохранение своих файлов в различные текстовые форматы. Поэтому можно сразу из Writer перевести файл ODT в DOCX или DOC.
Пройдите следующие шаги:
- В окне «LibreOffice Writer» нажмите на кнопку «Сохранить».
- В контекстном меню выберите пункт «Сохранить как…».
- В окне «Сохранение» выберите место сохранения файла, а в поле «Тип файла» выберите «Word 2007-365» (формат docx) или «Word 97-2003» (формат doc).
- Нажмите на кнопку «Сохранить».
Открытие файлов ODT
Учитывая, что ODT является аналогом вордовских форматов, нетрудно догадаться, что с ним умеют работать, в первую очередь, текстовые процессоры. Кроме того, содержимое документов ODT можно просмотреть с помощью некоторых универсальных просмотрщиков.
Способ 1: OpenOffice Writer
Прежде всего, посмотрим, как запустить ODT в текстовом процессоре Writer, входящего в состав пакетного продукта OpenOffice. Для Writer указанный формат носит базовый характер, то есть, программа по умолчанию выполняет сохранение документов именно в нем.
- Запустите пакетный продукт OpenOffice. В стартовом окошке произведите щелчок по «Открыть…»или комбинированный клик Ctrl+O.
Если вы предпочитаете действовать через меню, то щелкните в нем пункт «Файл» и из развернувшегося списка выберите «Открыть…».
Применение любого из описанных действий приведет к активации инструмента «Открыть». Выполним в нем передвижение в ту директорию, где локализован целевой объект ODT. Отметьте имя и кликните «Открыть».
- Документ отображен в окне Writer.
Вы можете перетащить документ из Проводника Windows в стартовое окошко OpenOffice. При этом левая кнопка мышки должна быть зажатой. Данное действие также приведет к открытию файла ODT.
Существуют варианты запуска ODT и через внутренний интерфейс приложения Writer.
- Вслед за тем, как окно Writer откроется, щелкните по названию «Файл»в меню. Из развернувшегося перечня выберите «Открыть…».
Альтернативные действия предполагают щелчок по значку «Открыть» в форме папки или использование комбинацим Ctrl+O.
Способ 2: LibreOffice Writer
Еще одной свободной программой, для которой основной формат ODT, является приложение Writer из офисного пакета LibreOffice. Посмотрим, как с помощью данного приложения просмотреть документы указанного формата.
- После запуска стартового окна LibreOffice произведите щелчок по наименованию «Открыть файл».
Указанное выше действие можно заменить, кликнув в меню по названию «Файл», а из выпавшего списка выбрав вариант «Открыть…».
Желающие также могут применить сочетание Ctrl+O. Будет открыто окно запуска. В нем переместитесь в ту папку, где находится документ. Произведите его выделение и щелчок по «Открыть».
Как сохранить ODT в Word при помощи OpenOffice
В офисном пакете OpenOffice можно сохранить файл формата ODT в формате DOC. Полученный файл можно легко сохранить в формате DOCX в программе Word.
Вам также может быть интересно:
- Конвертируем PDF в Word — 5 программ
- Как перевернуть текст в Word — 5 способов
Проделайте следующие действия:
- В окне «OpenOffice Writer» войдите в меню «Файл».
- В выпадающем сменю нажмите на «Сохранить как».
- В окне «Сохранение», в поле «Тип файла» выберите «Microsoft Word 97/2000/XP», а затем нажмите на кнопку «Сохранить».
Application Factory — воспроизводит расширение odt
Если вы задумались, как открыть odt файл, то в этом вам поможет онлайн-сервис Application Factory. Его функционал прост и интуитивно понятен, и не доставит в пользовании каких-либо проблем.
- Чтобы воспользоваться возможностями сервиса выполните вход на данный ресурс;
- Нажмите кнопку «Обзор» и укажите путь к файлу на вашем жёстком диске.
- После этого нажмите на кнопку «Upload», и вы увидите содержимое вашего файла. Всё просто, удобно, понятно.
Сервис Application Factory
Перевод ODT в Word на Google Docs
Справиться с задачей открытия файла формата ODT, а затем сохранения его в офисном формате Word поможет онлайн сервис Документы Google (Google Docs). Документы Гугл доступны любому пользователю, имеющему почту на Google Mail (gmail.com).
Этот способ подойдет в ситуации, когда на компьютере нет программы Word или бесплатных офисных аналогов. Вы сможете в Документах Google открыть файл для просмотра, редактирования, а затем сохранения в нужном формате.
Необходимо выполнить следующий порядок действий:
- Войдите в Google Диск (Google Drive).
- Нажмите на кнопку «Создать».
- Выберите сначала «Google Документы», затем «Создать новый документ».
- В окне пустого документа нажмите на меню «Файл».
- В открывшемся меню выберите «Открыть».
- В окне «Откройте файл» отройте вкладку «Загрузка».
- Нажмите на кнопку «Выбрать файл на устройстве».
- Загрузите OTD файл на Google Диск. Текстовый файл откроется в Документах Google.
- После завершения работы с документом, войдите в меню «Файл».
- В контекстном меню нажмите на пункт «Скачать», выберите формат файла «Microsoft Word (DOCX)».
Текстовый документ в формате Ворд сохранится на компьютере.
Онлайн
Работать с документами разных расширений удастся в режиме реального времени. Например, пользователи без особых проблем могут открыть файл DjVu или провести редактирование PDF-страниц. Для формата ODT можно использовать:
- Google Docs;
- Яндекс.Диск.
Некоторые сервисы даже позволяют конвертировать файлы, созданные в редакторе OpenOffice, в классический документ Ворд.
Внимание: открыть формат ODT можно практически в любом облачном сервисе. Указанные выше варианты приведены лишь в качестве примера.
Google Docs
Использовать ресурсы Google Docs могут только владельцы аккаунта в почте Gmail. С помощью этого облачного сервиса удастся также открыть FB2 и многие другие форматы файлов. Чтобы работать с документами, имеющими расширение ODT, необходимо выполнить ряд последовательных действий:
- Открываем Google Docs — docs.google.com и нажимаем на кнопку «Пустой файл».
- Щелкаем на раздел «Файл» и в контекстном меню указываем опцию «Открыть».
- Переходим в раздел «Загрузка» и нажимаем на кнопку «Выбрать файл на устройстве».
- Выбираем нужный файл с расширением ODT и подтверждаем действие.
Пользователь облака от Google может не только просматривать нужный ему документ, но и редактировать его любым удобным способом.
Яндекс.Диск
Открыть документы, созданные в OpenOffice, Ворде и некоторых других редакторах, онлайн получится и с помощью Яндекс.Диска. Для этого необходимо:
- Зайти в Яндекс.Почту и запустить раздел «Диск».
- Нажать на кнопку «Загрузить».
- Выбрать нужный файл с расширением ODT и открыть его.
- Нажать на кнопку «Закрыть».
- Дважды щелкнуть левой кнопкой мыши на загруженный файл.
Пользователь может отредактировать документ любым удобным ему способом. Облачные сервисы позволяют работать с разными типами файлов. Например, с их помощью можно быстро открыть DOC онлайн и внести в документ необходимые правки.
Как конвертировать ODT в Word онлайн
Для преобразования файла между форматами необходим конвертер ODT в Word. Для решения этой задачи хорошо подходит онлайн сервис. Конвертеры онлайн используют следующий порядок работы, разделенный на три этапа:
- Пользователь загружает исходный файл на сервис, а затем выбирает нужный формат.
- На удаленном сайте происходит преобразование файла из одного формата в другой.
- Пользователь загружает готовый новый файл на свой компьютер.
Мы воспользуемся услугами онлайн сервиса Zamzar для преобразования файла ODF в формат Word:
- Перейдите на страницу сервиса Zamzar.
- Нажмите на кнопку «Добавить файлы…», а затем загрузите файл в формате ODT на сервис.
- Выберите для создаваемого файла новый формат «docx» или «doc».
- Нажмите на кнопку «Конвертировать».
- После завершения обработки, нажмите на кнопку «Download» для скачивания файла на ПК.
Общее описание формата odt
Файлы открытого стандарта ODF способны хранить и выполнять обмен пакетами документов, содержащих отчеты, книги, заметки и т.д. Формат ODF совмещает БД, электронные таблицы, текстовые документы, презентации, изображении. Чем же открыть odt формат? Файлы с этим расширением – это текстовые документы, взаимодействующие с Microsoft Office, Corel WordPerfect Office, Libre Office, StarOffice, OpenOffice. Последние 3 программы способны конвертировать документы из одного расширения в другое. Для открытия и редактирования в Microsoft Office пользователь инсталлирует плагин ODF Sun Plugin for MS Office.
По словам Председателя Фонда документов, ODF – правильный выбор пользователя, поскольку формат совместим с большинством приложений.
История возникновения
Файлы формата OpenDocument созданы сообществом OASIS совместно с иными организациями. Основан новый тип на XML-формате. В мае 2006 года файлы формата OpenDocument стандартизированы по международным меркам. В I половине 2009 г. корпорация Microsoft расширяет количество поддерживаемых форматов, куда относится формат OpenDocument. В 2014 году Google Docs обеспечила поддержку стандарта ODF совместно с Sheets и Slides. С тех пор у пользователей не возникает вопрос, чем открыть формат ODT. Появилась возможность создавать, редактировать и сохранять текстовые документы с расширением OpenDocument. В июле 2020 года тип ODF стандартизирован по выпуску 1.2.
Благодаря совместной работе организаций и сообществ формат свободно распространяется.
Открывает формат odt в ОС Android
Далеко не все текстовые редакторы, адаптированные для Android, поддерживают формат odt. Например, популярные у пользователей WPS Office и OfficeSuite Viewer 7+PDF&HD такой функции не имеют.
К немногим приложениям, способным открывать файлы данного формата относятся:
- Andr OpenOffice — полезная утилита состоит из 6 компонентов, каждый из которых отвечает за свой тип файлов. Примечательно, что все файлы в программе открываются в исходном виде, так же как на ПК. Кроме того, пользователям доступно редактирование и сохранение документов.
- LibreOffice Viewer — мобильная версия известного бесплатного редактора, созданная на движке старшего собрата. Программа оснащена базовым функциями редактирования, позволяющими изменять стиль написания и корректировать слова. Однако, по мнению пользователей, приложение еще сыровато и нередко лагает.
Вариант 3. Google Docs: редактирование odt на Android или десктопе
Пожалуй, этот вариант мы используем на работе чаще других. Почему? Быстро, удобно, позволяет работать с odt на разных устройствах. Ну и все преимущества Google Docs вроде совместной работы. Получил важный документ от партнера – залил на Диск – открыл для коллег.
- Открываем Google Drive и перетаскиваем файл odt. Вы получите сообщение «Загрузка завершена»;
- Выбираем загруженный файл и открываем его двойным щелчком для просмотра;
- Если нужно отредактировать документ, вызываем контекстное меню и выбираем «Открыть с помощью» – «Google документы»;
- Допустим, после работы над файлом, вам нужно отправить его обратно партнеру. И сделать это нужно в прежнем формате odt. Тогда в Google Docs в меню «Файл» нажимаем «Скачать как» и выбираем формат «Open document».
In 2007, Microsoft released the latest version of its industry-standard office software suite for Windows computers, Microsoft Office 2007, followed by the release of a Mac-compatible version in 2008. In the update from the previous versions (Office 2003/4 for PC and Mac, respectively) Microsoft changed the standard document format for Microsoft Word documents from .doc to .docx. The .docx format is based on the open source XML (extensible markup language) standard, but it is incompatible with the .doc file format and many older programs (such as earlier versions of Microsoft Word) had trouble dealing with the new file format. Luckily, Microsoft has provided a free converter plugin for older versions of Word, and .docx files can also be opened in Open Office, the free open source office suite whose development is managed by Sun Microsystems.
Download and install the latest version of OpenOffice.org for your system. It is available for Windows, Mac and Linux operating systems. Make sure that you are downloading version 3.0 or greater.
Open OpenOffice.org, and click on «File» in the file menu, then click on «Open.» A dialog window will appear.
Select your .docx file within the dialog window, then click on the drop-down menu for «File type:» and select «Microsoft Word 2007 XML (.docx; .docm), then click «Open» at the bottom of the dialog window.
27 апреля 2017 13:39
Здравствуйте. Знающие, подскажите пожалуйста! Дома на компе установлен
OPEN offisе, в нем создаем документы и презентации, но на школьном компе они потом не открываются (в школе установлен Word). В чем может быть причина?
Комментарии
сохраняйте как *doc и всё будет открываться. а лучше дома ворд установите. в опен офисе много косяков. намучилась я с ним в своё время.
27 апреля 2017 13:45
Ответить
0
формат разный. в опен офисе надо выбирать сохранить как, и сохранять как документ ворд.
вот не помню, есть ли надстройка для мс офиса, для конвертации опен офисовских документов… давно не сталкивалась уже. Возможно есть.
27 апреля 2017 13:42
Ответить
0
Открыть с помощью и выбираете ворд. А причина в том, что более старая версия стоит в школе скорее всего
27 апреля 2017 13:41
Ответить
0
я тоже так подумала! а учительница уже чуть ли не двойки лепит, из-за того, что не открывается!
27 апреля 2017 13:42
Ответить
0
↩ ириска
Тогда при сохранении на своем компе выбирайте пункт не сохранить, а сохранить как и указывайте формат вордовский
27 апреля 2017 13:43
Ответить
0
↩ Lidia
спасибо большое! буду знать) я не особо разбираюсь в этих делах)))
27 апреля 2017 13:44
Ответить
0
↩ ириска
и правильно делает. разные программы, у них разное расширение. Базовые знания по сохранению документов и расширениям файла.
27 апреля 2017 13:45
Ответить
0
↩ Lidia
Извините, я вас потревожу еще))) вот тут нужно выбрать? верно?
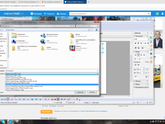
27 апреля 2017 13:49
Ответить
0

 , and then click Open.
, and then click Open.