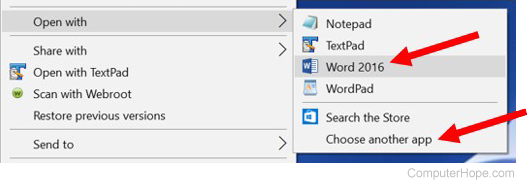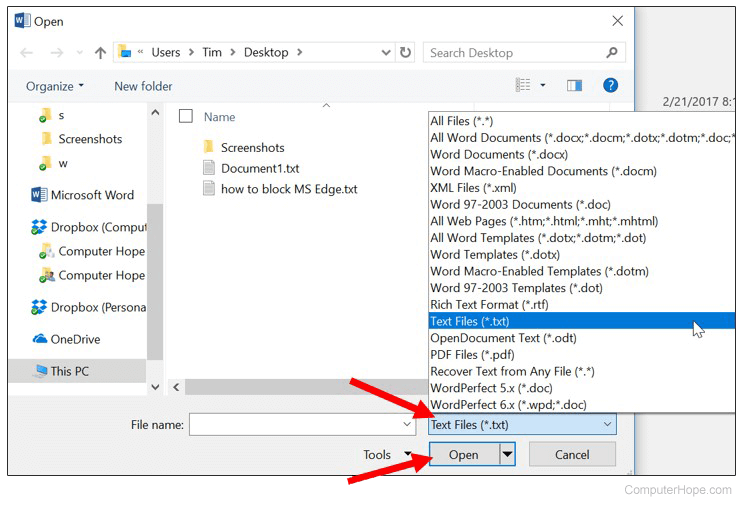Open an OpenDocument Text file in Word
-
Click the File tab.
-
Click Open.
-
Click Browse,
-
To see only the files saved in the OpenDocument format, click the list of file types next to the File name box, and then click OpenDocument Text.
-
Click the file you want to open, and then click Open.
Tip: To open the file, you can also double-click it after you find it.
Note: When you open an OpenDocument Text file in Word, it might not have the same formatting as it did in the original application it was created in. This is because of the differences between applications that use the OpenDocument Format.
Top of page
Save a Word document in OpenDocument Text format
Important: If you want to keep a Word version of your file, you must first save the file as a Word document, for example, in .docx file format, and then save it again in the OpenDocument Text (.odt) format.
-
Click the File tab.
-
Click Save As.
-
Click Browse, and then select the location where you want to save your file.
-
In the Save as type list, click OpenDocument Text.
-
Give your file a name, and then save it.
Top of page
Learn more about the OpenDocument Format
When you open or save documents in the OpenDocument Text (.odt) format, some formatting might be lost. This is because of the different features and options, such as formatting, that OpenDocument Text applications and Word support. For more information about the differences between the OpenDocument Text format and the Word format, see Differences between the OpenDocument Text (.odt) format and the Word (.docx) format.
Tips
-
Before sending a file to someone else, you might want to close the file and open it again to see what it looks like in OpenDocument Text (.odt) format.
-
When you collaborate on a document shared between Word and another word processing application, such as Google Docs or OpenOffice.org Writer, think of writing (the words) and formatting (the look) as different tasks. Complete as much of the writing as possible without applying formatting to the text and save the formatting until the end. This allows you to focus on the writing while minimizing the loss of formatting as you switch between the OpenDocument Text format and Word format.
Top of page
Open an OpenDocument Text file in Word
-
Click the File tab.
-
Click Open, and then click the location of the file; for example, click Computer.
-
Click Browse,
-
To see only the files saved in the OpenDocument format, click the list of file types next to the File name box, and then click OpenDocument Text.
-
Click the file you want to open, and then click Open.
Tip: To open the file, you can also double-click it after you find it.
Note: When you open an OpenDocument Text file in Word, it might not have the same formatting as it did in the original application it was created in. This is because of the differences between applications that use the OpenDocument Format.
Top of page
Save a Word document in OpenDocument Text format
Important: If you want to keep a Word version of your file, you must first save the file as a Word document, for example, in .docx file format, and then save it again in the OpenDocument Text (.odt) format.
-
Click the File tab.
-
Click Save As.
-
Click Browse, and then select the location where you want to save your file.
-
In the Save as type list, click OpenDocument Text.
-
Give your file a name, and then save it.
Top of page
Learn more about the OpenDocument Format
When you open or save documents in the OpenDocument Text (.odt) format, some formatting might be lost. This is because of the different features and options, such as formatting, that OpenDocument Text applications and Word support. For more information about the differences between the OpenDocument Text format and the Word format, see Differences between the OpenDocument Text (.odt) format and the Word (.docx) format.
Tips
-
Before sending a file to someone else, you might want to close the file and open it again to see what it looks like in OpenDocument Text (.odt) format.
-
When you collaborate on a document shared between Word and another word processing application, such as Google Docs or OpenOffice.org Writer, think of writing (the words) and formatting (the look) as different tasks. Complete as much of the writing as possible without applying formatting to the text and save the formatting until the end. This allows you to focus on the writing while minimizing the loss of formatting as you switch between the OpenDocument Text format and Word format.
Top of page
Open an OpenDocument Text file in Word
-
Click the File tab.
-
Click Open.
-
To see only the files saved in the OpenDocument format, in the File of type list, click OpenDocument Text.
-
Click the file you want to open, and then click Open.
Tip: To open the file, you can also double-click it after you find it.
Note: When you open an OpenDocument Text file in Word, it might not have the same formatting as it did in the original application it was created in. This is because of the differences between applications that use the OpenDocument Format.
Top of page
Save a Word document in OpenDocument Text format
Important: If you want to keep a Word version of your file, you must first save the file as a Word document, for example, in .docx file format, and then save it again in the OpenDocument Text (.odt) format.
-
Click the File tab.
-
Click Save As.
-
In the Save as type list, click OpenDocument Text.
-
Name and save your file.
Top of page
Learn more about the OpenDocument Format
When you open or save documents in the OpenDocument Text (.odt) format, some formatting might be lost. This is because of the different features and options, such as formatting, that OpenDocument Text applications and Word support. For more information about the differences between the OpenDocument Text format and the Word format, see Differences between the OpenDocument Text (.odt) format and the Word (.docx) format.
Tips
-
Before sending a file to someone else, you might want to close the file and open it again to see what it looks like in OpenDocument Text (.odt) format.
-
When you collaborate on a document shared between Word and another word processing application, such as Google Docs or OpenOffice.org Writer, think of writing (the words) and formatting (the look) as different tasks. Complete as much of the writing as possible without applying formatting to the text and save the formatting until the end. This allows you to focus on the writing while minimizing the loss of formatting as you switch between the OpenDocument Text format and Word format.
Top of page
Important:
Office 2007 is no longer supported. Upgrade to Microsoft 365 to work anywhere from any device and continue to receive support.
Upgrade now
You must install 2007 Microsoft Office system Service Pack 2 (SP2) before you can use these procedures.
Open an OpenDocument Text file in Word
-
Click the Microsoft Office Button
, and then click Open.
-
In the File of type list, click OpenDocument Text.
-
Click the file you want to open, and then click Open.
Note: When you open a OpenDocument Text file in Word 2007, it might not have the same formatting as it did in the original application it was created in. This is because of the differences between applications that use the OpenDocument Format.
Top of page
Save a Word document in OpenDocument Text format
Important: If you want to keep a Word version of your file, you must first save the file as a Word document, for example, in .docx file format, and then save it again in the OpenDocument Text (.odt) format.
-
Click the Microsoft Office Button
, and click Save As.
-
Click OpenDocument Text.
Top of page
Learn more about the OpenDocument Format
When you open or save documents in the OpenDocument Text (.odt) format, some formatting might be lost. This is because of the different features and options, such as formatting, that OpenDocument Text applications and Word 2007 support. For more information about the differences between the OpenDocument Text format and the Word 2007 format, see Differences between the OpenDocument Spreadsheet (.ods) format and the Excel for Windows (.xlsx) format.
Tips
-
Before sending a file to someone else, you might want to close the file and open it again to see what it looks like in OpenDocument Text (.odt) format.
-
When you collaborate on a document shared between Word and another word processing application, such as Google Docs or OpenOffice.org Writer, think of writing (the words) and formatting (the look) as different tasks. Complete as much of the writing as possible without applying formatting to the text and save the formatting until the end. This allows you to focus on the writing while minimizing the loss of formatting as you switch between the OpenDocument Text format and Word format.
Top of page
Updated: 01/24/2018 by
Microsoft Word is a popular word processing program used by computer users. Word can open text (.txt) files, rich text format (.rtf) files, XML (.xml) files, web page (.htm or .html) files, and all Word (.doc, .docx, .docm, and more) files.
To open these files in Microsoft Word, including files created and saved in Word, you can use any of the options below.
Double-click file
In some cases, you can double-click a file to open it in Microsoft Word. However, the file only opens in Microsoft Word if that file type is associated with Microsoft Word. Word documents, like .doc and .docx files, are associated with Microsoft Word by default. However, web page files, text, and rich text format files are often not associated with Word by default, so double-clicking these files may open in another program.
Right-click file and select program
For any file, you can choose the program to open a file with, including Microsoft Word.
- Right-click the file you want to open.
- In the pop-up menu, select the Open with option.
- If available, choose the Microsoft Word program option in the Open with menu. If Microsoft Word is not listed, select the Choose other app or Choose default program option, depending on the version of Windows on your computer.
- In the window that opens, find Microsoft Word in the program list and select that option. Microsoft Word should open and the file opened within Word.
Open within Microsoft Word
Follow the steps below to open a file from within Microsoft Word.
Word 2007 and later
- Open the Microsoft Word program.
- Click the File tab on the Ribbon and click the Open option.
- If the Open window does not appear, click the Browse option to open that window.
- In the Open window, find and select the file you want to open in Microsoft Word. You may need to click the drop-down list next to the File name text field to change the file type, and then select open.
- Click the Open button at the bottom right of the open window.
Word 2003 and earlier
- Open the Microsoft Word program.
- In the menu at the top, click the File menu and select the Open option.
- In the Open window, find and select the file you want to open in Microsoft Word. You may need to click the drop-down list next to the File name text field to change the file type, and then select open.
- Click the Open button at the bottom right of the Open window.
Asked by: Esther Greenholt
Score: 4.7/5
(69 votes)
Open an OpenDocument Text file in Word
To see only the files saved in the OpenDocument
OpenDocument
Format internals. An OpenDocument file commonly consists of a standard ZIP archive (JAR archive) containing a number of files and directories; but OpenDocument file can also consist only of a single XML document. OpenDocument file is commonly a collection of several subdocuments within a (ZIP) package.
format, click the list of file types next to the File name box, and then click OpenDocument Text. Click the file you want to open, and then click Open. Tip: To open the file, you can also double-click it after you find it.
Can Microsoft Works open Word documents?
If your Works files were saved in Works 6.0 or later, you can open them directly in Office. In Word, Excel, Word Starter, or Excel Starter, click the File tab, and then click Open. Go to the folder where the Works files are stored.
Can I open a Word document without Word?
Download Word Mobile from the Store on Windows 10. The mobile version of Word lets you view (but not edit) Word documents. … It will open in Microsoft Word Online, a free web-based version of Word. You can even edit documents in Word Online—no purchase necessary.
Why can’t I open my Word documents?
Most of the time, Word documents load with little problem. But to recover information from a Word document that doesn’t open, follow these steps. … Whether networked or stand-alone, documents may also fail to open because the data file itself is corrupted or because the file is being loaded from a damaged floppy disk.
Can Windows 10 open Word documents?
The Windows 10 desktop is a big fan of standardization. Almost all Windows programs enable you to open their documents — often called files — exactly the same way: Click the word File on the program’s menu bar, that row of staid words along the program’s top. … When the File menu drops down, choose Open.
44 related questions found
How do I open a Word document for free?
You can then read everything inside the document via Quick Look.
- Word Mobile (Windows Only) Word Mobile allows you to open and view the contents of any Word document for free. …
- OpenOffice or LibreOffice. …
- Word Online. …
- Google Docs. …
- Apple Pages. …
- Smallpdf & ZamZar. …
- Docs (Android) & Pages (iOS) …
- Word for Android & iOS.
How do I create a Word document in Windows 10?
Alternately, you can simply press Ctrl+N with Word open to start a new, blank document. The Word window returns to normal and you see a blank page, ready for typing.
Can I open my Word documents on a Mac?
On your Mac, you can use the Pages, Numbers, and Keynote apps to open documents created with Microsoft Office. Use Pages to open Microsoft Word documents. … Use Keynote to open Microsoft PowerPoint presentations.
Why can’t I open a DOCX file with Word?
Microsoft Word (version 2007 and above) is the primary software program used to open and edit DOCX files. … Actually, you don’t even need to open a DOCX file with Word because Microsoft has a free Word Viewer program that lets you open Word documents like DOCX files without needing to have MS Office installed.
How do I open and repair a Word document?
Step 1: Repair document
In Word, select File on the Ribbon, and then select Open. In the Open dialog box, click once to highlight your Word document. Select the arrow on the Open button, and then select Open and Repair.
Where can I type if I don’t have Word?
The Best Microsoft Word Alternatives That Are Totally Free
- LibreOffice (Windows, Mac OS X, Linux) If you’re looking for a solid, dependable desktop tool in the mold of Word then LibreOffice is one of your best bets. …
- Google Drive (Web) …
- AbiWord (Windows, Linux) …
- Zoho Docs (Web) …
- Scribus (Windows, Mac OS X, Linux)
What app do you need to open a Word document?
You can create, view, and edit Google documents, as well as Microsoft Word® files, with the Google Docs app for Android.
- Step 1: Download the Google Docs app. On your Android phone or tablet, open the Google Play app . …
- Step 2: Get started. Create a document. …
- Step 3: Share & work with others.
How do I open Microsoft Word?
How to open Microsoft Word on your computer
- Click the start button which is located on the left-hand bottom corner on your Desktop or Laptop.
- Click the All Programs button just above the Start button.
- Find the group Microsoft Office. …
- In the sub-group, one of the icon will be Microsoft Office Word.
Is Microsoft Works the same as word?
Microsoft Works is a word processing software program developed by Microsoft that was first released in 1987. Microsoft Works was often included on OEM computers. Microsoft Works was used as an alternate solution to Microsoft Word because of the cost difference between the two different programs.
Can I convert WPS file to word?
The simplest method to convert a . wps file to a Microsoft Word format is simply to open the file in Works and use «Save As» to save the file in . doc or . docx format.
Is Microsoft Works word processor free?
Microsoft has released the new version of Microsoft Works as a free, ad supported office package that will compete directly with Open Office and Google Docs & Spreadsheets.
How do I open a DOCX file in Word?
About This Article
- Click the Word icon.
- Click Upload and open.
- DOCX file and click Open.
What is a DOCX file in Word?
Any file with the DOCX extension is a Microsoft Word Open XML Formate Document. These files are used for reports, resumes, letters, documentation, note-taking, newsletters, presentations and more. … In short, DOCX files are smaller, easier to store and support due to the format being an XML.
How do I convert a DOCX file to Word?
How to Convert a DOCX to a DOC
- Open Microsoft Word 2007 or 2010 and click the «File» tab. Browse to and open the file to convert from DOCX to DOC.
- Click the «File» tab and select “Save As.”
- Pull down the “Save as Type” menu and choose the “Word 97-2003 Document” option.
Is Word free on Mac?
Is Microsoft Word for Mac free? No. … All you need is a free Microsoft account. The catch is that the MS Word online version is not as advanced as its desktop counterpart, but it’s still good enough for all the basic work with documents and for writing something on your own.
Is pages better than Word?
Word has a good selection of templates, but for our money the selection in Pages is better. Pages has 65 templates compared to Word’s 18 (a lot of Pages templates are slight variations, however). As with most things Apple, the design of its templates are just marginally better looking in all respects.
Where is the File tab in Word for Mac 2020?
The File tab is at the far left of the Word® toolbar (also called a ribbon). When you click on it, it opens a little differently with a column displaying on the left rather than across the top.
How do I make a document in Microsoft Word?
Create a document
- Open Word. Or, if Word is already open, select File > New.
- In the Search for online templates box, enter a search word like letter, resume, or invoice. Or, select a category under the search box like Business, Personal, or Education.
- Click a template to see a preview. …
- Select Create.
How do I create and save a Word document?
- Click FILE > Save, pick or browse to a folder, type a name for your document in the File name box, and click Save.
- Save your work as you go — hit Ctrl+S often.
- To print, click the FILE tab, and then click Print.
How do I create a Word document?
Select the words, paragraph, list or table to edit. On the Home tab, select a style.
…
Themes add a professional look to your document.
- Select Design > Themes.
- Point to a theme to preview how it will look.
- Select the theme you want.

Opening a file lets you resume working on a document that you have saved from earlier or that someone else has created and shared with you.
Open a Document
While you can open a document by double-clicking its icon in Windows, you can also browse and open files from within Word.
- Click the File tab.
- Click Open.
The Open screen appears, giving you a few ways to find a document.
- Select a location.
- Recent displays a list of documents that you’ve recently opened.
- Shared with Me will show documents that others have shared with you through your Office 365 account.
- Your OneDrive and SharePoint sites will let you browse through the files stored on those cloud servers, if you have them.
- This PC lets you browse through the Documents folder for files.
- Clicking Browse opens a dialog box, where you can browse through your computer’s folders, drives, and network shares.
- Select the file you want to open.
The selected file opens.
From the Browse dialog box, you’ll need to click the Open button after selecting the file.
Open a PDF for Editing
In addition to opening Word’s regular file formats, you can also open PDF documents for editing.
- Click the File tab.
- Click Open.
- Select and open a PDF file.
A dialog box appears, explaining that opening a PDF in Word converts it to a Word document and opens it as a copy. You’ll be able to edit the text, but some formatting and graphics may look different.
- Click OK.
A copy of the PDF is converted into an editable document, and it opens so that you can edit the text.
FREE Quick Reference
Click to Download
Free to distribute with our compliments; we hope you will consider our paid training.
You can open or import a surprising number of file formats into Microsoft Word. Not to be confused with file formatting, which—in most programs—refers to the design of a page, file formats are little encoded programs that tell computers how to handle the files used in specific programs. Look for the three or four letters after the period that follows the file name—that’s the file extension revealing the associated program.
Not all file formats are compatible with all programs, especially those that are radically different, such as a word processor vs. a programming language, or a music file and a graphic file. However, many programs that are similar, such as Word and WordPerfect, are generally compatible.
Word is flexible enough even to bring in spreadsheets from Excel or slides from PowerPoint, as well as text from other word processors. Weird line breaks and other issues can arise, however, so follow these instructions for the smoothest results.
Notice how many file formats Word can open with its (hidden) built-in conversion utility.
1. Select File > Open
2. Click the down arrow beside the File Types list box (above the Open and Cancel buttons)
3. Select All Files from the list, and Word displays a long list of conversion-compatible file formats.
Select All Files from the MS Word file format list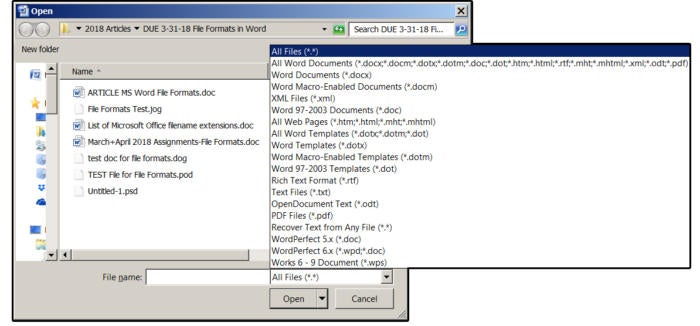
4. Choose a format from the drop-down list—for our example, we’ll choose Text Files (TXT).
5. Navigate to the appropriate folder. Word displays a list of all the .TXT files available in the target folder.
6. Select the applicable file, and click Open.
7. If the text encoding is questionable, Word displays a dialog that asks you to choose the correct one (such as Windows Default). Click the appropriate button, then click OK, and the text file opens.
Choose the Text Files–TXT format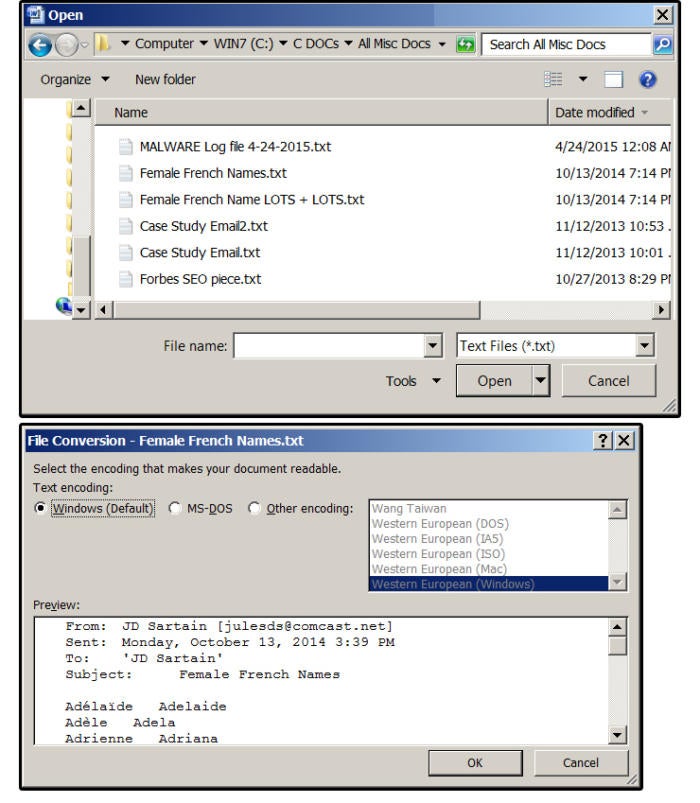
Note: The first line on the All Files list says “All Word Documents,” which are NOT All Word documents but, in fact, all documents that can be opened with Word’s (behind the scenes) conversion utility, such as HTML, HTM, XML, ODT, PDF, and several more. For example, if you save your Word document as a webpage (File > Save as Web Page), Word uses its (hidden) conversion program to automatically convert your document page to an HTML webpage, and vice versa.
8. ODT files are part of the Open Document Format (ODF) files, which are XML-based, Open Source file formats. .ODT files are for word processing programs. Also included are .ODS for spreadsheets, .ODP for presentations, .ODG for graphics, and .ODF for formulas or other mathematical equations.
If you want to open an ODT file, it’s at the end of this first line that says All Word Documents (far right), which is not visible on most monitors. So, scroll down the All Files list and select ODT (Open Document Text) from the drop-down list of files.
9. The All Files list also shows Text files (.TXT), which includes ASCII files, Rich Text Format files (RTF), and Word Perfect files versions 5x through 9x (.DOC, .WPD, .WPS). Again, just select the format you need, navigate to the appropriate folder, and select a file from the list.
10. What about the Adobe Acrobat PDF file format? The PDF format is available on the All Files list in versions 2013 and 2016. Prior Word versions did not provide this option. If you don’t have Word 2013 or 2016, you can export the file to Word from Adobe Acrobat; however, older versions and some Reader versions do not provide this feature. But you can save your Word document as a PDF file (since Word 2000). Just choose File > Save As and select Adobe PDF from the submenu.
Save As Adobe PDF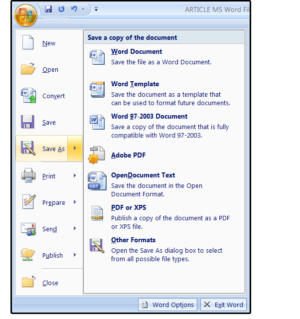
How to open an Excel spreadsheet in Word
1. If you want to open an Excel spreadsheet in Word, first confirm that the spreadsheet is smaller than your screen (that is, no wider than your Word document minus margins). Otherwise, the cells will wrap to the next line and create a visual mess. You can change the margins or change the page orientation to landscape (Page Layout > Orientation > Landscape), and that will accommodate a few more columns. Or, make the columns in Excel smaller.
2. The easiest way to get a spreadsheet into Word is to highlight the spreadsheet in Excel, then copy and paste it in at your cursor’s location.
3. Another (more complicated way) is to position your cursor inside the Word document where you want the Excel spreadsheet to drop in.
4. Select Insert > Object > Object (from the Insert > Text group, click Object, then Object again).
5. In the Object dialog box, select the Create from File tab and then browse to the file’s location.
6. Select the appropriate file from the folder’s list and click Insert. The Object dialog box appears again. Click the checkbox Link to File if you want to link to the inserted spreadsheet file, so any changes you make on the spreadsheet are automatically updated in your Word document. Double-click anywhere on the inserted spreadsheet to open and edit the Excel file.
g. If your spreadsheet is too large to paste into Word, or if you’d prefer not to display the spreadsheet but still want others to see it and/or access it, click the checkbox Display as Icon. When you click the icon, notice the hint at the bottom of your screen. It says: “Double-click to edit the Microsoft Excel worksheet.”
04 Link to File or Display as Icon JD Sartain / PC World
Note: You won’t see any changes until you save both files, then re-open your Word document.
How to open PowerPoint slides in Word
1. Open one of your PowerPoint slideshow presentations.
2. Current versions: Select File > Export > Create Handouts, then press the Create Handouts button. Older versions: Select File > Publish > Create Handouts in Microsoft Word
3. All versions 2007–2016: The Send to Microsoft Word dialog box opens.
4. Click the radio button for one of the five formats you prefer, such as Notes Next To Slides, or Notes Below Slides.
5. Next, choose Paste or Paste Link.
Create Handouts in Microsoft Word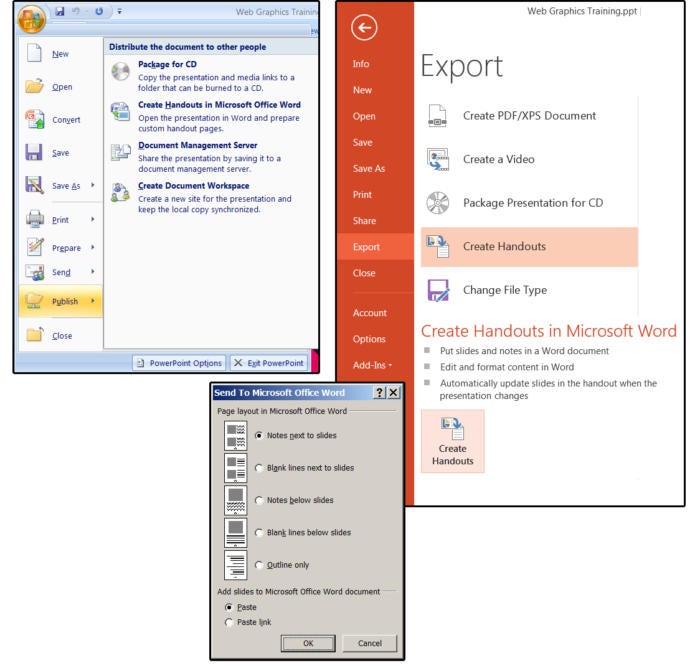
6. Both Paste and Paste Link open Microsoft Word and paste all the slides from your presentation into Word. Paste places the larger slides on separate pages. Paste Link pastes several smaller slides on each page.
7. Paste allows you to edit the slides in Word (double-click the slide). Link opens PowerPoint and allows you to edit the slide in PowerPoint (also, double-click the slide). You can also edit the text, titles, fonts, page layout, and more in Word to customize your handouts for each audience.
Paste Link or Paste PowerPoint slides into Word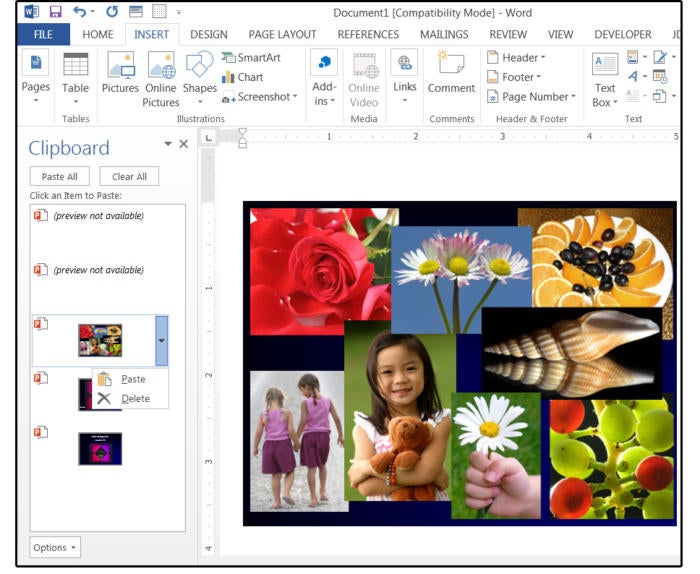
8. Once satisfied with your changes, choose File > Print, then click the Print button to make paper copies of your handouts for distribution.
9. You can also Copy and Paste the slides from PowerPoint to Word. Just open both programs, select the slide you want to copy from PowerPoint to Word and choose Home > Copy (or Ctrl+ C); then in Word select Home > Paste (or Ctrl+ V). But, this only works for one slide at a time.
07 Double-click to edit Microsoft PowerPoint slide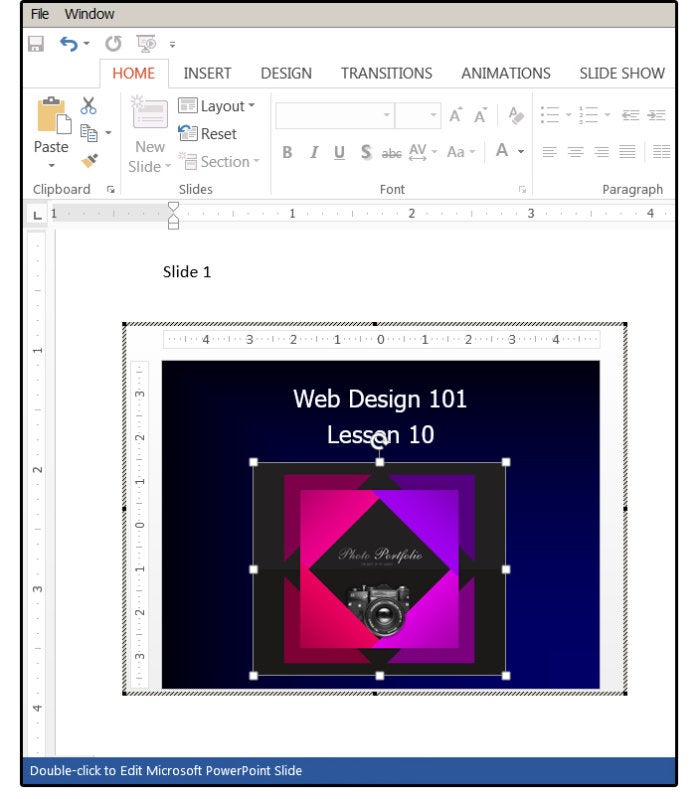
Important Note: There are numerous articles on the Internet that instruct users how to copy and paste multiple slides (as opposed to the entire slide show presentation) from PowerPoint into Word. I have researched and tested this thoroughly and, using the Shift key to select a range of consecutive slides (1, 2, 3, 4, 5) or using the Ctrl key to select a range of non-consecutive slides (2, 4, 8, 9, 11) does not work. Every test (using many different methods) failed to copy and paste multiple slides. Each time, PowerPoint only copied one slide at a time (the first slide selected in the range you defined). I tested this process on PowerPoint/Word versions 2007, 2003, 2010, 2013, and 2016 and it failed on each of these versions. But there is a work-around.
Copy/paste multiple slides from PowerPoint to Word
1. Open Word and PowerPoint. In Word, open the clipboard: Under the File tab, click the tiny arrow beside Clipboard.
2. Go back to PowerPoint and select the first slide you want to copy from PowerPoint to Word, then press Ctrl+ C.
3. Still in PowerPoint, select the next slide you want and press Ctrl+ C again. Switch back to Word and notice that there are now two slides in your Clipboard.
4. Back to PowerPoint: Select the next slide and press Ctrl+ C, then another slide and press Ctrl+ C again.
5. Stay in PowerPoint until you have copied all the slides you want from this presentation into your Clipboard. But remember, you must select and copy one slide at a time.
6. When finished, move back to Word. Check to ensure that all your slides are in your Clipboard, then click the Paste All button.
08 Copy and Paste multiple slides work-around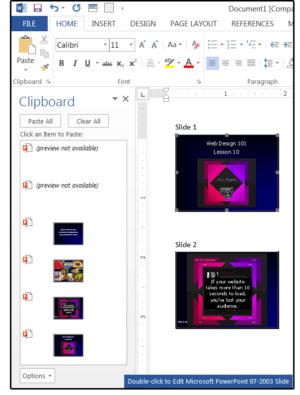
Note: Go directly to Word after you have copied all of your slides. If you type or copy anything else, it will show up in Word’s Clipboard, (which you can always delete). Also, don’t worry if the Clipboard fails to display some of your slides (and says Preview Not available). It’s just a memory thing. They paste into your document without issue.
7. You can also paste individual slides one at a time. Hover over the target slide in the Clipboard and click the down arrow. A drop-down list appears that says Paste or Delete.
If you select the Paste All button at the top of the Clipboard, the slides will paste into the document one after the other, with no space in between. Scroll down through the pages and either enter a line/paragraph break between slides, or enter a page break between slides if you want only one slide per page.
How to import graphic files into Word
This one is easy. Just copy and paste, or Select Insert > Picture and choose an image from an internal or external source. You can also select Insert > Clip Art and chose an image from the Internet.
The Confluence of Technology, Social Media and Frugality
The Writer’s Guide to Word Processing File Formats
The Essential Exchange Formats for Writers
Plus How to Rescue Old Files & Preserve Your Writing
[dropcap color=”#e07f00″ boxed=”no” boxed_radius=”8px” class=”” id=””]I[/dropcap]n our previous post, we explored a variety of writing and creativity tools. All of them are capable of importing and exporting information in a variety of formats. But there are so many formats that confusion can set in easily.
Frugal Guidance 2 to the rescue! Here are the main file formats that writers need to know about and the various different names that they go by. We also have some tips for rescuing old, old word processing files and a few ideas for saving your work for posterity.
Plain Text Document
Most apps call this simply a text file. It uses the extension (.txt). There is no formatting. No graphics. Just text, which means you can import it into any writing app on any system (PC, Mac, Linux, iOS, Android, and anything else you can find out there, including legacy systems). If you need to open your file on your phone, your iPad, or your office computer, this will work. WordPad (see our previous post) also lets you save a file in a text format for old DOS editors, too.
Text files are much more popular for writing and editing on the Mac and Linux than on Windows systems, but they work on all platforms.
RTF
RTF or Rich Text Format is an older but flexible Microsoft Word format that dates back to 1987. It can be used to exchange formatted text and many graphics between most word processors. It’s a good Swiss-Army-Knife-type tool for exchanging files between applications when you don’t want to lose all your formatting as you would with a text file. It uses the .RTF extension. You can also use this format if you want to open your work in a Microsoft Word version before Office 2007.
Microsoft is no longer developing this format and some features of Office 2007 and later will not be preserved in RTF format.
Office Open XML (OOXML)
If you want to open your work in any version of Microsoft Word since 2007, this is the format to use, since it includes the Microsoft Word (and Excel, and Powerpoint) format specification. Most competing word processors (including Google Writer and LibreOffice / Apache OpenOffice Writer) can open OOXML files, too. For writers, Office Open XML is often called Word 2007-2013 or Word 2007-20xx format, or simply as its file extension: DOCX.
The name is confusing because Office Open XML is NOT OpenOffice XML. Let me repeat:
Office Open XML ≠ OpenOfficeXML
There have been at least 3 versions of OOXML since the turn of the century, so there are a few, minor compatibility issues even between recent versions of Word. Also, OOXML files cannot be opened by Word versions before Office 2007 without a translator (available from Microsoft).
ODT – OpenDocument Text (OpenOffice Text)
If you want to edit your work in LibreOffice, Apache OpenOffice, Calligra, KOffice, AbiWord or any open source tool using the OpenOffice or .ODT file format, use this option. (ODT stands for OpenDocument Text – which is used by the Writer app in any OpenOffice-style program.) ODT is the open source equivalent to Word’s DOCX file format and is an international standard.
There is no official name, OpenOfficeXML, but there is (or, at least, used to be) OpenOffice.org XML. As we saw before, this should not be confused with Office Open XML, the Microsoft format.
Microsoft Word can import ODT files but usually puts up one or two scary-looking warning messages when you try. Other programs that can read ODT files include Google Writer, Zoho Writer, and older versions of OpenOffice, including IBM’s Lotus Symphony.
Note that LibreOffice and Apache OpenOffice can import many different formats, including older and newer Microsoft Word formats, so it’s not usually necessary to translate a DOC or DOCX file into ODT before opening in Writer (LibreOffice or Apache OpenOffice). But if you are intending to use the open source programs from the start, go ahead and save it in the ODT (OpenOffice Document) format.
You can easily save a file in either ODT or DOC or DOCX (OOXML) format in LibreOffice. (Apache OpenOffice does not currently save in the DOCX format.)
Unicode Text

If you are writing in a non-Latin language or you need to open your work in a non-Latin word processor, you can use this format.
If you are saving your file to a very old Linux or Macintosh OS, it may be better not to use Unicode since it was not supported until the late 1990s or early 2000s.
Not all installed fonts support all the Unicode characters, although every modern operating system should have at least a few fonts that will.
Other formats
The world is littered with hard drives, digital tapes, CDs, DVDs, optical drives and floppy disks with both new and older file formats. Fortunately, there are programs that can open many of these formats, even if you don’t have the original software. Here are some of the formats you may run across.
Word 97-2003 and earlier
This is the older DOC format used by Microsoft Word from 1997 until their OOXML format debuted in 2007. You should be able to open these files in any modern version of Word and most other word processors.
This is a format developed by Adobe that preserves all the font information, graphics, and page layout of your document. Generally, it’s not editable (or, more accurately, difficult to edit). Some PDFs are password protected, too.
If you need to recover text and graphics from a PDF file, there are several tools available on the web, which might help, depending on the security features enabled in the PDF. You can also try LibreOffice, which can open some PDF files in its Drawing module. The text may be broken up into a block for each line, which might be awkward to work with, but better than no recovery. It can be edited in a fashion and printed or exported.
It should be noted that LibreOffice can embed a Writer document into a PDF which allows other LibreOffice users to edit the file in Writer and re-save as a PDF. This is not common, but it exists. (No, Apache OpenOffice will not do this.)
HTML, XHTML, HTML5 & CSS
These are all HTML (hypertext markup language) formats for web display. They are normally meant to be read by a web browser, but can be edited in any text editor. There are two ways to view HTML – as interpreted by your browser or blog editor, and as html code which can use any text processor (see our previous post for ideas). Modern HTML uses marked text but relies on CSS (Cascading Style Sheets) for the actual formatting of the text on-screen.
TeX
TeX is an open source typesetting format, often used in academia for math and other technical documents.
WordPerfect
WordPerfect is still around and some programs might save in the WPD, WP, and WP7 formats. These are all proprietary WordPerfect formats and are not generally used to exchange data between programs.
Since we talked about ancient Word formats earlier, note that at one time WordPerfect had its own DOC file extension for its proprietary WordPerfect files. So if you find files ending with “.doc” on an old WordPerfect floppy from the 80s, that might be why. You won’t be able to open them in Microsoft Word.
TextMaker
TextMaker is a popular European word processor included in Softmaker Office, using the TMD extension. TextMaker should be able to import and export to many of the above formats. If you need to open TextMaker files, you could download Softmaker FreeOffice for Windows or Linux, at no cost.
Apple Pages
Pages, the word processor in AppleWorks, cannot be opened in most Windows or Linux applications outside of Google Docs and LibreOffice. It’s not a good format for exchanging your work between software programs.
OPML
OPML, which stands for Outline Processor Markup Language) is an exchange format for outlines and other hierarchical text.
Mind mapping software
Mind mapping software has a wide variety of file formats, including ITMZ (iThoughts), MM (Freemind), MMAP (MindManager), XMIND (Xmind), MVD and MVDX (MindView) and many more. Freemind was the original mindmap software, so it’s MM format serves as a common exchange format. (Freemind is open source, so anybody can download it at no cost.) Most mind map software will also export to the OPML format (which preserves the hierarchical relationships) or plain text (which doesn’t).
ePub , MOBI, iBook, azw
These are all ebook formats, not word processing formats. They are destination formats for readers, not exchange formats and word processors need translation tools to export a file into an ebook. A few tools, such as Pandoc, Sigil and Calibre are good for working with ebook files.
Opening very old word processing files
Sometimes a word processing file is so old that updating it to a new version of the same program is not possible. Often you can import it into a new program, but sometimes the best you can do is extract the text to use in a modern word processor. Here are a few ideas.
Using Microsoft Word
Word usually has no problem opening files created as early as 1997. Word existed, of course, before 1997 in Windows, DOS and Mac versions and there have been several different file standards over the years. If you have some of these old files (perhaps lying around on some floppies or an ancient hard drive) you might have problems opening them, even in Word.
Here are some possibilities:
- Start your modern Word first, then use the Open command. Set the file format to All Documents, navigate to the old file, and click Open. Even if Word cannot recognize the file as an old Word file, it might be able to open it with formatting intact.
- If that doesn’t work, there’s a little-known trick to open old Word files and mystery documents. Again, use the Open command. In the file format drop-down box, select Recover Text from Any File. Navigate to the mystery file and click open. Word will even navigate you to the recovered text.
- Instead of using Word, open the file with a text editor, such as the free Notepad++ (or the less capable Notepad in Windows Accessories). You might have to wade through a bunch of gibberish, but you may be able to locate the real text to save it. At least one user online reported this was better for saving text with accents, umlauts and the like.
- Find an old computer with Office 2004, which still opened the older formats. Most of us don’t have lots of old computers lying around, but you can check garage sales, or haunt e-recycling events to grab one before they are hauled off. (Check to make sure the hard drive is intact and that Word is still installed.) You might keep one just for the floppy drive.
- Try a different program, such as LibreOffice (or Apache OpenOffice) or even Google Docs.
Going the other direction – from a new file to an old computer: If you use an old version of Word (Office XP, Office 2000, or Office 2003), Microsoft offers a Compatibility Pack for newer Word, Excel and PowerPoint files.
If you own no version of Microsoft Word, you can download Microsoft’s Word Viewer which allows you to view 21st century versions of Word, RTF, Text, WordPerfect 5.x and 6.x files, Microsoft Works 6.0 and 7.0 files, and XML files. Note this list does not include the older versions of Word described above, but it might be worth a try. Word Viewer will let you copy the text and edit it in another word processor, but you can’t edit within the Viewer.
Using LibreOffice

LibreOffice opens most modern and legacy Word files, including:
- Word 2007-2013 (OOXML) files and templates
- Word 97-2003 (DOC) files and templates
- Word 2003 XML
- Word 6.0 / 95 files and templates (1993-1995)
- WinWord (Word for Windows) versions 1, 2 and 5 (there was no version 3 or 4)
- Rich Text Formats (RTF)
- Older versions of Word for Macintosh, too.
Also:
- Microsoft Works word processing files, spreadsheets and possibly databases
- Older Microsoft Publisher files may be opened and viewed in LibreOffice Draw. So may some PDF files.
Another trick, similar to Microsoft’s “Recover Text from any File,” is to use the open command, select Text Documents from the file format drop-down menu, and try to open the file from there.
WordPerfect Files
WordPerfect is still an active program, but you might not need to purchase it just to open old files. WPD files can be opened in LibreOffice and in SoftMaker Office and SoftMaker FreeOffice. Microsoft Word can open WordPerfect 5.0 and 6.0 files. For earlier formats, see our tricks above. If these solutions don’t work, you can read the exhaustive How to Import WordPerfect Files into Microsoft Word on the Columbia University website.
AppleWorks
If you have old AppleWorks files, iWorks may now be the only way to open them on a modern Mac without using a text processor to try to extract the text.
Graphics and Artwork
Man does not live by words alone. There are even more old graphics formats than there are writing tools, ranging back to MacPaint and MacDraw and further.
One of the best ways to open legacy digital art is to use the free IrfanView, developed by Irfan Skiljan, which can open and translate almost any digital artwork known to mankind.
Saving Your Work for Posterity
As you can see, most commercial writing programs change formats over time and file compatibility becomes a problem. This is a serious problem for writers (and their descendents) who want to archive their writing. There are several solutions, but none of them is perfect. Storage media is a separate problem. Here are some possible ways to save your writing for posterity.
Constant Vigilance
Whenever a new file format is created (Word, OpenOffice or other), create a system for translating your files into the new format. This also requires updating your writing software from time to time. Depending on the quantity of writing you do, this could be very time consuming and some writers will prefer to spend the time writing new material rather than preserving old.
Whenever you buy a new computer, transfer all your old writings over to it (or to a separate hard drive or two). Keep backups, too.
Text only solutions
Of all the file formats, text-only formats are likely to survive and new programs should be able to import them. Both ASCII text and Unicode text should last longer than proprietary formats.
Open Source Solutions
The open source community is trying to address the problems of longevity and file compatibility in various ways.
One way is by creating international standards, such as ODF (OpenOffice File format), which includes the word processing standard, ODT. This file format will probably change in the future, but it is likely the new versions will be backwards-compatible. The file format is also usable on Windows, Macintosh and Linux computers, which increases compatibility, too. There are currently efforts on making ODT formats usable on iOS and Android systems, too.
The ODF file system is attractive to governments and businesses that need to archive documents for decades (or even centuries). This has been one of the arguments for several European governments changing over from Microsoft Office to various OpenOffice programs.
Also, the creators of LibreOffice have expanded the ability to import older proprietary formats, including older Macintosh outlining files, various graphics formats, Microsoft Works (Windows) files, older Microsoft Publisher files and more. The ability to import, view and print these documents also makes LibreOffice attractive to those concerned with longevity.
Microsoft has tried to develop its own OOXML format into an international standard. The fact that they have changed that standard at least three times in the past ten years or so has not helped their effort, though.
HTML
HTML formats change fairly rapidly, but they are all based on a text file standard, thus preserving the text content with instructions on formatting and style. Graphics and other media are stored separately, and imported via links.
Markdown
Some advocates of using Markdown note that it is a simple, readable all-text format. If you want to preserve some elementary text formatting, Markdown might be a possibility, if you know how to interpret it (which is fairly simple). Markdown has been around for about 11 years, but it’s still a bit of a niche product for bloggers and programmers. (See our Frugal Guidance 2 Markdown tutorials if you want to learn more.)
The entire purpose of the PDF format, as created by Adobe, was to preserve formatting, graphics, and text within a single file. Although the PDF format is pretty ubiquitous these days, it is difficult to know how long people will find it useful or if it will be replaced by something better.
Non-acidic Paper
There is a non-digital way to preserve web pages, books, text and most file formats called printed paper. Non-acidic paper is available for archival purposes, and has been known, in extreme cases, to last well over a thousand years in the proper, dry environment. Print may be the most viable preservation format, used in combination with digital file formats.
This is contingent, of course, on the human race not destroying itself (or being destroyed by natural causes) over the next thousand years. Perhaps keeping a working library on the moon in non-atmospheric conditions might improve the longevity of printed paper, but I’ve heard of no efforts to implement such a scheme. (It’s just one more reason I believe that moon settlement should be a higher priority than Martian colonization, but that’s another argument for another day.)
I hope this discussion of file formats for Writers has been useful. If anything is unclear, incomplete, or (horrors) incorrect, please let me know in the comments.
Credits:
Title photo, Office Things, used courtesy of Victor Havacek and picjumbo.
Andrew Brandt2015-08-11T16:51:30-04:00
Comments are closed.
Page load link
Go to Top

This article is written for users of the following Microsoft Word versions: 2007, 2010, 2013, and 2016. If you are using an earlier version (Word 2003 or earlier), this tip may not work for you. For a version of this tip written specifically for earlier versions of Word, click here: Opening a Text File and Template from the Command Line.
Written by Allen Wyatt (last updated August 27, 2021)
This tip applies to Word 2007, 2010, 2013, and 2016
Dan wants to open a text file (txt extension) with Word, from the command line, using a specific template. Only problem is, he is having some problems doing it. Dan can put together the proper command line, according to Word’s Help system, but it still doesn’t work.
Actually, this makes sense that it doesn’t work. Consider for a moment that templates are used with Word documents, not with text files. Text files are just that: text. Even in Word they are still text. Yes, you can attach a template to a text file opened in Word, but at that point the «attachment» is not complete unless you still save the document in Word format. So, when you use a command line such as the following, it won’t work:
"c:Program FilesMicrosoft OfficeOfficeWinword.exe" "d:text.txt" /t"MyTemplate.dotm"
It is the /t switch that is supposed to tell Word which template to use with the file it opens. The reason is that Word ignores any template specification because it knows that template files don’t go with text files. Instead, Word opens the file with the Normal template. Word also ignores the template switch even if you use /z instead of /t. (The /z switch is the same as /t, except that it opens Word in a slightly different manner than with /t.)
The fact that the Normal template is used for text files provides one way that you can work around Word’s apparent shortcoming in this area. You could, for instance, rename your existing Normal template as something else (such as OldNormal.dotm) and then rename the template you want to use as Normal.dotm. When you open the text file from the command line, the desired set of styles will be in the new Normal.dotm file and attached to the text file.
Another option that is perhaps better is to use a macro to attach the desired template to your text file. Yes, you could create a macro that you manually run after loading the text file, but a better way is to set things up so that it happens automatically. For instance, you might have a macro such as this in your Normal.dot template:
Sub TextTemplate()
With ActiveDocument
.UpdateStylesOnOpen = False
.AttachedTemplate = "d:test filesMyTemplate.dotm"
.XMLSchemaReferences.AutomaticValidation = True
.XMLSchemaReferences.AllowSaveAsXMLWithoutValidation = False
End With
End Sub
While you could run this macro manually to attach the MyTemplate.dot template to your document, you could also use the following from the command line:
"c:Program FilesMicrosoft OfficeOfficeWinword.exe" "d:text.txt" /m"TextTempate"
In this case, the text file is opened and the TextTemplate macro is run. This works because Normal.dotm (where the TextTemplate macro is stored) is attached to the text file, and then the macro attaches the other template automatically.
If you would like to know how to use the macros described on this page (or on any other page on the WordTips sites), I’ve prepared a special page that includes helpful information. Click here to open that special page in a new browser tab.
WordTips is your source for cost-effective Microsoft Word training.
(Microsoft Word is the most popular word processing software in the world.)
This tip (11187) applies to Microsoft Word 2007, 2010, 2013, and 2016. You can find a version of this tip for the older menu interface of Word here: Opening a Text File and Template from the Command Line.
Author Bio
With more than 50 non-fiction books and numerous magazine articles to his credit, Allen Wyatt is an internationally recognized author. He is president of Sharon Parq Associates, a computer and publishing services company. Learn more about Allen…
MORE FROM ALLEN
Meaningless Text
Need to quickly put some text into a document, even if that text is essentially meaningless? Here’s how to put this type …
Discover More
Excel 2007 Serious Sorting (Table of Contents)
Sorting data means that you organize it in whatever order you desire. Excel’s sorting feature can be used in a variety of …
Discover More
Specifying Proper Case
If you need to change the case of letters in a cell, one of the functions you can use is the PROPER function. This tip …
Discover More
What to Know
- A DOCX file is a Microsoft Word Open XML Format Document file.
- Open with Word, Word Online, Google Docs, or some other word processor.
- Convert one to PDF, DOC, JPG, etc. with those same programs or a converter like FileZigZag.
This article explains more about DOCX files, like how to open one or convert it to a format that’s compatible with other software.
What Is DOCX?
A file with the DOCX file extension is a Microsoft Word Open XML Format Document file.
DOCX files are used for everything from resumes and cover letters to reports, flyers, documentation, invitations, newsletters, and more. These files usually contain text but can also include objects, styles, rich formatting, and images.
Microsoft started using DOCX files in Microsoft Word beginning in Word 2007, while earlier versions of Word use the DOC file extension.
DOCX files are smaller and easier to support than DOC files because the format is XML-based and all the content is stored as separate files, and ultimately compacted in a single, ZIP-compressed file.
Microsoft Word uses the DOCM format, too, but there are other similar file extensions that don’t have anything to do with these Microsoft formats, like DDOC and ADOC.
How to Open a DOCX File
Microsoft Word (version 2007 and above) is the primary software program used to open and edit DOCX files. If you have an earlier version of Microsoft Word, you can download the free Microsoft Office Compatibility Pack to open, edit, and save DOCX files in your older version of MS Word.
Actually, you don’t even need to open a DOCX file with Word because Microsoft has a free Word Viewer program that lets you open Word documents like DOCX files without needing to have MS Office installed.
What’s more, you don’t even need any Microsoft Office/365-related program on your computer to open this type of file because there are several completely free word processor programs that open and edit DOCX files. WPS, OpenOffice Writer, and ONLYOFFICE are some that we recommending on a regular basis.
The free Google Docs tool is an online word processor that can also open/edit DOCX files and, being a web-based tool, doesn’t require any software downloads. This also means, of course, that any DOCX files you want to use with Google Docs must be uploaded to the tool before they can be viewed and edited.
Microsoft Word Online is another way to view and edit DOCX files online. That service is from Microsoft, so it looks a bit like the desktop version of Microsoft Word, but it’s completely free.
Google also has a free Chrome extension that lets you view and edit DOCX files right inside your browser. It supports dragging local DOCX files into the Chrome browser as well as opening DOCX files directly from the internet without having to download them first.
The now-defunct Microsoft Works opens DOCX files, too. While not free, Corel WordPerfect Office is another option, which you can pick up at Amazon.
How to Convert a DOCX File
Most people are interested in converting a DOCX file to PDF or DOC, but the programs and services below support a number of additional file formats as well.
The quickest, easiest, and most effective way to convert a DOCX file is to just open it in one of the word processor programs mentioned above and then save it to your computer as the file format you’d like it to be in. Most applications do this through the File > Save As menu, or something similar.
If that doesn’t seem to work for you, you could use a dedicated converter from our list of free file converter software programs and online services, like Zamzar or FileZigZag. These are great examples of online DOCX converters that can save the file to not only document formats like DOC, PDF, ODT, and TXT but also eBook formats and image formats like MOBI, LIT, JPG, and PNG.
To convert your DOCX file to the Google Docs format to edit the file there, all you have to do is upload it to your account. This can be done from Google Drive’s New > File upload menu or directly from Google Docs via the file picker icon.
Calibre is a very popular free program that converts DOCX to eBook formats, too, like EPUB, MOBI, AZW3, PDB, PDF, and several others. We recommend reading their instructions on converting Word documents for some help making an eBook from your DOCX file.
FAQ
-
How do I open a DOCX file on Android?
If you have a Microsoft 365 subscription, download the Microsoft Word app from Google Play. Select the DOCX file on your device and choose to open it in the Word app. If you don’t have the Word app, you can open and edit DOCX files in Google Docs on your smartphone by first uploading them to your drive by selecting the plus (+) sign > Upload.
-
How can I open DOCX files on a Mac?
A straightforward method is to use the Pages app, which comes built-in on most Macs. If you don’t have it, you can download the Pages app for free from the App Store. Right-click the DOCX document and select Open With > Pages. To convert it to a different file format such as PDF or Word, select File > Export To > file format.
Thanks for letting us know!
Get the Latest Tech News Delivered Every Day
Subscribe

 , and then click Open.
, and then click Open.