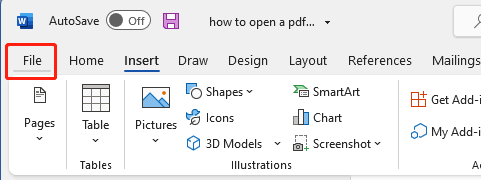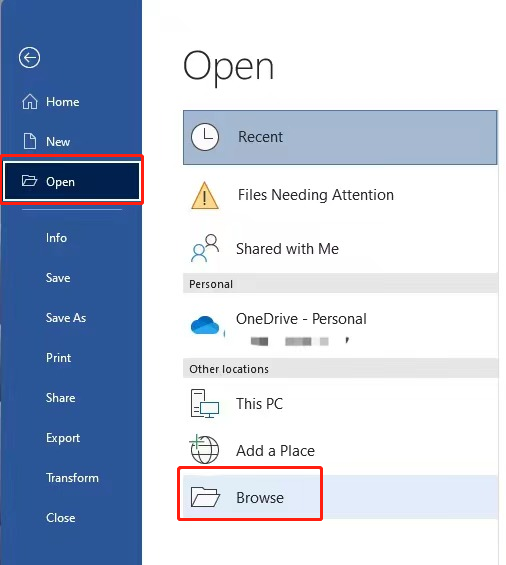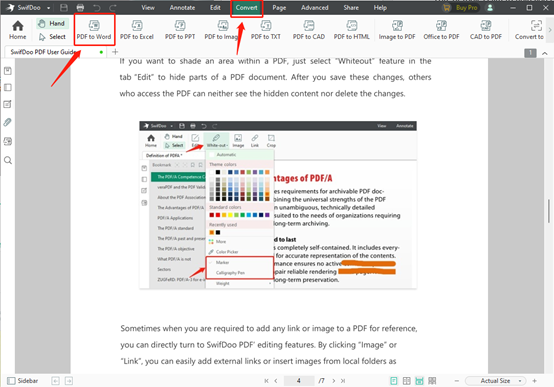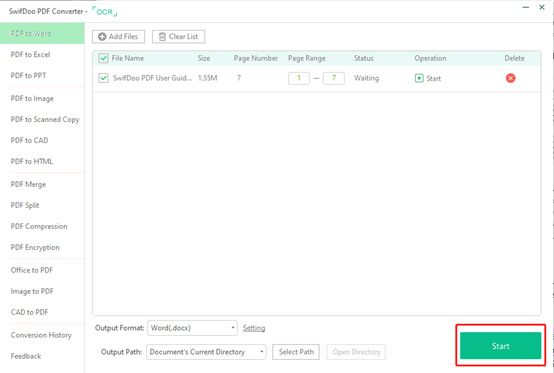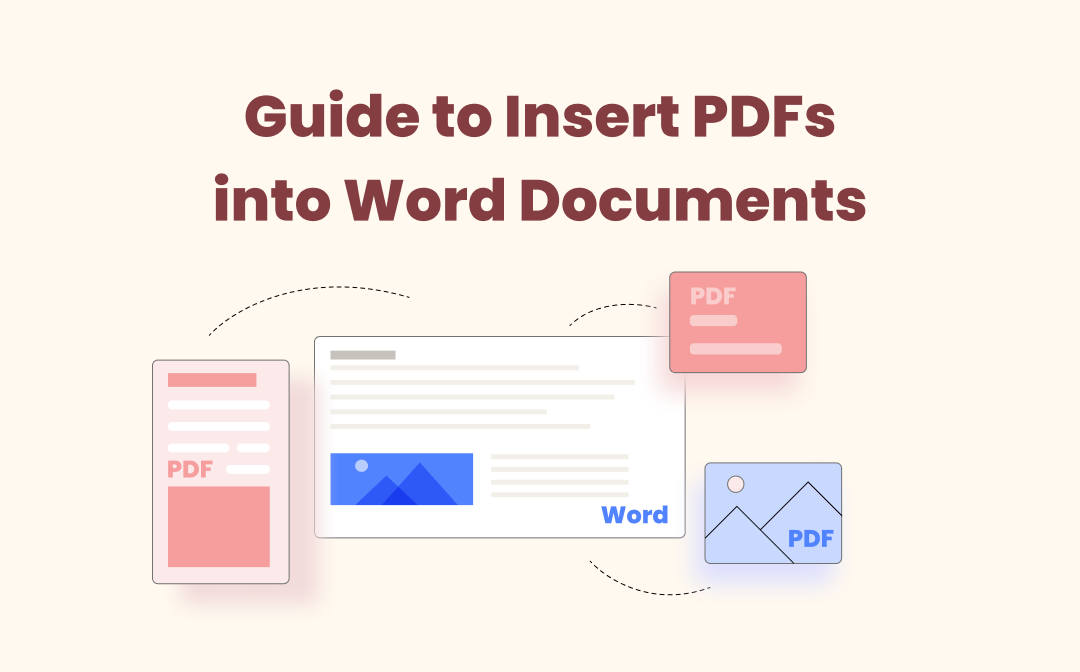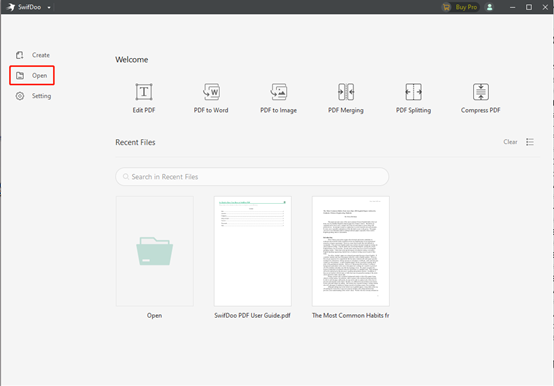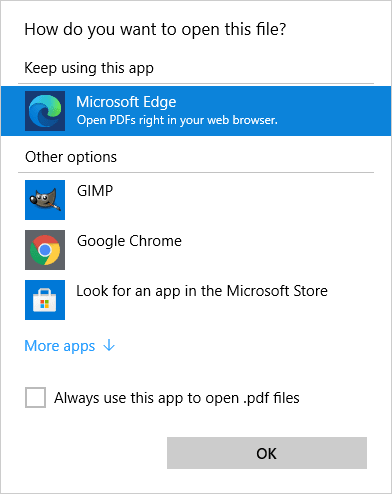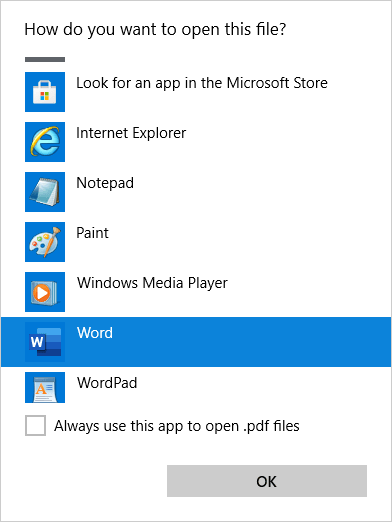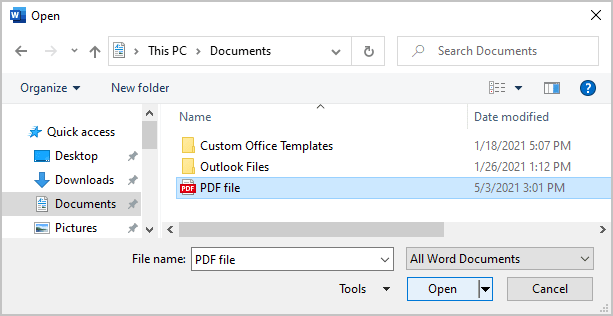Word for Microsoft 365 Word 2021 Word 2019 Word 2016 Word 2013 More…Less
To open a PDF file without converting it to a Word document, open the file directly wherever it’s stored (for example, double-click the PDF file in your Documents folder).
However, if you want to edit the PDF file, go ahead and open it in Word. Word makes a copy of the PDF, converting it to a Word document and attempting to match layout of the original PDF. You always have the original PDF file, in case you don’t want to keep the version that Word converts.
Converting from PDF to Word works best with files that are mostly text—for example, business, legal, or scientific documents. But when you open a PDF file in Word, it might not look exactly the way it looked as a PDF.
If the PDF contains mostly charts or other graphics, the whole page might show up as an image. When that happens, the text can’t be edited.
Sometimes, Word doesn’t detect an element, and so the Word version doesn’t match the original PDF file. For example, if Word doesn’t recognize a footnote, it treats the footnote as regular text and might not put it at the bottom of the page.
Document elements that don’t convert well
Some elements are known to be problematic when converting from PDF to Word format. If your PDF includes these, you might want to open it directly rather than converting it to a Word document:
-
Tables with cell spacing
-
Page colors and page borders
-
Tracked changes
-
Frames
-
Footnotes that span more than one page
-
Endnotes
-
Audio, video, and PDF active elements
-
PDF bookmarks
-
PDF tags
-
PDF comments
-
Font effects, like Glow or Shadow (in the Word file, the effects are represented by graphics)
How does conversion work?
PDF is a fixed file format, which means the file stores the location of text, pictures, and vector graphics on a page, but not necessarily the relationships among them. Most PDFs don’t include information about structural content elements, such as paragraphs, tables, or columns. For example, PDF stores a table as a set of lines without any relationship to the content inside the table cells.
Different programs represent the same content using different structures in PDF files. For example, a PDF might contain invisible text, graphics, and images. It might use different text boundaries. But you can’t see those differences when you look at the PDF in a reader.
When you open a PDF file in Word, Word uses a system of complex rules to figure out what Word objects (like headings, lists, tables, etc.) best represent the original PDF and where to put those objects in the Word document.
Need more help?
Want more options?
Explore subscription benefits, browse training courses, learn how to secure your device, and more.
Communities help you ask and answer questions, give feedback, and hear from experts with rich knowledge.
Find solutions to common problems or get help from a support agent.
Download Article
Quickly open and edit a PDF file in Microsoft Word
Download Article
- Word 2013 and Later
- Word 2010 and Earlier (Adobe Acrobat Online)
- Word 2010 and Earlier (Adobe Acrobat Desktop App)
- Q&A
- Tips
|
|
|
|
Trying to view a PDF in Microsoft Word? In Word 2013 and later, including Microsoft 365, you can easily open a PDF directly! Once you open the PDF in Word, it will be converted to a document that you can edit. If you’re using an older version of Word, you’ll need to use an online converter or additional software to convert the PDF to a Word document. This wikiHow guide will show you how to open a PDF in Microsoft Word for editing on your PC or Mac.
Things You Should Know
- In the latest versions of Word, including Word 2021, 2019, 2016, and 2013, you can open a PDF and edit the text.
- In Word 2010 and earlier, you’ll need to use a 3rd party PDF to Word converter to create a Word document.
- One of the best PDF to Word converters is Adobe Acrobat’s free online tool.
-
1
Open Microsoft Word on your PC or Mac. This method uses Word to convert the PDF into a Word document.
- If you’re using Windows, you’ll find Microsoft Word in the Start menu. On a Mac, it’ll be in your Applications folder.
- This method will work in any modern version of Word, beginning with Word 2013 through Microsoft Office 365.
-
2
Click Open. This is an option in the left menu. A new page with a list of files will appear.
Advertisement
-
3
Click a file source. If the PDF file is on your computer, click Computer. If the PDF file is on a flash drive or other external drive, click on that drive.
-
4
Select the PDF document. Find and open the PDF file from its location on your computer.
- In later versions of Word, the file navigation is done within the Word app rather than a file dialog window. Clicking the PDF will immediately open it.
-
5
Click OK or Open in the dialog box. After opening a PDF, you will be notified that the process may take a while to complete. Depending on the size of the PDF file and the number of graphics in the File, the process will take longer.
- Be aware that if you have many images in the PDF, there is a chance that Word will not be able to properly format the document. It will still open, but may not look identical.
-
6
Enable editing. If you downloaded the file from the web, you may be notified that editing is not enabled. This is a security measure that Word takes to prevent your computer from being infected by a virus.
- If you trust the source, click File in the upper-left corner of the window, then click Enable Editing in the yellow box.
-
7
Edit the document. You can start editing the document just like you would any other Word document. You’re ready to cross out some words or remove blank pages.
- When you’re done, you can export the document as a PDF:
- Click the File tab.
- Click Export in the left menu.
- Click Create PDF/XPS Document.
- When you’re done, you can export the document as a PDF:
Advertisement
-
1
-
2
Click Convert. It’s in the menu bar at the top of the page.
-
3
Click PDF to Word. It has a blue page icon.
-
4
Upload the file to the converter. To do so:
- Click Add a file from your device.
- Select the PDF and click Open.
-
5
Click Export to DOCX. This will convert the PDF file to a Word document. It will open in the online editor.
- You can click the drop down menu under «Export to» to change the file type to .doc or .rtf.
-
6
Download the converted file. To do so:
- Click the Download file button. It’s the downward arrow icon in the top right of the online editor menu.
- Choose a file location and click Save.
-
7
Double-click the downloaded file to open it. This will open the converted Word document in Microsoft Word. You’re done!
Advertisement
-
1
Download Adobe Acrobat reader. Adobe Acrobat costs money, but you can get around this by downloading a free trial. You can also use Adobe’s free online converter using the above method.
- Get Adobe Acrobat reader at https://www.adobe.com/acrobat.html. Adobe created the PDF so you can get the best PDF tools from it.[1]
- You will need to enter in some information such as your name and email. Be sure to uncheck the option which notifies you through email about new Adobe products and information.
- Alternatively, there may be an extension that you can use within Microsoft Word that would allow you to edit PDF.[2]
- Get Adobe Acrobat reader at https://www.adobe.com/acrobat.html. Adobe created the PDF so you can get the best PDF tools from it.[1]
-
2
Open Acrobat Reader. The process is slightly different depending on if you are Mac or PC user.
- For PC users:Click the ⊞ Win key, type «Acrobat Reader,» then press ↵ Enter.
- For Mac users:Open Finder from your dashboard, search for «Acrobat Reader» in the search box, then open the program.
-
3
Upload a document. To convert a PDF document, you will first need to open a PDF document in Acrobat Reader.
- Click the File tab in Adobe Acrobat.
- Click Open and select the PDF.
-
4
Convert the document. This will create a Word document from your PDF document.
- Click the «Export PDF» button on the right side of the window.
- Choose your version of Word,
- Click the Export button.
- Name the converted file and select DOC or DOCX in the file options.
- Click Save. You’re done!
-
5
Open your new Word document. Find and open the newly created word document from wherever you decided to save it.
Advertisement
Add New Question
-
Question
Can I convert a scanned PDF to a Word document for editing?
This answer was written by one of our trained team of researchers who validated it for accuracy and comprehensiveness.
wikiHow Staff Editor
Staff Answer
In the most recent versions of Word, yes. Simply open the file in Word and click “OK” on the dialogue box stating that the document will be converted to Word format. Keep in mind that there might be some formatting or transcription errors in the new document that you will have to fix manually.
-
Question
How do I convert a PDF to Word without Acrobat?
This answer was written by one of our trained team of researchers who validated it for accuracy and comprehensiveness.
wikiHow Staff Editor
Staff Answer
In the most recent version of Word, you can do this directly from Word itself. Simply open the PDF file in Word and confirm that you’d like to convert it. Otherwise, there are a variety of third-party PDF to Word converters that you can download or use online.
-
Question
Why can’t I open a PDF in Word?
This answer was written by one of our trained team of researchers who validated it for accuracy and comprehensiveness.
wikiHow Staff Editor
Staff Answer
It’s possible you’re using an older version of Word that doesn’t support PDF files. This feature isn’t available in any version of Word before Word 2013.
Ask a Question
200 characters left
Include your email address to get a message when this question is answered.
Submit
Advertisement
-
Make sure you convert to the right Word format for your computer. Older Word files (before 2007) are generally in DOC format, whereas the newer ones are in DOCX.
Advertisement
About This Article
Thanks to all authors for creating a page that has been read 397,094 times.
Is this article up to date?
Introduction:
PDF has been widely used in our daily lives and work. It can be opened on almost all browsers and operating systems. Usually, most people will download a dedicated PDF tool to read and edit PDF files, such as Adobe Reader or Acrobat. However, have you ever thought that Microsoft Word can open PDF files? Yes, it’s true; you can open PDFs in Word!
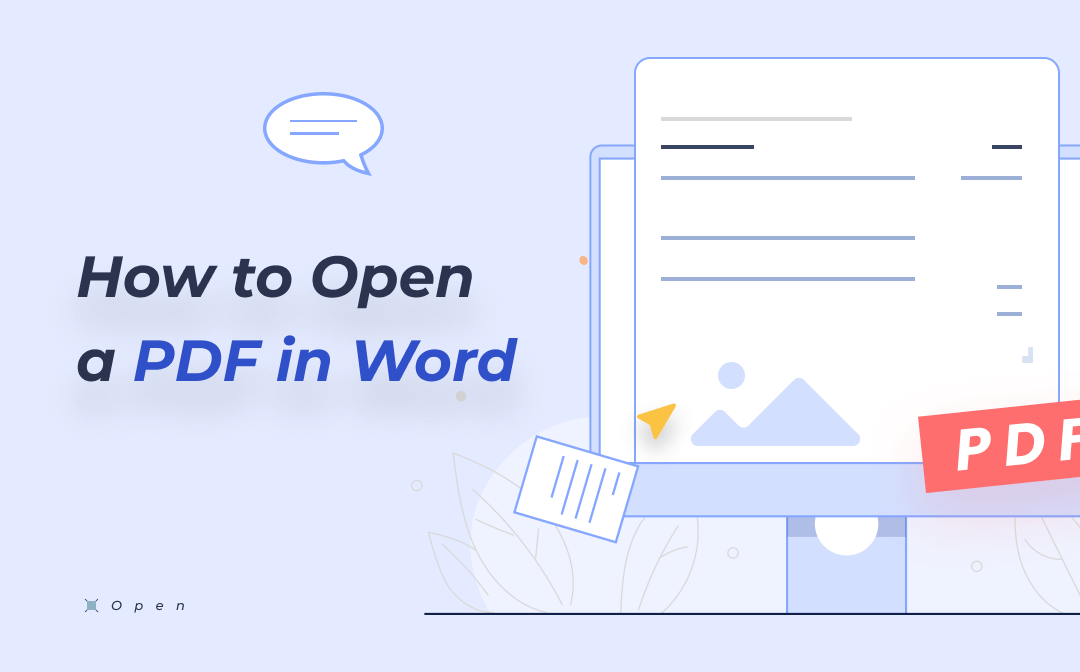
With over three decades of development, Microsoft Word has become the most famous and outstanding word processor in the world. With the inception of Microsoft Word 2013, it also enables opening PDF documents, despite being designed for Word documents.
Since its debut, you no longer need to download other PDF processors or pay for them. After all, some users don’t want to go to the trouble of installing any third-party software. So, if you have Microsoft Word on your device, you can use it to open PDF files directly.
Wondering how to open a PDF file in Word? Don’t worry, you’ll find all the information you need in this post.
How to Open a PDF in Word (Losing Formatting)
Opening a PDF file in Word is not as difficult as you may have thought. As described above, you don’t have any additional extensions or tools, simply because Microsoft Word enables you to open a PDF in Word directly.
Steps for opening a PDF in Word on Windows 11:
Step 1. Launch Microsoft Word on your device;
Step 2. Click File > Open;
Step 3. Select Browse to open a new window;
Step 4. Locate your target PDF files and click Open at the bottom of the navigation bar;
Step 5. You will see a notification window that tells you Word will start converting your PDF file. By agreeing to this conversion, Word will automatically transform the PDF documents, and the file may not look exactly like the original PDF. If you don’t mind the consequences, just click OK;
Step 6. When Word opens your PDF file successfully, you have managed to open a PDF in Word, and you can even edit it wherever you want as well.
Note: PDF files can only be opened in Microsoft Word 2013 and later versions. Check whether you have the right edition installed before starting to open PDF files.
In fact, this method only applies to the standard PDF document, which has no complicated multi-media content. To be specific, it is workable when your PDF contains only text and images. Otherwise, if there are table, frame, annotation, audio, and video elements in your PDF files, the converted Word documents will be presented in a messed-up layout.
That’s why we’ve offered a better way to help you open a PDF in Word if your PDF files contain various interactive elements.
How to Open a PDF in Word without Losing Formatting
Word isn’t a dedicated PDF converter at all. You definitely don’t want misformatted PDF documents that lead to a bad reading experience. Here, SwifDoo PDF can help to open a PDF in Word without losing formatting.
Convert a PDF to Word with SwifDoo PDF
It’s never easy to open a PDF in Word without changing the format. However, you may convert PDFs to Word before opening them in Microsoft Word. And, luckily, SwifDoo PDF, a completely free PDF application, can assist you in converting PDF files to other file formats and vice versa. It preserves the file’s original layout. Furthermore, it provides a 15-day free trial, during which all functionalities are accessible. Let’s see how to convert a PDF file to Word in SwifDoo PDF:
Step 1. Download and install SwifDoo PDF;
Free Download
Step 2. Launch this software and open your PDF file within it;
Step 3. Click Convert in the top navigation bar, then select PDF to Word;
Step 4. There will be a new pop-up window that shows the details of the conversion. You need to click Start in this step.
The conversion will take only seconds, and your file will be opened in Microsoft Word automatically once the conversion is completed. By this means, you can open a PDF in Word without changing its format easily. Of course, if you don’t want to download too many programs on your device, you can use SwifDoo PDF online converter to make it.
How to Easily Insert a PDF into MS Word Document
In some cases, users may need to add a PDF to an MS Word document for further explanation. See how to readily insert a PDF into Word without any errors.
READ MORE >
Open a PDF in SwifDoo PDF Directly
As mentioned before, SwifDoo PDF is an all-in-one PDF tool that can help you handle all issues regarding PDF files. So why not use SwifDoo PDF directly?
Though it’s very convenient to use Microsoft Word on most occasions, it does have some limitations. Maybe you won’t have any problems with Word documents. However, it’s better to download dedicated tools for better processing other file formats.
Opening a PDF document with SwifDoo PDF requires no effort. You only need to download and install it on your device. After that, it’s very easy to open the file, and it won’t take you long.
How to open PDF files with SwifDoo PDF:
Step 1. Launch SwifDoo PDF on your computer;
Step 2. Click Open in the left navigation bar;
Step 3. Go to the folder that contains your PDF file and click Open in this pop-up window.
With only three steps, you can open a PDF file without hassle. In fact, no matter what tool you use, you can’t avoid these steps. What’s more, SwifDoo PDF is far more than a PDF reader, and you can use it for more advanced requirements.
SwifDoo PDF — Your Ultimate Solutions for PDF Documents
- The best PDF to Word converter
- Opening PDF in Word without a hassle
- A fully-fledged PDF, high-capability PDF editor
Free Download
Windows 11/10/8.1/7/XP
The Bottom Line
Microsoft Word is indeed a powerful office tool, which can also be used to open a PDF file. However, as we’ve mentioned, Word cannot display multimedia content or scanned PDF documents. After all, you can’t expect Word to perform as good as dedicated PDF tools.
To open PDF in Word, it’s highly suggested that you use SwifDoo PDF as your go-to tool. It can help keep all formatting in your PDFs without any changing.
Download for PC
PDF (Portable Document Format) files are generally viewed in PDF viewers such as Adobe Reader and edited in PDF editing applications such as Adobe Acrobat. PDF files can consist of both text and graphical elements, but how much easier would things be if you could simply open and edit a PDF file in Microsoft Word? Microsoft Word can also be used to create and edit documents that contain both text and graphics, so it would make sense for Word to be able to open PDF files. Unfortunately that isn’t the case – or at least wasn’t the case, not until Microsoft Word 2013 came into being.
With Word 2013, Microsoft added the ability to open PDF files in Word, edit them and then save them in the PDF file format. To do so, Word converts the PDF file into a file Word can read, open and edit, and then opens it, converting it back to a PDF file when the user saves the changes they make to it. The conversion from PDF to Word is not flawless, which is why a user may find that some lines and pages break at bizarre points or that there are some inconsistencies in the document once it has been converted from PDF to Word and then opened in Word. This functionality is also available in Word 2013’s successor, Word 2016.
However, what of all of the versions of Word that came before Word 2013? And what of instances where converting the PDF file in question from PDF to Word causes the file to lose substance? Well, in these cases, you can make use of an application – say, Adobe Acrobat – to fully convert the PDF file into a Word file and then open the converted Word file in Word.
Without further ado, here’s exactly how you can open a PDF file in Word:
Opening a PDF file in Word 2013 and Word 2016
If you’re using Word 2013 or Word 2016, opening a PDF file in Word is pretty simple – all you need to do is use the Open functionality to locate the PDF file and have Word open it, and the program will automatically convert and then open the file. Here’s exactly what you need to do:
- Click on File > Open.
- Under Open, click on Computer to select it.
- Click on Browse in the right pane.
- In the Open window, navigate to the location on your computer the PDF file you want to open in Word is in.
- Locate the PDF file in question and click on it to select it.
- Click on Open.
- Word will display a message stating that it will now convert the selected PDF file into an editable Word document and that you may lose some substance or formatting as a result, especially if the selected PDF file is graphics-heavy. Word will also inform you that the process may take some time. Click on OK.
- Simply wait for Word to convert the selected PDF file into a Word document you can edit.
When Word converts a PDF file into an editable Word document, it prioritizes your ability to edit the text in the file over the overall layout of the file and the formatting of its contents. While the formatting of the content of the resulting document is pretty impeccable compared to the original PDF file in almost all cases, the layout (page breaks, for example) can be a bit messed up, and that’s just something you’ll have to be okay with.
Converting a PDF file into a Word file and then opening it
If you’re using a version of Word that is older than Word 2013 or if converting the PDF file in question into an editable Word document messes it up to the extent that you can’t successfully make the changes you want, you can convert the PDF file into a Word file beforehand and then open it in Word. You’re going to need Adobe Acrobat to do so, however. To convert a PDF file into a Word document using Adobe Acrobat, you need to:
- Open the PDF file in Adobe Acrobat.
- In the right pane of Adobe Acrobat, click on the Export PDF tool.
- For your export format, select Microsoft Word.
- Select Word Document.
- Click on Export. Adobe Acrobat will begin converting the PDF file into a Word document, which may take some time depending on how large the PDF file is and just how graphics-heavy it is. If the PDF file contains any scanned text, Adobe Acrobat will automatically run text recognition on it.
- Name the Word file Adobe Acrobat creates and save it in a desired location on your computer.
Kevin Arrows
Kevin Arrows is a highly experienced and knowledgeable technology specialist with over a decade of industry experience. He holds a Microsoft Certified Technology Specialist (MCTS) certification and has a deep passion for staying up-to-date on the latest tech developments. Kevin has written extensively on a wide range of tech-related topics, showcasing his expertise and knowledge in areas such as software development, cybersecurity, and cloud computing. His contributions to the tech field have been widely recognized and respected by his peers, and he is highly regarded for his ability to explain complex technical concepts in a clear and concise manner.
An excellent feature of Word for Microsoft 365 is opening PDF files and editing them by using all the standard Word proofing tools. When you finish, you can save the file as a document or as a PDF.
To open a PDF file in Word, do one of the following:
- In File Explorer, right-click on the file, click Open with, and then click Word (Desktop) or Choose another app:
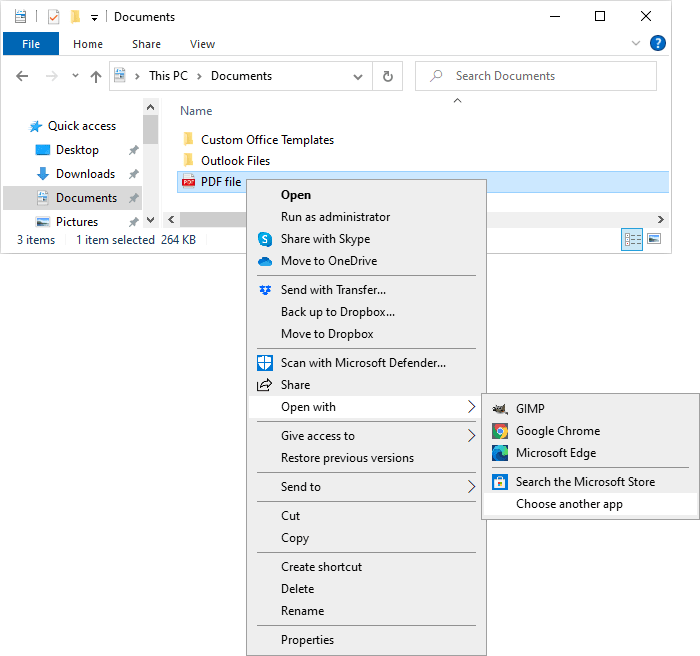
In the Choose another app dialog box, click More apps ↓:
Select Word from the list and click OK:
- In Word, display the Open page (see how to open a document in Word), select the file location, then select the PDF file, and then click Open:
Note: In the Open dialog box, PDF files now fall into the category of Word Documents.
By any of these ways, Word for Microsoft 365 tries to convert the PDF file to an editable Word document:

Note: If the file contains complicated formatting and layout, the Word version of the document might not be a perfect replica of the PDF, but simple PDF files are converted to clean and editable Word documents.
Please, disable AdBlock and reload the page to continue
Today, 30% of our visitors use Ad-Block to block ads.We understand your pain with ads, but without ads, we won’t be able to provide you with free content soon. If you need our content for work or study, please support our efforts and disable AdBlock for our site. As you will see, we have a lot of helpful information to share.
Microsoft Word can open a variety of file formats, including PDF. If you don’t wish to use a dedicated PDF reader, use this word processing program to view as well as edit your PDF files. We’ll show you two different ways to launch your files in this app.
If you’re looking to edit your PDFs with Word, note that the app may not be able to retain all the original formatting of your files. This is because Word converts your PDF to an editable document, where sometimes the formatting gets lost.
RELATED: How to Edit a PDF
Open PDFs in Word Using File Explorer
A quick way to access your PDF file in Word is to locate your PDF in File Explorer and then open it from there. If you’re a Mac user, you can do that by opening Finder, right-clicking your PDF, and choosing Open With > Word.
To do that on Windows, first, launch a File Explorer window and find your PDF.
Right-click your PDF, and from the menu that opens, select Open With > Choose Another App.
On the app list, select Word. If you don’t see this app, then click “More Apps” and you’ll see all your installed apps.
After selecting Word, at the bottom, click “OK.”
Your PDF will open in Word and you’ll get a prompt. This prompt says that Word will convert your file to an editable document and that you might lose some formatting.
Continue by clicking “OK.”
Tip: If you don’t want to get this prompt in the future, then enable the “Don’t Show This Message Again” option and then click “OK.”
You can now see the contents of your PDF file on your screen.
If you’d like to make changes to your file, then at the top of your file’s contents, click “Enable Editing.”
And that’s how you use Microsoft Word as a PDF reader on your computer. Very useful!
Access a PDF From Within the Word App
If you’re already inside Word, you don’t have to quit the app to open a PDF. You can launch your file from within the app.
To do that, in Word’s top-left corner, click “File.”
From the left sidebar, select “Open.”
In the middle bar, click “Browse.”
You’ll see your computer’s standard “open” window. Here, open the folder containing your PDF and double-click the PDF file.
Word will display a message that says your PDF will be converted to an editable document and that you might lose some of its formatting. Click “OK.”
Your PDF’s contents are now displayed on your screen.
And that’s all there is to accessing PDFs in this popular word processing app. Enjoy!
Did you know you can view PDFs on your Android, iPhone, and iPad devices as well? Check out our guides to learn how to read your PDFs while on the go.
RELATED: How to Open and Read a PDF on Android
READ NEXT
- › How to Adjust and Change Discord Fonts
- › BLUETTI Slashed Hundreds off Its Best Power Stations for Easter Sale
- › Mozilla Wants Your Feature Suggestions for Thunderbird
- › The New NVIDIA GeForce RTX 4070 Is Like an RTX 3080 for $599
- › Google Chrome Is Getting Faster
- › Expand Your Tech Career Skills With Courses From Udemy
How-To Geek is where you turn when you want experts to explain technology. Since we launched in 2006, our articles have been read billions of times. Want to know more?
The PDF is a very versatile format suitable for a wide range of applications, but it is not a format intended for heavy text editing and word processing. Because the PDF’s primary purpose is to display information faithfully and provide a space for assembling digital assets, it has only basic support for text operations. Seeing that the average PDF reader only lets you view documents, not edit them, it’s no surprise that many users wonder how to open PDF files in Word for editing.
Today, this process is much easier than it was in the past. Users with the most recent versions of Microsoft Word have a built-in option for opening PDF files, but it has some limitations. Advanced tools such as Kofax Power PDF can make this operation simple and stress-free for high-volume enterprise users. Explore what each process involves.
Open PDF Files in MS Word Directly
In recent years, Microsoft Word has gained several new features in releases pushed to the public. One such addition is support for opening PDF files through the word processor. Although Word cannot open a PDF as a PDF, it can now execute a basic type of file conversion. Simply launch Word and use the «Open File» dialog to find and open the PDF.
This process creates a copy of the PDF’s contents as a Word document while keeping the original PDF intact. Microsoft notes in its support documentation that this process works poorly with some PDF elements, including tables, footnotes, and comments. You should also keep in mind that any changes made to the Word document won’t reflect in the original PDF.
Use Power PDF to Convert PDFs to Word
Using software built for these workflows is the better choice. With Power PDF, working on complex documents with greater fidelity is vastly more accessible. Converting to and from the Word format takes seconds and yields better results across the board. Because Power PDF can also convert formats such as Excel, it handles tabular data much better than Word can on its own.
The process in Power PDF is so simple and familiar that document conversions become an afterthought. Here’s how easy it is:
- Open the PDF you need to convert using Power PDF.
- Use the «File» menu to select the «Save As» option.
- Specify your destination folder.
- Locate «Save as type» in the dialog box and change the desired format to «Word Document.»
- Click save.
Power PDF produces a brand-new Word document you can now use for work. When ready, you can convert the file back to PDF using Power PDF as well.
Related Post: How To Convert Microsoft Word Files to PDF
Make Every PDF Looks its Best With Better Tools
With the appropriate tools, switching between formats to make the changes your document needs is quick and easy. Power PDF not only provides users with the flexibility necessary to convert documents but to edit PDF files and manage every aspect. Power PDF puts all this functionality at your fingertips in a familiar software environment, from creating brand-new documents to merging PDFs and rearranging their pages. See firsthand how simple it is to learn when you download a 15-day trial for free today.
Автор:
Обновлено: 05.06.2018
Часто многие пользователи персональных компьютеров сталкиваются с проблемой открытия документов одного формата в программах, которые работают с документами другого формата. Например, открытие pdf-файла в программном обеспечении Word многим пользователям ПК кажется весьма сложным процессом. Но на деле данная процедура имеет множество различных способов, которые очень просты. Далее будут рассматриваться некоторые из них.
Как открыть документ pdf в Word
Содержание
- Microsoft Office «Word 2013»
- Программа «FirstPDF»
- Программа «SolidConverter»
- Программа «Adobe Acrobat Reader»
- Как распечатать «pdf» файл
- Как преобразовать файл «Word» в «pdf» формат
- Видео — Как открыть pdf файл в Word
Microsoft Office «Word 2013»
Если на Вашем компьютере установлена версия программы 2013 года, то для того чтобы открыть файл расширения «pdf», необходимо проделать ряд простых действий:
- Откройте программу Word, которая установлена на Ваш компьютер.
Открываем программу Ворд
- Далее следует открыть вкладку «Файл», расположенную в верхнем левом углу программы. У вас должно появиться такое окно.
Переходим во вкладку «Файл»
- После нужно выбрать пункт «Открыть», где во вкладке «Компьютер» требуется выбрать команду «Обзор».
Щелкаем по пункту «Открыть», затем по вкладке «Компьютер»
Нажимаем на иконку «Обзор» или выбираем другой путь, который нам подходит
- Найдите в представленном окне нужный файл «pdf» и откройте его.
Находим свой документ, нажимаем кнопку «Открыть»
Программа предупредит нас о том, что документ будет преобразован, соглашаемся нажав «ОК»
Важно! Если же в момент открытия файла появилось сообщение, то нужно выбрать команду «ОК».
- После проделанной работы на главном листе программы «Word» будет представлена информация с «pdf» файла.
Документ pdf преобразованный в документ Ворд
Программа «FirstPDF»
Если на Вашем компьютере установлена старая версия программы Word, или же возникли проблемы с открытием документа «pdf», то есть выход из данной ситуации.
«FirstPDF» — это конвертер всех файлов с разрешением «pdf». К тому же данная программа может адаптировать файл не только к Mircosoft Office Word, но и к другим продуктам компании Microsoft. Данная программа платная, но есть возможность использовать программу в демо-версии 30 дней, в течении которых конвертировать файл можно не более 100 раз.
Чтобы получить нужный результат, требуется проделать несколько несложных действий:
- Скачайте и установите программу на Ваш компьютер.
Заходим на официальный сайт разработчика программы FirstPDF
Прокручиваем страницу ниже и нажимаем на кнопку «Скачать First PDF»
- Откройте программу и выберите пункт «Добавить из файла». Если же с этим шагом возникли проблемы, то есть решение проще. Вы можете в буквальном смысле перетащить «pdf» файл в пустую белую зону, на которой написано «Перетащите файлы сюда».
Выбираем пункт «Добавить из файла»
- В представленном окне необходимо выбрать нужный файл для конвертации.
Выбираем нужный файл для конвертации, нажимаем «Открыть»
- В структуре «Формат» требуется настроить параметры выходного файла. К примеру, есть возможность выбрать формат, такой как «PowerPoint» или же просто «Текстовый файл».
В структуре «Формат» выбираем исходный формат документа
- Нажмите кнопку «Конвертировать» и дождитесь окончания процесса.
Нажимаем кнопку «Конвертировать»
Программа «SolidConverter»
Данная программа является хорошим аналогом предыдущей, поэтому если у Вас возникли проблемы с «FirstPDF», то решение есть. Также программа «SolidConverter» имеет свой дизайн и дает возможность использовать пробный период, который длится 15 дней.
Чтобы воспользоваться данной программой, необходимо проделать ряд простых действий:
- Скачайте и установите программу на свой компьютер.
На сайте разработчика нажимаем «Скачать», запускаем установочный файл и следуем инструкции
- Запустите программу и откройте «pdf» файл.
Нажимаем на ярлык «Открыть PDF»
- Далее выберите функцию «PDF в Word», расположенную на верхней панели во вкладке «Главная».
Во вкладке «Главная» выбираем функцию «PDF в Word»
- Выберите директорию, где будет храниться выходной файл, и дождитесь конвертации.
Выбираем папку, где будет хранится файл, нажимаем «Сохранить»
Программа «Adobe Acrobat Reader»
Представленные выше способы подразумевают конвертацию файлов, но есть решение, дающее возможность получить с «pdf» файла информацию, которую можно будет потом открыть в программе «Word».
Чтобы достичь этой цели, нужно скачать «Adobe Reader». Для этого:
- Зайдите в любой удобный для Вас браузер и в поисковой строке введите «скачать adobe acrobat reader».
В поисковой строке любого браузера вводим «скачать adobe acrobat reader»
- Далее можно отрыть первую ссылку, которая адресует Вас на официальный сайт. Там есть подробная пошаговая инструкция.
Переходим на официальный сайт, нажимаем «Установить сейчас», убирая лишние галочки с дополнительных программ, следуем инструкции
После скачивания и установки программного обеспечения на Ваш компьютер необходимо проделать несколько несложных шагов:
- Откройте файл «pdf» в программе «Adobe Reader».
Открываем программу, нажимаем на вкладку «Файл»
Находим файл pdf, нажимаем «Открыть»
- Далее в верхней панели во вкладке «Редактирование» выберите пункт «Копировать файл в буфер обмена».
Во вкладке «Редактирование» выбираем пункт «Копировать файл в буфер обмена»
Важно! Не копируйте иную информацию на компьютере после шага «2». Так как содержимое «pdf» файла в буфере обмена сотрется.
- Теперь требуется открыть программу «Word» и вставить информацию, содержащуюся в буфере обмена.
В программе Ворд нажимаем «Вставить»
Содержание файла «pdf» в Ворде
На заметку! В программе «Adobe Reader» есть функция «Печать», таким образом можно сразу распечатать документ в формате pdf.
Для печати документа в формате pdf нажимаем на значок принтера «Печать»
Как распечатать «pdf» файл
После конвертации «pdf» файла выше представленными способами можно распечатать его в программе «Word». Для этого требуется:
- Открыть уже отконвертированный файл в программе «Word».
Нажимаем на вкладку «Файл»
- В главном меню выбрать пункт «Печать».
Нажимаем на пункт «Печать»
Нажимаем на значок принтера «Печать»
Как преобразовать файл «Word» в «pdf» формат
Для того чтобы переконвертировать файл «.docs» в «pdf» формат, можно воспользоваться наиболее простым онлайн-сервисом «Smallpdf», который можно открыть по адресу https://smallpdf.com/ru/word-to-pdf.
Открываем онлайн-сервис Smallpdf
- Переместите файл в синюю область или откройте щелкнув на ссылку «Выберите файл», и дождитесь обработки.
Нажимаем на ссылку «Выберите файл» или перетаскиваем файл с рабочего стола в синюю область сервиса
- Далее нужно просто скачать готовый файл.
Нажимаем на преобразованный документ «Сохранить файл»
Узнайте лучшие онлайн конвертеры в статье — «Как из пдф перевести в ворд онлайн».
Видео — Как открыть pdf файл в Word
Рекомендуем похожие статьи
There are several methods one can use to insert or open pdf in Microsoft Word document. This way, you will be able to edit the pdf right within the Microsoft Word app. Yes, it is possible.
NOTE: Some of these methods involved using online or offline PDF converters. In this tutorial, I’ll show you how to do all of that for free.
Without wasting much time, let’s get started.
Method 1: Open PDF As Word on Windows
This method could be the simplest when it comes to inserting or opening pdf files in Microsoft Word document. It doesn’t involve using any file converter software.
Microsoft Word has a hidden PDF to Word convertor that will easily convert your pdf document to an editable Word document.
This is will save your day if you want to edit your PDF file inside your Word document.
Quick Guide:
To open and edit pdf inside a Word document, simply open the pdf file with Microsoft Word by right-clicking on the pdf file, go to Open With and select the Word app. Or launch Microsoft Word and go to Open, then select the PDF as the file you want to open. A dialog box will appear, click OK.
Obey these detailed instructions below to see how it works:
- Use the Open With the command to open the PDF file in MS Word. To do this, follow the steps below.
- Go to the folder that contains your pdf file. Mine is on Desktop.
- Right-Click on the pdf file. A shortcut menu will appear.
- From the shortcut menu, click on Open With to display the second menu.
- The second shortcut menu will list all the software that can be used to open the pdf file, select Word from this list.
- If Word doesn’t appear on the list, click on Choose another app for more options.
- You’ll see the How do you want to open this file? Dialog. Look for Word on this dialog.
- If you can’t find the Word app on the immediate list, further click on the More apps button. This will reveal more apps that you can use to open the PDF file. We are just trying to open the pdf with Microsoft Word since it is also a supported software for opening pdf files.
- When you click on More Apps, scroll to the button of the list. You should now see Word as part of the options.
- Click to select the Word option and then click on the OK button.
- Alternatively, you can open the PDF file by first opening Word document, then press Ctrl+O to launch the Open dashboard where you get to choose the location of the pdf file.
- After opening the file, you’ll be prompted with a message that says that Word will convert your pdf to an editable Word document. Click on the OK button to accept.
- Now Word will process the pdf file into a format that you can edit. This may take a while depending on the size of the pdf file. The smaller the file size the faster.
- When Word is done with the processing, it’ll then launch with an editable copy of your pdf file.
- Before you can edit the content, you may have to Enable Editing at the top of the window. This is just a warning that some files from the internet may contain a virus. If you are sure of the source of the file, just hit the Enable Editing button.
- After editing your document, Go to File>Save As to save your document as a Word document.
This is how you may easily open and edit any pdf file as a Microsoft Word document.
Method 2: Word’s Insert Object Command (Word 2019, 2016 & 2013)
This method uses technology known as Object Linking and Embedding (OLE) to display the PDF object in its original form withing the Microsoft Word programme.
You should use this approach if you want to only embed and view the pdf inside Word without editing the content.
Thus, with this option, you cannot edit the pdf file. It only allows you to insert the object for viewing only.
And once the pdf is inserted, you can resize and reposition it just as you will do with an image.
Below is a quick guide:
To embed pdf in word, go the Insert tab of the Ribbon and click on the Object drop-down arrow in the Text group, then click Object. The Object dialog box will appear, select Adobe Acrobat Document under the Object Type: and click OK. Then locate and open the PDF file from the Open dialog box to embed the file.
Obey the step by step instructions below:
- Launch your Word document.
- Place your insertion pointer at where you need to insert the pdf Document.
- Go to the Insert tab.
- In the Text group, select the Object drop-down and select Object.
The Object dialog box will appear.
- Under the Create New tab, you’ll need to specify the Object type. The Object type items depend on the programs installed on your Computer. This means your object type items may look different from mine. Select the Adobe Acrobat Document option and click on the Ok button.
- The open dialog box will appear. Navigate to the folder that contains the pdf file you want to insert into Word. Select the file and click Open.
- The pdf file will then be embedded into your Word document.
This is how you may insert or embed a pdf file into a Word document.
To Insert PDF into Word on Mac, just obey the instructions explained in this method and you’ll be able to get the job done.
Method 3: Open PDF in Word by Converting Online
There are a countless number of great PDF to Word converters that will allow you to convert your pdf files into Microsoft Word document for free without losing quality.
As an additional option to the above, you can, first of all, use these online file converters to change the PDF file to a Word document that you can open and edit freely.
Below is a list of some free online PDF to Word converters:
- Small PDF (Link: https://smallpdf.com/pdf-to-word)
- Free PDF Converter (Link: https://www.freepdfconvert.com/pdf-to-word)
- PDF to Doc (Link: https://pdf2doc.com/)
- I Love PDF (Link: https://www.ilovepdf.com/pdf_to_word)
- Simply PDF (Link: https://simplypdf.com/)
To use these online tools (Small PDF), obey the instructions below:
- Go to smallpdf.com
- Select the PDF to Word converter option.
- Alternatively, just click on this link to jump straight to the page.
- Click on the Choose Files button. Navigate to the location of your pdf file and upload it.
- When the File is uploaded, select the Convert to Word option and then click on the Choose Option button.
- The PDF converter will begin the process. It may take a while depending on the pdf file size. The smaller the size the faster the conversion process.
- As soon as the process is done, you should see a screen that says that your pdf file has been converted to an editable Word file. You’ll also be provided with a download button to download the converted file onto your PC Hard drive.
- Download the file and have fun.
Now that the file is converted into Word document file format, you can open the Word version and make any edits you want.
This is how you may open pdf in Word by first converting the file with a free online tool.
Method 4: Insert PDF to Word with Google Docs
Another easy way to open your pdf file in a Word document is to convert the file using Google Drive.
With this option, you first of all need to upload the pdf file into Google Drive, open it in Google Docs, and then Download it as a Microsoft Word document.
You don’t need any special pdf processor to do this. All you need is your web browser, your Gmail accounts and access to the internet.
If this option sounds cool for you, obey the instructions below:
- Login to your Google Drive account.
- To easily reach your Google Drive account, log in to your Gmail and navigate to the top right corner of your windows, click on the Google Apps button for the list of all the google apps and then choose Google drive from the apps. It will open in a new tab.
- Select New>Upload Files.
- Alternatively, click on My Drive drop-down and select Upload files.
- The file will be uploaded to your Google Drive. Now select the file and look at the top right corner of the window, you’ll see this three dotted line, click on it for more options. Select Open with > Google Docs.
- The PDF file will then open in google docs in a new tab.
- On the Google Doc window, go to File > Download > Microsoft Word (.docx).
The file will be downloaded as a Microsoft Word document.
You can then open the downloaded file and enjoy.
Using Google Drive and Google Docs, these are the steps.
Method 5: Use Adobe Acrobat Pro to open pdf as Word
This method didn’t come first because the software involved is not free. However, you can try the free trial version for 7 days.
With Adobe Acrobat Pro, you can do anything with your pdf documents including opening it in other file formats such as Word/Excel/PowerPoint or even editing the pdf file.
If you have the Adobe Acrobat Pro installed on your pc, obey the instructions below to get the job done.
- Open the PDF file you want to insert into Word document.
- Click on the Export PDF tool on the right pane.
- In the Export dialog, choose Microsoft Word as your Export option.
- Then click Export.
- You’ll be asked to select the folder that will contain the exported files, do just that to begin the process.
- After the conversion is done, all the content in the PDF will be inserted into a new Microsoft Word document.
At this point, you can open and edit the content in the pdf right within the Word document.
This is how you may insert or open pdf files in Word.
Method 6: Insert pdf into Word as Images
Another way you could get your pdf pages into Microsoft Word is to insert the pdf as either PNG or JPG file format.
To do so, you need to, first of all, convert the pdf file into images, then using the insert tab, load the images into your Word document.
That is a lot of work though, but it still gets the job done.
Just Obey the following instructions:
- Click here to learn how to convert pdf to jpg.
After converting the pdf files, what is left is to insert the converted files into Microsoft Word.
To do so:
- Open your Word document where you want to insert the pdf.
- Go to the Insert tab, in the Illustrations group, select picture to upload the converted images.
This is how you may insert pdf into a Word document as images.
Method 7: Insert pdf into Word by Copy and Paste
Use this approach if you want to insert only the content of the pdf into Word because you will lose all formatting and images (if any) when you copy and paste content from PDf to Word.
It involves selecting the content on the pdf file and then pasting it into your Microsoft Word document. Very simple.
Follow the steps below if this method sound right for you.
- Open both Microsoft Word and the PDF you want to insert.
- Go to the PDF and select all the content by press Ctrl+A.
- If you only want to insert portion or some pages of the pdf, select only that page or portion.
- After the selection, press Ctrl+C to copy.
- Alternatively, right-click on the selected text and select copy
- Switch over to Microsoft Word where you want to insert the PDF and press Ctrl+V to paste the copied content.
All the content you copy from the PDF document will be inserted into the Word document.
These are the 7 methods you can use to easily insert or open any pdf in Microsoft Word.