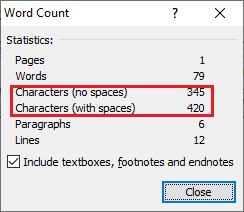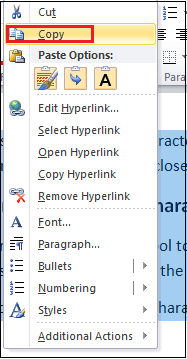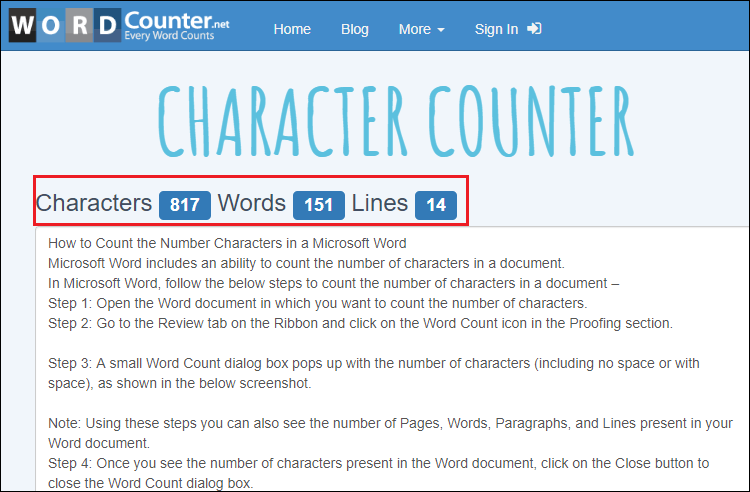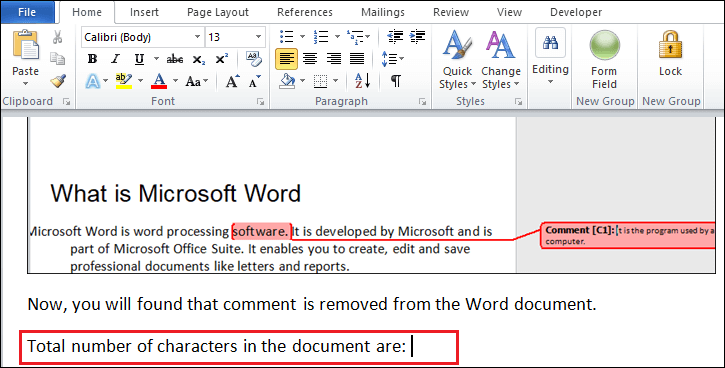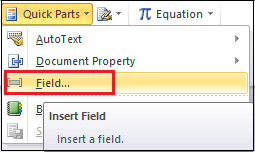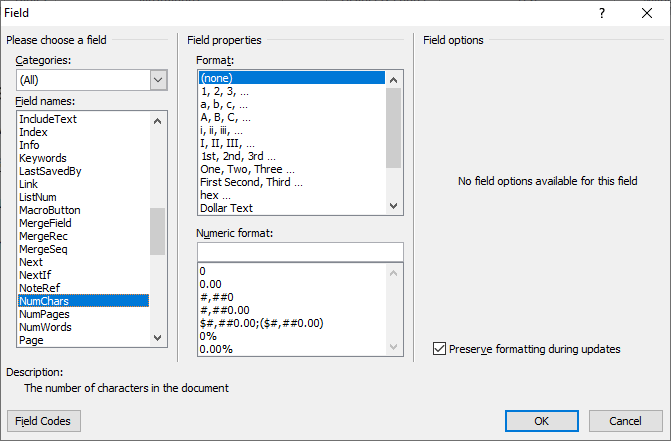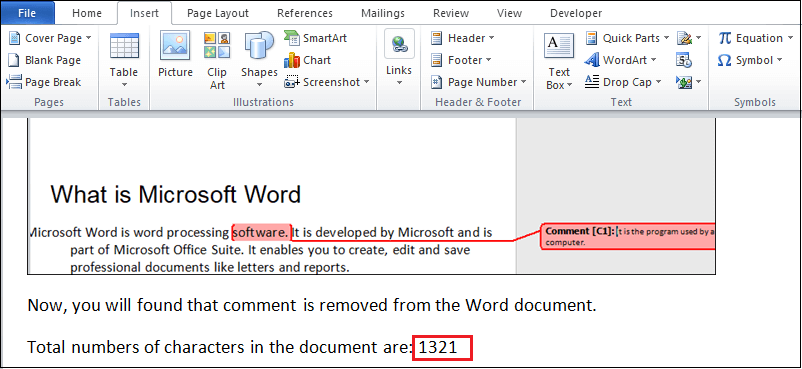As one would expect, Microsoft Word includes a feature to count the words in a document; it also includes the ability to count the characters. Knowing the character count of a document is important for any business owner. For example, as a freelance writer your client may have specific character counts they want you to obtain; for other business owners, perhaps the contact form for your client is character-count specific. When you need to check the character count in Microsoft Word, you can do so in the same way you check the word count.
-
Open the document in Word that you want to count the characters in.
-
Click the «Review» tab.
-
Click «Word Count» in the Proofing section. The Word Count window opens and displays the numbers of characters in the document with and without spaces.
-
Click «Close» to close the Word Count window.
In this post, i will show to you 3 ways to count number of characters in Word documents. It is easy and simple. Word 2016 usually show the words count at the bottom left of status bar.
Probably a few of you will wonder about this due to the need for some work. How to count how many words are in Word document that you just edited? For example, as a collaborator, or as some of you work at the request of a certain unit.
Well, if you are learning about this issue, this is the article for you. In this article I will instruct you 3 easiest ways to count how many characters in Word easily.
Moreover, with this tutorial you can also control how many pages, characters, number of lines … in the current Word file.
I. Check at status bar.
Open the text file you want to check up => click to select Words as shown below to turn on the dialog box to check elements and characters.
Here you will see these elements such as:
Pages: Number of pages.
Words: Number of words.
Characters (no spaces): Number of characters without spaces.
Characters (with spaces): Number of characters with spaces.
Paragraphs: The number of small paragraphs in a paragraph.
Lines: Number of lines.
OK, now you can know the number of pages, number of characters or number of letters, .. in the text easily.
If you do not see the word number at the bottom left of status bar. Please, right click on the status bar and select word count.
Open the Word file contains characters you want to count => select tab Review => then click on Word Count to open the Word Count dialog box.
The same dialog box as above of Word Count will appear. This way in general is not different from the first way, and it doesn’t waste much more time than each other, so just do it the way you like.
III. Field options.
Step 1: First you also open the Word file => then place the cursor in any area of the text => select tab Insert => select Quick Parts, and click Field as shown below.
Step 2: In the Field dialog box, drag the slider down and select NumWords. Then select as below:
Format: Choose 1,2,3 …
Numeric Format: Choose an integer as 0.
=> Click OK to finish.
Step 3: In the cursor area at this time, Word has reported the number of words. To verify, try typing something in, then right-click and choose Update Field to review the results.
So all changes have been applied. You can do the reverse by deleting the characters and choose Update Field again to display the current words count.
CONCLUSION
So, I have just showed you a little tip of how to easily count the number of words in a Word document. You can do this with any documents. Overall, this trick is very easy to do and very simple as well. Hope it will be useful for you.
Good luck!
——————————-
Author-hhchi
Reader Interactions
Knowing the character or word count is really important for many purposes especially when you are writing a blog post, legal document, work assignments, or academic papers. There are many instances where you may want to know the number of characters in your writing rather than words such as posting on social media, writing SMS/email, posting a comment, etc.
Since Microsoft Word is the leading word processor, it includes a feature that lets you track the number of words, characters, paragraphs, lines, and pages in your documents. There are several ways you can access the character count in Microsoft Word and we will explore each of them in this article.
Get Character Count from the Review tab of Microsoft Word
Microsoft has a built-in feature called Word Count which allows you to view the count of not only characters (with or without space) but also pages, words, paragraphs, and lines. Word counts the number of words and characters while you type which can be viewed from the Word Count feature. Follow the below steps to count the number of characters in Word:
First, open the Word document in which you want to count the number of characters. Next, go to the ‘Review’ tab at the ribbon and click the ‘Word Count’ button in the Proofing group.
A Word Count dialog box will appear with the number of characters (including with space or without space). It will also show you the count of Words, Pages, Paragraphs, and Lines present in the current document.
At the bottom of the text, check the ‘Include textboxes, footnotes, and endnotes’ option if you also want the text boxes, footnotes, and endnotes to be included in the count. When you are done, click the ‘Close’ button to close the dialog box.
Get Character Count for Specific Text in Word
If you wish to find the number of characters in a specific sentence, paragraph, page, or section, select only that specific text, then click the ‘Word Count’ button in the Review tab.
And the Word Count box will show you the count for only the selected text.
View Character Count from the Status Bar
Microsoft’s Word count feature automatically counts the words as you type in your document and shows you the count in the status bar. By default, the status bar only shows the Word count, but not the characters. However, you can also enable the character count in the status bar to view the count.
To view character count from the Status bar, right-click on the status bar at the bottom of the window and select the ‘Character Count’ option. If enabled the option will be marked with a tick mark.
Now, you can get the character count as you type in Microsoft Word.
View Character Counter with a Single Click
You can add the Word Count button in the Quick Acces Toolbar and use it to view the number of characters immediately. To add the Word count button to the Quick Access Toolbar, follow these instructions:
Open the Word program, right-click anywhere on the ribbon and select ‘Add to Quick Access Toolbar’.
Alternatively, you can go to the ‘File’ menu, and select ‘Options’.
In the Word Option, switch to ‘Quick Access Toolbar’ and select ‘All Commands’ from the ‘Choose commands from’ drop-down.
Next, scroll down the list of commands and locate the ‘Word Count’ command. Then, select the ‘Word Count’ command and click ‘Add’ in the middle.
After that, click ‘OK’ to save the changes.
Once the Word Count button is added to the Quick Access Toolbar, you can click on it anytime to quickly view the character count.
View the Character Count in Word Online
If you write your documents in Microsoft Word online app, you can also view the word count using a similar method. Here’s how you can do that:
Open a web browser and head to office.live.com and log in with your Microsoft account credentials to access Microsoft apps. Then, click the ‘Word’ icon on the left side of the screen.
Next, you can either create a new document and start typing or open an existing document in which you want to count the number of characters.
Then, go to the ‘Review’ tab in the menu bar and click the ‘Word Count’ button. Then, select ‘Word Count’ from the menu.
A small Word Count dialog box will appear in the middle with the number of words, characters (including space and no space), and paragraphs. Click ‘OK’ to close the dialog box.
Get Character Count in Word for Mobile
If you prefer to use the Word app on your mobile device, you can also get the character and word count from Microsoft Word mobile app. Follow these steps to view character count in Word for Mobile:
In the Word mobile app, open an existing document or create a new one.
When the document opens, click the ‘Edit’ button (pencil icon) on the top center of your screen.
Next, tap on the ‘Show Commands’ button (a capital A with a pencil icon) on the top center of your screen.
This will reveal the commands panel in the bottom half of your screen. On the left side of the command panel, click or tap on ‘Home’.
From the pop-up menu, tap ‘Review’ as shown below.
Then, select ‘Word Count’ under the Review menu.
You will then see the numbers of characters, words, and pages in the current document.
Use Online Character/Word Counter Websites
There are numerous websites online that lets you count words, characters, paragraphs, and lines in a document. And there are very easy to use. You can just copy the content from your document and paste it into one of these online tools. Some websites let you upload the word document and count the characters within it.
These are some online word and character counters that you can use: thewordcounter, wordcounter, keywordtool, charactercountonline, etc.
First, open the document in which you want to count characters. Select the entire document by pressing Ctrl+A and then press Ctrl+C to copy the selected content.
Then, head to one of the online counter tools and paste the text inside the text entry field by pressing Ctrl+V. And the website will automatically count the number of characters, and words and show it to you.
Add a Character Count To Your Document
Sometimes, you may be required to insert the number of characters in your document as a field. Follow the below steps to include the character count in your document:
First, open the Word document and click where you want to add the number of characters that are in your document.
After that, go to the ‘Insert’ tab in the ribbon.
In the Insert tab, click on the ‘Quick Parts’ button from the Text section, and select the ‘Field’ option.
This will open up the Field dialog box. In the Field names list, select the ‘NumChars’ option and click on the ‘OK’ button. If you want the number of words instead, select ‘NumWords’ from the Field names list and click ‘OK’.
Now, the total number of characters will appear where you had placed the cursor in the document as shown below.
That’s it.
- You can get a character count in a Word document by selecting the «Review» tab and clicking «Word Count.»
- You can find both the number of characters with spaces and the character count not including spaces.
- You can add the Word Count dialog box to the Quick Access toolbar so it’s always one click away.
On occasion, you may need to ensure your document has a particular number of words. Microsoft Word makes it easy to keep track of your word count two different ways – via the status bar at the bottom of the screen and in the Review tab of the ribbon. It’s less common to need the character count, but it’s just as easy to find via the ribbon’s Review tab.
Word tracks many statistics for you: the total number of pages, paragraphs, line, words, and characters. Word distinguishes between the total number of characters in your document with or without including spaces. There might be times when you need to know one or the other, but if you have a need to write a certain number of characters and the requirements don’t specify, you can usually assume it’s the total number of characters including spaces.
How to get a character count in Word with one click
You can add Word Count to Word’s Quick Access toolbar — that’s the row of icons at the top left of the title bar. After you add it, you can click the icon to get a word and character count without first going to the Review tab of the ribbon.
- In Word for Windows, click the «Review» tab and right-click «Word Count.» Then, in the menu, click «Add to Quick Access Toolbar.»
Dave Johnson/Insider
- In Word for the Mac, click the down-arrow at the right of the Quick Access Toolbar in the Word title bar. Choose «More Commands…» In the Ribbon & Toolbar dialog box, click the Choose Commands From menu and choose «Review.» Scroll to the bottom and click «Word Count…» then click the right arrow to move it to the Customize Quick Access Toolbar list. Click «Save.»
Dave Johnson/Insider
Dave Johnson
Freelance Writer
Dave Johnson is a technology journalist who writes about consumer tech and how the industry is transforming the speculative world of science fiction into modern-day real life. Dave grew up in New Jersey before entering the Air Force to operate satellites, teach space operations, and do space launch planning. He then spent eight years as a content lead on the Windows team at Microsoft. As a photographer, Dave has photographed wolves in their natural environment; he’s also a scuba instructor and co-host of several podcasts. Dave is the author of more than two dozen books and has contributed to many sites and publications including CNET, Forbes, PC World, How To Geek, and Insider.
Read more
Read less
Microsoft Word includes an ability to count the number of characters in a docunent.
Follow the below method to count the number of characters in MS Word document —
Note: In our case, we use Microsoft Word 2010 to count the number of characters in the document.
Method 1: Using Microsoft Word Review tab-
Step 1: Open your Microsoft Word document in which you want to count the number of characters.
Step 2: Go to the Review tab at the top of the document (Ribbon) and click on the Word Count button in the Proofing section.
Step 3: A small Word Count dialog box pops up at the center of the document with the number of characters (including no space or with space), as shown in the below screenshot.
Note: Using these steps, you can also see the number of Pages, Words, Paragraphs, and Lines present in your Word document.
Step 4: Once you see the number of characters present in the Word document, click on the Close button to close the Word Count dialog box.
Method 2: Using Online Tool (Character Counter)
You can also use Online Tools to count the number of characters in the document. Some online character count tools are Countingcharacters, Word Counter, Charcounter, Keyword tool, and Character Counter.
Note: In our case, we are going to use the character counter to count the number of characters.
Character Counter is one of the best online tools that help you to count the number of Characters, Words, and Lines present in the document.
There are the following steps to Count the numbers of characters using the Character Counter tool.
Step 1: Go to any browser and type the below link, or you can simply click on the below link to open the Character Count tool.
https://wordcounter.net/character-count
Step 2: Open the Word document in which you want to count the number of characters.
Step 3: Select the entire document by pressing Ctrl + A key from the keyboard. Press Ctrl + C key to Copy the selected document.
Step 4: Go to the Character Counter window and press Ctrl + V key from the keyboard to paste the selected document.
Now, you can see that Character Counter will automatically count the number of characters, words, and lines of the document and show it on the top of the screen, as shown in the screenshot below.
Method 3: Using the Quick Parts button
Follow the below steps to count the number of characters using the Quick Parts button —
Step 1: Open the Word document.
Step 2: Place cursor in the document where you want to see the total number of characters.
Step 3: Go to the Insert tab on the Ribbon and click on the Quick Parts button in the Text section.
Step 4: Click on the Field option from the Quick Parts drop-down menu.
Step 5: A Field dialog box will appear on the screen in which click on the NumChars option in the Field names section and click on the OK button, as shown in the screenshot below.
The screenshot below shows the total number of characters present in the Word document.
Occasionally you will need to know the number of letters, numbers, and spaces in a phrase, paragraph, or document.
Manually counting this sort of information is tedious and error-prone, so you might be looking for an easier option to get a character count in Word.
Fortunately, there is a tool in the application that lets you find this information, as well as some other things like the number of words, number of pages, and more.
How to Do a Character Count in Word – Quick Summary
- Select the Review tab at the top of the window.
- Click the Word Count button.
- Find the character count in Word to the right of Words.
Our article continues below with additional information on how to get a character count in Word, as well as pictures for each of the steps listed above.
You can read this article if you need to know how to insert a decorative line in your document.
Documents often need a lot of formatting before they meet the requirements that have been imposed on them. This can leave you wondering how to perform certain changes, such as how to double space in Microsoft Word, but it may also require you to use certain tools like Word’s character count.
While it’s common in academia, and even corporate, life to have minimum page counts when creating documents, other institutions can opt to have word count, or even character count, requirements. This can be incredibly tedious to do manually so, thankfully, you can get a character count in Word with the help of their handy Word Count tool.
Our tutorial below will show you how to get a Microsoft Word character count in your document using a button in the ribbon, as well as a shortcut that involves clicking something in the bar at the bottom of the Microsoft Word window.
How to Get a Character Count in Microsoft Word (Guide with Pictures)
The steps in this article were performed in Microsoft Word 2013.
By completing the steps in this guide you will get a count of the number of characters in your document.
The menu where you find this information includes some other useful information, such as the number of words in the document.
Step 1: Open your document in Microsoft Word.
Step 2: Click the Review tab at the top of the window.
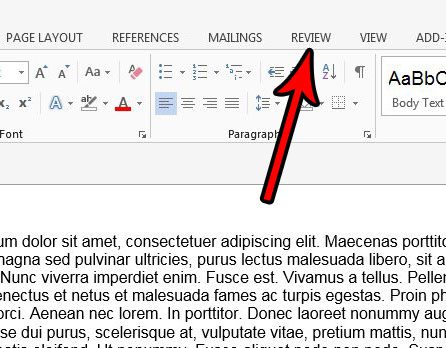
Step 3: Click the Word Count button in the Proofing section of the ribbon.
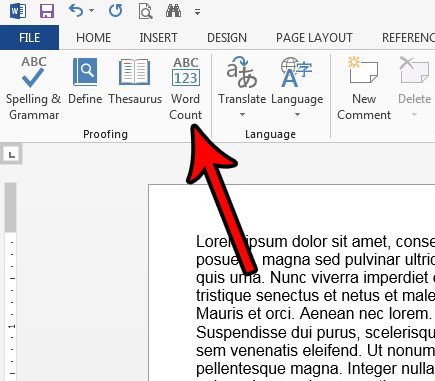
Step 4: Find your character count at the center of the window.
Note that you can also check the box to the left of Include textboxes, footnotes, and endnotes if you would like to count those characters as well. Once you’re done, click the Close button.
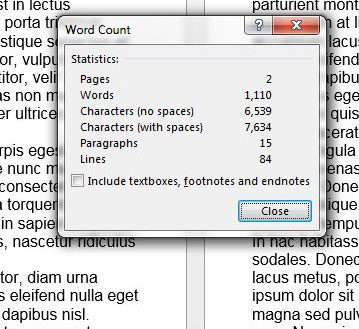
Alternatively, you can get a character count in Word for your document by clicking the box at the very bottom of the Microsoft Word window that shows the word count.
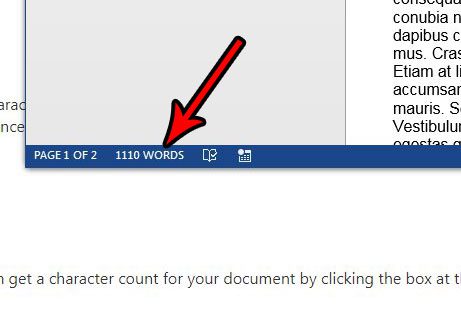
This will open the same Word Count window that we saw in step 4.
Once you’ve reached your word count you may need to focus on other formatting options, such as your page numbering. This guide will show you how to remove the page number from the first page.
Word Count Tool in Microsoft Word – Additional Information
- The word counter in the application provides a handful of different ways that you can determine the number of words or characters in a document. Whether you want to omit spaces, include the text boxes, footer, and endnotes, Word provides information or options for all of them.
- In newer versions of Microsoft Word, such as Word for Office 365, the option to include textboxes, footnotes and endnotes is checked by default. If you are using the character counter because you need to meet specific requirements, it’s helpful to know whether or not those locations should be included in the count.
- Many other word-processing applications will have a character counter tool, too. For example, you can get a character count in Google Docs by clicking Tools, then Word Count.
If you also use Google Docs and are curious about the character count tool in that application, we have written an article with information on it. Find out how to count characters in a Google Docs document.
Frequently Asked Questions About Character Counts and Word Counts in a Word Document
How do I open the Word Count dialog box?
If you need to view the word count box for your Microsoft Word document because you have character limits or minimums and want to make sure that you are within that range, then you have a couple of options.
You can open the word count dialog box by clicking the word count in the status bar at the bottom of the screen.
You could also select the Review tab at the top of the window, then click the Word Count button in the Proofing group on the ribbon.
How can I see how many characters I have in a Microsoft Office document?
The Microsoft Office tool that you use to count words is the same tool that you use when you need to know the number of characters in a document.
Simply click the word count at the bottom of the window, or click the Word Count button on the Review tab.
Can I see the number of characters in a selection instead of an entire document?
If you are trying to find the number of characters in a small part of your document, such as the title tag of a blog post, a Facebook status, or an eBay title, then fitting within a certain character range is pretty important.
if you copy and paste text into your Word document, then select that text, you can use the Word Count tool to find only the information about the selected text area instead of the entire document.
Additional Sources
Matthew Burleigh has been writing tech tutorials since 2008. His writing has appeared on dozens of different websites and been read over 50 million times.
After receiving his Bachelor’s and Master’s degrees in Computer Science he spent several years working in IT management for small businesses. However, he now works full time writing content online and creating websites.
His main writing topics include iPhones, Microsoft Office, Google Apps, Android, and Photoshop, but he has also written about many other tech topics as well.
Read his full bio here.
Show word count
Word counts the number of words in a document while you type. Word also counts pages, paragraphs, lines, and characters.
When you need to know how many words, pages, characters, paragraphs, or lines are in a document, check the status bar.

For a partial word count, select the words you want to count. The status bar shows the word count for that selection and for the entire document.
Tip: Find the number of characters, paragraphs, and lines by clicking on the word count in the status bar.
Count the number of characters, lines, and paragraphs
You can view the number of characters, lines, paragraphs, and other information in your Word for Mac, by clicking the word count in the status bar to open the Word Count box. Unless you have selected some text, Word counts all text in the document, as well as the characters, and displays them in the Word Count box as the Statistics.

Count the number of words in a part of a document
To count the number of words in only part of your document, select the text you want to count. Then on the Tools menu, click Word Count.
Just like the Word desktop program, Word for the web counts words while you type.

If you don’t see the word count at the bottom of the window, make sure you’re in Editing view (click Edit Document > Edit in Word for the web).
Click the word count to switch it off and on.

Maybe you noticed that Word for the web gives you an approximate word count. That’s because it doesn’t count words in areas like text boxes, headers, footers, and SmartArt graphics. If you need an exact count, click Open in Word, and look at the word count at the bottom of the Word document window.
Need more help?
Characters 0 Words 0 Lines 0
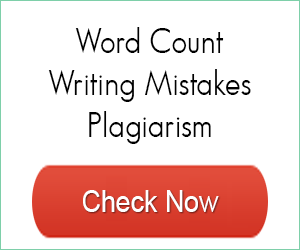
Character Counter is a 100% free online character count calculator that’s simple to use. Sometimes users prefer simplicity over all of the detailed writing information Word Counter provides, and this is exactly what this tool offers. It displays character count and word count which is often the only information a person needs to know about their writing. Best of all, you receive the needed information at a lightning fast speed.
To find out the word and character count of your writing, simply copy and paste text into the tool or write directly into the text area. Once done, the free online tool will display both counts for the text that’s been inserted. This can be useful in many instances, but it can be especially helpful when you are writing for something that has a character minimum or limit.
Character and word limits are quite common these days on the Internet. The one that most people are likely aware of is the 140 character limit for tweets on Twitter, but character limits aren’t restricted to Twitter. There are limits for text messages (SMS), Yelp reviews, Facebook posts, Pinterest pins, Reddit titles and comments, eBay titles and descriptions as well as many others. Knowing these limits, as well as being able to see as you approach them, will enable you to better express yourself within the imposed limits.
For students, there are usually limits or minimums for homework assignments. The same is often true for college applications. Abiding by these can have a major impact on how this writing is graded and reviewed, and it shows whether or not you’re able to follow basic directions. Character counter can make sure you don’t accidentally go over limits or fail to meet minimums that can be detrimental to these assignments.
This information can also be quite helpful for writers. Knowing the number of words and characters can help writers better understand the length of their writing, and work to display the pages of their writing in a specific way. For those who write for magazines and newspapers where there is limited space, knowing these counts can help the writer get the most information into that limited space.
For job seekers, knowing the number of characters of your resume can be essential to get all the information you want onto a single page. You can fool around with different fonts, their sizes and spacing to adjust the number of characters you can fit on a single page, but it’s important to know the number you’re attempting to fit on the page.
Character Counter isn’t only for English. The tool can be helpful for those writing in non-English languages where character count is important. This can be the case for languages Japanese, Korean, Chinese and many others where characters are the basis of the written language. Even for those who aren’t writing in English, knowing the character count of the writing is often beneficial to the writing.
Use Word Counter to Count Number of Words, Sentences, Characters, and Paragraphs. Character Count Tool is a free character counter tool that provides instant character count & word count statistics for a given text. This tool reports the number of character with spaces and without spaces, also the number of words and sentences. Character Counter monitors and reports the character counts & word counts of the text that you type in real time. Thus it is suitable for writing text with word/ character limit.
FAST LETTER COUNTER
Character Counter is a 100% free online character count calculator that’s simple to use. Sometimes users prefer simplicity over all of the detailed writing information Word Counter provides, and this is exactly
what this tool offers. It displays character count and word count which is often the only information a person needs to know about their writing. Best of all, you receive the needed information at a lightning fast speed.
Why Do i need a Character Count?
Character and word limits are quite common these days on the Internet. The one that most people are likely aware of is the 140 character limit for tweets on Twitter, but character limits aren’t restricted to Twitter. There are limits for text messages (SMS), Yelp reviews, Facebook posts, Pinterest pins, Reddit titles and comments, eBay titles and descriptions as well as many others. Knowing these limits, as well as being able to see as you approach them, will enable you to better express yourself within the imposed limits.
For students, there are usually limits or minimums for homework assignments. The same is often true for college applications. Abiding by these can have a major impact on how this writing is graded and
reviewed, and it shows whether or not you’re able to follow basic directions. Character counter can make sure you don’t accidentally go over limits or fail to meet minimums that can be detrimental to these
assignments.
This information can also be quite helpful for writers. Knowing the number of words and characters can help writers better understand the length of their writing, and work to display the pages of their writing
in a specific way. For those who write for magazines and newspapers where there is limited space, knowing these counts can help the writer get the most information into that limited space.
For job seekers, knowing the number of characters of your resume can be essential to get all the information you want onto a single page. You can fool around with different fonts, their sizes and spacing to adjust
the number of characters you can fit on a single page, but it’s important to know the number you’re attempting to fit on the page.
Character Counter isn’t only for English. The tool can be helpful for those writing in non-English languages where character count is important. This can be the case for languages Japanese, Korean, Chinese
and many others where characters are the basis of the written language. Even for those who aren’t writing in English, knowing the character count of the writing is often beneficial to the writing.
Common Character Limits
The word/ character limit happens in many occasions. For example:
Twitter: 280,
SMS: 160,
Reddit Title: 300,
Ebay Title: 80,
Yelp Post: 5000,
LinkedIn Summary: 2000,
Pinterest Description: 500,
Blogspot description: 500,
Facebook status: 63,206,
title tag in HTML: only display 70 characters,
meta descriptions in HTML: have no limitation but only first 155 characters are displayed in Google search results.