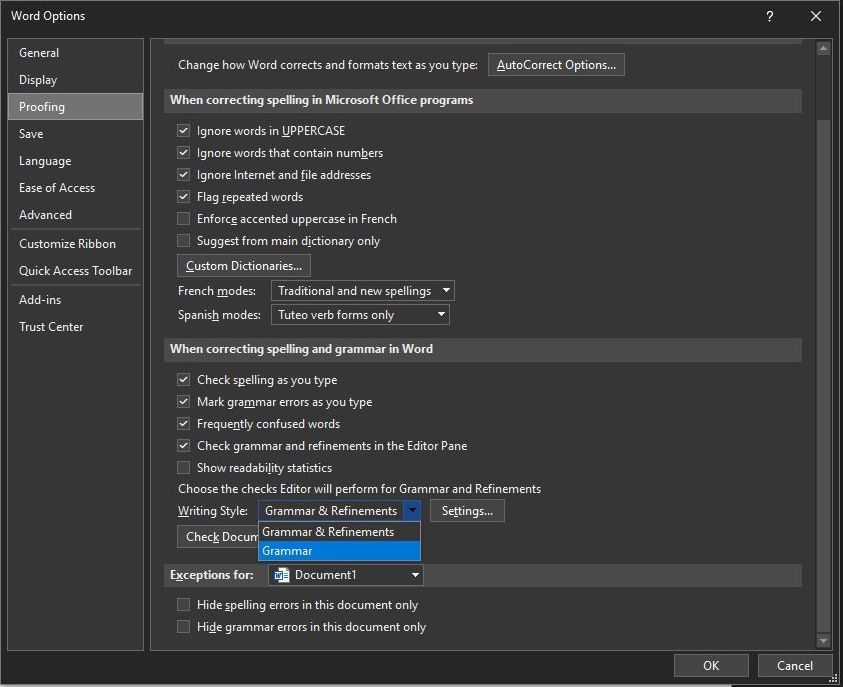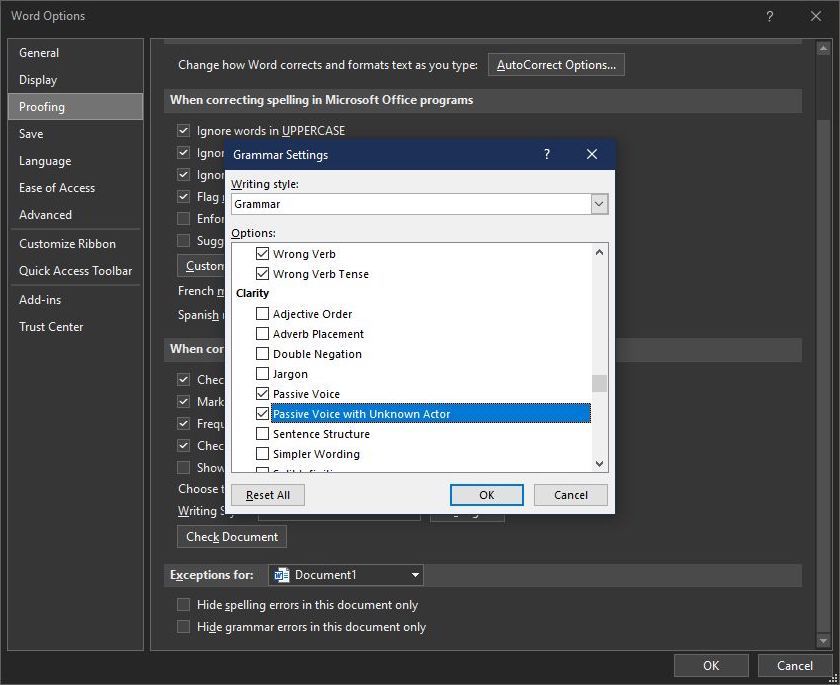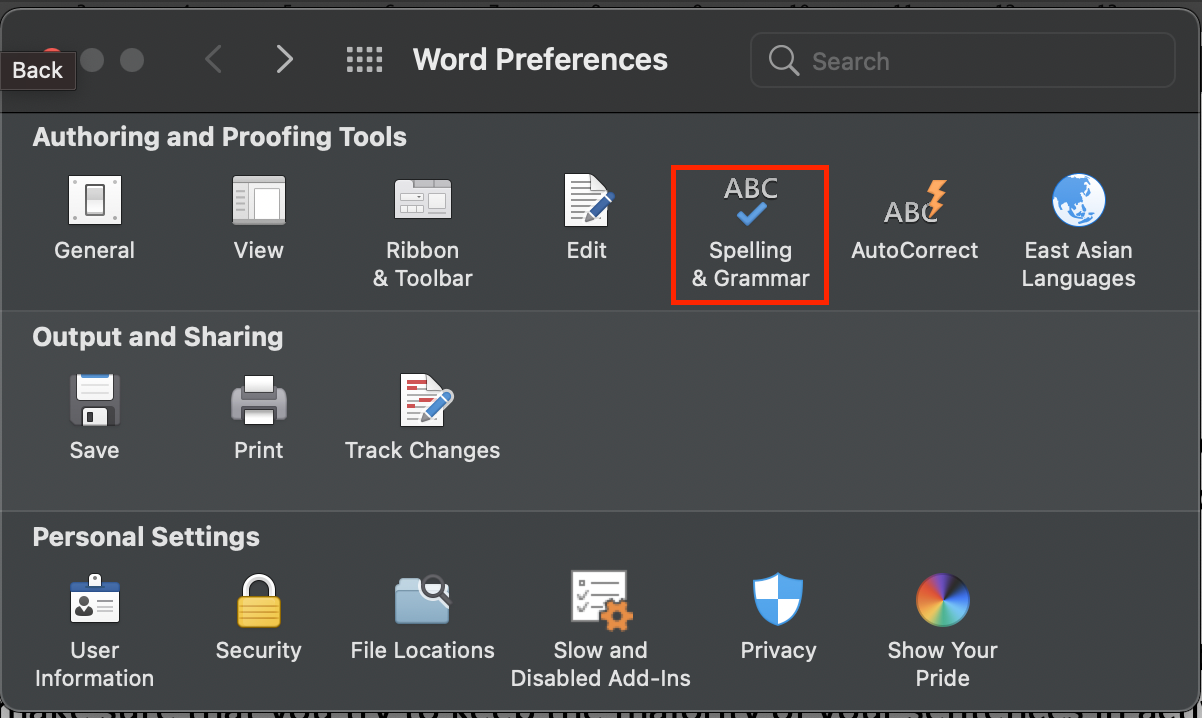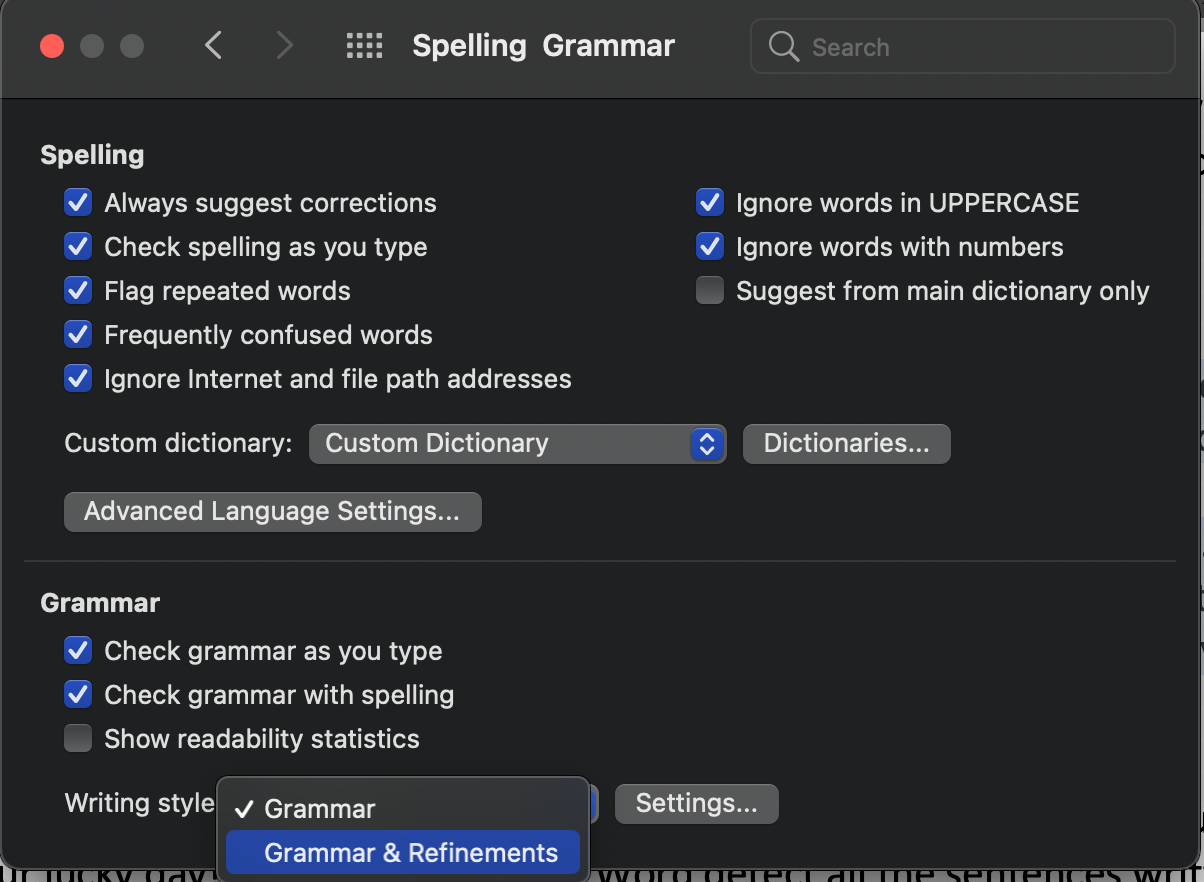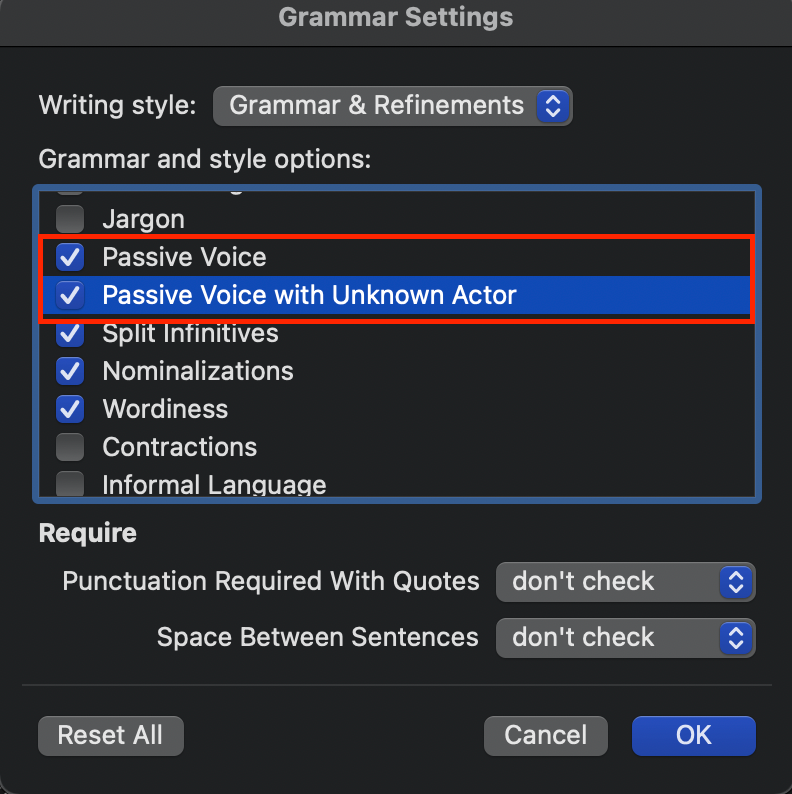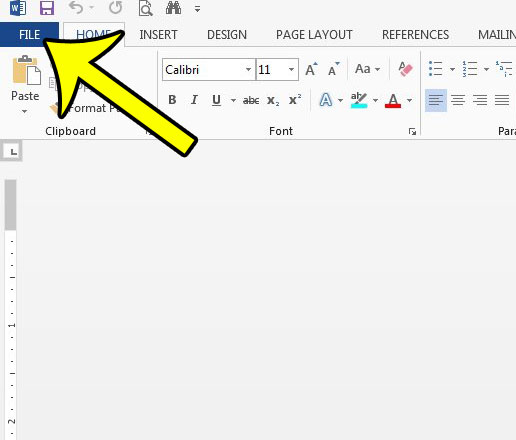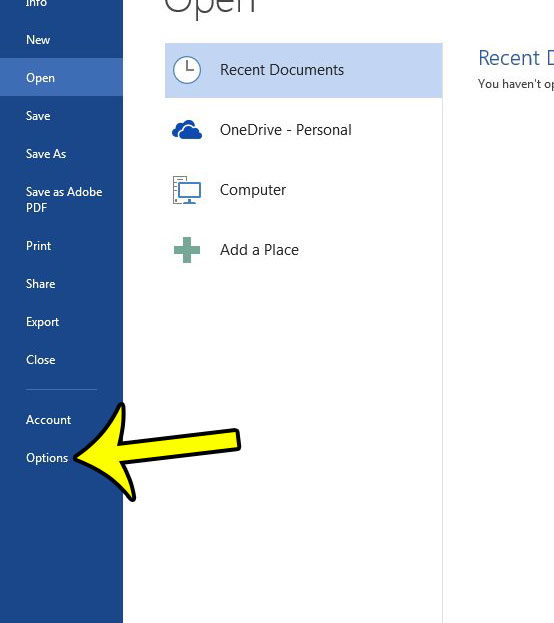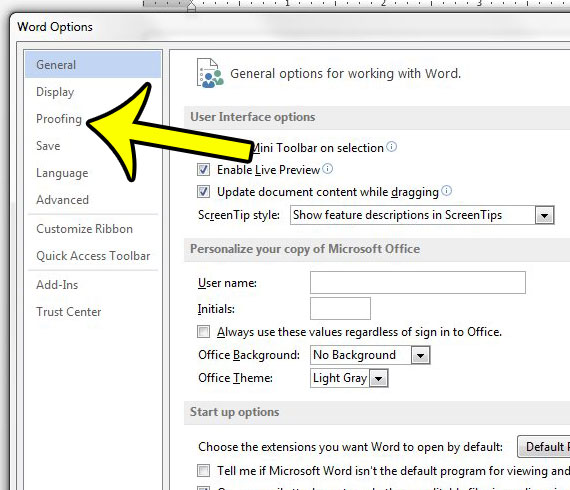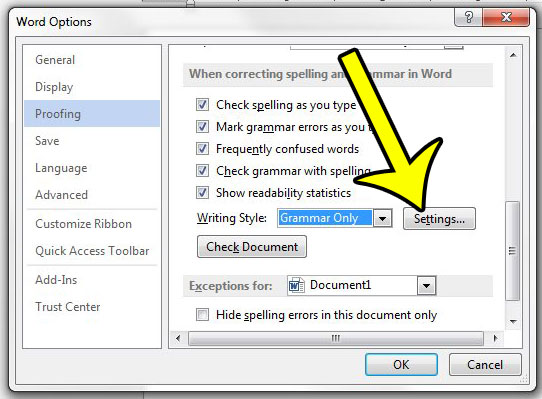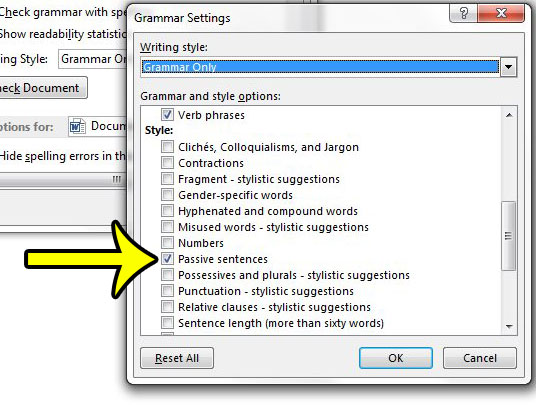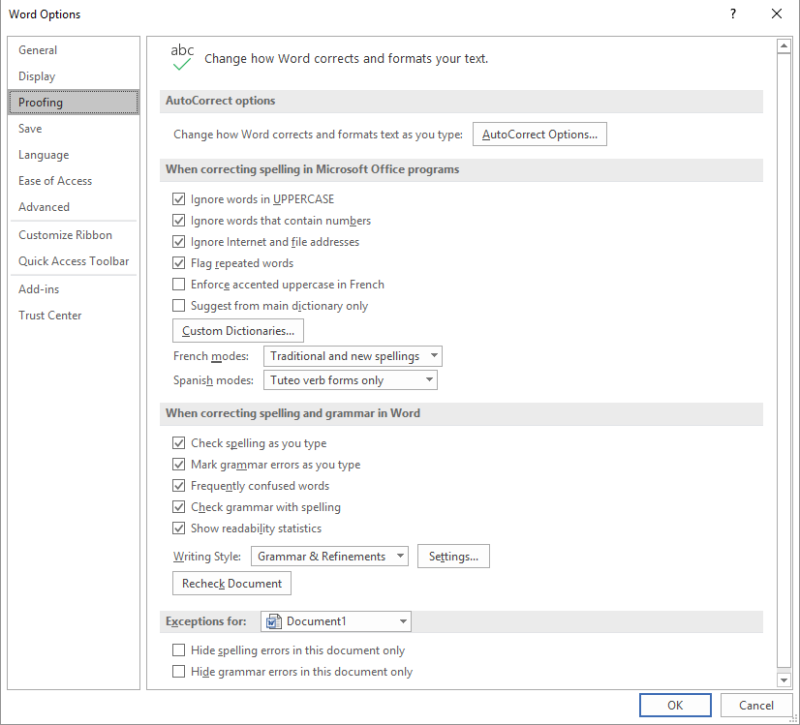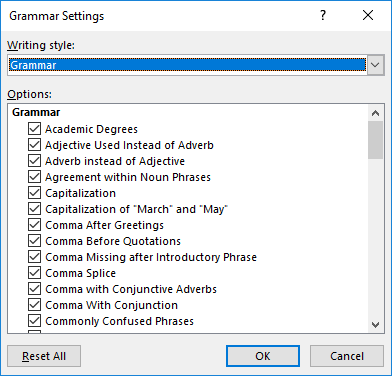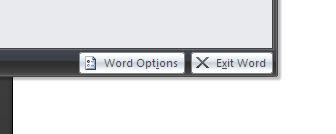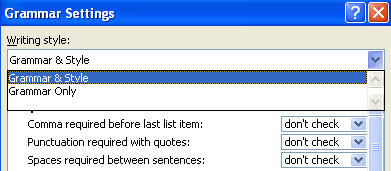Sponsored
Word is a renowned program, thanks to its user-friendly features. With the ability to check for passive voice in-house, you can perfect your writing at its source.
-
- March 24, 2021
Disclosure: This is a sponsored post. However, our opinions, reviews, and other editorial content are not influenced by the sponsorship and remain objective.
Using passive voice checkers is one of the best ways to edit the grammar in your writing. Many of these platforms can be downloaded and used with word processing software. However, did you know that popular programs, such as Word, have built-in grammar checking?
Enabling Passive Voice Checking in Word (Office 365)
This guide applies to individuals using Microsoft Word as a part of Office 365. This feature wasn’t initially available when the newer versions of Word were released. But, it’s an essential component of any writer’s arsenal at this point.
First, open Microsoft Word and navigate the “File” tab. Within the tab, you’ll find the “Options” menu in the left column.
Step #2: Change Proofing Settings
Now that you’re in “Options,” you’ll want to select “Proofing,” which is also on the left-hand side of the menu. Once the tab opens, you’ll find an assortment of adjustable features, including language modes, showing readability statistics, and more. For this process, the most important feature is “Show Readability Statistics,” which you need to check.
Step #3: Adjust Grammar Settings
After you’ve selected “Show Readability Statistics,” you can access the grammar settings menu. Right below readability, you’ll find another field that says, “Writing Style: Grammar” and a button titled “Settings.”
Once you’ve accessed the grammar settings, scroll down until you see the “Clarity” subheader. You’ll see several options under clarity, including adjective order, double negation, and passive voice.
Ensure that you click “Passive Voice” as well as “Passive Voice with Unknown Actor.” Now that you have your settings selected, you can opt to recheck your document with your new grammar criteria.
Step #4: Review Your Work
If you have yet to write, it’s easy to check for passive voice after you’ve finished your paper or article. All you have to do is access the “Review” tab under the “Editor” function. You’ll then see a list of future edits under “Clarity” on the right side.
In the editor pane, you can find plenty of other information about improving your work. You’ll receive spelling and grammar corrections, depending on the fields you have selected.
Enabling Passive Voice Checking in Word (2010)
This guide is for those who still have a past version of Word, like Microsoft Word 2010. Fortunately, enabling passive voice is equally as easy as it is in Office 365.
Step #1: Access the “Proofing Tab”
This process’ first step is to navigate the “File” menu and then the “Options” menu. Then, select the “Proofing” tab when the prompt is available, similar to Microsoft 365.
Step #2: Adjust Grammar Settings
In the “Proofing” tab, you’ll find another section titled “When Correcting Spelling and Grammar in Word.” Select this section and change your writing style setting to “Grammar & Style” from the drop-down list. By enabling this feature, you’re instructing the word processor to include other styles like passive sentences while checking for grammar.
Step #3: Enable Passive Settings
To take it one step further, we recommend visiting the “Settings” button located next to “Passive Sentences.” Ensure that you click “OK” to enable this feature to be checked and then apply the settings. When you return to the options window, select “Mark Grammar Errors As You Type.”
With this setting, Word will automatically direct your attention to specific sentences in question. These sentences will now include those with passive designs and other grammar issues as you write.
Step #4: Show Readability Statistics
This process isn’t necessary, but it can be beneficial for working toward improvement. By enabling your readability statistics, you’ll receive a generated report after you’ve finished. This report will detail the number of passive sentences in your text as well as other grammatical flaws.
By reviewing the readability statistics, you can pinpoint other errors in your writing. Over time, the quality of your work is sure to improve, so it’s near-ready for submission upon completion.
Many grammar checkers also have readability statistics for you to review. You can consider your text’s clarity, how it’s delivered, and whether it’s engaging.
Check for a Passive Voice Using Grammar Checkers
An alternative to using the built-in features of Word is to use a third-party grammar checker. Developers design these platforms with easy-to-use grammar tools that improve your writing’s quality. After you input the text into the program, it analyzes the writing and provides edit suggestions.
You’ll find the most popular grammar checkers, such as Grammarly, look for passive voice in sentences. You can then use the automated suggested edits or make your changes within the platform. Once you adequately review your writing, you can copy and paste the text back into Word.
Another option with grammar checkers is to find a program that works with your word processor. For example, Grammarly has beta features that allow you to grammar-check your writings directly in the processor. Writers will save plenty of time since they don’t need to copy and paste from one platform to another.
Conclusion
Word is a renowned program, thanks to its user-friendly features. With the ability to check for passive voice in-house, you can perfect your writing at its source.
Disclosure: This is a sponsored post. However, our opinions, reviews, and other editorial content are not influenced by the sponsorship and remain objective.
You are here: Home / Word / How to Check for Passive Voice in Microsoft Word for Office 365
You’ve probably used spell checker in Microsoft Word and other applications, as it’s a very common feature for any application where you write.
Some applications even have a grammar checker that can add some additional proofreading options and help you avoid common mistakes.
But if you have a problem writing in the passive voice (I do it all the time) and it’s negatively impacting your work, then you might want a little help.
Fortunately there is a passive voice checker in Microsoft Word for Office 365, although it’s not enabled by default. Our guide below will show you the setting to change it Word so that you can start checking your document for instances of passive voice.
How to Enable the Passive Voice Checker in Word
The steps in this article were performed in Microsoft Word for Office 365. Initially the passive voice checker wasn’t a part of the grammar checker in the newer version of Word, but it has been added in. If you still don’t see it after completing these steps then you may need to update the program.
Step 1: Open Microsoft Word.
Step 2: Click the File tab at the top-left of the window.

Step 3: Choose Options in the left column.

Step 4: Click Proofing in the left column of the Word Options window.

Step 5: Check the box to the left of Show readability statistics.

Step 6: Choose Grammar from the dropdown menu, then click the Settings button.

Step 7: Scroll to the Clarity section, check the box to the left of Passive voice (You may also want to check the Passive voice with unknown actor option,) then click the OK button.

You can then click the Recheck document button to have Word scan your document with these new changes.

You can view spelling and grammar suggestions by selecting the Review tab, then clicking the Editor button. Passive voice errors will be listed under “Clarity” in the Editor column at the right side of the window.

Matthew Burleigh has been a freelance writer since the early 2000s. You can find his writing all over the Web, where his content has collectively been read millions of times.
Matthew received his Master’s degree in Computer Science, then spent over a decade as an IT consultant for small businesses before focusing on writing and website creation.
The topics he covers for MasterYourTech.com include iPhones, Microsoft Office, and Google Apps.
You can read his full bio here.
Search
Microsoft Word’s Review tab has tools that can automatically check grammar and spelling in your document. A red or blue squiggle appears when it detects an error, and you can check and recheck document quality after fixing mistakes until you are satisfied with the quality of your writing.
A word processing program in today’s day and age needs to be more than just a basic text editor. It needs to have tools that allow you to add content from the Internet, it needs access to templates that make document creation easier, and it needs tools that can check your work for mistakes. Microsoft Word 2010 is an industry leader in word processing programs so, of course, it has all of these things.
But not all of the settings that you might need are enabled by default, so you need to do some tinkering within the program to get it to operate the way that you want. Luckily it can check your document for instances of passive voice usage, and allow you to correct those before you submit the document to someone that could penalize you for using it.
You can continue reading below to see how to use the passive voice checker in both Word 2010 and Word 2013.
How to Check for Passive Voice in Microsoft Word 2010
- Open Microsoft Word.
- Select the File tab.
- Choose Options.
- Click the Proofing tab.
- Click Settings next to Writing Style.
- Check the Passive sentences box.
- Click OK, then OK again.
Our article continues below with additional information on checking passive voice in Word 2010, including pictures of these steps.
How to Check Passive Voice in Word 2010 Documents (Guide with Pictures)
There are many situations where a passive voice checker could come in handy, so it is a little surprising that it is not enabled in Word 2010 by default. It would be one thing if you needed to install a plug-in or add-on to gain that functionality, but it is built-in. Luckily it is a simple matter to have the Spelling and Grammar checker look for passive voice, so you can simply follow the instructions below to include that search whenever you run the tool.
Step 1: Open Microsoft Word 2010.
Step 2: Click File at the top of the window, then click Options at the left side of the window.
This opens a new window, titled Word Options.
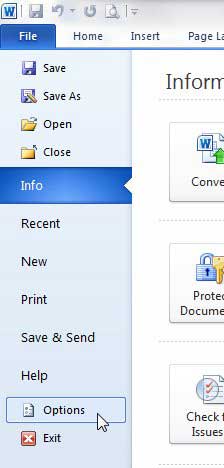
Step 3: Click the Proofing option at the left side of the Word Options window.
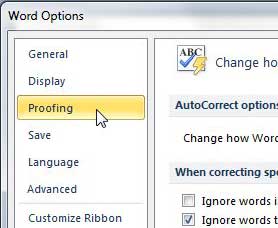
Step 4: Click the Settings button to the right of the Writing Style drop-down menu in the When correcting spelling and grammar in Word section.
This opens a Grammar Settings window.
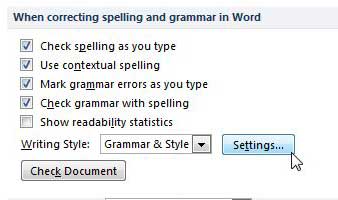
Step 5: Scroll down to the Style section of the Grammar Settings window, then check the box to the left of Passive sentences.
While you are here, you can also check the boxes for any additional options for which you would like the checker to search.
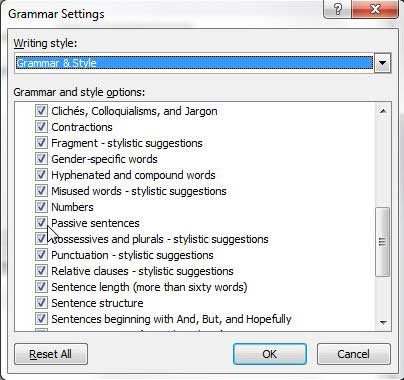
Click the OK button at the bottom of the Grammar Settings window, then click the OK button at the bottom of the Word Options window to close it and apply your changes.
How to Use the Passive Voice Checker in Word 2013 (Guide with Pictures)
The method for enabling this feature is very similar in Word 2013 as it is in Word 2010.
Step 1: Launch Microsoft Word 2013.
Step 2: Click the File tab at the top-left corner of the window.
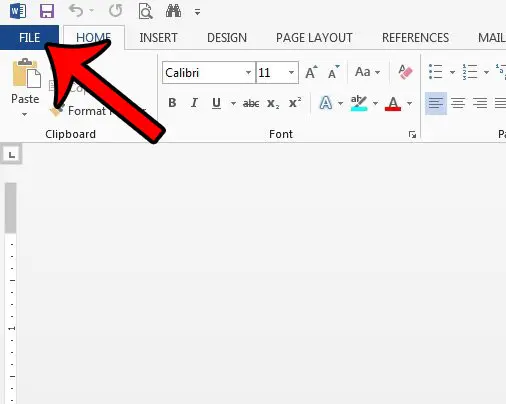
Step 3: Click Options in the column at the left side of the window.
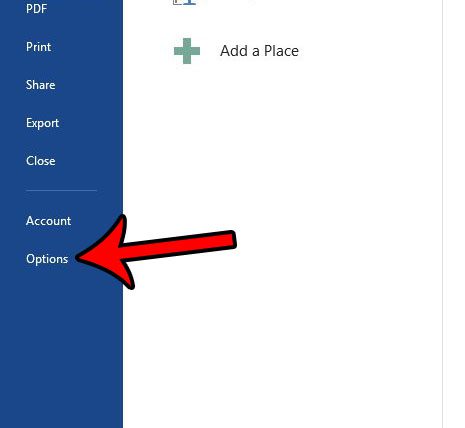
Step 4: Click the Proofing tab.

Step 5: Scroll down and click the Settings button that is to the right of the Writing Style drop-down menu.
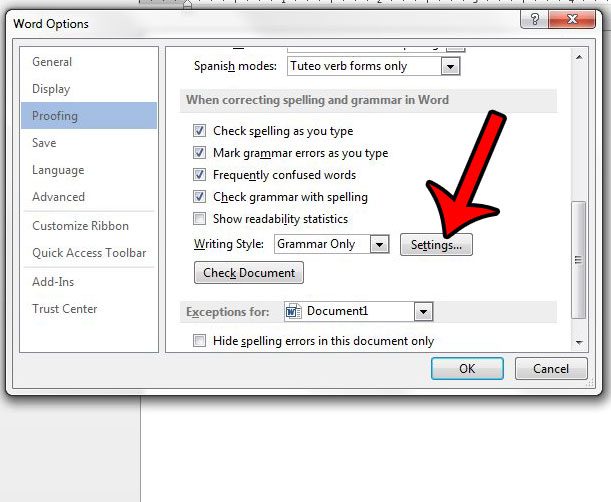
Step 6: Scroll down and click the box to the left of Passive sentences.
Word will include a passive voice check with the Grammar & Spelling check if there is a check mark in that box.
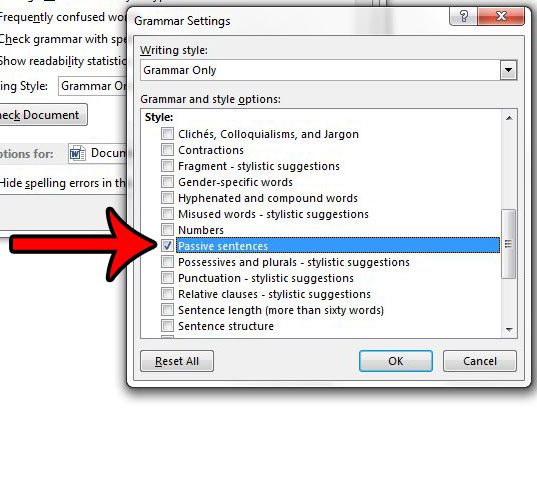
You can then click the OK button at the bottom of each of the open windows to save and apply your changes.
More Information on How to Use the Passive Voice Checker – Word
While there isn’t a specific passive voice checker in Microsoft Word, it is an option that is part of the grammar checker. But if you have been trying to find passive voice in Word and haven’t found anything when you check for grammar, then it’s likely that the option isn’t turned on. Using the steps above should let Word highlight instances of passive voice.
Microsoft Word 2019 also has options to check for passive voice. For example, if you go to File > Options > Proofing you can check the box next to Mark grammar errors as you type. Now when you are typing or when you perform a spelling and grammar check you should see passive verbs with a blue underline. If this isn’t happening then Word may not be configured to detect passive voice errors (or you might just be typing in active voice.) If so then you will need to go back to the Proofing settings menu on the Word Options window, click the Settings button next to Writing Style, then select passive sentences.
Note that there is another option on the Proofing dialog box that you can check to show readability statistics. If you enable that option then you will be able to see a score for how readable the document is after you have corrected the spelling and grammar mistakes that Word has identified.
Once you have configured the Spelling and Grammar checker, you simply need to run it on your document to locate any grammar or spelling mistakes, including the one that checks for passive voice. You can follow the instructions in this article to learn how to run the checker on your document.
See also
- How to insert a check mark in Microsoft Word
- How to do small caps in Microsoft Word
- How to center text in Microsoft Word
- How to merge cells in Microsoft Word tables
- How to insert a square root symbol in Microsoft Word
Matthew Burleigh has been writing tech tutorials since 2008. His writing has appeared on dozens of different websites and been read over 50 million times.
After receiving his Bachelor’s and Master’s degrees in Computer Science he spent several years working in IT management for small businesses. However, he now works full time writing content online and creating websites.
His main writing topics include iPhones, Microsoft Office, Google Apps, Android, and Photoshop, but he has also written about many other tech topics as well.
Read his full bio here.
Avoid excessive usage of the passive voice with this little-known Microsoft Word feature.
If you’re a writer or a blogger, one of the tips you’ve probably heard is to make sure you’re writing in the active voice. It might even be one of your formal writing guidelines.
However, there are times that you’ll miss instances, even when carefully proofreading your work. Don’t worry if you haven’t got a Grammarly subscription, you can configure Microsoft Word to do the job for you. Read on to find out how.
What’s So Good about the Active Voice?
The active voice makes your writing more engaging, concise, and easy to follow. Not only does it help clarify the meaning for your readers, but it also simplifies your writing.
Using the passive voice isn’t really bad, especially if a statement sounds better that way. Just make sure that you try to keep the majority of your sentences in the active voice.
How to Make Microsoft Word Detect Passive Voice
Many people already use Microsoft Word to write their documents. If you’re one of them, it’s your lucky day! You can easily make Word detect all the sentences written in passive voice so you won’t miss out on any. If you don’t have it, there are several ways to get Microsoft Word for free.
If you’re good to go, configuring Word to detect passive voice is easy. Here’s how.
Detect Passive Voice on Windows
- Go to File > Options. Depending on the version of Word you’re using, you might also see it in Home > Options.
- Choose Proofing from the column on the left of the Word Options window.
- Go to Writing Style, then select Grammar from the drop-down menu.
- Click Settings…
- In Grammar Settings, scroll down to the Clarity section then tick both Passive Voice and Passive Voice with Unknown Actor. Click OK.
Detect Passive Voice on Mac
- Go to Word > Preferences, then choose Spelling & Grammar.
- Under the Grammar section, for the Writing style option, choose Grammar & Refinements.
- Click Settings…
- Once you’re in the Grammar Settings window, scroll down until you find Passive Voice and Passive Voice with Unknown Author. Tick them both.
- Click OK to apply the changes.
You’ll find detected passive voice errors under the Clarity and Conciseness category on the Editor. If you’re using Office 2016-2021 access Editor by clicking the Review tab, then choose Check Document.
Passive Voice on the Microsoft 365 Web App
If you’re using Word for Microsoft 365, go to the Home tab and select Editor. Choose Clarity as a refinement type, then click on the left or right arrow to check all the detected clarity errors. You’ll find the detected passive voice errors here.
How Word Highlights the Passive Voice
There are times that Word resets the grammar settings. You may need to regularly check these settings when you need to review your documents. Word will now detect and underline the sentences you’ve written in passive voice, indicated by a blue double line or broken line or squiggle. Here’s an example:

No Need to Download Grammar Apps
Word is a pretty useful app with features that are comparable to paid writing apps. However, most of these features are turned off by default, so you need to configure them first to get the most out of Microsoft Word.
The passive voice is a grammatical issue for many writers, and it is a difficult problem to fix. If your writing style leans heavily toward the usage of the passive voice, then you might not even recognize it when you proofread your work. One way to help with this problem is with the aid of the passive voice checker in Microsoft Word 2013.
The grammar tools in Word 2013 are very robust, but not all of the options are enabled by default. Our guide below will help you to find the option within the program that will allow you to check for passive voice in your Word documents.
How to Use the Passive Voice Checker in Word 2013
The steps in this article were performed in Microsoft Word 2013. Once you have completed this guide, Microsoft Word will check for passive voice usage when you run the grammar checker. If you would like to stop checking for passive voice in Word 2013, then you can simply choose to uncheck the Passive sentences box instead of checking it.
Step 1: Open Microsoft Word 2013, then click the File tab at the top-left corner.
Step 2: Click the Options button at the bottom of the column on the left side of the window.
Step 3: Click the Proofing tab at the left side of the Word Options window.
Step 4: Scroll down to the When correcting spelling and grammar in Word section, then click the Settings button to the right of the Writing Style option.
Step 5: Scroll down to the Style section of the menu, then check the box to the left of Passive sentences. Click the OK button at the bottom of the window when you are finished.
- Click the File tab.
- Click the Options button.
- Click the Proofing tab.
- Click the Settings button to the right of Writing Style.
- Check the box to the left of Passive sentences in the Style section, then click the OK button.
Note that there are a number of other grammar settings that you can adjust from this menu as well. If you find that you Word is either missing certain types of grammar issues, or that it is constantly trying to fix items that you do not wish to fix, then you can adjust those settings from this menu.
Does your school or job require you to double space your documents? Learn how to change line spacing in Word 2013, as well as how to change the default spacing setting to double spaced.
Kermit Matthews is a freelance writer based in Philadelphia, Pennsylvania with more than a decade of experience writing technology guides. He has a Bachelor’s and Master’s degree in Computer Science and has spent much of his professional career in IT management.
He specializes in writing content about iPhones, Android devices, Microsoft Office, and many other popular applications and devices.
Read his full bio here.

This article is written for users of the following Microsoft Word versions: 2007, 2010, 2013, 2016, 2019, and Word in Microsoft 365. If you are using an earlier version (Word 2003 or earlier), this tip may not work for you. For a version of this tip written specifically for earlier versions of Word, click here: Allowing Passive Voice in Writing.
Written by Allen Wyatt (last updated March 9, 2019)
This tip applies to Word 2007, 2010, 2013, 2016, 2019, and Word in Microsoft 365
Sheryl prefers passive voice for some of her writing (such as business documents and correspondence) rather than active voice. The grammar checker on Word always marks instances of passive voice. Sheryl would like to turn off the portion of the grammar checker that checks for passive voice so that it is not marked as an error.
Word allows you to choose which grammar checking rules it follows and which it doesn’t. To change this particular setting (the one for passive voice), follow these steps:
- Display the Word Options dialog box. (In Word 2007 click the Office button and then click Word Options. In Word 2010 or in a later version display the File tab of the ribbon and then click Options.)
- Click the Proofing option at the left side of the dialog box. (See Figure 1.)
- Click the Settings button. Word displays the Grammar Settings dialog box. (See Figure 2.)
- Make sure there is no check mark next to the Passive Sentences option (Word 2013 and earlier) or the Passive Voice option (Word 2016 and later). (You’ll need to scroll down a bit to see the option.)
- Click on OK to close the Grammar Settings dialog box.
- Click on OK to close the Word Options dialog box.
Figure 1. The Proofing options of the Word Options dialog box.
Figure 2. The Grammar Settings dialog box.
WordTips is your source for cost-effective Microsoft Word training.
(Microsoft Word is the most popular word processing software in the world.)
This tip (7350) applies to Microsoft Word 2007, 2010, 2013, 2016, 2019, and Word in Microsoft 365. You can find a version of this tip for the older menu interface of Word here: Allowing Passive Voice in Writing.
Author Bio
With more than 50 non-fiction books and numerous magazine articles to his credit, Allen Wyatt is an internationally recognized author. He is president of Sharon Parq Associates, a computer and publishing services company. Learn more about Allen…
MORE FROM ALLEN
Using Tags with Document Files
Tags are a way for you to store keywords or metadata with your document files. They can be helpful when you are trying to …
Discover More
Ignoring Hyphens in Word Counts
When you instruct Word to tell you how many words are in a document, it treats hyphenated words or phrases as if they are …
Discover More
Excel 2013 PivotTables for the Faint of Heart (Table of Contents)
PivotTables are a powerful tool for consolidating huge amounts of data. PivotTables 2013 for the Faint of Heart …
Discover More
More WordTips (ribbon)
Accepting Capitalization of a Proper Noun
If a word is normally supposed to be lowercase, Word helpfully lets you know if you incorrectly capitalize it. If you …
Discover More
Setting Grammar-Checking Options
When Word checks the grammar it thinks you are using in your prose, it follows a set of rules. Fortunately, the program …
Discover More
Checking Up On Numbers
When do you use digits in your prose and when do you spell out the numbers? Why not let Word help you make the decision? …
Discover More
Go to Word > Preferences, then choose Spelling & Grammar. Under the Grammar section, for the Writing style option, choose Grammar & Refinements. Once you’re in the Grammar Settings window, scroll down until you find Passive Voice and Passive Voice with Unknown Author. Tick them both.
Contents
- 1 How do I check for passive voice in Word 2010?
- 2 How do you fix passive voice in Word?
- 3 How do you check for passive voice in Word 2019?
- 4 How do you check for active and passive voice in Word 2016?
- 5 How do you distinguish between active and passive voice?
- 6 How do you rewrite passive voice?
- 7 What is passive voice error?
- 8 Why does Microsoft Word not like passive voice?
- 9 How do you use active in Word?
- 10 What is passive voice examples?
- 11 How do you check tenses in Word?
- 12 What are active passive examples?
- 13 How do you know if you have an active voice?
- 14 What is passive voice misuse example?
- 15 What are the rules for passive voice?
- 16 Did he killed the snake change into passive voice?
- 17 How do you change into passive voice?
- 18 Is passive voice grammatically incorrect?
How to Check for Passive Voice in Microsoft Word 2010
- Open Microsoft Word.
- Select the File tab.
- Choose Options.
- Click the Proofing tab.
- Click Settings next to Writing Style.
- Check the Passive sentences box.
- Click OK, then OK again.
How do you fix passive voice in Word?
How to fix passive voice
- Identify who or what is actually performing the action described by the verb in the sentence.
- Get rid of the verb be and turn the past participle into a correctly conjugated verb.
- Take the subject of the old sentence and turn it into a direct object.
How do you check for passive voice in Word 2019?
Select the File tab.
- Select Options on the left-hand side of the Backstage view.
- Select Proofing in the Word Options window.
- Select Show readability statistics in the When correcting spelling and grammar in Word section.
- Select Passive sentences in the Grammar Settings window.
How do you check for active and passive voice in Word 2016?
How to Use Microsoft Word’s Passive Voice Tool
- Select the Review tab.
- Select Spelling & Grammar.
- Complete the Spelling & Grammar check in the Editor sidebar.
- Review your passive voice statistic in the Readability Statistics dialog box, which will automatically appear after the Spelling & Grammar check is complete.
How do you distinguish between active and passive voice?
When a sentence is in the active voice, the subject of the sentence is the one doing the action expressed by the verb. In the passive voice, the subject is the person or thing acted on or affected by the verb’s action.
How do you rewrite passive voice?
To revise an active sentence into passive voice, follow these steps:
- Shift the object of the action into the beginning of the sentence (the subject position).
- Change the verb as needed.
- If you want to keep the actor, the original subject, shift it to the end of the sentence and insert the word by in front of it.
What is passive voice error?
The gist is summed up here:
The passive voice isn’t a grammatical error; it’s a matter of style. Use the active voice if it makes your sentence sound clearer and more natural. Forming passive voice requires the verb “to be” and a past participle.
Why does Microsoft Word not like passive voice?
In practice, we encourage writers to avoid the passive voice because it obscures agency, making it difficult to determine who is doing what to whom. In some cases, however, that can be a good thing, most of all when you want to emphasize the grammatical object of a sentence rather than its subject.
How do you use active in Word?
The word active is used in grammar to indicate that the subject of the sentence is performing an action. The word active has other senses as an adjective and a noun. If something or someone is active, a lot of activity is going on or they are using a lot of energy.
What is passive voice examples?
A verb is in the passive voice when the subject of the sentence is acted on by the verb. For example, in “The ball was thrown by the pitcher,” the ball (the subject) receives the action of the verb, and was thrown is in the passive voice.
How do you check tenses in Word?
To start a check of the spelling and grammar in your file just press F7 or follow these steps:
- Open most Office programs, click the Review tab on the ribbon.
- Click Spelling or Spelling & Grammar.
- If the program finds spelling mistakes, a dialog box appears with the first misspelled word found by the spelling checker.
What are active passive examples?
Active and Passive Voice Comparison
| Active Voice | Passive Voice |
|---|---|
| The crew paved the entire stretch of highway. | The entire stretch of highway was paved by the crew. |
| Mom read the novel in one day. | The novel was read by Mom in one day. |
| I will clean the house every Saturday. | The house will be cleaned by me every Saturday. |
How do you know if you have an active voice?
When the subject of a sentence performs the verb’s action, we say that the sentence is in the active voice. Sentences in the active voice have a strong, direct, and clear tone.
What is passive voice misuse example?
Passive voice misuse occurs when a writer simply tells a story, as in the example we just used: Peter was going to the store. The afternoon sun was hot.
What are the rules for passive voice?
Active and Passive Voice Rules for Present Simple Tense
| Active Voice | Passive Voice (Auxiliary Verb – is/am/are) |
|---|---|
| Subject + V1+s/es+ object | Object+ is/am/are+ V3+ by + subject |
| Subject + Do/does+ not + V1 + Object | Object + is/am/are+ not + V3+ by Subject |
| Does+ Subject+ V1+Object+? | Is/am/are + Object+ V3+ by subject +? |
Did he killed the snake change into passive voice?
Answer: A snake is killed by him.
How do you change into passive voice?
In these sentences the verb is in the Present perfect tense and its general structure is: [has / have + past participle].The rules for changing a sentence from Active to Passive are: [i] We have to interchange the subject and object when we change a sentence from Active voice into Passive voice.
Is passive voice grammatically incorrect?
Before we jump into those questions, let’s clear up something right away: the passive voice is not grammatically incorrect, and you are not “wrong” if you use it.The “voice” of a verb is the quality that indicates whether the subject of the sentence is doing the acting or receiving the action.
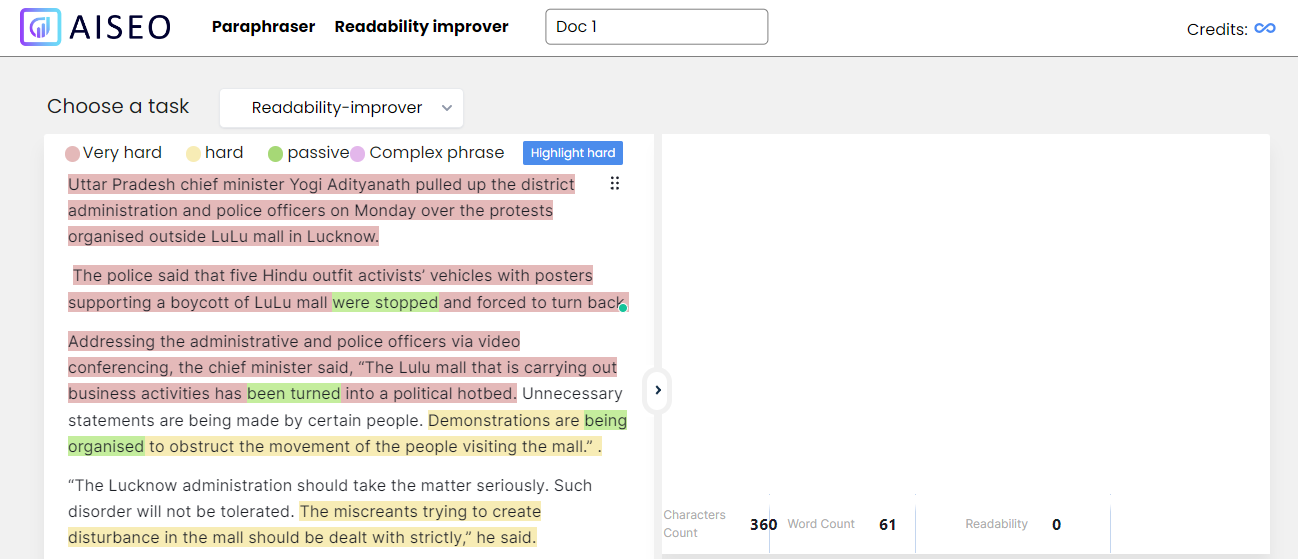
Understanding Passive Voice
In traditional English, it is common for writers to use the passive voice, meaning that the subject of the sentence is not active. In the passive voice, the sentence’s subject is replaced by a prepositional phrase or clause.
The passive voice is most commonly used in times of uncertainty or wishful thinking. This is a good way to avoid the possibility of a subject or actor being blamed for the situation’s outcome.
The passive voice can be used in various ways, but replacing the sentence’s subject with a prepositional phrase or clause is the most common. For example, «John eats food» becomes «The food is eaten by John.»
This is most common in first-person sentences. However, as a grammatical construction, the passive voice is not limited to first-person sentences and can be used in any position.
So, if you are looking for a passive voice checker tool that detects passive voice in your content, you must try AISEO passive voice checker.
Differences Between active and passive voice

The voice of a verb in a sentence determines whether it is active or passive in English grammar. As a result, there are two major voice categories: active and passive. An active voice is one in which the subject performs
the action in the sentence. On the other hand, the voice is referred to as passive if the subject serves as the recipient or target of the action performed.
Let’s see in a detailed way the difference between active and passive voice.
Active Voice: Writing in the active voice is a form that shows the subject performing the action suggested by the verb and taking the object directly. When speaking in the active voice, the subject is referred to as the
agent of the main verb since it performs the action requested by the verb.
Passive Voice: When we emphasize the action, i.e., the verb and its object, rather than the subject, we use the writing style known as passive voice. Passive voice is also appropriate. when the actor is unknown or unimportant
or when you want to focus on the person or thing on which the action occurred. It may also be employed when discussing a universal fact or truth.
Example:
Active Voice: Thieves robbed the bank.
Passive Voice: The bank was robbed by thieves.
Have you ever wonder what passive voice and active voice are and what are the differences between them? Well, these paragraphs discuss for you all important info and features of passive voice and how to identify
and correct what you do wrong when talking in passive or active voices.
How to find a passive voice with a passive voice checker tool

Sometimes using the passive voice is appropriate, but using it too often is grammatically incorrect. Unfortunately, Microsoft Word and other widely used word processing systems’ spell and passive voice correctors do
not account for this issue. The writer must identify the passive form of a verb on their own.
The subject of the phrase in passive voice is the verb’s object. It joins the past participle with an auxiliary verb, like has or was. You probably have a passive voice sentence if you encounter an auxiliary verb with
a past tense verb.
The second way to detect passive voice is by using a passive voice checker. A passive voice checker looks for passive voice in your writing and shows you examples of passive voice and the alternatives to active voice.
Use Passive Voice Checkers to Tighten Your Writing

There are several free passive voice checkers out there, but not all of them are as good as they are hyped up to be. A good passive voice checker is helpful for quick proofreading and finding out the passive voice in the
content. It will highlight any passive voice in your writing and point out common passive voice problems.
This is where you need to pick up the best passive voice checker. The AISEO passive voice checker is a best passive voice checker that offers you one-click edits in addition to identifying and highlighting passive voice
usage in your writing. Simply place your cursor over the problematic text and select a more appropriate option from the list that appears to resolve the issue.
Is the passive voice a writing mistake?

No, it is not wrong to use the passive voice. However, you have to use it correctly. You must be careful to avoid ambiguity and write in the active voice when possible. But, it is a writing mistake if you use it excessively.
Let’s see why you should not use excessive passive voice in your writings:
It might be Confusing
The passive voice highlights the issue of clarity in writing, which is why the majority of writing instructors dislike it. Usually, they have to make assumptions about what you mean when you text.
Passive Sentences are Wordy
Clarity is diminished by wordiness. It entails overusing terms that could clog up your writing. Directness and simplicity are key components of good writing. Unfortunately, passive voice is neither of those. Since the passive
sentence is frequently lengthier than the active sentence, your writing appears wordy.
Sentence Complications
The English language’s fundamental active sentence structure follows a rational and consistent pattern. It typically involves a subject engaged in a certain action. The passive voice flips it on its head. Therefore,
you must read the action before discovering who is performing it. Readers must therefore work more cognitively to comprehend the sentence arrangement.
What are the languages supported by AISEO’s Passive voice checker?

English, Bulgarian, Czech, German, Greek, French, Spanish, Italian, Polish, Portuguese, Dutch, Japanese, Danish, Hungarian, Lithuanian, Latvian, Romanian, Slovak, Slovenian, Finnish, Russian, Estonian, Swedish, Chinese.
Improve your writing with the AISEO Passive voice checker
In order to avoid using passive voice in your writing, utilize the AISEO Passive Voice Checker. According to most traditional grammar checkers, passive voice in sentences can be detected. If you do it manually, you have to work
hard. But as you are already aware, it is quite acceptable to use passive voice in writing.
Therefore, it’s possible that a standard passive voice checker won’t be the best at spotting every variation of this voice structure. It’s a good thing that AISEO Passive Voice Checker isn’t like other systems.
The passive voice is frequently used in writing, and this passive voice checker can quickly analyze your text and show you where it is used. Thus, you can change the phrases to be written in the active voice.
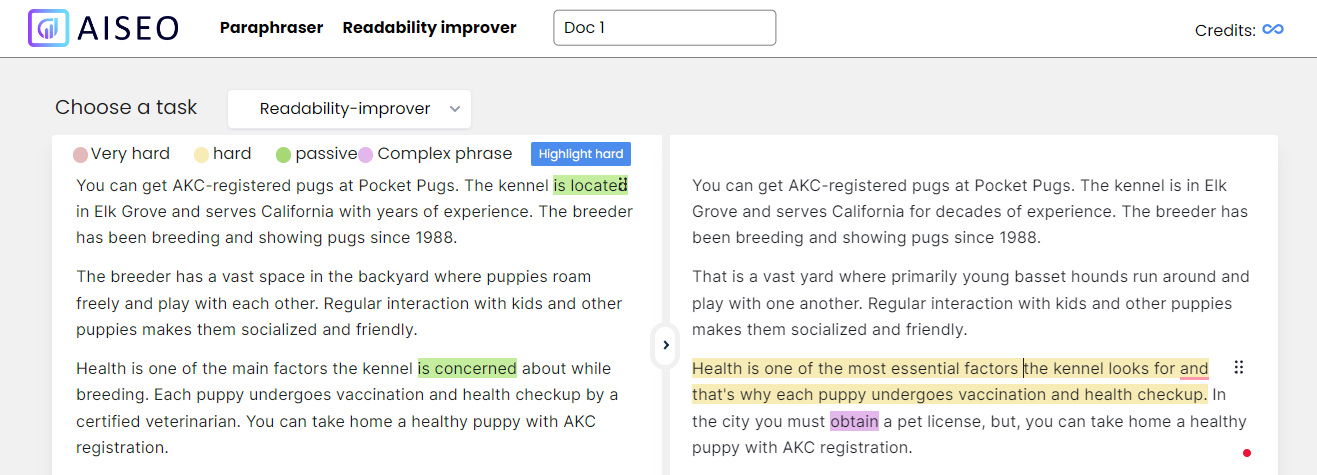
How does the passive voice checker works?

You should check out our AISEO free passive voice checker tool. It can help you detect passive voice in your writing and suggest the best way to fix it. This free passive voice checker will analyze your text and tell you
whether you are using passive voice or not and where it is located. Our passive voice checker can also detect a lot of other problems that you may not even know about. It can automatically check if you are using complicated
or long sentences if you are using an incorrect verb tense, if you are using adverbs, and if you are using prepositions incorrectly.
Advantages of Using AISEO Passive voice checker Online Free Tool

Writing in the passive voice is uncertain and lengthy. Writers must place a big emphasis on readability, especially those who write for digital audiences. Wordiness can be reduced, and writing will be simpler to read by
using the best passive voice checker and corrector.
Passive voice checkers can help you proofread more effectively to eliminate unnecessary passive voice. Strong writing employs more active voice than passive voice. You may tighten up your writing and improve its ability
to convey your message with the aid of the AISEO passive voice checker. Here are some advantages of using the AISEO passive voice checker online free tool:
Instant Detection: When the subject of a sentence receives an action, the passive voice checker recognizes passive voice usage in the content. It will hardly take a few seconds to a minute.
Tone and clarity: AISEO passive voice checker’s unique writing style guide helps you write more effectively, whether you’re a student or professional. By changing passive voice into active voice,
it will obtain the original tone and bring clarity to the content
Save time: AISEO passive voice checker can keep a close eye on your writing while you focus on your ideas. Get instant notifications when you put your content for checking passive voice. Our passive
voice checker will easily save your precious time for other writing projects.
Conciseness Suggestion: Our passive voice checker online free tool also allows you suggestions that you can make to change the sentence into an active voice.
You don’t have to worry, as AI is quite smart to get the job done.
What are the benefits of using active voice?

Your sentences will be shorter if you write in the active voice, which is one of the key advantages. Writing that switches from passive to active voice tends to be shorter, clearer, and more direct. The majority of non-scientific
writing employs it.
Below are some benefits of using active voice:
- Sentences have a clearer structure. They are prone to complications when written in the passive voice.
- It takes on a more casual, conversational tone. Most of us prefer to speak with an active voice. Writing in the active voice is similar to speaking, which is how most people write.Active voice has an emotional influence.
Businesses and writers can directly get attached to readers with their writings. - The active voice creates a sensation of immediacy. This could speed up your writing process.
- When writing in the active voice, you place more emphasis on the actor than the action.
- It transforms the request for action into a command
- It helps people who read at a lower reading level or for whom English is a second language to comprehend the information more easily.
Where do we use passive voice?

The passive voice is used to express interest in the subject of an action rather than the subject or object that actually performs it. In other words, the most significant object or someone becomes the sentence’s topic.
There are instances where the passive voice is more acceptable, even though the active form is typically favored in most writing tasks. The main distinction between active and passive speech is emphasis.
Passive voice is sometimes completely acceptable in sentences. The following situations could justify its use:
- The actor is unidentified.
- The actor is unimportant.
- You want to be ambiguous regarding who is accountable.
- You are discussing a universal truth.
- The person or thing that was acted upon should be highlighted.
- You are using passive voice in a scientific genre that is customarily active.
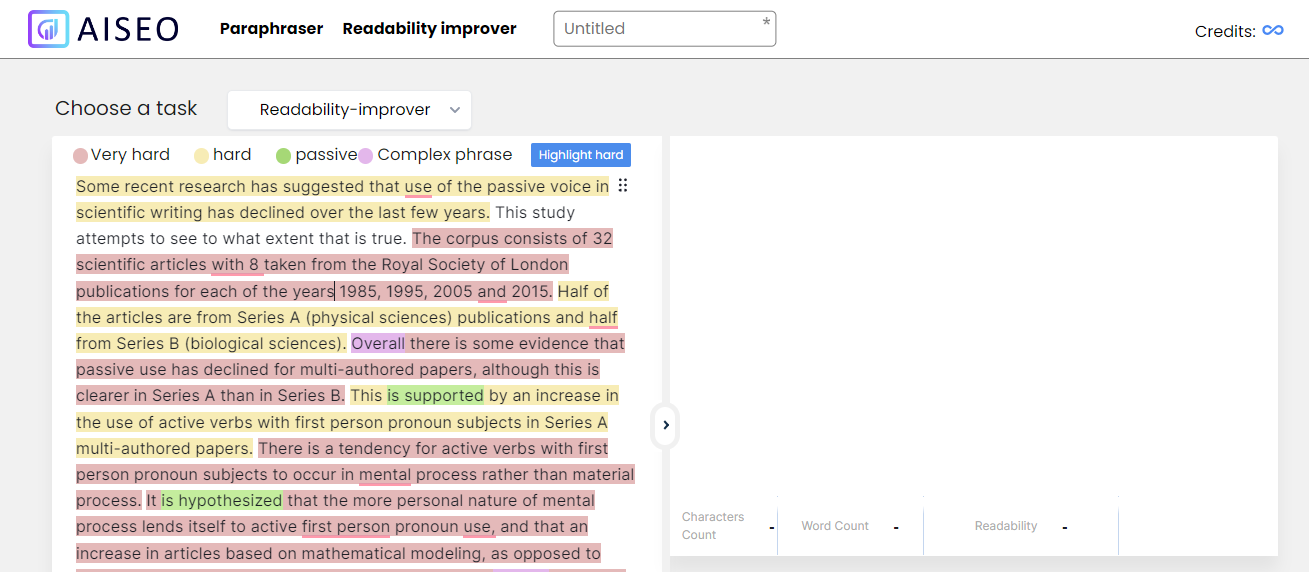
How to Stop Using Passive Voice in Your Writing
Do you wish to add more energy and intensity to your writing? You may avoid using the passive voice in your statements by taking a few simple measures.
Much of it comes down to practice, as with most things in the writing world and the world at large. Take the time to review your writing after you’ve finished it, check for any instances of passive voice, and change them to
active voice whenever it makes sense.
With practice, using the active voice will come naturally. Of course, everyone needs help at some point along the way. Don’t worry if you’re still a little unsure. This will all be simple, thanks to AISEO passive voice
checker and corrector
Who Can Benefit from Using a Free Active and Passive Voice Corrector

Our passive voice corrector tool is not only useful for students but is also useful for professional writers. Most writers need to check their writing for passive voice and other problems. They need a passive voice checker
tool to help them analyze their writing. They need a tool to help them detect passive voice and many other problems in their writing. So, if you are one of them, you should check out our passive voice checker and corrector
because it can help you with this. You can use the passive voice checker tool to check for passive voice, long sentences, and many other problems that you may not even know about.
How do I change passive voice into active?

Change the voice in your statement if you can identify the subject and verb. Let’s look at the example below to see how to go from passive voice to active voice: The players
were instructed by the coach. Follow these procedures to transform your sentence from the passive voice to active voice.
Step 1: Determine the sentence’s action
What is the sentence’s main action? Someone is instructing someone else (the topic) (the object). In this sentence, the verb phrase were instructed contains the past tense of the verb instructed.
Step Two: Determine the sentence’s subject
The subject may appear at the end of passive sentences or be completely absent. The instructor, who is the one instructing, comes after the verb. The phrase «The players were instructed» would be missing from
the statement.
Step three: Put the subject before the verb
Put the subject and the verb together once you’ve located them. As of now, you have «The coach was given directions.» But that sounds incorrect. Change the verb tense to «The coach instructed» by
fixing it.
Step Four: Place the Object in Its Proper Place
Who was the coach instructing? In this sentence, «the players» are the subject since they are the ones who receive the action (instructing). Put the object after the verb, exactly where it belongs: «The coach
instructed the players.» You’ve now completed an active voice sentence.
You can do it with the help of an active and passive voice checker tool. One such tool is our AISEO active and passive voice checker tool that can detect passive voice instantly and suggest solutions to it.
Is there any passive voice checker free online tool to use?

Since some phrases focusing on objects utilize passive voice, a 10% passive voice is permitted when utilizing certain portals like WordPress or others. However, the readability outcomes will change if the percentage rises
above 10%. Here we present AISEO passive voice checker free online tools that make it simple for you to assess passive Voice in order to assist you in dealing with passive voice issues. Our passive voice checker tool
comes with numerous features and is one of the best passive voice detectors free to use for everyone.
A few passive voice with examples

Here are a few sets of passive voice with examples to make things more clear about active and passive voice.
Active Voice: Beautiful giraffes roam the savannah.
Passive Voice: The savannah is roamed by beautiful giraffes.
Active Voice: Sue changed the flat tire.
Passive Voice: The flat tire was changed by Sue.
Active Voice: Mom read the novel in one day.
Passive Voice: The novel was read by Mom in one day.
Active Voice: Tom painted the entire house.
Passive Voice: The entire house was painted by Tom.
Active Voice: The two kings are signing the treaty.
Passive Voice: The treaty is being signed by the two kings.
Passive Voice Checker tool vs. Manual Checking
Using a passive voice corrector tool might help you spot text inconsistencies that can be easily missed. It might be challenging to distinguish between active and passive sentences in a text. The passive voice checker tool will
therefore assist you in locating those. Additionally, you can use the passive voice detector tool to check your punctuation, grammar, and spelling. You will be given a list of any errors found, and it will also indicate whether
or not your work is on the right track.

How does active voice affect a sentence?

When writing in the active voice, fewer words are often used to make the writing more concise. Active voice sentences have a direct, straightforward tone that is easier to read and sounds more pleasant to the listener.
Consequently, a narrative moves more quickly when utilizing an active voice sentence checker. Texts are typically easier to read as a result.
Do I need to get rid of passive voice completely?

The issue with passive voice is that it lengthens sentences and obscures the identification of the object performing the action. This may result in slightly more difficult reading and clumsy writings that distort the content.
It’s not always necessary to get rid of anything totally, though. You can see exactly where to make adjustments to your text by using our active or passive voice checker.
Is it True That Active Voice Is Better Than Passive Voice?

People use active and passive voices for different text types and messages. Neither of them is superior to the other. However, writing in the active voice can help content read better. When creating these kinds of texts,
using a passive voice checker online tool is helpful because most businesses, academic institutions, and search engines prefer active voice. Furthermore, many writing professionals use and appreciate AISEO passive voice
checker.
What Documents Can Be Checked with This Tool?

The AISEO passive voice checker tool can check any kind of document, including academic writings, factual content, emails, informal pieces, and blogs. Either directly enter into the tool or paste your documents into the empty space. The active voice generator
converts passive to active voice and will swiftly determine the genre of the content, highlight any mistakes, and make appropriate improvement suggestions.

Find Passive Voice Misuse with AISEO Passive voice checker
Finding and emphasizing the errors is the key function of our passive voice misuse checker tool. Thus, it takes the author little effort to search through the text and identify the passive voices.
The writer benefits from various suggestions and strong words that enhance the text’s readability thanks to the AISEO passive voice misuse finder. It has a user-friendly interface that is a quick, and simple interface, making
it unique.
It’s advised to click through switching to the necessary active voices when the passive voice checker has finished identifying the faults. Copy the text and paste it into the word document once the procedure is finished.
Why Is a Voice checker Tool so Useful?

The use of a passive voice checker free online tool has many advantages. It aids in converting passive sentences into active ones for clearer writing and simpler reading and highlights grammatical, spelling, and punctuation
mistakes. These mistype, corrections, and suggestions can improve your writing, help you avoid misunderstandings, and help you convey your ideas more clearly and succinctly. Last but not least, this passive voice sentence
checker tool also saves you time by eliminating the need for several revisions and proofreading.
What is the most effective way to correct passive and active voice errors?

Our passive voice checker free tool is the most effective way to convert passive speech to active voice. The program’s current algorithm scans the text and offers precise word suggestions. The time required to perform a manual inspection is decreased
by the checker. Additionally, it offers the best coherent options to increase the text’s readability.
Do I need to download and install a passive voice checker?

No, you don’t need to install or download software on your phone or computer. Although these are several tools that ask you to download, our AISEO passive voice checker is free and ready to use in a few clicks. You can check passive voice sentences in
your writing right from the website. Anyone can use our active vs passive checker tool without any cost or membership.
Is there a reliable and trustworthy passive voice checker tool available?

You may encounter several active to passive voice checker and corrector tools on the internet. But if you want to use the tool for the long run, you must use a reliable and accurate tool.
Our AISEO passive voice checker free tool has been created after years of testing to provide better results to its users. It uses artificial intelligence to detect passive voice in your content and suggest mandatory changes
to make it more accurate and readable to your users.
Using Microsoft Word to check for Passive Voice
As a writer in the Technical Writing domain, one of the major rules that you look for is writing in Active voice. This fact is drilled down to the core of every Technical Writer. Of course there are instances where Passive voice is a must (test yourself by asking this!), but over all the voice has to be active since the words should help the user to perform certain actions.
There are several tools that you generally would like to use to check for passive voice. Relying on editors is one of them! But if you want to check it before it goes to the editor’s desk and avoid the rebuke, simple tools that Microsoft® Word offers can help. You just need to activate the Style checker in Word, and it will do the work for you.
Use these steps to activate the Style checker in Microsoft Word 2007:
- Open Microsoft Word and click on the Office Button.
- Click on Word Options.
- In the Word Options window, click on Proofing.
- In the When correcting spelling and grammar area, click on Settings.
- In the Grammar Settings window look for the Writing Style field and select Grammar & Style. Click OK to save the settings.
After applying the Grammar and Style settings, Microsoft Word will highlight your passive sentences like this:
PS: A lot of you might be using this already, but am sure there are a lot of folks who want a simple tool to check for passive voice. Why not use Microsoft Word for starters?
Last week’s post discussed the difference between active voice and passive voice. The steps below explain how to add passive voice to Microsoft Word’s grammar check and readability statistics.
This tutorial is available as a YouTube video showing all the steps in real time.
Watch more than 150 other writing-related software tutorials on my YouTube channel.
The images below are from Word 2013; however, these steps will work for Word 2019, Word 2016, and Word 2010.
For images from Word 2016, visit “How to Use the Passive Voice Tool in Word 2016.”
1. Select the File tab.
2. Select Options on the left-hand side of the Backstage view.
3. Select Proofing in the Word Options window.
4. Select Show readability statistics in the When correcting spelling and grammar in Word section.
5. Select Settings.
6. Select Passive sentences in the Grammar Settings window.
7. Click OK.
8. Select Recheck Document in the Word Options window if the document is already in progress. (This step isn’t necessary for blank documents.)
9. Select OK.
When you’re ready to run a grammar check:
10. Select the Review tab.
11. Select Spelling & Grammar.
12. Change or ignore the results of your grammar check.
13. Review your passive sentence percentage in the Readability Statistics window. (This window won’t appear until you complete the grammar check.)
14. Select OK.
And now you know if your writing leans toward passivity or activity!