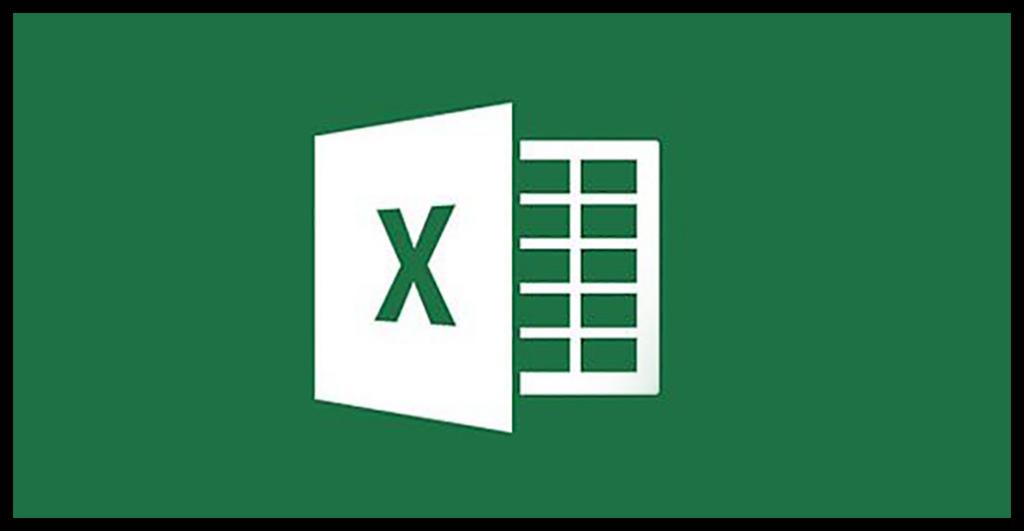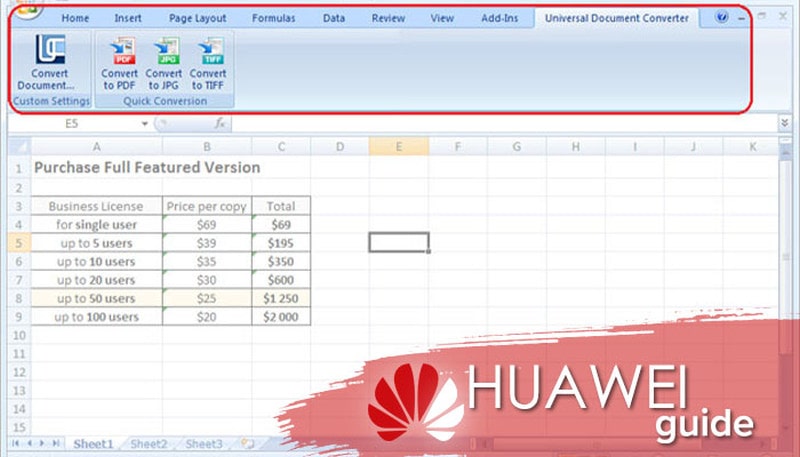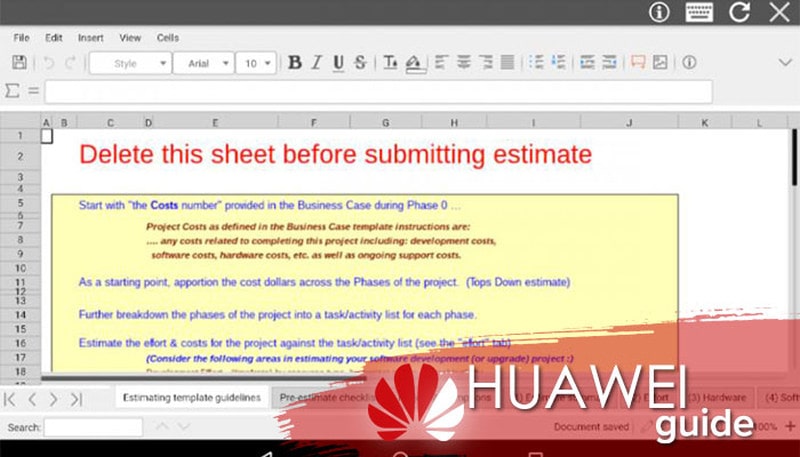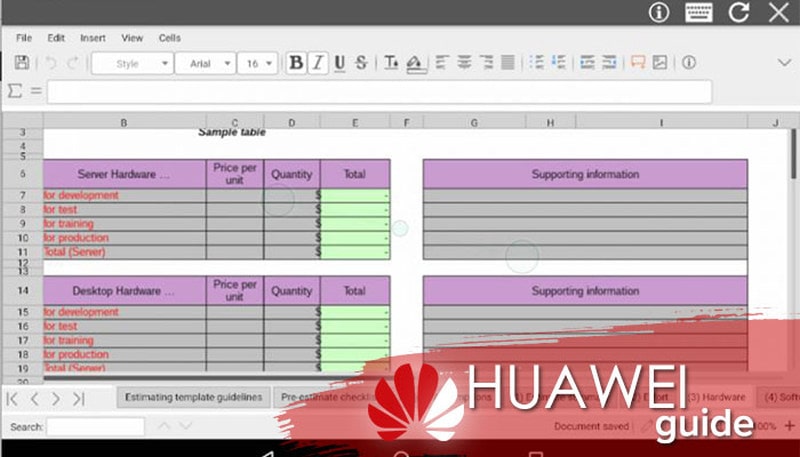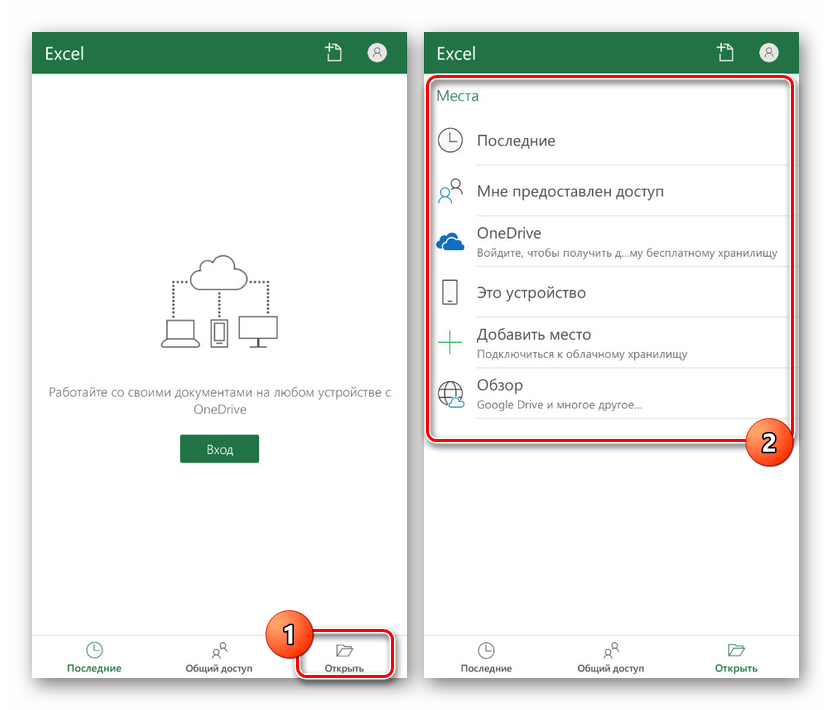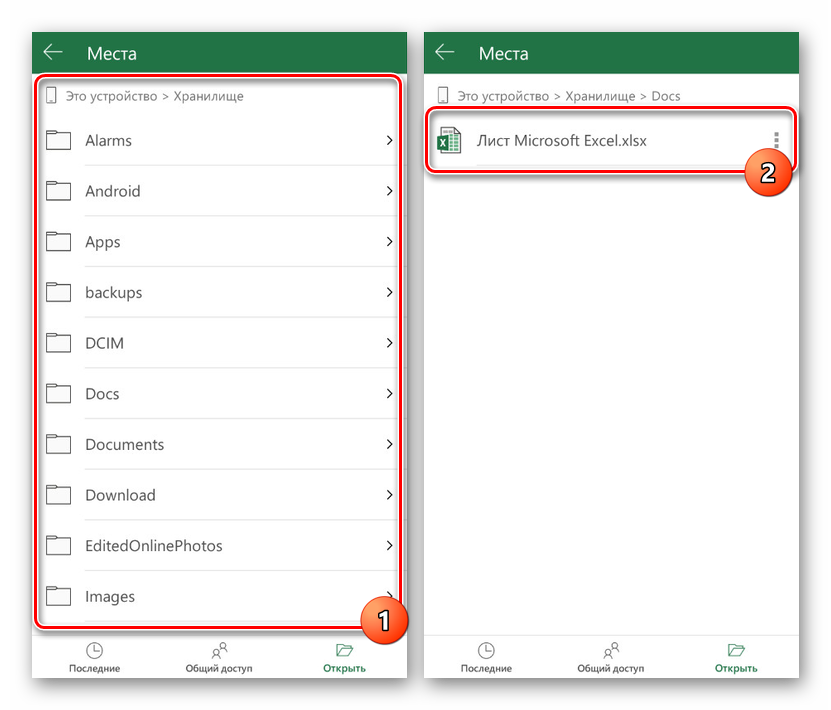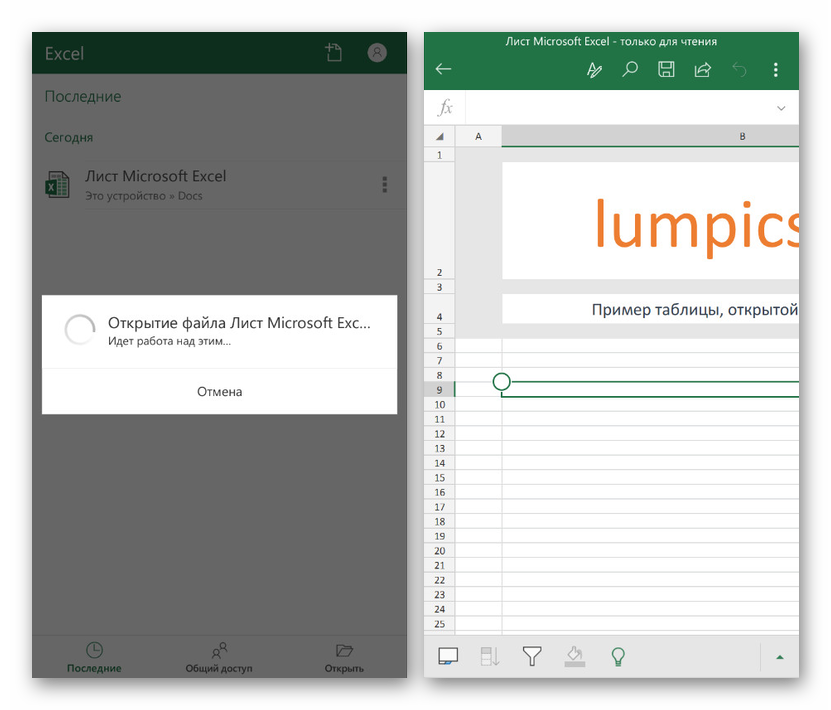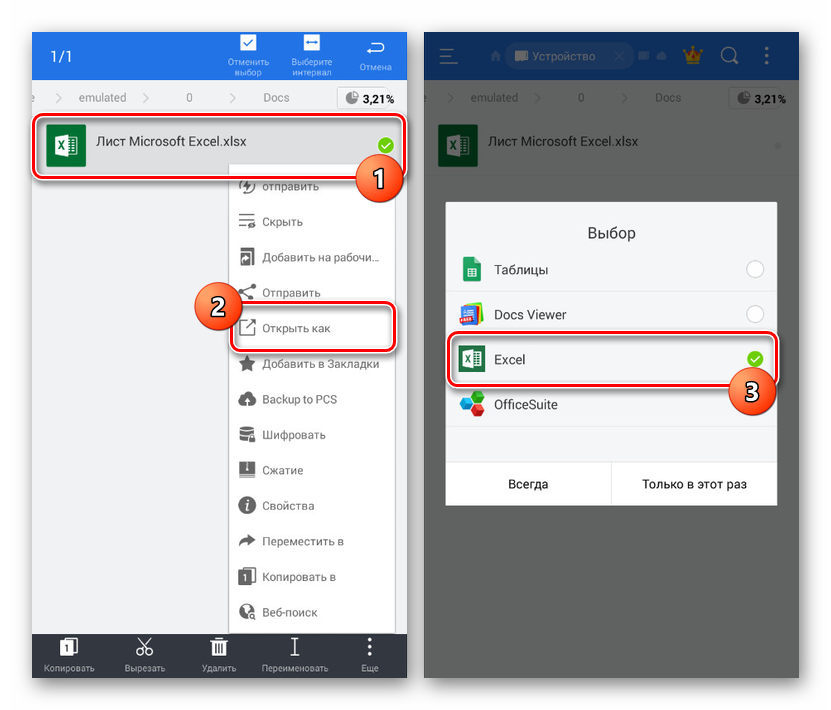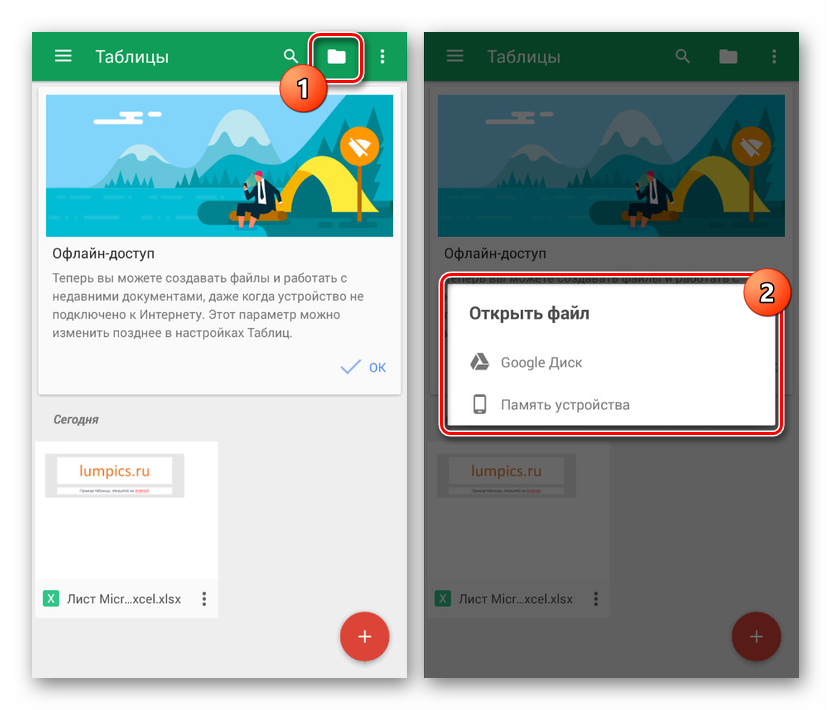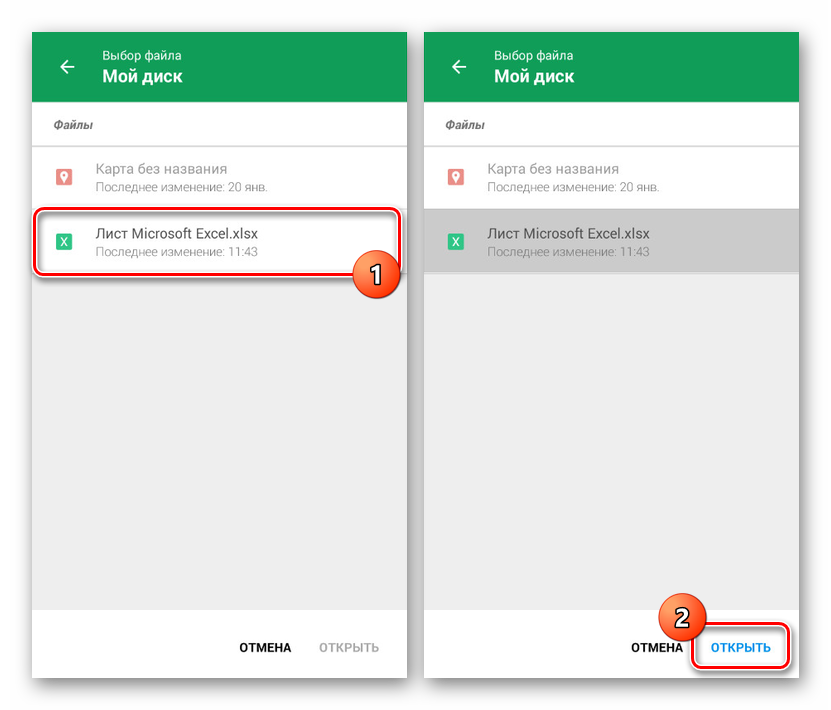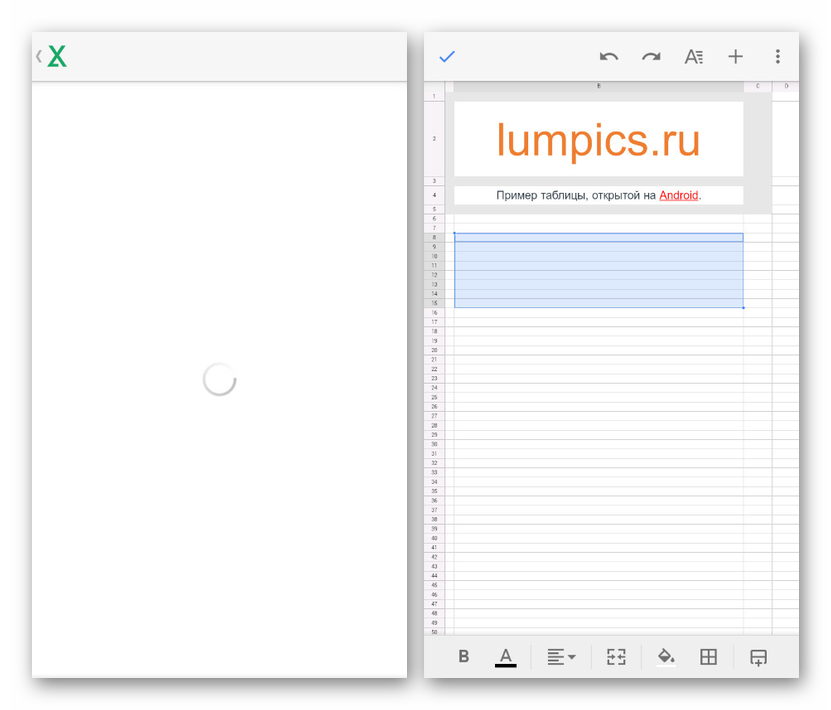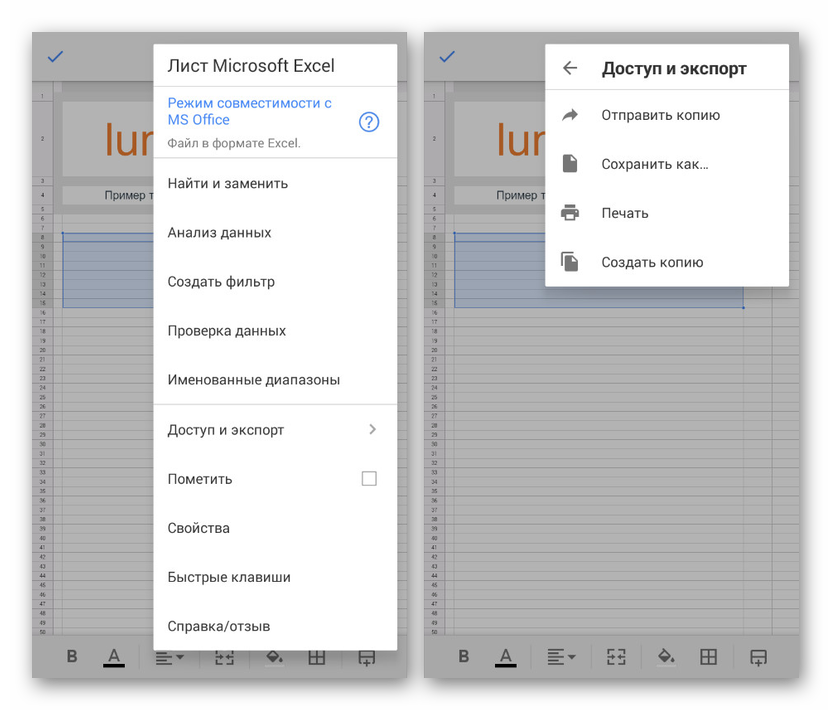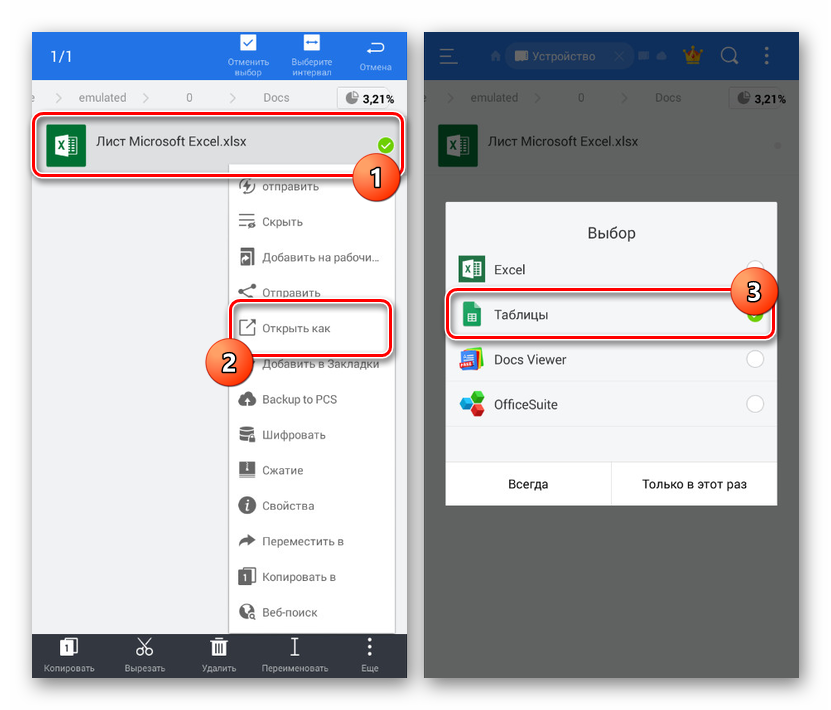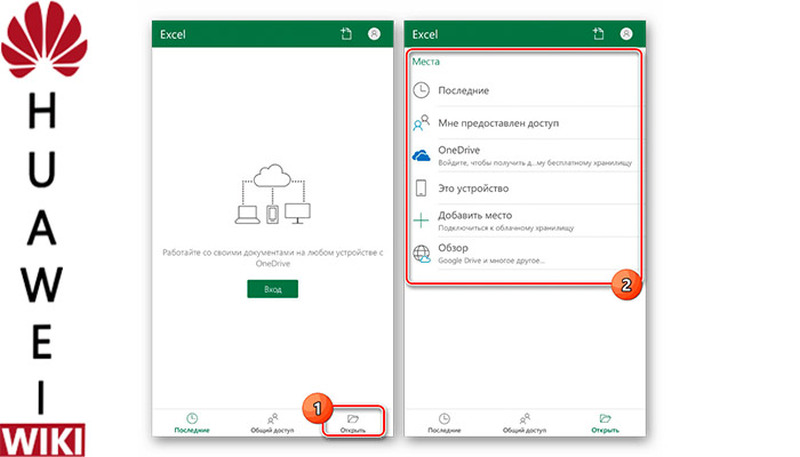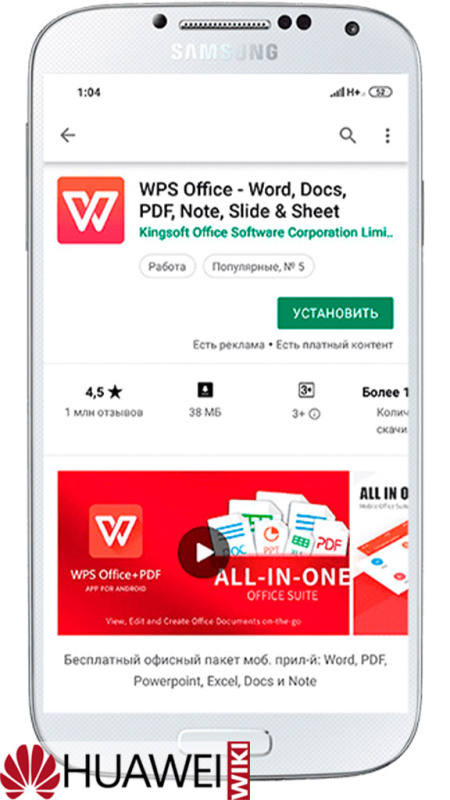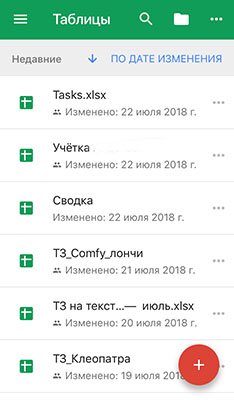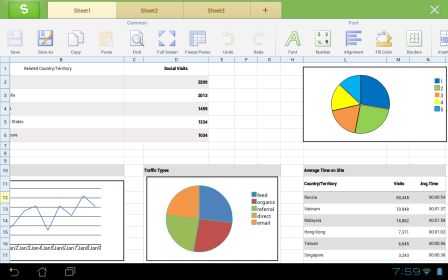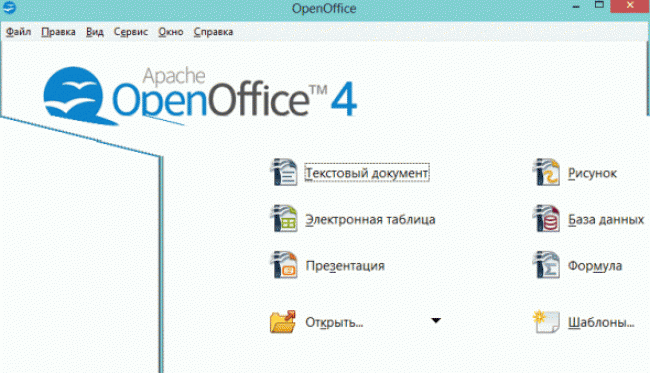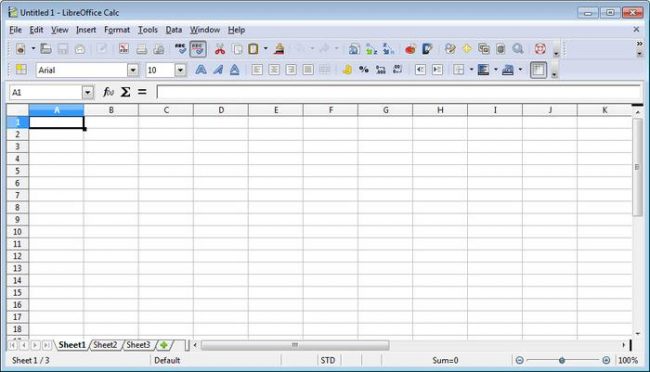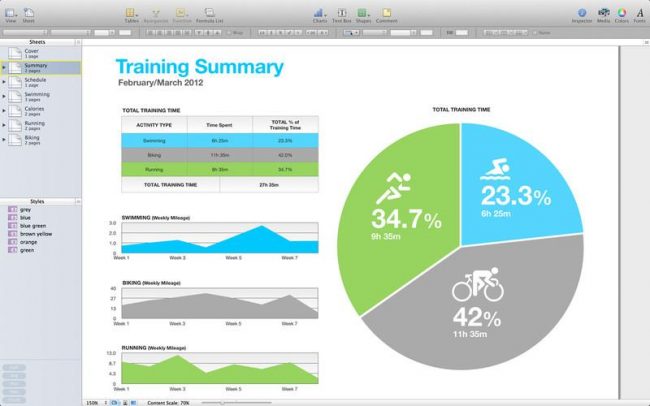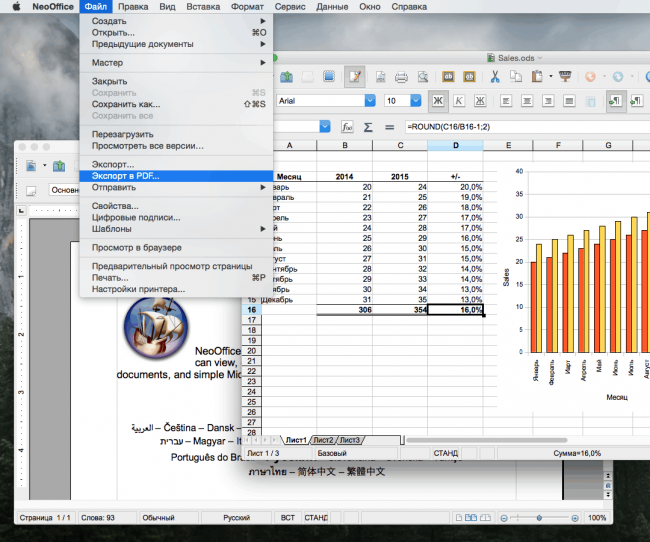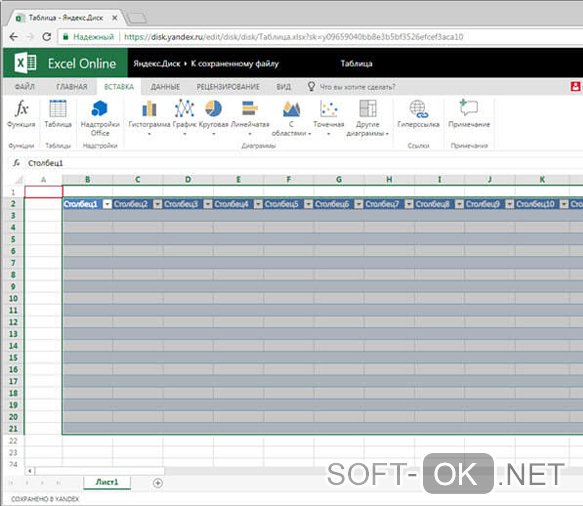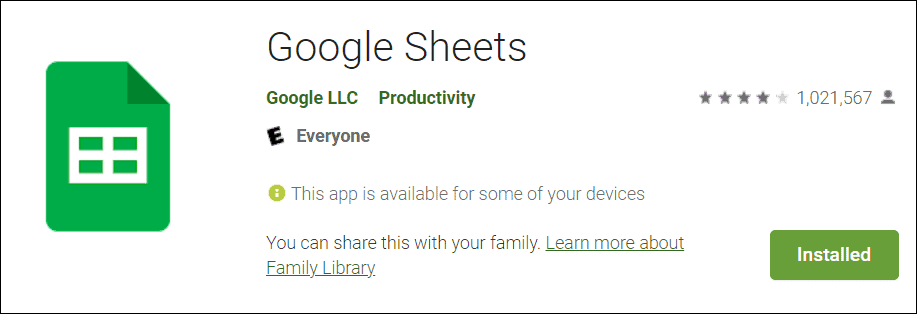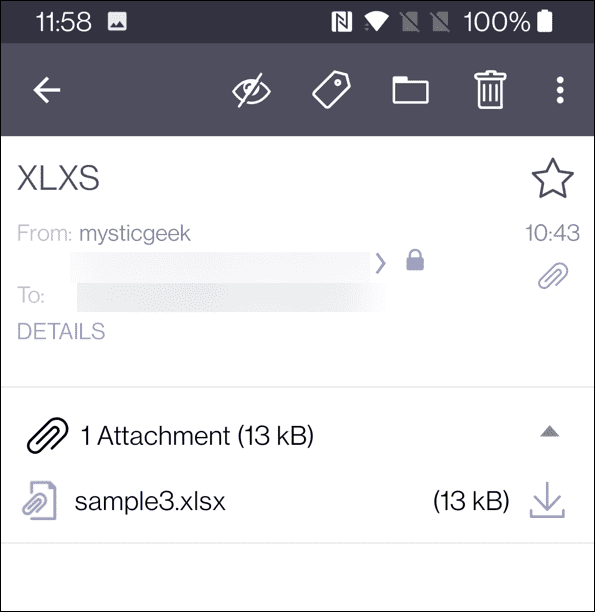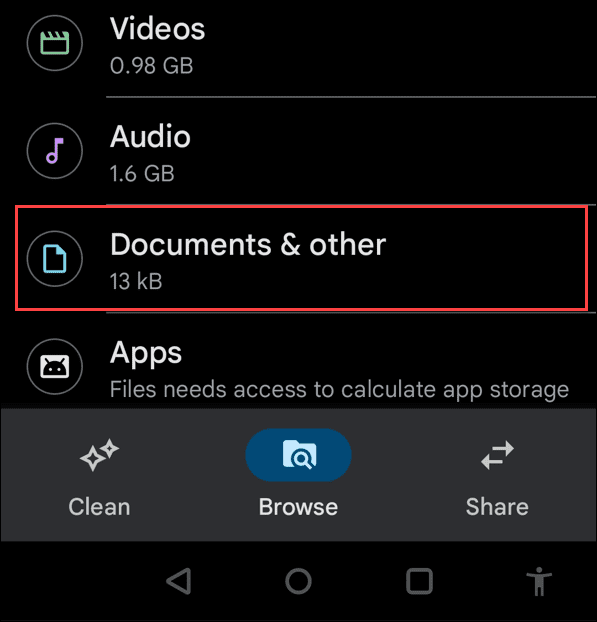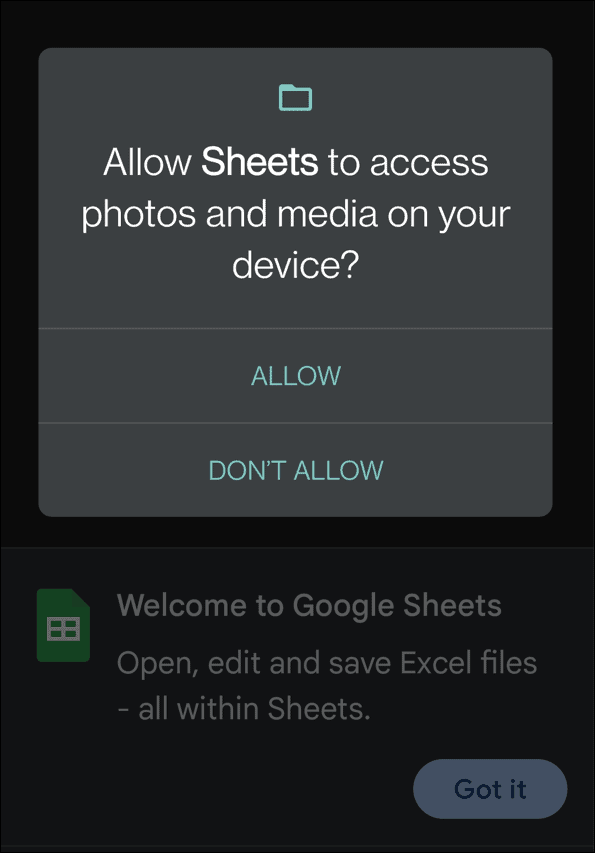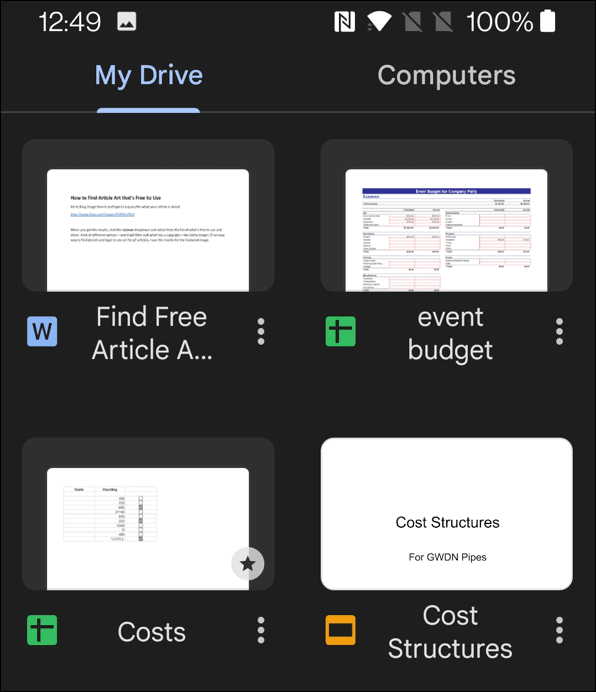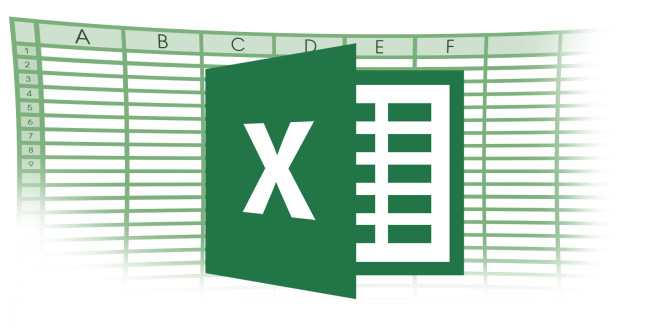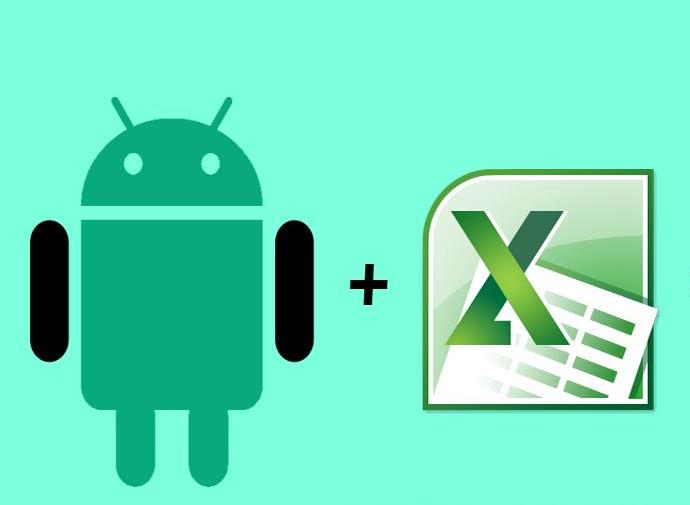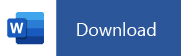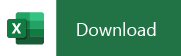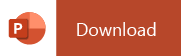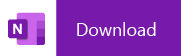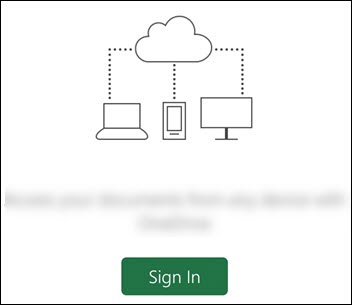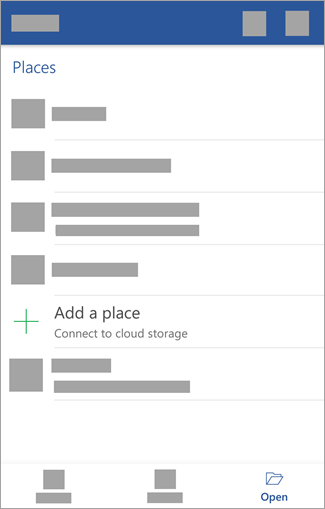Use this piece of code which can be used to open arbitrary file (not only Excel).
General idea is to get based on file mime type which Intent can handle it and then start those Intent. For sure it may happen that system doesn’t have any intents to handle it or may have several Intents. Anyway here’s general direction:
Get mime type for given filename
public String getMimeType(String filename)
{
String extension = FileUtils.getExtension(filename);
// Let's check the official map first. Webkit has a nice extension-to-MIME map.
// Be sure to remove the first character from the extension, which is the "." character.
if (extension.length() > 0)
{
String webkitMimeType = MimeTypeMap.getSingleton().getMimeTypeFromExtension(extension.substring(1));
if (webkitMimeType != null)
return webkitMimeType;
}
return "*/*";
}
Then get default intent which will handle given mime type
public Intent getDefaultViewIntent(Uri uri)
{
PackageManager pm = this.getPackageManager();
Intent intent = new Intent(Intent.ACTION_VIEW);
// Let's probe the intent exactly in the same way as the VIEW action
String name=(new File(uri.getPath())).getName();
intent.setDataAndType(uri, this.getMimeType(name));
final List<ResolveInfo> lri = pm.queryIntentActivities(intent, PackageManager.MATCH_DEFAULT_ONLY);
if(lri.size() > 0)
return intent;
return null;
}
And as final step just start Intent returned by getDefaultViewIntent()
Contents
- 1 How do I open XLSX files on my phone?
- 2 Can I use Excel on Android phone?
- 3 Why cant I open Excel file on my phone?
- 4 How do I open Excel files?
- 5 How do I install Excel on my Android phone?
- 6 Can’t open Excel files?
- 7 How can I edit Excel files on Android?
- 8 How do I add an Excel file to my Android home screen?
- 9 Is Excel for Android free?
- 10 How do I open two Excel files?
- 11 How do I open multiple Excel files?
- 12 How do I open Excel files in Google Chrome?
- 13 Can we open Excel in Browser?
- 14 How can I open an Excel file without Microsoft Office?
- 15 How do I open an access file on Android?
- 16 How do I activate Microsoft Office for free on my Android?
- 17 Can’t open Excel file from email?
- 18 Can I edit Excel on my phone?
How do I open XLSX files on my phone?
You can upload and download files with the Google Sheets app for Android. Import: You can open and edit XLS, XLSX, XLSM, CSV, ODS, and TSV files.
Can I use Excel on Android phone?
Excel for Android phones is a free download from Google Play. Once you have it installed, follow along with this animated guide to learn some quick tips.
Why cant I open Excel file on my phone?
The reason is that the Excel file is saved in the format that is not supported by the Excel version that you have installed on your mobile phone. To enable the opening of the file, either save it in another format or try to install another version of Excel on your phone.
How do I open Excel files?
To open an Excel file:
- Click on the Open button on the toolbar, or select File > Open….
- Browse to the Excel file of interest and click Open.
- Select the Worksheet to import.
- Look at the Data preview and make sure that the format of your data looks OK.
How do I install Excel on my Android phone?
How do I install Office 365 on my Android device?
- Go to the Google Play Store and search for Microsoft Office 365.
- From the search results, either select the specific Microsoft Office app you want (Microsoft Word, for example).
- Press Install.
- When the install completes, press Open.
Can’t open Excel files?
Open Excel and, on the taskbar, select File. Then select Options -> Export -> Change File Type. You need to directly change the file extension depending on the version of Excel installed. Check if the error “Excel cannot open the file” is resolved.
How can I edit Excel files on Android?
Edit data in a cell
- Open a spreadsheet in the Google Sheets app.
- In your spreadsheet, double-tap the cell you want to edit.
- Enter your data.
- Optional: To format text, touch and hold the text, then choose an option.
- When done, tap Done .
How do I add an Excel file to my Android home screen?
To create a shortcut and place them on home screen, open any Office app, such as Word or Excel. Click Open on lower right corner of the app and select your OneDrive location, locate your document and then click three vertical dots next to document name and select Add to Home screen.
Is Excel for Android free?
The Android app for Excel spreadsheet is free for non-business and requires a free Microsoft Outlook email account. Excel for Android contains the most used features of Excel.
How do I open two Excel files?
Press the Shift Key
Alternatively, you can open multiple Excel windows by pressing and holding the Shift key. First, open the Excel software. Then hold the Shift key, and click Excel’s taskbar icon. That will open another window for the application that users can drag to both desktop sides as outlined above.
How do I open multiple Excel files?
Opening Multiple Workbooks at Once
- Choose Open from the File menu.
- Instead of double-clicking on a file name, start to create a “selection set.” If you are selecting sequential files, click on the first file in the sequence, then hold the Shift key as you click on the last.
How do I open Excel files in Google Chrome?
2.3 Edit Excel files in Sheets
- Make sure the Office Editing for Docs, Sheets, & Slides extension is not installed: Open Chrome Browser and in the top-right corner, click More More Tools Extensions.
- In Drive, double-click an Excel file. A preview of your file opens.
- At the top, click Open with Google Sheets.
Can we open Excel in Browser?
When you open a Microsoft Excel workbook in the browser, the workbook opens in a Web-based viewer or in a Web-based editor (if you are using Excel Web App). This viewer and editor support most features of an Excel workbook, but not all.Workbooks larger than 5MB cannot be not opened in Excel Web app.
How can I open an Excel file without Microsoft Office?
5 free alternatives to Microsoft Excel
- Google Sheets. Google.
- Microsoft Office Excel Online. Microsoft.
- Apache OpenOffice Calc. Apache.
- LibreOffice Calc. The Document Foundation.
- WPS Office Spreadsheets. WPS Office Software.
How do I open an access file on Android?
MS Access databases are not native to Android so we need to convert them before we can run our Access database content on Android. One option consists of syncing (or migrating) the data to a mobile friendly database such as SQLite. Once the data is in this format, Android apps can interact with it.
How do I activate Microsoft Office for free on my Android?
Installing on Android
- Tap on the Workplace icon to launch Workplace.
- Enter your work pin or authenticate using biometric authentication.
- Tap More.
- Tap Get Office 365.
- Tap the Download icon next to the Office application.
- Tap Install in the Google Play Store.
Can’t open Excel file from email?
Can’t open any Excel or Word file attached to Outlook email attached using paper clip
- Open Excel.
- Click on File > Options.
- Select Trust Center > Trust center settings.
- Select Protected View.
- Uncheck all the options under Protected View > OK.
- Restart Outlook and try to open Outlook attachments and check if it helps.
Can I edit Excel on my phone?
Open and edit with Microsoft Office mobile on Android
Open the Microsoft Word or Excel mobile app. Tap Open at the bottom right corner of the screen. Tap Browse from the Places list.Edit the file in the Microsoft app.
Чем открыть XLSX-файл на Android: 8 лучших приложений
Рассказываем, какими программами можно открыть таблицы формата .xlsx на Android. Собрали для вас лучшие приложения, которые можно скачать бесплатно.
И школьники, и студенты, и представители взрослого поколения рано или поздно сталкиваются с таблицами – файлами, которые в удобном виде содержат различную информацию. Например, расписание в школе, график отпусков, учет доходов и расходов, заказы на поставки для торговой точки. О пользе электронных таблиц можно говорить бесконечно, поскольку в них еще и работать довольно комфортно, но мы не будем об этом.
Что делать в ситуации, когда компьютера с Microsoft Excel нет под рукой, но нужно срочно открыть или поработать с таблицей? В статье мы расскажем, чем же, собственно, можно открыть эксель-таблицу на мобильном телефоне Андроид. Под наш прицел попал формат xlsx, который появился в 2007 году и является более совершенной, функциональной версией xls. На человеческом языке – это современный стандарт для таблиц.
Мы рассмотрим специальные приложения, которые созданы для того, чтобы открыть файл xlsx, и офисные пакеты, в которых описываемая возможность – лишь одна из множества функций.
С помощью специальных приложений
Microsoft Excel
Начнем с самого очевидного – фирменного приложения компании Microsoft, которая, собственно, и изобрела эти таблицы. Их программа для телефона Android имеет аналогичное название, но скачать ее можно бесплатно. Однако все же для доступа к полному пакету функций потребуется оформить платную подписку на Microsoft 365.
Microsoft Excel позволяет не только открывать файлы, но и редактировать их, а также создавать свои по многочисленным шаблонам прямо на ходу. На смартфоне вы можете использовать все те же формулы и функции для расчета, что и в компьютерной версии. Также присутствует возможность визуализации данных (например, в виде графиков и диаграмм), а на устройствах с поддержкой сенсорного ввода доступна функция рисования, что помогает быстро делать заметки и выделять какие-либо области.
Но даже у такого неоспоримого лидера есть свои минусы. Для пользования приложением необходима учетная запись Microsoft, а для доступа ко всем функциям – платная подписка Microsoft 365. Программа весит немного (65 МБ), но требовательна к оперативной памяти (не менее 1 ГБ), версии ОС (Android 6.0+) и процессору (на базе ARM или Intel x86).
Несмотря на недостатки, приложение остается самым популярным для открытия xlsx файлов (более 1 млрд скачиваний), и мы также рекомендуем его к установке.
Google Таблицы
Google Таблицы – еще одна востребованная у пользователей программа, о чем можно судить по 500 млн скачиваний. Она также позволяет открывать и редактировать таблицы, форматировать ячейки и вводить в них формулы, сохранять файлы. Правда, в отличие от того же Microsoft Excel, здесь отсутствует возможность визуализации данных.
В чем явный плюс Google Таблицы, так это в том, что программа работает как в онлайн, так и в офлайн режимах. Компьютерная версия позволяет создавать таблицы и работать с ними, грубо говоря, в «интернете», а точнее, в облачном хранилище. За этим скрываются весомые достоинства – можно открыть доступ к таблицам коллегам для совместной работы, оставлять комментарии, а сам файл хранится в облаке и сохраняется автоматически, что сводит на нет вероятность его потери или несохранения. Приложение наследует все эти функции.
Также Google Таблицы умеют работать в оффлайн-режиме с xlsx файлами, которые хранятся в памяти смартфона. К преимуществам стоит также отнести простой удобный интерфейс и относительно невысокие требования к системе (Android 5.0+).
XLSX Viewer
К сожалению, вышеописанные программы – это два «титана», которые не оставляют и призрачного шанса своим конкурентам. Но мы нашли парочку других приложений от менее известных разработчиков, которые также справляются со своими задачами. Одно из них – это англоязычная XLSX viewer.
Загроможденный интерфейс может отпугнуть пользователя, но стоит немного разобраться, и все встает на свои места. Программа автоматически осуществляет поиск xlsx файлов и позволяет открывать их в один клик. Возможности редактирования отсутствуют.
К достоинствам XLSX Viewer следует отнести небольшой размер (19 МБ), низкие требования к системе (Android 4.4+) и то, что все функции доступны бесплатно, без каких-либо подписок. Также программа умеет открывать файлы других форматов (pdf, docx, ppt), но основное ее назначение – это работа с таблицами.
Из недостатков – не самый привлекательный дизайн, а также наличие рекламы, которая мешает работе.
XLSX File Reader
Подобрались к самому минималистичному и менее популярному приложению подборки. XLSX File Reader, как и XLSX Viewer, предназначен только для открытия (не редактирования) xlsx файлов. Программа также автоматически соберет все таблицы, что есть у вас на смартфоне Android, и отобразит их в удобном окошке.
За что следует похвалить XLSX File Reader, так это за приятный дизайн приложения. Оно не перегружено лишними функциями, а реклама хоть и есть, но не отвлекает от работы. Эта программа наименее требовательная в нашей подборке – ее размер составляет всего 7.9 МБ, а для запуска требуется Android 4.1. Поэтому, если у вас слабый смартфон и вы ищете, чем открыть на Андроид xlsx, то рекомендуем эту программу.
С помощью офисных пакетов
В этом подразделе представлены программы, которые предназначены для открытия не только файлов xlsx, но и других документов (текстовых, презентации и так далее).
WPS Office
WPS Office является наиболее популярным приложением из рассматриваемой категории – его загрузили свыше 1.3 млрд раз. Оно превращает ваш смартфон Android в подобие онлайн-офиса и позволяет работать со всевозможными документами, в том числе и с таблицами Excel.
Что касается последнего, то WPS Office не только открывает такие файлы, но и позволяет их править, использовать формулы и так далее. Доступен богатый инструментарий для решения практически любых задач.
Открывает WPS Office xlsx таблицы быстро, а дизайн окна приятный и не перегружен лишним. Более того, можно настроить между мобильным интерфейсом и привычным десктопным. Также, если постараться, можно связать приложение с ПК для удобного редактирования. Сохранять файлы можно как на памяти телефона, так и в облачном сервисе WPS.
Из минусов – обилие рекламы, наличие платной подписки (хотя для работы с таблицами она не потребуется). Программа довольно «тяжелая» (119 МБ), но ее требования к системе средние (Android 5.0+).
Office Document Reader
Еще один «карманный офис» порадует богатым инструментарием – помимо рассматриваемого формата, приложение способно открыть csv (тоже таблицы), epub (электронные книги) и многие другие файлы.
С xlsx Office Document Reader справляется на «ура» – программа быстро находит их (но, стоит отметить, не все) и без проблем открывает. Правда, отсутствует возможность редактирования, а дизайн такой же, как у XLSX viewer.
Из плюсов следует отметить «компактность» и удобство – найденные файлы аккуратно сложены по категориям, которые олицетворяют форматы, и тут не заблудится даже неподготовленный пользователь. Также отметим небольшой «вес» приложения – всего 28 МБ.
Есть и недостатки. Самым неприятным из них является обилие рекламы, что мешает комфортной работе, а интерфейс можно назвать устаревшим, поскольку в большинстве рассматриваемых кандидатов подборки он куда симпатичнее.
Document Viewer
Document Viewer представляет собой еще одну «сборную солянку», способную открывать файлы Word, Excel, PowerPoint и других продуктов Microsoft. Функциональность у программы минимальная, равно как и дизайн. Но это только плюс, поскольку интерфейс не загроможден лишними функциями.
Что касается работы с файлами xlsx, то приложение находит и открывает их все. В базовой версии возможность редактирования отсутствует – для этого нужно скачать плагин, что Document Viewer сам предложит сделать.
К достоинствам мы отнесем простоту в использовании, приятный и незагроможденный дизайн и отличную работу. К недостаткам – все ту же рекламу. Однако, от последней можно избавиться, купив платную подписку.
OfficeSuite
OfficeSuite – очередной отличный кандидат в нашей подборке, который помогает не только открыть xlsx файлы, но и редактировать их, используя стандартную панель инструментов. В этом плане приложение справляется на «ура» точно также, как и его собратья.
Есть у программы ряд других особенностей, которые упрощают работу с таблицами в целом. Так, вы можете бесплатно получить 5 ГБ облачного хранилища и хранить там файлы. Кросс-платформенные возможности позволяют связать ПК и Android для удобного редактирования. Интерфейс – удобный и интуитивно понятный. Программа переведена на более чем 65 языков – на русский в том числе. Размер у OfficeSuite средний (60 МБ), но зато пойдет он на слабых смартфонах (Android 4.4+).
Реклама может подпортить впечатление от пользования, однако авторы предлагают оформить платную подписку, которая не только уберет этот недостаток, но и наделит пользователя различными бонусами (50 ГБ облачного хранилища, откроется более 20 дополнительных функций). Впрочем, никто не запрещает пользоваться программой бесплатно.
Заключение
В нашей подборке 8 программ для открытия xlsx файлов на Android – и все они по-своему хороши. Если взглянуть на специальные приложения для открытия таблиц, которые позволяют лишь просматривать их, то обратите внимание на XLSX Viewer и XLSX File Reader. Если вы привыкли работать с онлайн-документами, то вашим незаменимым помощником станут Google Таблицы. Ну а Microsoft Excel – решение универсальное и беспроигрышное.
Что касается офисных пакетов, то все они пойдут для открытия xlsx таблиц, но не для редактирования, о чем мы непременно упомянули при описании.
Источник
How to Read Excel File in Android Tutorial- using Apache POI lib, Asset Folder
In this android tutorial, You are going to learn how to read excel file in android from asset folder using Apache POI. What is android Apache POI lib? To Read / Write Excel file (.xls or .xlsx) there are two types of library available – 1) JXL and 2) Apache POI. But the first one- Java JXL does not support the Excel 2007+ “.xlsx” format; it only supports the old BIFF (binary) “.xls” format. Apache POI supports both with a common design. We will use asset manager class to read excel file from asset folder.
I will suggest you to use POI library only. Now you have understand what to use. Let move forward, to read excel file from asset folder, first create a excel file. In excel file, you can create any number of columns and sheets. for this android example, I am using three columns name as- sno, date, details. below is sample excel data-
| sno | date | details |
| 1 | 01-09-2018 | details about 1 |
| 2 | 02-09-2018 | details about 2 |
| 3 | 03-09-2018 | detais about 3 |
| 4 | 04-09-2018 | details about 4 |
Step by Step Process
- Create a excel file & put in asset folder
- Add POI lib dependency
- Read excel file in android
- Run the code
Create a excel file & put in asset folder
create a sample excel file as explain in above paragraph. You can create more columns and sheet. But if you are trying this code first time, so please work with three columns only. now same the file name as “myexcelsheet.xls” Go to android project directory and open your android project. Go inside folder app -> src ->main. There you will see two folder name as java and res. Now create a new folder here name as assets and put myexcelsheet.xls file inside it.
Note -: save file in .xls format only for this example. to read .xlsx file, there is slight difference in code.
Login & Download code
Add POI lib dependency in gradle
Now create a new project in android studio and add gradle dependency for apache POI library using below code
To display excel sheet data on phone screen, I am using a simple textview. By default android studio create a textview on activity_main.xml file.
activity-main.xml
Read excel file in android
Now open java activity file – ActivityMain.java. There are three important points-
- initialize asset manager
- open excel file
- initialize POI file system
- open work book
read first excel sheet
please look at above code -at last line, there is getSheetAt(0). That means read sheet index number zero. if you have multiple sheet on excel file you can pass index of sheet. index started from 0 means first sheet.
Now it’s time to read data from row and column of the sheet. The concept is – use a loop to read row one by one. On each row- read column one by one. Apache POI library provides the method to read row and column in loop.
You can read value in column using cell object. For example – myCell.toString(); below it complete code of main activity
Run the code
Run the code in device OR emulator. You can see in below picture, Excel sheet data is showing on Textview in android app.
Источник
Открытие файлов в формате XLSX на Android
Файлы в формате XLSX были созданы компанией Microsoft с целью сохранения информации в виде таблицы и являются стандартом для программного обеспечения MS Excel. Подобные документы вне зависимости от размера можно открыть на любом Android-устройстве, несмотря на версию ОС. В настоящей статье мы расскажем о нескольких совместимых программах.
Открытие файлов XLSX на Android
По умолчанию на платформе Андроид отсутствуют средства, поддерживающие рассматриваемый формат файлов, но при этом нужные приложения могут быть загружены бесплатно из Google Play Маркета. Нами будет уделено внимание только универсальным вариантам, в то время как существует и более простое ПО, нацеленное на просмотр содержимого без внесения изменений.
Способ 1: Microsoft Excel
Так как изначально формат XLSX создан специально для Microsoft Excel, данное ПО является лучшим вариантом для простого просмотра и редактирования таблицы со смартфона. Приложение является бесплатным и совмещает в себе большинство функций официального софта на ПК, включая не только открытие, но и создание подобных документов.
- После установки и запуска приложения через меню в нижней части экрана перейдите на страницу «Открыть». Выберите один из вариантов месторасположения XLSX-файла, например, «Это устройство» или «Облачное хранилище».
Дальше появится уведомление об открытии и на странице отобразится содержимое XLSX-файла. Его можно будет как отредактировать и сохранить, так и ограничиться просмотром, используя масштабирование двумя пальцами.
Кроме открытия из приложения можете выбрать программу в качестве средства обработки при использовании любого файлового менеджера. Для этого выберите вариант «Открыть как» и укажите MS Excel.
За счет поддержки функции общего доступа к файлам после авторизации в Microsoft Excel можно будет работать с файлами XLSX, находящимися на других устройствах. Воспользоваться учетной записью также следует для доступа к некоторым настройкам и заблокированным возможностям в бесплатной версии. В целом же рекомендуем использовать именно это приложение из-за полной совместимости с документами.
Способ 2: Google Таблицы
Официальные приложения от Google лучше всего работают на Android при сравнительно небольшом весе и отсутствии навязчивой рекламы. Среди подобного ПО для открытия файлов XLSX отлично подойдут Google Таблицы, мало чем отличающиеся от MS Excel в плане оформления, но предоставляющие лишь основные функции.
- Загрузите и, открыв Google Таблицы, на верхней панели нажмите по значку с изображением папки. Дальше во всплывающем окне выберите вариант «Память устройства».
Примечание: Если файл XLSX был добавлен на Google Диск, можно открыть документ в режиме онлайн.
Дальше откроется файловый менеджер, используя который, необходимо перейти к папке с файлов и тапнуть по нему для выбора. Потребуется также нажать кнопку «Открыть» для начала обработки.
Открытие документа займет некоторое время, после чего будет представлен редактор таблицы.
При нажатии на значок с тремя точками в правом верхнем углу можно просмотреть дополнительные возможности. Именно здесь может быть настроен общий доступ и произведен экспорт.
По аналогии с предыдущим приложением, файл XLSX можно открыть напрямую из файлового менеджера, предварительно установив Google Таблицы. В результате ПО будет работать так же, как и при открытии документа ранее описанным методом.
Несмотря на отсутствие многих функций из MS Excel, Google Таблицы полностью совместимы с рассматриваемым форматом любого содержания. Это делает данное ПО лучшей альтернативой официальной программе от Microsoft. К тому же приложение не ограничивается поддержкой одного формата, стабильно обрабатывая файлы во многих других расширениях.
Заключение
Ознакомившись с данной статьей, вы с легкостью сможете открыть файл в формате XLSX, сохранив доступ к таблице с учетом разметки. Если у вас нет возможности скачать ПО, но присутствует доступ к интернету, можно обойтись без установки приложений, воспользовавшись специальными онлайн-сервисами. И хотя мы не будет отдельно рассматривать подобные ресурсы, достаточно придерживаться действий из другой инструкции на нашем сайте.
Помимо этой статьи, на сайте еще 12473 инструкций.
Добавьте сайт Lumpics.ru в закладки (CTRL+D) и мы точно еще пригодимся вам.
Отблагодарите автора, поделитесь статьей в социальных сетях.
Источник
Для этого необходимо сделать следующее:
Бывает, что у вас не всегда оказывается под рукой компьютер или ноутбук, когда нужно срочно открыть файл xls. Однако у вас есть смартфон или планшет на базе операционной системы «Андроид». Как открыть файл xls на нем? Что для этого нужно? И как нужно все делать? Об этом далее в статье. Отметим, что просто файл xls открыть и на смартфоне. Для этого только необходимо дополнительное приложение.
WPS (Kingsoft Office) — это полноценный мобильный офис, который администрирует Ворд, Повер Поинт и Эксель. Несмотря на широкий спектр возможностей, весит он немного, и не отнимает много оперативной памяти.
Различие только в функционале. Новые версии функциональные, имеют новые возможности, шрифты. Старые же требуют форматирования.
Практически ни на каком мобильном устройстве нет читалки, которая бы открывала такие элементы по умолчанию. Это связано со специализированным направлением, так как таблицами пользуются далеко не все. В 2020 году на Android от Huawei или Honor возможно установить такие утилиты:
Функционал везде примерно одинаковый. Если вы хорошо знакомы с полными компьютерными версиями программ, то быстро разберетесь и в этих.
Способ 1: Microsoft Excel
Microsoft Excel возможно загрузить либо с магазина Гугл Плей, либо с официального сайта. Эта программа будет создавать, редактировать и просматривать документы такого типа. Ее функционал полностью бесплатный, и такой же, как на ПК.
Способ 2: Google Таблицы
Этот компонент также доступен на платформе Гугл Плей. Он работает онлайн, и полностью копирует привычный интерфейс компьютерного софта. Однако некоторые инструменты по работе с диаграммами все же урезали. Софт также бесплатный.
Акцентируем внимание на том, что, если вам сбросят ссылку на Гугл Таблицу, смартфон или планшет откроет ее только в режиме просмотра. Если же установить это приложение, будет доступно и редактирование.
WPS (Kingsoft Office)
WPS (Kingsoft Office) — это полноценный мобильный офис, который администрирует Ворд, Повер Поинт и Эксель. Несмотря на широкий спектр возможностей, весит он немного, и не отнимает много оперативной памяти.
AndroXLS редактор XLS листов
Открыть файл xlsx и xls на телефоне Андроид возможно также и через AndroXLS редактор XLS листов. AndroXLS сочетает в себе функциональность андроид файловый менеджер с офисного программного обеспечения с открытым исходным кодом для LibreOffice.
Если у Вас остались вопросы или есть жалобы — сообщите нам
Document Viewer
Это более ограниченный софт, поскольку его основная задача — читалка. То есть у вас нет возможности вносить правки и редактировать, но возможно открывать различные форматы.
Загрузите и, открыв Google Таблицы, на верхней панели нажмите по значку с изображением папки. Дальше во всплывающем окне выберите вариант «Память устройства».
Открытие файлов XLSX на Android
По умолчанию на платформе Андроид отсутствуют средства, поддерживающие рассматриваемый формат файлов, но при этом нужные приложения могут быть загружены бесплатно из Google Play Маркета. Нами будет уделено внимание только универсальным вариантам, в то время как существует и более простое ПО, нацеленное на просмотр содержимого без внесения изменений.
Способ 1: Microsoft Excel
Так как изначально формат XLSX создан специально для Microsoft Excel, данное ПО является лучшим вариантом для простого просмотра и редактирования таблицы со смартфона. Приложение является бесплатным и совмещает в себе большинство функций официального софта на ПК, включая не только открытие, но и создание подобных документов.
- После установки и запуска приложения через меню в нижней части экрана перейдите на страницу «Открыть». Выберите один из вариантов месторасположения XLSX-файла, например, «Это устройство» или «Облачное хранилище».
Дальше появится уведомление об открытии и на странице отобразится содержимое XLSX-файла. Его можно будет как отредактировать и сохранить, так и ограничиться просмотром, используя масштабирование двумя пальцами.
Кроме открытия из приложения можете выбрать программу в качестве средства обработки при использовании любого файлового менеджера. Для этого выберите вариант «Открыть как» и укажите MS Excel.
За счет поддержки функции общего доступа к файлам после авторизации в Microsoft Excel можно будет работать с файлами XLSX, находящимися на других устройствах. Воспользоваться учетной записью также следует для доступа к некоторым настройкам и заблокированным возможностям в бесплатной версии. В целом же рекомендуем использовать именно это приложение из-за полной совместимости с документами.
Способ 2: Google Таблицы
Официальные приложения от Google лучше всего работают на Android при сравнительно небольшом весе и отсутствии навязчивой рекламы. Среди подобного ПО для открытия файлов XLSX отлично подойдут Google Таблицы, мало чем отличающиеся от MS Excel в плане оформления, но предоставляющие лишь основные функции.
- Загрузите и, открыв Google Таблицы, на верхней панели нажмите по значку с изображением папки. Дальше во всплывающем окне выберите вариант «Память устройства».
Примечание: Если файл XLSX был добавлен на Google Диск, можно открыть документ в режиме онлайн.
Дальше откроется файловый менеджер, используя который, необходимо перейти к папке с файлов и тапнуть по нему для выбора. Потребуется также нажать кнопку «Открыть» для начала обработки.
Открытие документа займет некоторое время, после чего будет представлен редактор таблицы.
При нажатии на значок с тремя точками в правом верхнем углу можно просмотреть дополнительные возможности. Именно здесь может быть настроен общий доступ и произведен экспорт.
По аналогии с предыдущим приложением, файл XLSX можно открыть напрямую из файлового менеджера, предварительно установив Google Таблицы. В результате ПО будет работать так же, как и при открытии документа ранее описанным методом.
Несмотря на отсутствие многих функций из MS Excel, Google Таблицы полностью совместимы с рассматриваемым форматом любого содержания. Это делает данное ПО лучшей альтернативой официальной программе от Microsoft. К тому же приложение не ограничивается поддержкой одного формата, стабильно обрабатывая файлы во многих других расширениях.
2013. Microsoft выпустила Office для Android
Microsoft предоставляет родное (бесплатное) приложение для открытия и редактирования электронных таблиц .XLS и .XLSX на смартфонах и планшетах Android. Но есть и альтернативные приложения, позволяющие в частности, использовать сторонние сервисы облачного хранения файлов.
2019. Microsoft добавила в мобильный Excel функцию распознавания таблиц по фотографии
2018. В Microsoft Office для Android и iOS появилась совместная работа с документами
2015. Вышли бесплатные приложения MS Office для телефонов Android
2015. MS Office для планшетов Android доступен всем желающим
2014. Вышли отдельные приложения Google Docs и Google Spreadsheets для iOS и Android
2013. Microsoft выпустила Office для Android
2012. Google купил лучший мобильный офис — Quickoffice
2010. Вышел QuickOffice для Android
Если у Вас остались вопросы или есть жалобы — сообщите нам
Принципиальных отличий между упомянутыми форматами не существует, поскольку xls – предшественник xlsx. Разработчики лишь внесли обновления в 2007 году, подстроив собственное творение под изменившиеся требования операционных систем. То есть, основное различие, которое заметят пользователи (если они редко пользуются программой), заключается в том, что обновлённые файлы не откроются на компьютерах со старым ПО.
Разработано огромное количество приложений, позволяющих открывать excel, поэтому никаких сложностей с поиском подходящего софта не возникнет. Тем более, использование таблиц не зависит от марки (модели) телефона. Пользователи смогут использовать вспомогательные приложения на Samsung, Huawei, Xiaomi, Honor и других смартфонах. Примером программ для открытия xls станут:
- Excel;
- Google таблицы;
- WPS;
- AndroXLS;
- Document Viewer.
Способ 1: Microsoft Excel
Microsoft Excel – наиболее разумный вариант открытия xlsx, поскольку указанные ранее форматы создавались специально для упомянутой программы. Разработчики подготовили отдельную версию программы для смартфонов, сохранив в ней привычные функции. В результате никаких сложностей с её использованием не возникнет. Важным преимуществом станет отсутствие платы за софт: утилита распространяется бесплатно.
Способ 2: Google таблицы
Google таблицы отличаются от описанного ранее софта:
- ограниченным функционалом, позволяющим создавать и редактировать таблицы, не внося в них сложные дополнения;
- открытием файлов из Гугл Диска или памяти устройства (другие облачные хранилища недоступны);
- минимальными требованиями к ПО.
Иных существенных различий не предусмотрено, поэтому работа с xlsx не вызовет затруднений.
WPS (Kingsoft Office)
WPS требовательнее описанных программ, поэтому пользователям рекомендуется заранее убедиться, что их смартфоны справятся с требованиями утилиты. Подобная требовательность объясняется:
- универсальностью приложения, открывающего большое количество форматов;
- взаимодействием с внешними хранилищами данных (включая облачные);
- расширенным функционалом.
Добавленные в программу расширения не сделали её платной: использование утилиты не потребует денег.
AndroXLS редактор XLS листов
Следующая утилита совмещает в себе функции:
Если у Вас остались вопросы или есть жалобы — сообщите нам
- редактора таблиц, позволяющего пользователям создавать электронные документы и вносить изменения в уже готовые файлы;
- файлового менеджера, предназначенного для быстрой навигации в телефоне и поиска нужных объектов.
Софт распространяется бесплатно, а единственным условием использования станет наличие на смартфоне Android 4.1 и выше.
Document Viewer
Помимо перечисленных приложений пользователи способны скачать Document Viewer. Программа выделяется универсальностью и открывает большое количество текстовых файлов, преобразуя их в единый формат (HTML). Дополнительно присутствует функция речевого воспроизведения текста, что упрощает использование утилиты.
Файл XLS на Андроид можно создать и открыть. Если вы ранее не сталкивались с этим форматом, не устанавливали специальную утилиту, то нужно это сделать.
По сути, XLS – это расширение файла-таблицы.
Если вам нравятся Google Таблицы на ПК, то загрузите такое же приложение и на Андроид. Google Таблицы удобны тем, что они синхронизируются с таблицами в браузере и вам не потребуется дополнительно ничего переносить на компьютер. Просто запустите приложение, пройдите авторизацию и выберите файл прям с главного экрана.
Удобная программа для Андроида, открывающая файл XLS – Office, а точнее, компонент пакета, Excel от компании Microsoft. Самое приятное – бесплатное пользование. Для получения полного пакета, отправьте сообщение компании на их сайте.
Как открыть нужный файл через данную утилиту:
- При первом запуске авторизуйтесь, пройдите регистрацию или пропустите данный шаг
- Запустите меню (кнопка с тремя полосками)
- Нажмите “Открыть”
- Выберите как источник – это устройство или добавьте любой другой источник
- Найдите нужный файл и запустите его
Какими приложениями для открытия таблиц пользуетесь вы?
Примечание: Мы стараемся как можно оперативнее обеспечивать вас актуальными справочными материалами на вашем языке. Эта страница переведена автоматически, поэтому ее текст может содержать неточности и грамматические ошибки. Для нас важно, чтобы эта статья была вам полезна. Просим вас уделить пару секунд и сообщить, помогла ли она вам, с помощью кнопок внизу страницы. Для удобства также приводим ссылку на оригинал (на английском языке) .
Примечание: Мы стараемся как можно оперативнее обеспечивать вас актуальными справочными материалами на вашем языке. Эта страница переведена автоматически, поэтому ее текст может содержать неточности и грамматические ошибки. Для нас важно, чтобы эта статья была вам полезна. Просим вас уделить пару секунд и сообщить, помогла ли она вам, с помощью кнопок внизу страницы. Для удобства также приводим ссылку на оригинал (на английском языке) .
Не удается открыть файл? Вероятно, это значит, что он был сохранен в формате, который не поддерживает этой версии Excel. Найдите нужное устройство и установите флажок таблицы появляется, если это так.
Kingsoft Office (WPS Office) — лучшее бесплатное приложения для Андроид, которое может редактировать и просматривать файлы с форматом DOCX, PPT, XLS, DOC и несколько других форматов на вашем Android устройстве. Приложения разработано компанией Kingsoft Corporation Limited и имеет многоязычный интерфейс. Kingsoft Office (WPS Office) — это аналог Microsoft Office только для мобильный устройств и имеет набор нужный программ для открытия множества файлов с разными форматами.
Kingsoft Office (WPS Office) — лучшее бесплатное приложения для Андроид, которое может редактировать и просматривать файлы с форматом DOCX, PPT, XLS, DOC и несколько других форматов на вашем Android устройстве. Приложения разработано компанией Kingsoft Corporation Limited и имеет многоязычный интерфейс. Kingsoft Office (WPS Office) — это аналог Microsoft Office только для мобильный устройств и имеет набор нужный программ для открытия множества файлов с разными форматами.
Особенности Kingsoft Office:
- Работа с файлами DOC, DOCX, TXT;
- Работа с файлами XLS, XLSX;
- Работа с файлами PPT, PPTX;
- Просмотр файлов PDF;
- Удобный интерфейс;
- и многое другое.
Рис.1 – главное окно утилиты Open Office
Если у вас Windows
Помимо самого популярного пакета офисных приложений MS Office, для ОС Windows разработано много других хороших программ для работы с документами.
К примеру, утилита Open Office – это бесплатное для вашего ПК, которое способно работать с текстовыми файлами, таблицами и презентациями.
Open Office
Чтобы начать работу, запустите программу и на стартовой странице выберите тип документа, который необходимо создать:
Рис.1 – главное окно утилиты Open Office
LibreOffice
LibreOffice – еще одна хорошая программа с открытыми исходниками для работы с электронными таблицами.
Помимо утилит для работы с текстом, презентациями и таблицами, в LibreOffice встроены редактор векторной графики, редактор формул и СУБД (комплексная система управления базами данных).
Распространяется программа исключительно на бесплатной основе.
Рис.2 – электронная таблица в LibreOffice
Если у вас Mac OS
С недавнего времени, на Mac OS можно скачать официальную версию пакета MS Office, однако, это не самая популярная программа среди пользователей яблочной ОС.
Apple Numbers
Apple Numbers – пожалуй, самая удачная утилита для работы с электронными таблицами, которая только есть для Mac.
Приложение позволяет открывать файлы очень быстро, не теряется качество и данные. Используя Apple Numbers, вы не столкнетесь с проблемой «съехавших» графиков и ячеек таблиц.
Рис. 3 – внешний вид окна программы Apple Numbers
Planamesa NeoOffice
Planamesa NeoOffice – набор программного обеспечения для работы с текстом, презентациями и таблицами. Поддерживает все распространенные форматы офисных документов, в частности и xls.
С помощью этого приложения вы сможете открывать, редактировать, сохранять файлы. Главное окно и панель инструментов программы очень напоминают MS Office.
Рис. 4 – работа с таблицами в Planamesa NeoOffice
Также для Mac OS вы можете загрузить описанные ранее Open Office или LibreOffice.
Файл с расширением XLSX занимает меньше места, поэтому рекомендуется пользоваться именно им. Но если нужно конвертировать документ, сделайте следующее:
Открыть файл xls онлайн
Можно запустить подобный формат и в режиме онлайн. Для этого созданы специальные сервисы, доступные каждому.
Yandex Disk
Здесь нельзя редактировать таблицы, но просматривать их легко. Можно открыть файл xls онлайн прямо здесь, получая к нему доступ в любой момент (Рисунок 6).
Google Docs
Доки будут открываться, и работать в режиме онлайн. Можно вносить в них коррективы, а можно просто их просматривать. Таблицы будут храниться здесь в течение длительного времени, поэтому вы можете открывать их тогда, когда это нужно.
Вот как открыть файл хлс без проблем. Пользуйтесь разработками для своего комфорта!
Как на компьютере, так и на любом мобильном устройстве представлена одинаковая система хранилищ. Файлы бывают как исполняемыми, к которым относятся разные Мастера установок и сами программы, так и обычными – сюда входят разные изображения, документы, видео. Тип файла определяется по его расширению, которое стоит в конце названия (например, в YandexNavigator.apk расширение – .apk).
Одним из типов выступают таблицы Excel, которые обладают расширениями XLS и XLSX. Их различия между собой проявляются в новизне – сейчас во всех новых релизах программы предлагается сохранять именно в XLSX, хотя иные варианты тоже доступны. Обычно редакторы принимают оба расширения, поэтому проблем с чтением и модифицированием таблиц у вас не возникнет. Однако если вы до сих пор не знаете, чем открыть xlsx на Андроиде, и какие приложения лучше всего использовать для данного формата, предлагаем ознакомиться с нашим материалом.
Оглавление
- 1 Чем открыть формат XLSX на телефоне «Андроид»
- 1.1 Microsoft Excel
- 1.2 Polaris Office
- 1.3 Google Таблицы
- 1.4 Kingsoft Office
- 1.5 Document Viewer
- 2 Чем XLSX отличается от XLS
Чем открыть формат XLSX на телефоне «Андроид»
Microsoft Excel
Основные программы пакета Office доступны на всех девайсах, и современные смартфоны на Android не стали исключением. Для лучшей совместимости рекомендуется использовать именно это решение, поскольку оно, как и компьютерная версия утилиты, представлено корпорацией «Майкрософт».
Скачать Microsoft Excel из Play Market / Galaxy Store
| Преимущества | Недостатки |
| · Можно использовать бесплатно и без рекламы.
· Регулярные обновления. · Идеальная совместимость с компьютерным Excel. · Грамотный перевод на русский язык. · Множество возможностей, связанных с сенсорным вводом. · Поддержка облачных хранилищ, файлообменников и сервисов для совместного редактирования: OneDrive, Dropbox, Egnyte и так далее. |
· Доступно для Android 8.0 и выше. Обладателям менее современных девайсов потребуется загрузить старые релизы Excel, в которых нет некоторых функций. |
- Воспользовавшись ссылкой для скачивания, откройте страницу Excel в «Гугл Плей Маркете» либо Galaxy Store, доступном только для девайсов Samsung. Нажмите «Установить»;
- Запустите приложение, что станет доступно после инсталляции. Программа проведёт первичную настройку, во время которой вам ничего не понадобится делать – просто подождите пару секунд;
- Войдите в аккаунт Microsoft, если хотите использовать всю функциональность Excel;
- Введите свой email, связанный с учётной записью «Майкрософт», Skype или Xbox, и нажмите стрелку;
- Укажите пароль от своего профиля и воспользуйтесь кнопкой «Вход»;
- Приобретите платную подписку либо откажитесь от неё, чтобы работать в «Эксель» без внесения средств;
- Ознакомьтесь с политикой конфиденциальности, тапните «Далее»;
- Выберите, стоит ли отправлять некоторые данные на серверы Microsoft для ведения статистики;
- Узнайте больше о сетевых функциях и закройте появившееся окно;
- Перейдите во вкладку «Открыть»;
- Откройте раздел «Это устройство»;
- Выберите «Понятно»;
- Выдайте разрешение на взаимодействие с файловой системой девайса;
- Отметьте, где находится файл – в папке загрузок или где-либо ещё на устройстве;
- Тапните по наименованию документа;
- Работайте с файлом, как на компьютере.
Совет: на планшете работать с таблицами комфортнее, нежели на смартфоне. Размер экрана очень важен в редактировании таких файлов, а некоторые функции Excel, связанные с сенсорным вводом, ориентированы именно на пользование стилусом, обычно входящим в комплект к таким девайсам, а не просто пальцем.
Если вы планируете пользоваться разными приложениями из серии Office, попробуйте это решение. Оно объединяет все основные программы линейки, позволяя не загружать их отдельно.
Polaris Office
Следующее решение – разработка одноимённой с приложением студии. Утилита обладает свыше 50 миллионами загрузок, а 610 тысяч отзывов установили средний рейтинг программы в 3,9 балла.
Скачать Polaris Office из Play Market
| Преимущества | Недостатки |
| · Поддерживается устройствами на Android 4.4 и выше.
· «Пять в одном»: Docs, PDF, Excel, PowerPoint и Word. · Поддержка быстрой вставки видео и фото в документы. · Совместимость с документами, находящимися в ZIP-архивах. · Как и в Microsoft Excel, здесь есть немало функций, связанных с рукописным вводом. · Множество совместимых форматов, шаблонов и диаграмм (подробнее – в описании утилиты в Google Play). |
· Нельзя загрузить из Galaxy Store.
· Есть реклама. |
- На странице Polaris Office в «Плей Маркете» тапните «Установить»;
- Воспользуйтесь кнопкой «Открыть» по окончании загрузки и инсталляции;
- Тапните «Разрешить», чтобы начать работать в программе;
- Выдайте доступ ко всем файлам, переключив соответствующий тумблер вправо;
- Зарегистрируйтесь сейчас или сделайте это позже. Благодаря поддержке «мгновенной авторизации» через Google, Facebook и Apple, процесс отнимет буквально пару секунд;
- Отметьте две первые галочки, тапните «Начало работы»;
- Раскройте левое боковое меню, сделав свайп или воспользовавшись специальной кнопкой в верхней части экрана;
- Перейдите во вкладку «Хранилище»;
- Откройте папку, в которой находится интересующий вас документ;
- Тапните по наименованию таблицы;
- Используйте Polaris Office для просмотра и редактирования.
Как видно, рекламный баннер занимает немалую часть экрана, но его можно скрыть, купив платную подписку. Другой метод: просмотр видео-рекламы. Если вы нажмёте «Отключить рекламу» в боковом меню, то получите соответствующее предложение. После воспроизведения все объявления в Polaris Office перестанут показываться в течение часа. Кстати ранее мы рассказывали, как удалить всплывающие баннеры на Андроиде и как убрать рекламу в YouTube на Android.
Google Таблицы
Программа, как видно по её наименованию, выпущена «Гуглом». Как и весь софт корпорации, это решение отлично подходит для девайсов Android и задействует максимальное количество их возможностей.
Скачать Google Таблицы из Play Market
| Преимущества | Недостатки |
| · Доступно бесплатно и без рекламы.
· Относится к облачному сервису Google Drive, который доступен бесплатно всем пользователям сервисов компании, обладающим аккаунтом в системе. · Возможность онлайн-редактирования с другими участниками, получившими ссылку на таблицу или приглашёнными вами. |
· Периодически на странице скачивания в Play Market появляются отзывы, посвящённые невозможностью подключиться к серверам «Таблиц».
· Недоступно в Galaxy Store. |
- Загрузите программу, тапнув «Скачать» на её странице в Google Play;
- Откройте приложение;
- Нажмите значок папки;
- Выберите «Память устройства»;
- Отметьте, какую таблицу стоит открыть. Если она скачана недавно, то вы сможете найти её сразу.
После этого вы перейдёте к редактированию через стандартный интерфейс Google Spreadsheets.
Kingsoft Office
Программа, называвшаяся Kingsoft Office, была переименована в WPS Office, и обладает множеством разновидностей, выбирать среди которых приходится в зависимости от поставленных задач и производительности устройства. Далее рассматривается обычный WPS Office, однако немалой популярностью пользуется и его Lite-версия, которая подойдёт для «слабых» и старых девайсов.
Скачать WPS Office из Play Market / Galaxy Store
| Преимущества | Недостатки |
| · Замена базовым офисным программам: Word, PDF, PowerPoint, Forms, Excel.
· Встроенное облачное хранилище. · Совместное редактирование онлайн. · Обширная галерея шаблонов. · Поддержка обмена документами по Wi-Fi, NFC, DLNA, SMS, email и с помощью файлообменников, а также доступность трансляций по Miracast. |
· Есть реклама.
· Встроено множество сервисов, которые могут оказаться ненужными для вас. Из-за них программа занимает больше места в памяти, однако решением этой ситуации выступает WPS Office Lite. |
- Загрузите приложение из «Плей Маркета» или Galaxy Store, воспользовавшись подходящей ссылкой среди представленных выше.
- Откройте программу, тапнув соответствующую кнопку;
- Нажмите «Согласен»;
- Тапните «Запустить WPS Office»;
- Выдайте разрешение на взаимодействие с файлами на девайсе. Этот шаг обязателен – без такого доступа приложение просто не сможет увидеть, где находится таблица;
- Нажмите по наименованию документа в списке недавних файлов. Если его здесь нет, вы сможете перейти к редактированию или просмотру через простой файловый менеджер, выбрав в качестве программы для запуска эту утилиту.
Document Viewer
Более лёгкими в плане размера файлов и понимания интерфейса выступают утилиты, позволяющие только просматривать документы. В «Плей Маркете» представлена масса программ с наименованиями вида «Document Viewer». Работать с ними можно примерно идентично, поэтому только одна из них рассмотрена в следующей инструкции.
Скачать Document Viewer из Play Market
| Преимущества | Недостатки |
| · Поддерживается девайсами на Android 5.0 и выше.
· Совместим с более 20 форматами файлов, включая EPUB, HTML, PDF, DOCX и другие. |
· Размер – всего 36 мегабайтов. |
- Используйте кнопку «Установить»;
- Откройте утилиту;
- Разрешите приложению работать с файловой системой;
- Выберите тип файла (в контексте статьи это Excel);
- Тапните по наименованию таблицы;
- Просматривайте таблицу. По умолчанию она слишком мелкая, поэтому для увеличения используйте стандартный жест с двумя пальцами (простое быстрое нажатие, как на фотографиях в некоторых программах, недоступно).
Теперь вы знаете, как открыть файл xlsx на Андроиде, используя одну из представленных в списке программ. Какую именно – решать только вам. Если хотите, можно установить и несколько приложений на свой девайс.
Чем XLSX отличается от XLS
XLSX, как уже говорилось в статье, является современным форматом таблиц Excel, рекомендуемым корпорацией Microsoft и используемой в её программах по умолчанию. Его достоинства проявляются в следующих факторах:
- Сохранение производится в соответствии с Open XML, что обеспечивает доступность для изменения в любых редакторах XML, включая обычный текстовый редактор;
- Совместимость с контентом в XLS, но не наоборот;
- Макросы деактивированы по умолчанию в целях безопасности, но они присутствуют в XLSM-файлах;
- Сжатие производится без потери кроссплатформенности в отличие от XLSB, который, несмотря на ещё лучшее снижение размера файла, недоступен вне Microsoft Excel.
Данный тип таблиц введён в 2007 году и используется в качестве замены XLS. Если вы ищете решение, которое позволило бы максимально просто выводить информацию в таблицы (например, это полезно для программистов), стоит обратить внимание на CSV. В них колонки разделяются знаком «,» либо «;», а ряды – переносом строки. Функции кастомизации недоступны.
Формат XLSX очень удобен для редактирования, поэтому с такой функцией справится даже «Блокнот», имеющийся в любом девайсе. Для более удобного взаимодействия стоит использовать разные программы, которые доступны на Android в Google Play, Huawei App Gallery, Galaxy Store, а также сервисах по типу Malavida, Trashbox, APK Pure. Они полностью совместимы между собой, поэтому нет необходимости использовать мобильную версию того же редактора, который вы задействовали при создании документа на компьютере.
Программное обеспечение, нужное для офисной работы, давно ушло от простого «белого листа с чёрными буквами»: оцените хранение файлов в «облаке», редактирование вместе с другими людьми в режиме «реального времени», умное составление диаграмм и прочих визуализаций, а также лёгкий ввод клавиатурой, мышью, голосом или подключённым пером.
Поделиться ссылкой:
XLSX files are Excel spreadsheet files, and while it isn’t ideal, you can open or edit them on your Android device. Here’s how.
While it isn’t the best platform for editing Excel documents, you can quickly open XLSX files in Android to view your data or make quick changes.
After all, an Android phone is just a small touchscreen computer—it can handle basic document editing (even if it is a little fiddly). If you need to view or make changes to Excel files in the XLSX format, you can quickly do it on Android.
Here’s what you’ll need to do.
You can quickly open XLSX files in Android using Google Sheets, which (depending on your Android device) should be available on your device already. If it isn’t, you’ll need to install it first. Alternatively, you could use Microsoft Excel for Android.
To open XLSX files in Android, follow these steps:
- If you don’t already have it, download and install Google Sheets on your Android device.
- Now, open the XLSX file you need to view or work with. For example, maybe a colleague emailed it to you and shared it via Slack or Google Drive. In this case, we received an email with an attached XLSX file.
- Download the attachment and open it in your Google Files folder in the Documents & Other section.
- When you open the XLSX file, it will give you a message to open it in Google Sheets–tap the button.
- Allow Google Sheets access to the media on your phone if you haven’t already.
- You should now have access to the Excel spreadsheet (in the XLSX file format) ready to read and do light editing on if you need to.
- Now that you have Google Sheets installed on your phone, you can open XLSX files in Android from anywhere. You can open them from Google Drive, for example.
- Provided editing permissions are enabled, you can enter your own data or make adjustments to the spreadsheet.
Using Google Sheets and Excel on Android
Using spreadsheets on your Android phone isn’t the best experience. You can pinch and zoom for individual sections and cells but working from a phone isn’t ideal. However, it does work in a pinch. If you work on many spreadsheets and other documents, you might want to get an affordable Chromebook. It will come with Google Sheets, Google Docs, and Google Slides for presentations.
While Google Docs aren’t as feature-rich as Microsoft Office apps, the Google apps do pretty well. Also, you can use some helpful tips, like inserting an image into a cell on Google Sheets or using Google Sheets to track stocks.
If you use Microsoft Excel for your spreadsheet work, note that it doesn’t work all the time and can crash. Check out these fixes for when Excel keeps crashing.
Бывает, что у вас не всегда оказывается под рукой компьютер или ноутбук, когда нужно срочно открыть файл xls. Однако у вас есть смартфон или планшет на базе операционной системы «Андроид». Как открыть файл xls на нем? Что для этого нужно? И как нужно все делать? Об этом далее в статье. Отметим, что просто файл xls открыть и на смартфоне. Для этого только необходимо дополнительное приложение.
Что такое расширение .xls?
Формат используется для электронных таблиц, например, хорошо всем известная софтовская программа Excel. Ее можно скачать и на смартфоны или планшеты на базе «Андроида».
Приложение Excel для «Андроида»
Как открыть эксель-файл на телефоне «Асус», работающий на ОС Android? Компания Microsoft сделала бесплатное приложение для открытия и редактирования электронных таблиц на устройствах под названием Excel.
Чтобы ее скачать и установить, необходимо:
- Пройти в магазин Play Market.
- Ввести в поисковую строку Excel.
- Выбрать первый выданный результат поисковика.
- Нажать «Установить» и дождаться, пока приложение будет установлено на ваш смартфон.
- Запустить приложение Excel на вашем устройстве.
Готово. Теперь на ваш телефон установлен Excel и вы можете открывать эксель-файлы. Огромным плюсом является тот факт, что вам необходимо скачать приложение Excel, а после этого им можно пользоваться без интернет-соединения. В режиме оффлайн.
Онлайн-сервис Microsoft Office
Если вы задаетесь вопросом о том, как открыть эксель-файл на телефоне, то можете воспользоваться для этого одним из интернет-сервисов.
Для этого необходимо сделать следующее:
- Запустить браузер на вашем телефоне.
- Ввести в поисковую строку: «Открыть файл xls онлайн».
- Открыть любой из первых 5 результатов поиска.
- Далее необходимо действовать согласно инструкциям выбранного интернет-ресурса (чаще всего необходимо просто загрузить нужный документ для просмотра или редактирования, после чего сохранить его на вашем устройстве).
- После завершения операции открытия эксель-файла, его редактирования или просмотра необходимо закрыть браузер.
Вот как открыть файл xls на «Андроиде». Как видите, все очень просто делается. Если вы вносили исправления в эксель-файл и сохраняли результаты отдельно от исходника, то итоговый файл будет находиться в папке «Загрузки».
Неудобство метода открытия эксель-файла проявляется в обязательном наличии интернет-соединения. Без интернета вы никак не сможете воспользоваться онлайн-ресурсом для того, чтобы проделать какие-либо операции с файлом.
Приложение для смартфонов с «Андроидом» — QuickOffice
Как открыть файл xls на «Андроиде»? Скачайте предложенную утилиту. Начиная с 2010 года, пользователям «Андроида» доступно приложение QuickOffice. С помощью него можно открыть почти любой документ Microsoft Office, а также документы с расширением для электронных книг (pdf, djvu и другие).
Инструкция по установке:
- Зайти в магазин Play Market.
- Ввести в поисковую ленту QuickOffice.
- Выбрать первый выданный результат поиска.
- Нажать на «Установить» и дождаться, пока приложение будет скачано и установлено.
- Открыть результат загрузки. Все, готово. Теперь можно пользоваться программным продуктом QuickOffice. В том числе для открытия эксель-файлов (xls).
Приложение QuickOffice является бесплатным. При этом утилита не требует никаких платных дополнений для чтения эксель-файлов.
Его так же, как и «Эксель», достаточно просто скачать, а дальше имеется возможность пользоваться приложением в режиме оффлайн (без интернет-соединения).
Открытия документа на устройстве с «Андроидом» через компьютер
Как открыть файл xls на «Андроиде»? Если у вас не получается воспользоваться ни одним из этих способов, то при наличии компьютера можно подключить телефон с операционной системой «Андроид» к компьютеру через USB-шнур.
Инструкция открытия файла xls через компьютер:
- Подключить устройство к компьютеру через USB-шнур.
- В компьютере зайти в «Мой компьютер» и найти там подключенное устройство.
- Открыть его и пройти в папку DCIM.
- Найти там файл, который необходимо открыть.
- Скопировать его или просто открыть прямо из этой папки. Все, готово. Файл формата xls, который находится на вашем смартфоне или планшете, открыт через компьютер.
Способ с компьютером весьма неудобен. Потому что далеко не всегда у вас может оказаться под рукой компьютер и USB-шнур для «Андроида». Помимо всего этого, необходимо предварительно убедиться, что на компьютере установлен Microsoft Office.
Небольшое заключение
Теперь вы знаете, как открыть «Эксель»-файл на «Андроиде». Мы рассмотрели разные способы и программные продукты для смартфонов. Выбирайте для себя подходящий и работайте с файлами xls без проблем.
Рассказываем, какими программами можно открыть таблицы формата .xlsx на Android. Собрали для вас лучшие приложения, которые можно скачать бесплатно.
И школьники, и студенты, и представители взрослого поколения рано или поздно сталкиваются с таблицами – файлами, которые в удобном виде содержат различную информацию. Например, расписание в школе, график отпусков, учет доходов и расходов, заказы на поставки для торговой точки. О пользе электронных таблиц можно говорить бесконечно, поскольку в них еще и работать довольно комфортно, но мы не будем об этом.
Что делать в ситуации, когда компьютера с Microsoft Excel нет под рукой, но нужно срочно открыть или поработать с таблицей? В статье мы расскажем, чем же, собственно, можно открыть эксель-таблицу на мобильном телефоне Андроид. Под наш прицел попал формат xlsx, который появился в 2007 году и является более совершенной, функциональной версией xls. На человеческом языке – это современный стандарт для таблиц.
Мы рассмотрим специальные приложения, которые созданы для того, чтобы открыть файл xlsx, и офисные пакеты, в которых описываемая возможность – лишь одна из множества функций.
Содержание
- 1 С помощью специальных приложений
- 1.1 Microsoft Excel
- 1.2 Google Таблицы
- 1.3 XLSX Viewer
- 1.4 XLSX File Reader
- 2 С помощью офисных пакетов
- 2.1 WPS Office
- 2.2 Office Document Reader
- 2.3 Document Viewer
- 2.4 OfficeSuite
- 3 Заключение
С помощью специальных приложений
Microsoft Excel
Начнем с самого очевидного – фирменного приложения компании Microsoft, которая, собственно, и изобрела эти таблицы. Их программа для телефона Android имеет аналогичное название, но скачать ее можно бесплатно. Однако все же для доступа к полному пакету функций потребуется оформить платную подписку на Microsoft 365.
Microsoft Excel позволяет не только открывать файлы, но и редактировать их, а также создавать свои по многочисленным шаблонам прямо на ходу. На смартфоне вы можете использовать все те же формулы и функции для расчета, что и в компьютерной версии. Также присутствует возможность визуализации данных (например, в виде графиков и диаграмм), а на устройствах с поддержкой сенсорного ввода доступна функция рисования, что помогает быстро делать заметки и выделять какие-либо области.
Но даже у такого неоспоримого лидера есть свои минусы. Для пользования приложением необходима учетная запись Microsoft, а для доступа ко всем функциям – платная подписка Microsoft 365. Программа весит немного (65 МБ), но требовательна к оперативной памяти (не менее 1 ГБ), версии ОС (Android 6.0+) и процессору (на базе ARM или Intel x86).
Несмотря на недостатки, приложение остается самым популярным для открытия xlsx файлов (более 1 млрд скачиваний), и мы также рекомендуем его к установке.
Google Таблицы
Google Таблицы – еще одна востребованная у пользователей программа, о чем можно судить по 500 млн скачиваний. Она также позволяет открывать и редактировать таблицы, форматировать ячейки и вводить в них формулы, сохранять файлы. Правда, в отличие от того же Microsoft Excel, здесь отсутствует возможность визуализации данных.
В чем явный плюс Google Таблицы, так это в том, что программа работает как в онлайн, так и в офлайн режимах. Компьютерная версия позволяет создавать таблицы и работать с ними, грубо говоря, в «интернете», а точнее, в облачном хранилище. За этим скрываются весомые достоинства – можно открыть доступ к таблицам коллегам для совместной работы, оставлять комментарии, а сам файл хранится в облаке и сохраняется автоматически, что сводит на нет вероятность его потери или несохранения. Приложение наследует все эти функции.
Также Google Таблицы умеют работать в оффлайн-режиме с xlsx файлами, которые хранятся в памяти смартфона. К преимуществам стоит также отнести простой удобный интерфейс и относительно невысокие требования к системе (Android 5.0+).
XLSX Viewer
К сожалению, вышеописанные программы – это два «титана», которые не оставляют и призрачного шанса своим конкурентам. Но мы нашли парочку других приложений от менее известных разработчиков, которые также справляются со своими задачами. Одно из них – это англоязычная XLSX viewer.
Загроможденный интерфейс может отпугнуть пользователя, но стоит немного разобраться, и все встает на свои места. Программа автоматически осуществляет поиск xlsx файлов и позволяет открывать их в один клик. Возможности редактирования отсутствуют.
К достоинствам XLSX Viewer следует отнести небольшой размер (19 МБ), низкие требования к системе (Android 4.4+) и то, что все функции доступны бесплатно, без каких-либо подписок. Также программа умеет открывать файлы других форматов (pdf, docx, ppt), но основное ее назначение – это работа с таблицами.
Из недостатков – не самый привлекательный дизайн, а также наличие рекламы, которая мешает работе.
XLSX File Reader
Подобрались к самому минималистичному и менее популярному приложению подборки. XLSX File Reader, как и XLSX Viewer, предназначен только для открытия (не редактирования) xlsx файлов. Программа также автоматически соберет все таблицы, что есть у вас на смартфоне Android, и отобразит их в удобном окошке.
За что следует похвалить XLSX File Reader, так это за приятный дизайн приложения. Оно не перегружено лишними функциями, а реклама хоть и есть, но не отвлекает от работы. Эта программа наименее требовательная в нашей подборке – ее размер составляет всего 7.9 МБ, а для запуска требуется Android 4.1. Поэтому, если у вас слабый смартфон и вы ищете, чем открыть на Андроид xlsx, то рекомендуем эту программу.
С помощью офисных пакетов
В этом подразделе представлены программы, которые предназначены для открытия не только файлов xlsx, но и других документов (текстовых, презентации и так далее).
WPS Office
WPS Office является наиболее популярным приложением из рассматриваемой категории – его загрузили свыше 1.3 млрд раз. Оно превращает ваш смартфон Android в подобие онлайн-офиса и позволяет работать со всевозможными документами, в том числе и с таблицами Excel.
Что касается последнего, то WPS Office не только открывает такие файлы, но и позволяет их править, использовать формулы и так далее. Доступен богатый инструментарий для решения практически любых задач.
Открывает WPS Office xlsx таблицы быстро, а дизайн окна приятный и не перегружен лишним. Более того, можно настроить между мобильным интерфейсом и привычным десктопным. Также, если постараться, можно связать приложение с ПК для удобного редактирования. Сохранять файлы можно как на памяти телефона, так и в облачном сервисе WPS.
Из минусов – обилие рекламы, наличие платной подписки (хотя для работы с таблицами она не потребуется). Программа довольно «тяжелая» (119 МБ), но ее требования к системе средние (Android 5.0+).
Office Document Reader
Еще один «карманный офис» порадует богатым инструментарием – помимо рассматриваемого формата, приложение способно открыть csv (тоже таблицы), epub (электронные книги) и многие другие файлы.
С xlsx Office Document Reader справляется на «ура» – программа быстро находит их (но, стоит отметить, не все) и без проблем открывает. Правда, отсутствует возможность редактирования, а дизайн такой же, как у XLSX viewer.
Из плюсов следует отметить «компактность» и удобство – найденные файлы аккуратно сложены по категориям, которые олицетворяют форматы, и тут не заблудится даже неподготовленный пользователь. Также отметим небольшой «вес» приложения – всего 28 МБ.
Есть и недостатки. Самым неприятным из них является обилие рекламы, что мешает комфортной работе, а интерфейс можно назвать устаревшим, поскольку в большинстве рассматриваемых кандидатов подборки он куда симпатичнее.
Document Viewer
Document Viewer представляет собой еще одну «сборную солянку», способную открывать файлы Word, Excel, PowerPoint и других продуктов Microsoft. Функциональность у программы минимальная, равно как и дизайн. Но это только плюс, поскольку интерфейс не загроможден лишними функциями.
Что касается работы с файлами xlsx, то приложение находит и открывает их все. В базовой версии возможность редактирования отсутствует – для этого нужно скачать плагин, что Document Viewer сам предложит сделать.
К достоинствам мы отнесем простоту в использовании, приятный и незагроможденный дизайн и отличную работу. К недостаткам – все ту же рекламу. Однако, от последней можно избавиться, купив платную подписку.
OfficeSuite
OfficeSuite – очередной отличный кандидат в нашей подборке, который помогает не только открыть xlsx файлы, но и редактировать их, используя стандартную панель инструментов. В этом плане приложение справляется на «ура» точно также, как и его собратья.
Есть у программы ряд других особенностей, которые упрощают работу с таблицами в целом. Так, вы можете бесплатно получить 5 ГБ облачного хранилища и хранить там файлы. Кросс-платформенные возможности позволяют связать ПК и Android для удобного редактирования. Интерфейс – удобный и интуитивно понятный. Программа переведена на более чем 65 языков – на русский в том числе. Размер у OfficeSuite средний (60 МБ), но зато пойдет он на слабых смартфонах (Android 4.4+).
Реклама может подпортить впечатление от пользования, однако авторы предлагают оформить платную подписку, которая не только уберет этот недостаток, но и наделит пользователя различными бонусами (50 ГБ облачного хранилища, откроется более 20 дополнительных функций). Впрочем, никто не запрещает пользоваться программой бесплатно.
Заключение
В нашей подборке 8 программ для открытия xlsx файлов на Android – и все они по-своему хороши. Если взглянуть на специальные приложения для открытия таблиц, которые позволяют лишь просматривать их, то обратите внимание на XLSX Viewer и XLSX File Reader. Если вы привыкли работать с онлайн-документами, то вашим незаменимым помощником станут Google Таблицы. Ну а Microsoft Excel – решение универсальное и беспроигрышное.
Что касается офисных пакетов, то все они пойдут для открытия xlsx таблиц, но не для редактирования, о чем мы непременно упомянули при описании.
Содержание
- How To Open XLSX Files on an Android Device
- How to Open XLSX File on an Android
- Google Sheets
- Microsoft Excel
- How To Open XLSX Files on a Samsung Phone
- Google Sheets
- Microsoft Office
- How to Open XLSX Files in Android Programmatically
- Step No. 1 – Get the Apache POI Library
- Step No. 2 – Create an XLSX File
- Step No. 3 – Create a Model Class
- Step No. 4 – Create a Method to Read the Value of a Cell
- Step No. 5 – Create a Method to Read the XLSX File and Return a List
- Step No. 6 – Test the Output
- Access XLSX Files the Easy or Hard Way
- Install and set up Office on an Android
- Set up Office apps for the first time:
- Need help installing and setting up Office apps on Android?
How To Open XLSX Files on an Android Device
Introduced as part of Microsoft Office 2007, XLSX is a file format used in Microsoft Excel 2007 and later versions. It’s XML-based, and is currently the default format for Excel documents. The format is also compatible with several other spreadsheet software, including Google Sheets.
Though it’s most likely that you’ll edit your XLSX files on a desktop, you may need to make on-the-fly edits using your Android device. For example, you may have a client file that you wish to update when meeting with the customer. Happily, it’s possible to open and edit XLSX files using Android. In this article, we examine how to do that in several ways.
How to Open XLSX File on an Android
All Android devices are essentially handheld computers that use touchscreens, meaning it’s possible to use them to complete many of the tasks you’d typically use a desktop computer for. Opening and editing XLSX files are some of those tasks, assuming you have Google Sheets or Microsoft Excel on your device.
Google Sheets
- Download Google Sheets from the Play Store and open it.
- Sign in to your Google Account if you’re not already signed in.
- Transfer your XLSX file to your phone’s internal storage. You can do this by emailing the file to yourself or downloading it from an appropriate channel, such as Slack.
- Navigate to Google Files on your device.
- Select “Documents & other.”
- Tap the XLSX file and select “Open in Google Sheets.”
- Select “Allow” when Google Sheets asks if it can access the media and photos stored on your device.
The XLSX file should now be open on your phone, allowing you to make basic adjustments. With Google Sheets installed, you can also open XLSX files from Google Drive, assuming you’ve saved the file in Google Drive. Simply sign in to your Drive account, tap the file, and it opens in Google Sheets. Note that you need to enable editing permissions for your Google account to edit Google Drive files.
Microsoft Excel
Some Android phones come with Microsoft Office preinstalled. Assuming you have a license to use Office, you have access to Excel automatically. If that’s the case, skip this section.
- Download Microsoft Excel or Microsoft Office from the Google Play store. Both provide access to Excel.
- Tap “Install” when the download finishes.
- Navigate to the Excel icon and tap it to open the software.
- Select “ALLOW” when Excel asks if it can access your device’s photos, media, and files.
- Tap “Get Started.”
- Select “Next.”
- Choose whether to send optional data to Microsoft and its partners.
- Tap “CLOSE.”
You now have Microsoft Excel installed on your Android device. Now, it’s time to open an XLSX file.
- Open Excel or Microsoft Office.
- Click the folder icon.
- Select the storage medium for your file. You can choose between OneDrive, your device, Google Drive, an SD card, or somewhere else.
- Choose the XLSX file to open it.
How To Open XLSX Files on a Samsung Phone
Samsung phones all have the Android operating system installed as standard. This means the steps for opening XLSX files using Google Sheets and Microsoft Office cross over.
Google Sheets
- Go to the Play Store and download Google Sheets.
- Tap “Install.”
- Sign in to your Google Account.
- Move your XLSX file to your phone’s internal storage.
- Locate Google Files on your Samsung device.
- Tap “Documents & other.”
- Select your file and choose “Open in Google Sheets/ Office 365.”
- Allow Google Sheets to access your phone’s internal media.
Microsoft Office
Your Samsung phone may also have Microsoft Office installed. If it does, you can use Office to open XLSX files, assuming you have a valid license for the software suite.
- Tap the Microsoft Office icon.
- Select the folder icon.
- Choose the location where the XLSX file is stored.
- Tap the file to open it in the mobile version of Microsoft Excel.
How to Open XLSX Files in Android Programmatically
You can open XLSX files programmatically using the Apache POI API. This is a pure Java API that allows you to read and write Excel files. The following steps come from CodeJava and were created by Nam Ha Minh.
Step No. 1 – Get the Apache POI Library
Head to the Apache POI page and download the most recent stable version of the API. Extract the zip file you downloaded and add the following JAR files to your project’s classpath:
- poi-VERSION.jar
- poi-ooxml-VERSION.jar
- poi-ooxml-schemas-VERSION.jar
- xmlbeans-VERSION.jar
Step No. 2 – Create an XLSX File
Using Microsoft Excel 2007 or later, create an XLSX file that you will read with your code. Nam Ha Minh provides the following example, which is relevant to the code shared below.
| A | B | C | D |
| Head First Java | Kathy Serria | 79 | |
| Effective Java | Joshua Bloch | 36 | |
| Clean Code | Robert Martin | 42 | |
| Thinking in Java | Bruce Eckel | 35 |
You can adjust these data entries as needed.
Step No. 3 – Create a Model Class
Use the following code to create a model class.
Name the model class Book.java.
Step No. 4 – Create a Method to Read the Value of a Cell
The following code allows your Android device to read the value of a single cell:
Step No. 5 – Create a Method to Read the XLSX File and Return a List
The following code allows you to generate a list using your XLSX file.
Step No. 6 – Test the Output
Use the following code to test the program’s output.
You should find that the code outputs a simple list containing all four rows, one after the other, with a comma between each entry.
It’s also worth noting that this is one of many ways to open XLSX files on an Android device programmatically. Other methods exist that use different APIs or code. This example simply proves that it’s possible.
Access XLSX Files the Easy or Hard Way
Using the programmatic method to access XLSX files is possible, though it’s also long-winded. Both Google Sheets and Microsoft Excel for mobile provide better readouts and a much simpler way to access XLSX files. In the case of Google Sheets, you also don’t have to pay for a software license to open your files.
Now, we want to hear from you. Why do you want to open an XLSX file on your Android or Samsung device? Are you likely to use a programmatical method when simpler methods exist? Tell us in the comments section below.
Источник
Install and set up Office on an Android
There are two ways to get Office on your Android phone or tablet:
You can install the new Office mobile app that combines Word, Excel, and PowerPoint into a single app, and introduces new mobile-centric features to view, edit and share files without the need to switch between multiple apps. Learn more.
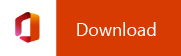
Or you can install Office apps individually:
If you’re using Office 365 operated by 21Vianet, make sure you download the Office for Android apps from the local Android Store.
Note: Using a Chromebook? You can install Office mobile apps for Android on your Chromebook if you have the Google Play Store or use Office Online if you have the Google Web Store.
Use the Office mobile apps to work from anywhere, just sign in with a free Microsoft Account or a Microsoft 365 work or school account. With a qualifying Microsoft 365 subscription, you’ll have access to the app’s extra features.
Set up Office apps for the first time:
Open an Office app like Excel.
Sign in with your Microsoft account, or Microsoft 365 work or school account.
Note: If using Office 365 operated by 21Vianet, enter your email address and password associated with your Microsoft 365 operated by 21Vianet subscription and sign in.
If you sign in with a Microsoft account that’s associated with Office 2016 or Office 2019, you may get the option to upgrade to Microsoft 365.
Note: If you don’t have a Microsoft account, you can create one for free.
Follow the instructions to purchase a plan, or select Maybe later if you want to use the apps without a subscription.
Note that you get extra features if you use a Microsoft 365 subscription.
If you have other Office apps installed on your Android device, your account and OneDrive files will be automatically added.
To add another account, tap Open (or Open other documents if you’re on a tablet) > Add a place.
If you are using OneNote, tap Settings > Accounts.
Choose the cloud service you want to add, such as OneDrive for business or Dropbox.
Enter the email address and password that you use to sign in to that service.
Need help installing and setting up Office apps on Android?
To learn how to use your Office mobile app, see Microsoft Office mobile.
From the Word, Excel, or PowerPoint app: Open or create a document > open the side menu > Settings icon > Send Feedback or Online Help and Support.
From the OneNote app, tap Settings 
Or, select a link in the table below.
Android Help Content



Tap the service where you want to view your files. For example, to view Word, Excel, or PowerPoint documents, tap:
Open > OneDrive — Personal where you store personal documents
Open > OneDrive — where you store your work or school documents
You’ll see the list of files you saved to OneDrive or OneDrive for work or school. The type files you see are specific to the app you opened them in. For example, if you opened the Word app, you’ll only see Word documents; if you opened the Excel app, you’ll see Excel spreadsheets.
To view any OneNote notebooks you saved to OneDrive or OneDrive for work or school, tap + Open Existing.
Note: To use the extra features in the Microsoft 365 apps, you must sign in with the Microsoft account or work or school account associated with your qualifying Microsoft 365 subscription. For a list of qualifying plans, see What you can do in the Office apps on an Android, iOS, or Windows mobile device with a Microsoft 365 plan.
Источник