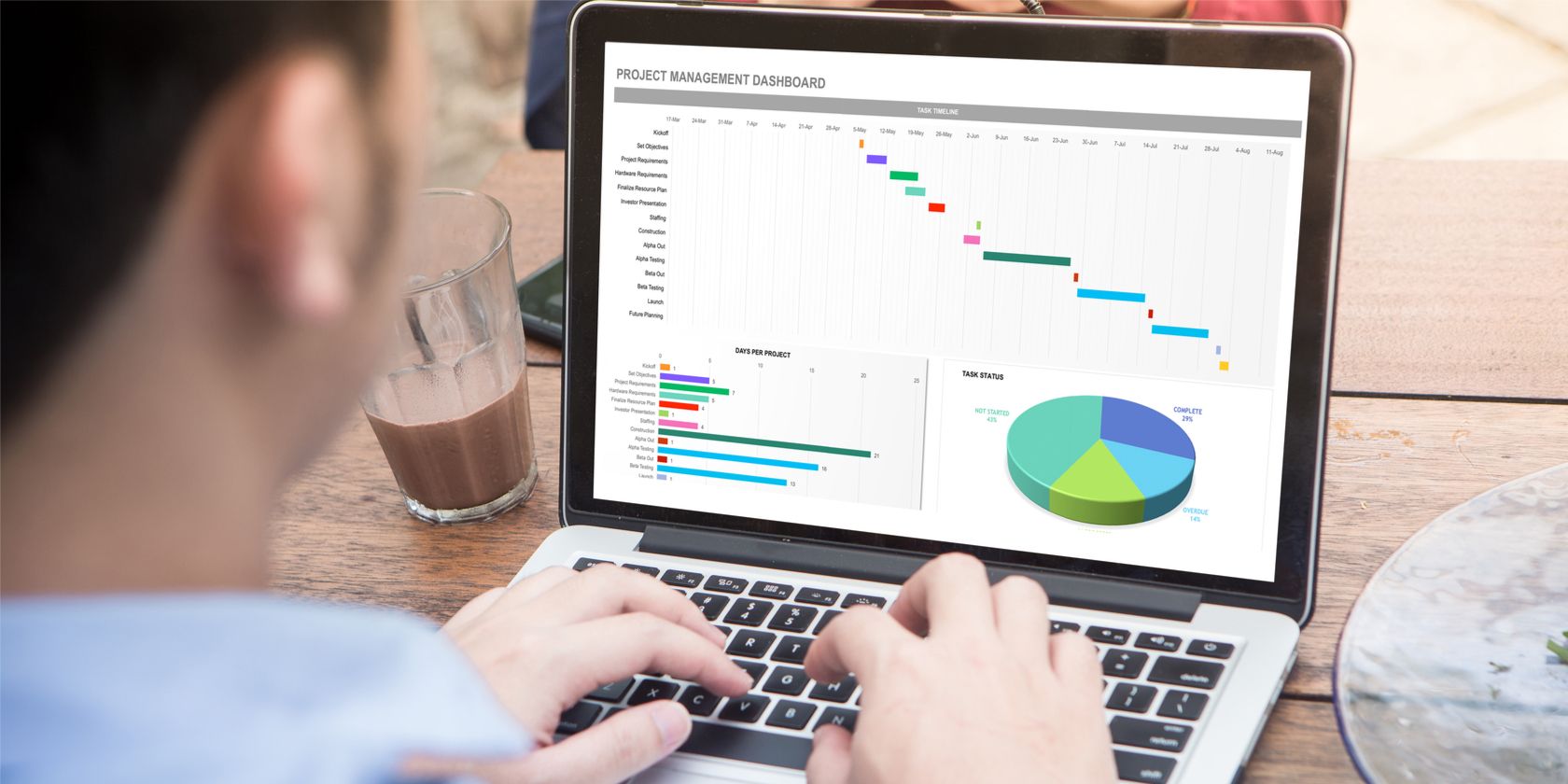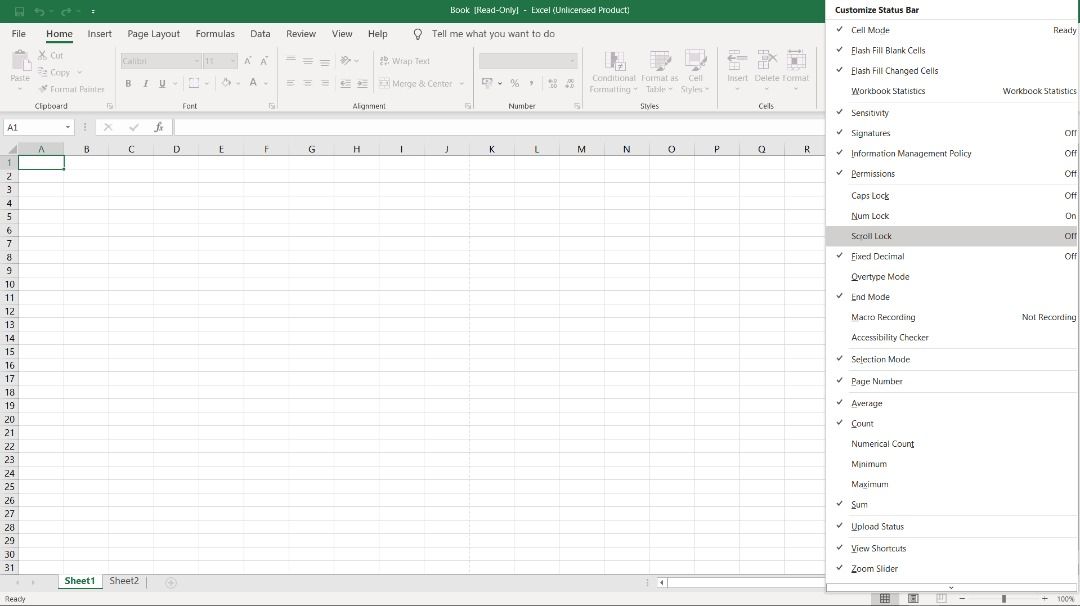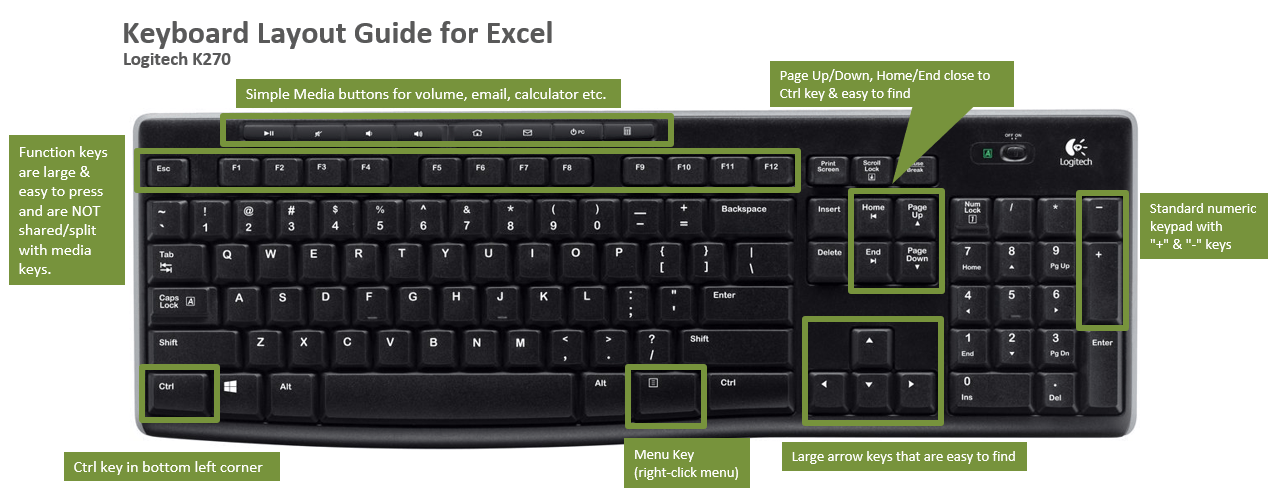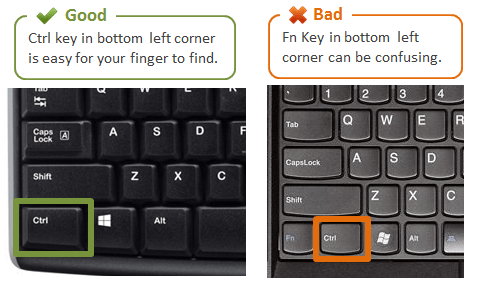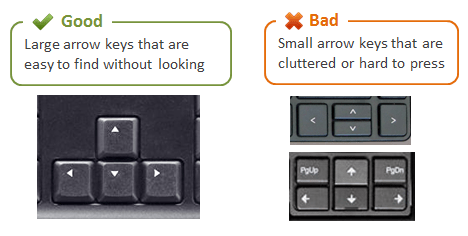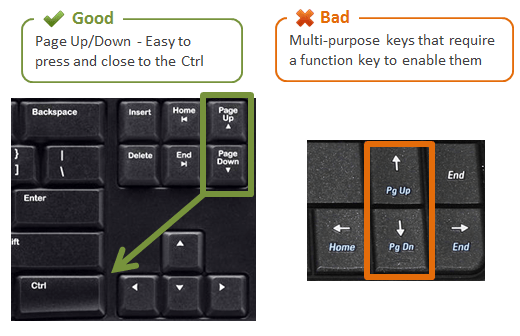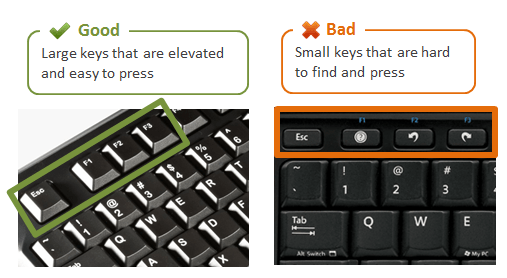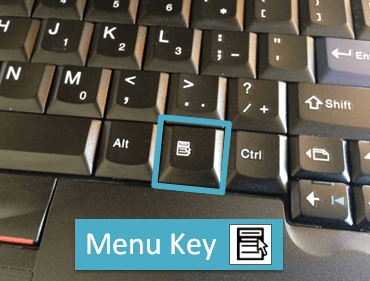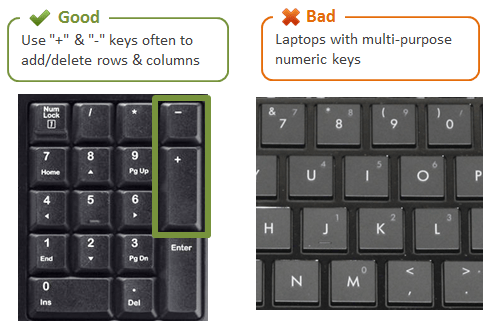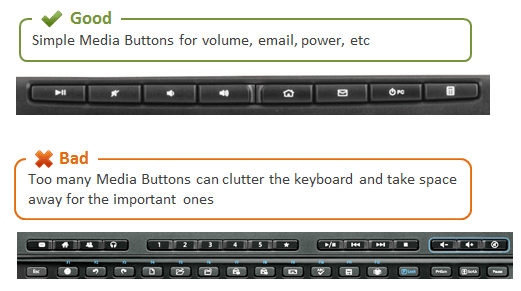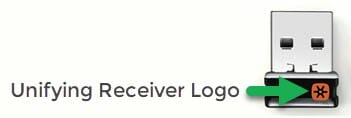Many users find that using an external keyboard with keyboard shortcuts for Excel helps them work more efficiently. For users with mobility or vision disabilities, keyboard shortcuts can be easier than using the touchscreen and are an essential alternative to using a mouse.
Notes:
-
The shortcuts in this topic refer to the US keyboard layout. Keys for other layouts might not correspond exactly to the keys on a US keyboard.
-
A plus sign (+) in a shortcut means that you need to press multiple keys at the same time.
-
A comma sign (,) in a shortcut means that you need to press multiple keys in order.
This article describes the keyboard shortcuts, function keys, and some other common shortcut keys in Excel for Windows.
Notes:
-
To quickly find a shortcut in this article, you can use the Search. Press Ctrl+F, and then type your search words.
-
If an action that you use often does not have a shortcut key, you can record a macro to create one. For instructions, go to Automate tasks with the Macro Recorder.
-
Download our 50 time-saving Excel shortcuts quick tips guide.
-
Get the Excel 2016 keyboard shortcuts in a Word document: Excel keyboard shortcuts and function keys.
In this topic
-
Frequently used shortcuts
-
Ribbon keyboard shortcuts
-
Use the Access keys for ribbon tabs
-
Work in the ribbon with the keyboard
-
-
Keyboard shortcuts for navigating in cells
-
Keyboard shortcuts for formatting cells
-
Keyboard shortcuts in the Paste Special dialog box in Excel 2013
-
-
Keyboard shortcuts for making selections and performing actions
-
Keyboard shortcuts for working with data, functions, and the formula bar
-
Keyboard shortcuts for refreshing external data
-
Power Pivot keyboard shortcuts
-
Function keys
-
Other useful shortcut keys
Frequently used shortcuts
This table lists the most frequently used shortcuts in Excel.
|
To do this |
Press |
|---|---|
|
Close a workbook. |
Ctrl+W |
|
Open a workbook. |
Ctrl+O |
|
Go to the Home tab. |
Alt+H |
|
Save a workbook. |
Ctrl+S |
|
Copy selection. |
Ctrl+C |
|
Paste selection. |
Ctrl+V |
|
Undo recent action. |
Ctrl+Z |
|
Remove cell contents. |
Delete |
|
Choose a fill color. |
Alt+H, H |
|
Cut selection. |
Ctrl+X |
|
Go to the Insert tab. |
Alt+N |
|
Apply bold formatting. |
Ctrl+B |
|
Center align cell contents. |
Alt+H, A, C |
|
Go to the Page Layout tab. |
Alt+P |
|
Go to the Data tab. |
Alt+A |
|
Go to the View tab. |
Alt+W |
|
Open the context menu. |
Shift+F10 or Windows Menu key |
|
Add borders. |
Alt+H, B |
|
Delete column. |
Alt+H, D, C |
|
Go to the Formula tab. |
Alt+M |
|
Hide the selected rows. |
Ctrl+9 |
|
Hide the selected columns. |
Ctrl+0 |
Top of Page
Ribbon keyboard shortcuts
The ribbon groups related options on tabs. For example, on the Home tab, the Number group includes the Number Format option. Press the Alt key to display the ribbon shortcuts, called Key Tips, as letters in small images next to the tabs and options as shown in the image below.

You can combine the Key Tips letters with the Alt key to make shortcuts called Access Keys for the ribbon options. For example, press Alt+H to open the Home tab, and Alt+Q to move to the Tell me or Search field. Press Alt again to see KeyTips for the options for the selected tab.
Depending on the version of Microsoft 365 you are using, the Search text field at the top of the app window might be called Tell Me instead. Both offer a largely similar experience, but some options and search results can vary.
In Office 2013 and Office 2010, most of the old Alt key menu shortcuts still work, too. However, you need to know the full shortcut. For example, press Alt, and then press one of the old menu keys, for example, E (Edit), V (View), I (Insert), and so on. A notification pops up saying you’re using an access key from an earlier version of Microsoft 365. If you know the entire key sequence, go ahead, and use it. If you don’t know the sequence, press Esc and use Key Tips instead.
Use the Access keys for ribbon tabs
To go directly to a tab on the ribbon, press one of the following access keys. Additional tabs might appear depending on your selection in the worksheet.
|
To do this |
Press |
|---|---|
|
Move to the Tell me or Search field on the ribbon and type a search term for assistance or Help content. |
Alt+Q, then enter the search term. |
|
Open the File menu. |
Alt+F |
|
Open the Home tab and format text and numbers and use the Find tool. |
Alt+H |
|
Open the Insert tab and insert PivotTables, charts, add-ins, Sparklines, pictures, shapes, headers, or text boxes. |
Alt+N |
|
Open the Page Layout tab and work with themes, page setup, scale, and alignment. |
Alt+P |
|
Open the Formulas tab and insert, trace, and customize functions and calculations. |
Alt+M |
|
Open the Data tab and connect to, sort, filter, analyze, and work with data. |
Alt+A |
|
Open the Review tab and check spelling, add notes and threaded comments, and protect sheets and workbooks. |
Alt+R |
|
Open the View tab and preview page breaks and layouts, show and hide gridlines and headings, set zoom magnification, manage windows and panes, and view macros. |
Alt+W |
Top of Page
Work in the ribbon with the keyboard
|
To do this |
Press |
|---|---|
|
Select the active tab on the ribbon and activate the access keys. |
Alt or F10. To move to a different tab, use access keys or the arrow keys. |
|
Move the focus to commands on the ribbon. |
Tab key or Shift+Tab |
|
Move down, up, left, or right, respectively, among the items on the ribbon. |
Arrow keys |
|
Show the tooltip for the ribbon element currently in focus. |
Ctrl+Shift+F10 |
|
Activate a selected button. |
Spacebar or Enter |
|
Open the list for a selected command. |
Down arrow key |
|
Open the menu for a selected button. |
Alt+Down arrow key |
|
When a menu or submenu is open, move to the next command. |
Down arrow key |
|
Expand or collapse the ribbon. |
Ctrl+F1 |
|
Open a context menu. |
Shift+F10 Or, on a Windows keyboard, the Windows Menu key (usually between the Alt Gr and right Ctrl keys) |
|
Move to the submenu when a main menu is open or selected. |
Left arrow key |
|
Move from one group of controls to another. |
Ctrl+Left or Right arrow key |
Top of Page
Keyboard shortcuts for navigating in cells
|
To do this |
Press |
|---|---|
|
Move to the previous cell in a worksheet or the previous option in a dialog box. |
Shift+Tab |
|
Move one cell up in a worksheet. |
Up arrow key |
|
Move one cell down in a worksheet. |
Down arrow key |
|
Move one cell left in a worksheet. |
Left arrow key |
|
Move one cell right in a worksheet. |
Right arrow key |
|
Move to the edge of the current data region in a worksheet. |
Ctrl+Arrow key |
|
Enter the End mode, move to the next nonblank cell in the same column or row as the active cell, and turn off End mode. If the cells are blank, move to the last cell in the row or column. |
End, Arrow key |
|
Move to the last cell on a worksheet, to the lowest used row of the rightmost used column. |
Ctrl+End |
|
Extend the selection of cells to the last used cell on the worksheet (lower-right corner). |
Ctrl+Shift+End |
|
Move to the cell in the upper-left corner of the window when Scroll lock is turned on. |
Home+Scroll lock |
|
Move to the beginning of a worksheet. |
Ctrl+Home |
|
Move one screen down in a worksheet. |
Page down |
|
Move to the next sheet in a workbook. |
Ctrl+Page down |
|
Move one screen to the right in a worksheet. |
Alt+Page down |
|
Move one screen up in a worksheet. |
Page up |
|
Move one screen to the left in a worksheet. |
Alt+Page up |
|
Move to the previous sheet in a workbook. |
Ctrl+Page up |
|
Move one cell to the right in a worksheet. Or, in a protected worksheet, move between unlocked cells. |
Tab key |
|
Open the list of validation choices on a cell that has data validation option applied to it. |
Alt+Down arrow key |
|
Cycle through floating shapes, such as text boxes or images. |
Ctrl+Alt+5, then the Tab key repeatedly |
|
Exit the floating shape navigation and return to the normal navigation. |
Esc |
|
Scroll horizontally. |
Ctrl+Shift, then scroll your mouse wheel up to go left, down to go right |
|
Zoom in. |
Ctrl+Alt+Equal sign ( = ) |
|
Zoom out. |
Ctrl+Alt+Minus sign (-) |
Top of Page
Keyboard shortcuts for formatting cells
|
To do this |
Press |
|---|---|
|
Open the Format Cells dialog box. |
Ctrl+1 |
|
Format fonts in the Format Cells dialog box. |
Ctrl+Shift+F or Ctrl+Shift+P |
|
Edit the active cell and put the insertion point at the end of its contents. Or, if editing is turned off for the cell, move the insertion point into the formula bar. If editing a formula, toggle Point mode off or on so you can use the arrow keys to create a reference. |
F2 |
|
Insert a note. Open and edit a cell note. |
Shift+F2 Shift+F2 |
|
Insert a threaded comment. Open and reply to a threaded comment. |
Ctrl+Shift+F2 Ctrl+Shift+F2 |
|
Open the Insert dialog box to insert blank cells. |
Ctrl+Shift+Plus sign (+) |
|
Open the Delete dialog box to delete selected cells. |
Ctrl+Minus sign (-) |
|
Enter the current time. |
Ctrl+Shift+Colon (:) |
|
Enter the current date. |
Ctrl+Semicolon (;) |
|
Switch between displaying cell values or formulas in the worksheet. |
Ctrl+Grave accent (`) |
|
Copy a formula from the cell above the active cell into the cell or the formula bar. |
Ctrl+Apostrophe (‘) |
|
Move the selected cells. |
Ctrl+X |
|
Copy the selected cells. |
Ctrl+C |
|
Paste content at the insertion point, replacing any selection. |
Ctrl+V |
|
Open the Paste Special dialog box. |
Ctrl+Alt+V |
|
Italicize text or remove italic formatting. |
Ctrl+I or Ctrl+3 |
|
Bold text or remove bold formatting. |
Ctrl+B or Ctrl+2 |
|
Underline text or remove underline. |
Ctrl+U or Ctrl+4 |
|
Apply or remove strikethrough formatting. |
Ctrl+5 |
|
Switch between hiding objects, displaying objects, and displaying placeholders for objects. |
Ctrl+6 |
|
Apply an outline border to the selected cells. |
Ctrl+Shift+Ampersand sign (&) |
|
Remove the outline border from the selected cells. |
Ctrl+Shift+Underscore (_) |
|
Display or hide the outline symbols. |
Ctrl+8 |
|
Use the Fill Down command to copy the contents and format of the topmost cell of a selected range into the cells below. |
Ctrl+D |
|
Apply the General number format. |
Ctrl+Shift+Tilde sign (~) |
|
Apply the Currency format with two decimal places (negative numbers in parentheses). |
Ctrl+Shift+Dollar sign ($) |
|
Apply the Percentage format with no decimal places. |
Ctrl+Shift+Percent sign (%) |
|
Apply the Scientific number format with two decimal places. |
Ctrl+Shift+Caret sign (^) |
|
Apply the Date format with the day, month, and year. |
Ctrl+Shift+Number sign (#) |
|
Apply the Time format with the hour and minute, and AM or PM. |
Ctrl+Shift+At sign (@) |
|
Apply the Number format with two decimal places, thousands separator, and minus sign (-) for negative values. |
Ctrl+Shift+Exclamation point (!) |
|
Open the Insert hyperlink dialog box. |
Ctrl+K |
|
Check spelling in the active worksheet or selected range. |
F7 |
|
Display the Quick Analysis options for selected cells that contain data. |
Ctrl+Q |
|
Display the Create Table dialog box. |
Ctrl+L or Ctrl+T |
|
Open the Workbook Statistics dialog box. |
Ctrl+Shift+G |
Top of Page
Keyboard shortcuts in the Paste Special dialog box in Excel 2013
In Excel 2013, you can paste a specific aspect of the copied data like its formatting or value using the Paste Special options. After you’ve copied the data, press Ctrl+Alt+V, or Alt+E+S to open the Paste Special dialog box.

Tip: You can also select Home > Paste > Paste Special.
To pick an option in the dialog box, press the underlined letter for that option. For example, press the letter C to pick the Comments option.
|
To do this |
Press |
|---|---|
|
Paste all cell contents and formatting. |
A |
|
Paste only the formulas as entered in the formula bar. |
F |
|
Paste only the values (not the formulas). |
V |
|
Paste only the copied formatting. |
T |
|
Paste only comments and notes attached to the cell. |
C |
|
Paste only the data validation settings from copied cells. |
N |
|
Paste all cell contents and formatting from copied cells. |
H |
|
Paste all cell contents without borders. |
X |
|
Paste only column widths from copied cells. |
W |
|
Paste only formulas and number formats from copied cells. |
R |
|
Paste only the values (not formulas) and number formats from copied cells. |
U |
Top of Page
Keyboard shortcuts for making selections and performing actions
|
To do this |
Press |
|---|---|
|
Select the entire worksheet. |
Ctrl+A or Ctrl+Shift+Spacebar |
|
Select the current and next sheet in a workbook. |
Ctrl+Shift+Page down |
|
Select the current and previous sheet in a workbook. |
Ctrl+Shift+Page up |
|
Extend the selection of cells by one cell. |
Shift+Arrow key |
|
Extend the selection of cells to the last nonblank cell in the same column or row as the active cell, or if the next cell is blank, to the next nonblank cell. |
Ctrl+Shift+Arrow key |
|
Turn extend mode on and use the arrow keys to extend a selection. Press again to turn off. |
F8 |
|
Add a non-adjacent cell or range to a selection of cells by using the arrow keys. |
Shift+F8 |
|
Start a new line in the same cell. |
Alt+Enter |
|
Fill the selected cell range with the current entry. |
Ctrl+Enter |
|
Complete a cell entry and select the cell above. |
Shift+Enter |
|
Select an entire column in a worksheet. |
Ctrl+Spacebar |
|
Select an entire row in a worksheet. |
Shift+Spacebar |
|
Select all objects on a worksheet when an object is selected. |
Ctrl+Shift+Spacebar |
|
Extend the selection of cells to the beginning of the worksheet. |
Ctrl+Shift+Home |
|
Select the current region if the worksheet contains data. Press a second time to select the current region and its summary rows. Press a third time to select the entire worksheet. |
Ctrl+A or Ctrl+Shift+Spacebar |
|
Select the current region around the active cell. |
Ctrl+Shift+Asterisk sign (*) |
|
Select the first command on the menu when a menu or submenu is visible. |
Home |
|
Repeat the last command or action, if possible. |
Ctrl+Y |
|
Undo the last action. |
Ctrl+Z |
|
Expand grouped rows or columns. |
While hovering over the collapsed items, press and hold the Shift key and scroll down. |
|
Collapse grouped rows or columns. |
While hovering over the expanded items, press and hold the Shift key and scroll up. |
Top of Page
Keyboard shortcuts for working with data, functions, and the formula bar
|
To do this |
Press |
|---|---|
|
Turn on or off tooltips for checking formulas directly in the formula bar or in the cell you’re editing. |
Ctrl+Alt+P |
|
Edit the active cell and put the insertion point at the end of its contents. Or, if editing is turned off for the cell, move the insertion point into the formula bar. If editing a formula, toggle Point mode off or on so you can use the arrow keys to create a reference. |
F2 |
|
Expand or collapse the formula bar. |
Ctrl+Shift+U |
|
Cancel an entry in the cell or formula bar. |
Esc |
|
Complete an entry in the formula bar and select the cell below. |
Enter |
|
Move the cursor to the end of the text when in the formula bar. |
Ctrl+End |
|
Select all text in the formula bar from the cursor position to the end. |
Ctrl+Shift+End |
|
Calculate all worksheets in all open workbooks. |
F9 |
|
Calculate the active worksheet. |
Shift+F9 |
|
Calculate all worksheets in all open workbooks, regardless of whether they have changed since the last calculation. |
Ctrl+Alt+F9 |
|
Check dependent formulas, and then calculate all cells in all open workbooks, including cells not marked as needing to be calculated. |
Ctrl+Alt+Shift+F9 |
|
Display the menu or message for an Error Checking button. |
Alt+Shift+F10 |
|
Display the Function Arguments dialog box when the insertion point is to the right of a function name in a formula. |
Ctrl+A |
|
Insert argument names and parentheses when the insertion point is to the right of a function name in a formula. |
Ctrl+Shift+A |
|
Insert the AutoSum formula |
Alt+Equal sign ( = ) |
|
Invoke Flash Fill to automatically recognize patterns in adjacent columns and fill the current column |
Ctrl+E |
|
Cycle through all combinations of absolute and relative references in a formula if a cell reference or range is selected. |
F4 |
|
Insert a function. |
Shift+F3 |
|
Copy the value from the cell above the active cell into the cell or the formula bar. |
Ctrl+Shift+Straight quotation mark («) |
|
Create an embedded chart of the data in the current range. |
Alt+F1 |
|
Create a chart of the data in the current range in a separate Chart sheet. |
F11 |
|
Define a name to use in references. |
Alt+M, M, D |
|
Paste a name from the Paste Name dialog box (if names have been defined in the workbook). |
F3 |
|
Move to the first field in the next record of a data form. |
Enter |
|
Create, run, edit, or delete a macro. |
Alt+F8 |
|
Open the Microsoft Visual Basic For Applications Editor. |
Alt+F11 |
|
Open the Power Query Editor |
Alt+F12 |
Top of Page
Keyboard shortcuts for refreshing external data
Use the following keys to refresh data from external data sources.
|
To do this |
Press |
|---|---|
|
Stop a refresh operation. |
Esc |
|
Refresh data in the current worksheet. |
Ctrl+F5 |
|
Refresh all data in the workbook. |
Ctrl+Alt+F5 |
Top of Page
Power Pivot keyboard shortcuts
Use the following keyboard shortcuts with Power Pivot in Microsoft 365, Excel 2019, Excel 2016, and Excel 2013.
|
To do this |
Press |
|---|---|
|
Open the context menu for the selected cell, column, or row. |
Shift+F10 |
|
Select the entire table. |
Ctrl+A |
|
Copy selected data. |
Ctrl+C |
|
Delete the table. |
Ctrl+D |
|
Move the table. |
Ctrl+M |
|
Rename the table. |
Ctrl+R |
|
Save the file. |
Ctrl+S |
|
Redo the last action. |
Ctrl+Y |
|
Undo the last action. |
Ctrl+Z |
|
Select the current column. |
Ctrl+Spacebar |
|
Select the current row. |
Shift+Spacebar |
|
Select all cells from the current location to the last cell of the column. |
Shift+Page down |
|
Select all cells from the current location to the first cell of the column. |
Shift+Page up |
|
Select all cells from the current location to the last cell of the row. |
Shift+End |
|
Select all cells from the current location to the first cell of the row. |
Shift+Home |
|
Move to the previous table. |
Ctrl+Page up |
|
Move to the next table. |
Ctrl+Page down |
|
Move to the first cell in the upper-left corner of selected table. |
Ctrl+Home |
|
Move to the last cell in the lower-right corner of selected table. |
Ctrl+End |
|
Move to the first cell of the selected row. |
Ctrl+Left arrow key |
|
Move to the last cell of the selected row. |
Ctrl+Right arrow key |
|
Move to the first cell of the selected column. |
Ctrl+Up arrow key |
|
Move to the last cell of selected column. |
Ctrl+Down arrow key |
|
Close a dialog box or cancel a process, such as a paste operation. |
Ctrl+Esc |
|
Open the AutoFilter Menu dialog box. |
Alt+Down arrow key |
|
Open the Go To dialog box. |
F5 |
|
Recalculate all formulas in the Power Pivot window. For more information, see Recalculate Formulas in Power Pivot. |
F9 |
Top of Page
Function keys
|
Key |
Description |
|---|---|
|
F1 |
|
|
F2 |
|
|
F3 |
|
|
F4 |
|
|
F5 |
|
|
F6 |
|
|
F7 |
|
|
F8 |
|
|
F9 |
|
|
F10 |
|
|
F11 |
|
|
F12 |
|
Top of Page
Other useful shortcut keys
|
Key |
Description |
|---|---|
|
Alt |
For example,
|
|
Arrow keys |
|
|
Backspace |
|
|
Delete |
|
|
End |
|
|
Enter |
|
|
Esc |
|
|
Home |
|
|
Page down |
|
|
Page up |
|
|
Shift |
|
|
Spacebar |
|
|
Tab key |
|
Top of Page
See also
Excel help & learning
Basic tasks using a screen reader with Excel
Use a screen reader to explore and navigate Excel
Screen reader support for Excel
This article describes the keyboard shortcuts, function keys, and some other common shortcut keys in Excel for Mac.
Notes:
-
The settings in some versions of the Mac operating system (OS) and some utility applications might conflict with keyboard shortcuts and function key operations in Microsoft 365 for Mac.
-
If you don’t find a keyboard shortcut here that meets your needs, you can create a custom keyboard shortcut. For instructions, go to Create a custom keyboard shortcut for Office for Mac.
-
Many of the shortcuts that use the Ctrl key on a Windows keyboard also work with the Control key in Excel for Mac. However, not all do.
-
To quickly find a shortcut in this article, you can use the Search. Press
+F, and then type your search words.
-
Click-to-add is available but requires a setup. Select Excel> Preferences > Edit > Enable Click to Add Mode. To start a formula, type an equal sign ( = ), and then select cells to add them together. The plus sign (+) will be added automatically.
In this topic
-
Frequently used shortcuts
-
Shortcut conflicts
-
Change system preferences for keyboard shortcuts with the mouse
-
-
Work in windows and dialog boxes
-
Move and scroll in a sheet or workbook
-
Enter data on a sheet
-
Work in cells or the Formula bar
-
Format and edit data
-
Select cells, columns, or rows
-
Work with a selection
-
Use charts
-
Sort, filter, and use PivotTable reports
-
Outline data
-
Use function key shortcuts
-
Change function key preferences with the mouse
-
-
Drawing
Frequently used shortcuts
This table itemizes the most frequently used shortcuts in Excel for Mac.
|
To do this |
Press |
|---|---|
|
Paste selection. |
|
|
Copy selection. |
|
|
Clear selection. |
Delete |
|
Save workbook. |
|
|
Undo action. |
|
|
Redo action. |
|
|
Cut selection. |
|
|
Apply bold formatting. |
|
|
Print workbook. |
|
|
Open Visual Basic. |
Option+F11 |
|
Fill cells down. |
|
|
Fill cells right. |
|
|
Insert cells. |
Control+Shift+Equal sign ( = ) |
|
Delete cells. |
|
|
Calculate all open workbooks. |
|
|
Close window. |
|
|
Quit Excel. |
|
|
Display the Go To dialog box. |
Control+G |
|
Display the Format Cells dialog box. |
|
|
Display the Replace dialog box. |
Control+H |
|
Use Paste Special. |
|
|
Apply underline formatting. |
|
|
Apply italic formatting. |
|
|
Open a new blank workbook. |
|
|
Create a new workbook from template. |
|
|
Display the Save As dialog box. |
|
|
Display the Help window. |
F1 |
|
Select all. |
|
|
Add or remove a filter. |
|
|
Minimize or maximize the ribbon tabs. |
|
|
Display the Open dialog box. |
|
|
Check spelling. |
F7 |
|
Open the thesaurus. |
Shift+F7 |
|
Display the Formula Builder. |
Shift+F3 |
|
Open the Define Name dialog box. |
|
|
Insert or reply to a threaded comment. |
|
|
Open the Create names dialog box. |
|
|
Insert a new sheet. * |
Shift+F11 |
|
Print preview. |
|
Top of Page
Shortcut conflicts
Some Windows keyboard shortcuts conflict with the corresponding default macOS keyboard shortcuts. This topic flags such shortcuts with an asterisk (*). To use these shortcuts, you might have to change your Mac keyboard settings to change the Show Desktop shortcut for the key.
Change system preferences for keyboard shortcuts with the mouse
-
On the Apple menu, select System Settings.
-
Select Keyboard.
-
Select Keyboard Shortcuts.
-
Find the shortcut that you want to use in Excel and clear the checkbox for it.
Top of Page
Work in windows and dialog boxes
|
To do this |
Press |
|---|---|
|
Expand or minimize the ribbon. |
|
|
Switch to full screen view. |
|
|
Switch to the next application. |
|
|
Switch to the previous application. |
Shift+ |
|
Close the active workbook window. |
|
|
Take a screenshot and save it on your desktop. |
Shift+ |
|
Minimize the active window. |
Control+F9 |
|
Maximize or restore the active window. |
Control+F10 |
|
Hide Excel. |
|
|
Move to the next box, option, control, or command. |
Tab key |
|
Move to the previous box, option, control, or command. |
Shift+Tab |
|
Exit a dialog box or cancel an action. |
Esc |
|
Perform the action assigned to the default button (the button with the bold outline). |
Return |
|
Cancel the command and close the dialog box or menu. |
Esc |
Top of Page
Move and scroll in a sheet or workbook
|
To do this |
Press |
|---|---|
|
Move one cell up, down, left, or right. |
Arrow keys |
|
Move to the edge of the current data region. |
|
|
Move to the beginning of the row. |
Home |
|
Move to the beginning of the sheet. |
Control+Home |
|
Move to the last cell in use on the sheet. |
Control+End |
|
Move down one screen. |
Page down |
|
Move up one screen. |
Page up |
|
Move one screen to the right. |
Option+Page down |
|
Move one screen to the left. |
Option+Page up |
|
Move to the next sheet in the workbook. |
Control+Page down |
|
Move to the previous sheet in the workbook. |
Control+Page down |
|
Scroll to display the active cell. |
Control+Delete |
|
Display the Go To dialog box. |
Control+G |
|
Display the Find dialog box. |
Control+F |
|
Access search (when in a cell or when a cell is selected). |
|
|
Move between unlocked cells on a protected sheet. |
Tab key |
|
Scroll horizontally. |
Shift, then scroll the mouse wheel up for left, down for right |
Tip: To use the arrow keys to move between cells in Excel for Mac 2011, you must turn Scroll Lock off. To toggle Scroll Lock off or on, press Shift+F14. Depending on the type of your keyboard, you might need to use the Control, Option, or the Command key instead of the Shift key. If you are using a MacBook, you might need to plug in a USB keyboard to use the F14 key combination.
Top of Page
Enter data on a sheet
|
To do this |
Press |
|---|---|
|
Edit the selected cell. |
F2 |
|
Complete a cell entry and move forward in the selection. |
Return |
|
Start a new line in the same cell. |
Option+Return or Control+Option+Return |
|
Fill the selected cell range with the text that you type. |
|
|
Complete a cell entry and move up in the selection. |
Shift+Return |
|
Complete a cell entry and move to the right in the selection. |
Tab key |
|
Complete a cell entry and move to the left in the selection. |
Shift+Tab |
|
Cancel a cell entry. |
Esc |
|
Delete the character to the left of the insertion point or delete the selection. |
Delete |
|
Delete the character to the right of the insertion point or delete the selection. Note: Some smaller keyboards do not have this key. |
|
|
Delete text to the end of the line. Note: Some smaller keyboards do not have this key. |
Control+ |
|
Move one character up, down, left, or right. |
Arrow keys |
|
Move to the beginning of the line. |
Home |
|
Insert a note. |
Shift+F2 |
|
Open and edit a cell note. |
Shift+F2 |
|
Insert a threaded comment. |
|
|
Open and reply to a threaded comment. |
|
|
Fill down. |
Control+D |
|
Fill to the right. |
Control+R |
|
Invoke Flash Fill to automatically recognize patterns in adjacent columns and fill the current column. |
Control+E |
|
Define a name. |
Control+L |
Top of Page
Work in cells or the Formula bar
|
To do this |
Press |
|---|---|
|
Turn on or off tooltips for checking formulas directly in the formula bar. |
Control+Option+P |
|
Edit the selected cell. |
F2 |
|
Expand or collapse the formula bar. |
Control+Shift+U |
|
Edit the active cell and then clear it or delete the preceding character in the active cell as you edit the cell contents. |
Delete |
|
Complete a cell entry. |
Return |
|
Enter a formula as an array formula. |
Shift+ |
|
Cancel an entry in the cell or formula bar. |
Esc |
|
Display the Formula Builder after you type a valid function name in a formula |
Control+A |
|
Insert a hyperlink. |
|
|
Edit the active cell and position the insertion point at the end of the line. |
Control+U |
|
Open the Formula Builder. |
Shift+F3 |
|
Calculate the active sheet. |
Shift+F9 |
|
Display the context menu. |
Shift+F10 |
|
Start a formula. |
Equal sign ( = ) |
|
Toggle the formula reference style between absolute, relative, and mixed. |
|
|
Insert the AutoSum formula. |
Shift+ |
|
Enter the date. |
Control+Semicolon (;) |
|
Enter the time. |
|
|
Copy the value from the cell above the active cell into the cell or the formula bar. |
Control+Shift+Inch mark/Straight double quote («) |
|
Alternate between displaying cell values and displaying cell formulas. |
Control+Grave accent (`) |
|
Copy a formula from the cell above the active cell into the cell or the formula bar. |
Control+Apostrophe (‘) |
|
Display the AutoComplete list. |
Option+Down arrow key |
|
Define a name. |
Control+L |
|
Open the Smart Lookup pane. |
Control+Option+ |
Top of Page
Format and edit data
|
To do this |
Press |
|---|---|
|
Edit the selected cell. |
F2 |
|
Create a table. |
|
|
Insert a line break in a cell. |
|
|
Insert special characters like symbols, including emoji. |
Control+ |
|
Increase font size. |
Shift+ |
|
Decrease font size. |
Shift+ |
|
Align center. |
|
|
Align left. |
|
|
Display the Modify Cell Style dialog box. |
Shift+ |
|
Display the Format Cells dialog box. |
|
|
Apply the general number format. |
Control+Shift+Tilde (~) |
|
Apply the currency format with two decimal places (negative numbers appear in red with parentheses). |
Control+Shift+Dollar sign ($) |
|
Apply the percentage format with no decimal places. |
Control+Shift+Percent sign (%) |
|
Apply the exponential number format with two decimal places. |
Control+Shift+Caret (^) |
|
Apply the date format with the day, month, and year. |
Control+Shift+Number sign (#) |
|
Apply the time format with the hour and minute, and indicate AM or PM. |
Control+Shift+At symbol (@) |
|
Apply the number format with two decimal places, thousands separator, and minus sign (-) for negative values. |
Control+Shift+Exclamation point (!) |
|
Apply the outline border around the selected cells. |
|
|
Add an outline border to the right of the selection. |
|
|
Add an outline border to the left of the selection. |
|
|
Add an outline border to the top of the selection. |
|
|
Add an outline border to the bottom of the selection. |
|
|
Remove outline borders. |
|
|
Apply or remove bold formatting. |
|
|
Apply or remove italic formatting. |
|
|
Apply or remove underline formatting. |
|
|
Apply or remove strikethrough formatting. |
Shift+ |
|
Hide a column. |
|
|
Unhide a column. |
Shift+ |
|
Hide a row. |
|
|
Unhide a row. |
Shift+ |
|
Edit the active cell. |
Control+U |
|
Cancel an entry in the cell or the formula bar. |
Esc |
|
Edit the active cell and then clear it or delete the preceding character in the active cell as you edit the cell contents. |
Delete |
|
Paste text into the active cell. |
|
|
Complete a cell entry |
Return |
|
Give selected cells the current cell’s entry. |
|
|
Enter a formula as an array formula. |
Shift+ |
|
Display the Formula Builder after you type a valid function name in a formula. |
Control+A |
Top of Page
Select cells, columns, or rows
|
To do this |
Press |
|---|---|
|
Extend the selection by one cell. |
Shift+Arrow key |
|
Extend the selection to the last nonblank cell in the same column or row as the active cell. |
Shift+ |
|
Extend the selection to the beginning of the row. |
Shift+Home |
|
Extend the selection to the beginning of the sheet. |
Control+Shift+Home |
|
Extend the selection to the last cell used |
Control+Shift+End |
|
Select the entire column. * |
Control+Spacebar |
|
Select the entire row. |
Shift+Spacebar |
|
Select the current region or entire sheet. Press more than once to expand the selection. |
|
|
Select only visible cells. |
Shift+ |
|
Select only the active cell when multiple cells are selected. |
Shift+Delete |
|
Extend the selection down one screen. |
Shift+Page down |
|
Extend the selection up one screen |
Shift+Page up |
|
Alternate between hiding objects, displaying objects, |
Control+6 |
|
Turn on the capability to extend a selection |
F8 |
|
Add another range of cells to the selection. |
Shift+F8 |
|
Select the current array, which is the array that the |
Control+Forward slash (/) |
|
Select cells in a row that don’t match the value |
Control+Backward slash () |
|
Select only cells that are directly referred to by formulas in the selection. |
Control+Shift+Left bracket ([) |
|
Select all cells that are directly or indirectly referred to by formulas in the selection. |
Control+Shift+Left brace ({) |
|
Select only cells with formulas that refer directly to the active cell. |
Control+Right bracket (]) |
|
Select all cells with formulas that refer directly or indirectly to the active cell. |
Control+Shift+Right brace (}) |
Top of Page
Work with a selection
|
To do this |
Press |
|---|---|
|
Copy a selection. |
|
|
Paste a selection. |
|
|
Cut a selection. |
|
|
Clear a selection. |
Delete |
|
Delete the selection. |
Control+Hyphen |
|
Undo the last action. |
|
|
Hide a column. |
|
|
Unhide a column. |
|
|
Hide a row. |
|
|
Unhide a row. |
|
|
Move selected rows, columns, or cells. |
Hold the Shift key while you drag a selected row, column, or selected cells to move the selected cells and drop to insert them in a new location. If you don’t hold the Shift key while you drag and drop, the selected cells will be cut from the original location and pasted to the new location (not inserted). |
|
Move from top to bottom within the selection (down). * |
Return |
|
Move from bottom to top within the selection (up). * |
Shift+Return |
|
Move from left to right within the selection, |
Tab key |
|
Move from right to left within the selection, |
Shift+Tab |
|
Move clockwise to the next corner of the selection. |
Control+Period (.) |
|
Group selected cells. |
|
|
Ungroup selected cells. |
|
* These shortcuts might move in another direction other than down or up. If you’d like to change the direction of these shortcuts using the mouse, select Excel > Preferences > Edit, and then, in After pressing Return, move selection, select the direction you want to move to.
Top of Page
Use charts
|
To do this |
Press |
|---|---|
|
Insert a new chart sheet. * |
F11 |
|
Cycle through chart object selection. |
Arrow keys |
Top of Page
Sort, filter, and use PivotTable reports
|
To do this |
Press |
|---|---|
|
Open the Sort dialog box. |
|
|
Add or remove a filter. |
|
|
Display the Filter list or PivotTable page |
Option+Down arrow key |
Top of Page
Outline data
|
To do this |
Press |
|---|---|
|
Display or hide outline symbols. |
Control+8 |
|
Hide selected rows. |
Control+9 |
|
Unhide selected rows. |
Control+Shift+Left parenthesis (() |
|
Hide selected columns. |
Control+Zero (0) |
|
Unhide selected columns. |
Control+Shift+Right parenthesis ()) |
Top of Page
Use function key shortcuts
Excel for Mac uses the function keys for common commands, including Copy and Paste. For quick access to these shortcuts, you can change your Apple system preferences, so you don’t have to press the Fn key every time you use a function key shortcut.
Note: Changing system function key preferences affects how the function keys work for your Mac, not just Excel for Mac. After changing this setting, you can still perform the special features printed on a function key. Just press the Fn key. For example, to use the F12 key to change your volume, you would press Fn+F12.
If a function key doesn’t work as you expect it to, press the Fn key in addition to the function key. If you don’t want to press the Fn key each time, you can change your Apple system preferences. For instructions, go to Change function key preferences with the mouse.
The following table provides the function key shortcuts for Excel for Mac.
|
To do this |
Press |
|---|---|
|
Display the Help window. |
F1 |
|
Edit the selected cell. |
F2 |
|
Insert a note or open and edit a cell note. |
Shift+F2 |
|
Insert a threaded comment or open and reply to a threaded comment. |
|
|
Open the Save dialog box. |
Option+F2 |
|
Open the Formula Builder. |
Shift+F3 |
|
Open the Define Name dialog box. |
|
|
Close a window or a dialog box. |
|
|
Display the Go To dialog box. |
F5 |
|
Display the Find dialog box. |
Shift+F5 |
|
Move to the Search Sheet dialog box. |
Control+F5 |
|
Switch focus between the worksheet, ribbon, task pane, and status bar. |
F6 or Shift+F6 |
|
Check spelling. |
F7 |
|
Open the thesaurus. |
Shift+F7 |
|
Extend the selection. |
F8 |
|
Add to the selection. |
Shift+F8 |
|
Display the Macro dialog box. |
Option+F8 |
|
Calculate all open workbooks. |
F9 |
|
Calculate the active sheet. |
Shift+F9 |
|
Minimize the active window. |
Control+F9 |
|
Display the context menu, or «right click» menu. |
Shift+F10 |
|
Display a pop-up menu (on object button menu), such as by clicking the button after you paste into a sheet. |
Option+Shift+F10 |
|
Maximize or restore the active window. |
Control+F10 |
|
Insert a new chart sheet.* |
F11 |
|
Insert a new sheet.* |
Shift+F11 |
|
Insert an Excel 4.0 macro sheet. |
|
|
Open Visual Basic. |
Option+F11 |
|
Display the Save As dialog box. |
F12 |
|
Display the Open dialog box. |
|
|
Open the Power Query Editor |
Option+F12 |
Top of Page
Change function key preferences with the mouse
-
On the Apple menu, select System Preferences > Keyboard.
-
On the Keyboard tab, select the checkbox for Use all F1, F2, etc. keys as standard function keys.
Drawing
|
To do this |
Press |
|---|---|
|
Toggle Drawing mode on and off. |
|
Top of Page
See also
Excel help & learning
Use a screen reader to explore and navigate Excel
Basic tasks using a screen reader with Excel
Screen reader support for Excel
This article describes the keyboard shortcuts in Excel for iOS.
Notes:
-
If you’re familiar with keyboard shortcuts on your macOS computer, the same key combinations work with Excel for iOS using an external keyboard, too.
-
To quickly find a shortcut, you can use the Search. Press
+F and then type your search words.
In this topic
-
Navigate the worksheet
-
Format and edit data
-
Work in cells or the formula bar
Navigate the worksheet
|
To do this |
Press |
|---|---|
|
Move one cell to the right. |
Tab key |
|
Move one cell up, down, left, or right. |
Arrow keys |
|
Move to the next sheet in the workbook. |
Option+Right arrow key |
|
Move to the previous sheet in the workbook. |
Option+Left arrow key |
Top of Page
Format and edit data
|
To do this |
Press |
|---|---|
|
Apply outline border. |
|
|
Remove outline border. |
|
|
Hide column(s). |
|
|
Hide row(s). |
Control+9 |
|
Unhide column(s). |
Shift+ |
|
Unhide row(s). |
Shift+Control+9 or Shift+Control+Left parenthesis (() |
Top of Page
Work in cells or the formula bar
|
To do this |
Press |
|---|---|
|
Move to the cell on the right. |
Tab key |
|
Move within cell text. |
Arrow keys |
|
Copy a selection. |
|
|
Paste a selection. |
|
|
Cut a selection. |
|
|
Undo an action. |
|
|
Redo an action. |
|
|
Apply bold formatting to the selected text. |
|
|
Apply italic formatting to the selected text. |
|
|
Underline the selected text. |
|
|
Select all. |
|
|
Select a range of cells. |
Shift+Left or Right arrow key |
|
Insert a line break within a cell. |
|
|
Move the cursor to the beginning of the current line within a cell. |
|
|
Move the cursor to the end of the current line within a cell. |
|
|
Move the cursor to the beginning of the current cell. |
|
|
Move the cursor to the end of the current cell. |
|
|
Move the cursor up by one paragraph within a cell that contains a line break. |
Option+Up arrow key |
|
Move the cursor down by one paragraph within a cell that contains a line break. |
Option+Down arrow key |
|
Move the cursor right by one word. |
Option+Right arrow key |
|
Move the cursor left by one word. |
Option+Left arrow key |
|
Insert an AutoSum formula. |
Shift+ |
Top of Page
See also
Excel help & learning
Screen reader support for Excel
Basic tasks using a screen reader with Excel
Use a screen reader to explore and navigate Excel
This article describes the keyboard shortcuts in Excel for Android.
Notes:
-
If you’re familiar with keyboard shortcuts on your Windows computer, the same key combinations work with Excel for Android using an external keyboard, too.
-
To quickly find a shortcut, you can use the Search. Press Control+F and then type your search words.
In this topic
-
Navigate the worksheet
-
Work with cells
Navigate the worksheet
|
To do this |
Press |
|---|---|
|
Move one cell to the right. |
Tab key |
|
Move one cell up, down, left, or right. |
Up, Down, Left, or Right arrow key |
Top of Page
Work with cells
|
To do this |
Press |
|---|---|
|
Save a worksheet. |
Control+S |
|
Copy a selection. |
Control+C |
|
Paste a selection. |
Control+V |
|
Cut a selection. |
Control+X |
|
Undo an action. |
Control+Z |
|
Redo an action. |
Control+Y |
|
Apply bold formatting. |
Control+B |
|
Apply italic formatting. |
Control+I |
|
Apply underline formatting. |
Control+U |
|
Select all. |
Control+A |
|
Find. |
Control+F |
|
Insert a line break within a cell. |
Alt+Enter |
Top of Page
See also
Excel help & learning
Screen reader support for Excel
Basic tasks using a screen reader with Excel
Use a screen reader to explore and navigate Excel
This article describes the keyboard shortcuts in Excel for the web.
Notes:
-
If you use Narrator with the Windows 10 Fall Creators Update, you have to turn off scan mode in order to edit documents, spreadsheets, or presentations with Microsoft 365 for the web. For more information, refer to Turn off virtual or browse mode in screen readers in Windows 10 Fall Creators Update.
-
To quickly find a shortcut, you can use the Search. Press Ctrl+F and then type your search words.
-
When you use Excel for the web, we recommend that you use Microsoft Edge as your web browser. Because Excel for the web runs in your web browser, the keyboard shortcuts are different from those in the desktop program. For example, you’ll use Ctrl+F6 instead of F6 for jumping in and out of the commands. Also, common shortcuts like F1 (Help) and Ctrl+O (Open) apply to the web browser — not Excel for the web.
In this article
-
Quick tips for using keyboard shortcuts with Excel for the web
-
Frequently used shortcuts
-
Access keys: Shortcuts for using the ribbon
-
Keyboard shortcuts for editing cells
-
Keyboard shortcuts for entering data
-
Keyboard shortcuts for editing data within a cell
-
Keyboard shortcuts for formatting cells
-
Keyboard shortcuts for moving and scrolling within worksheets
-
Keyboard shortcuts for working with objects
-
Keyboard shortcuts for working with cells, rows, columns, and objects
-
Keyboard shortcuts for moving within a selected range
-
Keyboard shortcuts for calculating data
-
Accessibility Shortcuts Menu (Alt+Shift+A)
-
Control keyboard shortcuts in Excel for the web by overriding browser keyboard shortcuts
Quick tips for using keyboard shortcuts with Excel for the web
-
To find any command quickly, press Alt+Windows logo key, Q to jump to the Search or Tell Me text field. In Search or Tell Me, type a word or the name of a command you want (available only in Editing mode). Search or Tell Me searches for related options and provides a list. Use the Up and Down arrow keys to select a command, and then press Enter.
Depending on the version of Microsoft 365 you are using, the Search text field at the top of the app window might be called Tell Me instead. Both offer a largely similar experience, but some options and search results can vary.
-
To jump to a particular cell in a workbook, use the Go To option: press Ctrl+G, type the cell reference (such as B14), and then press Enter.
-
If you use a screen reader, go to Accessibility Shortcuts Menu (Alt+Shift+A).
Frequently used shortcuts
These are the most frequently used shortcuts for Excel for the web.
Tip: To quickly create a new worksheet in Excel for the web, open your browser, type Excel.new in the address bar, and then press Enter.
|
To do this |
Press |
|---|---|
|
Go to a specific cell. |
Ctrl+G |
|
Move down. |
Page down or Down arrow key |
|
Move up. |
Page up or Up arrow key |
|
Print a workbook. |
Ctrl+P |
|
Copy selection. |
Ctrl+C |
|
Paste selection. |
Ctrl+V |
|
Cut selection. |
Ctrl+X |
|
Undo action. |
Ctrl+Z |
|
Open workbook. |
Ctrl+O |
|
Close workbook. |
Ctrl+W |
|
Open the Save As dialog box. |
Alt+F2 |
|
Use Find. |
Ctrl+F or Shift+F3 |
|
Apply bold formatting. |
Ctrl+B |
|
Open the context menu. |
|
|
Jump to Search or Tell me. |
Alt+Q |
|
Repeat Find downward. |
Shift+F4 |
|
Repeat Find upward. |
Ctrl+Shift+F4 |
|
Insert a chart. |
Alt+F1 |
|
Display the access keys (ribbon commands) on the classic ribbon when using Narrator. |
Alt+Period (.) |
Top of Page
Access keys: Shortcuts for using the ribbon
Excel for the web offers access keys, keyboard shortcuts to navigate the ribbon. If you’ve used access keys to save time on Excel for desktop computers, you’ll find access keys very similar in Excel for the web.
In Excel for the web, access keys all start with Alt+Windows logo key, then add a letter for the ribbon tab. For example, to go to the Review tab, press Alt+Windows logo key, R.
Note: To learn how to override the browser’s Alt-based ribbon shortcuts, go to Control keyboard shortcuts in Excel for the web by overriding browser keyboard shortcuts.
If you’re using Excel for the web on a Mac computer, press Control+Option to start.
-
To get to the ribbon, press Alt+Windows logo key, or press Ctrl+F6 until you reach the Home tab.
-
To move between tabs on the ribbon, press the Tab key.
-
To hide the ribbon so you have more room to work, press Ctrl+F1. To display the ribbon again, press Ctrl+F1.
Go to the access keys for the ribbon
To go directly to a tab on the ribbon, press one of the following access keys:
|
To do this |
Press |
|---|---|
|
Go to the Search or Tell Me field on the ribbon and type a search term. |
Alt+Windows logo key, Q |
|
Open the File menu. |
Alt+Windows logo key, F |
|
Open the Home tab and format text and numbers or use other tools such as Sort & Filter. |
Alt+Windows logo key, H |
|
Open the Insert tab and insert a function, table, chart, hyperlink, or threaded comment. |
Alt+Windows logo key, N |
|
Open the Data tab and refresh connections or use data tools. |
Alt+Windows logo key, A |
|
Open the Review tab and use the Accessibility Checker or work with threaded comments and notes. |
Alt+Windows logo key, R |
|
Open the View tab to choose a view, freeze rows or columns in your worksheet, or show gridlines and headers. |
Alt+Windows logo key, W |
Top of Page
Work in the ribbon tabs and menus
The shortcuts in this table can save time when you work with the ribbon tabs and ribbon menus.
|
To do this |
Press |
|---|---|
|
Select the active tab of the ribbon and activate the access keys. |
Alt+Windows logo key. To move to a different tab, use an access key or the Tab key. |
|
Move the focus to commands on the ribbon. |
Enter, then the Tab key or Shift+Tab |
|
Activate a selected button. |
Spacebar or Enter |
|
Open the list for a selected command. |
Spacebar or Enter |
|
Open the menu for a selected button. |
Alt+Down arrow key |
|
When a menu or submenu is open, move to the next command. |
Esc |
Top of Page
Keyboard shortcuts for editing cells
Tip: If a spreadsheet opens in the Viewing mode, editing commands won’t work. To switch to Editing mode, press Alt+Windows logo key, Z, M, E.
|
To do this |
Press |
|---|---|
|
Insert a row above the current row. |
Alt+Windows logo key, H, I, R |
|
Insert a column to the left of the current column. |
Alt+Windows logo key, H, I, C |
|
Cut selection. |
Ctrl+X |
|
Copy selection. |
Ctrl+C |
|
Paste selection. |
Ctrl+V |
|
Undo an action. |
Ctrl+Z |
|
Redo an action. |
Ctrl+Y |
|
Start a new line in the same cell. |
Alt+Enter |
|
Insert a hyperlink. |
Ctrl+K |
|
Insert a table. |
Ctrl+L |
|
Insert a function. |
Shift+F3 |
|
Increase font size. |
Ctrl+Shift+Right angle bracket (>) |
|
Decrease font size. |
Ctrl+Shift+Left angle bracket (<) |
|
Apply a filter. |
Alt+Windows logo key, A, T |
|
Re-apply a filter. |
Ctrl+Alt+L |
|
Toggle AutoFilter on and off. |
Ctrl+Shift+L |
Top of Page
Keyboard shortcuts for entering data
|
To do this |
Press |
|---|---|
|
Complete cell entry and select the cell below. |
Enter |
|
Complete cell entry and select the cell above. |
Shift+Enter |
|
Complete cell entry and select the next cell in the row. |
Tab key |
|
Complete cell entry and select the previous cell in the row. |
Shift+Tab |
|
Cancel cell entry. |
Esc |
Top of Page
Keyboard shortcuts for editing data within a cell
|
To do this |
Press |
|---|---|
|
Edit the selected cell. |
F2 |
|
Cycle through all the various combinations of absolute and relative references when a cell reference or range is selected in a formula. |
F4 |
|
Clear the selected cell. |
Delete |
|
Clear the selected cell and start editing. |
Backspace |
|
Go to beginning of cell line. |
Home |
|
Go to end of cell line. |
End |
|
Select right by one character. |
Shift+Right arrow key |
|
Select to the beginning of cell data. |
Shift+Home |
|
Select to the end of cell data. |
Shift+End |
|
Select left by one character. |
Shift+Left arrow key |
|
Extend selection to the last nonblank cell in the same column or row as the active cell, or if the next cell is blank, to the next nonblank cell. |
Ctrl+Shift+Right arrow key or Ctrl+Shift+Left arrow key |
|
Insert the current date. |
Ctrl+Semicolon (;) |
|
Insert the current time. |
Ctrl+Shift+Semicolon (;) |
|
Copy a formula from the cell above. |
Ctrl+Apostrophe (‘) |
|
Copy the value from the cell above. |
Ctrl+Shift+Apostrophe (‘) |
|
Insert a formula argument. |
Ctrl+Shift+A |
Top of Page
Keyboard shortcuts for formatting cells
|
To do this |
Press |
|---|---|
|
Apply bold formatting. |
Ctrl+B |
|
Apply italic formatting. |
Ctrl+I |
|
Apply underline formatting. |
Ctrl+U |
|
Paste formatting. |
Shift+Ctrl+V |
|
Apply the outline border to the selected cells. |
Ctrl+Shift+Ampersand (&) |
|
Apply the number format. |
Ctrl+Shift+1 |
|
Apply the time format. |
Ctrl+Shift+2 |
|
Apply the date format. |
Ctrl+Shift+3 |
|
Apply the currency format. |
Ctrl+Shift+4 |
|
Apply the percentage format. |
Ctrl+Shift+5 |
|
Apply the scientific format. |
Ctrl+Shift+6 |
|
Apply outside border. |
Ctrl+Shift+7 |
|
Open the Number Format dialog box. |
Ctrl+1 |
Top of Page
Keyboard shortcuts for moving and scrolling within worksheets
|
To do this |
Press |
|---|---|
|
Move up one cell. |
Up arrow key or Shift+Enter |
|
Move down one cell. |
Down arrow key or Enter |
|
Move right one cell. |
Right arrow key or Tab key |
|
Go to the beginning of the row. |
Home |
|
Go to cell A1. |
Ctrl+Home |
|
Go to the last cell of the used range. |
Ctrl+End |
|
Move down one screen (28 rows). |
Page down |
|
Move up one screen (28 rows). |
Page up |
|
Move to the edge of the current data region. |
Ctrl+Right arrow key or Ctrl+Left arrow key |
|
Move between ribbon and workbook content. |
Ctrl+F6 |
|
Move to a different ribbon tab. |
Tab key Press Enter to go to the ribbon for the tab. |
|
Insert a new sheet. |
Shift+F11 |
|
Switch to the next sheet. |
Alt+Ctrl+Page down |
|
Switch to the next sheet (when in Microsoft Teams or a browser other than Chrome). |
Ctrl+Page down |
|
Switch to the previous sheet. |
Alt+Ctrl+Page up |
|
Switch to previous sheet (when in Microsoft Teams or a browser other than Chrome). |
Ctrl+Page up |
Top of Page
Keyboard shortcuts for working with objects
|
To do this |
Press |
|---|---|
|
Open menu or drill down. |
Alt+Down arrow key |
|
Close menu or drill up. |
Alt+Up arrow key |
|
Follow hyperlink. |
Ctrl+Enter |
|
Open a note for editing. |
Shift+F2 |
|
Open and reply to a threaded comment. |
Ctrl+Shift+F2 |
|
Rotate an object left. |
Alt+Left arrow key |
|
Rotate an object right. |
Alt+Right arrow key |
Top of Page
Keyboard shortcuts for working with cells, rows, columns, and objects
|
To do this |
Press |
|---|---|
|
Select a range of cells. |
Shift+Arrow keys |
|
Select an entire column. |
Ctrl+Spacebar |
|
Select an entire row. |
Shift+Spacebar |
|
Extend selection to the last nonblank cell in the same column or row as the active cell, or if the next cell is blank, to the next nonblank cell. |
Ctrl+Shift+Right arrow key or Ctrl+Shift+Left arrow key |
|
Add a non-adjacent cell or range to a selection. |
Shift+F8 |
|
Insert cells, rows, or columns. |
Ctrl+Plus sign (+) |
|
Delete cells, rows, or columns. |
Ctrl+Minus sign (-) |
|
Hide rows. |
Ctrl+9 |
|
Unhide rows. |
Ctrl+Shift+9 |
|
Hide columns |
Ctrl+0 |
|
Unhide columns |
Ctrl+Shift+0 |
Top of Page
Keyboard shortcuts for moving within a selected range
|
To do this |
Press |
|---|---|
|
Move from top to bottom (or forward through the selection). |
Enter |
|
Move from bottom to top (or back through the selection). |
Shift+Enter |
|
Move forward through a row (or down through a single-column selection). |
Tab key |
|
Move back through a row (or up through a single-column selection). |
Shift+Tab |
|
Move to an active cell. |
Shift+Backspace |
|
Move to an active cell and keep the selection. |
Ctrl+Backspace |
|
Rotate the active cell through the corners of the selection. |
Ctrl+Period (.) |
|
Move to the next selected range. |
Ctrl+Alt+Right arrow key |
|
Move to the previous selected range. |
Ctrl+Alt+Left arrow key |
|
Extend selection to the last used cell in the sheet. |
Ctrl+Shift+End |
|
Extend selection to the first cell in the sheet. |
Ctrl+Shift+Home |
Top of Page
Keyboard shortcuts for calculating data
|
To do this |
Press |
|---|---|
|
Calculate workbook (refresh). |
F9 |
|
Perform full calculation. |
Ctrl+Shift+Alt+F9 |
|
Refresh external data. |
Alt+F5 |
|
Refresh all external data. |
Ctrl+Alt+F5 |
|
Apply Auto Sum. |
Alt+Equal sign ( = ) |
|
Apply Flash Fill. |
Ctrl+E |
Top of Page
Accessibility Shortcuts Menu (Alt+Shift+A)
Access the common features quickly by using the following shortcuts:
|
To do this |
Press |
|---|---|
|
Cycle between landmark regions. |
Ctrl+F6 or Ctrl+Shift+F6 |
|
Move within a landmark region. |
Tab key or Shift+Tab |
|
Go to the Search or Tell Me field to run any command. |
Alt+Q |
|
Display or hide Key Tips or access the ribbon. |
Alt+Windows logo key |
|
Edit the selected cell. |
F2 |
|
Go to a specific cell. |
Ctrl+G |
|
Move to another worksheet in the workbook. |
Ctrl+Alt+Page up or Ctrl+Alt+Page down |
|
Open the context menu. |
Shift+F10 or Windows Menu key |
|
Read row header. |
Ctrl+Alt+Shift+T |
|
Read row until an active cell. |
Ctrl+Alt+Shift+Home |
|
Read row from an active cell. |
Ctrl+Alt+Shift+End |
|
Read column header. |
Ctrl+Alt+Shift+H |
|
Read column until an active cell. |
Ctrl+Alt+Shift+Page up |
|
Read column from an active cell. |
Ctrl+Alt+Shift+Page down |
|
Open a list of moving options within a dialog box. |
Ctrl+Alt+Spacebar |
Top of Page
Control keyboard shortcuts in Excel for the web by overriding browser keyboard shortcuts
Excel for the web works in a browser. Browsers have keyboard shortcuts, some of which conflict with shortcuts that work in Excel on the desktop. You can control these shortcuts, so they work the same in both versions of Excel by changing the Keyboard Shortcuts settings. Overriding browser shortcuts also enables you to open the Excel for the web Help by pressing F1.

|
|
Top of Page
See also
Excel help & learning
Use a screen reader to explore and navigate Excel
Basic tasks using a screen reader with Excel
Screen reader support for Excel
Technical support for customers with disabilities
Microsoft wants to provide the best possible experience for all our customers. If you have a disability or questions related to accessibility, please contact the Microsoft Disability Answer Desk for technical assistance. The Disability Answer Desk support team is trained in using many popular assistive technologies and can offer assistance in English, Spanish, French, and American Sign Language. Please go to the Microsoft Disability Answer Desk site to find out the contact details for your region.
If you are a government, commercial, or enterprise user, please contact the enterprise Disability Answer Desk.
Pressing an arrow key while SCROLL LOCK is on will scroll one row up or down or one column left or right.
Use the arrow keys to move through a worksheet.
| To scroll | Do this |
|---|---|
| One window left or right | Press SCROLL LOCK, and then hold down CTRL while you press the LEFT ARROW or RIGHT ARROW key. |
Contents
- 1 Why do my arrow keys not work in Excel?
- 2 How do I unlock scroll lock in Excel?
- 3 How do I turn off cursor lock in Excel?
- 4 Where is my Scroll Lock key?
- 5 How do I move the cursor in Excel?
- 6 What is shortcut for Scroll Lock?
- 7 How do you unlock the cursor on a laptop?
- 8 How do you unlock the arrow keys on a laptop?
- 9 How do I move the cursor in Excel using the keyboard?
- 10 Why my cursor is not moving in Excel?
- 11 How do I get my normal cursor back?
- 12 What do I do if my cursor is not moving?
- 13 What to do if cursor is not working?
- 14 How do I unlock arrow keys in Excel Windows 10?
- 15 What key moves the cursor?
- 16 Which key is used to move the cursor to the right?
- 17 Why is my cursor moving with arrow keys?
Why do my arrow keys not work in Excel?
One of the common reasons why the arrow keys don’t work in Excel is because you’ve enabled the scroll lock feature on your computer. For as long as it remains enabled, the keys won’t do what they’re supposed to do.Simply press the scroll lock button on your keyboard and the lock will be disabled.
How do I unlock scroll lock in Excel?
Click Change PC Settings. Select Ease of Access > Keyboard. Click the On Screen Keyboard slider button to turn it on. When the on-screen keyboard appears on your screen, click the ScrLk button.
How do I turn off cursor lock in Excel?
To turn off scroll lock, execute the following step(s).
- Press the Scroll Lock key (Scroll Lock or ScrLk) on your keyboard.
- Click Start > Settings > Ease of Access > Keyboard > Use the On-Screen Keyboard (or press the Windows logo key + CTRL + O).
- Click the ScrLk button.
Where is my Scroll Lock key?
Sometimes abbreviated as ScLk, ScrLk, or Slk, the Scroll Lock key is found on a computer keyboard, often located close to the pause key. The Scroll Lock key was initially intended to be used in conjunction with the arrow keys to scroll through the contents of a text box.
How do I move the cursor in Excel?
Press the Home key to move to cell A4. Pressing Home moves the cursor to the beginning of the current row, which in this case, is row 4. Press the Page Down key.
In This Article.
| Press This . . . | To Move . . . |
|---|---|
| Shift+Tab | One cell to the left |
What is shortcut for Scroll Lock?
The official Microsoft shortcut for Scroll Lock is Shift + F14.
How do you unlock the cursor on a laptop?
How to Unfreeze a Laptop Mouse
- Press and hold down the “FN” key, which is located between the Ctrl and Alt keys on your laptop keyboard. Video of the Day.
- Tap the “F7,” “F8” or “F9” key at the top of your keyboard. Release the “FN” button.
- Drag your fingertip across the touchpad to test if it is working.
How do you unlock the arrow keys on a laptop?
On a Windows computer, to toggle scroll lock on and off, press the Scroll Lock key. On most keyboards, it’s located in the control keys section of the keyboard, above the arrow keys or right of the function keys. On a Mac computer, to toggle scroll lock on and off, press the F14 or the Shift + F14 key combination.
How do I move the cursor in Excel using the keyboard?
Move around a workbook using the keyboard
- To move to the next cell, press the Arrow Keys.
- To move to the next cell to the right, press TAB.
- To move to the next cell to the left, press SHIFT + TAB.
- To move to the edge of a data region, press CONTROL + Arrow Keys.
- To move to the first cell in the row, press HOME.
Why my cursor is not moving in Excel?
Windows – Turn off the Scroll Lock feature by pressing the Shift-Scroll Lock (ScrLk) keys. Alternately, use the On-Screen Keyboard and click the ScrLk button in the lower right.
How do I get my normal cursor back?
Step 1: Navigate to the Mouse Properties window as we did earlier. Step 2: Select the Pointers tab. Step 3: To select a custom cursor for the highlighted individual icon, click Browse. Step 4: That will open the default Cursors folder, where hundreds of different cursor options are available.
What do I do if my cursor is not moving?
Look for a Touchpad switch on the keyboard
The first thing to do is check for any button on your keyboard which has an icon that looks like a touchpad with a line through it. Press it and see if the cursor starts moving again. If not, check your row of function keys at the top of the keyboard.
What to do if cursor is not working?
Here’s how:
- On your keyboard, hold down the Fn key and press the touchpad key (or F7, F8, F9, F5, depending on the laptop brand you’re using).
- Move your mouse and check if the mouse frozen on laptop issue has been fixed. If yes, then great! But if the problem persists, move on to Fix 3, below.
How do I unlock arrow keys in Excel Windows 10?
Case Study 1: For Windows 10 (Scroll Lock Excel)
- Step 1: Click Start >Settings>Ease of Access>Keyboard.
- Step 2: Click the On-Screen Keyboard button to turn it on.
- Step 3: When the on-screen keyboard appears on your screen, click the “ScrLk” button.
What key moves the cursor?
arrow keys help to move the cursor on the screen of a computer.
Which key is used to move the cursor to the right?
Press w (“word”) to move the cursor to the right one word at a time. Press b (“back”) to move the cursor to the left one word at a time. Press W or B to move the cursor past the adjacent punctuation to the next or previous blank space. Press e (“end”) to move the cursor to the last character of the current word.
Why is my cursor moving with arrow keys?
If the user has not enabled Mouse Keys, then the mouse cursor starts moving with the direction keys of the keyboard mainly either because of a software glitch in Microsoft Paint or because of the in-built settings. Also, third-party applications like Neat Mouse can cause this type of behaviour for the cursor.
When you’re working on an Excel spreadsheet, the best way to move between cells is to use the arrow keys on your keyboard. With these keys available for each direction, you can easily go from one cell to another with a single key-press.
Sometimes, it happens that these arrow keys do not work in Excel. In some cases, they even take you to the next worksheet instead of moving to the next cell in the line. If you’re frustrated by this behavior, you’ll probably want to find out how to fix it.
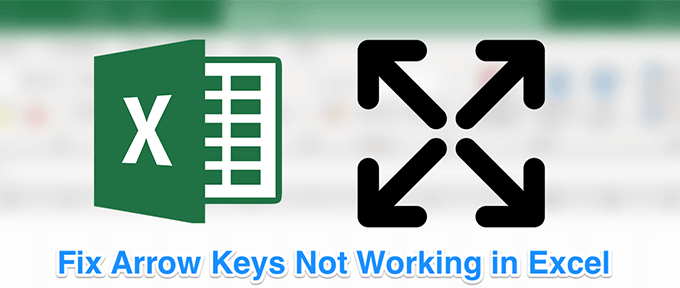
Fixing the arrow keys not working in Excel issue is actually easier than you think. In most cases, you’re just a single keystroke away from getting the keys to do what they should be doing.
Also, be sure to watch our YouTube video where we go through the different solutions mentioned in this article in a short and compact video.
HOW TO FIX ARROW KEYS NOT WORKING: In Excel
Disable Scroll Lock
One of the common reasons why the arrow keys don’t work in Excel is because you’ve enabled the scroll lock feature on your computer. For as long as it remains enabled, the keys won’t do what they’re supposed to do.
If you take a look at your keyboard, you’ll find that the light for the scroll lock button is turned on. It indicates the lock is enabled, and you need to turn it off to activate the arrow keys.
If the above reason is why the arrow keys are not working in Excel on your computer, fixing it is just a matter of a key press.
- Simply press the scroll lock button on your keyboard and the lock will be disabled.

- You should find that the scroll lock light is no longer on on your keyboard.
Use The On-Screen Keyboard To Turn Off Scroll Lock
If you’re using a modern computer with an equally modern keyboard, you may notice that there’s no scroll lock button on your keyboard. It’s because most modern equipment has done away with that button thinking most users just won’t use it.
However, Windows has an on-screen keyboard available to help you use the keys that don’t exist on your actual keyboard. You can also use it on the occasions when your real keyboard gets broken or just won’t function normally.
You can use this on-screen keyboard to turn the scroll lock off.
- Open the Start Menu and search for and launch On-Screen Keyboard. It should open.
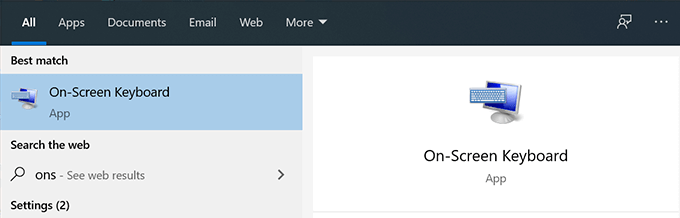
- On the right-hand side of the keyboard, you’ll find all the lock keys. There’ll be a key named ScrLk which should help you enable and disable scroll lock on your PC. Click on it and it’ll disable the scroll lock if it was enabled before.
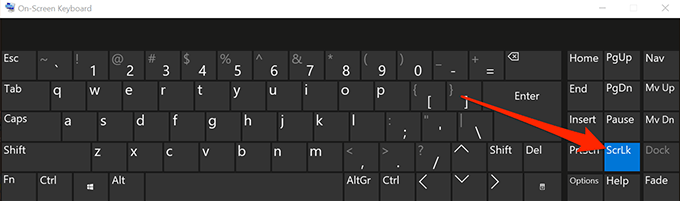
Fix Arrow Keys Not Working With An AppleScript On Mac
Mac keyboards usually don’t have the scroll lock button on them and so disabling the feature is quite a task for you if you’re a Mac user. However, there’s a workaround that uses an AppleScript to let you fix the issue in Excel on your Mac.
The workaround creates an AppleScript and runs it when you use Excel on your machine. It then does what it needs to do to get the arrow keys to work in the Excel program.
Creating an AppleScript and executing it may sound a bit technical but it’s actually pretty easy to do.
- Click on Launchpad, search for TextEdit, and open it.
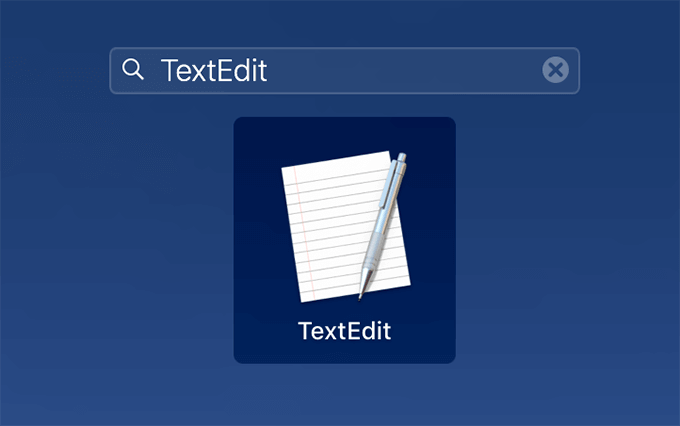
- Click on the File menu at the top and select New to create a new document.
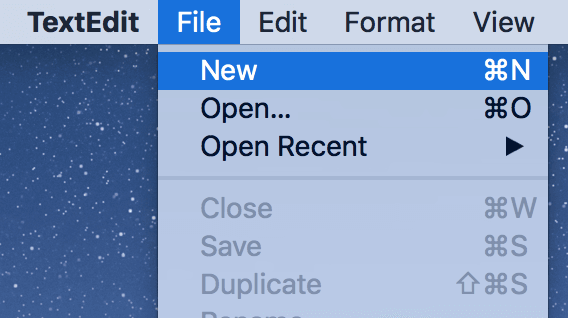
- Copy the following code and paste it into your document.
set returnedItems to (display dialog "Press OK to send scroll lock keypress to Microsoft Excel or press Quit" with title "Excel Scroll-lock Fix" buttons {"Quit", "OK"} default button 2)set buttonPressed to the button returned of returnedItems
if buttonPressed is "OK" then
tell application "Microsoft Excel"
activate
end tell
tell application "System Events"
key code 107 using {shift down}
end tell
activate
display dialog "Scroll Lock key sent to Microsoft Excel" with title "Mac Excel Scroll-lock Fix" buttons {"OK"}
end if
- Press the Command + S keys to save the file.
- Enter FixExcelKeys.applescript as the name of the file and save it.
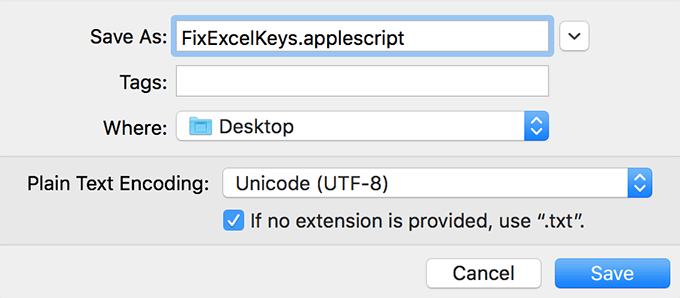
- Launch your spreadsheet in Excel.
- Double-click on the newly created AppleScript file and it should fix the issue for you.
Enable Sticky Keys
In most cases, the above methods should fix the arrow keys not working in Excel issue for you. However, if you didn’t have any luck with them, you might want to try a few more and see if they help you resolve the problem.
One of these methods is to enable the sticky keys feature on your Windows computer. While it isn’t directly related to Excel or arrow keys, it’s worth toggling it to see if it fixes the issue for you.
- Search for Control Panel using Cortana search and launch it.
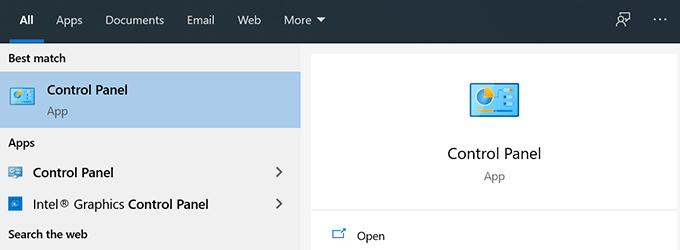
- Click on Ease of Access Center.
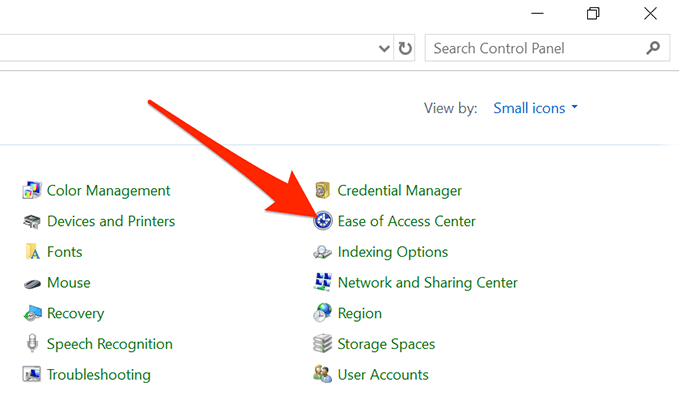
- Click on Make the keyboard easier to use.
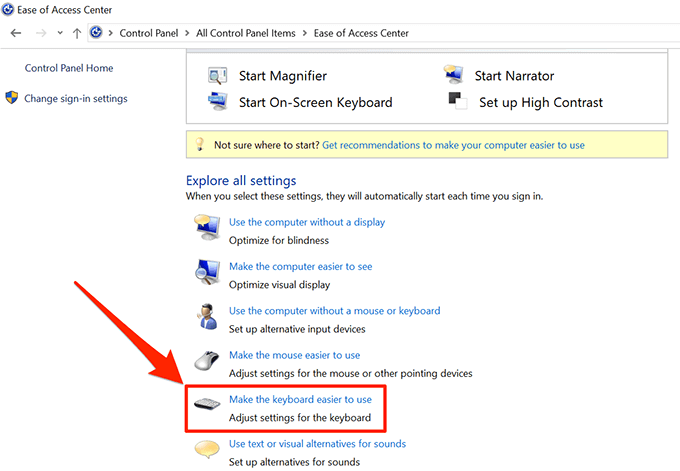
- Enable the option that says Turn on Sticky Keys and click on OK.
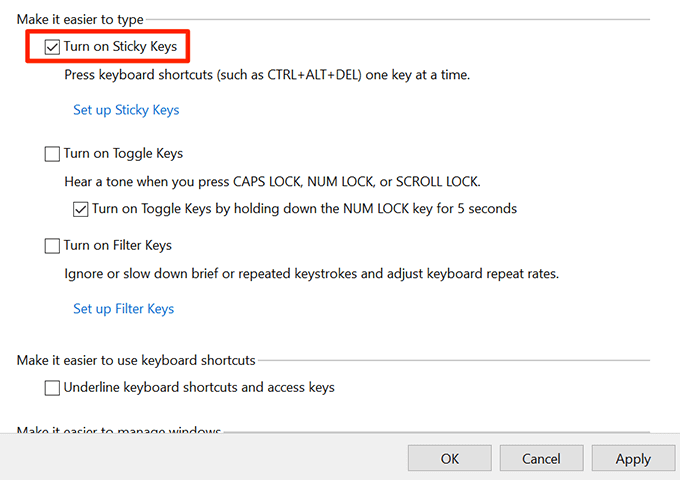
Disable Add-Ins
Add-ins help you get more out of Excel but sometimes they can cause conflicts as well. If you have any add-ins installed, you may want to disable them and see if the arrow keys then start working.
It’s fairly easy to disable add-ins in the Excel software.
- Launch Excel on your computer.
- Click on the File menu at the top and select Options from the left sidebar.
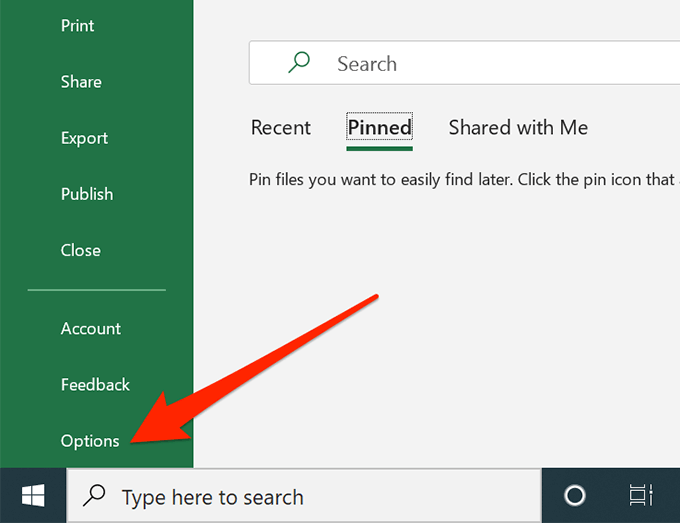
- Click on Add-ins in the left sidebar to view your Excel add-ins settings.
- Select Excel Add-ins from the dropdown menu and click on Go.
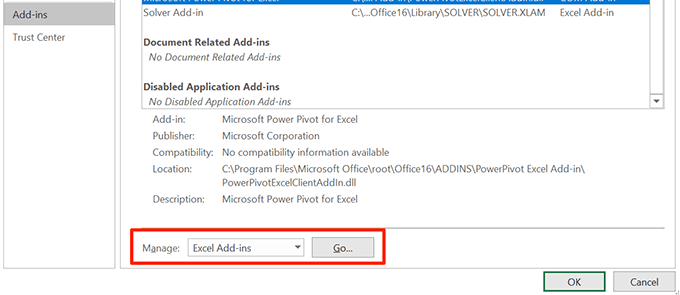
- Deselect all the add-ins and click on OK.
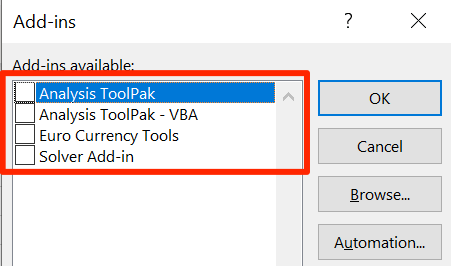
- Do the above steps for every option in the dropdown menu so that all of your add-ins are disabled.
We hope your arrow keys not working in Excel issue is now resolved. And if so, we’d like to know what method worked for you. Let us know in the comments below.
Asked by: Madaline O’Hara Sr.
Score: 4.5/5
(56 votes)
Pressing an arrow key while SCROLL LOCK is on will scroll one row up or down or one column left or right. To use the arrow keys to move between cells, you must turn SCROLL LOCK off. To do that, press the Scroll Lock key (labeled as ScrLk) on your keyboard.
How do I unfreeze my cursor in Excel?
Turn off Scroll Lock
- If your keyboard does not have a Scroll Lock key, on your computer, click Start > Settings > Ease of Access > Keyboard.
- Click the On Screen Keyboard button to turn it on.
- When the on-screen keyboard appears on your screen, click the ScrLk button.
Why does my cursor not move in Excel?
Windows — Turn off the Scroll Lock feature by pressing the Shift-Scroll Lock (ScrLk) keys. Alternately, use the On-Screen Keyboard and click the ScrLk button in the lower right.
How do I fix the cursor in Excel?
Click Tools > Options > Edit tab.
- To change the direction in which the cursor moves, select the Move selection after Enter check box, and then select a direction in the Direction box.
- To keep the cursor in the current cell, clear the Move selection after Enter check box.
Why my arrow keys are not working in Excel?
One of the common reasons why the arrow keys don’t work in Excel is because you’ve enabled the scroll lock feature on your computer. For as long as it remains enabled, the keys won’t do what they’re supposed to do. … Simply press the scroll lock button on your keyboard and the lock will be disabled.
37 related questions found
Where is Scroll Lock key?
Sometimes abbreviated as ScLk, ScrLk, or Slk, the Scroll Lock key is found on a computer keyboard, often located close to the pause key. The Scroll Lock key was initially intended to be used in conjunction with the arrow keys to scroll through the contents of a text box.
Where is Scroll Lock in Excel?
How to Enable/Disable Scroll Lock in Excel
- Step 1: Click on Start > Settings > Ease of Access > Keyboard > Use the On-Screen Keyboard.
- Step 2: or Press the Window logo Key + CTRL + O.
- Step 3: Click the ScrLK Button.
How do I move my cursor left to right?
Press $ to move the cursor to the end of the current line.
- Moving Down One Line. Press the Return key to move the cursor to the beginning of the next line down.
- Moving Left. Press the Back Space key to move the cursor one character to the left.
- Moving Right. …
- Moving to the Top. …
- Moving to the Middle.
How do I change my cursor?
Change a single mouse cursor (Windows)
- In the Mouse Properties window that appears, click the Pointers tab.
- On the Pointers tab (shown below), select the mouse cursor you want to change in the Customize section. …
- After you’ve made your selection, click Browse.
How do I enable the cursor in Excel?
You can turn this option on or off as needed by doing the following:
- Click File > Options.
- In the Advanced category, under Editing options, select or clear the Enable fill handle and cell drag-and-drop check box.
How do you remove scroll lock in Excel shortcut key?
The fastest way to turn off Screen Lock in Excel is this:
- Click the Windows button and start typing «on-screen keyboard» in the search box. …
- Click the On-Screen Keyboard app to run it.
- The virtual keyboard will show up, and you click the ScrLk key to remove Scroll Lock.
How do I unfreeze my cursor?
To unfreeze panes:
To unfreeze rows or columns, click the Freeze Panes command, then select Unfreeze Panes from the drop-down menu.
What is SCROLL LOCK?
On PC keyboards, a key used to toggle between a scrolling and non-scrolling mode. When on, the Arrow keys scroll the screen regardless of the current cursor location. This key is rarely used for its intended purpose, if at all. See PC keyboard.
How do I fix my reverse cursor?
» If you’re using a Windows laptop, navigate to Settings, then to »Devices,» and select »Touchpad» from the menu. Under the Scrolling Direction section, click on »Down Motion Scrolls Down» and select the inverted scrolling option.
Which key is used to move the cursor up down left and right?
The ‘arrow’ keys allow you to move your cursor in all directions on the page or screen — up, down, left and right. To delete your typing you need to put your cursor to the right of a word. Press the ‘backspace’ button to delete your word. The cursor will move to the left and delete as it goes.
How do I turn Scroll Lock off?
To turn off scroll lock, execute the following step(s).
- Press the Scroll Lock key (Scroll Lock or ScrLk) on your keyboard. …
- Click Start > Settings > Ease of Access > Keyboard > Use the On-Screen Keyboard (or press the Windows logo key + CTRL + O).
- Click the ScrLk button.
Why is Excel scrolling with arrow keys?
When the scroll lock feature is turned on, pressing an arrow key causes Microsoft Excel to move the entire spreadsheet, instead of moving to the next cell. Although helpful for a user viewing a large worksheet, it’s also quite annoying for those who have mistakenly enabled this feature.
What is the cursor called in Excel?
The “Select Mode” cursor is the most common in Excel. Use it to SELECT cells by clicking and dragging, OR click on the row/column header to select the entire column or row.
What are the 3 locks on a keyboard?
Most keyboards have three different types of lock functions:
- Number Lock – Num Lock. Allows the user to type numbers by pressing the keys on the number pad, rather than having them act as up, down, left, right, page up, end, and so forth. …
- Capital Lock – Caps Lock. …
- Scrolling Lock – Scroll Lock.
Can’t use arrow keys in Excel not scroll lock?
Turn Off Scroll Lock. The most common solution to not being able to use the arrow keys in Excel is to turn off your scroll lock. You won’t be able to use the arrow keys in Excel when the keyboard’s scroll lock is enabled. Look out for a light on your keyboard’s scroll lock button.
How do I turn off custom cursor?
To remove an individual cursor pack, once you on manage page, you need to press “MANAGE” button of the collection you want to edit. The pop-up window will appear with list of cursor packs from that collection, just press “DELETE” next to the name of the cursor pack you wish to remove.
One of the keyboard shortcuts that I use most often in Excel allows you to quickly move around big spreadsheets by jumping to the start, end, top or bottom of the table.
It is also the basis for some of the most repeated VBA Macro code snippets that I use.
There are 8 shortcuts
- Ctrl + left/right arrow : jumps to the left/rightmost cell of your data region
- Ctrl + up/down arrow : jumps to the top/bottom of your data region
- Ctrl + Shift + left/right arrow : selects from the current cell across to the left/rightmost cell of your data region
- Ctrl + Shift + up/down arrow : selects from the current cell up/down to the top/bottom of your data region.
The table below will be used to demonstrate these shortcuts.
Note that column E is longer than the others and also that cell E3 is blank. This has been done on purpose.
Recreate a similar table yourself with any numbers/text, the content is not important, but make column E longer and clear the contents of E3.
Ctrl + Left/Right Arrow
Select cell A1, press the Ctrl key and Right Arrow keys together.
Excel jumps from A1 across to H1, the rightmost cell in our data region.
You could select cell F1 and do the same thing, H1 is the rightmost cell in this data region.
Press the Ctrl and Left Arrow keys again and it will jump back to A1, the leftmost cell in the data region.
This time, select cell A3 and press Ctrl and Right Arrow keys together.
This time, Excel goes from A3 across to D3. This is because D3 is the rightmost cell in our data region. There are more cells to the right, but the blank E3 seprates them.
Press Ctrl and Right Arrow again and Excel moves to F3, the next rightmost point in the data region.
Press Ctrl and Right Arrow again and Excel moves to H3, the next rightmost point in this data region.
Code Snippet
The VBA code snippets for Ctrl+Left/Right Arrows are:
- Selection.End(xlToRight).Select
- Selection.End(xlToLeft).Select
Ctrl + Up/Down Arrow
The Ctrl + Left/Right Arrow shortcuts jump to the leftmost or rightmost cell of your data region, so by now you have probably guessed that Ctrl + Up/Down will move to the top or bottom of your data region.
Select A1 and press the Ctrl and Down Arrow keys together.
Pressing Ctrl and Up Arrow keys together will take you back to A1 again.
Now select E1 and press Ctrl and Down Arrow, this only goes down to E2, the bottom of the current data region.
Press Ctrl and Down again goes to E4, and Ctrl and Down again goes to E18.
Code Snippet
- Selection.End(xlDown).Select
- Selection.End(xlUp).Select
Ctrl + Shift + Left/Right/Up/Down Arrows
By pressing the Shift key at the same time as Ctrl and an Arrow key, you select from the current cell to the leftmost/rightmost/top/bottom cell in your data region and everything in between.
Select cell A1, press the Ctrl, Shift and Right Arrow keys together. Excel jumps to H1, but selects all cells between A1 and H1, inclusive.
Code Snippet
- Range(Selection, Selection.End(xlToRight)).Select
- Range(Selection, Selection.End(xlToLeft)).Select
- Range(Selection, Selection.End(xlDown)).Select
- Range(Selection, Selection.End(xlUp)).Select
Ctrl & Arrow Keys Uses
When working with large files using the Ctrl and Arrow keys is a quick way to move around files. How many times have you scrolled down through a long file and went too far, only to have to scroll back up again. Ctrl and Down would move to the bottom of the data region quickly.
I use these keys in combination with other keys to select cells for copying/pasting/summing/etc.
When creating VBA macros, this shortcut is an easy way to find the bottom row of a table for summing or other calculations where the number of rows or columns changes everytime so hardcoding cell references won’t work.
[grwebform url=”http://app.getresponse.com/view_webform.js?wid=2766903&u=CucD” css=”on”/]
Want to fix the arrow keys in Excel? It’s probably one of the easiest fixes, so here’s how to do it!
Arrow keys help you move from one cell to another on an Excel spreadsheet with a single key-press. When Excel arrow keys aren’t working properly, the process can be frustrating.
With this guide, we’ll show you how to fix arrow keys not working in Excel. Let’s get started.
You won’t be able to use the arrow keys if you have a scroll lock enabled on your keyboard. So, the first fix for arrow keys not working in Excel is to turn off your scroll lock.
Look out for a light on your keyboard’s scroll lock button. If it’s on, that means the scroll lock button is enabled and that the arrow keys are not functioning as they should. The solution is to simply press the button to turn the lock off.
How to Turn Off Scroll Lock on a Keyboard
To turn off the scroll lock on a Windows computer, simply press the Scroll lock key.
It is usually located in the control keys section of the keyboard, above the arrow keys, or on the right side of the function keys.
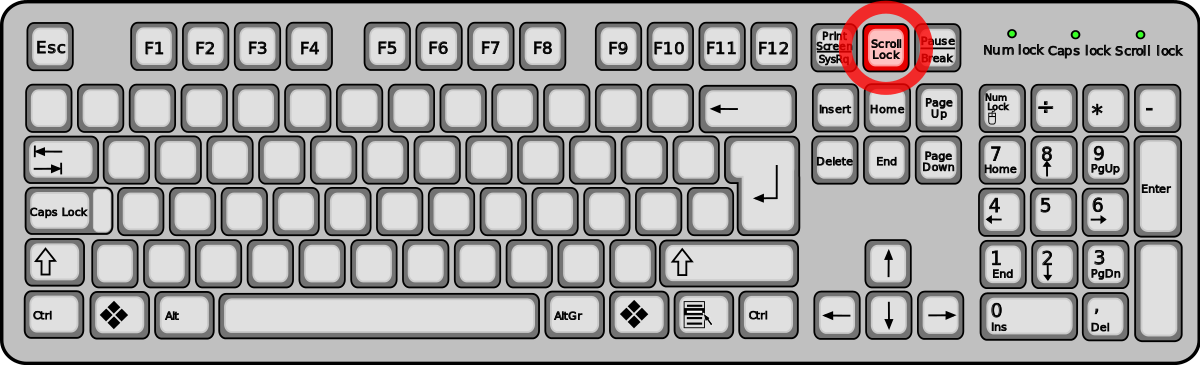
On a Mac, press the F14 or the Shift + F14 key combination. If the scroll lock does not go off, try pressing Command + F14.
How to Turn Off Scroll Lock Without a Keyboard
These days, most computers have keyboards without scroll locks. But you can still turn off the scroll lock without a keyboard.
For Windows Users
Windows has an on-screen keyboard feature that provides you with keys that don’t exist on your physical keyboard. To access the on-screen keyboard:
For macOS Users
If you can’t turn off the scroll lock with the keyboard commands on your physical Mac, you’ll need to run an AppleScript.
This method is not as difficult as it sounds if you follow the simple steps below:
- Click on Launchpad, search for TextEdit and open it.
- Create a new document by clicking on the File menu and select New.
- Copy the following code and paste it into your document.
set returnedItems to (display dialog “Press OK to send scroll lock keypress to Microsoft Excel or press Quit” with title “Excel Scroll-lock Fix” buttons {“Quit”, “OK”} default button 2)set buttonPressed to the button returned of returnedItems
if buttonPressed is “OK” then
tell application “Microsoft Excel”
activate
end tell
tell application “System Events”
key code 107 using {shift down}
end tell
activate
display dialog “Scroll Lock key sent to Microsoft Excel” with title “Mac Excel Scroll-lock Fix” buttons {“OK”}
end if
- Save the file by pressing the Command+S keys.
- Name the file FixExcelKeys.applescript.
- Now, open your Excel spreadsheet.
- Double-click the FixExcelKeys.applescript. This will open the script. Click the Run button at the top of the window, and it should fix the arrow keys not working in Excel.
2. Enable Sticky Keys
Another way to fix arrow keys not working in Excel is to enable the sticky keys features on your Windows computer. The sticky keys are not directly related to the arrow keys or your Excel application, but you could try toggling it to see whether it fixes the issue for you.
If your arrow keys aren’t moving cells in Excel, run a quick test to see if they’re working in other programs. If they are, it’s possible that the issue is with Excel itself.
Excel has a baked-in Scroll Lock feature as well. If it’s turned on, it might be the reason why your cursor is not moving in Excel. Thankfully, it’s a pretty easy fix.
- Launch Microsoft Excel, and then open a new or existing spreadsheet.
- Right-click on the Status bar, which is at the bottom of your worksheet. If you’re having trouble finding it, look for features such as the zoom slider and Page Layout.
- From the Status bar menu, locate Scroll Lock. If the feature has an On status next to it, click on it once to turn it off.
4. Exit Formula Entry Mode
If you find that your cursor is not moving in Excel, you might be in Excel’s formula entry mode. This means you’ve selected a cell, typed =, and then started typing a function. The selected cell in the formula will change if you press the arrow key in this scenario, but the arrow keys will not control the cursor in the worksheet.
To reactivate the arrows, just press Enter and then Ctrl-Z to undo the formula and exit entry mode. While we’re on the subject of formulas, here’s a detailed cheat sheet of useful Microsoft Excel formulas to help you get work done faster.
5. Disable Add-Ins
Excel add-ins are useful, but sometimes, they might cause some setbacks while using the application. You might need to disable any Excel Add-ins that you previously installed to use the Excel arrow key scroll.
You can disable Add-ins in Excel easily by following these steps:
- Launch Excel on your computer.
- Click the File menu and select Options from the left sidebar.
- Click on Add-ins on the left sidebar to see your Excel Add-ins settings.
- From the drop-down menu, select Excel Add-ins and click Go.
- Choose all the Add-ins and click the OK button.
- Deselect all the add-ins and click on OK.
- Repeat the above steps for all the options in the drop-down menu in order to disable all your Excel add-ins.
- Go back to your worksheet and try using your arrow keys.
6. Unfreeze Columns
If you’re looking at cells within a group of frozen rows or columns, you may think the arrow keys have stopped working. But this is not the case, and you don’t have to unfreeze those panes to fix it.
You could just try zooming out to allow the use of the arrow keys. That way, you’ll get a fuller view of the spreadsheet, and you can easily use the arrow keys in unlocked areas.
Overcome Productivity Obstacles in Microsoft Excel
These solutions above should make it easier for you to navigate your Excel sheets. Don’t stop learning new things about Microsoft Excel and how you can use it for more effective productivity.
The arrow keys in Excel allow us to scroll through our worksheet without changing the highlighted cell.
They are great for skimming through data.
Excel arrow keys Scroll Lock is displayed on the status bar.

Whenever Scroll Lock is enabled, we can use the Excel arrow keys for scrolling through our worksheet without affecting the highlighted cell.
How to use Arrow Keys in Excel
Typically, when we select cell on an Excel sheet and then click on the arrow keys (keyboard), our selection cursor moves across each cell, either up, down, right, or left depending on which arrow key is pressed.
However, if we press those same arrow keys while Excel arrow keys Scroll Lock is turned on, we can only scroll up one row, or down one row. And also, scroll left one column, or right one column.

Excel arrow keys Scroll Lock is a toggle lock key enabled on the keyboard; similar to the CAPS LOCK keyboard key. Once pressed, Excel Scroll Lock is switched ON.
To restore normal use of the Excel arrow keys for movement between cells, we must turn OFF Scroll Lock.
Press the SHIFT+F14 keys to switch Scroll Lock ON or OFF.
This post explains things to look for in a keyboard that will make it easier to use the most common keyboard shortcuts in Excel for Windows. I also recommend some great keyboard that meet these criteria.
Looking for the best keyboard to use with Excel?
This post explains things to look for in a keyboard that will make it easier to use the most common keyboard shortcuts in Excel for Windows.
As you use Excel, you quickly realize that using keyboard shortcuts will save you lots of time and improve your productivity. This means that the layout of your keyboard is crucial to performing many of these shortcuts.
Not All Keyboards Are Created Equal

This will slow you down when trying to perform a keyboard shortcut in Excel. Whether using an external keyboard or laptop, there are many things you will want to consider when purchasing a keyboard.
The Keys
The following is a list of the keys you will use most often when working with Excel. I explain what to look for when purchasing a keyboard to help make you more efficient and save time. Many of these comparisons are a matter of personal opinion, and this should be used as an informal guide on what to look for.
Ctrl Key
Copy (Ctrl+C) and Paste (Ctrl+V) are probably two of the most common actions in Excel. There is a shortcut for almost every letter and number on the keyboard when combined with Ctrl. So the Ctrl key is used frequently, and the placement of the Ctrl key is important.
On most external keyboards the Ctrl key is at the bottom left corner of the keyboard, making it easy to find with your left pinky finger. However, not all laptop keyboards share this layout. Often times you will find a Function (Fn) key in the bottom left corner, and the Ctrl key located to the right of it. This can make the Ctrl key a bit more difficult to find and takes some getting used to. The location of the left Ctrl key is definitely something to consider when purchasing a laptop.
Here are a few other commonly used keyboard shortcuts with the Ctrl key:
- Ctrl+Z – Undo
- Ctrl+A – Select All
- Ctrl+S – Save
- Ctrl+F – Find
- Ctrl+1 – Format Cells
- Ctrl++(plus key) – Insert Rows
- Ctrl+-(minus key) – Delete Rows
- Ctrl+P – Print
- Ctrl+Space Bar – Select Entire Column | Shift+Space Bar – Select Entire Row
Arrow Keys
A lot of time is spent selecting cells in the worksheet. Whether selecting a range of cells to copy/paste or navigating around the worksheet to enter formulas, you will find the arrow keys can be a fast alternative using the mouse.
This means that your keyboard should have a dedicated set of arrow keys in a location that is easy for your fingers to find and press. Again, this is pretty standard on external keyboards, but laptop keyboards are a different story. Many laptops have condensed the arrow keys to save space, making the keys very small and hard to press. So it’s best to consider the size and location of the arrow keys when purchasing a keyboard.
Here are some commonly used keyboard shortcuts with the Arrow Keys:
- Ctrl+Any Arrow Key – Jump to the last cell before a blank cell
- Ctrl+Shift+Any Arrow Key – Select a range of cells from the current selection to the next non-blank cell
Page Up & Page Down
I frequently use the Page Up and Page Down keys to navigate through the worksheets in a workbook.
- Ctrl+Page Up – Select previous worksheet
- Ctrl+Page Down – Select next worksheet
For these shortcuts you can use your right thumb on the right Ctrl key, and right index or middle finger on the Page Up/Down keys. The location of the Page Up/Down keys is pretty standard on an external keyboard, but NOT on a laptop keyboard. Many laptop keyboards do not have Page Up/Down keys, or they are multi-purpose keys requiring you to first press a function key.
Home & End Keys
These keys can be used to navigate and select cells in the worksheet.
- Ctrl+Home – Navigate to top-left cell
- Ctrl+End – Navigate to last used cell
- Ctrl+Shift+Home – Select range of cells from current cell to top-left corner
- Ctrl+Shift+End – Select range from current cell to last used cell
The Home & End keys are usually located next to the Page Up/Down keys, but this can be different on a laptop keyboard. These keys are really important to have, especially when you are working with large spreadsheets that require you to navigate to the top/bottom of the sheet quickly.
Escape and Function Keys
I frequently use the Escape and Function keys when writing formulas. Pressing the F2 key when a cell is selected jumps into formula edit mode. This opens the cell for editing and displays the formula text in the cell. Pressing Escape exits formula edit mode without modifying the formula.
The F2 and Escape combo is great when you are reviewing or auditing formulas. Pressing F2 will jump into formula edit mode and the cells/ranges referenced in the formula will be highlighted on the sheet with colored borders around them. This lets you quickly check the cell references for any inconsistencies.
Therefore, I like to have a keyboard that has prominent Escape and Function keys. The keys should be the same height and width as all the other keys on the keyboard. Many keyboards, both external and laptop, make these keys smaller and slimmer. I do not like this because it makes the keys harder to find and press with my big fingers. 🙂
You will also want to make sure that the Function keys are enabled in the default state of the keyboard. Most laptops make the Function keys multi-purpose keys, meaning you might have to press a function button before using the function key. I believe this is true on the Mac Books, and it can really slow you down when working in Excel.
Menu Key
The Menu Key can be used to convert text to numbers, ignore formula errors, and access paste options like paste values. Checkout my recent post on the Menu Key for more details. This key can also be used to display the right-click menu when cells are selected in a worksheet.
Not all keyboards contain a Menu Key as you can read in the comments at this post on Chandoo.org. I would consider this a “nice to have” key, and it is not critical if it is missing from your keyboard.
Numeric Keypad
The numeric keypad is pretty standard on most external keyboards. I use the “+” and “-” keys on it the most when adding/deleting rows and columns (Ctrl+”+”/Ctrl+”-“). Some laptops contain a numeric keypad, but it tends to make the laptop bigger and heavier.
I have owned laptops that contain a keypad, but honestly didn’t find it to be worth the weight. It will depend on how much numeric data entry you are doing. External keypads can also be purchased and used with a laptop. These can be handy if you are just need it for a specific task, but don’t use it all the time.
Media Keys
These are both good and bad. Recently keyboard manufactures have started adding all kinds of additional media keys to keyboards. These include keys for volume, opening new emails, hotkeys to open applications, enable/disable wi-fi, external monitors, etc. I’m still looking for a keyboard with a key that will make a cup of coffee. 🙂
Some of these keys can be very handy, but a lot of times they take up space that would otherwise be used for the more the important standard keys. I recommend looking for a more classic looking keyboard that does not overwhelm you with media keys, unless you really feel you need them. You want your fingers to navigate across the keyboard as fast as possible, and often times the media keys can slow you down.
Conclusion
Keyboards come in all shapes and sizes, and having a keyboard that is conducive to Excel keyboard shortcuts will make your life a lot easier. It is best to look for a more traditional looking keyboard that does not contain too many bells & whistles. These additional features tend to get in the way, and can sometimes cause the most important keys to be left off the keyboard entirely. This is especially true when purchasing a laptop.
The diagram below outlines all of the keys you will be using the most to perform the most commonly used keyboard shortcuts in Excel.
Recommendations
The following are a few keyboards I would recommend based on the criteria above. Again, this is a matter of personal opinion and it is best to try a keyboard to see if you like it. The links are to Amazon.com and they have a great return policy/program if you don’t like the product. These are affiliate links, which means I make a small commission from any sales generated from a purchase after the link is clicked. You still get the same low prices that Amazon offers. This just helps support the cost of maintaining this website and I want to thank you for your support.
External Keyboards
Logitech K270 Keyboard
–
This is the keyboard I used for all of the “Good” images above and the diagram. I have personally used this keyboard for over 7 years, and really like it. It has a very simple and compact design that makes it easy to perform Excel keyboard shortcuts. The keys are very quiet when pressed, which your neighbors will appreciated.
Logitech’s Wireless Unifying Receiver technology works really well. The mouse and keyboard both connect wirelessly through one very small USB plug (image below), and you can quickly connect them to any computer that has a Unifying Receiver plugged in. The USB plug can be stored in the mouse, which makes it great for travel.
I should also point out that you can find the MK270 keyboard cheaper on Amazon. The MK270 has the same layout, but does NOT include the Unifying Receiver. It still has a wireless receiver, but that receiver cannot be paired with other Logitech mice. So you are stuck using the included mouse, or plugging in an additional receiver. This might change in the future, so check the product description on Amazon to see if it has the Unifying Receiver. The Unifying Receiver has an orange circle/gear logo.
I like the Unifying Receiver because I use either the MX Master Mouse or M510 Mouse. Both of those mice also use the Unifying Receiver, so you only need one USB port to connect both the mouse and keyboard wirelessly.
Checkout my article on The Best Mouse for Excel to learn more about the cool features of the MX Master.
Microsoft Wireless Desktop 3000
– This is another keyboard & mouse combo that I have enjoyed using. Compared to the Logitech, it is a bit larger in size and the keys feel more spread out. It is not as quiet when pressing the keys, and has too many media buttons for my liking. The only thing I really don’t like is the size of the Escape and Function keys. The keys are smaller and sometimes hard to find and press. The mouse is a nice size and overall the combination works well for Excel.
Microsoft Wireless Comfort Desktop 5050
– I have not personally used this keyboard yet, but have co-workers that rave about these curved style keyboards. They are supposed to be more ergonomically fitting for your hands. This combo from Microsoft is the most popular online and gets pretty good reviews. The only thing I’m not crazy about is the size of the Escape and Function keys. Again, they have been shrunk down to make room for the media keys. It’s something to consider, but not necessarily a deal breaker for me.
Laptops
Purchasing a laptop is a much tougher decision. I consider the keyboard to be one of the most important features to consider. Most of the hardware and memory inside the laptop can be upgraded/modified depending on the manufacture, but the keyboard is permanent and you have to live with it. I highly recommend testing out the keyboard before making a purchase. I have made the mistake of not doing this, and paid for it.
I really like the keyboards on the Lenovo ThinkPad Laptops. I am currently using an X1 Carbon and I really like the laptop and its keyboard.
The Lenovo keyboards are very comfortable and it’s easy to find the keys. They meet most of the criteria listed above, with the exception of the location of the Ctrl key. Most Lenovo keyboards have the Fn function key to the left of the Ctrl key. The Fn (function) key can be locked so that the F1-F12 keys are pressed by default without having to hold Fn. This is a big plus. On negative side, the keyboard also lacks a Menu Key.
Even with those two drawbacks, I still find the Lenovo laptop keyboards to be the easiest to type on. The nice part is that you can always attach an external keyboard to the laptop when you are doing some labor intensive keyboard work.
What do you think?
Did I miss anything? What are some of your most commonly used keys and shortcuts? What is your favorite keyboard or laptop? Please leave a comment below.
If you’re trying to navigate an Excel spreadsheet using the arrow keys, but nothing is happening — arrow keys not working — these tips should help!
Jump To:
- How to fix the arrow keys in Microsoft Excel
- Method 1. Disable Scroll Lock on your keyboard
- Method 2. Disable Scroll Lock in Excel’s Status bar
- Method 3. Enable the Sticky Keys feature on Windows
- Method 4. Disable your Excel add-ins
- Method 5. Use an AppleScript on macOS
Arrow keys not Working in Microsoft Excel
It’s frustrating when Excel isn’t working the way it should be. Whether you’re trying to use Excel for work or school, being able to navigate around smoothly with arrow keys is a huge time-saver. But you can solve this problem.
However, there are several things that cause the arrow keys to stop functioning within Excel. There are many reasons why this could be happening and we’ll go over them all shortly here on our website!
How to fix the arrow keys in Microsoft Excel
The arrow keys are not working in Excel. There could be a few possible explanations for this. There are also a few things you can do to fix this problem. But first, make sure that the arrow keys work correctly on your computer. If they don’t, then it’s probably an issue with Windows.
However, if the arrow keys work well outside of Excel, it’s time to start troubleshooting. You can find several methods below that may fix your application.
Method 1. Disable Scroll Lock on your keyboard
When you’re in Excel, make sure Scroll Lock (ScrLk) isn’t activated. This mode turns the arrow keys into scrolling buttons instead of moving ones. Look for an on/off key on your keyboard and press it again to deactivate this feature when you find it.
You can disable the Scroll Lock on your keyboard by using the on-screen keyboard, which is an accessibility tool. For both Windows and macOS, find the visual keyboard using the search feature, and locate the Scroll Lock button. Disable it then test if Excel is navigable with arrow keys afterward!
Method 2. Disable Scroll Lock in Excel’s Status bar
You can also disable the Scroll Lock feature in Excel itself. This can be done by accessing the Status bar and then deselecting the option.
- Launch Microsoft Excel, and then open a spreadsheet. You can also create a new blank spreadsheet if you prefer.
- After the spreadsheet loads in, right-click on the Status bar. This is at the very bottom of your workbook. You can recognize it by looking for features such as the Zoom slider and Page Layout.
- From the Status bar context menu, locate Scroll Lock. If the feature displays with the “On” status, click on it once to turn it off.
Method 3. Enable the Sticky Keys feature on Windows
If you can’t get the arrow keys to work in Excel, try enabling the Sticky Keys feature in Windows. While the Sticky Keys feature may not fix the issue directly, many users have reported this to be a solution.
- Open the search bar in your taskbar by clicking on the magnifying glass icon. You can also bring it up with the Windows + S keyboard shortcut.
- Type Control Panel in the search box. When you see it in the results, click on it to launch the application.
- Click on the Ease of Access header. If you can’t see this, make sure to switch the view mode to Category using the drop-down menu in the top right corner.
- Click on the Change how your keyboard works link, which can be found under the Ease of Access Center category. You’ll be redirected to a new page.
- Scroll down until you find the Make it easier to type category. Here, select the Turn on Sticky Keys option by placing a checkmark in the empty box next to it.
- Click on the Apply button, and then close the Control Panel. Now, test if you’re able to navigate Excel using the arrow keys.
Method 4. Disable your Excel add-ins
Sometimes, add-ins in Excel may cause problems when using the application. This happens because add-ins tend to add new code to the application, which in some cases might conflict with the original features. You might need to disable any add-in previously installed on your software to fix the arrow keys in Excel.
- Launch Excel. You can stay on the Welcome screen. Here, click on the Options button in the left-side pane. Alternatively, if you already have a workbook open, navigate to File > Options.
- Select the Add-ins tab using the left sidebar panel. You’ll see a list of all of your Excel Add-ins settings. From the drop-down menu on the bottom select Excel Add-ins and click Go.
- To disable all your Excel add-ins, first deselect the checkboxes next to each option in the Add-Ins dropdown menu. Then click on OK and repeat this process for every item listed in the Manage context menu.
- Create a new worksheet or open one to test if using your arrow keys works after removing your add-ins. If the problem was solved, then it’s highly likely that one of your add-ins caused a conflict with Excel.
Method 5. Use an AppleScript on macOS
If you are a Mac user, here’s how to make Excel more accessible. By default on Mac systems, the arrow keys will not work when using Microsoft Excel for some reason. However, by running an AppleScript written specifically for this purpose we can fix that issue in seconds! The steps necessary to enable your arrows keys within excel are as follows:
- Open the Launchpad by clicking on its icon in your dock. Type «TextEdit» into the search field and hit enter to launch the application.
- With TextEdit being the active window, open the File menu, and then choose the New option from the context menu. By doing this, you’ll create a new text document.
- Click here to open the script in your browser. Highlight everything with your cursor, and then right-click on the text and choose Copy from the context menu. Alternatively, use the ⌘ + C keyboard shortcut.
- Switch back to the empty TextEdit document. Right-click any space in your document and choose Paste from the context menu. Alternatively, use the ⌘ + V keyboard shortcut.
- Navigate to File > Save. Alternatively use the ⌘ + S keyboard shortcut. In the Save as section, type “FixExcelKeys.applescript” without the quotation marks, and then save the document on your desktop.
- Now, you need to launch Excel for Mac. After the application is open, go on your desktop and double-click on the FixExcelKeys.applescript file you saved there. This will execute the AppleScript and possibly fix the issue of not being able to navigate with the arrow keys in Excel.
Final thoughts
The arrow keys in Microsoft Excel can be tricky to use. It may seem like there’s no way for you to navigate the spreadsheet, but don’t worry! We have a few tips that should help fix this problem if it happens again in the future. For now, make sure your keyboard is set up correctly and try out these methods to get back on track with navigating around Excel documents.
You can also learn more about how to work with spreadsheets by checking our other articles in the Help Center. Get access to hundreds of articles covering hundreds of topics, and with tips on how to get the most out of your system and apps.
Want more? Sign up for our newsletter to get promotions, deals and discounts from us right in your inbox. Subscribe with your email address below.
You May Also Like
» How To Lock and Unlock the Scroll Lock in Excel?
» 7 Tips to Become an Excel Mastermind
» How to Edit Legend in Excel

 +F, and then type your search words.
+F, and then type your search words.