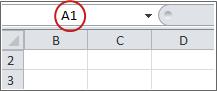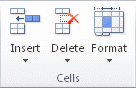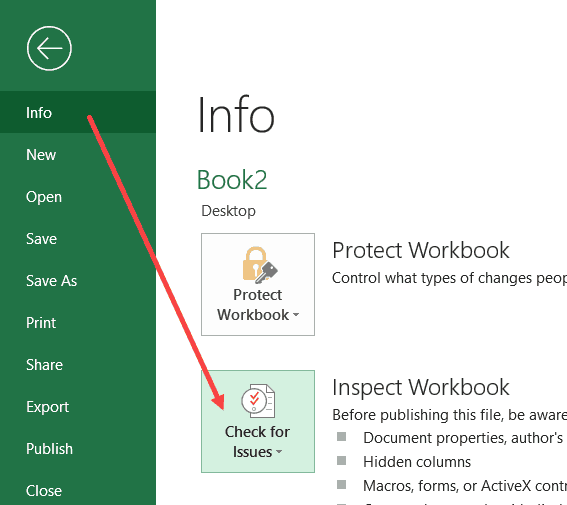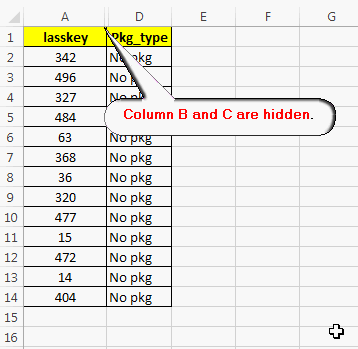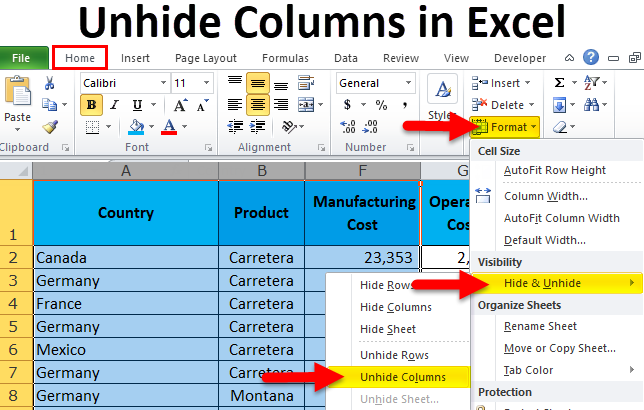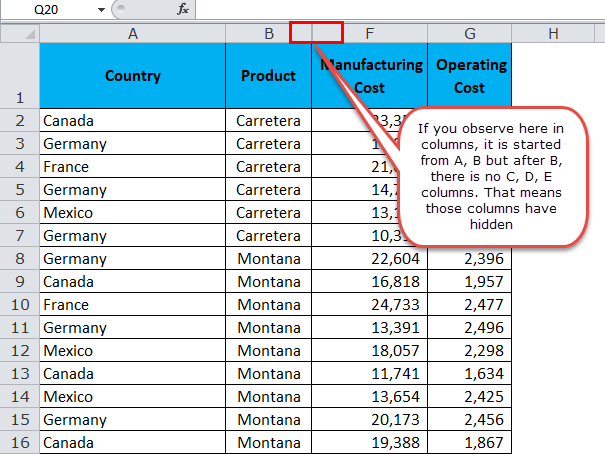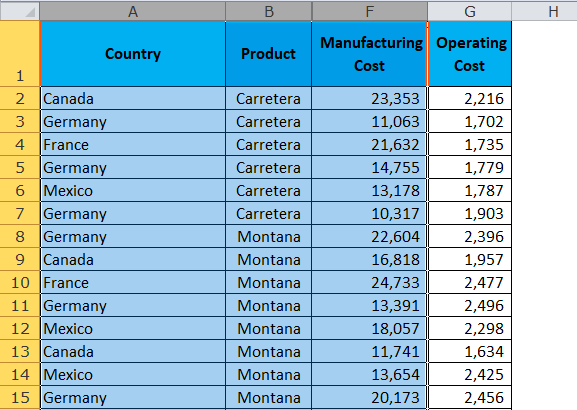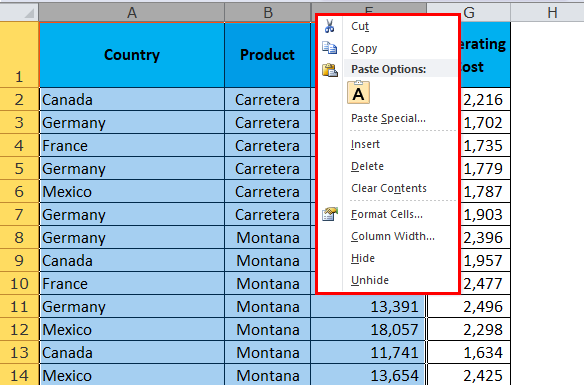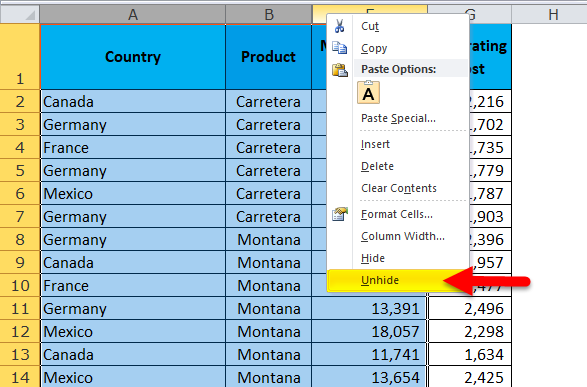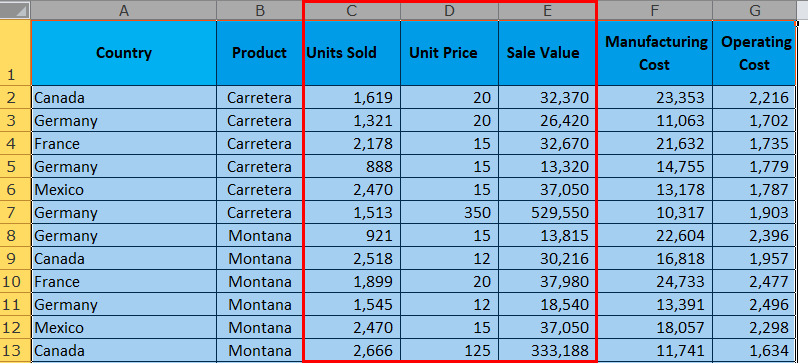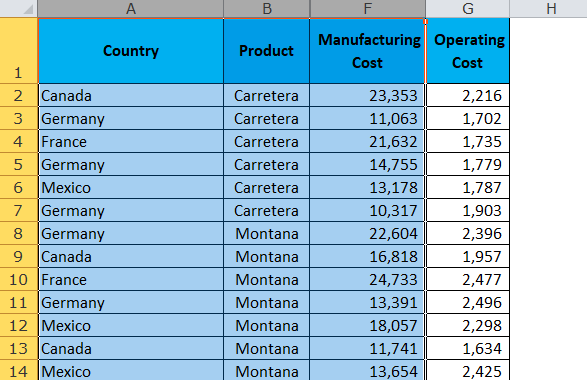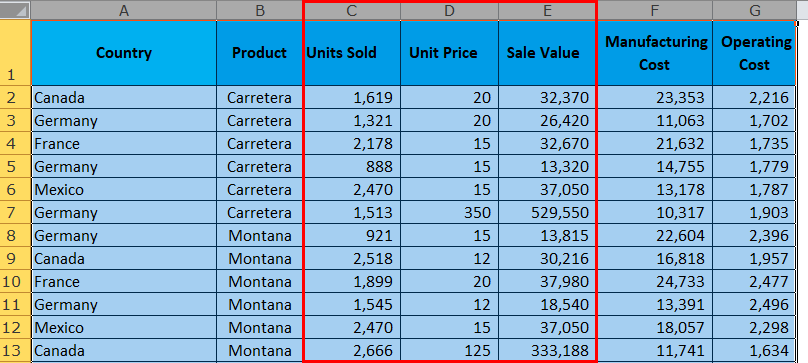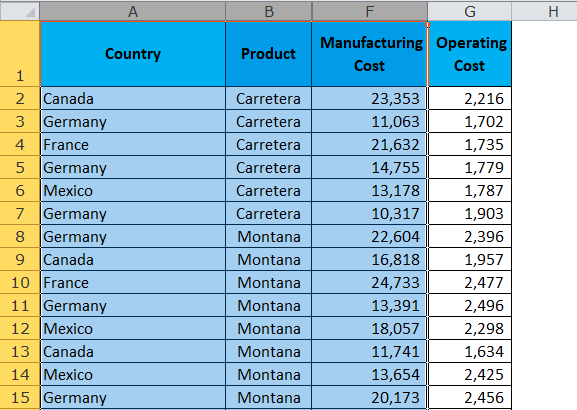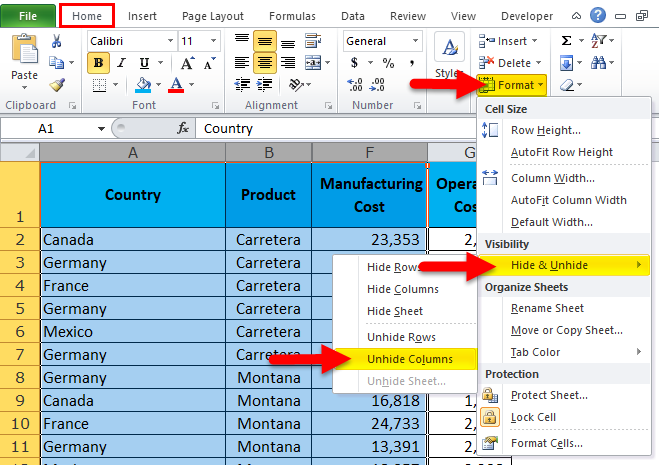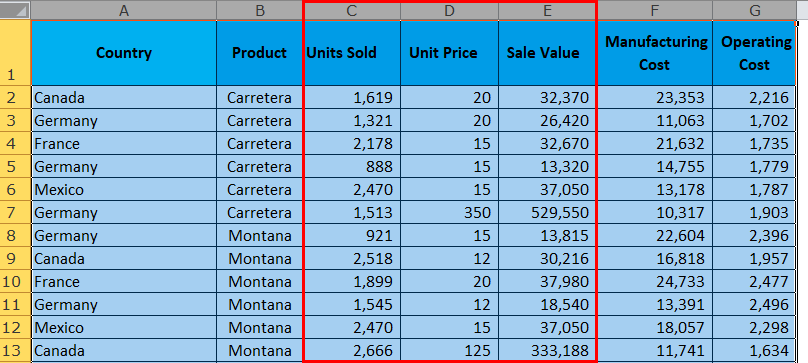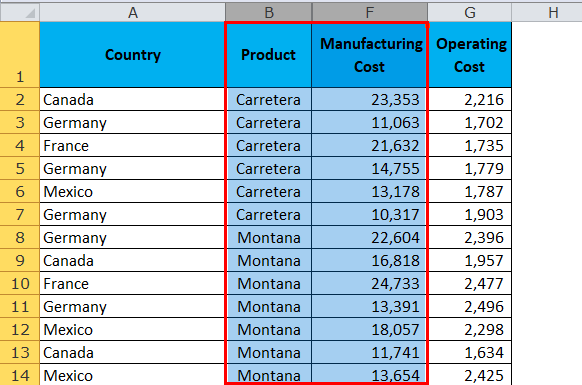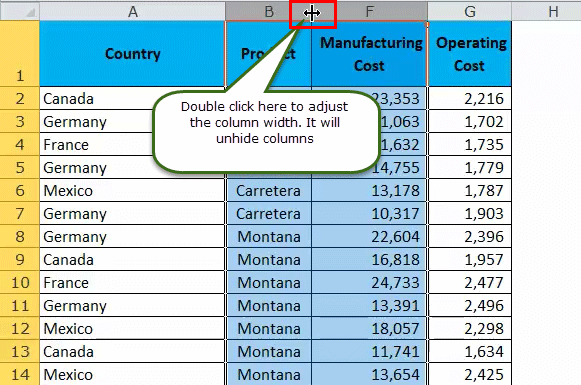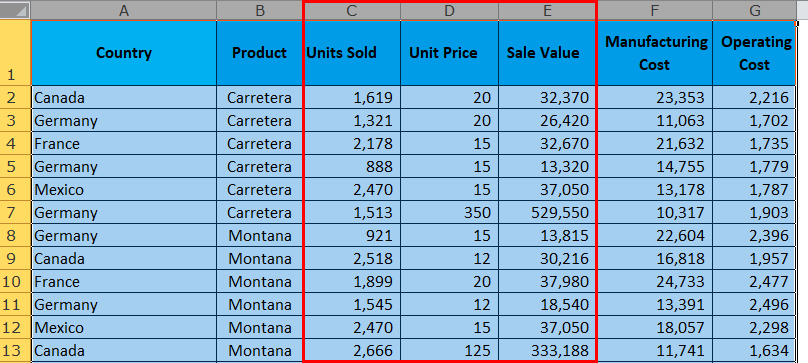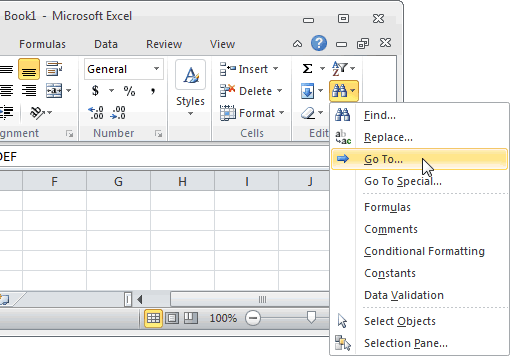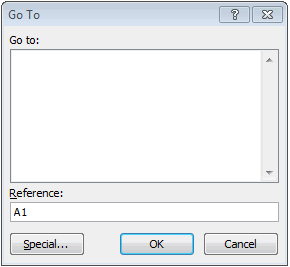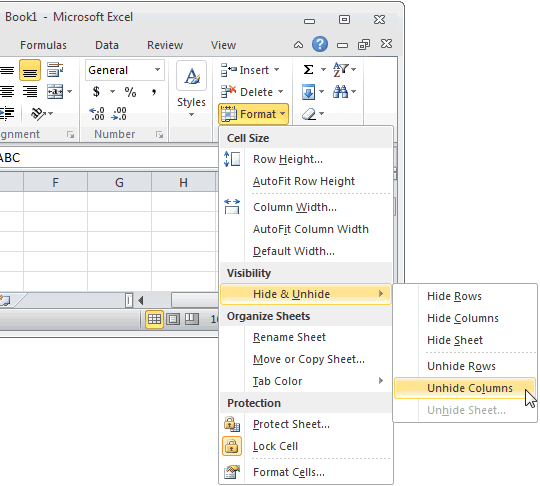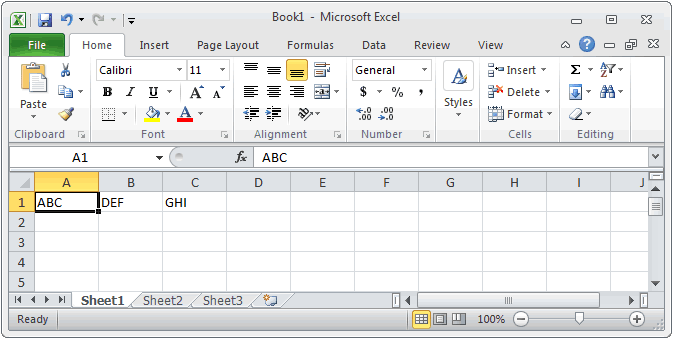If the first row (row 1) or column (column A) is not displayed in the worksheet, it is a little tricky to unhide it because there is no easy way to select that row or column. You can select the entire worksheet, and then unhide rows or columns (Home tab, Cells group, Format button, Hide & Unhide command), but that displays all hidden rows and columns in your worksheet, which you may not want to do. Instead, you can use the Name box or the Go To command to select the first row and column.
-
To select the first hidden row or column on the worksheet, do one of the following:
-
In the Name Box next to the formula bar, type A1, and then press ENTER.
-
On the Home tab, in the Editing group, click Find & Select, and then click Go To. In the Reference box, type A1, and then click OK.
-
-
On the Home tab, in the Cells group, click Format.
-
Do one of the following:
-
Under Visibility, click Hide & Unhide, and then click Unhide Rows or Unhide Columns.
-
Under Cell Size, click Row Height or Column Width, and then in the Row Height or Column Width box, type the value that you want to use for the row height or column width.
Tip: The default height for rows is 15, and the default width for columns is 8.43.
-
If you don’t see the first column (column A) or row (row 1) in your worksheet, it might be hidden. Here’s how to unhide it. In this picture column A and row 1 are hidden.
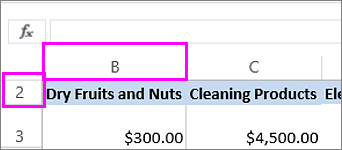
To unhide column A, right-click the column B header or label and pick Unhide Columns.
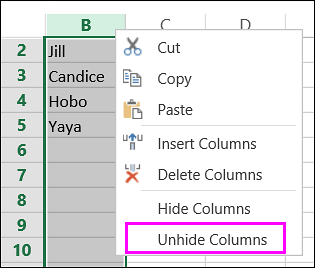
To unhide row 1, right-click the row 2 header or label and pick Unhide Rows.
Tip: If you don’t see Unhide Columns or Unhide Rows, make sure you’re right-clicking inside the column or row label.
Watch Video – How to Unhide Columns in Excel
If you prefer written instruction instead, below is the tutorial.
Hidden rows and columns can be quite irritating at times.
Especially if someone else has hidden these and you forget to unhide it (or even worse, you don’t know how to unhide these).
While I can’t do anything about the first issue, I can show you how to unhide columns in Excel (the same techniques can also be used to unhide rows).
It may happen that one of the methods of unhiding columns/rows may not work for you. In that case, it is good to know the alternatives that can work.
There are many different situations where you may need to unhide the columns:
- Multiple columns are hidden and you want to unhide all columns at once
- You want to unhide a specific column (in between two columns)
- You want to unhide the first column
Let’s go through each for these scenarios and see how to unhide the columns.
Unhide All Columns At One Go
If you have a worksheet that has multiple hidden columns, you don’t need to go hunt each one and bring it to light.
You can do that all in one go.
And there are multiple ways to do this.
Using the Format Option
Here are the steps to unhide all columns at one go:
- Click on the small triangle at the top left of the worksheet area. This will select all the cells in the worksheet.
- Right-click anywhere in the worksheet area.
- Click on Unhide.
No matter where that pesky column is hidden, this will unhide it.
Note: You can also use the keyboard shortcut Control A A (hold the control key and hit the A key twice) to select all the cells in the worksheet.
Using VBA
If you need to do this often, you can also use VBA to get this done.
The below code will unhide column in the worksheet.
Sub UnhideColumns () Cells.EntireColumn.Hidden = False EndSub
You need to place this code in the VB Editor (in a module).
If you want to learn how to do this with VBA, read a detailed guide on how to run a macro in Excel.
Note: To save time, you can save this macro in the Personal Macro Workbook and add it to the quick access toolbar. This will allow you to unhide all columns with a single click.
Using a Keyboard Shortcut
If you’re more comfortable using keyboard shortcuts, there is a way to unhide all columns with a few keystrokes.
Here are the steps:
- Select any cell in the worksheet.
- Press Control-A-A (hold the control key and press A twice). This will select all the cells in the worksheet
- Use the following shortcut – ALT H O U L (one key at a time)
If you can get hang of this keyboard shortcut, it could be a lot faster to unhide columns.
Note: The reason you need to press A twice when holding the control key is that sometimes when you press Control A, it only selects the used range in Excel (or the area that has the data) and you need to press the A again to select the entire worksheet.
Another keyword shortcut that works for some and not for others is Control 0 (from a numeric keypad) or Control Shift 0 from a non-numeric keypad. It used to work for me earlier but doesn’t work anymore. Here is some discussion on why it may happen. I suggest you use the longer (ALT HOUL) shortcut that works every time.
Unhide Columns in Between Selected Columns
There are multiple ways you can quickly unhide columns in between selected columns. The methods shown here are useful when you want to unhide a specific column(s).
Let’s go through these one-by-one (and you can choose to use that you find the best).
Using a Keyboard Shortcut
Below are the steps:
- Select the columns that contain the hidden columns in between. For example, if you are trying to unhide column C, then select column B and D.
- Use the following shortcut – ALT H O U L (one key at a time)
This will instantly unhide the columns.
Using the Mouse
One quick and easy way to unhide a column is to use the mouse.
Below are the steps:
Using the Format Option in the Ribbon
Under the home tab in the ribbon, there are options to hide and unhide columns in Excel.
Here is how to use it:
Another way of accessing this option is by selecting the columns and right clicking using the mouse. In the menu that appears, select the unhide option.
Using VBA
Below is the code that you can use to unhide columns in between the selected columns.
Sub UnhideAllColumns()
Selection.EntireColumn.Hidden = False
End Sub
You need to place this code in the VB Editor (in a module).
If you want to learn how to do this with VBA, read a detailed guide on how to run a macro in Excel.
Note: To save time, you can save this macro in the Personal Macro Workbook and add it to the quick access toolbar. This will allow you to unhide all columns with a single click.
By Changing the Column Width
There is a possibility that none of these methods work when you try to unhide column in Excel. It happens when you change the Column Width to 0. In that case, even if you unhide the column, it’s width still remains 0, and hence you can’t see it or select it.
Below are the steps to change the column width:
This is by far the most reliable way to unhide columns in Excel. If everything fails, just change the column width.
Unhide the First Column
Unhiding the first column can be a little bit tricky.
You can use many of the methods covered above, with a little bit of extra work.
Let me show you a few ways.
Use the Mouse to Drag the First Column
Even when the first column is hidden, Excel allows you to select it and drag it to make it visible.
To do this, hover the cursor on the left edge of column B (or whatever is the leftmost visible column).
The cursor would change into a double arrow pointer as shown below.
Hold the left mouse button and drag the cursor to the right. You will see that it unhides the hidden column.
Go to a Cell in the First Column and Unhide it
But how do you go to any cell in the column that’s hidden?
Good question!
You use the Name Box (it’s left to the formula bar).
Enter A1 in the Name Box. It will instantly take you to the A1 cell. Since the first column is hidden, you won’t be able to see it, but be assured that it’s selected (you’ll still see a thin line just left of B1).
Once the hidden column cell is selected, follow the below steps:
- Click the Home tab.
- In the Cells group, click on Format.
- Hover the cursor on the ‘Hide & Unhide’ option.
- Click on ‘Unhide Columns’
Select the First Column and Unhide it
Again! How do you select it when it’s hidden?
Well, there are many different ways to skin the cat.
And this is just another method in my kitty (this is the last cat sounding reference I promise).
When you select the leftmost visible cell and drag the cursor to the left (where there are row numbers), you end up selecting all the hidden columns (even when you don’t see it).
Once you have select all the hidden columns, follow the below steps:
- Click the Home tab.
- In the Cells group, click on Format.
- Hover the cursor on the ‘Hide & Unhide’ option.
- Click on ‘Unhide Columns’
Check The Number of Hidden Columns
Excel has an ‘Inspect Document’ feature that is meant to quickly scan the workbook and give you some details about it.
And one of the things that you can do that ‘Inspect Document’ is to quickly check how many hidden columns or hidden rows are there in the workbook.
This might be useful when you get the workbook from someone and want to quickly inspect it.
Below are the steps on how to check the total number of hidden columns or hidden rows:
- Open the workbook
- Click on the File tab
- In the Info options, click on the ‘Check for Issues’ button (it’s next to the Inspect Workbook text).
- Click on Inspect Document.
- In the Document Inspector, make sure Hidden Rows and Columns option is checked.
- Click the Inspect button.
This will show you the total number of hidden rows and columns.
It also gives you the option to delete all these hidden rows/columns. This can be the case if there is extra data that has been hidden and is not needed. Instead of finding hidden rows and columns, you can quickly delete these from this option.
You May Also Like the following Excel Tips/Tutorials:
- How to Insert Multiple Rows in Excel – 4 Methods.
- How to Quickly Insert New Cells in Excel.
- Keyboard & Mouse Tricks that will Reinvent the Way You Excel.
- How to Hide a Worksheet in Excel.
- How to Unhide Sheets in Excel (All In One Go)
- Excel Text to Columns (7 Amazing things you can do with it)
- How to Lock Cells in Excel
- How to Lock Formulas in Excel
7 Methods to Unhide Columns in Excel
By hiding the data, the selected columns disappear from the display. However, the labels of the remaining columns stay the same. In addition, a thick bar in the column header area appears to indicate the hidden columns.
It is essential to know the techniques to unhide data. The seven ways to unhide Excel columns are stated as follows:
You can download this Unhide Columns Excel Template here – Unhide Columns Excel Template
- Home tab of Excel ribbon
- Shortcut key
- Context menu
- Column width
- Ctrl+G (go to) command
- Ctrl+F (find) command
- Double-line icon
Table of contents
- 7 Methods to Unhide Columns in Excel
- Unhide the First Column in Excel
- Locate and Unhide the Hidden Columns
- Create a Custom View
- Frequently Asked Questions
- Recommended Articles
In the given techniques, the method names followed by the steps to unhide are listed.
Method #1–Home Tab of Excel Ribbon
- Select the columns to the left and right of the hidden column.
- In the Home tab, under the “cells” group, click the “format” dropdown.
- From the “hide and unhide” option, select “unhide columns.”
Method #2–Shortcut Key
- Select the columns to the left and right of the hidden column.
- Press the shortcut “Alt H O U L.” Press one key at a time.
Method #3–Context Menu
- Select the columns to the left and right of the hidden column.
- Right-click on the selected columns and choose “unhide.”
Method #4–Column Width
- Select the columns to the left and right of the hidden column.
- Right-click on the selected columns and choose “column width.”
- Enter any number as the “column width.”
Method #5–Ctrl+G (Go To) Command
In the succeeding image, column B and C are hidden.
- In the Home tab, click “find and select” drop-down and choose “go to.” Alternatively, press the shortcut key F5.
- Specify any cell reference of the hidden column like B1:C1 in the “go to” dialog box. Click “Ok.”
- Choose any preceding technique (methods #1 to #4) to unhide columns B and C.
Method #6–Ctrl+F (Find) Command
In the succeeding image, column B and C are hidden.
- Press “Ctrl+F” and the “find and replace” dialog box appears.
- Enter the data of one of the hidden cells in the “find what” box.
- Click “options>>” and select the check box “match entire cell contents.”
- Click “find next” and close the “find and replace” dialog box.
- Select any preceding technique (methods #1 to #4) to unhide columns B and C.
Note: This method works in case the cell referenceCell reference in excel is referring the other cells to a cell to use its values or properties. For instance, if we have data in cell A2 and want to use that in cell A1, use =A2 in cell A1, and this will copy the A2 value in A1.read more is unknown and the cell data is known.
Method #7–Double-line Icon
- Enter a single cell reference of the hidden column in the “name” box. This is the box to the left side of the formula bar.
- Press the “Enter” key.
- Select the columns to the left and right of the hidden column.
- Double-click the double-line icon (having arrows pointing to the left and right) in-between the column labels. Alternatively, follow method#1 to unhide the column.
Unhide the First Column in Excel
It is difficult to select and unhide the first column (column A). To unhide all the hidden columns in one go, follow method #1.
The steps to unhide only the first column are listed as follows:
- Type A1 in the name box (shown in the succeeding image) and press the “Enter” key. Alternatively, in the Home tab, click “find and select” drop-down and choose “go to.”
- In the Home tab, under the “cells” group, click the “format” dropdown.
- From the “hide and unhide” option, select “unhide columns.”
Locate and Unhide the Hidden Columns
The steps to locate and unhide the hidden columns are listed as follows:
- Select the entire sheet.
- In the Home tab, click “find and select” drop-down and choose “go to.” Alternatively, click “go to special.”
- Click “special” and select the check box “visible cells only.” Click “Ok.”
- The visible part of the table is highlighted (shown in the succeeding image). Moreover, a line between the column labels appears that shows the hidden columns.
- Select the highlighted part and follow any preceding technique (methods #1 to #4) to unhide columns B and C.
Create a Custom View
With the “custom view,” a user can save particular display settings. For instance, one user may want to hide columns while the other may wish to view the entire data in one go.
The steps to create a “custom view” are listed as follows:
- In the View tab, click “custom views,” under the “workbook views” group.
- Click “add” and in the “add view” dialog box, enter a name for the view you want to create. The succeeding image shows the “custom view” titled “my view.”
- In “include in view,” select the settings of the view and click “Ok.”
- The “custom view” titled “my view” is created. Every time you select “my view” and click “show,” the display settings of “my view” become visible.
Hence, with the selection of “my view,” the columns A, D, E, F, and G are displayed, as shown in the succeeding image. The columns B and C are hidden because they were not active when “my view” was created.
Frequently Asked Questions
What does it mean to unhide columns in Excel?
Sometimes it becomes essential to hide particular columns to have a contracted view of the large data set. The option of hiding certain columns is better than deleting them. Before the spreadsheet containing hidden columns goes to the next user, it becomes essential to unhide them for facilitating a complete data view.
The steps to unhide the columns of the entire worksheet in one go are listed as follows:
• Select the entire worksheet by either clicking the triangle to the left of column A or pressing “Ctrl+A.”
• In the Home tab, under the “cells” group, click the “format” dropdown.
• From the “hide and unhide” option, select “unhide columns.”
Hence, all the columns of the worksheet become visible.
How to unhide the first column (column A) in Excel?
The three methods to unhide column A are listed as follows:
1. First method
a. Enter the reference A1 in the name box (to the left of the formula bar). Press the “Enter” key.
b. In the Home tab, under the “cells” group, click the “format” dropdown.
c. From the “hide and unhide” option, select “unhide columns.”
2. Second method
a. Select column B by clicking on its header.
b. Move the cursor to the left of column B till the double-line icon (having arrows pointing to the left and right) in the column header area appears.
c. Drag the double-line icon to the right for expanding column A.
3. Third method
a. In the Home tab, click “find and select” drop-down and choose “go to.” Alternatively, press the shortcut key F5.
b. In the “go to” dialog box, enter A1 in the “reference” box. Click “Ok” and the cell A1 is selected.
c. Follow the steps “b” and “c” of the first method.
How to unhide all Excel rows and columns with a shortcut key?
The steps to unhide all rows and columns with a shortcut key are listed as follows:
• Select the entire worksheet by either clicking the triangle to the left of column A or pressing “Ctrl+A.”
• Press the shortcut “Ctrl+Shift+9” to unhide all rows. Press all keys together.
• Select the entire worksheet again.
• Press the shortcut “Alt H O U L” to unhide all columns. Press one key at a time.
Recommended Articles
This has been a guide to unhide column in Excel. Here we discuss the Top 7 methods to unhide column in Excel along with examples. You may also look at these useful functions in Excel –
- Adding Columns in ExcelAdding a column in excel means inserting a new column to the existing dataset.read more
- Move Columns in ExcelMoving a column in excel means shifting the data of one column to another. It is similar to interchanging or swapping the data of two or more columns.read more
- VBA Delete ColumnIn VBA, deleting columns is simple. To select the column, we must first use the COLUMNS property, and then construct the syntax for the column delete method in VBA as follows: Columns (Column Reference). Deleteread more
- Excel Rows vs. ColumnsRows are combination of cells that are aligned horizontally, whereas columns are made up of cells that are aligned vertically. Rows are represented by numbers, whereas columns are represented by alphabets and alphabet combinations.read more
- Excel Date PickerExcel Date Picker is the drop-down calendar that facilitates the user to put the dates in the excel worksheet promptly. It is inserted with the help of ActiveX Control and is not available for the 64-bit version of MS Excel.read more
Download Article
Quickly display one or more hidden columns in your Excel spreadsheet
Download Article
- Using the Column Drag Tool
- Using Right Click
- Unhiding One Column with the Name Box
- Unhiding All Columns
- Q&A
- Tips
|
|
|
|
|
Are you having trouble viewing certain columns in your Excel workbook? This wikiHow guide shows you how to display a hidden column in Microsoft Excel. You can do this on both the Windows and Mac versions of Excel. There are multiple simple methods to unhide hidden columns. You can drag the columns, use the right-click menu, or format the columns.
Things You Should Know
- Hover your cursor to the right of the hidden columns, then click and drag to the right to unhide them.
- Alternatively, select the columns adjacent to the hidden columns. Then right-click and select Unhide.
- You can also go to Home > Format > Hide & Unhide to show hidden columns.
-
1
Hover your cursor directly to the right of the hidden columns. When your cursor is between the column letters adjacent to the hidden columns, the cursor will change into two parallel lines with two arrows pointing horizontally.
- You can identify hidden columns by looking for two lines between column letters.
- Your cursor needs to be to the right of the two lines for this method. Placing the cursor to the left will increase the column size of the left adjacent column.
-
2
Click and drag to the right. This will unhide the hidden columns between the adjacent columns.
- Alternatively, you can double-click to immediately unhide the hidden column.
Advertisement
-
3
Advertisement
-
1
Select the columns on both sides of the hidden columns. To do this:
- Hold down the ⇧ Shift key while you click both letters above the column
- Click the left column next to the hidden columns.
- Click the right column next to the hidden columns.
- The columns will be highlighted when you successfully select them.
- For example, if column B is hidden, you should click A and then C while holding down ⇧ Shift.
-
2
Right-click either of the selected columns. This will open the right-click pop up menu.
-
3
Select Unhide in the right-click menu. The hidden columns between the two selected columns will be unhidden.
- For more helpful excel tricks, check out our intro guide to Excel.
Advertisement
-
1
Click the Name Box. This is the drop down box to the left of the formula box.[1]
- This method is great for unhiding the first column (A) since there isn’t a column to its left that you can select to access the right-click Unhide menu option.
-
2
Type A1 in the Name Box and press ↵ Enter. Replace A with the letter of the column you want to unhide.
-
3
Click the Home tab. It’s in the upper-left corner of the Excel window.
-
4
Click Find & Select. This is in the «Editing» group in the Home tab. A drop down menu will open.
-
5
Select Go To. This will open the «Go To» window.
-
6
Type A1 in the «Reference» box and click OK.
-
7
Click the Home tab. It’s in the upper-left corner of the Excel window.
-
8
Click Format. This button is in the «Cells» section of the Home tab; you’ll find this section on the right side of the toolbar. A drop down menu will appear.[2]
-
9
Select Hide & Unhide. This option is below the «Visibility» heading in the Format drop down menu. Selecting it will open a pop up menu.
-
10
Click Unhide Columns. It’s near the bottom of the Hide & Unhide menu. Doing so will immediately unhide the column you selected in the Name Box.
Advertisement
-
1
Click the triangle in the top left corner of the spreadsheet. This is next to the row 1 label and column A label. Clicking the triangle will select the entire spreadsheet.
- Hiding columns can be useful for when you have data you don’t need at the moment, but want to keep in the spreadsheet. For example, if you’re tracking your bills in Excel, you might want to hide purchase categories when you’re only working with the sum totals.
-
2
Click the Home tab. It’s in the upper-left corner of the Excel window.
-
3
Click Format. This button is in the «Cells» section of the Home tab; you’ll find this section on the right side of the toolbar. A drop down menu will appear.
-
4
Select Hide & Unhide. This option is below the «Visibility» heading in the Format drop down menu. Selecting it will open a pop up menu.
-
5
Click Unhide Columns. It’s near the bottom of the Hide & Unhide menu. Doing so will immediately unhide every hidden column in the sheet.
Advertisement
Add New Question
-
Question
What do I do if the hidden columns are A and B?
You can select the whole document and do the steps above to retrieve all hidden columns.
-
Question
What do I do if I’ve followed the instructions provided, but I still cannot unhide column A in Excel?
Try unfreezing the column and unhiding, or freezing then unfreezing then unhiding. This process will work.
-
Question
If column A is hidden in excel, how do I find it?
Just use the search bar on top and type there «A1» the hidden column should appear.
See more answers
Ask a Question
200 characters left
Include your email address to get a message when this question is answered.
Submit
Advertisement
-
If some columns are still not visible after you’ve attempted to unhide the columns, the width of the columns may be set to «0» or another small value. To widen the column, position your cursor on the right border of the column, and drag the column to increase its width.
-
If you want to unhide all hidden columns on an Excel spreadsheet, click on the «Select All» button, which is the blank rectangle to the left of column «A» and above row «1.» You can then proceed with the remaining steps in this article to unhide those columns.
Thanks for submitting a tip for review!
Advertisement
About This Article
Article SummaryX
1. Open your Excel document.
2. Select the columns on both sides of the hidden column.
3. Click Home
4. Click Format
5. Select Hide & Unhide
6. Click Unhide Columns
Did this summary help you?
Thanks to all authors for creating a page that has been read 666,342 times.
Is this article up to date?
While doing data analysis in excel you would have noticed that all the data is not important for the end user (can be your boss).
Some of the columns are used merely for calculation purpose and that’s why it’s better to hide these columns as they create un-necessary confusions.
But now when it comes to unhide these columns, there are few complications. In this post I will show you a few ways by which you can easily unhide your hidden columns in Excel.
So here we go:
Un-hiding Columns in Excel the Easy Way
This is the easiest way to unhide columns in excel. Follow the below steps to use this method:
- First of all select one column on either side of the hidden column.
- Now, with all these columns selected right-click on the column header.
- This will open a popup menu, select the ‘unhide’ option and the hidden columns will be visible.
Unhide Columns in Excel Using the Shortcut
Actually, Microsoft Excel has provided certain shortcut keys for hiding rows and columns in your spreadsheets. These shortcut keys are in the below table:
| Shortcut Key | Description |
|---|---|
| CTRL+9 | Hides the selected rows. |
| CTRL+0 | Hides the selected columns. |
| CTRL+SHIFT+9 | Unhides the hidden rows within the selection. |
| CTRL+SHIFT+0 | Unhides the hidden columns within the selection. |
The procedure of using these shortcut keys is quite simple. First, select one column on either side of the hidden column and then press the shortcut key.
Unhide Column or Rows shortcut keys not working?
Many Windows 8 and Windows 10 users have reported that the shortcut key for un-hiding the hidden columns doesn’t work on their systems.
Let’s understand why this happens. Microsoft Windows 8 and Windows 10 operating systems have assigned the ‘CTRL+SHIFT’ keys for Regional/ Language settings for changing the keyboard layouts. This functionality probably assigns numbers to different layouts.
So, the root of this problem is that whenever you press the column un-hiding shortcut key your OS gulps the keys and hence it interferes with the functionality of Microsoft Excel.
How to resolve this issue
The resolution of this issue is pretty obvious and that is changing the Keyboard Layout shortcut. Follow the below steps:
- First open the ‘Control Panel’, navigate to the ‘Change keyboards or other input methods’ link.
- Now a ‘Region and Language’ dialog box opens, select the ‘Keyboard and Language’ Tab and click on the ‘Change Keyboard’ button.
- Next, a new window ‘Text Services and Input Languages’ opens, here select the ‘Advance Key Settings’ tab and then click the ‘Change Key Sequence’ button.
- Under ‘Switch Keyboard Layout’, set the radio button to Not Assigned (or one of the other options, if you need this feature to be available).
- Click the ‘Ok’ button and now the unhide column shortcut key will start working in Excel.
This resolution is suggested in the Microsoft Knowledge Base article.
Unhide Columns or Rows in Excel using a VBA script
If you want to unhide your spreadsheet columns by using a code then you can use the following macro for this task:
Sub Unhide_AllColumns()
ActiveSheet.Cells.EntireColumn.Hidden = False
End Sub
This small macro will unhide all the hidden columns in your active worksheet. If you also want this macro to unhide all the rows as well then simply add a line:
ActiveSheet.Cells.EntireRow.Hidden = False
So, these are some of the ways to Unhide Columns in Excel. Do share if you know any other ways to do the same.
Unhide Columns in Excel (Table of Contents)
- Unhide Columns Using a Mouse
- Unhide Columns Using a keyboard shortcut
- Unhide Columns Using the Format option
- Unhide Columns by Adjusting Column Width
- Unhide Columns Using VBA Code
What is Unhide Columns in Excel?
Unhide Column option in excel is used for unhiding the already hidden columns. There are some cases wherein a file we have already hidden columns that may be useful for the user to work on. There are unhide columns in the Format option of the Home menu ribbon that helps us to unhide the hidden columns; for this, we need to select the columns in between which hidden column is there, or we can select the complete worksheet to unhide one or more hidden columns.
However, we can un-hide those hidden columns in excel using multiple ways. In this article, I will discuss each one of them in detail.
How to Find the Hidden Columns?
Before I explain how to Unhide Columns in Excel, let me tell you how you can find the hidden columns.
You can download this Unhide Columns Excel Template here – Unhide Columns Excel Template
Look at the below image.
How to Unhide Columns?
Now we know how to find the hidden columns. We can unhide columns in Excel by using multiple ways. I will use the above image for all the examples.
- Unhide using a mouse.
- Unhide using the keyboard shortcut
- Unhide using the Format option
- Unhide by double click to adjust the column width
- Unhide by VBA Code
Unhide Columns in Excel Using a Mouse
This is the easiest way to unhide the columns in excel. Follow the below steps to learn this method.
Step 1: Select the entire range you want to unhide. In my case, I have selected the columns from A to F.
Note: You can just select either side column of the hidden columns.
Step 2: Right-click on the column headers.
Step 3: Click on the Unhide option.
Step 4: This will instantly unhide all the hidden columns in the range A to G.
Note: All another hidden column other than in the range of A to G remains hidden only.
Now we can see the entire column in the worksheet, right from column A to G.
Unhide Columns in Excel Using Key Board Shortcut
There was a golden word from one of my seniors at the start of my career. They told me if you want to learn or masters excel, you need to forget that you have a mouse; you should know everything on the keyboard itself. That word still playing in my mind all the time when I open an excel sheet.
The reason why I told you this is because we can unhide all the columns using a keyboard shortcut.
Step 1: Select the entire range you want to unhide. I have selected the columns from A to F because totally there are 3 columns hidden in this range.
Step 2: Press the key board shortcut ALT + H + O + U + L.
Step 3: This will unhide the hidden columns instantly.
Note: You can use Ctrl + 0 to unhide the columns, but this may not work in many operating systems. Instead of unhiding columns, it will hide columns. It is safe to use the above shortcut.
Unhide Columns in Excel Using Format Option
This method requires a lot of your time than the previous two methods.
Step 1: Select the entire range you want to unhide.
Step 2: Go to Home tab > Format > Hide & Unhide > Unhide Columns
Step 3: Once you click on this, it will unhide all the hidden columns. This looks like the first method, but it is good to know all the methods to become a master.
Unhide Columns in Excel by Adjusting Column Width
I learned this method by myself. I learned this by accident. One day I was working on excel suddenly; I adjusted the column width by selecting the hidden columns ranges. This suddenly unhidden my hidden columns.
Step 1: Select the range from B to F.
Step 2: Place the cursor in between column B and column F. You will see a Plus symbol. Double click on there, and your hidden columns will be unhiding.
Step 3: Once you double-clicked, it will unhide all the hidden columns in the range.
Unhide Columns in Excel Using VBA Code
Finally, automate the unhiding columns task by using VBA code. This is just a click of the button once the code has written.
Copy and paste the below code to your module in the Visual Basic Editor Window.
Sub Unhide_Columns()
Worksheets("Main Data").Range("B:F").EntireColumn.Hidden = False
Range("A:F").ColumnWidth = "10"
End Sub
Worksheets (“Main Data”): This is the sheet name we are looking for.
Range (“B: F”): This is the range we are looking to find the hidden columns.
EntireColumn.Hidden = False: Entire column hidden is false means unhide the entire column.
Range (“A: F”).ColumnWidth = “10”: This is adjusting the column width once the columns are unhidden.
Things to Remember
- Select only the range you want to unhide because it will unhide all the hidden columns if you select the entire worksheet.
- Shortcut Ctrl + 0 may not work in many operating systems. Always use the shortcut ALT + H + O + U. This is the most reliable shortcut to unhide columns in Excel.
- If you use a shortcut, it will be just a matter of seconds to unhide columns in excel.
- If you want the Ctrl + 0 to work properly, you need to change the setting in the control panel.
- Always hide unwanted data.
Recommended Articles
This has been a guide to Unhide Columns in Excel. Here we have discussed different methods of unhiding columns in Excel like Using a Mouse, using VBA code, Using Key Board Shortcut, etc. You can also go through our other suggested articles –
- COLUMN Function in Excel
- Excel Hide Formula
- Column Header in Excel
- How to Unhide All Sheets in Excel?
This Excel tutorial explains how to unhide column A (ie: first column in the sheet) in Excel 2010 (with screenshots and step-by-step instructions).
Before trying the following solution, you might want to make sure that you don’t have any frozen panes that you need to unfreeze.
Question: How do I unhide column A in a sheet in Microsoft Excel 2010?
Answer: Select the Home tab from the toolbar at the top of the screen. In the Editing group, click on the Find button and select «Go To» from the popup menu.
When the GoTo window appears, enter A1 in the Reference field and click on the OK button.
Select the Home tab from the toolbar at the top of the screen. Select Cells > Format > Hide & Unhide > Unhide Columns.
Now you should be able to see column A in your Excel spreadsheet.
-
Excel
Guide to Understanding How to Unhide Columns in Excel
How to Unhide Columns in Excel
The following tutorial demonstrates the step-by-step process of how to unhide columns in Excel using keyboard shortcuts. The option to hide columns is a built-in feature in Excel, but problems can emerge, particularly for collaborative models shared with others that may be unaware of the hidden columns.
Understand How to Unhide Columns in Excel (Step-by-Step)
In Excel, hidden columns conceal certain parts of a spreadsheet, perhaps to display only the data that is relevant to the task at hand. Yet the decision to hide columns presents numerous risks, so it is recommended to learn how to unhide columns in Excel.
But before we begin, it’ll be useful to understand the decision behind hiding columns.
From a visual perspective, hidden columns can result in a more organized spreadsheet with “cleaner” data.
For instance, certain columns might contain data merely used as part of a calculation or is meant to be “scratch” on the side, prompting the decision to hide those specific columns.
The general best practice in financial modeling, however, is to avoid hiding columns (and rows).
The presentability of the spreadsheet might improve with hidden columns (and rows), yet issues can arise if someone else – such as a co-worker – needs to edit the spreadsheet.
Financial models with hidden columns are not only less intuitive to audit but also inconvenient, considering that the cells directly used in the calculations are hidden.
Therefore, opting to group the columns instead is preferable, rather than hiding columns and creating an unnecessarily cumbersome experience for a co-worker.
Unhide Columns Excel Keyboard Shortcut
The keyboard shortcut in Excel to unhide columns is as follows.
Unhide Columns = ALT → H → O → U → L
- “ALT” → Alt Key
- “H” → Home
- “O” → Format
- “U” → Hide & Unhide
- “L” → Unhide Columns
Unhide Column Calculator – Excel Model Template
We’ll now get started with our Excel tutorial. To access the spreadsheet used in our modeling exercise, fill out the form below.
How to Unhide All Columns in Excel (“At Once”)
Suppose we’re sent the historical financials of a company, where only the annual figures are visible.
While our model only consists of two fiscal years (and eight hidden quarters) for the sake of simplicity, such formats are common for large data sets with a significant amount of historical data.
In such cases, a substantial portion of the monthly or quarterly data can be either hidden or grouped together. For example, a spreadsheet containing all the monthly financial data of a private company since inception could be organized to show only the annual figures.
In our illustrative model, there are two ranges with hidden columns:
- Q-1 to Q4 2020: Column “E” to Column “H”
- Q-1 to Q4 2021: Column “J” to Column “M”
The double line between columns “D” and “I”, and “I” and “O” indicate there are hidden columns in between.
The two-step process to unhide all hidden columns in a spreadsheet is as follows.
- Step 1: Select Cells in Entire Sheet (“A + 1”)
- Step 2: Press “ALT → H → O → U → L”
- Select All Shortcut: In order to select all the cells in the current sheet using the “A + 1” keyboard shortcut, the “A” and “1” must be clicked simultaneously.
- Unhide Hidden Columns: In contrast, each key must be pressed separately for the “ALT → H → O → U → L” shortcut to function properly and unhide all the hidden columns, i.e. click one key at a time.
How to Unhide Multiple Columns in Excel
In the next part of our Excel exercise, we’ll go through how to unhide a specific range of columns, instead of all the hidden columns in the sheet.
The process is practically the same, the only minor difference is that rather than selecting all cells, we’ll only select the column range in which the hidden cells are located.
For example, let’s say that we want to unhide columns “J” to “M”, which are the quarterly financials results for fiscal year 2021.
We’d want to highlight columns “I” to “N”, as the screenshot below shows.
The following four steps can be followed to unhide the quarterly results from fiscal year 2021.
- Step 1: Select Cell in Column I
- Step 2: Press Command + Space Bar
- Step 3: Press the Right Arrow to Highlight the Range (“I” to “N”)
- Step 4: ALT → H → O → U → L
Once the steps above are followed, the historical financials for Q-1 to Q-4 in 2021 should be unhidden, whereas the quarterly results from 2020 remain hidden.
Turbo-charge your time in Excel
Used at top investment banks, Wall Street Prep’s Excel Crash Course will turn you into an advanced Power User and set you apart from your peers.
Learn More
- You can easily hide and unhide columns in Excel by individually revealing hidden columns or using the «Format» option to unhide all hidden cells.
- Hiding columns is helpful, especially when working in large documents or hiding information you won’t need until later, but don’t want to delete.
- Visit Business Insider’s homepage for more stories.
You can easily hide columns when working within an Excel spreadsheet — and just as easily unhide them.
Excel is great for sorting large amounts of data, whether it involves alphabetizing, adding, or merging cells. While organizing this data, you may find it helpful to hide columns you are no longer using, but don’t want to delete from your document.
You can hide, and later unhide, columns by right-clicking in the spreadsheet. You can also achieve this by using the drop-down menu in the home tab.
Here’s how to do both.
Check out the products mentioned in this article:
Microsoft Office (From $139.99 at Best Buy)
MacBook Pro (From $1,299.99 at Best Buy)
Lenovo IdeaPad 130 (From $299.99 at Best Buy)
How to hide columns in Excel
1. Open Microsoft Excel on your PC or Mac computer.
2. Select the column you wish to hide. Select an entire column by clicking on its corresponding letter at the top of the page.
3. Right-click anywhere in the column.
4. Click «Hide» from the menu.
Marissa Perino/Business Insider
How to unhide columns in Excel
1. Open Microsoft Excel on your PC or Mac computer.
2. Highlight the column on either side of the column you wish to unhide in your document. Select multiple columns by clicking on the letter at the top corresponding to each column and holding the shift key.
3. Right-click anywhere within a selected column.
4. Click «Unhide» from the menu.
Marissa Perino/Business Insider
5. You can also manually click or drag to expand a hidden column. Hidden columns are indicated by a thicker line. Move your cursor over this line until it turns into a double bar with arrows. Double click to reveal the column or click and drag to manually expand the hidden column.
How to unhide all hidden columns in Excel
1. Open Microsoft Excel on your PC or Mac computer.
2. To unhide all hidden columns in Excel, navigate to the «Home» tab.
3. Click «Format,» which is located towards the right-hand side of the toolbar.
4. Navigate to the «Visibility» section. You’ll find options to hide and unhide both rows and columns.
5. Hover over «Hide & Unhide.»
6. Select «Unhide Columns» from the list. This will reveal all hidden columns, a feature especially helpful if you’ve hidden multiple columns throughout a large spreadsheet.
Marissa Perino/Business Insider
Related coverage from How To Do Everything: Tech:
-
How to search for terms or values in an Excel spreadsheet, and use Find and Replace
-
How to sum values in Microsoft Excel in 2 different ways, to add multiple numbers or cells together
-
How to divide numbers and cells in Microsoft Excel to make calculations and analyze data
-
How to multiply cells and numbers in Microsoft Excel using 3 different methods
Marissa Perino is a former editorial intern covering executive lifestyle. She previously worked at Cold Lips in London and Creative Nonfiction in Pittsburgh. She studied journalism and communications at the University of Pittsburgh, along with creative writing. Find her on Twitter: @mlperino.
Read more
Read less