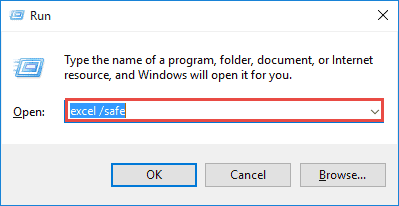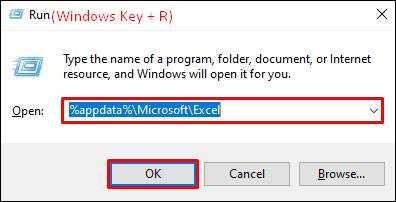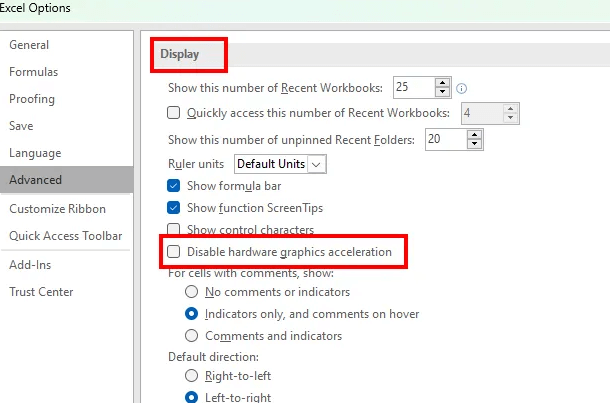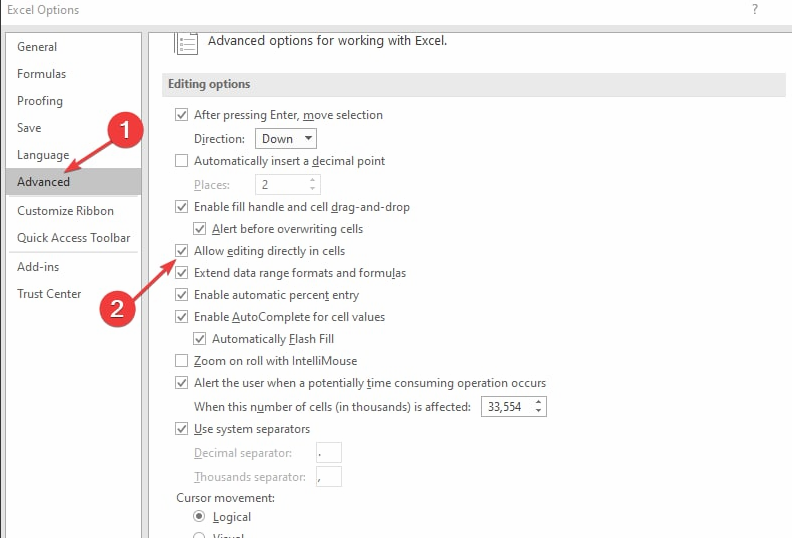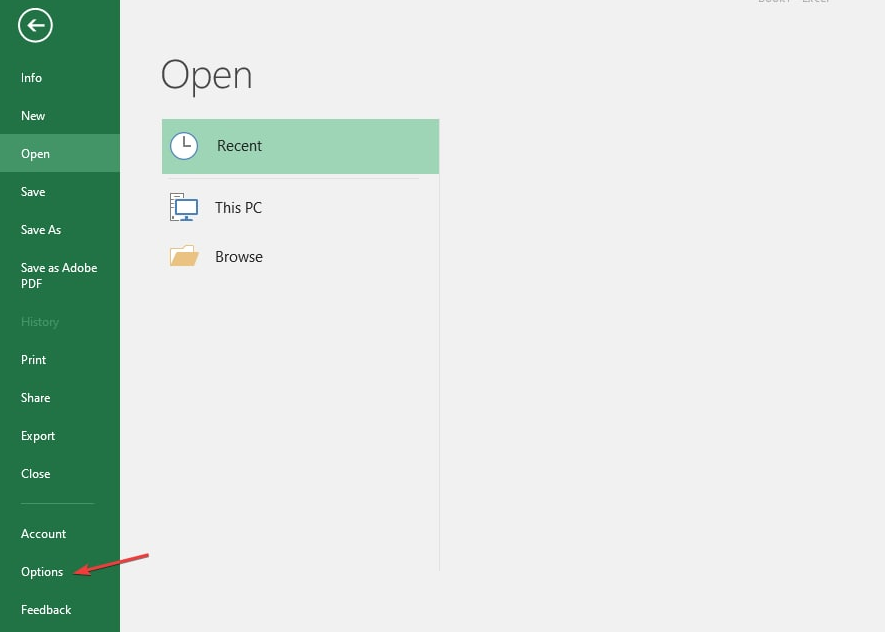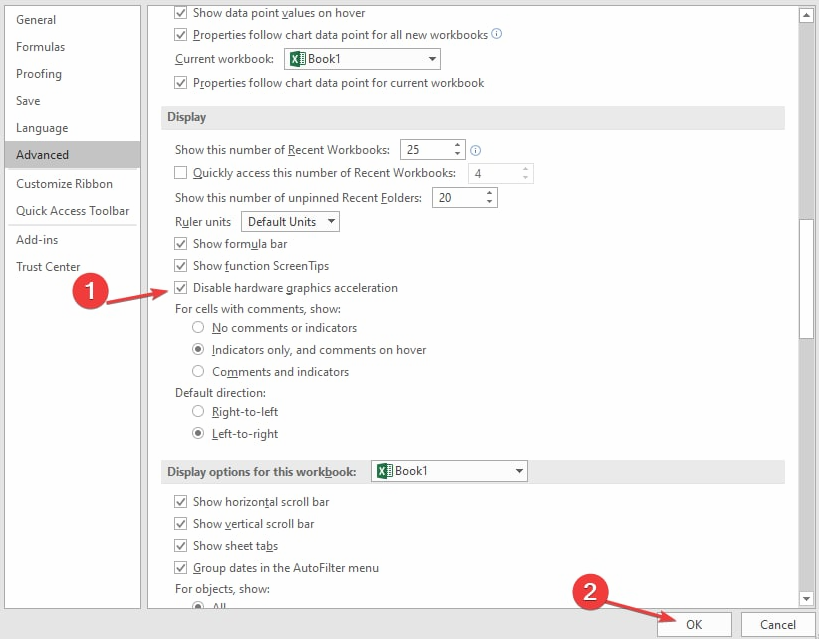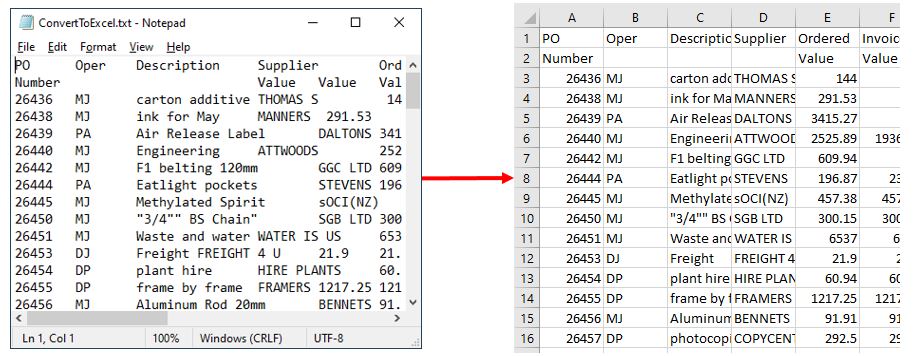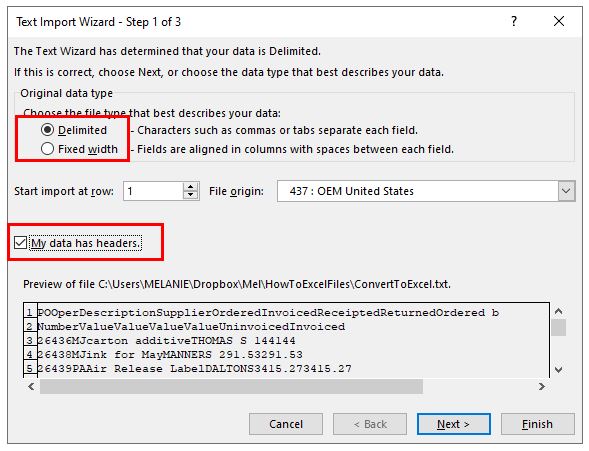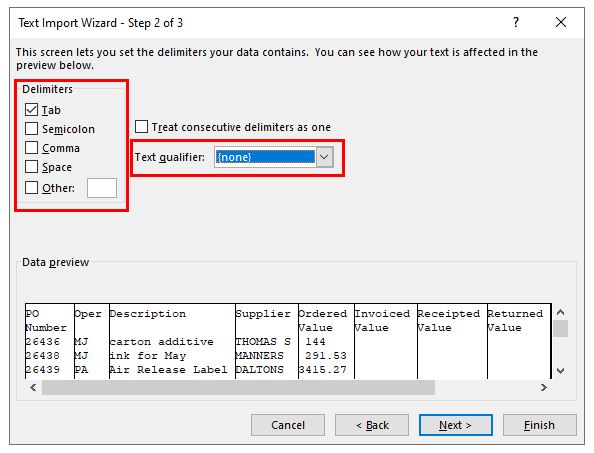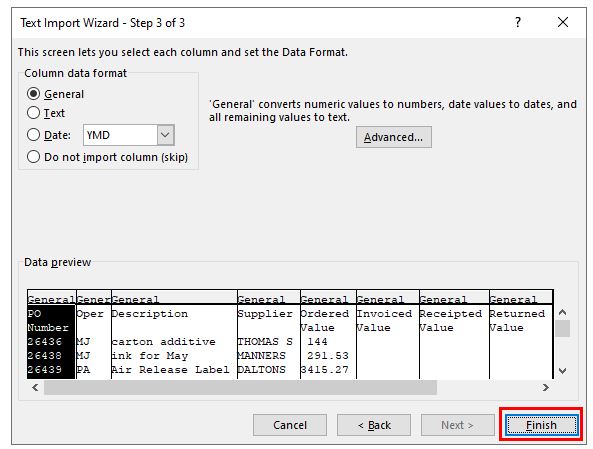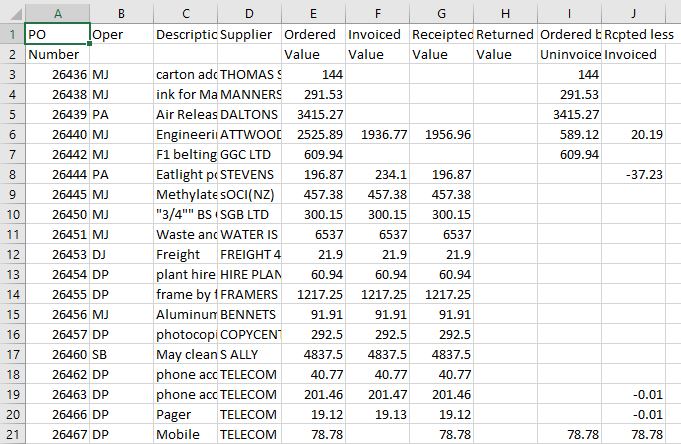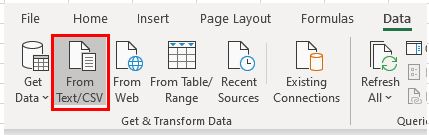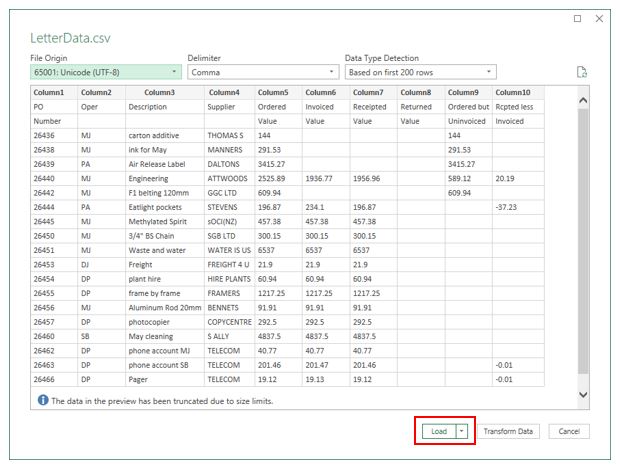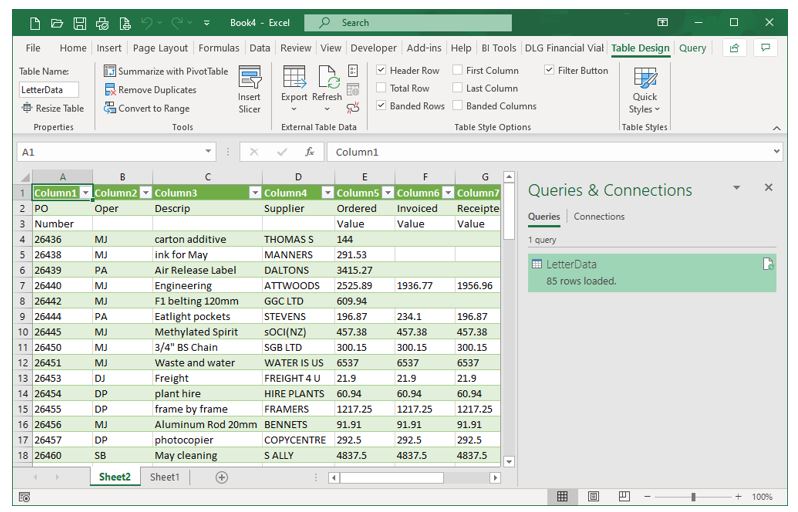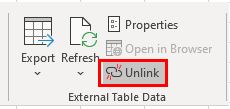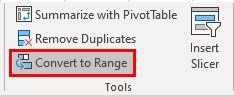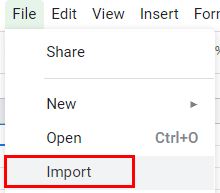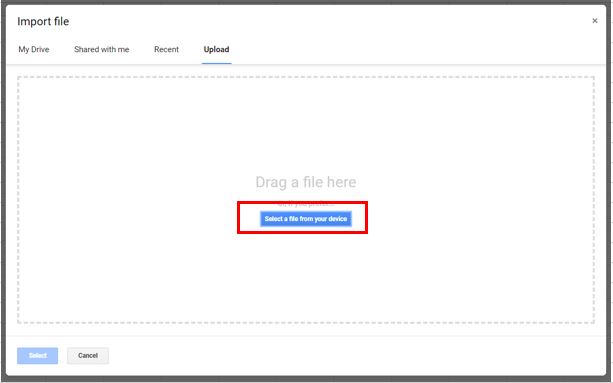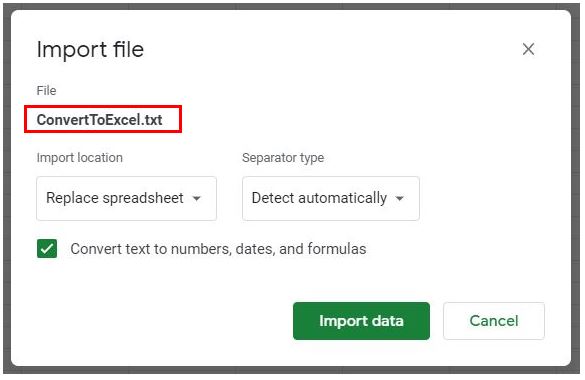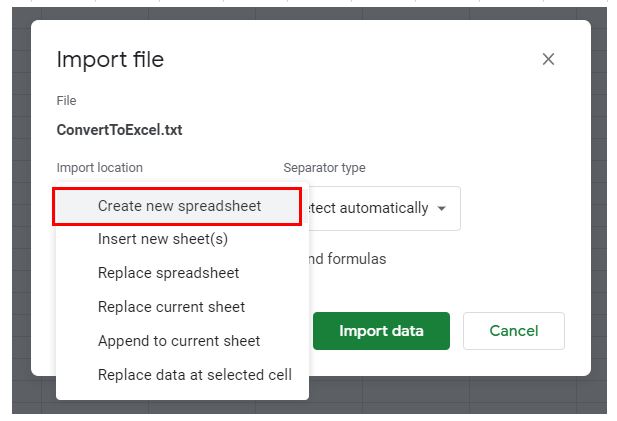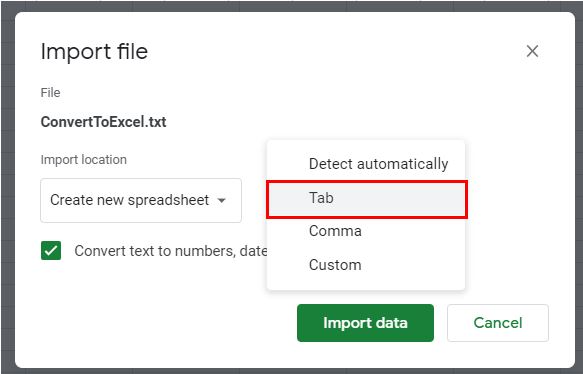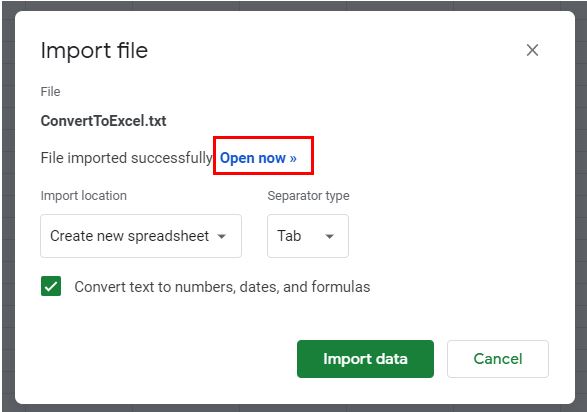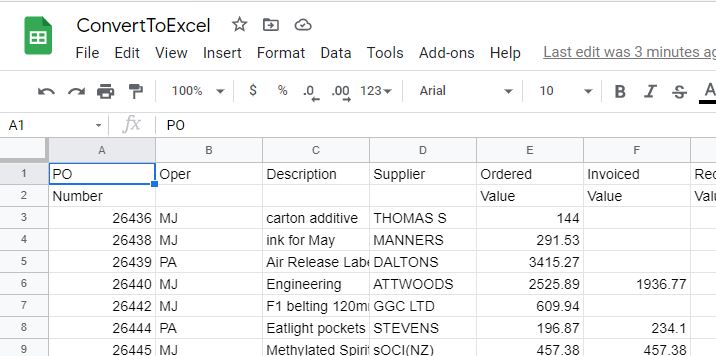If you can’t type in Excel and want to fix the issue then read on to know more. This article explains why Excel won’t let you type and how to fix the issue when you can’t type in Excel.
This is a common problem and as per the users they are unable to type in any cells in the Excel spreadsheet. Even when the cells in their Excel spreadsheets were neither protected nor were any macros had been enabled on their sheet.
So, in this article, we have tailored the entire possible fixes which help you to fix the problem and start typing in an Excel sheet.
To repair & recover XLS/XLSX files, we recommend this tool:
This software will prevent Excel workbook data such as BI data, financial reports & other analytical information from corruption and data loss. With this software you can rebuild corrupt Excel files and restore every single visual representation & dataset to its original, intact state in 3 easy steps:
- Download Excel File Repair Tool rated Excellent by Softpedia, Softonic & CNET.
- Select the corrupt Excel file (XLS, XLSX) & click Repair to initiate the repair process.
- Preview the repaired files and click Save File to save the files at desired location.
What Causes the “Can’t type in Excel” Problem?
If your Excel won’t let you type then there may be several reasons behind it, below find out some of the possible ones:
- Due to the incorrect Excel Editing options settings
- Add-ins installed are causing confliction
- Some of the recently installed apps and software are causing conflict and stopping you from typing in the Excel spreadsheet
- During installation, some of the office files get corrupted and cause problems.
- Another possible reason is if the cell is locked or protected you are most likely to edit or type in the cell.
So, these are some of the common reasons why you can’t type in Excel, now follow the fixes given one by one.
Solution 1 – Preliminary Fixes
Before starting with the tricky solutions, here it is suggested to try the basic steps to solve the Excel won’t let me type problem.
- The first thing you can do is close the current instances of Excel running, and reopen it. You can also reboot your computer to solve the technical glitches that might be causing the problem.
- If this won’t work for you then open a new Excel spreadsheet and type something on the newly opened spreadsheet
- Try opening the original Excel sheet and try to type something in it
Usually, by doing these basic steps, the issue has been seen to be fixed in the case of most users who complain that they can’t type in Excel.
However, if you still can’t type in Excel, then follow the next potential solutions enlisted as follows;
Solution 2: Running in Safe Mode
A second reason why people can’t type in Excel may be attributed to certain add-ins that are preinstalled with the application and might be conflicting with the Excel file and causing the problem.
So, in this situation start the MS office application in Safe mode as this helps you to locate the problematic add-ins.
Here follow the steps to launch Excel in safe mode:
- Very first save the changes in the Excel sheet and close it.
- Press the Windows + R key from the keyboard at once, to open the run dialogue box.
- In the Run box type Excel/safe hit Enter.
- Now launch the Excel in Safe Mode and try to type in the cells, if you are able to type in Excel, then it is clear that one of the disabled Add-ins is causing the problem.
- But if in case you are after booting Excel in safe mode you are still unable to type in Excel then the enabled add-ins might be the culprit.
So below find out what you need to do in these two different cases:
Case 1: When you are able to type
If you are able to type after running Excel in safe mode, then it is probably because some add-ins are disabled in safe mode, and thus you can type easily.
To find out the culprit:
- Go to file and then click on options.
- You will find the Add-ins option; click on it and select COM Add-ins, and select Go
- Now you will see the entire enabled add-ins in the Safe Mode and note down the entire enabled add-in.
- Close safe mode and launch Excel normally. Then click on File and then on options
- And click on Add-ins and choose COM Add-ins then click on GO
- Turn off the enabled add-ins and click OK. But make sure not to disable the add-ins that are enabled in the Safe mode
- Then after disabling the add-ins, relaunch Excel in the normal mode and type to verify if you are able to type or not.
- Now if you are able to type then it is clear the recently disabled add-ins are causing problems. In this situation repeat the 5-7 steps to find the problematic add-in you find the culprit one then remove it. And the problem can’t type in Excel is resolved.
Case 2: When you are still unable to type
- If you are still unable to type, then there is likely an add-in enabled in safe mode, that is preventing you from typing in Excel. Follow the steps mentioned above, and go to the COM Add-ins option.
- Disable the add-ins and click on ok.
- Try to type in the Excel cell, to see if you are able to type or not. If the problem is solved and you are able to type then it is clear the recently disabled add-ins are causing the problem so remove it.
- But if in case unable to type simply disable another add-in in Safe mode and recheck if the issue is resolved
Solution 3: Verify the Editing Options Settings
Check if Allow editing directly in cells option is turned off in the Excel options settings then this might be a reason why you are facing difficulty in typing in the Excel sheet.
Follow the steps given below to enable the option.
- Open Excel, go to File and then select Options.
- Select the Advanced option.
- In all probability, the Allow editing directly in cells option checkbox is likely unmarked. Tick the checkbox and click Ok. You should now be able to type in Excel.
Solution 4: Changing directories
This step involves moving the installation directory for Excel from the default C/: drive and into another hard disk partition.
- To do so, press the Windows + R key simultaneously from your keyboard and type %appdata%MicrosoftExcel in the space provided and click on Ok.
- This file saves the temporary files for Excel so that they can be recovered in case of a system crash. Move all the files from this directory to a different location and check if the problem persists. If you still can’t type in Excel, move the files back to the original location and follow the next solution.
Solution 5: Uninstalling the Recently Installed Software
If the above steps still do not allow you to type in Excel, then the problem may have arisen from a recently installed software or application.
Some third-party apps may cause this troubleshooting issue, and uninstalling them may allow you to type in Excel without hassle.
If however, uninstalling the recently installed app does not resolve the issue, you can reinstall it to your system again and try a different method.
Solution 6: Disabling the Hardware Graphics Acceleration
Sometimes, enabling hardware graphics acceleration may result in Excel causing some troubleshooting issues and may not allow you to type in Excel.
- In such a case, go to the File menu and select Options.
- Go to the Advanced menu and scroll down to find the Display
- From there tick the checkbox named Disable Hardware Graphics Acceleration and click on OK to save the changes.
Restart the Excel file and check if the problem is resolved.
Solution 7: Changing the settings in the Trust Center
The following steps enlist how to open the Windows Trust Center and make certain changes to resolve the issue when you can’t type in Excel.
- To do this, open Excel and go to the File menu. Select Options, and go to the Trust Center Category in the pane on the left-hand side.
- Select the Protected View option and select File Block Settings.
- Uncheck all the checkbox options and click on Ok to save all the settings. Open the Excel spreadsheet and you should now be able to type.
Also Read: How To Fix Protected View Office Has Detected A Problem With This File Excel 2016?
Solution 8: Repair MS Office
If the above tips and tricks do not work and you still can’t type in Excel, then there is a likely chance that some of the files in MS Office that have been installed on your computer may have been corrupted.
In such a case, you need to fix the office files either by using the Online Office Repair option to reinstall certain features.
You could also go to the Microsoft website and fix your Office settings directly from the site online. If this still does not work then you need to change your entire MS Office software to replace all the files, instead of only the corrupted ones.
Solution 9: Uninstall and Reinstall MS Office
If repairing MS Office does not work and you still can’t type in Excel, then it is time to uninstall and reinstall your entire MS Office.
- To do this, open the Control Panel and click on Programs.
- Select Add/Remove programs from the list and uninstall MS Office.
- You could then either use your disk to reinstall the MS Office or download it online from the Microsoft Website.
This ultimate step is sure to eliminate any and all problems related to all the applications in your MS Office and you will be able to type in Excel once again.
If however this does not resolve the issue, then it is time to check your operating system for potential errors and bugs that may have originally led to this problem.
Also, you may need to scan your system with a good antivirus program to help clean your system from any potential virus attacks, that may have originally led to this particular problem.
Best Way to Fix Excel File Corruption
Many times if your Excel Workbook encounters some sort of corruption or internal glitches it starts causing various issues and errors. In this situation, your need to repair it immediately. After then only you will be able to regain access to your Excel macros.
Just to cut down your extra time and effort of searching for such a reliable tool I have a well-rounded solution i.e Excel Repair & Recovery tool. This software tool can repair XLS/XLSX files in the most comprehensive manner.
- Very easily repair and recover corrupt Excel files.
- Well compatible for both Windows and Mac PC.
- Easy options to find and select damaged/corrupted Excel files.
- The software has the capability to fix any issue which is infecting your Excel file.
- Efficiently restore corrupted Excel files by keeping the originality and properties completely intact.
* Free version of the product only previews recoverable data.
Using the Free trial version of Excel Repair & Recovery tool you can only see the preview of all your recoverable items. After the complete assurance, you can buy this tool and save your repaired Excel files.
Steps To Repair Corrupt Excel File:
Conclusion:
So, this is all about can’t type in Excel problem.
Here follow the simple tricks to solve the Excel won’t let me type problem, try the solutions given one by one till you find the one that works for you.
I hope you have found this tutorial helpful. If you are facing any other issue related to this specific one then do let us know by sharing your experience on our social media FB and Twitter Page.
Priyanka is an entrepreneur & content marketing expert. She writes tech blogs and has expertise in MS Office, Excel, and other tech subjects. Her distinctive art of presenting tech information in the easy-to-understand language is very impressive. When not writing, she loves unplanned travels.
This is going to be a trouble-shooting tutorial where we are going to focus on what to do if you can’t type into a cell in Excel (i.e., you type but don’t see anything getting typed in the cells).
An issue like this can be quite frustrating, especially if the work is important or urgent.
If you’ve run into a problem like this, this tutorial will help you diagnose the probable cause of the problem and how to rectify it step-by-step.
We are going to assume you have already tried restarting your computer and have checked if your keyboard is properly connected and working, but have still not been able to solve the issue.
Let us look at some common reasons for not being able to type in Excel.
Once you are able to trace the cause, it becomes easier to decide on the next steps to solve the problem.
Here are some possible reasons you can’t type in Excel, along with their respective solutions.
Your cells may have Font Color set to White/Text may be Invisible
If you type into a cell and see the cursor move but nothing appears in the cell, then it’s probably because your font color and cell background color are the same and so your text is basically camouflaged.
In such cases, you will also notice the text appearing in the formula bar, but not in the cells.

Solution:
The solution to this problem is quite simple.
Just change the font color or background color!
Alternatively, you can remove all formatting from the cell by clicking on the Home tab and navigating to Cell Styles->Normal from the Styles group.
Alternatively, you can select the ‘Automatic’ font color from the Font group in the Home tab.

Also read: Can’t Insert a Row in Excel – How to Fix!
Your Num Lock may be Preventing You from Entering Numbers
If you’re trying to enter numbers from your num pad, and you find yourself unable to type into a cell, a possible cause might be that your num lock is turned off.
The num lock (or Number lock) is a toggle key on your keyboard that lets you control the use of the numeric keys in the num pad (the set of the numbers on the right side of your keyboard).
Notice that each number key in your num pad has two different functions.
For example, the number 7 doubles up as the Home key, while the number 8 doubles up as the Up arrow key.
When the num lock is off, you can use the num pad like a regular numeric pad.
However, when it is off, it locks the numbers, letting you use the other functions that the number keys are associated with.
Most keyboards have a small LED on top of the num lock, which lights up when the num lock is on. Check to see if the num lock LED is not on. If so, then it’s probably the reason you are unable to type numbers into your cell.
If your keyboard does not have an LED or any other indicator to show if the num lock is on, just try typing some text into the cell.
If you are able to type text but not numbers, it could indicate an issue with your num lock.
Solution:
To turn the num lock on, simply press the Num lock button again.
This will cause the lock to toggle off and you can start typing numbers from the num pad again!
The Cells Could be Locked or Protected
If your worksheet is in ‘Protected’ mode, then all the cells of the sheet become read-only.
This usually happens when the author of the worksheet chooses to protect the contents of cells on the sheet from changes by unauthorized people.
To check if that’s the case, go to the Review tab. If you see a button that says ‘Unprotect Sheet’ and/or ‘Unprotect Workbook’, it means your sheet is in Protected mode.

Moreover, when you try to edit or type into any cell, you should see an alert that says ‘The chart or cell you are trying to change is on a protected sheet’.

Solution:
You can disable protection by simply clicking on the ‘Unprotect Sheet’ and/or ‘Unprotect Workbook’ button.
If the sheet is protected with a password, then you might need to get it from the sheet’s author in order to disable protection.
The Cell May have Validation Rules Applied to It
Validation rules are usually applied to cells to allow certain specific values or types of values to be entered.
For example, the author might apply a validation rule to restrict a cell to only allow numeric values or values within a certain boundary.
When you try to enter a value into that cell that breaks the validation rule, you will usually not be allowed to enter it, and an error message appears.

Solution:
The solution to this is to either enter a number that is in line with the validation rule, or to remove the validation rule from the cell altogether.
To remove the validation rule, select the problematic cell(s) and navigate to Data->Data Validation.
This will open the Data Validation dialog box from where you can see the validation rule(s) applied to your selected cell(s).
To remove the validation rule, simply click on the Clear All button. Then Click OK to close the dialog box.

Cell Values May be Hidden
Your cell might be set to ‘Hidden’ format, preventing your typed text from appearing in the cell when you press the return key after typing.
To check if your cell is set to the ‘Hidden’ format, right-click on it and select Format Cells.
Alternatively, you could select the problematic cell(s) and press the keyboard shortcut CTRL+1.
This will open the Format Cells dialog box. Select the Number tab and under the Category list, select Custom.
Check the input box under ‘Type’. If you see three semicolons (;;;) it indicates that the cell(s) have been formatted as hidden cells.

Solution:
To unhide your cell values, simply remove the three semicolons from the Format Cells dialog box and click OK.
Certain Add-ins might be Preventing you from Typing
If you’ve recently installed a new add-in to Excel, it might be interfering with your current install, causing your Excel software to act up.
If none of the above-mentioned issues seem to be the cause, then this could be a probable reason for not being able to type in Excel.
To check if an add-in is causing your problem, try to re-open Excel in ‘Safe mode’.
Opening Excel in Safe mode disables all add-ins, leaving you with just the bare basics.
This helps you narrow down to the exact source of the problem, and is a widely used trouble-shooting method.
To open in Safe mode, follow the steps shown below:
- Close the Excel Window
- Press the Windows key+R shortcut to open the ‘Run’ box.
- In the input box next to ‘Open’, type ‘Excel/safe’.

- Click OK.
Microsoft Excel should now open in Safe mode. If you find your issue resolved now, it means one of your add-ins was causing the problem.
Solution:
Once you know that an add-in is behind the problem, you can now attempt to narrow down to exactly which add-in it is and disable it. Here’s how:
- Navigate to File->Options
- From the Excel Options dialog box, select Add-ins
- At the bottom of the box, you’ll find a dropdown next to ‘Manage’.

- Select COM Add-ins from this dropdown list.

- Click Go.
- You should now see a list of installed add-ins.
- Click any one of the checkboxes and click OK. This will make sure that only the checked add-in is active the next time you open Excel while all others are disabled.
- Close and restart Excel.
- Try typing something into a cell. If you see your problem resolved, it means your previously selected add-in was not causing the problem. Try activating another add-in. Repeat until you find exactly which add-in caused the issue.
Note: Make sure you close and restart Excel each time you activate an add-in.
In this tutorial, we discussed possible reasons you can’t type in Excel and showed you how to solve the problem in each case.
We hope we were able to help you successfully eliminate the problem and start typing in Excel again.
Other articles you may also like:
- Why does Excel Open on Startup (and How to Stop it)
- How to Remove Read-Only From Excel (6 Easy Fix)
- Why is Merge and Center Grayed Out?
- How to Open Excel File [xls, xlsx] Online (for FREE)
- How to Find out What Version of Excel You Have
- How to Set the Default Font in Excel (Windows and Mac)
- SPILL Error in Excel – How to Fix?
- Circular References in Excel – How to Find and Fix it!
- Excel Shortcuts Not Working – Possible Reasons + How to Fix?
- #NUM! Error in Excel – How to Fix it?
Corrupt program files may interfere with Excel’s activities
by Henderson Jayden Harper
Passionate about technology, Crypto, software, Windows, and everything computer-related, he spends most of his time developing new skills and learning more about the tech world. He also enjoys… read more
Updated on December 12, 2022
Reviewed by
Alex Serban
After moving away from the corporate work-style, Alex has found rewards in a lifestyle of constant analysis, team coordination and pestering his colleagues. Holding an MCSA Windows Server… read more
- Not being able to type in Excel can be due to your cell font color being set to white.
- Other programs running in the background may also cause issues with Excel.
- Starting Excel in Safe Mode will close any activities impeding its performance.
XINSTALL BY CLICKING THE DOWNLOAD FILE
This software will repair common computer errors, protect you from file loss, malware, hardware failure and optimize your PC for maximum performance. Fix PC issues and remove viruses now in 3 easy steps:
- Download Restoro PC Repair Tool that comes with Patented Technologies (patent available here).
- Click Start Scan to find Windows issues that could be causing PC problems.
- Click Repair All to fix issues affecting your computer’s security and performance
- Restoro has been downloaded by 0 readers this month.
It can be so annoying to want to work on Excel, and you can’t type anything in the Excel cells. It means you literally can’t work on it. Also, users complain about not being able to access Excel toolbar for some reason.
Why can’t I type in Excel all of a sudden
The reasons why Excel won’t let you type may differ on various computers. One of the common factors is your cell format and font color being set to white. It will prevent your texts from being visible due to the white font matching the white page background. So, it may not be a typing issue, but not showing.
Other factors that may be responsible for you not being able to type in Excel are:
- Hardware Graphic Acceleration in Excel – Hardware Graphic Acceleration option enabled in Excel can cause the issue. It will cause the texts you’re typing to be invisible or not allow any to pop up in the cells.
- Interference from other installed apps – Excel may be affected by the activities of other apps running on your computer. It can be due to an app recently installed on your PC, such as Antivirus software, impeding its functionality.
- Corrupt program files – When there are corrupt Excel files or missing ones, it can affect how the program executes functions.
Some causes above can also be why you can’t type in Excel without double-clicking. Nonetheless, these causes can be fixed by troubleshooting Excel and your PC.
What can I do if I can’t type in Excel?
Go through the following before trying any advanced troubleshooting steps:
- Ensure you change your cell font color to black.
- Turn off background apps running on your computer.
- Close and reopen Excel.
- Restart your PC and check if you can type in Excel.
If you can’t fix the problem, proceed with the following solutions.
1. Start Excel in Safe Mode and disable the Excel Add-Ins
- Press Windows + R key to open the Run dialog box, type excel.exe /safe, then click OK to start Microsoft Excel in Safe Mode.
- Go to File in the top menu bar, then select Options from the menu on the left.
- Select Add-ins on the right, select Excel Add-ins, then click on the Go button.
- Uncheck the boxes next to the active Add-Ins and click OK to save the changes.
- Restart Excel and check if the error persists.
Starting Excel in Safe Mode fixes third-party app interference while disabling the Add-ins will fix any issues for corrupt add-ins.
2. Verify the editing options settings
- Open Excel, click on Files in the top menu bar, then select Options from the menu on the left.
- Select the Advanced option and check the box for Allow editing directly in cells.
- Close Excel and reopen it, then check if you can now type.
Some PC issues are hard to tackle, especially when it comes to corrupted repositories or missing Windows files. If you are having troubles fixing an error, your system may be partially broken.
We recommend installing Restoro, a tool that will scan your machine and identify what the fault is.
Click here to download and start repairing.
The Allow editing directly in cells checkbox is most likely unchecked. Checking the box will fix the problem.
3. Repair Microsoft Office
- Press Windows + R key to open the Run dialog box, type appwiz.cpl, and click on OK to open Programs and Features.
- Right-click on Microsoft Office and click on Change from the drop-down.
- Click the Quick Repair option on the new windows, and tap the Repair button.
- Try the Online Repair option if Quick repair can’t fix it.
Repairing Microsoft Office will resolve missing or corrupt app files that may cause you unable to type in Excel.
You may be interested in adding the Run command to the Start menu in Windows 11.
- Excel Running Slow? 4 Quick Ways to Make It Faster
- Fix: Excel Stock Data Type Not Showing
- Errors Were Detected While Saving [Excel Fix Guide]
- Excel Not Scrolling Smoothly: Fix It in 5 Simple Steps
4. Disable the hardware graphics acceleration
- Launch Excel, click on Files in the top menu bar, then select Options from the menu on the left.
- Select the Advanced option.
- Go to Display, check the box for Disable hardware graphics acceleration, and click on OK to save the changes.
- Close and restart Excel, then try typing and see if you can.
Disabling the hardware graphics acceleration will fix graphics issues that may cause you to be unable to type in Excel.
5. Download the latest updates for Excel
- Launch Excel and click on Files in the top-right corner.
- Click on Account from the menu on the left, click Update Options, then tap on the Update Now option.
- Restart your PC and check if the save function in Excel works.
If any update is available, it will automatically install it. Updating Excel will fix bugs that may be causing issues with it and install the latest features for Excel.
In conclusion, you may be interested in the ways to fix the Excel file that could not be found error on your computer. Also, our readers can check our article about Excel file format and extension not matching and how to fix the problem.
For more questions or suggestions on this topic, kindly drop them in the comments section below.
Still having issues? Fix them with this tool:
SPONSORED
If the advices above haven’t solved your issue, your PC may experience deeper Windows problems. We recommend downloading this PC Repair tool (rated Great on TrustPilot.com) to easily address them. After installation, simply click the Start Scan button and then press on Repair All.
Newsletter
Some users are experiencing an issue with Excel. According to them, they are not able to type in any of the cells in an Excel spreadsheet. Also, there are no macros enabled and the Excel sheet or cells are not protected. If you are unable to type in Excel, you can refer to the solutions listed in this article to get rid of the problem.

The troubleshooting guidelines to deal with this problem are explained below. But before you proceed, close all the Excel files and open Excel again. Now, check if you can type something in your Excel spreadsheet. If Excel won’t let you type this time too, restart your computer and check the status of the issue.
Some users were able to fix the problem by doing the following trick:
- Open a new blank Excel spreadsheet.
- Type something in the new spreadsheet.
- Now, type in the original (problematic) spreadsheet.
You can also try the above trick and check if it helps. If the issue persists, try the following fixes.
- Check the Editing options setting
- Troubleshoot Excel in Safe mode
- Move files from the C directory to another location
- Uninstall the recently installed software
- Disable the Hardware Graphic Acceleration in Excel
- Change the Trust Center settings
- Repair Office
- Uninstall and reinstall Office
Below, we have explained all these fixes in detail.
1] Check the Editing options setting
If the “Allow editing directly in cells” option is disabled in Excel Editing settings, you may experience this type of problem. To check this, go through the following instructions:
- Open Excel file.
- Go to “File > Options.”
- Select Advanced from the left pane.
- The “Allow editing directly in cells” checkbox should be enabled. If not, enable it and click OK.
2] Troubleshoot Excel in Safe mode
The problem might be occurring due to some Excel Add-ins. You can check this by troubleshooting Excel in Safe mode. Some of the Add-ins remain disabled in the Safe mode. Hence, launching an Office application in Safe mode makes it easier to identify the problematic Add-in.
The process to troubleshoot Excel in Safe mode is as follows:
- Save your spreadsheet and close Excel.
- Open the Run command box (Win + R keys) and type
excel /safe. After that click OK. This will launch Excel in the Safe mode. - After launching Excel in Safe mode, type something in cells. If you are able to type in the Safe mode, one of the Add-ins disabled in the Safe mode by default is the culprit. If you are unable to type in the Safe mode, one of the Add-ins enabled in the Safe mode is the culprit. Let’s see these two cases in detail.
Case 1: You are able to type in the Safe mode
- In the Safe mode, go to “File > Options.”
- Select Add-Ins from the left side.
- Now, select COM Add-ins in the drop-down and click Go. After that, you will see all the Add-ins that are enabled in the Safe mode. Because you are able to type in the Safe mode, none of these Add-ins is causing the problem. Take a note of the Add-ins that are enabled in the Safe mode.
- Close Excel in the Safe mode and open Excel in the normal mode.
- Go to “File > Options > Add-Ins.” Select COM Add-ins in the drop-down and click Go.
- Disable any of the enabled Add-ins and click OK. Do not disable the Add-ins that were enabled in the Safe mode.
- After disabling an Add-in, restart Excel in normal mode and check if you are able to type. If yes, the Add-in that you have disabled recently was causing the problem. If not, repeat steps 5 to 7 to identify the problematic Add-in. Once you find it, consider removing it.
Case 2: You are unable to type in the Safe mode
- In the Safe mode, go to “File > Options > Add-Ins.” Select COM Add-ins in the drop-down and click Go.
- Disable any of the Add-ins and click OK.
- Now, type something. If you are able to type, the Add-in that you have disabled recently was causing the problem. Remove that Add-in.
- If you are unable to type, disable another Add-in in the Safe mode and then check again.
3] Move files from the C directory to another location
Move the Excel files from the C directory to another location and check if the problem disappears or not. Follow the instructions listed below.
- First, close Excel.
- Open the Run command box and type
%appdata%MicrosoftExcel. Click OK. This will open the Excel folder in your C drive. It is a temporary location for unsaved files. Excel saves your files here temporarily so that they could be recovered in case Excel crashes or your system shuts down unexpectedly. - Move all the files to another location and make the Excel folder empty. After that, open Excel and check if the problem disappears. If this does not fix the issue, you can place all the files back in the Excel folder.
4] Uninstall the recently installed software
If the problem started occurring after installing an app or software, that app or software may be the cause of the problem. To check this, uninstall the recently installed app or software and then check if you can type in Excel. Some users have found the following third-party applications the cause of the problem:
- Tuneup Utilities
- Abby Finereader
If you have installed any of the above software, uninstall them and check if the problem disappears.
Read: Excel freezing, crashing or not responding.
5] Disable the Hardware Graphics Acceleration in Excel
If the Hardware Graphics Acceleration is enabled in Excel, that may be causing the problem. You can check this by disabling the Hardware Graphics Acceleration. The steps for the same are as follows:
- Open Excel.
- Go to “File > Options.”
- Select the Advanced category on the left side.
- Scroll down and locate the Display section.
- Uncheck the Disable hardware graphics acceleration checkbox.
- Click OK.
6] Change the Trust Center settings
Change the Trust Center settings and see if this fixes the issue. The following steps will help you with that.
- Open Excel.
- Go to “File > Options.” This will open the Excel Options window.
- Select the Trust Center category from the left side and click on the Trust Center Settings button.
- Now, select Protected View from the left side and uncheck all the options.
- Select File Block Settings from the left pane and uncheck all the options.
- Click OK to save the settings.
7] Repair Office
If despite trying all the above fixes, the problem still persists, some of the Office files might be corrupted. In such a case, an Online Office Repair may fix the problem.
8] Uninstall and reinstall Office
If the online repair fails to fix the problem, uninstall Microsoft Office and install it again. You can uninstall Microsoft Office from the Control Panel or from Windows 11/10 Settings.
Read: How to fix high CPU usage by Excel.
Why is my Excel not allowing me to type?
There are several reasons why Excel is not allowing you to type, like incorrect Editing settings, conflicting apps or software, etc. Apart from that, problematic Add-ins also cause several issues in Microsoft Office applications. You can identify which Add-in is causing the problem by troubleshooting Excel in the Safe mode.
Sometimes, the Hardware Graphics Acceleration or Protected view causes problems in Excel. You can change the Trust Center settings and see if this fixes the problem.
If some Office files get corrupted due to some reason, you may experience different errors in different Office applications. Such a type of problem can be fixed by running an online repair.
How do I unlock my keyboard in Excel?
If you turn on Scroll Lock in Excel, you can move the entire sheet by using the arrow keys. To unlock your keyboard in Excel, turn off the Scroll Lock.
Hope this helps.
Read next: Fix Errors were detected while saving the Excel file.
- Remove From My Forums
-
Question
-
Hi, My problem encountered is
— when i click on the excel’s cell, i’m unable to type in the word directly unless i double click on each of the cell only can type.
After tried to restart the excel, then it works.
May I know any cause on this or any solution for this?Because it keeps happening out of sudden and i have tried to reinstall and disable all the adds-on but still the same.
Anyone can help?!!
Answers
-
Have you checked if you disabled ‘allow editing directly in cells’?
1. Select File->Options->Advanced from the excel menu bar.
2. On Editing Options ,Ensure that the check box «Edit Directly in cell» is checked.-
Marked as answer by
Friday, November 8, 2013 1:58 AM
-
Marked as answer by
See all How-To Articles
This tutorial demonstrates how to open a text file in Excel and Google Sheets.
Open Text File in Excel
- In the Ribbon, select File > Open > Browse, and then select the text or CSV file to be opened.
The Text Import Wizard opens to the first of three steps.
- Depending on the data contained in the file selected, you can either choose Delimited or Fixed Width as the file type. If the data is separated with a character like a comma, semicolon, space, or tab, select Delimited. If the first row of data contains column headings, check My data has headers.
- Click Next.
- In Step 2, select the type of delimiters contained in the text file – in this case the tab delimiter. Then select the text qualifier. In some cases, the data may be enclosed in quotes, but for this example, (none) is selected as the text qualifier.
- Click Next.
- The final step of the text import wizard allows you to specify the data type contained in each column. Most of the time, Excel is able to determine the data type automatically, and you can leave the selected Column data format on General.
- Click Finish to import the data into Excel.
Import Text File Using Get Data
An alternative way of importing data into Excel from a text file, is to use the Get and Transform Data feature.
- In the Ribbon, select Data > Get and Transform Data > From Text/CSV.
- Select the file to be imported, and then click Import.
- The file appears in a dialog box with the delimiter already automatically selected, and the text divided by Excel according to the data stored in the text file. Click Load to load the data into Excel.
The data now appears in a new sheet in Excel. There are now two new tabs on the Ribbon – Table Design and Query – as well as a Queries & Connections pane appearing on the right-hand side of the screen. This shows that the data is linked to the TXT file and if any data in the TXT file was to change (external to Excel), the data displayed in Excel would change too.
- To unlink the imported data from the external TXT file, in the Ribbon, select Table Design > External Table Data > Unlink.
- The data is imported into Excel as a table. To convert it to a standard Excel range, in the Ribbon, select Table Design > Tools > Convert to Range.
Both the Table Design and Query tabs on the Ribbon disappear.
Open Text File in Google Sheets
- From the File menu in Google Sheets, select Import.
- Click Upload, and then click on the blue Select a file from your device button to select the required file.
The name of the file to be imported is displayed under File with the default options available for importing automatically selected.
- To change the Import Location, click the drop-down list under Import Location and select the option required.
To change the Separator type, click the drop-down list on the right and select a character to delineate by.
- Keep Convert text to numbers, dates, and formulas checked and then click Import Data to import the file into a new Google sheet.
- Click Open now.
MIME (Multipurpose Internet Mail Extensions) is a media type used to identify a type of data on the Internet or by applications. Its name contains the word «Internet» but it is not only limited to the Internet.IANA is in charge of standardizing and disseminating these MIME classifications.
There are numerous popular extensions available among them. One of them is the Excel MIME type.
Every mime type is divided into two parts, which are separated by a slash (/).
1 Type is a logical grouping of many MIME types that are similar to one another. All Excel files have an application as a type.
2 SubType is specific to a single file type within the «type«.They are unique within the «type».Some of the subtypes for excel files are: vnd.ms-excel,vnd.openxmlformats-officedocument.spreadsheetml.sheet,vnd.openxmlformats-officedocument.spreadsheetml.template,vnd.ms-excel.sheet.macroEnabled.12 etc.
There are various MIME types for Excel for various Excel-related files and their extensions such as. xls,.xlsx,.xlt,.xla, and so on.
Let’s look at Excel file MIME Type and extension used by them in table format.
| Extension | MIME Type (Type / SubType) | Kind of Document |
| .xls | application/vnd.ms-excel | Microsoft Excel |
| .xlsx | application/vnd.openxmlformats-officedocument.spreadsheetml.sheet | Microsoft Excel (OpenXML) |
| .xltx | application/vnd.openxmlformats-officedocument.spreadsheetml.template | Office Excel 2007 template |
| .xlsm | application/vnd.ms-excel.sheet.macroEnabled.12 | Office Excel 2007 macro-enabled workbook |
| .xltm | application/vnd.ms-excel.template.macroEnabled.12 | Office Excel 2007 macro-enabled workbook template |
| .xlam | application/vnd.ms-excel.addin.macroEnabled.12 | Office Excel 2007 macro-enabled add-in |
| .xlsb | application/vnd.ms-excel.sheet.binary.macroEnabled.12 | Office Excel 2007 non xml binary workbook |
Let’s explain them in brief.
1 .xls
.xls is one of the older file extension of Microsoft Excel Spreadsheet.It is created by Excel 97 or Excel 2003. They by default generate .xls format.
MIME Type Supported by .xls file is application/vnd.ms-excel where the application of MIME type and vnd.ms-excel is subtypes and vnd here means vendor-specific which in this case vendor is Microsoft.
If you have an.xls file and want to open it in Excel before prior 2007, you can do so easily because Excel before 2007 recognizes application/vnd.ms-excel and does not require to afford to open it.
Despite the fact that the.xls file format is older, it can be opened in all versions of Excel due to backward compatibility in newer versions.
2 .xlsx
xlsx is the new file extension of the Microsoft Excel Spreadsheet. It is created by Excel 2007 and later versions.
If you create an excel file in Excel 2007 or later, it will be saved with the.xlsx extension by default; however, you can also save the same file in.xls format.xlsx is more secure and better for data storage(ie. smaller file size) than xls.
MIME type for .xlsx file is application/vnd.openxmlformats-officedocument.spreadsheetml.sheet where MIME type is application and subtype is vnd.openxmlformats-officedocument.spreadsheetml.sheet
It is a file format based on Office OPEN XML developed by Microsoft for representing spreadsheets. Because xlsx is an open standard, other software application vendors, such as Google (Google Sheets), can use it to interoperate with their spreadsheet applications.
📑 The last «x» in the xlsx file extension indicates that the file is based on the XML Standard.
You can open Xls file in excel 2007 and later and convert them to xlsx and save it.
3 .xltx
Microsoft Excel Template files with the. xltx extensions are based on the Office OpenXML file format specifications. It is used to generate a standard template file that can be used to generate XLSX files with the same settings as the XLTX file.
MIME type for .xlsx file is application/vnd.openxmlformats-officedocument.spreadsheetml.template where MIME type is application and subtype is vnd.openxmlformats-officedocument.spreadsheetml.sheet
It is XML based file format developed by Microsoft for representing templates. An XLTX is identical to an XLSX in every way except that Excel creates a new instance of an XLSX if the file opened is an XLTX.
📓 xltx is the replacement for the old .xlt format.
4 .xlsm
An XLSM file is a macro-enabled spreadsheet created by Microsoft Excel that can also be opened with Google Sheets.XLSM files are based on the Office Open XML format, where the last «m» of an xlsm file extension indicates that the file contains macros.Macros can be stored within an xlsm file, allowing users to automate repetitive tasks.
MIME type for .xlsx file is application/vnd.ms-excel.sheet.macroEnabled.12 where MIME type is application and subtype is vnd.ms-excel.sheet.macroEnabled.12
5 .xlam
An XLAM file extension indicates an Excel Macro-Enabled Add-In file, which is used to provide additional functionality for spreadsheets.
It has the following MIME types:application/vnd.ms-excel.template.macroEnabled.12 where MIME type is application and subtype is vnd.ms-excel.template.macroEnabled.12
Because of the file’s purpose, there is built-in macro support in .xlam files.
6 .xlsb
An XLSB file is an Excel Binary Workbook file that stores data in binary rather than XML format. Because they are stored in binary, the read and write times in xlsb files are faster, and they have been found to be useful for very large and complex spreadsheets for this reason. They are also smaller in size than the XLSM format.
MIME type for .xlsx file is application/vnd.ms-excel.sheet.binary.macroEnabled.12 where MIME type is application and subtype is vnd.ms-excel.sheet.binary.macroEnabled.12
FAQ:
How to generate .xls file in C# ?
For generating a .xls file in C# code you have to mention application/vnd.ms-excel MIME types in response header as shown below.
Response.ContentType = "application/vnd.ms-excel";
Response.AppendHeader("content-disposition", "attachment; filename=sample.xls");
How to generate .xlsx file in C#?
For generating a .xls file in C# code you have to mention application/vnd.openxmlformats-officedocument.spreadsheetml.sheet MIME types in response header as shown below.
Response.ContentType = "application/vnd.openxmlformats-officedocument.spreadsheetml.sheet";
Response.AppendHeader("content-disposition", "attachment; filename=sample.xls");
If you are generating Excel file target to xlsx file then you have to use above.
What is the replacement of the xla format?
Ans: xlam is the replacement for the old .xla format.
Probably 99% of all Excel workbooks are saved in the XLSX file type these days. But there are various other file extensions available: For example XLSM, XLSB or “older” Excel users might still remember the XLS file type. What are the differences of these file types? And even more important: Which one should you use?
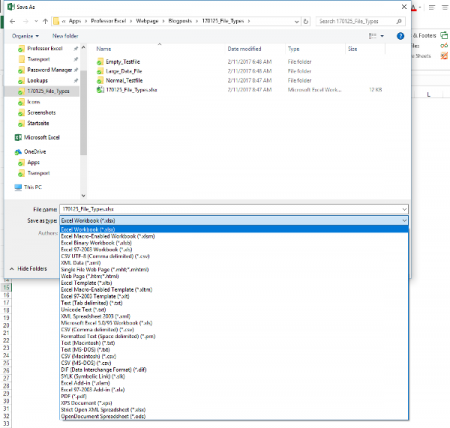
When you save an Excel workbook for the first time or use the “Save As” function, you are asked for a folder, file name as well as the file type. By default, Excel suggests the XLSX file type (unless your file has VBA macros). The window looks similar to the screenshot on the right side.
So which file type are you going to use? The answer – like so often: It depends. Before we conclude in a decision tree, we we take a look at the most important file extensions in Excel with their advantages and disadvantages first.
XLSX
The “default” file extension is XLSX. The large majority of Excel workbooks uses this format these days. Microsoft says in the Excel help text about the XLSX file format:
The default XML-based file format for Excel 2007-2013. Cannot store Microsoft Visual Basic for Applications (VBA) macro code […].
Most of the time you use the XLSX format: It’s save (can’t store malicious code), has the maximum number of rows and columns and is best known. XLSX is available since Excel 2007 and replaces the old XLS file type. It uses the open XML standard so which is documented well.
Knowing these quick facts, there are the following advantages and disadvantages for the XLSX file format:
| Advantages | Disadvantages |
|---|---|
|
|
XLS
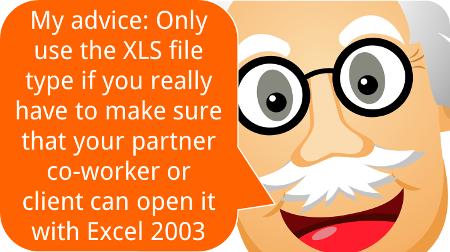
The XLS file type has been the default Excel file extension and format before Excel 2007. In Excel 2007, XLSX replaced the XLS format. Therefore, XLS is kind of outdated right now. In the daily life you won’t find it often any more. But some data base tools still export data as XLS files.
The XLS file type has some disadvantages towards the newer file types XLSX or XLSM: It’s rather unsafe as it can contain VBA macros with malicious code. Also, it needs more disk space than the other file types and at the same time has less rows and columns.
On the other side the only advantage: You can easily open XLS files with older versions of Excel.
| Advantages | Disadvantages |
|---|---|
|
|
XLSM
If you include VBA macros in your XLSX file, you will be asked to change the file extension to XLSM. Only that way you can save your macro within the Excel file (there are other file types possible, e.g. XLSB – but you can’t use XLSX for VBA macros). Therefore, it has most of the advantages and disadvantages of the XLSX file type. Positive: You can immediately identify Excel files with VBA macros.
| Advantages | Disadvantages |
|---|---|
|
|
XLSB

Many people don’t know that there is an actual alternative to the XLSX and XLSM file type: The XLSB file extension. XLSB files store the data a little bit different than the XLSX or XLSM file types: They don’t use the XLM file structure. Instead, XLSB files try to save disk space because the data is stored in the binary structure. The main difference: Binary files are computer- but not human-readable. For more information on binary files in general, please refer to this Wikipedia entry.
The main disadvantage: Binary Excel files can contain VBA macros. So unless you don’t know the origin of a file, please consider well before opening them. Besides that: All the other disadvantages seem minor.
| Advantages | Disadvantages |
|---|---|
|
|
Do you want to boost your productivity in Excel?
Get the Professor Excel ribbon!
Add more than 120 great features to Excel!
CSV
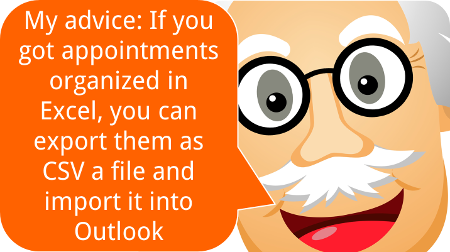
CSV stands for comma separated values. These files are basically plain text – so there are no formulas or formatting. CSV is often used for data exchange. Excel provides the functionality to import or even directly open CSV files.
The basic application for CSV files: Import or export data. Data base programs often export data as CSV files. Also if you want to transport Excel data into a database program, often the CSV file type works.
| Advantages | Disadvantages |
|---|---|
|
|
ODS
ODS stands for Open Document Spreadsheet. The file type is designed to work on both Excel and other applications, e.g. LibreOffice. From the Excel point of view, ODS doesn’t support all the features. Text and data is usually saved well though. But formatting and many other features (for example charts, tables, conditional formatting) might run into problems.
| Advantages | Disadvantages |
|---|---|
|
|
XLSX (Strict)
Besides the regular XLSX format, Excel offers to save your Excel workbook as “Strict Open XML Spreadsheet”. So what is the difference between those two? Basically, the two file types use the same structure. But:
The Strict variant has less support for backwards compatibility when converting documents from older formats.
Furthermore:
The Strict variant of XLSX disallows a variety of elements and attributes that are permitted in the more common Transitional variant […]
| Advantages | Disadvantages |
|---|---|
|
|
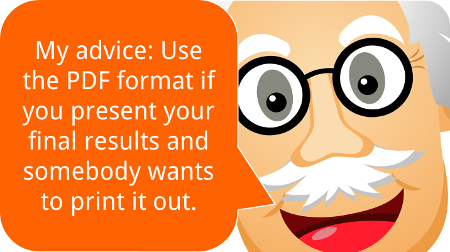
As you’ve probably heard of PDF files, we won’t go much into detail here. PDF stands for portable document format and has the reputation of not easily being manipulated. Also, it’s quite save to say that how a PDF file looks on your computer, it will most probably look like this on most other computers.
And that’s it for the advantages. I recommend using it when you present your final results in the following cases:
- The recipient of your file should not edit it any more.
- Formatting should be exactly preserved.
- There is no database included, just the summarized results.
That could be the case if somebody wants to check your results on an iPad or a similar device. But: In many cases it would be professional (and nice) to also send at least parts of your Excel file. That way, your recipient could at least take a look at the calculation process.
| Advantages | Disadvantages |
|---|---|
|
|
XLAM
XLAM is the file extension for Excel add-ins. Also our add-ins (for example the popular “Professor Excel Tools“) are XLAM files. They can contain VBA macros, worksheets as well as forms, images and individual ribbons. If you double click on such file, it will open in Excel and you can use the funcationality of the add-in. But next time you open Excel again, it won’t be available any longer. You rather have to enable the add-in within the options (File –> Options –> Add-Ins).
As the XLAM file type is not really an alternative for all the other file extensions above, we skip the advantages and disadvantages.
Comparison of file types
So if we put all the advantages, disadvantages and facts from above together, we come to the following comparison:
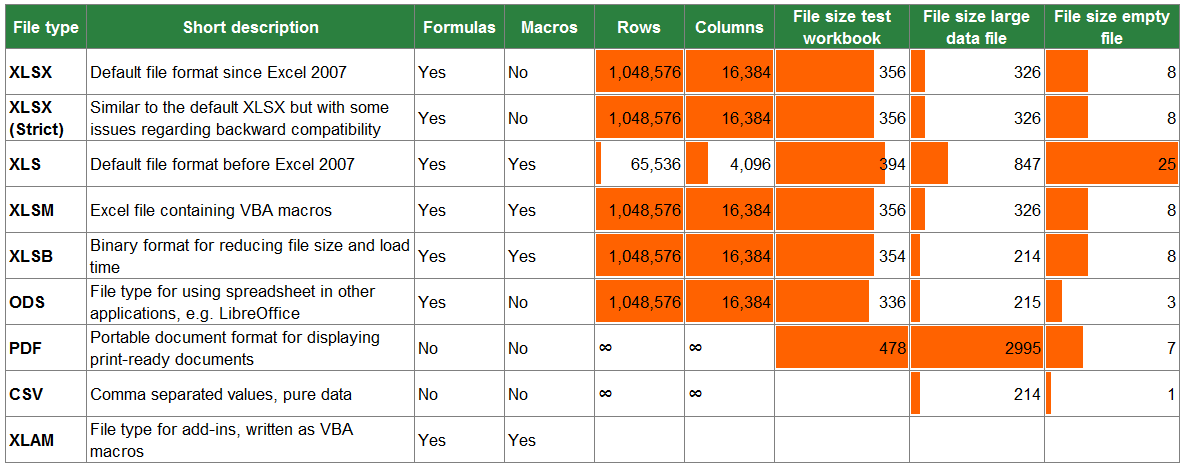
Which file type should you use?
Decision Tree
In order to define the best file type for your Excel workbook, please follow the decision tree.
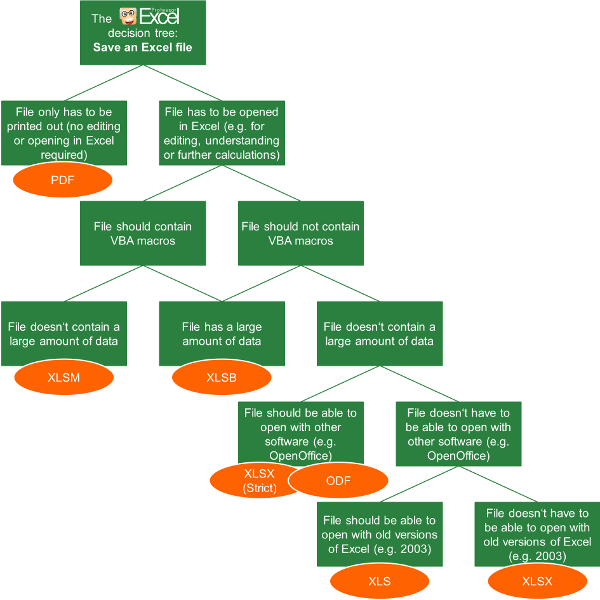
- The first question: Do you just want to display your results only? Then you could also consider the PDF format. But if the recipient of your work wants to edit or follow up your calculations, you shouldn’t use PDF.
- Does your file contain VBA macros?
- If yes, choose XLSB if you have a large file. Choose XLSM for a file size smaller than app. 10 MB.
- If no and you got a large file (larger than app. 10 MB), also choose XLSB.
- If no (you don’t have macros) and your file small, follow the tree on the right hand side.
- The lower two levels of the decision tree are just about compatibility: If you want to open and edit your workbook with another software, choose the strict XLSX or ODF format.
- If you want to make sure that you can open it with versions of Excel 2003 or earlier, go for XLS.
Summary
In conclusion, you can distill a quite short table (if you don’t need to consider old file types and other applications as LibreOffice). You just have to answer two questions: Do you need VBA macros and do you work with a large amount of data?
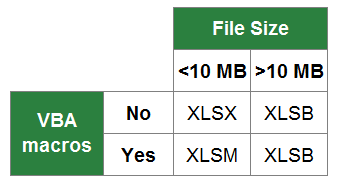
Change data types in Datasheet view Access opens the table in Datasheet view. Select the field (the column) that you want to change. On the Fields tab, in the Properties group, click the arrow in the drop-down list next to Data Type, and then select a data type. Save your changes.
Contents
- 1 How do you change the datatype in Excel?
- 2 How do you find the data type in Excel?
- 3 How do you change the cell type?
- 4 How do I change data values in Excel?
- 5 How do I remove data type in Excel?
- 6 Which of these is not the data type in Excel?
- 7 What is the default data type in Excel?
- 8 How do you change the cell type in excel in Java?
- 9 How do I get data from sheet 1 to sheet 2?
- 10 How do I change text to #value in Excel?
- 11 What is an Xlookup in Excel?
- 12 How do I convert data to text in Excel?
- 13 How do I delete just the text in Excel?
- 14 How do I remove text from columns in Excel?
- 15 Which of the following is mutable data type?
- 16 Which of the following is valid data type in Excel?
- 17 What is Pivot in Excel?
- 18 How do I enable linked data in Excel?
- 19 What is string Data Type in Excel?
- 20 How do I get to preferences in Excel?
How do you change the datatype in Excel?
To avoid this from happening, change the cell type to Text:
- Open the Excel workbook.
- Click on the column heading to select entire column.
- Click Format > Cells.
- Click the Number tab.
- Select “Text” from the Category list.
- Click OK.
How do you find the data type in Excel?
Go to the Formulas tab and select More Functions > Information > TYPE.
How do you change the cell type?
Setting Cell Type in Excel 2010
- Right Click on the cell » Format cells » Number.
- Click on the Ribbon from the ribbon.
How do I change data values in Excel?
Converting formulas to values using Excel shortcuts
Just follow the simple steps below: Select all the cells with formulas that you want to convert. Press Ctrl + C or Ctrl + Ins to copy formulas and their results to clipboard. Press Shift + F10 and then V to paste only values back to Excel cells.
How do I remove data type in Excel?
Select the cells, rows, or columns that you want to clear. Tip: To cancel a selection of cells, click any cell on the worksheet. , and then do one of the following: To clear all contents, formats, and comments that are contained in the selected cells, click Clear All.
Which of these is not the data type in Excel?
Explanation: Excel has three types of data types : values, labels and formulas but does not have any data type named as character.
What is the default data type in Excel?
Whole value: If the data is a whole value, such as 34 or 5763, Excel aligns the data to the right side of the cell. Value with a decimal: If the data is a decimal value, Excel aligns the data to the right side of the cell, including the decimal point, with the exception of a trailing 0.
How do you change the cell type in excel in Java?
Apache POI Excel Cell Type Example
- package poiexample;
- import java.io.FileOutputStream;
- import java.io.OutputStream;
- import java.util.Calendar;
- import java.util.Date;
- import org.apache.poi.hssf.usermodel.HSSFWorkbook;
- import org.apache.poi.ss.usermodel.CellType;
- import org.apache.poi.ss.usermodel.Row;
How do I get data from sheet 1 to sheet 2?
Here’s how:
- Select all the data in the worksheet. Keyboard shortcut: Press CTRL+Spacebar, on the keyboard, and then press Shift+Spacebar.
- Copy all the data on the sheet by pressing CTRL+C.
- Click the plus sign to add a new blank worksheet.
- Click the first cell in the new sheet and press CTRL+V to paste the data.
How do I change text to #value in Excel?
To replace text or numbers, press Ctrl+H, or go to Home > Find & Select > Replace.
- In the Find what box, type the text or numbers you want to find.
- In the Replace with box, enter the text or numbers you want to use to replace the search text.
- Click Replace or Replace All.
- You can further define your search if needed:
What is an Xlookup in Excel?
Use the XLOOKUP function to find things in a table or range by row.With XLOOKUP, you can look in one column for a search term, and return a result from the same row in another column, regardless of which side the return column is on.
How do I convert data to text in Excel?
Use the Format Cells option to convert number to text in Excel
- Select the range with the numeric values you want to format as text.
- Right click on them and pick the Format Cells… option from the menu list. Tip. You can display the Format Cells…
- On the Format Cells window select Text under the Number tab and click OK.
How do I delete just the text in Excel?
1. Select the cells you need to remove texts and keep numbers only, then click Kutools > Text > Remove Characters. 2. In the Remove Characters dialog box, only check the Non-numeric box, and then click the OK button.
How do I remove text from columns in Excel?
1 Answer. Select any cell with a value and run Data ► Text-to-Columns, Delimited. Turn off all delimiters and click Finish.
Which of the following is mutable data type?
9. Which one of the following is mutable data type? Explanation: set is one of the following is mutable data type.
Which of the following is valid data type in Excel?
Following are the valid data types in excel: 1)Labels:- Labels (text) are descriptive pieces of information, such as names, months, or other identifying statistics, and they usually include alphabetic characters. 2)Values:- Values (numbers) are generally raw numbers or dates.
What is Pivot in Excel?
A pivot table in Excel is an extraction or resumé of your original table with source data. A pivot table can provide quick answers to questions about your table that can otherwise only be answered by complicated formulas.
How do I enable linked data in Excel?
In Excel, click the File tab.
Change settings for Linked Data Types
- Enable all Linked Data Types (not recommended) Click this option if you want to create linked data types without receiving a security warning.
- Prompt user about Linked Data Types This is the default option.
What is string Data Type in Excel?
A text string, also known as a string or simply as text, is a group of characters that are used as data in a spreadsheet program.By default, text strings are left-aligned in a cell while number data is aligned to the right.
How do I get to preferences in Excel?
Click the Excel menu. Select Preferences. Select General.