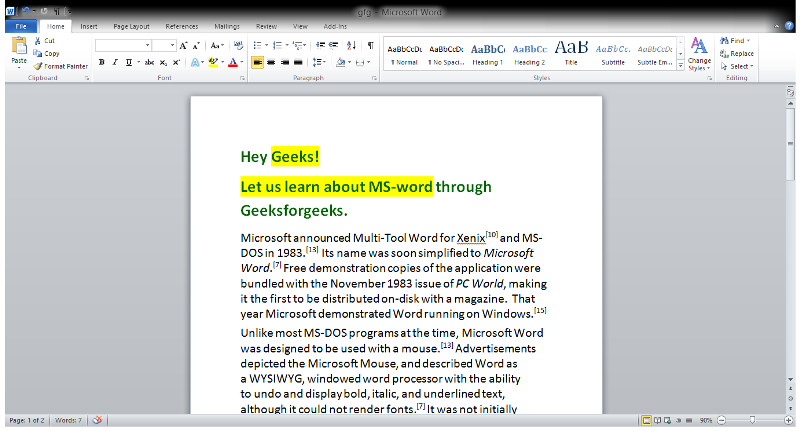In Word, you can select all text in a document (Ctrl+A), or select specific text or items in a table by using the mouse or keyboard. You can also select text or items that are in different places. For example, you can select a paragraph on one page and a sentence on a different page.
Select all text
-
Click anywhere within the document.
-
Press Ctrl+A on your keyboard to select all text in the document.
Select specific text
You can also select a specific word, line of text, or one or more paragraphs.
-
Place your cursor in front of the first letter of the word, sentence, or paragraphs you want to select.
-
Click and hold while you drag your cursor to select the text you want.
Other ways to select text
-
To select a single word, quickly double-click that word.
-
To select a line of text, place your cursor at the start of the line, and press Shift + down arrow.
-
To select a paragraph, place your cursor at the start of the paragraph, and press Ctrl + Shift + down arrow.
Select text by using the mouse
Select text in the body of a document
Notes: To select an entire document, do one of the following:
-
On the Home tab, in the Editing group, click Select, and then click Select All.
-
Move the pointer to the left of any text until it turns into a right-pointing arrow, and then triple-click.
|
To select |
Do this |
|---|---|
|
Any amount of text |
Click where you want to begin the selection, hold down the left mouse button, and then drag the pointer over the text that you want to select. |
|
A word |
Double-click anywhere in the word. |
|
A line of text |
Move the pointer to the left of the line until it changes to a right-pointing arrow, and then click. |
|
A sentence |
Hold down CTRL, and then click anywhere in the sentence. |
|
A paragraph |
Triple-click anywhere in the paragraph. |
|
Multiple paragraphs |
Move the pointer to the left of the first paragraph until it changes to a right-pointing arrow, and then press and hold down the left mouse button while you drag the pointer up or down. |
|
A large block of text |
Click at the start of the selection, scroll to the end of the selection, and then hold down SHIFT while you click where you want the selection to end. |
|
An entire document |
Move the pointer to the left of any text until it changes to a right-pointing arrow, and then triple-click. |
|
Headers and footers |
In Print Layout view, double-click the dimmed header or footer text. Move the pointer to the left of the header or footer until it changes to a right-pointing arrow, and then click. |
|
Footnotes and endnotes |
Click the footnote or endnote text, move the pointer to the left of the text until it changes to a right-pointing arrow, and then click. |
|
A vertical block of text |
Hold down ALT while you drag the pointer over the text. |
|
A text box or frame |
Move the pointer over the border of the frame or text box until the pointer becomes a four-headed arrow, and then click. |
Select items in a table
|
To select |
Do this |
|---|---|
|
The contents of a cell |
Click in the cell. Under Table Tools, click the Layout tab. In the Table group, click Select, and then click Select Cell. |
|
The contents of a row |
Click in the row. Under Table Tools, click the Layout tab. In the Table group, click Select, and then click Select Row. |
|
The contents of a column |
Click in the column. Under Table Tools, click the Layout tab. In the Table group, click Select, and then click Select Column. |
|
The contents of multiple cells, rows, or columns |
Click in a cell, a row, or a column and then hold the left mouse button down while you drag across all the cells, rows, or columns that contain the content that you want to select. To select the contents of cells, rows, or columns that are not next to each other, click in the first cell, row, or column, press CTRL, and then click the additional cells, rows, or columns that contain the content that you want to select. |
|
The contents of an entire table |
Click in the table. Under Table Tools, click the Layout tab. In the Table group, click Select, and then click Select Table. |
Select text in different places
You can select text or items in a table that are not next to each other. For example, you can select a paragraph on one page and a sentence on a different page.
-
Select some text or an item in a table.
-
Hold down CTRL while you select any additional text or item in a table that you want.
Select text in Outline view
To view your document in Outline view, click the View tab, and then click Outline in the Document Views group.
|
To select |
Move the pointer to |
|---|---|
|
A heading |
The left of the heading until it changes to a right-pointing arrow, and then click. |
|
A heading, its subheading, and body text |
The left of the heading until it changes to a right-pointing arrow, and then double-click. |
|
A paragraph of body text |
The left of the paragraph until it changes to a right-pointing arrow, and then click. |
|
Multiple headings or paragraphs of body text |
The left of the text until it changes to a right-pointing arrow, and then drag up or down. |
Notes:
-
In Outline view, clicking once to the left of a paragraph selects the entire paragraph instead of a single line.
-
If you select a heading that includes collapsed subordinate text, the collapsed text is also selected (even though it is not visible). Any changes that you make to the heading — such as moving, copying, or deleting it — also affect the collapsed text.
Select text by using the keyboard
Select text in the body of a document
Note: To select an entire document, press CTRL+A.
|
To select |
Do this |
|---|---|
|
One character to the right |
Press SHIFT+RIGHT ARROW. |
|
One character to the left |
Press SHIFT+LEFT ARROW. |
|
A word from its beginning to its end |
Place the insertion point at the beginning of the word, and then press CTRL+SHIFT+RIGHT ARROW. |
|
A word from its end to its beginning |
Move the pointer to the end of the word, and then press CTRL+SHIFT+LEFT ARROW. |
|
A line from its beginning to its end |
Press HOME, and then press SHIFT+END. |
|
A line from its end to its beginning |
Press END, and then press SHIFT+HOME. |
|
One line down |
Press END, and then press SHIFT+DOWN ARROW. |
|
One line up |
Press HOME, and then press SHIFT+UP ARROW. |
|
A paragraph from its beginning to its end |
Move the pointer to the beginning of the paragraph, and then press CTRL+SHIFT+DOWN ARROW. |
|
A paragraph from its end to its beginning |
Move the pointer to the end of the paragraph, and then press CTRL+SHIFT+UP ARROW. |
|
A document from its end to its beginning |
Move the pointer to the end of the document, and then press CTRL+SHIFT+HOME. |
|
A document from its beginning to its end |
Move the pointer to the beginning of the document, and then press CTRL+SHIFT+END. |
|
From the beginning of a window to its end |
Move the pointer to the beginning of the window, and then press ALT+CTRL+SHIFT+PAGE DOWN. |
|
The entire document |
Press CTRL+A. |
|
A vertical block of text |
Press CTRL+SHIFT+F8, and then use the arrow keys. Press ESC to turn off the selection mode. |
|
The nearest character |
Press F8 to turn on selection mode, and then press LEFT ARROW or RIGHT ARROW; press ESC to turn off the selection mode. |
|
A word, a sentence, a paragraph, or a document |
Press F8 to turn on selection mode, and then press F8 once to select a word, twice to select a sentence, three times to select a paragraph, or four times to select the document. Press ESC to turn off the selection mode. |
Select items in a table
|
To select |
Do this |
|---|---|
|
The contents of the cell to the right |
Press TAB. |
|
The contents of the cell to the left |
Press SHIFT+TAB. |
|
The contents of adjacent cells |
Hold down SHIFT while you repeatedly press the appropriate arrow key until you’ve selected the contents of all the cells that you want. |
|
The contents of a column |
Click in the column’s top or bottom cell. Hold down SHIFT while you repeatedly press the UP ARROW or DOWN ARROW key until you have selected the contents of the column. |
|
The contents of an entire table |
Click in the table, and then press ALT+5 on the numeric keypad (with NUM LOCK off). |
Stop selecting the entire word
-
Click the File tab, and then click Options.
-
Click Advanced.
-
Under Editing options, clear the checkbox next to When selecting, automatically select entire word.
Important:
Office 2007 is no longer supported. Upgrade to Microsoft 365 to work anywhere from any device and continue to receive support.
Upgrade now
Select text by using the mouse
Select text in the body of a document
Note: To select an entire document, do one of the following:
-
On the Home tab, in the Editing group, click Select, and then click Select All.
-
Move the pointer to the left of any text until it turns into a right-pointing arrow, and then triple-click.
|
To select |
Do this |
|---|---|
|
Any amount of text |
Click where you want to begin the selection, hold down the left mouse button, and then drag the pointer over the text that you want to select. |
|
A word |
Double-click anywhere in the word. |
|
A line of text |
Move the pointer to the left of the line until it changes to a right-pointing arrow, and then click. |
|
A sentence |
Hold down CTRL, and then click anywhere in the sentence. |
|
A paragraph |
Triple-click anywhere in the paragraph. |
|
Multiple paragraphs |
Move the pointer to the left of the first paragraph until it changes to a right-pointing arrow, and then press and hold down the left mouse button while you drag the pointer up or down. |
|
A large block of text |
Click at the start of the selection, scroll to the end of the selection, and then hold down SHIFT while you click where you want the selection to end. |
|
An entire document |
Move the pointer to the left of any text until it changes to a right-pointing arrow, and then triple-click. |
|
Headers and footers |
In Print Layout view, double-click the dimmed header or footer text. Move the pointer to the left of the header or footer until it changes to a right-pointing arrow, and then click. |
|
Footnotes and endnotes |
Click the footnote or endnote text, move the pointer to the left of the text until it changes to a right-pointing arrow, and then click. |
|
A vertical block of text |
Hold down ALT while you drag the pointer over the text. |
|
A text box or frame |
Move the pointer over the border of the frame or text box until the pointer becomes a four-headed arrow, and then click. |
Select items in a table
|
To select |
Do this |
|---|---|
|
The contents of a cell |
Click in the cell. Under Table Tools, click the Layout tab. In the Table group, click Select, and then click Select Cell. |
|
The contents of a row |
Click in the row. Under Table Tools, click the Layout tab. In the Table group, click Select, and then click Select Row. |
|
The contents of a column |
Click in the column. Under Table Tools, click the Layout tab. In the Table group, click Select, and then click Select Column. |
|
The contents of multiple cells, rows, or columns |
Click in a cell, a row, or a column and then hold the left mouse button down while you drag across all of the cells, rows, or columns that contain the content that you want to select. To select the contents of cells, rows, or columns that are not next to each other, click in the first cell, row, or column, press CTRL, and then click the additional cells, rows, or columns that contain the content that you want to select. |
|
The contents of an entire table |
Click in the table. Under Table Tools, click the Layout tab. In the Table group, click Select, and then click Select Table. |
Select text in different places
You can select text or items in a table that are not next to each other. For example, you can select a paragraph on one page and a sentence on a different page.
-
Select some text or an item in a table.
-
Hold down CTRL while you select any additional text or item in a table that you want.
Select text in Outline view
To view your document in Outline view, click the View tab, and then click Outline in the Document Views group.
|
To select |
Move the pointer to |
|---|---|
|
A heading |
The left of the heading until it changes to a right-pointing arrow, and then click. |
|
A heading, its subheading, and body text |
The left of the heading until it changes to a right-pointing arrow, and then double-click. |
|
A paragraph of body text |
The left of the paragraph until it changes to a right-pointing arrow, and then click. |
|
Multiple headings or paragraphs of body text |
The left of the text until it changes to a right-pointing arrow, and then drag up or down. |
Notes:
-
In Outline view, clicking once to the left of a paragraph selects the entire paragraph instead of a single line.
-
If you select a heading that includes collapsed subordinate text, the collapsed text is also selected (even though it’s not visible). Any changes that you make to the heading — such as moving, copying, or deleting it — also affect the collapsed text.
Select text by using the keyboard
Select text in the body of a document
Note: To select an entire document, press CTRL+A.
|
To select |
Do this |
|---|---|
|
One character to the right |
Press SHIFT+RIGHT ARROW. |
|
One character to the left |
Press SHIFT+LEFT ARROW. |
|
A word from its beginning to its end |
Place the insertion point at the beginning of the word, and then press CTRL+SHIFT+RIGHT ARROW. |
|
A word from its end to its beginning |
Move the pointer to the end of the word, and then press CTRL+SHIFT+LEFT ARROW. |
|
A line from its beginning to its end |
Press HOME, and then press SHIFT+END. |
|
A line from its end to its beginning |
Press END, and then press SHIFT+HOME. |
|
One line down |
Press END, and then press SHIFT+DOWN ARROW. |
|
One line up |
Press HOME, and then press SHIFT+UP ARROW. |
|
A paragraph from its beginning to its end |
Move the pointer to the beginning of the paragraph, and then press CTRL+SHIFT+DOWN ARROW. |
|
A paragraph from its end to its beginning |
Move the pointer to the end of the paragraph, and then press CTRL+SHIFT+UP ARROW. |
|
A document from its end to its beginning |
Move the pointer to the end of the document, and then press CTRL+SHIFT+HOME. |
|
A document from its beginning to its end |
Move the pointer to the beginning of the document, and then press CTRL+SHIFT+END. |
|
From the beginning of a window to its end |
Move the pointer to the beginning of the window, and then press ALT+CTRL+SHIFT+PAGE DOWN. |
|
The entire document |
Press CTRL+A. |
|
A vertical block of text |
Press CTRL+SHIFT+F8, and then use the arrow keys. Press ESC to turn off the selection mode. |
|
The nearest character |
Press F8 to turn on selection mode, and then press LEFT ARROW or RIGHT ARROW; press ESC to turn off the selection mode. |
|
A word, a sentence, a paragraph, or a document |
Press F8 to turn on selection mode, and then press F8 once to select a word, twice to select a sentence, three times to select a paragraph, or four times to select the document. Press ESC to turn off the selection mode. |
Select items in a table
|
To select |
Do this |
|---|---|
|
The contents of the cell to the right |
Press TAB. |
|
The contents of the cell to the left |
Press SHIFT+TAB. |
|
The contents of adjacent cells |
Hold down SHIFT while you press the appropriate arrow key repeatedly until you have selected the contents of all of the cells that you want. |
|
The contents of a column |
Click in the column’s top or bottom cell. Hold down SHIFT while you press the UP ARROW or DOWN ARROW key repeatedly until you have selected the contents of the column. |
|
The contents of an entire table |
Click in the table, and then press ALT+5 on the numeric keypad (with NUM LOCK off). |
Stop selecting the entire word
-
Click the Microsoft Office Button
, and then click Word Options.
-
Click Advanced.
-
Under Editing options, clear the check box next to When selecting, automatically select entire word.
Quickly Select Text in Word Documents Using a Mouse or Keyboard Shortcuts
by Avantix Learning Team | Updated May 17, 2021
Applies to: Microsoft® Word® 2010, 2013, 2016, 2019 or 365 (Windows)
You can use several keyboard or mouse shortcuts in Microsoft Word to select characters, words, lines, paragraphs and blocks of text in your documents.
Recommended article: 10 Microsoft Word Tips, Tricks and Shortcuts for Selecting in Tables
Do you want to learn more about Microsoft Word? Check out our virtual classroom or live classroom Word courses >
1. Select an entire document
Click in the document and then press Ctrl + A to select the entire document.
2. Select a word
To select a word, double-click the word.
3. Select a sentence
To select a sentence, Ctrl + click in the sentence.
4. Select a line using the invisible selection bar
To select a line using the invisible selection bar, move the pointer into the area to the left of the line and click (the pointer should turn into a right-pointing arrow).
5. Select a paragraph
To select a paragraph, triple-click in the paragraph.
6. Select a paragraph using the invisible selection bar
To select a paragraph using the invisible selection bar, move the pointer into the area to the left of the paragraph and double-click (the pointer should turn into a right-pointing arrow).
7. Select from the cursor to the end or beginning of the line
Press Shift + End to select from the cursor to the end of the line. If you press Shift + Home, Word will select from the cursor to the beginning of the line.
8. Select by word using arrow keys
To select by word, position the cursor where you want to start the selection and then press Ctrl + Shift + right arrow or Ctrl + Shift + left arrow.
9. Select by line using arrow keys
To select by line, position the cursor where you want to start the selection and then press Shift + down arrow or Shift + up arrow.
10. Select by paragraph using arrow keys
To select by paragraph, position the cursor where you want to start the selection and then press Ctrl + Shift + down arrow or Ctrl + Shift + up arrow.
11. Select by character using arrow keys
To select by character, position the cursor where you want to start the selection and then press Shift + right arrow or Shift + left arrow.
12. Select blocks of text by Shift-clicking
To select text blocks, position the cursor where you want to start the selection and then move or scroll to the location where you want to end the selection and Shift-click.
13. Select by screen
To select by screen, position the cursor where you want to start the selection and then press Ctrl + Shift + PgUp or Ctrl + Shift + PgDown.
14. Select vertically
To select vertically in a document, press Alt and drag up or down.
You can save lots of time in Word using shortcuts for selecting text.
Subscribe to get more articles like this one
Did you find this article helpful? If you would like to receive new articles, join our email list.
More resources
How to Clear Formatting in Word (with Shortcuts)
21 Microsoft Word Shortcuts for Faster Formatting
How to Create, Save, Use and Edit Templates in Microsoft Word
How to Extract All Pictures from a Microsoft Word Document (or One or Two)
10+ Great Microsoft Word Navigation Shortcuts for Moving Around Quickly in Your Documents
Related courses
Microsoft Word: Intermediate / Advanced
Microsoft Excel: Intermediate / Advanced
Microsoft PowerPoint: Intermediate / Advanced
Microsoft Word: Long Documents Master Class
Microsoft Word: Styles, Templates and Tables of Contents
Microsoft Word: Designing Dynamic Word Documents Using Fields
VIEW MORE COURSES >
Our instructor-led courses are delivered in virtual classroom format or at our downtown Toronto location at 18 King Street East, Suite 1400, Toronto, Ontario, Canada (some in-person classroom courses may also be delivered at an alternate downtown Toronto location). Contact us at info@avantixlearning.ca if you’d like to arrange custom instructor-led virtual classroom or onsite training on a date that’s convenient for you.
Copyright 2023 Avantix® Learning
Microsoft, the Microsoft logo, Microsoft Office and related Microsoft applications and logos are registered trademarks of Microsoft Corporation in Canada, US and other countries. All other trademarks are the property of the registered owners.
Avantix Learning |18 King Street East, Suite 1400, Toronto, Ontario, Canada M5C 1C4 | Contact us at info@avantixlearning.ca
MS-Word is a word processing application used for editing and creating documents or files. There are many features and tools provided in it, and it makes your work or task easier.
Selecting the Text
Selecting the text is a very common and frequently used operation. It is used many times and in many ways. For example, If you need to delete text (Specific or whole paragraph) then you need it to select first. Similarly, In many operations Selection of the text is the basic operation or minimum requirement first. So, In this article, we will see how to select the text in different ways:
- Single-word: For selecting a single word in MS-Word quickly double-click that word with mouse.
- Line of text: For selecting a line of text, place your cursor at the start of the line and then press “Shift + down arrow”.
- Paragraph: For selecting a whole paragraph, place your cursor at the start of the paragraph and then press “Ctrl + Shift + down arrow”.
Now, we will see the above-mentioned ways step-by-step with instructions and images:
Method 1: For Selecting a Single Word
Steps to follow:
Step 1: First open MS-Word on your PC.
Step 2: Now, Open the document or create a new one in which you want to perform this operation.
Step 3: Now, for selecting a single word, move the cursor to that word. (Here we will select the word “Geeksforgeeks”)
Step 4: Now, quickly double-click that word with the mouse.
Step 5: That word is selected successfully. (the selected word is highlighted in the below image.)
Method 2: For Selecting a Line of text
Steps to follow:
Step 1: First open MS-Word on your PC.
Step 2: Now, Open the document or create a new one in which you want to perform this operation.
Step 3: Now, for a selecting a line of text, move cursor to the start of line of you choice. (Here we will select the line “Let us learn about MS-word through Geeksforgeeks.”)
Step 4: Now, Press “Shift + down arrow” from the keyboard.
Step 5: That line is selected successfully. (the selected line is highlighted in the below image.)
Method 3: For Selecting a Paragraph
Steps to follow:
Step 1: First open MS-Word at your PC.
Step 2: Now, Open the document or create a new one in which you want to perform this operation.
Step 3: Now, for a selecting a paragraph, move cursor to the start of paragraph of you choice. (Here we will select the paragraph starting from “Microsoft announced Multi-Tool Word…….. ” to “…………demonstrated Word running on Windows.”)
Step 4: Now, Press “Ctrl + Shift + down arrow” from the keyboard.
Step 5: So, paragraph is selected successfully. (the selected paragraph is highlighted in the below image.)
There are also Some other ways for Selecting the text and these are discussed below:
Method 4: Selecting specific text
We can also select a specific word, line of text, or one or more paragraphs by just dragging the cursor with help of mouse. For this operation we will first place our cursor in front of the first letter of the word, sentence, or paragraphs which we want to select and then just click and hold while dragging your cursor to select the text you want, and it is done.
Now, let us see this operation step by step:
Steps to Follow:
Step 1: First open MS-Word at your PC.
Step 2: Now, Open the document or create a new one in which you want to perform this operation.
Step 3: Now, for a selecting a desired text, move cursor to the start of text which you want to choose. (Here we will select the text starting from “Geeks! Let us learn about MS-Word”)
Step 4: Now, just click and hold while dragging your cursor to select the text you want and drag it to cover the text you want to select.
Step 5: So, the desired text is selected successfully. (the selected text is highlighted in the below image.)
Method 5: Selecting all text
For Selecting all the text, we can simply select it by using the Key “Ctrl + A”. Just press this key and all the text is selected.
Let us also see this with help of images and instructions:
Steps to follow:
Step 1: First open MS-Word on your PC.
Step 2: Now, Open the document or create a new one in which you want to perform this operation.
Step 3: Now, to select whole text, first click anywhere in the document.
Step 4: Now, Just Press “Ctrl + A” and it is done.
Step 5: So, All the text is selected successfully.
So, This is all about Selecting Text in different ways.
We’ll talk about how to select text in MS Word in this chapter. One of the most important things you need to know to edit a Word document is how to select text. You can do different things with selected text, like delete, copy, and move, format, change its capitalization, and so on.
Table of contents
- What is Selecting Text in MS Word?
- Simple Methods to Select Text in MS Word
- What is the Use of Selection Bar
- How to select text using keyboard
- How to Select Text in MS Word
- How to Select Specific Text
- How to select a line in MS Word
- Summary
What is Selecting Text in MS Word?
Selecting Text is a very common and often-used action. It is used often and in many different ways. For instance, if you want to delete text either a single word or a whole paragraph you must first choose it. In the same way, in many operations, it is the first and most basic step. So, in this article, we’ll look at different ways to do it:
- Single-word: To quickly select a single word in MS-Word, double-click the mouse on that word.
- Line of text: To choose a line of text, move the cursor to the beginning of the line and press “Shift + down arrow.”
- To select an entire paragraph, place the cursor at the beginning of the paragraph and press “Ctrl + Shift + down arrow.”
Simple Methods to Select Text in MS Word
The following table lists a few additional simple methods for selecting text in various situations.
| Methods | Description |
|---|---|
| Text selection between two points | Click the beginning of the text block, hold Shift, and click the end of the text block. |
| Choosing a single word. | Just double-click on the word you want to choose. |
| Paragraph selection | Click three times on the paragraph you want to select. |
| Selecting a sentence | Click anywhere in the sentence while holding down the Ctrl key. |
| Selecting a text column | Hold Alt, click and hold the mouse button, and then drag over the desired column. |
Tip: The selected state can only apply to one part of the document at a time. If you have one part of the document selected and then try to select another part of the document, the first part will be deselected automatically.
What is the Use of Selection Bar
A selection bar is used to choose a line of text, a paragraph, or the whole document. It is a thin, invisible strip that runs along the left side of a document window in Microsoft Word.
When the mouse pointer is over the selection bar, a right-pointing arrow appears. When the left mouse button is pressed in the selection bar, the line to the right of the pointer is selected. By depressing and dragging the left mouse button, multiple lines can be selected. A double click on the selection bar will select the entire paragraph, while a triple click will select the entire document.
How to select text using keyboard
Here is a list of keyboard shortcuts in text selection:
- Ctrl + A – To select the entire document, press Ctrl + A.
- Shift – Hold down the Shift key and use any of the arrow keys.
- F8 – To chose a section of text, press F8 and then use any of the arrow keys.
- Ctrl + Shift + F8 – To select a column, press Ctrl+Shift+F8 followed by any of the arrow keys.
Here are the different ways on how How to Select Text in MS Word. Follow this instruction below.
- Select just one word
Step 1: Open Microsoft Word on your computer.
Step 2: Open or create a new document in which you wish to perform this operation.
Step 3: Now, to select a single word, move the cursor to the desired word. Here we will select the word “MSWord”
Step 4: Now, double-click that word quickly with the mouse.
Step 5: The word is successfully selected. The encircled word appears in the image below. - Select a Paragraph
Step 1: Open Microsoft Word on your computer.
Step 2: Open or create a new document in which you wish to perform this operation.
Step 3: To select a paragraph, move the cursor to the beginning of the line you want. Here, we’ll choose the paragraph “MSWord Tutorial for Beginners…”
Step 4:Now, press “Ctrl + Shift + Down Arrow” on the keyboard.
Step 5: The paragraph is successfully selected. The selected paragraph appears in the image below. - Select specific text
Step 1: Open Microsoft Word on your computer.
Step 2: Open or create a new document in which you wish to perform this operation.
Step 3: Move the cursor to the beginning of the line you want to select. Here, we’ll pick the paragraph “MSWord Tutorial for Beginners…”
Step 4: To select the text you want, click and hold while dragging your cursor over the text you want to select.
Step 5: The text is successfully selected. The selected specific appears in the image below. - Select all text
Step 1: Open Microsoft Word on your computer.
Step 2: Open or create a new document in which you wish to perform this operation.
Step 3: Click anywhere in the document to select the whole text.
Step 4: Press “Ctrl + A” to complete the process.
Step 5: The all text is successfully selected. The all text selected appears in the image below.
How to Select Specific Text
- Open Microsoft Word on your computer.
- Open or create a new document in which you wish to perform this operation.
- Move the cursor to the beginning of the line you want to select. Here, we’ll pick the paragraph “MSWord Tutorial for Beginners…”
- To select the text you want, click and hold while dragging your cursor over the text you want to select.
- The text is successfully selected. The selected specific appears in the image below.
How to select a line in MS Word
- Step 1: Open Microsoft Word on your computer.
- Step 2: Open or create a new document in which you wish to perform this operation.
- Step 3: To choose a line of text, move the cursor to the beginning of the line you want. Here, we’ll choose the line “MSWord Tutorial for Beginners.”
- Step 4: Now, double-click that word quickly with the mouse.
- Step 5: The line is successfully selected. The encircled line appears in the image below.
Summary
In conclusion, we’ve talked about the different ways on how to select text in MS Word, what those terms mean, and how to do it in a simple way. In addition, we are familiar with the shortcut keys that allow us to select text quickly.
We hope this guide helps you in creating your document in MS Word.
PREVIOUS
NEXT
on
August 15, 2011, 3:56 AM PDT
15 ways to select text in a Word document
There are many ways to select Word text — 15 at least! Susan Harkins shares her favorite selection methods.
Besides entering text, selecting text is probably the most common task for most Word users. Almost every task begins by selecting something. Perhaps that’s why there are so many ways to select text. The following list includes the methods I use. There are more – I left off a few because I’ve listed easier methods. If you have a favorite that I haven’t listed, please share it with us.
Click and drag
Probably the most intuitive and common way to select text is to click and drag the mouse in any direction.
[Shift]+arrow
To move one character or one line at a time, hold down the [Shift] key while pressing the right and left arrow keys and the up and down arrow keys, respectively.
[Shift]+[Home] | [End]
Pressing [Shift] + [Home] selects everything from the insertion point to the left margin in the current line. Similarly, [Shift]+[End] selects everything from the insert point to the last character to the right.
Double-click
To select the current word, double-click it. Word will select to the left and right of the cursor, until it encounters a space character.
Triple-click
A triple-click selects the current paragraph.
Margin+click
To select an entire line, move the cursor into the left margin. When you see the insertion pointer turn into an arrow pointer, click. Doing so will select the current line. You can also press [Home]+[Shift]+[End], but doing so is a bit awkward.
Margin+click and drag
This selection method is similar to the previous one. If you drag while holding down the mouse, Word will select multiple lines, even paragraphs. Word will stop selecting when you stop dragging.
[Ctrl]+a
Pressing [Ctrl]+a selects the entire document.
[Ctrl]+click
To select a sentence (not just a line), hold down [Ctrl] and click any place within the sentence.
Click+[Shift]+click
To select a block of text, click at one end of the block. Then, hold down the [Shift] key and click a second time at the opposite end of the block.
[Alt]+drag
This combination selects a vertical block. While holding down [Alt], click and drag up or down. (You must press [Alt] first.)
Selection+[Ctrl]+selection
To select two noncontiguous blocks of text, select the first bit of text. Then, hold down [Ctrl] while you select the next, and the next, and the next – use it to select two or several non-contiguous areas. (I probably use this one more than any other besides click and drag – it’s great for applying the same format to several spots.)
[Ctrl]+[Shift]+[Right arrow] | [Left arrow]
Use this combination to select from the current position to the right or left of the current word, depending on whether you press the right or left arrow, respectively.
[Ctrl]+[Shift]+[Up arrow] | [Down arrow]
This combination selects from the current position to the beginning or ending of the current paragraph, depending on whether you press the up or down arrow, respectively.
[Alt]+[Ctrl]+[Shift]+[Page Up] | [Page Down]
This is another awkward keystroke combination that selects from the current insertion point to the beginning or the ending of the current window (what you see on the screen), respectively. This one’s awkward enough that I’d probably use a quick click and drag instead.


 , and then click Word Options.
, and then click Word Options.