Looking for text in your document? The Find pane helps you find characters, words, and phrases. If you want, you can also replace it with different text.
If you’re in Reading View, switch to Editing View by clicking Edit Document > Edit in Word Web App.

To open the Find pane from the Edit View, press Ctrl+F, or click Home > Find.
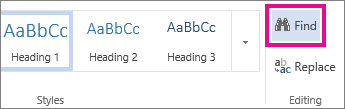
Find text by typing it in the Search the document for… box. Word Web App starts searching as soon as you start typing. To further narrow the search results, click the magnifying glass and select one or both of the search options.

Tip: If you don’t see the magnifying glass, click the X at the end of the Search the document for… box. The magnifying glass reappears.
When you type in your document or make a change, Word Web App pauses the search and clears the Find pane. To see the results again, click the Next Search Result or Previous Search Result arrow.
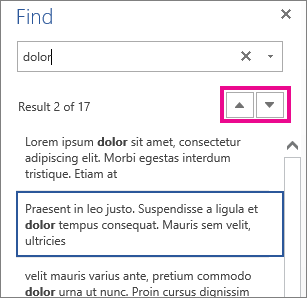
When you’re done searching, click the X at the end of the Search the document for… box.
Need more help?
To open the Find pane from the Edit View, press Ctrl+F, or click Home > Find. Find text by typing it in the Search the document for… box. Word Web App starts searching as soon as you start typing.
Contents
- 1 How do I search for a word in a word document 2010?
- 2 How do I search all of my documents for a specific word?
- 3 Where is the search box in word?
- 4 How do I insert a search button in word?
- 5 How do I search for a Word in a document in Windows 10?
- 6 Can you search multiple Word documents at once?
- 7 How do I find all Word documents in Windows 10?
- 8 How do I get a search box?
- 9 What we can search using find command?
- 10 What is the shortcut key for spell check in word?
- 11 Why is find command used in MS word?
- 12 How do I search for a text string in Windows 10?
- 13 How do I search for a specific file type in Windows 10?
- 14 How do I search for text in command prompt?
- 15 How do I search multiple documents?
- 16 How do I search for a word document without opening it?
- 17 What is the search box in Windows 10 called?
- 18 Why can’t I use the search bar in Windows 10?
- 19 Why is my search bar not working?
- 20 How do I search for a file?
Searching with the Word 2010 Navigation pane
You can also use the keyboard shortcut: Ctrl+F. Clicking the Find button or pressing Ctrl+F summons the Navigation pane. In the Find What text box, type the text you want to find. While you type, matching text is highlighted in the document.
How do I search all of my documents for a specific word?
How to Search for words within files on Windows 7
- Open windows explorer.
- Using the left hand file menu select the folder to search in.
- Find the search box in the top right hand corner of the explorer window.
- In the search box type content: followed by the word or phrase you are searching for.(eg content:yourword)
Where is the search box in word?
At the top of your Microsoft Office apps on Windows you’ll find the new Microsoft Search box. This powerful tool helps you quickly find what you’re looking for, from text to commands to help and more.
How do I insert a search button in word?
Click Customize the Quick Access Toolbar > More Commands. In the Choose commands from list, click Commands Not in the Ribbon. Find the command in the list, and then click Add.
How do I search for a Word in a document in Windows 10?
Click the Cortana or Search button or box on the Taskbar and type “indexing options.” Then, click on Indexing Options under Best match. On the Indexing Options dialog box, click Advanced. Click the File Types tab on the Advanced Options dialog box. By default, all the extensions are selected, and that’s what we want.
Can you search multiple Word documents at once?
The easiest and most convenient tool for searching text in multiple Word files is SeekFast. With this tool, you can quickly and efficiently search for a combination of words or phrases in your documents, and the results are sorted by relevance, similar to search on Google, Bing, and other search engines.
How do I find all Word documents in Windows 10?
Search File Explorer: Open File Explorer from the taskbar or right-click on the Start menu, and choose File Explorer, then select a location from the left pane to search or browse. For example, select This PC to look in all devices and drives on your computer, or select Documents to look only for files stored there.
How do I get a search box?
If your search bar is hidden and you want it to show on the taskbar, press and hold (or right-click) the taskbar and select Search > Show search box. If the above doesn’t work, try opening taskbar settings. Select Start > Settings > Personalization > Taskbar.
What we can search using find command?
You can use the find command to search for files and directories based on their permissions, type, date, ownership, size, and more. It can also be combined with other tools such as grep or sed .
What is the shortcut key for spell check in word?
F7
Open the document you want to check for spelling or grammar mistakes, and then press F7. You can also use the ribbon to start the check. Press Alt+R to open the Review tab, and then press C, 1 to select the Check Document option.
Why is find command used in MS word?
The Find command lets you enter a word. Each time you push the Enter/Return button on your keyboard or click the Find button, that word will be found and highlighted in the text on the Web page you are reading. This makes it very easy to find the keyword you are looking for without having to scan long passages.
How do I search for a text string in Windows 10?
If you’d like to always search within file contents for a specific folder, navigate to that folder in File Explorer and open the “Folder and Search Options.” On the “Search” tab, select the “Always search file names and contents” option.
How do I search for a specific file type in Windows 10?
Click Start and then go to File Explorer by expanding the Windows system folder. You can also simply type File Explorer in the Search bar. Click the View tab in File Explorer. Check File name extension box.
How do I search for text in command prompt?
How to Use the Find Command to Search in Windows
- Open the Command Prompt Window with Administrative Privileges.
- Switches and Parameters for the find Command.
- Search a Single Document for a Text String.
- Search Multiple Documents for the Same Text String.
- Count the Number of Lines in a File.
How do I search multiple documents?
Search inside multiple PDFs at once
- Open any PDF in Adobe Reader or Adobe Acrobat.
- Press Shift+Ctrl+F to open the Search panel.
- Select the All PDF Documents in option.
- Click the dropdown list arrow to show all drives.
- Type the word or phrase to search.
How do I search for a word document without opening it?
Open File Explorer (aka Windows Explorer). Navigate to the folder containing the documents. Click in the search box in the upper right corner, below the ribbon. Enter the word you want to search for, then press Enter.
What is the search box in Windows 10 called?
Cortana is getting separated from the Windows 10 search bar, with Microsoft’s assistant getting a separate spot in the taskbar. The new functionality was released today in Windows 10 Build 18317 (19H1), the latest version of Microsoft’s Insider Preview in the so-called Fast ring.
Why can’t I use the search bar in Windows 10?
One of the reasons why Windows 10 search isn’t working for you is because of a faulty Windows 10 update. If Microsoft hasn’t released a fix just yet, then one way of fixing search in Windows 10 is to uninstall the problematic update. To do this, return to the Settings app, then click ‘Update & Security’.
Why is my search bar not working?
Use the Windows Search and Indexing troubleshooter to try to fix any problems that may arise.In Windows Settings, select Update & Security > Troubleshoot. Under Find and fix other problems, select Search and Indexing. Run the troubleshooter, and select any problems that apply.
How do I search for a file?
Work
- Introduction.
- 1Choose Start→Computer.
- 2Double-click an item to open it.
- 3If the file or folder that you want is stored within another folder, double-click the folder or a series of folders until you locate it.
- 4When you find the file you want, double-click it.
- When you learn how to search for a word in Microsoft Word, you will be learning how to use the Find tool. However, there is also an Advanced Find feature that lets you customize your search further, and there is a Find and Replace tool that lets you replace instances of words and phrases.
- Aside from the method below that we use to search for a word in a Word document, you can also use a keyboard shortcut to launch the Find tool. Simply press Ctrl + F on your keyboard to launch it.
- The Find tool lets you search for whole words, phrases, or even letters. You can use it to find what you are looking for in your document, regardless of how much or how little of the information you enter into the search field.
Microsoft Word’s search tools come in a couple of different varieties. The basic search lets you locate specific words or phrases in your document, while the Advanced Find tool lets you do things like match case, use wildcards, and generally find text in most of the ways that you might consider.
You can search for certain words in Microsoft Word by clicking the Home tab, selecting the Find button, then typing your search term into the “Search” field.
This will then highlight each instance of the word that appears in the document, and you can click each of the search results in the Navigation column to jump to the occurrence of that word in your document.
But if you are trying to figure out how to search for a word in Microsoft Word, then you might be struggling to locate the correct tool. Our guide below will show you how to use the search tool in your Word file.
How to Search a Word Document
- Open the Word document.
- Select the Home tab at the top of the window.
- Click the Find button in the Editing group of the ribbon.
- Enter your search term into the search box, then click a result to go to that point in the document.
Our guide continues below with additional information on how to find a word in a document, including pictures of these steps.
How to Search for a Word in a Microsoft Word Document (Guide with Pictures)
The steps in this article were performed in Microsoft Word for Office 365, but will also work in other versions of Word, such as Word 2016 or Word 2019.
As mentioned earlier, you can also open the search tool by pressing Ctrl+F on your keyboard.
Step 1: Open your document in Microsoft Word.
Step 2: Click the Home tab above the ribbon at the top of the window.
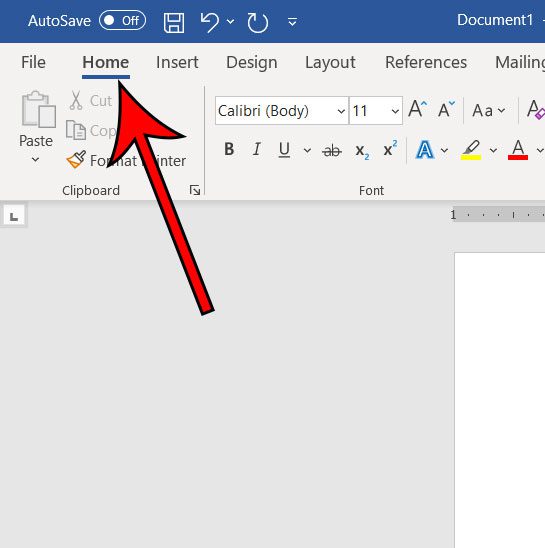
Step 3: Click the Find button in the Editing section of the ribbon.
Note that there are down arrows to the right of the Find button and the Select button in that section that you can use for other options. For example, there’s an Advanced Find option on the Find drop down menu that you can use for additional search options to locate a particular word or words in the document.

Step 4: Type your search term into the search box in the Navigation pane on the left side of the window.
Results containing your search term will appear in the column. You can then click a search result to be taken to its location in the document.
The up and down arrows under the search field will allow you to quickly move between the different results.
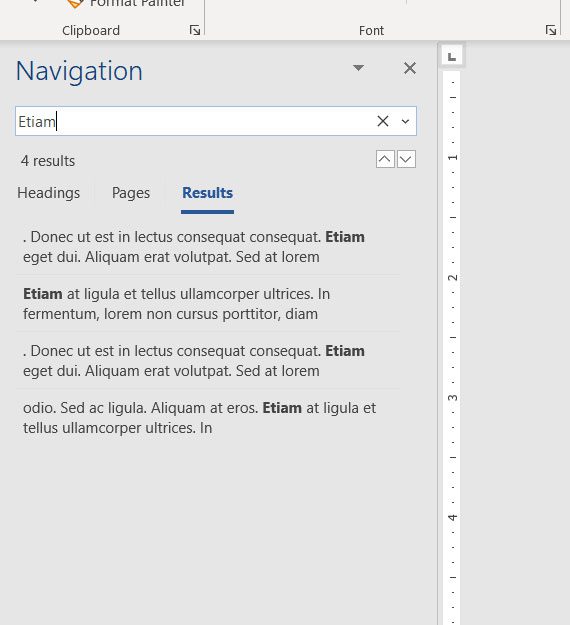
Additional Information on How to Search for a Word in a Microsoft Word Document
- Other applications, including Microsoft Excel, can also take advantage of the Ctrl + F keyboard shortcut for finding information.
- If you have used older versions of Microsoft Word, then you might be used to the dialog box that previously appeared when you tried to search for a word. The Navigation pane has replaced the basic search tool, but that dialog box will still appear if you select the Advanced Find option from the dropdown menu.
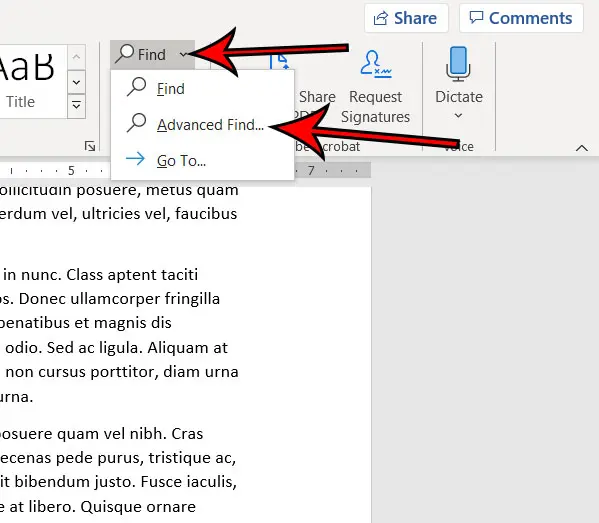
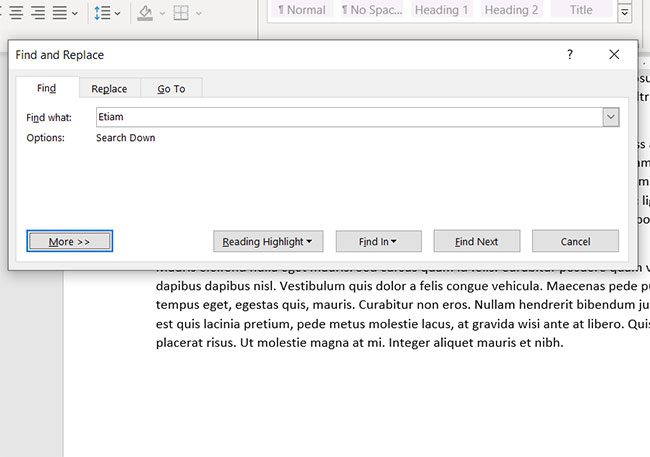
- The search function in MS Word also displays a magnifying glass at the right end of the search box. If you click that magnifying glass you will see a menu with additional ways to search for words or other items in the document.
- The Find and Replace dialog box also has a “Replace” tab at the top of the window. If you select that tab you will be able to enter the existing word that you want to replace, then enter the word that you want to use to replace it.
- Once the Find and Replace dialog box appears and you start using that to search through Word documents, it’s possible that you will find that to be a better way to search through an entire document and customize what Word replaces. Fortunately this is a similar search function that exists in other Microsoft office applications so you will be able to use it and its advanced options for searching while you look through spreadsheets and slideshows.
Find out how to remove page numbers in Microsoft Word if you have a document that contains page numbers that you either don’t want or don’t need.
Additional Sources
Matthew Burleigh has been writing tech tutorials since 2008. His writing has appeared on dozens of different websites and been read over 50 million times.
After receiving his Bachelor’s and Master’s degrees in Computer Science he spent several years working in IT management for small businesses. However, he now works full time writing content online and creating websites.
His main writing topics include iPhones, Microsoft Office, Google Apps, Android, and Photoshop, but he has also written about many other tech topics as well.
Read his full bio here.
Use the word processor’s search function to locate text and more
Updated on December 15, 2020
What to Know
- Basic word search: Go to the Home tab. Select Find and enter the text for the search.
- Advanced search: Go to Home > Find. Choose the search drop-down arrow. Select Options and select your criteria.
This article explains how to search for text in Microsoft Word. The information applies to Word 2019, Word 2016, Word 2013, Word 2010, Word Online, and Word for Microsoft 365.
How to Do a Basic Word Search in MS Word
Microsoft Word includes a search function that makes it easy to search for different elements in a document, including text. Use the basic tool to look for instances of a specific word, or the advanced options to perform tasks such as replace all instances of a word with another one or search for equations.
To run a basic search for a specific word or phrase in Word:
-
Go to the Home tab and select Find, or press Ctrl+F.
In older versions of Microsoft Word, select File > File Search.
-
In the Navigation pane, enter the text you want to search for. A list of matching words displays in the Navigation pane and instances of the word are highlighted in the main document.
-
Cycle through the results in the Navigation pane in one of three ways:
- Press Enter to move to the next result.
- Select a result with the mouse.
- Select the Up and Down arrows to move to the previous or next result.
-
Make any changes or edits to the document as needed.
-
Select the Down arrow to move to the next instance of the word.
Match Case, Whole Words Only, and More
Beyond searching for every instance of a word, you can get more specific about what you want to find. For example, to find whole instances of a word and not every word that contains the letter combination or to find instances of a word that aren’t capitalized.
Here’s how to do an advanced search:
-
Select Home > Find.
-
In the Navigation pane, select the Search drop-down arrow.
-
Choose Options.
-
In the Find Options dialog box, choose the description that best fits what you’re trying to find. For example, to find instances of a word with the same capitalization, select Match case.
-
Select OK.
Use Advanced Find
Many of the choices available in the Find Options dialog box are also available in Advanced Find. Advanced Find includes the option to replace the text with something new. Based on your selection, Word replaces one instance or all instances at once. You can also replace the formatting, or change the language, paragraph, and tab settings.
Find Instances of Other Elements
Other options in the Navigation pane include searching for equations, tables, graphics, footnotes, endnotes, and comments.
Thanks for letting us know!
Get the Latest Tech News Delivered Every Day
Subscribe
Microsoft Word provides a feature that allows you to search for text within a document. You can also use advanced settings to make your search more specific, such as case matching or ignoring punctuation. Here’s how to use it.
Finding Text in a Word Doc
To search for text in Word, you’ll need to access the “Navigation” pane. You can do so by selecting “Find” in the “Editing” group of the “Home” tab.
An alternative method to accessing this pane is by using the Ctrl + F shortcut key on Windows or Command + F on Mac.
RELATED: How to Search for Text Inside of Any File Using Windows Search
With the “Navigation” pane open, enter the text you want to find. The number of instances that text appears throughout the document will be displayed.
You can navigate through the search results by selecting the up and down arrows located beneath the search box or by clicking directly on the result snippet in the navigation pane.
Setting Advanced Search Features
The caveat with the basic search function is that it doesn’t take into account many things such, as the case of the letters in the text. This is a problem if you’re searching a document that contains a lot of content, such as a book or thesis.
You can fine-tune these details by going to the “Editing” group of the “Home” tab, selecting the arrow next to “Find,” and selecting “Advanced Find” from the drop-down list.
The “Find and Replace” window will appear. Select “More.”
In the “Search Options” group, check the box next to the options you want to enable.
Now, the next time you search for text in Word, the search will work with the selected advanced options.
RELATED: Microsoft Word: Document Formatting Essentials
READ NEXT
- › How to Highlight Text in Microsoft Word
- › How to Search in Google Docs
- › Why One Ultrawide Is Better Than Two Monitors
- › The Best DNS Servers for Secure Browsing
- › Google+ Will Come to a Final End on July 5, 2023
- › Universal Audio Volt 2 Review: A Workhorse Audio Interface With Vintage Charm
- › Get to Your Windows 11 Desktop: 7 Fastest Methods
- › Why the Right-Click Menu in Windows 11 Is Actually Good
How-To Geek is where you turn when you want experts to explain technology. Since we launched in 2006, our articles have been read billions of times. Want to know more?



