Copying and pasting is a very frequently performed action when working on a computer. This is also true in Excel.
It’s so common that almost everyone knows the keyboard shortcuts to copy Ctrl + C and paste Ctrl + V.
When using this in Excel, it will copy everything including values, formulas, formatting, comments/notes, and data validation.
This can be frustrating as sometimes you’ll only want the values to copy and not any of the other stuff in the cells.
In this post, you’ll learn all the ways to copy and paste only the values from your Excel data.
Example Data
The example data used in this post contains various formatting.
- Cell formatting such as font color, fill color, number formatting, and borders.
- Notes.
- SUM formula.
- A data validation dropdown list.
Paste Special Keyboard Shortcut
If you want to copy and paste anything other than an exact copy, then you’re going to need to become familiar with paste special.
A favorite method to use this is with a keyboard shortcut.
To use the paste special keyboard shortcut.
- Copy the data you want to paste as values into your clipboard.
- Choose a new location in your workbook to paste the values into.
- Press Ctrl + Alt + V on your keyboard to open up the Paste Special menu.
- Select Values from the Paste option or press V on your keyboard.
- Press the OK button.
This will paste your data without any formatting, formulas, comments/notes, or data validation. Nothing but the values will be there.
Paste Special Legacy Keyboard Shortcut
This keyboard shortcut is a legacy shortcut from before the Excel ribbon command existed and it’s still usable.
In fact, when you try and use this you’ll be greeted with the above warning to let you know this is from an earlier version of Microsoft Office.
When you have a range of data copied to your clipboard, you can open up the Paste Special menu by pressing Alt + E + S on your keyboard.
Once the Paste Special menu is open you can then press V for Values.
One advantage the legacy shortcut has is it can easily be performed with one hand!
Paste Special Values Keyboard Shortcut
Pasting as values is a very common activity in Excel. Because of this, a new keyboard shortcut was introduced to Microsoft 365 users for this exact purpose.
Press Ctrl + Shift + V on your keyboard to paste the last item in your clipboard as values.
This is the most useful new shortcut as it bypasses the paste special menu entirely.
Paste Special from the Home Tab
If you’re not a keyboard person and prefer using the mouse, then you can access the Paste Values command from the ribbon commands.
Here’s how to use Paste Values from the ribbon.
- Select and copy the data you want to paste into your clipboard.
- Select the cell you want to copy the values into.
- Go to the Home tab.
- Click on the lower part of the Paste button in the clipboard section.
- Select the Values clipboard icon from the paste options.
The cool thing about this menu is before you click on any of the commands you will see a preview of the data you’re about to paste. This makes it easy to ensure you’re selecting the right option.
Paste Values with Hotkey Shortcuts
Since the paste values command is in the ribbon, that also means you can access it with the Alt hotkeys.
Notice when you press the Alt key, the ribbon lights up with all the accelerator keys available.
Pressing Alt ➜ H ➜ V ➜ V will activate the paste values command.
Paste Values from Right Click Menu
Paste Values is also available from the right-click menu.
Copy the range of cells you want to paste as values ➜ right click ➜ select the paste values clipboard icon.
Paste Values with Quick Access Toolbar Command
If it’s a command you use quite frequently, then why not put it in the quick access toolbar?
This way it’s only a click away at all times!
Depending on where in the quick access toolbar you place it, it will also get its own easy to use Alt hotkey shortcut too.
Check out this post for details on how to add commands to the quick access toolbar, or this post on other interesting commands you can add to the quick access toolbar.
You can add the paste values command from the Excel Options screen.
- Select All Commands from the dropdown list.
- Locate and select Paste Values from the options. You can press P on your keyboard to quickly navigate to commands starting with P.
- Press the Add button.
- Use the Up and Down arrows to change the ordering of commands in your toolbar.
- Press the OK button.
The command will now be in your quick access toolbar!
If you place it in the 4th position like in this Example, then you can you Alt + 4 to access it with a keyboard shortcut.
Paste Values Mouse Trick
There’s a mouse option you can use to copy as values which most people don’t know about.
- Select the range of cells to copy.
- Hover the mouse over the active range border until the cursor turns into a four directional arrow.
- Right-click and drag the range to a new location.
- When you release the right click, a menu will pop up.
- Select Copy Here as Values Only from the menu.
This is such a neat way, and there are a few other options in this hidden menu that are worth exploring.
Paste Values with Paste Options
There’s another sneaky method to paste values.
When you do a regular copy and paste, a small icon will appear in the bottom right corner of the pasted range. It will remain there until you interact with something else in your spreadsheet.
These are the paste options and you can click on it or press Ctrl to expand the options menu.
When you open the menu, you can then either click on the Values icon or press V to change the range into values only.
Paste Values and Formulas with Text to Columns
I don’t really recommend using this method, but I’m going to add it just for fun.
A few caveats with this method.
- You can only copy and paste one column of data.
- It will keep any formulas.
- It will remove the formatting, comments, notes, and data validation.
If that’s exactly what you’re looking for, then this method might be of interest.
Select a single column of data ➜ go to the Data tab ➜ select the Text to Column command.
This will open up the Convert Text to Column Wizard. In the first step, you can select Delimited and press the Next button.
You can also select Fixed width as we won’t be using the text to column functionality it doesn’t really matter.
In the next step, remove any selected delimiters and press the Next button.
In the last step, select the destination cell for the output and press the Finish button.
You can see the results have all the formatting gone but any formulas still remain.
Paste Values with Advanced Filters
This one is another not-quite paste values option and is listed for fun as well.
It will remove any formulas, comments, notes, and data validation but will leave all cell formatting.
With your data selected go to the Data tab then select the Advanced command in the Sort and Filter section.
From the Advanced Filter Menu.
- Select Copy to another location.
- Leave the Criteria range empty.
- Select a location to place the copied data.
- Press the OK button.
This will create a copy of the data as values and remove any formulas, comments, notes, and data validation.
You can then remove the cell formatting that’s left by going to the Home tab ➜ Clear ➜ and selecting the Clear Formats option.
Conclusions
Wow! That’s a lot of different ways to paste data as values in Excel.
It’s understandable there are so many options given it’s an essential action to avoid carrying over unwanted formatting.
You’re eventually going to need to do this and there are quite a few ways to get this done.
What’s your favorite way? Did I miss any methods you use? Let me know in the comments!
About the Author
John is a Microsoft MVP and qualified actuary with over 15 years of experience. He has worked in a variety of industries, including insurance, ad tech, and most recently Power Platform consulting. He is a keen problem solver and has a passion for using technology to make businesses more efficient.
Bottom line: Learn 5 different ways to copy and paste values to remove all formulas and formatting.
Skill level: Beginner
Video Tutorial
What is Paste Values?
Copying and pasting values is probably one of the most common tasks we do in Excel.
Paste Values will paste the values ONLY of the copied range WITHOUT formulas and formatting. This allows us to extract the numbers or text from cells.
There are a TON of reasons to paste values.
One common use is for scenario analysis where we want to “freeze” numbers that are results of formulas and place them in some blank cells.
Another common use is when we want to paste numbers or text into a range that already contains formatting. Pasting values will not change any existing formatting that is applied to the cell/range.
In the image above, the Scenario 1 column already contained both cell formatting (colors) and number formatting. When we paste values, any existing formatting in the paste range will NOT change.
In the first example above, the blank cells have the default General format, and that is why there is no number formatting applied when we paste values.
The Paste Special Menu
Paste Values is one of the many pasting options on the Paste Special menu.
We can also access some of the Paste Special commands from the Home tab and right-click menu in Excel.
The Paste Special… button on those menus opens the full Paste Special Menu.
There are keyboard shortcuts for all of the Paste Special commands. As I mentioned before, the most common we use is Paste Values.
In the video above I share 5 keyboard shortcuts (plus a bonus) to paste values. Here is a list of the shortcuts.
- Alt, E, S, V, Enter (Mac: Ctrl+Cmd+V)
- Alt, H, V, V
- Menu Key + V
- Custom Quick Access Toolbar (QAT) Button: Alt+1
- Ctrl+V, Ctrl, V
- Custom shortcut with The Paste Buddy Add-in.
In the video I also mention my article on the best keyboards for Excel keyboard shortcuts.
If you’re more of a mouse user then checkout my article on my favorite mouse for Excel.
How do you Paste Values?
I’d love to know which method you use for pasting values. Please leave a comment below with your favorite. There are other methods too, so please leave a comment below if you use a different shortcut.
Thank you! 🙂
Paste menu options (on the ribbon)
Select Home, select the clipboard icon (Paste) and pick the specific paste option you want. For example, to paste only formatting from the copied cell, select Formatting 
|
Icon |
Option name |
What is pasted |
|---|---|---|
|
|
Paste |
All cell contents. |
|
|
Keep Source Column Widths |
Copied cell content along with its column width. |
|
|
Transpose |
Reorients the content of copied cells when pasting. Data in rows is pasted into columns and vice versa. |
|
|
Formulas |
Formula(s), without formatting or comments. |
|
|
Values |
Formula results, without formatting or comments. |
|
|
Formatting |
Only the formatting from the copied cells. |
|
|
Values & Source Formatting |
Values and formatting from copied cells. |
|
|
Paste Link |
Reference to the source cells instead of the copied cell contents. |
|
|
Picture |
Copied image. |
|
|
Linked Picture |
Copied image with a link to the original cells (if you make any changes to the original cells those changes are reflected in the pasted image). |
Paste Special
To use options from the Paste Special box, select Home, select the clipboard icon (Paste), and select Paste Special.
Keyboard Shortcut: Press Ctrl+Alt+V.

In the Paste Special box, pick the attribute you want to paste.
Note: Depending on the type of data you copied and the Paste option you picked, some other options might be grayed out.
|
Paste option |
Action |
|
All |
Pastes all cell contents and formatting of the copied data. |
|
Formulas |
Pastes only the formulas of the copied data as entered in the formula bar. |
|
Values |
Pastes only the values of the copied data as displayed in the cells. |
|
Formats |
Pastes only cell formatting of the copied data. |
|
Comments and Notes |
Pastes only comments and notes attached to the copied cell. |
|
Validation |
Pastes data validation rules for the copied cells to the paste area. |
|
All using Source theme |
Pastes all cell contents in the document theme formatting that is applied to the copied data. |
|
All except borders |
Pastes all cell contents and formatting applied to the copied cell except borders. |
|
Column widths |
Pastes the width of one copied column or range of columns to another column or range of columns. |
|
Formulas and number formats |
Pastes only formulas and all number formatting options from the copied cells. |
|
Values and number formats |
Pastes only values and all number formatting options from the copied cells. |
|
All merging conditional formats |
Pastes the contents and conditional formatting options from the copied cells. |
You can also specify a mathematical operation to apply to the copied data.
|
Operation |
Action |
|
None |
Specifies that no mathematical operation will be applied to the copied data. |
|
Add |
Adds the copied data to the data in the destination cell or range of cells. |
|
Subtract |
Subtracts the copied data from the data in the destination cell or range of cells. |
|
Multiply |
Multiplies the copied data with the data in the destination cell or range of cells. |
|
Divide |
Divides the copied data by the data in the destination cell or range of cells. |
|
Other options |
Action |
|---|---|
|
Skip blanks |
Avoids replacing values in your paste area when blank cells occur in the copy area when you select this check box. |
|
Transpose |
Changes columns of copied data to rows and vice versa when you select this check box. |
|
Paste Link |
Click to create a link to the copied cell(s). |
Verify and fix cell references in a pasted formula
Note: Cell references are automatically adjusted when you cut (not copy) and paste formulas.
After you paste a copied formula, you should verify that all cell references are correct in the new location. The cell references may have changed based on the reference type (absolute, relative, or mixed) used in the formula.
For example, if you copy a formula in cell A1 and paste it two cells down and to the right (C3), cell references in the pasted formula will change as follows:
|
This reference: |
Changes to: |
|---|---|
|
$A$1 (absolute column and absolute row) |
$A$1 |
|
A$1 (relative column and absolute row) |
C$1 |
|
$A1 (absolute column and relative row) |
$A3 |
|
A1 (relative column and relative row) |
C3 |
If cell references in the formula don’t give you the result you want, try switching to different reference types:
-
Select the cell containing the formula.
-
In the formula bar
, select the reference you want to change.
-
Press F4 to switch between the reference combinations, and choose the one you want.
For more information about cell references, see Overview of formulas.
When you copy in Excel for the web, you can pick paste options in the destination cells.
Select Home, select the clipboard icon, select Paste, and pick the specific paste option you want. For example, to paste only formatting from the copied cell, select Paste Formatting 
|
Icon |
Option name |
What is pasted |
|---|---|---|
|
|
Paste |
All cell contents. |
|
|
Paste Formulas |
Formula(s), without formatting. |
|
|
Paste Values |
Formula results, without formatting. |
|
|
Paste Formatting |
Only the formatting from the copied cells. |
|
|
Paste Transpose |
All cell content, but reorients the content when pasting. Data in rows is pasted into columns and vice versa. |
Keyboard Shortcuts to Paste Values in Excel
The “Copy” and “Paste” are the common tasks performed every day at workplaces. One of the advantages of Excel is we can choose a wide variety of pasting options. The pasting only values allow us to eliminate any formatting and formula from the copied cell to the pasting cell. The pasting values are often used among many “Paste Special” options. A shortcut is a way to perform this operation quickly and efficiently. So, in this article, we will show ways of pasting values using shortcut keys in Excel.
Table of contents
- Keyboard Shortcuts to Paste Values in Excel
- Examples to Paste Values in Excel
- How to Paste Values Using Excel Shortcut Key?
- #1 – Paste Values Using Shortcut Key “ALT + E + S + V”
- #2 – Paste Values Using Shortcut Key “Ctrl + ALT + V”
- #3 – Paste Values Using Shortcut Key “ALT + H + V + V”
- #4 – Unknown Method to Paste Values
- Things to Remember
- Recommended Articles
Examples to Paste Values in Excel
Let us understand the Excel shortcut paste values concept first.
You can download this Shortcuts to Paste Values Excel Template here – Shortcuts to Paste Values Excel Template
- Let us look at the below data first.
- We will copy this table and paste it into the E1 cell.
We can see that it looks exactly like the left table. But using the “Paste Special” method, we can get only values and nothing else.
- First, we must copy the table and select cell E1.
- Now, right-click to see various options. In this, the “Paste Special” option is also available. So, now, we must choose the “Paste as Values” option to paste the values.
- Now, let us look at the result of the table.
The pasted table has no formatting from the copied range of cells. Rather, it has only the existing format of the pasted range of cells.
How to Paste Values Using Excel Shortcut Key?
Below are examples of paste values using the Excel shortcut key.
#1 – Paste Values Using Shortcut Key “ALT + E + S + V”
After the data range of cells is copied, if we do not want the formatting or formula from the copied cell or range of cells, we can use the “Paste as Values” option from the “Paste Special” options.
The shortcut key to paste as values is “ALT + E + S + V.”
It is a shortcut, but other alternatives excel shortcut keysAn Excel shortcut is a technique of performing a manual task in a quicker way.read more are also available. We will see those in a while now. But, first, let us know this shortcut.
Follow the below steps to paste values in Excel using the shortcut key.
- First, we must copy the range of cells.
- Now, we must select the cell or range of cells where we need to paste the copied data.
- Now, press the shortcut key ALT + E + S (all keys one by one, do not hold any key). It will open up a wide variety of Paste Special options.
- From this list, we need the option of Values. So to select this option in this window, we can press the shortcut alphabet V. As a result, it will choose the Values options in this Paste Special window.
- After selecting the Values option, click on the OK button to get only values.
#2 – Paste Values Using Shortcut Key “Ctrl + ALT + V”
The second shortcut key to open the “Paste Special” dialog box is “Ctrl + ALT + V.” This will open up the “Paste Special” dialog box. From there on, press “V” to select the “Values” option.
Then, we must copy the range of cells to be pasted and select the targeted cell where we need to paste as values. Now, we need to hold “Ctrl + ALT” and press “V” to open the “Paste Special’ dialog box.
Note: We must hold the “Ctrl + ALT” key together and press the key “V” to open the special dialog box.
Once the above dialog box appears, we must press the key “V” to choose the “Values” option and then press the “Enter” key to paste as values.
So, the second shortcut key is “Ctrl + ALT + V + V.“
#3 – Paste Values Using Shortcut Key “ALT + H + V + V”
Not many of us know that we have a “Paste Special” option in the “Home” tab.
After copying the cell, we must click on the drop-down list to see various “Paste Special” options.
Then, we must choose the “Values” option to paste as values. Consequently, it will paste as values.
The shortcut key for this is “ALT + H + V + V”.
Like this, using multiple shortcut keys, we can paste them as values.
#4 – Unknown Method to Paste Values
It is a hidden method that not many people know about. So, first, we must select the range of cells to be pasted.
After that, drag the table to the right side by using the right click of the mouse. It will open up the below options.
Now, choose the “Copy Here as Values Only” option to paste as a value.
Things to Remember
- The “ALT + E + S + V” key is the common shortcut key to paste as values.
- The “ALT + H + V + V” key is another unknown shortcut.
- The “Paste Values” option may paste only values, not formatting or formulas.
Recommended Articles
This article has been a guide to Excel Shortcut Paste Values. Here, we discuss the four shortcut keys to paste values in Excel, practical examples, and a downloadable Excel template. You may learn more about Excel from the following articles: –
- Excel Get Cell Value in VBA
- Excel Shortcut to Select Row
- Excel Shortcut to Add Rows
- Excel Shortcut to Merge Cells
How to Copy and Paste in Excel – Step-By-Step (2023)
Copy/pasting is something we have all known for ages now. But there’s so much more to the dynamic copy-paste tool of Excel than simple copying/pasting of values.
And the guide below will show you how resourceful the copy-and-paste tool of Excel can be. So let’s dive right in👇
Hold on! Download our sample workbook here to tag along with the guide.
How to copy and paste into Excel
Unlike any other spreadsheet program, Excel offers a huge variety of options for copying/pasting data.
You can paste anything – formulas, formatting, values, transposed values, and whatnot🖌
And the best part is that you can access a single option from multiple places, offering extra ease of use. So how do you copy and paste values in Excel? Let’s see below
Generally, there are three 3️⃣ ways in which you can copy/paste your data once you select a cell.
1. The clipboard group
The Clipboard section contains all the functions you need to copy and paste values in Excel. It sits in the Home tab of the ribbon.

You can use the Scissors option to cut data and the Two Sheets option to copy the data✂
The Clipboard icon is the paste button that holds all the copied data. The Paint Brush icon below is known as the Format Painter, which lets you copy the formatting🖌
And the options don’t just end here – Click on the arrow in the bottom right corner to view more copy/paste options.
2. The right-click menu
You can access the context menu by right-clicking the cell you want to copy. The dropdown list will show you a bunch of options.

Select Copy to make a copy of the selected cell in the clipboard. Once you copy a cell, a continuously moving border will enclose it.
Pro Tip!
You can also use CTRL + C to copy the data. It is the most common keyboard shortcut used in Excel and is very efficient.
Simply select the cell and press CTRL + C.
Then, select the destined cell and press CTRL + V to paste the copied contents into it 🥂
After you’ve copied the cell, navigate to the destination cell and paste it.
To paste the cell contents, right-click on the destination cell. From the context menu, select the option “Paste”📃

3. The CTRL button
This method is quite similar to using CTRL + C, but not many people know it🤔
- Select the cell.
- Press the CTRL key.
- Hover over the cell until the plus sign appears.
- Hold and drag the cell to a new location.
- You get an exact copy of your original cell in the new location.
How to copy formulas only in Excel
So now we know the basics of copy-pasting in Excel.
But do you know how to copy and paste only formulas in Excel? We do it using a trick.
Let’s see an example below.
The data set we use below shows if the given condition is true or false.

The function running behind these boolean values is the AND function. You can access it from the Formulas Tab 💻

Now let’s say we want to add another row at the bottom and copy the formula above it.

An easy way is to:
- Copy the formula above by selecting any cell that contains the formula and press CTRL + C.
- Right-click the cell where you want to paste the formula. A dropdown list will appear with the paste section like this ⏬

- Click on the Paste Special commands option.
- From the Paste Special menu, select the Formulas and Number formatting option (hovering over the icons shows their names).
The formula will be pasted into the new cell, and the cell references will adapt accordingly.

Similarly, if you want to copy the formula to multiple cells, you can do it using the Paste Special dialog box 💭
Launch the Paste Special Dialog box using the shortcut keys Alt + E + S.

Simply select the Paste option you want to apply on the cell while pasting data. And since we are dealing with formulas, we will select the option “Formulas”.
How to make a copy of an Excel sheet
Making a copy of an Excel sheet may seem difficult with no options visible on the face of the worksheet. But believe us, it is just a click away.

Say, we want to make a copy of Sheet 1🧾
There are two ways to do this. First, use the right-click menu, and second, use the CTRL key.
The right-click context menu:
- Select the sheet you want to copy.
- Right-click the sheet and select the Move or Copy option.

- You will see a pop-up asking for the location and whether you want to create a copy.

- Check the option to Create a Copy.
What happens if you don’t check the option to create a copy🤔
Excel will remove the sheet from the present workbook. And move it to the destination workbook.
- Choose the pasting location from the To Book option.
- Click Ok.

- The subject worksheet appears in the chosen location💪
Using the CTRL key:
To copy a sheet using the Control key, follow the steps below:
- Select the sheet.
- Press the CTRL key.
- Drag the sheet to a new location to make its copy.
We have created a copy of Sheet 1 in the same book.

- A new file, Sheet 1 (2), appears on the Sheet tab.
Copy values not formula
It’s time we see how to copy only the values in Excel and not the underlying formulas.
From the dataset below, let’s copy the cell values only 🔢

To copy cell values, follow the steps below:
- Select the cell or the range of cells whose value is to be copied.
- Press Ctrl + C to copy the cell values.
- Go to the blank cells where you want to paste the selected range.
- Right-click the first cell and open the Paste Special dialog box.
- From the Paste Special options, select the Values option.
This tells Excel to paste the values of the copied cells only 🌟

- Click Okay. And there you go!

Values from the copied range appear in all the cells selected.
Note that Excel has pasted the exact values only. You can select the cell and view the formula bar to see that the values have no formulas to them.
Had you pasted them simply, Excel would have copied and adapted the formula of the copied cells for the destination cells as follows 😵

Shortcut to paste values
Oh, and there’s a very efficient shortcut to paste values in Excel too 💪
- Select the values to be copied.
- Press CTRL + C to copy them.
- Go to the destination cells to paste values. Select the first cell of the destination cell range.
- Press CTRL + Alt + V.
- Press V.

- Select Ok.
- You’d have the cell values pasted in Excel without any cursor movement 🖱
How to copy formatting
We have so far seen how to copy and paste formulas and values. Let’s now have a look at the copy-pasting of formatting.
Hint: It’s done the same way as formulas and values are copied/pasted✌
We are using the same data set for this example. And we want to paste the existing formatting to the new cells below.

To do so:
- Select the cells with the source formatting (the formatting that you want to copy) to copy them.
- Once copied, select the cell (or cells) where you want to paste the cell formatting🖱
- You can use the context menu to open the Paste Special dialog box and choose Formatting. Or press CTRL + Alt + V and then T to paste the formatting only.
The results look like this:

Note how Excel has pasted the format (including the font style and the font size) to the destined cells.
There is yet another way to copy cell formatting in Microsoft Excel – by using the Format Painter. We bet you didn’t see that coming😎
All you need to do is select the cells containing the source formatting. And click the Paintbrush icon on the ribbon to activate the Format Painter

With the format painter activated, select the cells where you want to paste the formatting.
And tada! The new cells are formatted like the source formatting.

Pro Tip!
If you want to paste the formatting to a single cell or a range of adjacent cells only, click on the format painter once. In this case, the format painter will deactivate after painting the format once.
But, if you want to apply the source formatting to multiple non-adjacent cells, double-press the Format Painter icon. Now the format painter will stay active until you manually deactivate it 🎨
That’s it – Now what?
In this article, we learned how to copy and paste values and formulas in Excel. We also saw how we could paste cell formatting to a range of cells in a few easy steps.
And even though this article covers most of the aspects of the copy-paste tool in Excel, there’s still so much to learn.
Like the three most important functions of Excel. The VLOOKUP, IF, and SUMIF functions.
To learn these functions (and more!), enroll in my 30-minute free email course today.
Kasper Langmann2023-01-19T12:05:51+00:00
Page load link

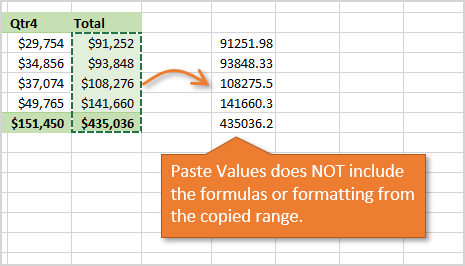
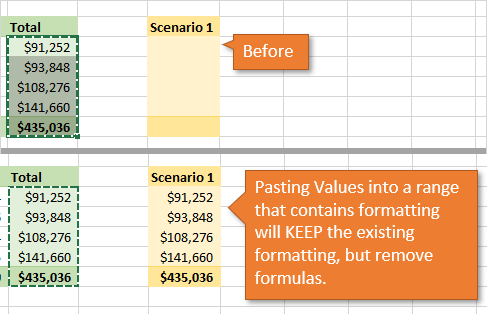
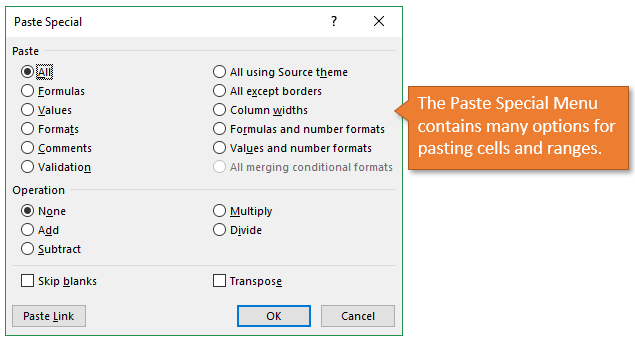
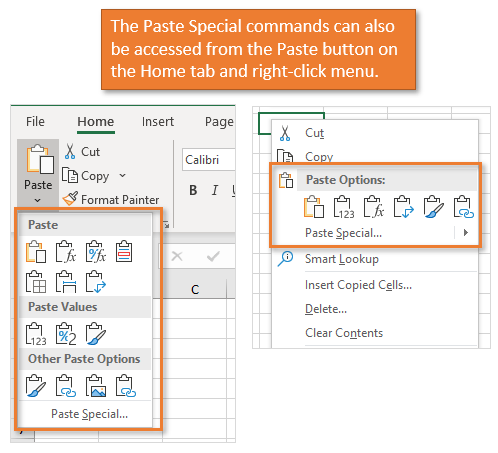
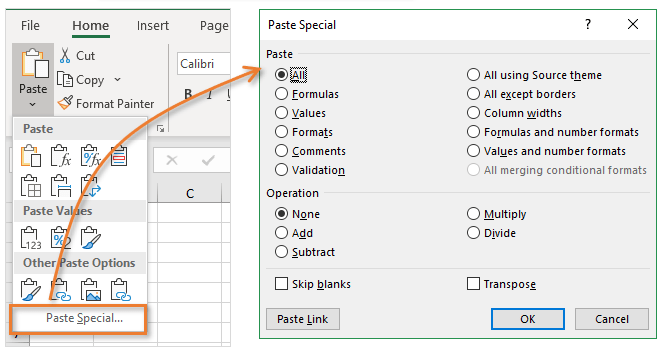
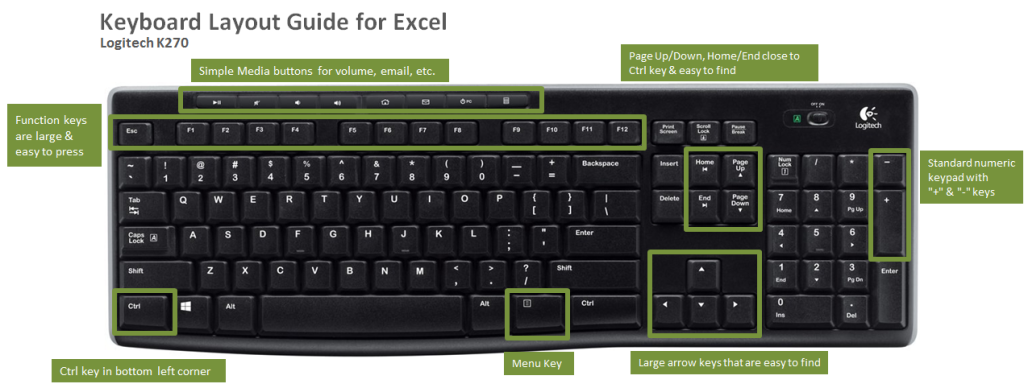
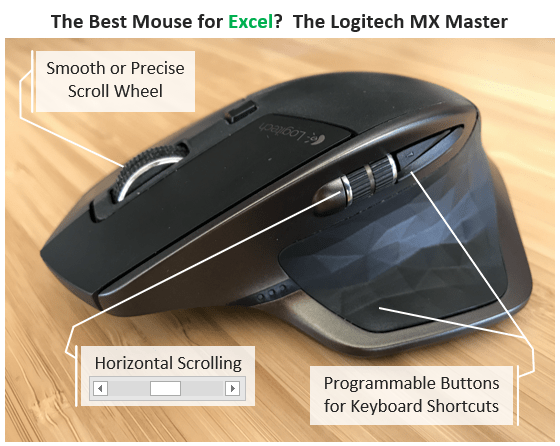










 , select the reference you want to change.
, select the reference you want to change.















